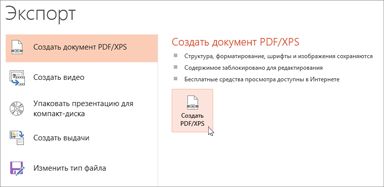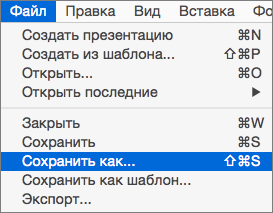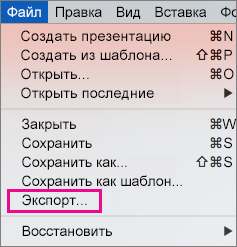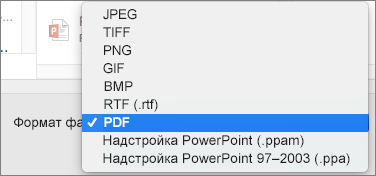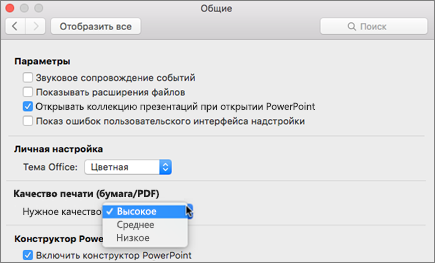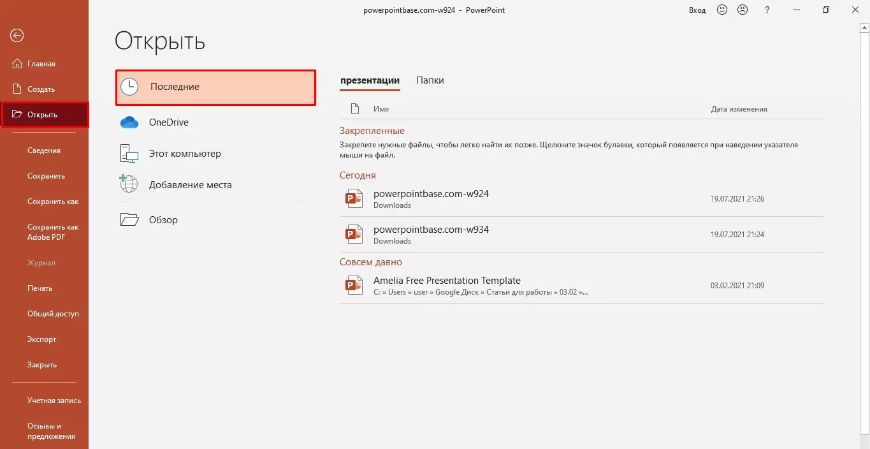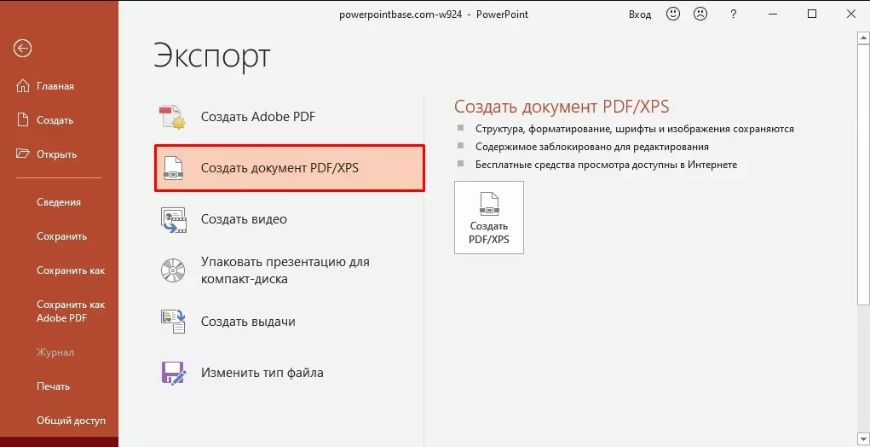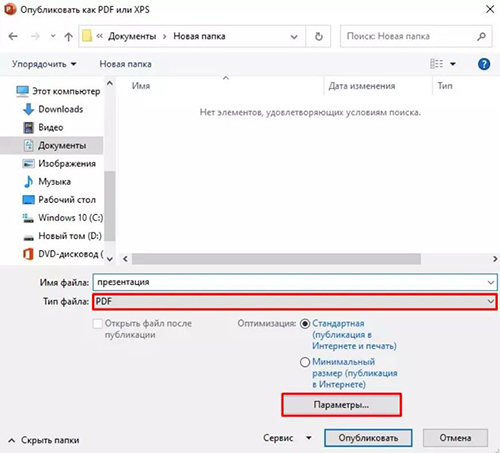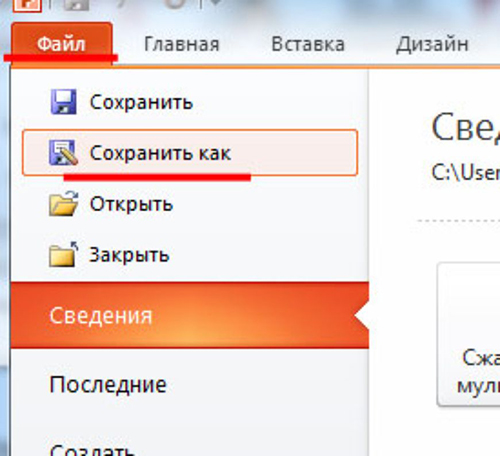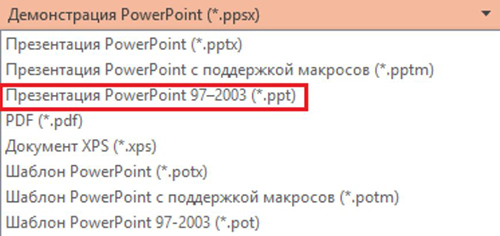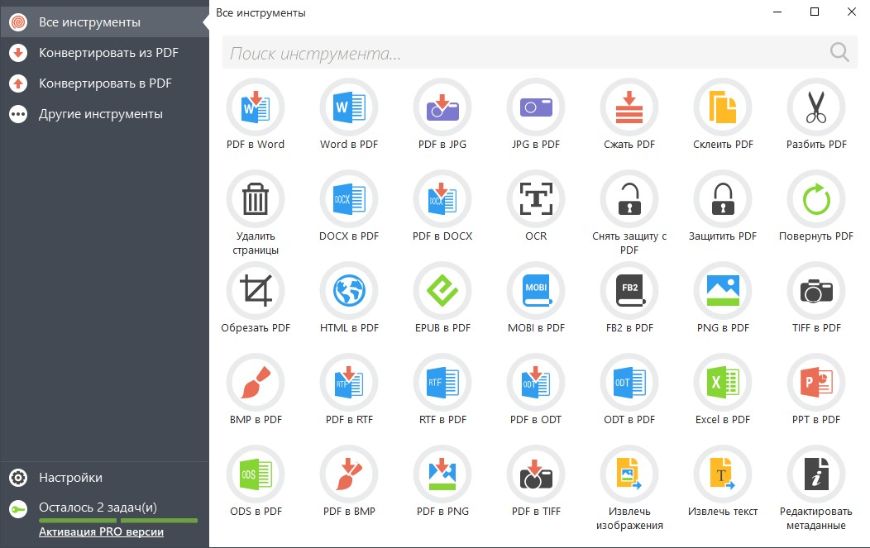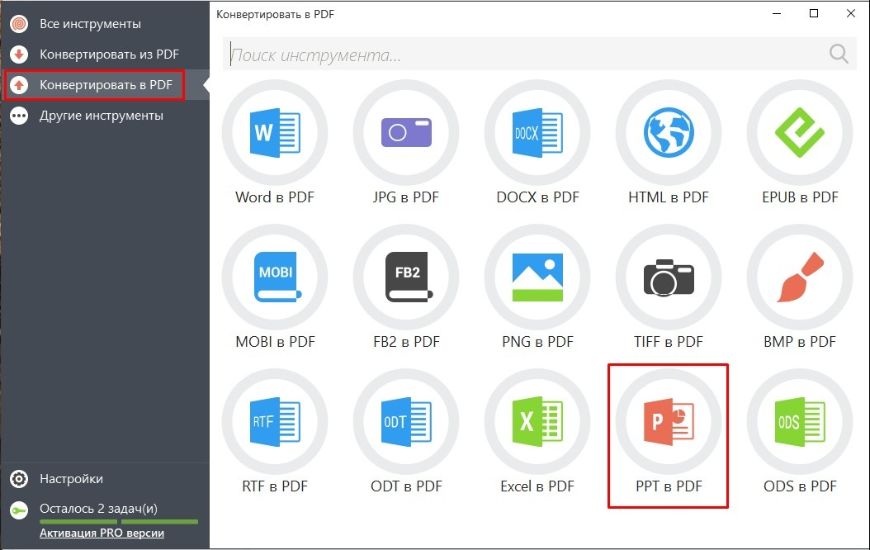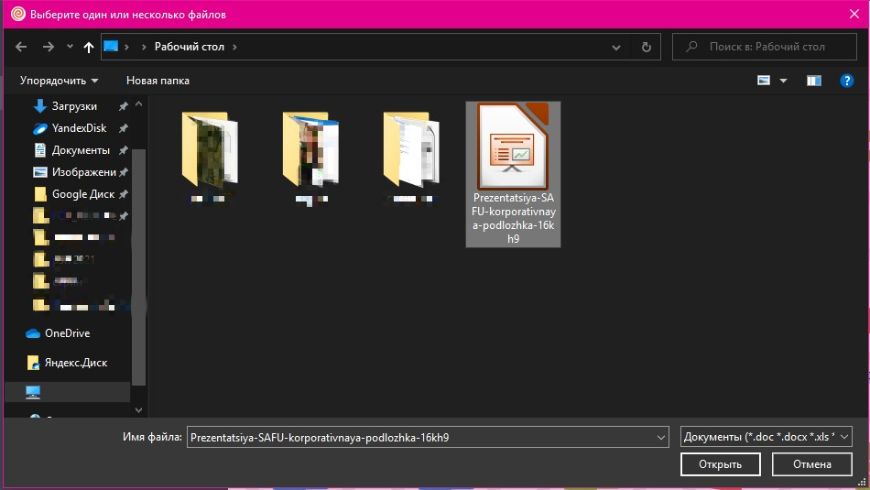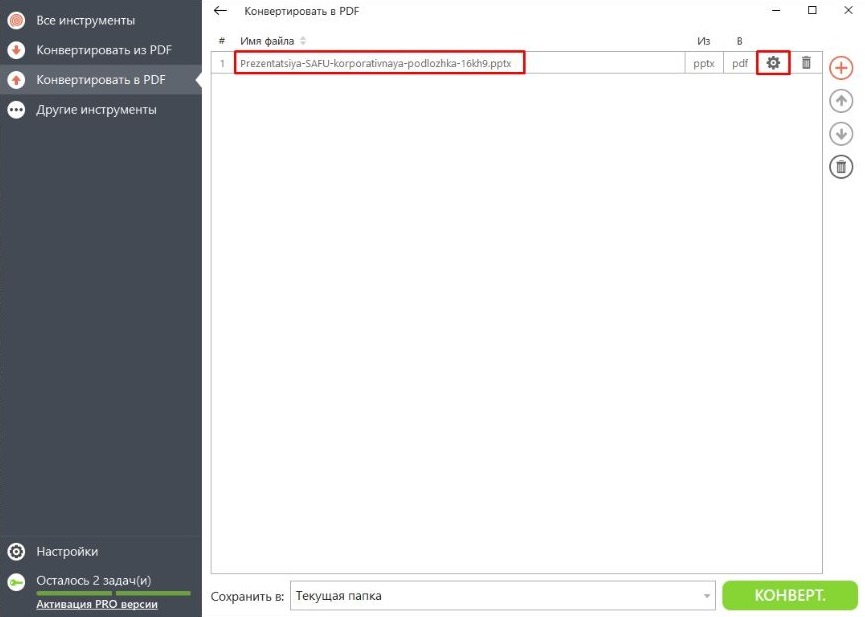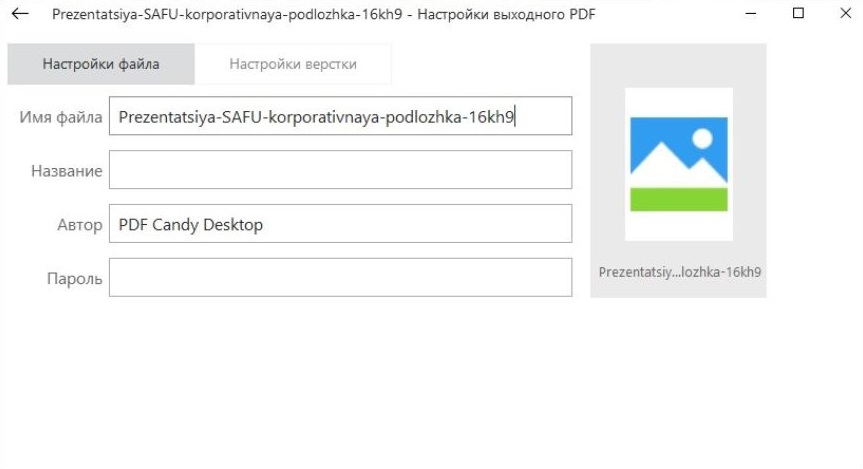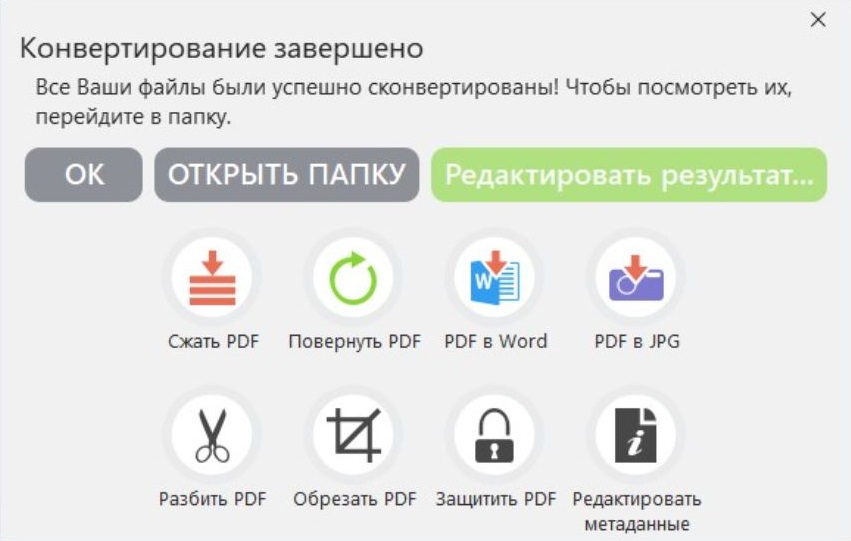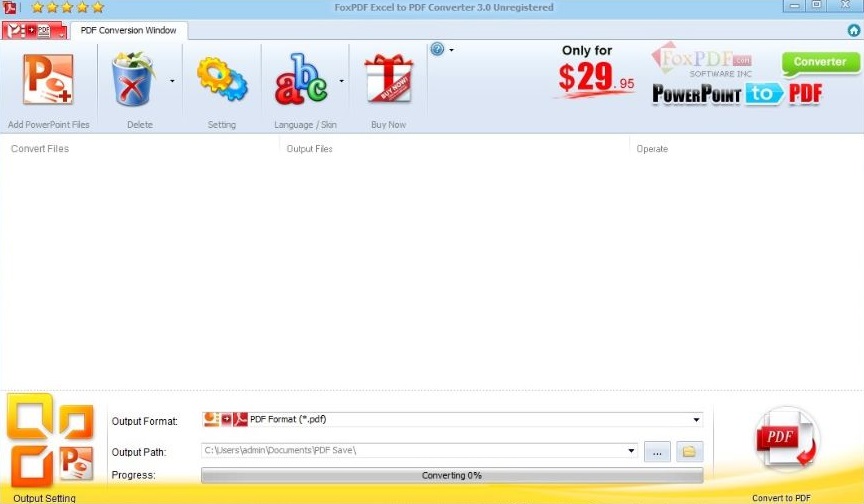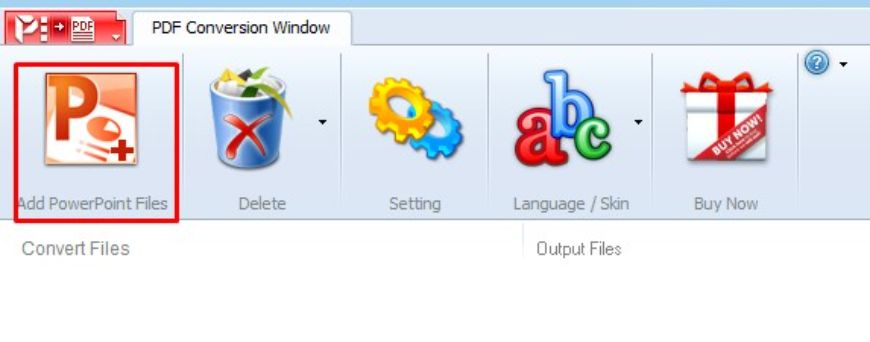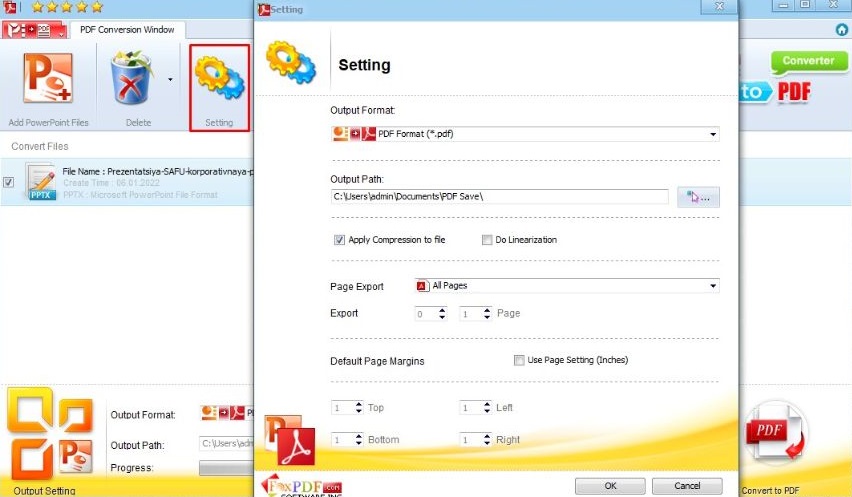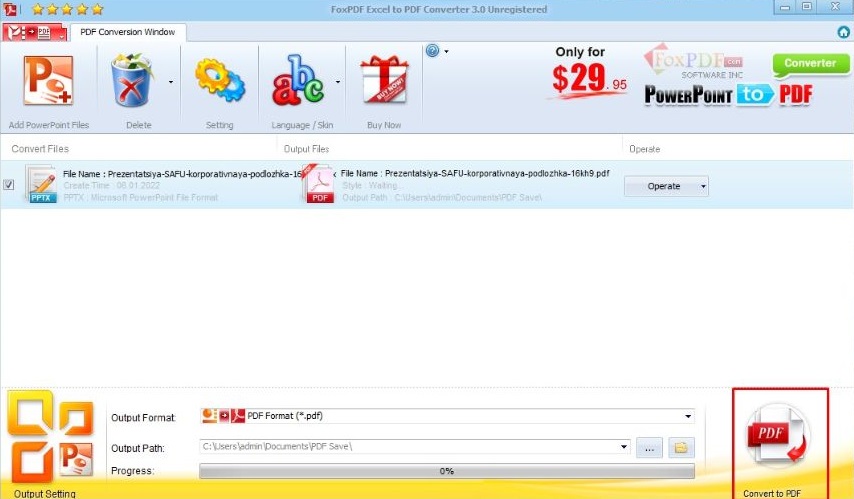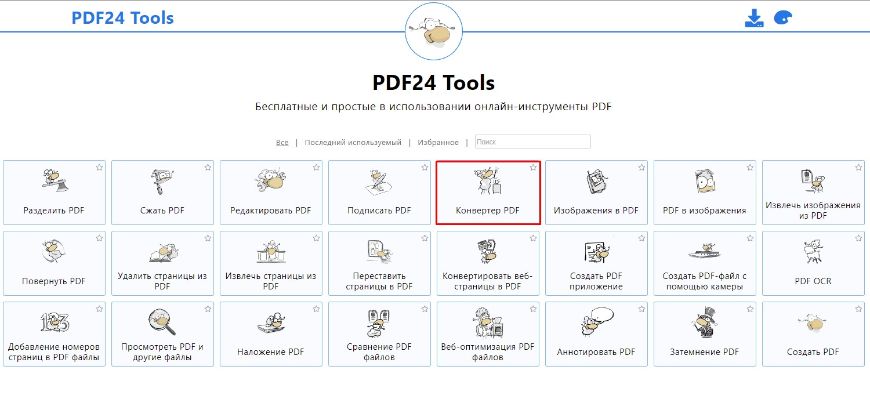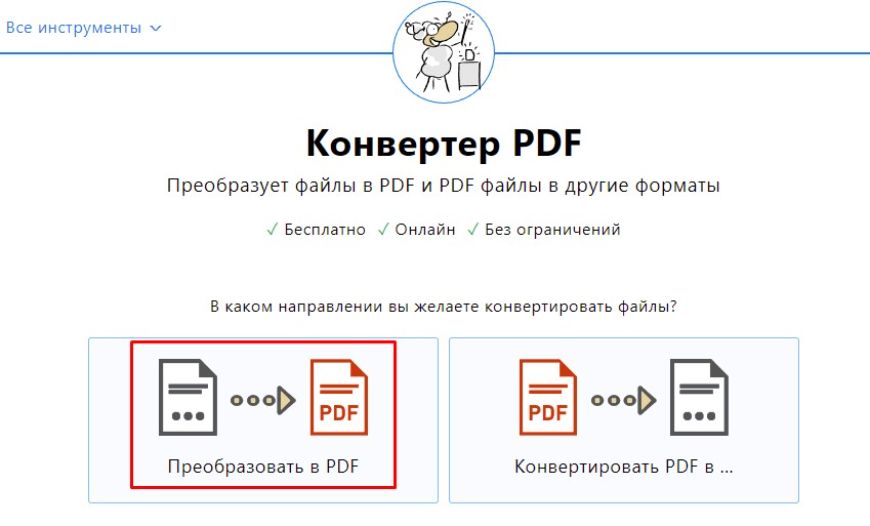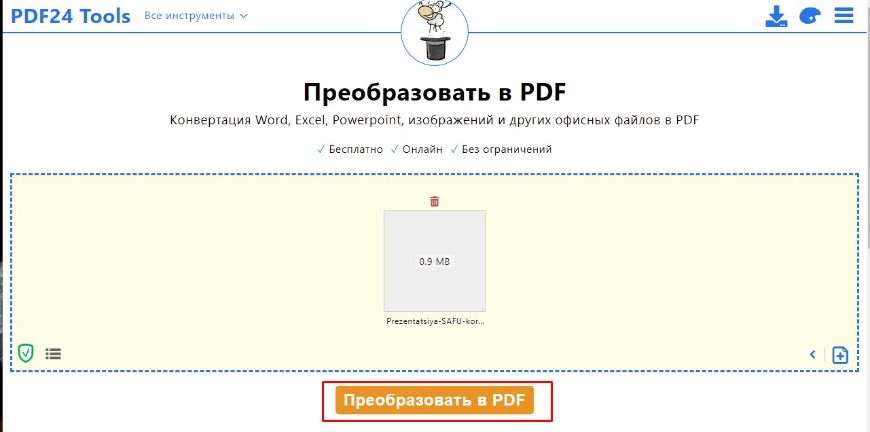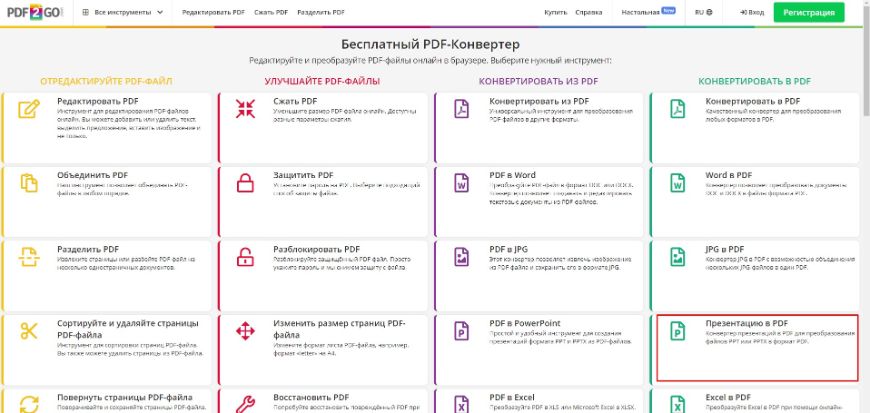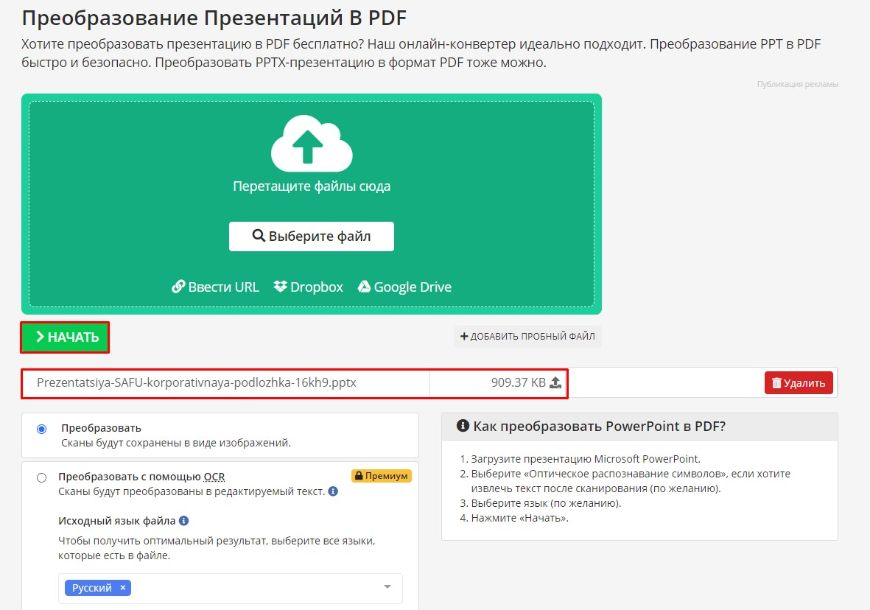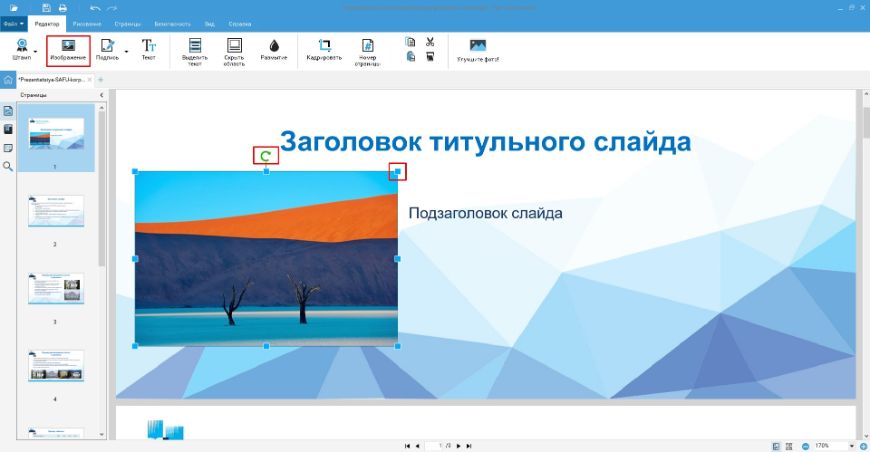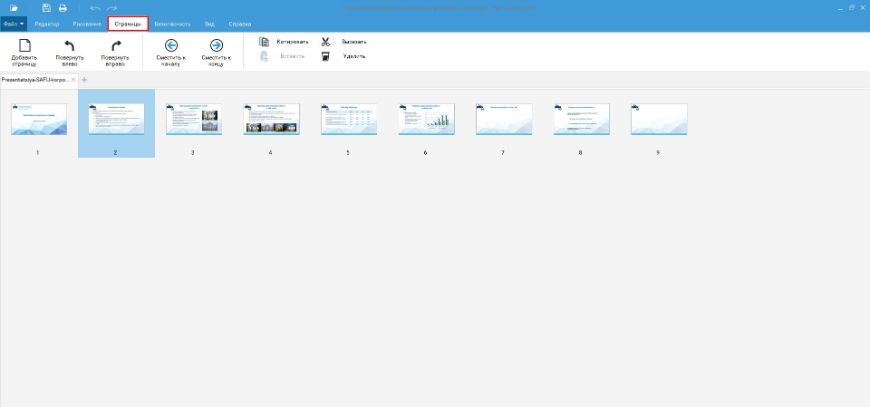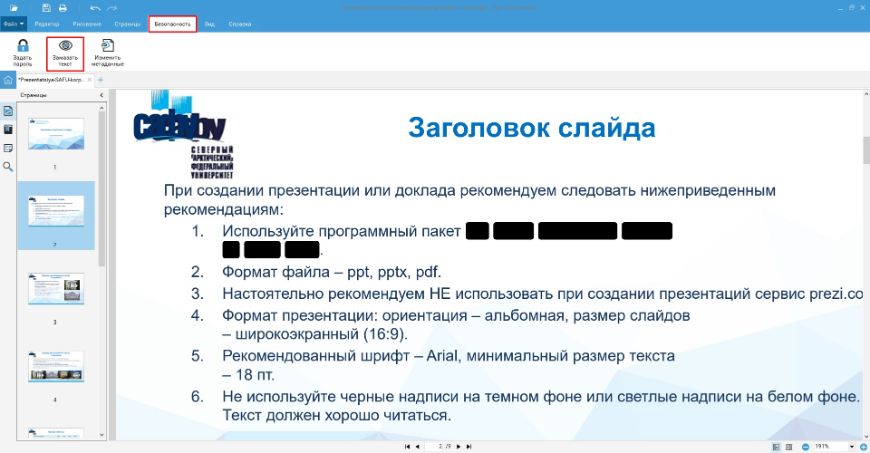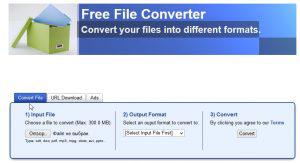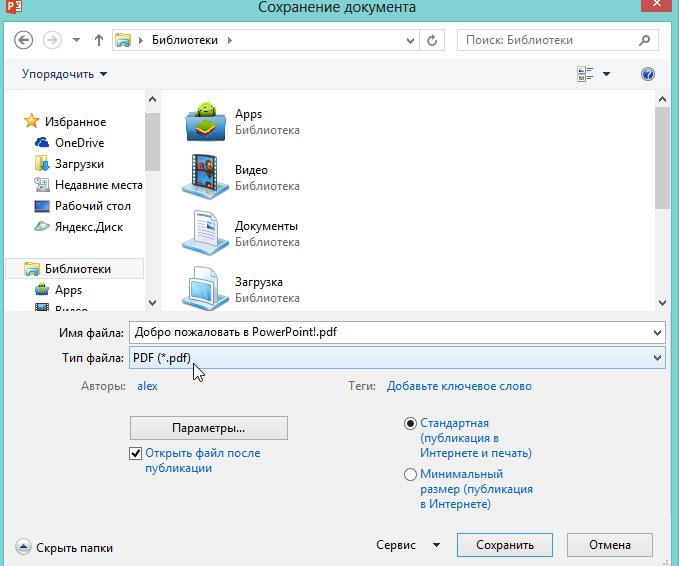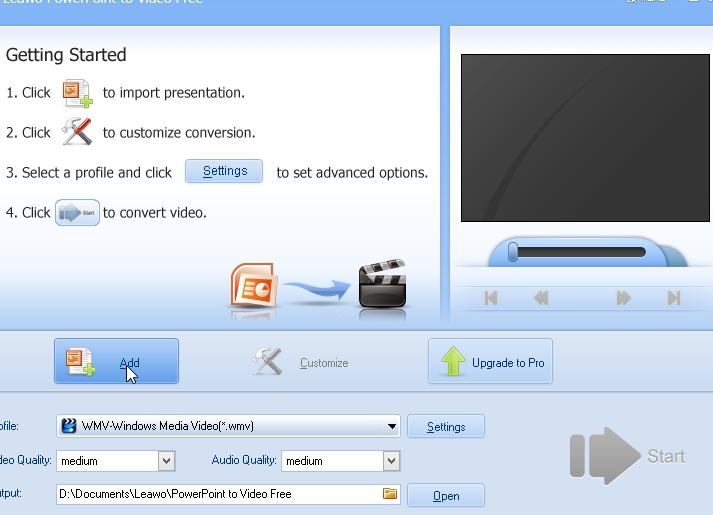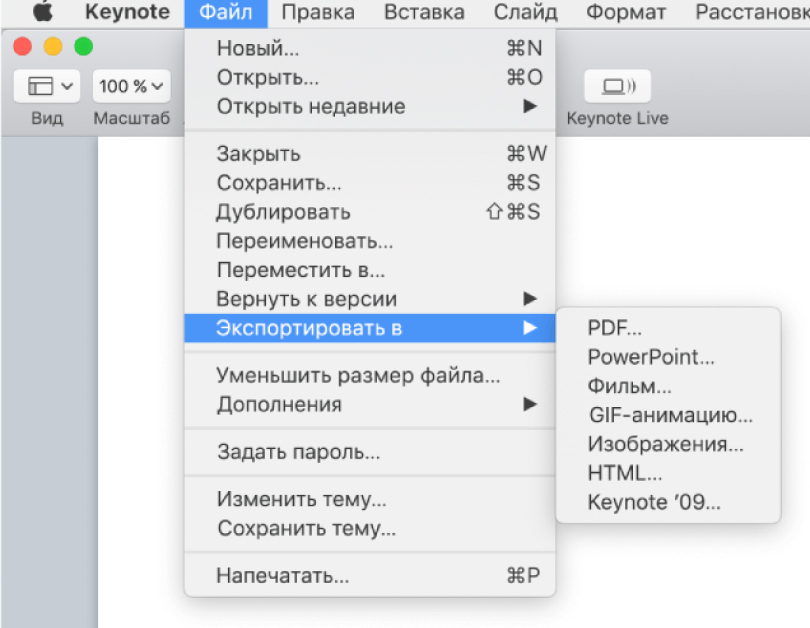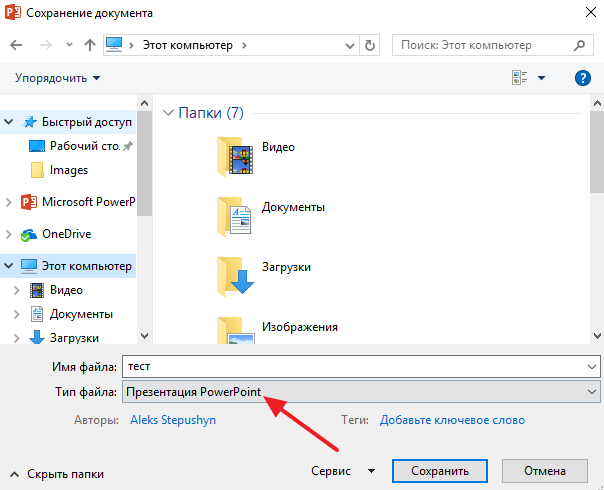Чаще всего презентации оформляются в программном обеспечении PowerPoint. Однако расширение PPTX нельзя открыть на компьютерах или мобильных устройствах, на которых не установлена программа от Майкрософт. Хорошим вариантом будет преобразовать документ в универсальный формат PDF. Его можно открыть в браузере, специальном приложении, а также отправить по почте или вывести на печать. Далее мы расскажем о нескольких способах, как перевести презентацию в ПДФ. Если методы из данной статьи вам не подходят, вы можете найти еще больше программ для перевода PPTX в PDF в тематических подборках, например, на этом сайте: https://free-pdf.ru/
Вы можете создать новый медиафайл или конвертировать уже готовую презентацию в программе Пауэр Поинт. Если она установлена на вашем ПК, то просто запустите приложение. При отсутствии редактора загрузите его с официального сайта Microsoft. Для оформления, редактирования и преобразования файлов потребуется оплатить подписку Microsoft 365.
Как сделать презентацию в ПДФ в PowerPoint 2007 или последней версии приложения? Откройте ПО и импортируйте файл PPTX. Затем выполните несколько простых действий:
1. Кликните «Файл» и на левой панели перейдите во вкладку «Экспорт». Выберите действие «Создать документ PDF/XPS»
Кликните на отмеченный значок
2. Перед выводом данных настройте параметры преобразования. В блоке «Оптимизация» вы можете уменьшить размер файла, а в разделе «Параметры» доступны расширенные настройки. Здесь можно указать диапазон слайдов, создать обрамление, отобразить комментарии и теги, подключить совместимость с PDF/A, а также перевести текст в точечный рисунок.
Окно настройки параметров
3. После изменения настроек нажмите на кнопку «Опубликовать».
Укажите папку и название материала
Как перевести уже готовую презентацию в ПДФ
Если у вас отсутствует подписка на Майкрософт Повер Поинт или приложения нет под рукой, то оптимальным решением будет перевести готовую презентацию через программу PDF Commander. Также этот способ позволит обработать защищенные файлы, которые были созданы другими пользователями.
Для преобразования документа скачайте конвертер бесплатно с официального сайта разработчика и запустите дистрибутив. Его можно установить на устройства с Виндовс 10, 8, 7, XP. По завершении инсталляции откройте программу и следуйте простой пошаговой инструкции, как сохранить презентацию в ПДФ:
Шаг 1. Загрузите презентацию
Для начала файл ППТ необходимо разбить на отдельные изображения. Для этого можно воспользоваться онлайн-сервисами или сделать снимки экрана и обрезать лишнее.
В зависимости от выбранного способа у вас есть два варианта импорта презентации в программу:
1. Объединение изображений. Если вы разделили документ на отдельные картинки, то в стартовом меню PDF Commander выберите опцию «Объединить в PDF». Укажите папку и нужные кадры или перетащите материалы в окно софта. Вы можете настроить порядок изображений, а затем склеить в единый многостраничный документ.
Объединение изображений в один файл
2. Оформление ПДФ с нуля. Откройте презентацию в подходящей для просмотра программе и выведите ее на весь экран. Сделайте скриншот слайда, зажав клавишу PrtSc. Создайте в приложении новый документ и вставьте снимок экрана.
Для этого нажмите комбинацию кнопок Ctrl+V
Настройте размер фото с помощью уголков рамки. Затем кликните на инструмент «Кадрировать». Выделите нужную часть изображения.
Отпустите мышку для применения изменений
Перейдите в раздел «Страницы» и оформите новый пустой лист. Повторите добавление и обрезку картинки.
Вы можете создать любое количество страниц
Шаг 2. Скорректируйте документ
Приложение предлагает различные функции для изменения медиафайлов. Вы сможете добавить штампы из коллекции, загрузить картинки, создать новый текстовый слой, оформить нумерацию страниц, шифровать материалы и изменять метаданные.
Создание нового текстового слоя
Шаг 3. Экспортируйте результат
После завершения обработки экспортируйте итоговый материал. Для этого откройте меню «Файл» и выберите «Сохранить как».
Укажите папку и название документа
Заключение
Теперь вы знаете, как сделать презентацию в формате PDF. Для этого можно воспользоваться приложением PowerPoint, однако для использования последней версии ПО потребуется оплатить подписку. Также оно не позволит конвертировать защищенные документы других пользователей.
Оптимальным решением является программа PDF Commander. С ее помощью можно преобразовать уже готовую презентацию в ПДФ, дополнить ее картинками и текстом, изменить порядок страниц и создать пустые листы, разместить штампы и подписи. Скачать редактор можно бесплатно с официального сайта.
Статья опубликована на правах рекламы.
-
На вкладке Файл выберите пункт Экспорт.
-
Выберите пункт Создать документ PDF/XPS, а затем нажмите кнопку Создать PDF/XPS.
-
В диалоговом окне Опубликовать как PDF или XPS выберите расположение, в котором требуется сохранить файл. Если нужно изменить имя файла, введите его в поле Имя файла.
-
При желании, если нужно изменить вид готового PDF-файла, выполните одно из указанных ниже действий.
-
Для параметра Оптимизация выберите значение Стандартная, чтобы улучшить качество (например, если требуется распечатать документ). Выберите значение Минимальный размер, чтобы уменьшить размер документа (например, для отправки его в сообщении электронной почты).
-
Нажмите кнопку Параметры, чтобы настроить внешний вид презентации в формате PDF. Вот некоторые из параметров, которые можно здесь настроить:
-
Чтобы сохранить только текущий слайд в формате PDF, в разделе Диапазон выберите пункт текущий слайд.
-
Чтобы сохранить определенные слайды в формате PDF, для параметра слайды введите диапазон номеров слайдов в полях с и по.
-
Если вы не хотите сохранять слайды, а хотите сохранить только примечания, раздаточные материалы или режим структуры, в параметре Опубликовать выберите соответствующий вариант. Вы также можете указать количество отображаемых слайдов в раскрывающемся списке слайдов на странице и изменить их порядок (по горизонтали или по вертикали).
-
В PDF-файл можно включить обрамление слайдов, скрытые слайды, примечания, рукописные фрагменты, непечатаемые сведения, например свойства документа или теги структуры документа, выбрав соответствующие параметры.
-
Нажмите кнопку ОК.
-
-
-
Нажмите кнопку Опубликовать.
В PowerPoint для macOS можно преобразовать презентацию в формат PDF двумя способами.
-
Можно сохранить презентацию в формате PDF (Файл > Сохранить как).
-ИЛИ-
-
Можно экспортировать презентацию в виде PDF-файла (Файл > Экспорт).
Оба способа действуют одинаково, так что при создании PDF-версии презентации вам нужно просто выбрать тот, который вам лучше знаком.
Способ 1. Сохранение презентации в формате PDF
-
Выберите Файл > Сохранить как.
-
Выберите место для сохранения PDF-файла, а затем в окне Формат файла выберите PDF.
-
Способ 2. Экспорт презентации в формате PDF
-
Выберите Файл > Экспорт.
-
В меню Формат файла выберите PDF.
Примечание: Если вы хотите получить дополнительные параметры настройки преобразования презентаций в формат PDF в PowerPoint для macOS, отправьте нам отзыв. Дополнительные сведения об этой функции см. в статье Как оставить отзыв по Microsoft Office?
Настройка качества печати PDF-файла
Недоступны такие функции, как сохранение заметок, сохранение слайдов в виде раздаточных материалов, добавление скрытых слайдов в PDF-файл, уменьшение размера PDF-файла. Однако вы можете повысить или снизить качество печати PDF-файла.
Совет:
PowerPoint для macOS не сохраняет гиперссылки в PDF-файлах, но если сохранить презентацию в OneDrive, ее можно будет открыть в Веб-приложение PowerPoint и скачать в формате PDF. PDF-файлы, созданные в Веб-приложение PowerPoint, сохраняют гиперссылки, доступны, а также позволяют уменьшить размер файла.
Для качества печати PDF-файла можно задать значения Высокое, Среднее или Низкое в зависимости от потребностей. По умолчанию качество печати настроено на «Высокое» значение (это оптимальный вариант для печати PDF-файлов). Следуйте этим инструкциям, чтобы настроить качество печати PDF-файла:
-
В меню PowerPoint выберите пункт Параметры.
-
В диалоговом окне Параметры PowerPoint щелкните пункт Общие.
-
В разделе Качество печати (бумага/PDF) установите для параметра Нужное качество вариант по своему выбору.
-
На вкладке Файл щелкните пункт Скачать как и выберите Скачать в формате PDF. (Файл преобразуется в формат PDF и диалоговое окно сообщит, что он готов для скачивания).
-
Нажмите кнопку Скачать. Появится панель сообщений, уведомляющая о том, что скачанный PDF-файл готов к сохранению на вашем компьютере. (Конкретное сообщение зависит от используемого веб-браузера).
-
Щелкните Сохранить как, после чего появится диалоговое окно, которое позволяет указать место сохранения файла на компьютере.
Вы поработали над презентацией и теперь хотите поменять формат файла с PPT или PPTX на PDF. Рассказываем, как это сделать.
Зачем конвертировать Powerpoint в PDF
Формат пдф удобен, если вам нужно показать презентацию на другом компьютере. Но нет гарантии, что другое устройство воспроизведет ее, как нужно. Вдруг на чужом компьютере ОС с иными характеристиками. Документ может не открыться или пострадать — например, изменятся шрифт и размер букв или съедет иллюстрация.
При сохранении в пдф получается единый документ, который уже нельзя серьезно форматировать. И при демонстрации с любого устройства он будет выглядеть, как изначально задумывал автор работы.
Кроме того, готовую презентацию в пдф проще отправить по почте, распечатать или загрузить в интернет.
Как перевести презентацию в PDF онлайн: пошаговая инструкция
Переводить можно с помощью бесплатных онлайн-сервисов. Рассмотрим на примере этого инструмента преобразования PowerPoint в пдф. Что делать:
- нажать на кнопку «Выберите файл»;
- загрузить нужный файл или перетащить на экран с помощью мыши;
- нажать «Скачать» и сохранить на свое устройство.
Похожим образом работают все онлайн-конвертеры. Вот еще несколько бесплатных сервисов:
- ilovepdf.com
- pdf2go.com
- smallpdf.com
- convertio.co
- freepdfconvert.com
Если беспокоит сохранность и безопасность загруженного, на сайтах есть разделы о политике конфиденциальности.
Как сохранить презентацию в PDF формате
Преобразовать может и сама программа Powerpoint. Найдите вкладку «Файл», нажмите «Сохранить как». Затем выберите, куда хотите сохранить документ. После этого найдите в «Типе файла» пдф и сохраните.
Как сделать презентацию PDF
Если в «Типе файла» просто нет нужного варианта, попробуйте еще один способ. Отдайте Powerpoint команду «Печать», для этого нажмите Ctrl + P. Выберите принтер «Microsoft Print to PDF» и нажмите «Печать». Powerpoint после этого предложит назвать документ и выбрать, куда сохранить.
Можно и так: «Файл» — «Экспорт» — «Создать PDF/XPS».
Самые распространенные ошибки
Учитывайте, что пдф — это формат для чтения текстов и показа изображений. Ваш документ будет похож на альбом с картинками. Видео и анимация после конвертации воспроизводится не будут.
Если документ надо отправить по почте, а он получился слишком объемный, то его можно сжать.
Подумайте, хотите ли вы сохранить в пдф всю презентацию или только часть. Возможно, конвертировать нужно один слайд, а не все. Или требуются несколько пдф-файлов. Или не устраивает качество иллюстраций.
В основном проблем с переводом PPT или PPTX в PDF нет, но никто не застрахован от ошибок или трудностей. Если остались вопросы, помогут специалисты Феникс.Хелп!
Как перевести презентацию в ПДФ формат, чтобы она гарантированно открывалась в большинстве программ? Сегодня подобная манипуляция с документом возможна как при наличии PowerPoint, так и без него. В статье рассмотрим несколько способов смены формата: через стандартный функционал MS PowerPoint, через десктопные приложения-конвертеры, а также с помощью специальных веб-сервисов.
Как сохранить презентацию в формате PDF
Чтобы перевести проект презентации из приложения PowerPoint в PDF, достаточно выполнить несколько шагов. Это займет одну минуту вашего времени.
1. Откройте презентацию в программе
Дважды кликните по вашему файлу. Если программа открыта, то перейдите во вкладку «Открыть» и щелкните в меню «Последнее» на проект либо откройте его через «Этот компьютер».
2. Выберите формат экспорта
Перейдите в левом верхнем меню на вкладку с названием «Файл». Нажимайте «Экспорт» и затем кликните по пункту «Создать PDF/XPS».
ВАЖНО!
Если вы используете шаблоны или скачанные с интернета проекты, Microsoft PowerPoint может не разрешить изменение и конвертацию файла. Чтобы этого избежать, выберите в таком проекте «Разрешить редактирование» наверху.
3. Настройте параметры экспорта файла
Выберите место сохранения, укажите формат в «Тип файла», дайте имя (при необходимости) и настройте оптимизацию – Стандартная или Минимальная.
Обратите внимание, есть вкладка «Параметры», в которой можно настроить показатели:
- количество сохраняемых слайдов;
- параметры публикации — обрамление, заметки, комментарии;
- включать или отключать непечатаемые данные;
- совместимость с Adobe Reader.
После выбора нужных настроек, смело нажимайте «ОК», а затем «Опубликовать». Вот так просто сохранить презентацию Повер Поинт в ПДФ.
Как сохранить работу для последующего редактирования
По умолчанию Пауэр Поинт сохраняет работу в формате PPTX, но в таком варианте она не откроется в программе ранних версий. Чтобы ваш проект открывался во всех версиях и вы имели возможность его редактировать, нужно сделать следующее:
1. Откройте работу и выберите в верхнем меню «Файл» и «Сохранить как…».
В открывшемся окне внизу выберите тип файла и установите формат «Презентация PowerPoint 97-2003 (*.ppt)». После сохраните свой проект.
После работа будет открываться в любой версии программы с возможностью редактирования.
Несколько способов перевести презентацию в ПДФ формат
Что делать, если нужно перевести уже готовый проект, а прошлый совет по Пауэр Поинт вам не подходит? Рассмотрим варианты решения данной проблемы с помощью десктопных программ на компьютер и специальных онлайн-сервисов.
1. Переделать презентацию в PDF в программе
PDF Candy
Программное обеспечение, которое позволяет работать с ПДФ-документами – просматривать, конвертировать и редактировать. Имеет упрощенный русскоязычный интерфейс, поэтому с приложением разберется даже неподготовленный пользователь. Лицензия условно-бесплатная, можно провести только 2 манипуляции с проектом, далее требуется оплата.
Доступна конвертация книг, таблиц и презентаций в ПДФ. Есть вкладка «Другие инструменты», в которой отображаются возможные действия по исправлению содержимого документа. Имеет более 25 функций, их вы можете увидеть на картинке ниже.
Как сохранить презентацию в ПДФ:
1. Зайдите в программу и выберите «Конвертировать в PDF», затем щелкните по «PPT в PDF».
2. Выберите во всплывшем окне необходимый файл для конвертации.
3. Документ отобразится в меню, нажав на шестеренку, можно изменить некоторые данные.
4. Внесите изменения и выйдите из этого меню, нажав на верхнюю стрелочку. Затем внизу укажите путь, куда сохранять работу и справа нажмите «Конверт».
5. По завершению, программа предложит несколько вариантов, в том числе и редактирование.
FoxPDF PPT to PDF Converter
Приложение, которое конвертирует не только PPT-презентации, но и HTML, RTF, TIFF, JPEG и другие в формат ПДФ. Демо-версия доступна на 30 дней.
Хоть при установке можно выбрать русский язык, интерфейс программы всё равно останется на английском языке. Но упрощенный внешний вид и крупные иконки позволяют интуитивно понять, как работать с этим софтом.
Как переделать презентацию в ПДФ с помощью этого конвертера:
1. Запустите приложение и перетащите свой файл с помощью мышки. Либо нажмите на иконку в левом верхнем углу «Add PowerPoint Files».
2. Если вам требуется конвертировать только несколько страниц своей презентации, вы можете зайти в меню настроек «Setting», выбрать формат (простой или для Адоб Ридер), путь сохранения, количество страниц и исходные настройки документа.
3. После этого нажмите внизу программы на кнопку «Convert to PDF».
Программа сообщит о завершении процесса и предложит открыть папку, куда сохранился проект. После – предложит купить лицензионную версию, можно нажать Cancel.
2. Перевести презентацию в ПДФ онлайн
PDF24 Creator
Сервис, позволяющий бесплатно экспортировать любые файлы в пдф-формат. Также у него есть множество дополнительных функций, но мы сосредоточимся на главном. PDF24 Creator имеет интерфейс на русском языке, для его использования не требуется регистрация. С таким помощником можно перевести презентацию в ПДФ онлайн за считанные секунды.
Как пользоваться:
1. Зайдите на сайт и выберите «Конвертер PDF».
2. Выберите слева функцию «Преобразовать в PDF».
3. Перетащите документ мышкой в окно браузера или загрузите, нажав на соответствующую кнопку. Далее кликните по «Преобразовать в PDF».
По завершению сервис предложит скачать или сделать предпросмотр работы.
PDF2Go
Еще один бесплатный сервис, в котором без труда можно конвертировать презентацию в ПДФ. На сайте разные возможности работы с файлом, например, инструменты редактирования, но они доступны по премиум-подписке. Однако, для наших целей конвертер бесплатный.
Сайт полностью на русском языке, что очень удобно даже для новичков. Но требуется регистрация. Она довольно быстрая, если использовать Gmail-аккаунт.
Как пользоваться:
1. Зайдите на сайт, зарегистрируйтесь (кнопка в правом верхнем углу) и после выберите в зеленом столбике кнопку «Презентацию в PDF».
2. Перетащите или загрузите нужный документ в зеленый блок. Когда он появится внизу этого блока, выбирайте «Начать».
3. Через некоторое время сайт предложит путь сохранения работы на ваш компьютер. Как только вы сделаете выбор, документ автоматически скачается в указанную папку.
Отличное преобразование презентации в пдф за несколько минут без скачивания и установки дополнительных программ.
Редактирование презентаций в PDF
После сохранения работы в ПДФ, вы можете отредактировать его в PDF Commander. Он позволяет вносить изменения максимально естественно, а также обезопасить документ.
1. Добавление новых изображений
Чтобы прикрепить картинку в проект, зайдите наверху в раздел «Редактор» и нажмите на кнопку «Изображение». В открывшемся окне найдите и выберите нужный файл.
Меняйте размеры изображения, для этого достаточно потянуть за квадратные голубые точки на границах картинки. А чтобы разместить фото под углом, используйте зеленый ползунок над ним.
2. Изменение порядка страниц
Иногда в работе требуется изменить порядок страниц или удалить ненужные, здесь вы также можете это сделать. Для этого перейдите в программе на вкладку «Страницы» и выберите мышкой лист, который необходимо переместить или удалить.
Меняйте его расположение с помощью компьютерной мышки или используйте меню для поворота страниц, копирования, удаления и смещения.
3. Удаление текста
Если требуется скрыть текст, для этого перейдите в программе на вкладку «Безопасность». Выделите нужные слова и фразы и нажмите на «Замазать текст».
4. Дорисовка дополнительных элементов
Если требуется украсить яркими рисунками работу, то и такие нестандартные и творческие задачи решает PDF Commander. Прочитайте инструкцию, как рисовать в ПДФ документе.
5. Установка паролей
Для защиты отчетов, документов или чек-листов, можно установить пароль на PDF файл. И посторонние пользователи не смогут ознакомиться с информацией, над которой вы работали.
Теперь вы знаете, как перевести презентацию в формат PDF, а также отредактировать получившийся документ. Выберите подходящий способ и воспользуйтесь им прямо сейчас!
Понравилась статья? Поделиться
Если вы готовитесь к презентации или защите диплома, то нужно учесть возможные нюансы. Например, что если вы создали презентацию в PowerPoint, а на университетском компе воспринимается только формат pdf?
В этом случае лучше иметь два вида готовой презентации. И в нашей статье мы расскажем о том, как сделать или преобразовать готовую презентацию в формат ПДФ и как осуществить перевод из pptx в pdf или ppt.
Онлайн-конвертер из pptx в pdf
Итак, если вы создаете презентацию, как правило для этого используют Microsoft PowerPoint. А эта программа чаще всего работает с форматами ppt и pptx. Теперь давайте разбираться, как осуществить перевод (или конвертировать) презентации в pdf (пдф), а при необходимости – как перевести презентацию из pdf в PowerPoint.
Сохранить презентацию PowerPoint можно и в формате PDF. Для этого нам понадобится специальный конвертер ppt в pdf, которым можно воспользоваться онлайн. Таких конвертеров много. Мы постарались выбрать для вас лучшие.
Кстати! Для наших читателей сейчас действует скидка 10% на любой вид работы
Freefileconvert
Так, сразу предупредим – этот сервис не осуществляет перевод из ppt в pdf. Но! Он отлично выполняет перевод pptx в ppt онлайн. Это делается в том случае, если на вашем компьютере нет нового Power Point.
Работа с этим сервисом предельно проста. Нажимаете кнопку обзор, указываете путь к расположенной на компьютере презентации и указываете, из какого в какой формат вы будете изменять файл. Чтобы стартовать, нажимаете кнопочку Convert.
Затем сервис даст вам несколько ссылок для скачивания. Выбираете нужную и сохраняете.
В сервисе интересно еще и то, что работает он не только с файлами презентаций, но и поддерживает кучу других форматов: музыку, видео, изображения и так далее.
Программы-конвертеры
Чтобы создать или переделать презентацию в формат pdf (пдф), можно воспользоваться и специальными программами.
Power Point
Вы можете смеяться, но эта программа вполне неплохо справляется не только с переводом в другой формат, но и с созданием презентации pdf. Для этого просто после окончания работы с документом нажмите в верхней строке меню Файл и нажмите Сохранить как… . Программа выдаст вам приемлемые форматы — останется выбрать необходимый.
Power Point Video Converter
Эту программу придется скачать. Ею полезно пользоваться тем, кто хочет перевести презентацию в формат видео. Сделать это достаточно просто: нужно загрузить файл презентации, выбрать интересующий видеоформат, нажать кнопку «Старт» и подождать, пока программа выполнит свою работу.
Для чего нужно переводить презентацию в видеоформат? Это существенно облегчает работу с документом. Например, при переносе на другой компьютер вам придется переносить лишь один файл, в котором будут находится все компоненты (графика, аудио и так далее).
Перевод в формат видео будет полезен и в том случае, если на вашем компьютере нет установленного пакета Microsoft Office новой версии. В отличие от него кодеки для видеопросмотров есть везде.
Вот, собственно, и все. Мы рассмотрели и пошагово прошли с вами процесс как сохранить презентацию в ПДФ. А вот если если переводить в другой формат нечего, так как и презентации пока нет – тут вам поможет студенческий сервис. Специалисты создадут качественную презентацию и переведут ее в любой формат.
Наталья – контент-маркетолог и блогер, но все это не мешает ей оставаться адекватным человеком. Верит во все цвета радуги и не верит в теорию всемирного заговора. Увлекается «нейрохиромантией» и тайно мечтает воссоздать дома Александрийскую библиотеку.
Содержание
- С помощью какой программы создавать презентацию в формате PDF?
- Как перевести презентацию из PowerPoint в PDF
- Как сохранить работу для последующего редактирования
- Как сохранить работу для показа слайдов
- Как сохранить работу в формате видео
- 10 приемов для создания крутой презентации
Что нужно, чтобы защитить дипломную работу? Вы скажете, написать. И будете правы. Но это полдела. На защиту вы должны прийти не только с готовым исследовательским проектом, но и с его крутой презентацией. У членов комиссии не должно остаться сомнений, что вы заслуживаете диплом.
Разберемся как этого добиться.
Когда речь заходит о том, как сделать презентацию в PDF, первое, о чем вспоминают студенты — программа PowerPoint. Без преувеличения, это самый простой и эффективный инструмент.
В ней есть большой выбор фонов, шаблонов, шрифтов и средств редактирования. Здесь можно вставлять видео, аудио, графики, таблицы, а также работать в команде по Сети.
Вот еще несколько программ:
- Apple Keynote. Набор инструментов впечатляет. Можно создавать красивые эффекты, темы, шрифты, экспериментировать с текстом. Главное, что она совместима с форматами Повер Поинт;
- Google Slides. Из интересных моментов — возможность совместного редактирования. Правки и сохранение возможны и в офлайн-режиме;
- Prezi. Хотите приятно удивить экзаменаторов? Стоит присмотреться к Prezi. Вы можете создать карту с размещенными на ней текстом, картинками, видео и другой информацией.
Большинство студентов все делает в ПоверПоинте. Она работает с двумя основными форматами: ppt и pptx.
Для простого показа их достаточно. Но если необходимо распечатать или просмотреть на компьютере, на котором PowerPoint не установлен, нужен ПДФ.
Многие не подозревают, что, на самом деле, ничего переводить не нужно. Прямо в ПоверПоинте есть опция сохранения презентации в формате PDF.
Открываем вкладку Файл, затем нажимаем Экспорт и Создать документ PDF/XPS.
Если вы планируете периодически возвращаться к работе, то не стоит сохранять в ПДФ. Для этого есть стандартные ppt и pptx. Только они имеют максимум возможностей для последующего редактирования.
Более современный и с большим количеством функций формат — pptx.
Если у вас программа 2003 года, то лучше сохраняться в ppt. Для pptx необходимо установить специальное обновление, без которого документ открыть не получится.
Для такой опции есть PPSX и PPS для новых и старых версий ПоверПоинт соответственно. Идеальное решение, если вам необходимо, чтобы после открытия документа сразу же запускался показ слайдов (в таком случае интерфейс программы не показывается).
Чтобы сохранить документ, выберите поле Тип файла — Демонстрация PowerPoint или Демонстрация PowerPoint 97-2003.
Учтите, что если вы сохраните в PPSX и PPS, то редактировать потом не сможете.
Есть 2 способа: с помощью опций Сохранить как или Экспорт.
Вот два пути:
- Сохранить как — Обзор — выбираем папку для сохранения — вводим имя файла и задаем формат (MPEG-4 или Windows Media Video);
- Файл — Экспорт — выбираете разрешение, время показа кадра и нажимаете Создать видео. Такой вариант доступен во всех новых версиях.
- По возможности избегайте готовых шаблонов. Откажитесь от шаблонов вообще или создавайте свои (Вид — Образец слайдов).
- Не переусердствуйте с цветами. Достаточно от 3 до 5 базовых цветов.
- Вместо 3d иконок, найденных с помощью поисковиков, возьмите линейные и плоские (взять можно на Flaticon).
- Рамка должна идти от границ слайда. От границ до содержание расстояние должно быть одинаковым со всех сторон.
- Не используйте шрифты с засечками. Подобрать нужный шрифт можно в Google Font.
- Используйте изображения высокого качества. Забудьте о поисковиках. Пользуйтесь специализированными сайтами вроде flickr.
- Откажитесь от контуров. Если используете, то делайте их крупными.
- Тени должны быть либо большими и размытыми, либо вообще отсутствовать.
- В таблицах и диаграммах убирайте лишнее: тени, контуры, оставляйте отдельные поля незакрашенными. Они должны быть чистыми и лаконичными.
- Больше креатива. Не бойтесь удивлять: не делайте обычный образец PDF презентации, а попытайтесь ее разнообразить.
Не успеваете или не можете все сделать самостоятельно? Воспользуйтесь помощью опытных экспертов Studently.