
Фотографии сегодня делает чуть ли не каждый человек (ведь камеры установлены практически в каждом телефоне!). Но как упорядочить эти фотографии и сделать их просмотр еще более привлекательными?
Одним из неплохих способов является создание красочного слайд-шоу (кстати, так же можно создать коллаж из фотографий — тоже весьма привлекательно!).
Слайд-шоу — это своего рода презентационный ролик, состоящий из фото, размещенных в определенном порядке. Как правило, слайд-шоу красочно оформлено, фото размещены на каком-нибудь тематическом фоне, играет музыка, вставлены переходы, анимация и прочие украшения.
В этой статье рассмотрю несколько способов, как сделать такое красочное слайд-шоу (за несколько минут без всякой подготовки!). Статья ориентирована в первую очередь на начинающего пользователя, чтобы любой смог разобраться, как и куда нажимать, чтобы получить результат…👌
*
Содержание статьи
- 1 3 способа сделать слайд-шоу
- 1.1 В программе Фото-ШОУ
- 1.2 В Power Point
- 1.3 Онлайн-способы
→ Задать вопрос | дополнить
3 способа сделать слайд-шоу
В программе Фото-ШОУ
Официальный сайт: http://fotoshow.su/
Отличная программа для создания современных и красочных слайд-шоу. Всего за 5-10 минут из своих фотографий вы сможете легко и самостоятельно красиво их оформить в красочное видео, приятно удивив своих родственников и друзей.
Одно из главных достоинств программы — наличие пошагового мастера, который поможет пройти через все «тернии» даже тому, кто только вчера сел за компьютер! Кстати, программа полностью на русском, работает во всех версиях Windows XP, 7, 8, 10, 11.
Собственно, перехожу к главному — к примеру создания слайд-шоу, в программе «Фото-ШОУ».
- Итак, сначала необходимо установить из запустить программу. Далее в первом окне выберите ссылку «Мастер создания слайд-шоу».
Мастер созданий слайд-шоу
- Затем необходимо выбрать вариант оформления вашей работы: для тех, кто зашел впервые в программу, рекомендую первый вариант — по шаблону. Собственно, я в своем примере выбрал именно этот вариант.
По шаблону
- Далее необходимо выбрать шаблон. Здесь есть где развернуться, категорий достаточно много: простые, старинные, свадебные, детские, путешествия, праздничные, модерн и пр. В своем примере выбрал шаблон про летние каникулы.
Выбор шаблона
- Следующий шаг — загрузка фотографий. Тут ничего сложного нет — можно не комментировать (рекомендую только расположить фотографии в том порядке, в котором вы хотите их смотреть).
Добавление фото
- После добавление фотографий, программа предложит вам добавить фоновую музыку (рекомендую это сделать, слайд-шоу с музыкой смотрится куда эффектнее, чем без него). Кстати, обратите внимание на общую длительность музыки и общую длительность слайд-шоу — просто некоторые пользователи добавляют музыки куда больше, чем длительность самого слайд-шоу.
Добавление фоновой музыки
- Теперь самое интересное — Фото-ШОУ подготовит вам предварительный проект, который можно уже запустить и посмотреть, как будет всё выглядеть. Если вы делали первый раз слайд-шоу — думаю, вам почти всё понравиться! Для запуска просмотра слайд-шоу — нажмите кнопку воспроизведения в нижней левой части окна (см. скрин ниже). 👇
Просмотр проекта
- Что касается дальнейшей доводки слайд-шоу до совершенства — то здесь простор для работы довольно широк: можно добавить переходы, заставки, выбрать другое оформление. Дабы всего этого добра в программе несколько десятков! 👉Например, какие есть заставки: авто, Египет, дорога, книга природы, лето, космос, свадьба и т.д. Добавьте к этому, что есть статические и анимированные варианты, а также вы сами можете создать свою собственную заставку.
Настройка заставок, оформления
- Последний шаг — сохранение готового проекта. Для этого нажмите кнопку «Создать» в верхнем меню программы. На выбор вам дается несколько вариантов сохранения: в форме видео; DVD-диск, в форме экранной заставки, и исполняемый EXE-файл (как какая-нибудь программа).
Сохранение готового слайд-шоу
- Собственно, выбрав вариант сохранения — вам останется только подождать, пока все файлы будут перекодированы и сохранены в выбранном вами варианте. На этом мои поздравления — слайд-шоу готово!
*
В Power Point
Power Point — это одна из самых популярных программ для создания презентаций. Входит в пакет Microsoft Office, который установлен на каждом третьем домашнем компьютере. Собственно, именно поэтому также хочу рассмотреть вариант создания слайд-шоу в ней (тем более, что в ней есть все необходимые функции, и делается всё достаточно просто).
📌 Примечание!
Если Microsoft Office возможности установить у вас нет — рекомендую обратить внимание на бесплатные аналоги: https://ocomp.info/chem-zamenit-word-i-excel.html (прим.: помимо Excel и Word, в этих программных пакетах есть полноценная замена и Power Point).
Рассмотрю все действия по шагам (на примере Power Point 2016, как одной из самых последних версии на сегодняшний день).
- После запуска Power Point пред вами предстанет окно с выбором шаблонов и тем. Рекомендую остановиться на «Пустая презентация».
Пустая презентация
- Далее необходимо открыть раздел «Вставка» и щелкнуть по инструменту «Фотоальбом».
Вставка — фотоальбом
- После чего щелкните по кнопке «Файл или диск» и добавьте все фотографии, которые вы бы хотели видеть в своем слайд-шоу.
Добавление фото в проект
- Затем отметьте галочками все добавленные фото и нажмите кнопку «Создать» (пример сего действия показан на скрине ниже).
Создание альбома из фото
- Собственно, фотоальбом готов (т.е. слайд-шоу)! Теперь можно переходить к его детальной настройке.
Фотоальбом готов
- Для настройки времени показа — зайдите в раздел «Слайд-шоу» и кликните по пункту «Настройка времени»: должен запуститься просмотр вашего слайд-шоу, где можно установить время показа каждого слайда.
Слайд-шоу — настройка времени
- Весьма эффектно смотрятся различные переходы между фотографиями (рекомендую их добавить). Для их настройки — откройте раздел «Переходы» и выберите оный на каждый слайд. Выбор достаточно широкий, среди них есть: выцветание, сдвиг, появление, панорама, вырезание и т.д.
Переходы между фотографиями
- Музыка. Для вставки музыки в свою работу — используйте раздел «Вставка», затем подраздел «Мультимедиа/Звук».
Вставка музыки
- Довольно частый вопрос у пользователей — «Как сохранить свое слайд-шоу из Power Point в формате видео». Если у вас современная версия Power Point — до достаточно нажать «Файл/Сохранить как», затем выбрать папку для сохранения, и указать тип файла, например, «Видео Mpeg-4». В этом плане в Power Point очень много различных форматов для сохранения!
Сохранить как видео (Power Point)
*
Онлайн-способы
В сети сейчас есть десятки (если не сотни) сайтов, предлагающих создать слайд-шоу вообще без всяких программ, просто загрузив десяток-другой фото на сайт. С одной стороны, удобно, но не всегда подходит: не у всех хороший и быстрый интернет, не всегда есть желание загружать очень личные фото на незнакомый сайт…
Но тем не менее, способ рабочий, и набирает популярность!
Примечание: рекомендую обновить Adobe Flash Player (Если давно этого не делали), т.к. на многих сайтах используется флеш-анимация. О том, как это делается, см. здесь — https://ocomp.info/ustarel-adobe-flash-player.html
http://slide-life.ru
Темы и шаблоны
Отличный сайт с огромным набором самых различных тематик слайд-шоу: свадебные, поздравительные, детские, путешествия и т.д. Все действия выполняются легко и непринужденно. За высококачественные слайд-шоу придется немного раскошелится…
https://fromfoto.com/
Еще один сайт с несколькими интересными бесплатными шаблонами для создания слайд-шоу. Кстати, на этом сервисе можно создать достаточно большие слайд-шоу — из 20-30-40 фотографий! Настоящий простор для любителей пофотографировать.
*
На этом у меня всё, всем хороших и приятных просмотров!
Удачи!
👋
Первая публикация: 13.05.2017
Откорректировано: 11.07.2022


Полезный софт:
-
- Видео-Монтаж
Отличное ПО для создания своих первых видеороликов (все действия идут по шагам!).
Видео сделает даже новичок!
-
- Ускоритель компьютера
Программа для очистки Windows от «мусора» (удаляет временные файлы, ускоряет систему, оптимизирует реестр).
Как сделать презентацию из фото
Автор:
Обновлено: 12.05.2018
Компьютерная презентация – это мультимедийная демонстрация, которая управляется пользователем. На любой фирме для представления товара, либо работы компании и т.п. необходима качественная и привлекательная презентация из собранных за период работы фотографий. В домашних условиях очень приятно показать своим друзьям, родственникам, да и просто посмотреть самому презентационные альбомы фотографий, созданные на компьютере.
Как сделать презентацию из фото
Содержание
- Создание презентаций из фото – краткий обзор
- Компьютерная презентация из фото – самостоятельно, пошагово
- Видео — Как сделать слайд шоу из фотографий с музыкой в PowerPoint?
Создание презентаций из фото – краткий обзор
Для создания презентации из фото можно найти и установить проверенную и удобную программу для работы, а можно воспользоваться ресурсом своего компьютера.
- FastStone Image Viewer – программа скачивается бесплатно, предусмотрена версия на русском, украинском и английском языке. Подходит для просмотра изображений, поддерживает многие форматы, что позволяет редактировать фотографии, располагая их в удобном для пользователя файловом просмотре. Можно добавить воспроизведение аудиофайла, что только украсит время просмотра. Позволит акцентировать внимание потребителей на представляемый товар. Плюс программы в том, что ее не обязательно скачивать полномасштабно, а можно воспользоваться портативной версией.
Программа FastStone Image Viewer
- ФотоШоу PRO – можно сказать, это одна из профессиональных программ, с помощью которой можно создать качественную презентацию из фото. Предусмотрена функция музыкального сопровождения, с учетом переходов.
Приложение ФотоШоу PRO
- Microsoft PowerPoint – эта программа предусмотрена компанией Microsoft и является неотъемлемой частью офисных программ, доступна как в версиях операционных систем Windows, так и Mac OS. Чаще всего используется при создании презентаций как в домашних, так и в офисных условиях.
Главный экран Microsoft PowerPoint
Компьютерная презентация из фото – самостоятельно, пошагово
Сегодня разберем простой способ самостоятельного составления презентации из фото с помощью встроенной программы Microsoft PowerPoint. Все просто и не займет большого количества времени, зато результат понравится, как родственникам, друзьям, так и коллегам по работе. На сегодняшний день это один из лучших способов сделать подарок в виде презентации из фото. Начнем.
- Создаем презентацию Microsoft PowerPoint. Нажимаем правой клавишей мышки, ищем рубрику «Создать», находим данную программу и открываем.
Запуск Microsoft PowerPoint
- Перед нами появится пустое окно с первым слайдом, где нужно указать название презентации и указать его тематику. В принципе, можно данный слайд заменить любым другим видом, нажав в левом верхнем углу на «Макет». Первая страница презентации готова.
Начало работы с Microsoft PowerPoint
- Теперь создаем следующий слайд, нажимая в левом углу « Cоздать слайд», опять-таки выбираем вид макета. Здесь главное определиться, будет ли просто фотографическая презентация или с учетом подписи. В любом из выбранного вида слайда принцип вставки фотографий одинаков.
Создание слайдов
- После того, как вставили нужный слайд, заходим в рубрику «Вставка», расположенную в верхней строке. Находим знак «рисунок». Появится окно «Вставка рисунка», выбираем папку, где сохранены фото и нажимаем на него, в строке «Имя файла» появится название (обычно это номер) фотографии. Нажимаем клавишу «Вставить». Автоматически вставится фотография во второй слайд. Фотографии желательно добавлять небольшого размера, в формате jpg, чтобы не делать файл презентации слишком большим по размеру.
Добавление фото на слайд
- Остальные слайды вставляем по такому же принципу. При помощи закладки «работа с рисунком», можно отредактировать фотографию, или вставить в рамку, ретушировать и т.п. В целом получится прекрасная презентация.
Важно! Не забывайте периодически сохранять вашу презентацию.
Создание слайда с фото
Как сказал Наполеон: «Самые простые решения – самые лучшие». Поэтому создавайте разнообразные презентации в любом из предложенных выше вариантов, ведь нет ничего проще.
Видео — Как сделать слайд шоу из фотографий с музыкой в PowerPoint?
Рекомендуем похожие статьи
Как бесплатно создать слайд-шоу из фотографий
Видеоролик, созданный из фото важных моментов, станет хорошим подарком на годовщину, день рождения и свадебное торжество. Также такие видеопрезентации могут пригодиться в обучающем процессе или на бизнес-встрече. Из этой статьи вы узнаете, как сделать слайд-шоу из фотографий и музыки в программе ФотоШОУ PRO, в режиме онлайн или при помощи стандартного приложения в Windows 10.
Посмотрите видео, чтобы узнать про самые популярные способы:
Создайте эффектное слайд-шоу прямо сейчас!
Скачайте программу ФотоШОУ PRO:
Содержание:
1. Создание слайд-шоу в ФотоШОУ ПРО
2. Как сделать слайд-шоу на компьютере без программ
3. Онлайн слайд-шоу из фотографий
4. Заключение
Создание слайд-шоу в ФотоШОУ ПРО
Давайте рассмотрим, как сделать слайд-шоу из фотографий в программе ФотоШОУ PRO. В ней есть множество настроек, благодаря которым можно быстро подготовить красочные презентации из изображений. Если вы хотите получить слайд-шоу с минимальными усилиями, воспользуйтесь шаблонами из коллекции. В программе есть готовые стили для любого случая, нужно лишь загрузить фотоснимки и выбрать музыку.
Шаг 1. Создание проекта
Запустите софт и в стартовом окне выберите вариант «Слайд-шоу за 5 минут». Все предложенные шаблоны разделены на категории. Выберите нужную тему в левой колонке и в центральном окне выделите подходящее оформление.
Слайд-шоу за 5 минут
Импортируйте снимки с компьютера, нажав «Добавить фото». Для ускорения процесса предварительно можно собрать все фото в одной папке и загрузить её всю в программу.
Импортируйте снимки с жесткого диска
Шаг 2. Добавление музыки
На следующем шаге вы можете сделать слайд-шоу из фотографий с музыкой. Добавьте музыкальный фон с компьютера или воспользуйтесь готовой коллекцией с множеством бесплатных треков. Можно встраивать несколько аудиофайлов, главное, чтобы они соответствовали продолжительности самого ролика.
Добавьте музыку
После того, как вы добавили песни, можно отрегулировать громкость, обрезать трек, синхронизировать с клипом и добавить аудиоэффекты.
Выберите композицию
Нажмите «Готово», чтобы создать слайд-шоу. Дождитесь окончания процесса.
Шаг 3. Редактирование слайд-шоу
Теперь вы можете отредактировать созданный видеоролик, удалить или добавить слайды и элементы. Чтобы встроить новые кадры, воспользуйтесь вкладкой «Добавить». Программа ФотоШОУ PRO позволяет импортировать видеофайлы, поэтому ее можно использовать, чтобы сделать видео презентацию с музыкой.
В разделе «Эффекты» можно подобрать анимацию слайда, а если вы хотите изменить то, как сменяются фотографии, нажмите «Переходы». Чтобы удалить аудио, добавить еще один трек или записать голосовые комментарии, воспользуйтесь разделом «Музыка».
Наложите эффекты
Шаг 4. Обработка слайдов
Так как мы создавали проект по шаблону, нужно сменить базовое название. Выделите первый снимок и в окне просмотра нажмите «Редактировать слайд». В правом столбце кликните два раза по текстовому элементу и напечатайте свой текст. Вы также можете изменить начертание, цвет, шрифт, размер и другие параметры стиля.
Замените текст на свой
Таким же образом можно свободно настраивать любой элемент клипа, в том числе фотографии. Выделяйте нужные снимки на шкале раскадровки и открывайте редактор слайда. Каждое изображение можно кадрировать, улучшить контраст, наложить фильтры, масштабировать и многое другое.
Редактируйте слайды
Если вы хотите узнать, как создать слайд-шоу с врезками из видео и эффектом двойной картинки, кликните по кнопке «Добавить слой». Здесь можно импортировать новые объекты, используя основную картинку как задний фон. Подгрузите видеоролик и разместите его на главном фото. Также можно встроить светящийся текст, эффекты снегопада, анимированный GIF и другое.
Добавьте новые элементы
Шаг 5. Сохранение клипа
Поздравляем, вы создали свой видеоролик из фотографий! Чтобы экспортировать его на компьютер, нажмите кнопку «Сохранить видео». Выберите подходящий вариант и следуйте подсказкам для завершения экспорта.
Сохраните слайд-шоу
Примеры слайд-шоу, сделанных в программе:
Создайте такое же слайд-шоу — скачайте ФотоШОУ PRO:
Как сделать слайд-шоу на компьютере без программ
В ФотоШОУ ПРО можно сделать презентацию с музыкой и фотографиями, но что делать, если нет времени на поиск и установку ПО? В Windows 10 можно запустить простую презентацию из фотографий без сторонних программ. Воспользуйтесь встроенным в систему приложением «Фотографии».
Откройте фото и в правом верхнем углу найдите иконку в виде трех точек. Разверните список и выберите пункт «Слайд-шоу». Эта функция проигрывает в полноэкранном режиме изображения, которые находятся в одной директории.
Приложением «Фотографии»
Вы создадите слайд из фото и не сможете повлиять на параметры отображения. «Фотографии» не позволяют сохранить проект как видеоролик и добавить музыку.
Онлайн слайд-шоу из фотографий
Хотите сделать презентацию из фото без программ в формате видео? Еще один вариант – онлайн способы. Многие интернет-площадки позволяют бесплатно создавать видеоклипы из фотографий, добавлять эффекты и аудио. Один из них – сайт Clideo.
1. Откройте сервис и добавьте снимки, нажав кнопку «Выберите файлы». Кроме изображений с компьютера, поддерживается загрузка из Dropbox и Google Drive.
Clideo
2. Укажите параметры отображения слайда: обрезать картинку или уместить.
3. Выберите разрешение экрана из предлагаемых пресетов.
4. Установите длительность кадров и отметьте «Плавный переход».
Настройка слайдов
5. Нажмите «Добавить аудио» для вставки музыки. В этом случае вы также можете импортировать файл с ПК, из облачных хранилищ или по ссылке. В проект можно вставить только одну музыкальную дорожку.
Добавление звука
6. Теперь вы знаете, как сделать слайд-шоу под музыку, осталось экспортировать результат на компьютер. В нижней части сайта укажите формат для экспорта и нажмите «Создать». Сайт сгенерирует клип и предложит скачать его на жесткий диск или загрузить в облако.
К минусу сервиса стоит отнести долгую загрузку: импорт нескольких файлов небольшого размера занял длительное время. Установленные настройки применяются ко всему проекту, нет возможности обработать слайды отдельно или настроить переходы. Сайт не позволяет добавлять в презентацию видеоролики, а при экспорте накладывает вотермарк.
Заключение
Итак, мы рассказали, как сделать слайд-шоу из фотографий тремя разными способами. Они подойдут для пользователей с начальным уровнем навыков, поэтому мы не стали включать такие сложные варианты, как создание презентаций в PowerPoint. Подводя итог, можно сказать, что ФотоШОУ PRO станет лучшим вариантом для проектов любой сложности. Программу можно освоить за пару минут, в то же время в ней имеется множество профессиональных инструментов для видеопрезентаций. Скачайте конструктор слайд-шоу ФотоШОУ PRO и лично испробуйте его функционал, создавая эффектные ролики из любимых фото за несколько простых действий.
Часто задаваемые вопросы
Что такое слайд-шоу?
Это процесс демонстрации статичных или анимированных изображений, посвященных конкретной теме. Каждый слайд отображается в течение нескольких секунд и часто сопровождается музыкой или голосовыми комментариями.
Как сделать показ слайдов?
Если речь идет о PowerPoint, то перейдите во вкладку «Показ слайдов» -> «С начала» или просто нажмите F5. Намного удобнее сохранить презентацию в формате видео — в программе ФотоШОУ PRO это делается всего за пару щелчков.
Как сделать презентацию из слайдов на компьютере?
Проще всего будет воспользоваться Microsoft PowerPoint или стандартным приложением «Фотографии», однако для создания по-настоящему креативной презентации их функционала может не хватить. Если хочется творить, выберите ФотоШОУ PRO.
Вам также может быть интересно:

Презентация – классический способ проведения докладов. Вывод самой важной информации на экран позволяет сделать доклад более интересным и понятным для публики.
Сейчас для проведения презентаций используют компьютер и специальные программы. Благодаря этому презентацию со слайдами можно сделать буквально за пару минут.
Содержание
- В каких программах можно сделать презентацию
- Как сделать презентацию со слайдами на компьютере
- Как сохранить сделанную презентацию на компьютере
В каких программах можно сделать презентацию
Для того чтобы сделать презентацию со слайдами на компьютере вам понадобится специальная программа для создания презентаций. Самой популярной программой такого рода является PowerPoint, которая включена в комплект офисных программ Microsoft Office. Поэтому, если на вашем компьютере уже установлен Microsoft Office, то нужная программа у вас есть.
Если же Microsoft Office не установлен, то вы можете установить его самостоятельно. На сайте office.com можно скачать пробную версию Microsoft Office, которая будет работать в течение 1 месяца. В дальнейшем необходимо будет купить полную версию или приобрести подписку.
Также вы можете сделать презентацию с помощью бесплатных программ. Например, можно воспользоваться программой Impress, которая входит в комплект бесплатных офисных программы LibreOffice. Для этого необходимо зайти на сайт libreoffice.org, скачать пакет программ LibreOffice и установить его на свой компьютер.
В данной статье мы расскажем, как сделать презентацию на примере программы PowerPoint из офисного пакета Microsoft Office. Поскольку данный пакет программ очень распространен и у большинства пользователей он уже установлен.
Как сделать презентацию со слайдами на компьютере
Чтобы сделать презентацию со слайдами на компьютере в первую очередь необходимо запустить программу. Для этого откройте меню «Пуск», перейдите в список программ и найдите там программу PowerPoint. Также данную программу можно запустить с помощью поиска в меню «Пуск» или с помощью ярлыка на рабочем столе.

После запуска программы PowerPoint список различных дизайнов, которые можно использовать для оформления презентации. Здесь вы можете выбрать любой понравившийся вариант. В дальнейшем, если выбранный дизайн вам не понравится, его можно будет поменять, не переделывая презентацию с нуля. Для примера выберем дизайн зеленого цвета, который называется «Аспект».

После этого перед вами появится интерфейс программы PowerPoint в котором вы и будете делать презентацию. Интерфейс PowerPoint разделен на три части. В верху разделенная на вкладки панель инструментов, слева список слайдов, а по центру сами слайды презентации.
Изначально в презентации только один слайд. Это заглавный слайд, с которого будет начинаться вся презентация. Здесь необходимо ввести название презентации и какую-то дополнительную информацию о ней, например, название организации.

После заполнения стартового слайда можно приступать непосредственно к созданию самой презентации. Делается это очень просто, добавляем в презентацию новый пустой слайд, заполняем его информацией и переходим к следующему. Если вы раньше работали с текстовым редактором Word, то заполнение слайдов презентации не должно создать для вас проблем, поскольку здесь все работает точно также.
Для того чтобы сделать новый слайд презентации используется кнопка «Создать слайд», которая находится на вкладке «Главная». Нажмите на стрелку под этой кнопкой, и вы увидите полный список возможных макетов слайда.

В списке «Создать слайд» выберите тот макет слайда, который вам больше всего подходит, и перед вами появится новый пустой слайд. В новом слайде будет несколько полей, который необходимо заполнить информацией. Это могут быть поля для вставки заголовка слайда, текста, изображения. Для заполнения текстовых полей необходимо просто кликнуть по пустому полю и вставить текст.

Если поле предполагает вставку рисунка, то необходимо кликнуть по иконке и в открывшемся окне выбрать изображение для вставки. Поля других форматов заполняются аналогично, кликаем по иконке и вводим нужные данные.

Если стандартные макеты слайдов вас не устраивают, то вы можете удалить некоторые поля или наоборот добавить новые. Для добавления новых полей воспользуйтесь инструментами на вкладке «Вставка». Здесь есть кнопки, которые позволяет вам вставлять в слайды текстовые поля, картинки, таблицы, диаграммы, видеоролики, аудиозаписи и многое другое. Например для того, чтобы добавить к слайду новое изображение воспользуйтесь кнопкой «Рисунки», а для добавления текстового поля нажмите на кнопку «Надпись» и нарисуйте мышкой нужный размер поля.

Также вы можете изменить дизайн уже готовой презентации. Для этого перейдите на вкладку «Конструктор» и выберите там один из предложенных дизайнов.

Для того чтобы сделать полноценную презентацию необходимо настроить переходы между слайдами. Для этого откройте вкладку «Переход» и выберите один из предложенных вариантов. Также на этой вкладке есть кнопка «Применить ко всем», которая применяет текущие настройки перехода сразу ко всем слайдам презентации.

Для предварительного просмотра получившейся презентации перейдите на вкладку «Слайд-шоу» и воспользуйтесь кнопками «С начала» или «С текущего кадра», которые запускают воспроизведение презентации с первого или текущего кадра.

На остальных вкладках также есть полезные инструменты, обязательно изучите их самостоятельно.
Как сохранить сделанную презентацию на компьютере
После того как презентация сделана, ее необходимо сохранить. В PowerPoint это делается точно также, как и в других программах, необходимо открыть меню «Файл» и выбрать «Сохранить как». Но, есть некоторые особенности, связанные с выбором формата файла. Основным форматом презентаций PowerPoint является формат PPTX, который также называется «Презентация PowerPoint». При использовании данного формата у вас останется возможность открыть файл и продолжить редактировать презентацию, поэтому сохранять презентацию необходимо именно в PPTX.

Но, если презентация уже сделана, и вы готовы ее демонстрировать, то в дополнение к формату PPTX, вы можете сохранить презентацию в формате PPSX, который также называют «Демонстрация PowerPoint».

Особенностью формата PPSX или «Демонстрации PowerPoint» является то, что при откртии такого файла не появляется интерфейс программы PowerPoint, вместо этого пользователи сразу видят первый слайд презентации, который открыт на весь экран. Это позволяет сразу после открытия файла приступать к показу сделанной презентации. Но, PPSX-файлы нельзя редактировать, поэтому всегда необходимо иметь копию презентации, сохраненную в формате PPTX.
Как сделать презентацию в PowerPoint. пошаговая инструкция
Как создать презентацию в Powerpoint пошаговая инструкция
Как сделать слайд-шоу из фотографий
Бесплатные и платные редакторы для смартфона, компьютера и браузера.
Что нужно знать
Несмотря на использование фотоснимков, слайд‑шоу на самом деле является видео. По сути это ролик, который смонтирован в видеоредакторе и сохранён в виде файла MP4 или другом формате. Чтобы работа выглядела интереснее, к фотографиям добавляют различные эффекты вроде рамок и переходов, а также музыку и титры.
Все инструменты для создания слайд‑шоу работают по одному и тому же принципу. Необходимо добавить исходные фото и расположить их в желаемой последовательности. Затем выбрать шаблон оформления, настроить переходы и эффекты, добавить титры и музыку. После этого остаётся лишь указать настройки экспорта и немного подождать, пока слайд‑шоу смонтируется.
Редакторы слайд‑шоу доступны на мобильных устройствах, компьютерах и даже онлайн. Выбирайте любой из вариантов.
Как сделать слайд‑шоу из фотографий на компьютере
Рассмотрим на примере кросс‑платформенной «Movavi СлайдШОУ», которая доступна на Windows и macOS. Программа очень простая и потребует минимум действий для создания красивого видео. Стоимость — 40 долларов.
Movavi СлайдШОУ →
Установите приложение и запустите его. Выберите вариант «Мастер создания слайд‑шоу».
Добавьте файлы с помощью одноимённой кнопки и нажмите «Далее».
Выберите один из шаблонов и снова кликните «Далее» для продолжения.
Загрузите свою музыку с диска или выберите одну из встроенных тем и нажмите «Далее».
Настройте длительность показа слайдов и убедитесь, что всё выглядит как надо. Кликните «Далее», чтобы продолжить.
Выберите вариант экспорта, задайте настройки качества и дождитесь, пока слайд‑шоу сохранится.
Другие варианты
- «ФотоШОУ» — платный (от 980 рублей) редактор слайд‑шоу для Windows с профессиональным набором инструментов, среди которых есть всё необходимое: от масок и 3D‑анимаций до тематического оформления и эффектов движения.
- 4K Slideshow Maker — это полностью бесплатная программа для Windows, macOS и Linux, с помощью которой легко создать простое слайд‑шоу в любом формате и разрешении вплоть до 4К.
- Bolide Slideshow Creator — бесплатный инструмент для Windows, который позволит превратить фото в красивое видео с переходами, эффектами и музыкой.
Как сделать слайд‑шоу из фотографий на смартфоне
На телефоне проще всего создать слайд‑шоу в бесплатном приложении «Google Фото». В нём недоступны сложные переходы и эффекты, зато есть много встроенных музыкальных тем, а сам процесс невероятно прост и занимает считаные секунды.
Выделите несколько фото в галерее «Google Фото», нажмите на плюс в верхней части экрана и выберите «Фильм».
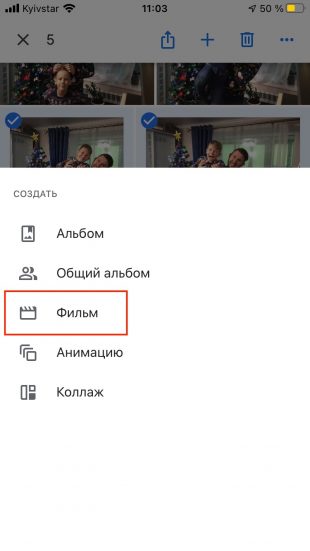
Настройте длительность показа слайдов. При необходимости коснитесь иконки прямоугольника и измените формат видео.

Нажмите на кнопку с нотой и выберите трек из медиатеки или загрузите собственный.
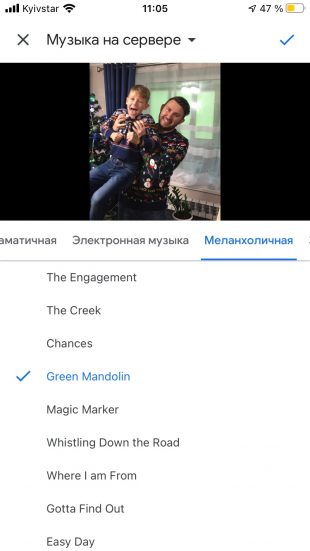
Для экспорта слайд‑шоу нажмите «Сохранить» в верхней части экрана и подождите несколько секунд.
Другие варианты
В InShot можно быстро собрать слайд‑шоу, добавив к нему эффекты, фильтры и переходы. При желании легко прикрепить стикеры, голосовые комментарии и музыку из обширной встроенной медиатеки. В бесплатной версии есть реклама и присутствуют только базовые функции. Расширенная и без рекламы обойдётся в 999 рублей в год.
Ещё один функциональный редактор для создания слайд‑шоу по готовым шаблонам или с нуля. VideoShow поддерживает анимированные темы оформления, стили для субтитров, рисование и многое другое. Здесь также есть реклама и водяные знаки, в Pro‑версии за 379 рублей в месяц они отключаются.
Для владельцев iOS‑устройств одним из самых лучших инструментов для создания слайд‑шоу будет бесплатный iMovie с простым интуитивным интерфейсом. Или стандартная галерея iOS, где, как и в «Google Фото», можно сделать слайд‑шоу, просто выделив несколько снимков.
Как сделать слайд‑шоу из фотографий онлайн
Для примера воспользуемся удобным инструментом Spark Slideshow Maker от Adobe, который доступен бесплатно или по подписке. Бесплатная версия содержит ненавязчивый водяной знак с логотипом. Убрать его и разблокировать дополнительные функции можно, оформив подписку за 10 долларов в месяц.
Adobe Spark Slideshow Maker →
Откройте редактор в браузере, нажмите на кнопку Create your own slideshow now и войдите с помощью Facebook* или другой соцсети.
Заполните название или пропустите этот шаг. Далее выберите один из шаблонов.
Выберите готовый шаблон из списка или откройте пустой проект, нажав Start from scratch.
Добавьте фото по нажатию плюса на таймлайне, а затем кликните Photo и загрузите изображения с диска или подключите один из облачных сервисов.
Подберите тему оформления, переключившись на вкладку Theme.
На вкладке Resize укажите соотношение сторон итогового видео.
Переключитесь на вкладку Music и выберите одну из встроенных мелодий или загрузите собственную, нажав Add my music.
Кликните Preview, чтобы просмотреть получившееся слайд‑шоу. Если всё устраивает, нажмите Download и дождитесь экспорта видео.
Другие варианты
- Clideo Slideshow Maker — отдельная функция популярного сервиса для редактирования и конвертации файлов хорошо подойдёт для создания простых слайд‑шоу без лишних заморочек. В бесплатной версии добавляется небольшой логотип сервиса, после оформления подписки за 9 долларов в месяц он исчезнет.
- FlexClip — простой онлайн‑редактор для создания видео с различными шаблонами, который позволяет подготовить слайд‑шоу всего в несколько кликов. Бесплатно доступен экспорт в стандартном разрешении, для высокого необходима подписка (5 долларов в месяц).
- Kapwing Slideshow Maker — одна из функций мощного инструмента для работы с медиафайлами, с помощью которой можно быстро и легко создать простенькое слайд‑шоу. Водяных знаков нет, но есть ограничение на объём загружаемых файлов и ожидание экспорта видео.
Читайте также 🤳⚙️💻
- Почему нам так сложно выбрать свою удачную фотографию
- Как быстро сделать коллаж: 10 бесплатных веб-сервисов и приложений
- 3 онлайн-сервиса для редактирования видео прямо в браузере
- Как организовать миллион своих фотографий
- 15 лучших фоторедакторов для разных платформ
*Деятельность Meta Platforms Inc. и принадлежащих ей социальных сетей Facebook и Instagram запрещена на территории РФ.














































