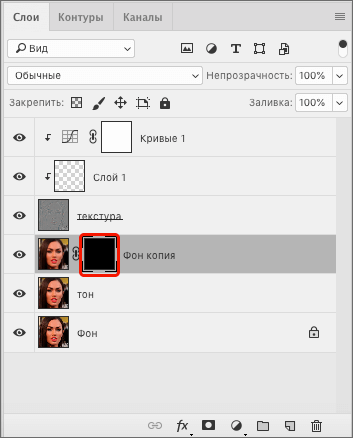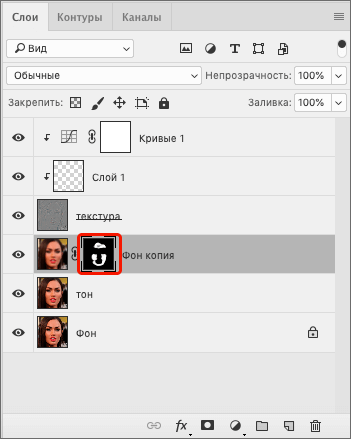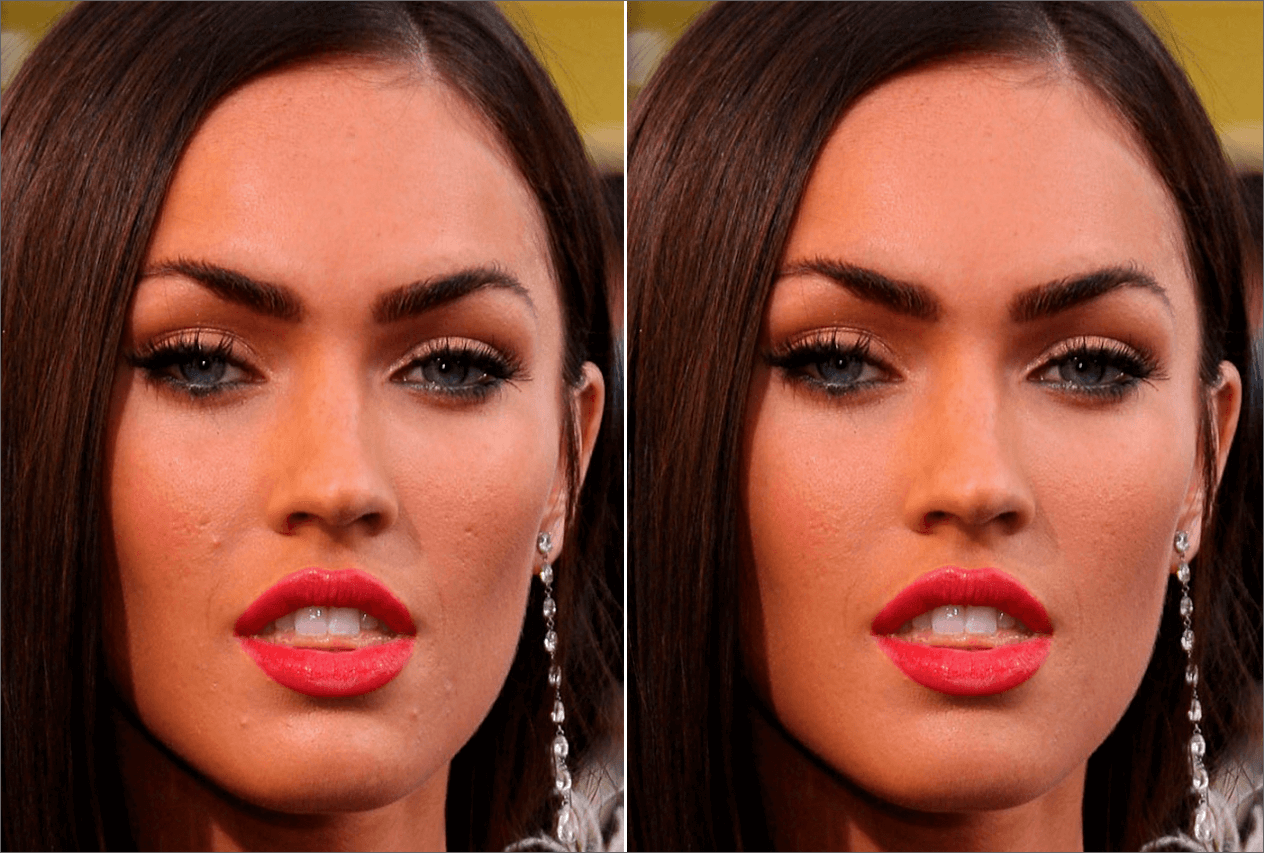Фотошоп – это мощная программа для обработки изображений. При помощи редактора вы сможете не только откорректировать недостатки лица и фигуры, но и создать потрясающую фотоманипуляцию с собой в главной роли. Изменить время суток, превратить весну в осень или зиму, нарисовать закат, переодеть модель и многое другое – фоторедактору все под силу. В данной статье мы рассмотрим, как сделать ретушь лица в Фотошопе пошагово. Скачать же Photoshop бесплатно и посмотреть другие уроки по редактированию фотографий вы можете на сайте free-photoshop-rus.ru.
Профессиональная ретушь лица в Фотошопе: пошаговая обработка фотографии
Если вы ищете урок, как выполнить ретушь лица в Фотошопе для начинающих быстро и легко, то читайте наше руководство. Здесь мы разберем методы, которыми ретушеры превращают модель в гламурную диву с обложки глянцевого журнала.
Устраняем крупные дефекты
- Загрузите изображение в программу и сделайте дубликат слоя (Ctrl+J). Слева на панели инструментов выберите «Заплатку», обведите изъян и перетащите выделение на область с хорошей текстурой. Программа мгновенно заменит дефект на выбранный вами участок.
Таким образом следует устранить все серьезные недостатки: прыщи, родинки, волосинки, попавшие на лицо, особо глубокие мимические морщины. Можно также воспользоваться «Точечной восстанавливающей кистью». Она автоматически берет образцы пикселей для замены, так что вам нужно просто покликать мышкой или пером по проблемной области.
- Сразу же поправим форму бровей. Возьмите инструмент «Штамп», немного понизьте его непрозрачность (93%) и удалите лишние волоски. Для этого наведите на участок кожи, зажмите Alt и щелкните мышкой. Так вы захватите образцы пикселей для замены. Теперь кликните по тому участку брови, который хотите удалить.
Разглаживаем текстуру
Этот способ используют, когда нужна быстрая ретушь кожи в Фотошопе. Он называется Inverted High Pass.
- Слейте имеющиеся у нас слои в один (Ctrl +E). Затем еще раз создайте копию фонового слоя. Примените к нему фильтр «Размытие по Гауссу» с таким радиусом, чтобы исчезли локальные объемы.
- Пройдите по пути «Изображение» – «Внешний канал» и установите в открывшемся окошке следующие значения: масштаб 2, сдвиг 128. Режим наложения – вычитание, а слой, который будем вычитать, – фоновый.
- После этого изменяем режим дубликата с «Обычного» на «Линейный свет». Должна получиться размытая картинка.
- Теперь к этому же слою вновь необходимо применить фильтр «Размытие по Гауссу», но на этот раз с радиусом, меньшим в 2–4 раза. Будьте предельно осторожны с выбором радиуса, иначе убьете всю фактуру кожи и получите мыло.
- Добавьте к слою маску, залейте ее черным цветом, чтобы скрыть эффект фильтра, и проявите его только в нужных местах, используя кисть с белым цветом. Прокрашивайте все открытые участки, не только лицо, но и плечи, руки, шею. И помните: ваша задача не в том, чтобы напрочь избавиться от пор кожи, а в том, чтобы сделать их аккуратными.
Рисуем светотенью
Эффект глянцевой, идеально чистой кожи достигается при помощи техники, именуемой Dodge & Burn (додж и берн). Темные участки затемняются, а светлые высветляются. Это необходимо для придания объема картинке, а также для устранения некоторых дефектов: пигментных пятен, синяков под глазами, неправильно расположенных теней и бликов.
- Зайдите во вкладку «Слой», выберите «Новый» – «Слой». В появившемся диалоговом окне установите режим наложения «Мягкий свет» и поставьте галочку напротив пункта «Выполнить заливку нейтральным цветом». Получим слой однородного серого цвета.
- Выберите инструмент Dodge («Осветлитель»), установите экспонир на 5–6 пикселов и прокрасьте участки, которые нужно высветлить. Это середина лба, спинка носа, зона под бровями и глазами, внутренние уголки глаз, щеки (кроме скул), подбородок. Затем переключитесь на Burn («Затемнитель») и проработайте области, которым надлежит быть в тени. Это края лба, крылья носа, скулы, подвижное веко.
- Для плавности переходов и бОльшей мягкости размойте слой по Гауссу с очень маленьким радиусом, примерно 0,5.
В профессиональной ретуши не ограничиваются коррекцией общего светотеневого рисунка, но работают также над локальным. Это очень кропотливая и тяжелая работа. Но вам необязательно ее делать – вышеописанных методов вполне достаточно, чтобы отредактировать кожу. Рассмотрим профессиональную методику лишь вкратце.
- Сначала обесцветим снимок и сделаем темнее все красные участки, поскольку обычно изъянам кожи присущ красноватый оттенок. Примените к фото новый корректирующий слой «Черно-белое» и уведите ползунок красного канала вправо. Так недостатки на лице обозначатся четче, и при коррекции лица в Фотошопе вы будете хорошо видеть, какие участки нужно проработать.
- Теперь увеличьте масштаб фото, возьмите «Затемнитель» с совсем маленьким экспониром (2–3 пиксела) и аккуратно начинайте прокрашивать каждое пятнышко в той зоне, которая нуждается в осветлении.
Таким образом, светотеневой рисунок выравнивается очень плавно, так что переходы между светлыми областями и темными становятся незаметными. То же самое следует проделать с инструментом «Осветлитель». После работы слейте все слои Ctrl+E.
В конце получим вот такую картинку.
Делаем взгляд выразительным
Глаза – зеркало души, поэтому им стоит уделить особое внимание.
- Возьмите инструмент «Овальная область» и выделите радужку глаза. Примените команду Ctrl+J и измените режим наложения новому слою на «Линейный осветлитель».
- Активируйте «Ластик» и сотрите участки, выходящие за пределы радужки. Затем понизьте непрозрачность слоя так, чтобы результат выглядел естественно. То же проделайте со вторым глазом.
- Теперь осветлим белки. Будем применять технику Dodge & Burn. Создайте слой с заливкой серого цвета, как мы это делали при ретуши кожи. Теперь «Осветлителем» аккуратно прокрасьте белки. Не забывайте, что на них также должны присутствовать тени, которые падают от века. Поэтому верхнюю часть глазного яблока и внешний уголок глаз слегка затемните.
Точно так же отбеливаются зубы, главное – не переусердствуйте.
Наносим макияж
Можно усилить уже имеющийся мейкап, а можно полностью заменить палитру красок.
- Объедините видимые слои через команду Shift+Ctrl+Alt+E. Возьмите инструмент «Затемнитель» на этот раз с достаточно высоким экспониром 55–60 пикселей. Подведите глаза, как если бы вы красились подводкой. Любое неправильное действие можно отменить комбинацией клавиш Alt+Ctrl+Z.
- Создайте новый пустой слой с режимом «Мягкий свет». Захватите пипеткой образцы пикселов с века и прокрасьте их еще раз, усиливая краски. Можно изменить цвет, выбрав из палитры понравившийся оттенок. Для данного изображения был использован цвет 1a2f8a.
- Размойте слой по Гауссу на 3–5 пикселей и понизьте непрозрачность до 54. Данные значения подбираются опытным путем и будут зависеть от каждой конкретной фотографии.
- Затем возьмите «Ластик» и сотрите с белков и радужки попавшую на них при размытии краску.
Таким же способом нанесите румяна и усильте или измените оттенок губ.
Изменяем тон кожи
Давайте придадим коже модели золотистый оттенок.
- Еще раз объедините слои Shift+Ctrl+Alt+E. Создайте новый корректирующий слой «Цветовой тон/Насыщенность» и понизьте насыщенность до «-26».
- Следующим шагом будет создание слоя «Цветовой баланс» с такими настройками: «Тени» «0, -1, +7», «Средние тона» «-5 -4 -17», «Света» «+2 -1 -20».
- Далее применяем слой «Выборочная коррекция цвета», корректируя только красный и белый цвета. Красный: «+8 -7, +3, +11»: белый: «+41, +14, +5, -36».
- Далее создаем слой «Кривые», устанавливаем точку посередине кривой и гнем ее вниз, следя за тем, чтобы на коже не выступила грязь. Затем по маске черной кистью прорисовываем глаза и зубы, чтобы они не затемнялись.
- Выбираем корректирующий слой «Вибрация» со следующими параметрами: «Вибрация» «+100», «Насыщенность» «-10». И понижаем непрозрачность слоя до 77%.
- Выделяем все слои цветокоррекции и через команду «Ctrl+G» объединяем их в группу. Затем убавляем прозрачность группы примерно до 55 процентов.
Сравните результат до и после.
Заключение
Из этой статьи вы узнали, как отредактировать лицо в Фотошопе. Применяя знания на практике, не забывайте о главном правиле: самая лучшая ретушь – незаметная. Пусть никто не догадается, что снимок был обработан в фоторедакторе. Если данное руководство показалось вам слишком сложным, а Фотошоп мудреным, возможно, вам стоит обратить внимание на более простые программы. Например, ФотоМАСТЕР или Fotor.
В прошлом уроке мы рассказывали, как делать рамку в
Фотошопе, но данная программа может использоваться для гораздо более продвинутых задач.
Adobe Photoshop в первую очередь рассчитан на профессиональных ретушеров, а это значит, что с
его помощью можно отфотошопить неудачные портретные снимки.
Минусом софта является сложное управление, поэтому новичкам потребуется помощь в освоении
ретуширования. Мы рассмотрим ретушь в фотошопе пошагово, от простого удаления дефектов до
продвинутой работы с текстурой.
1. Для начала потребуется скачать Фотошоп и
установить его на компьютер. После этого запустите софт и загрузите фотографию. Снимите
блокировку, кликнув по замочку возле миниатюры фото, и создайте дублирующий слой. Дубликат
делается сочетанием клавиш Ctrl + J.
2. Самый первый и легкий шаг – удаление мелких дефектов: неровностей, акне, темных кругов.
В фотошоп коррекция лица проводится при помощи восстанавливающей кисти. Найдите нужную функцию в
колонке слева и настройте размер инструмента в верхней панели. Кликайте курсором по дефектам,
чтобы стереть их с фото.
3. Чтобы убрать темные круги, воспользуйтесь инструментом “Осветлитель”. Пройдитесь мышкой
по областям, которые требуется сделать светлее. Попутно можно отбелить кожу и зубы.
4. “Осветлитель” также пригодится, чтобы сделать глаза более выразительными. В этом случае
потребуется выставить дополнительные настройки в верхней панели: поставить экспонирование
примерно на 10% и уменьшить размер. После этого пройдитесь кистью по белкам глаз.
5. Если вам нужна быстрая ретушь лица в фотошопе и на коже нет особенных дефектов, на этом
можно остановиться. Однако мы рассмотрим, как добиться эффекта гламурной ретуши, а также сделать
кадр более ярким и насыщенным.
Снова продублируйте слой и отыщите в главном меню пункт “Фильтры”. Выберите категорию “Размытие”,
затем “Размытие по поверхности”.
6. Настройте параметры таким образом, чтобы кожа на снимке получилась гладкой. Для каждой
фотографии подбираются индивидуальные настройки: в нашем случае хороший результат показал радиус
12 и порог 10. Не перестарайтесь – нам не нужна “замыленная” фотография, все должно выглядеть
естественно.
7. После наложения размытия некоторые черты лица могли смазаться, например, контур губ,
брови, глаза. Чтобы вернуть им четкие очертания, прокрасьте их кистью “Резкость” – она находится
в колонке инструментов слева.
8. Если после применения размытия кожа стала выглядеть слишком пластмассовой, придать ей
натуральный эффект поможет фильтр “Шум”. Он находится в соответствующем пункте меню. Выставьте
параметр примерно на 2%, установите равномерное распределение и отметьте галочкой “Монохромный”.
Не забудьте перед этим продублировать слой.
9. Теперь нужно применить цветовой контраст. Для этого выделите самый первый слой, к
которому не применялись изменения, и сделайте два дубликата. Передвиньте их в верх списка.
10. Выберите верхний слой и раскройте пункт меню “Фильтры”. Отыщите категорию “Другое”,
затем “Цветовой контраст” (в некоторых версиях PS может называться “Краевой контраст”).
11. Отрегулируйте параметр так, чтобы лицо было почти не видно. В нашем случае это
показатель 1,5. В списке слоев измените режим наложения с “Обычный” на “Перекрытие”.
12. Проделайте те же действия со вторым дублирующим слоем, но установите параметр радиуса
примерно шесть пикселей, а режим наложения выберите “Мягкий свет”. Также нужно установить
прозрачность слоя примерно 30%.
13. Теперь мы сделаем более четкими контуры губ и придадим им яркости. Выделите верхний
слой и в колонке с инструментами отыщите “Лассо”. Как можно более точно обрисуйте контур губ –
это важно. После этого кликните по выделению правой кнопкой мыши и нажмите “Скопировать на новый
слой”.
14. Примените к новому объекту режим наложения “Мягкий свет”. В главном меню кликните
“Изображение”, отыщите “Коррекция” и “Цветовой тон/насыщенность”. Отслеживая изменения на
снимке, подберите подходящие параметры цвета.
15. И наконец, поработаем с контрастом, но сначала нужно объединить все созданные слои.
Для этого раскройте соответствующий пункт меню и нажмите “Объединить видимые”. Также можно
воспользоваться клавишами Shift + Ctrl + E.
16. Вызовите настройку “Яркость и контрастность” из пунктов меню “Изображение” –
“Коррекция”. Отрегулируйте параметры, ориентируясь на изменения в окне предпросмотра.
Теперь вы знаете, как отредактировать лицо в фотошопе на профессиональном уровне. Данная
процедура отнимает довольно много времени, однако результат того стоит.
Более подробные уроки вы можете отыскать на Ютуб. Например, посмотрите этот:
Как ускорить процесс? Во-первых, можно скачать из
интернета готовые плагины и сделать ретушь проще. В Сети вы найдете бесплатные пресеты
для любой задачи. А во-вторых, вы можете выбрать другой фоторедактор – проще и доступнее.
- Руководство пользователя Photoshop
- Введение в Photoshop
- Мечтайте об этом. Сделайте это.
- Новые возможности Photoshop
- Редактирование первой фотографии
- Создание документов
- Photoshop | Часто задаваемые вопросы
- Системные требования Photoshop
- Перенос наборов настроек, операций и настроек
- Знакомство с Photoshop
- Photoshop и другие продукты и услуги Adobe
- Работа с графическим объектом Illustrator в Photoshop
- Работа с файлами Photoshop в InDesign
- Материалы Substance 3D для Photoshop
- Photoshop и Adobe Stock
- Работа со встроенным расширением Capture в Photoshop
- Библиотеки Creative Cloud Libraries
- Библиотеки Creative Cloud в Photoshop
- Работа в Photoshop с использованием Touch Bar
- Сетка и направляющие
- Создание операций
- Отмена и история операций
- Photoshop на iPad
- Photoshop на iPad | Общие вопросы
- Знакомство с рабочей средой
- Системные требования | Photoshop на iPad
- Создание, открытие и экспорт документов
- Добавление фотографий
- Работа со слоями
- Рисование и раскрашивание кистями
- Выделение участков и добавление масок
- Ретуширование композиций
- Работа с корректирующими слоями
- Настройка тональности композиции с помощью слоя «Кривые»
- Применение операций трансформирования
- Обрезка и поворот композиций
- Поворот, панорамирование, масштабирование и восстановление холста
- Работа с текстовыми слоями
- Работа с Photoshop и Lightroom
- Получение отсутствующих шрифтов в Photoshop на iPad
- Японский текст в Photoshop на iPad
- Управление параметрами приложения
- Сенсорные ярлыки и жесты
- Комбинации клавиш
- Изменение размера изображения
- Прямая трансляция творческого процесса в Photoshop на iPad
- Исправление недостатков с помощью восстанавливающей кисти
- Создание кистей в Capture и их использование в Photoshop
- Работа с файлами Camera Raw
- Создание и использование смарт-объектов
- Коррекция экспозиции изображений с помощью инструментов «Осветлитель» и «Затемнитель»
- Бета-версия веб-приложения Photoshop
- Часто задаваемые вопросы | Бета-версия веб-приложения Photoshop
- Общие сведения о рабочей среде
- Системные требования | Бета-версия веб-приложения Photoshop
- Комбинации клавиш | Бета-версия веб-приложения Photoshop
- Поддерживаемые форматы файлов | Бета-вервия веб-приложения Photoshop
- Открытие облачных документов и работа с ними
- Ограниченные возможности редактирования облачных документов
- Совместная работа с заинтересованными сторонами
- Облачные документы
- Облачные документы Photoshop | Часто задаваемые вопросы
- Облачные документы Photoshop | Вопросы о рабочем процессе
- Работа с облачными документами и управление ими в Photoshop
- Обновление облачного хранилища для Photoshop
- Не удается создать или сохранить облачный документ
- Устранение ошибок с облачными документами Photoshop
- Сбор журналов синхронизации облачных документов
- Общий доступ к облачным документам и их редактирование
- Общий доступ к файлам и комментирование в приложении
- Рабочая среда
- Основные сведения о рабочей среде
- Установки
- Более быстрое обучение благодаря панели «Новые возможности» в Photoshop
- Создание документов
- Помещение файлов
- Комбинации клавиш по умолчанию
- Настройка комбинаций клавиш
- Галерея инструментов
- Установки производительности
- Использование инструментов
- Наборы настроек
- Сетка и направляющие
- Сенсорные жесты
- Работа в Photoshop с использованием Touch Bar
- Возможности работы с сенсорными жестами и настраиваемые рабочие среды
- Обзорные версии технологии
- Метаданные и комментарии
- Возможности работы с сенсорными жестами и настраиваемые рабочие среды
- Помещение изображений Photoshop в другие приложения
- Линейки
- Отображение или скрытие непечатных вспомогательных элементов
- Указание колонок для изображения
- Отмена и история операций
- Панели и меню
- Позиционирование элементов с привязкой
- Позиционирование с помощью инструмента «Линейка»
- Разработка содержимого для Интернета, экрана и приложений
- Photoshop для дизайна
- Монтажные области
- Просмотр на устройстве
- Копирование CSS из слоев
- Разделение веб-страниц на фрагменты
- Параметры HTML для фрагментов
- Изменение компоновки фрагментов
- Работа с веб-графикой
- Создание веб-фотогалерей
- Основные сведения об изображениях и работе с цветом
- Изменение размера изображений
- Работа с растровыми и векторными изображениями
- Размер и разрешение изображения
- Импорт изображений из камер и сканеров
- Создание, открытие и импорт изображений
- Просмотр изображений
- Ошибка «Недопустимый маркер JPEG» | Открытие изображений
- Просмотр нескольких изображений
- Настройка палитр цветов и образцов цвета
- HDR-изображения
- Подбор цветов на изображении
- Преобразование между цветовыми режимами
- Цветовые режимы
- Стирание фрагментов изображения
- Режимы наложения
- Выбор цветов
- Внесение изменений в таблицы индексированных цветов
- Информация об изображениях
- Фильтры искажения недоступны
- Сведения о цвете
- Цветные и монохромные коррекции с помощью каналов
- Выбор цветов на панелях «Цвет» и «Образцы»
- Образец
- Цветовой режим (или режим изображения)
- Цветовой оттенок
- Добавление изменения цветового режима в операцию
- Добавление образцов из CSS- и SVG-файлов HTML
- Битовая глубина и установки
- Слои
- Основные сведения о слоях
- Обратимое редактирование
- Создание слоев и групп и управление ими
- Выделение, группировка и связывание слоев
- Помещение изображений в кадры
- Непрозрачность и наложение слоев
- Слои-маски
- Применение смарт-фильтров
- Композиции слоев
- Перемещение, упорядочение и блокировка слоев
- Маскирование слоев при помощи векторных масок
- Управление слоями и группами
- Эффекты и стили слоев
- Редактирование слоев-масок
- Извлечение ресурсов
- Отображение слоев с помощью обтравочных масок
- Формирование графических ресурсов из слоев
- Работа со смарт-объектами
- Режимы наложения
- Объединение нескольких фрагментов в одно изображение
- Объединение изображений с помощью функции «Автоналожение слоев»
- Выравнивание и распределение слоев
- Копирование CSS из слоев
- Загрузка выделенных областей на основе границ слоя или слоя-маски
- Просвечивание для отображения содержимого других слоев
- Выделенные области
- Начало работы с выделенными областями
- Выделение областей в композициях
- Рабочая среда «Выделение и маска»
- Выделение при помощи инструментов группы «Область»
- Выделение при помощи инструментов группы «Лассо»
- Настройка выделения пикселей
- Перемещение, копирование и удаление выделенных пикселей
- Создание временной быстрой маски
- Выбор цветового диапазона в изображении
- Преобразование между контурами и границами выделенной области
- Основы работы с каналами
- Сохранение выделенных областей и масок альфа-каналов
- Выбор областей фокусировки в изображении
- Дублирование, разделение и объединение каналов
- Вычисление каналов
- Коррекция изображений
- Замена цветов объекта
- Деформация перспективы
- Уменьшение размытия в результате движения камеры
- Примеры использования инструмента «Восстанавливающая кисть»
- Экспорт таблиц поиска цвета
- Корректировка резкости и размытия изображения
- Общие сведения о цветокоррекции
- Применение настройки «Яркость/Контрастность»
- Коррекция деталей в тенях и на светлых участках
- Корректировка «Уровни»
- Коррекция тона и насыщенности
- Коррекция сочности
- Настройка насыщенности цвета в областях изображения
- Быстрая коррекция тона
- Применение специальных цветовых эффектов к изображениям
- Улучшение изображения при помощи корректировки цветового баланса
- HDR-изображения
- Просмотр гистограмм и значений пикселей
- Подбор цветов на изображении
- Кадрирование и выравнивание фотографий
- Преобразование цветного изображения в черно-белое
- Корректирующие слои и слои-заливки
- Корректировка «Кривые»
- Режимы наложения
- Целевая подготовка изображений для печатной машины
- Коррекция цвета и тона с помощью пипеток «Уровни» и «Кривые»
- Коррекция экспозиции и тонирования HDR
- Осветление или затемнение областей изображения
- Избирательная корректировка цвета
- Adobe Camera Raw
- Системные требования Camera Raw
- Новые возможности Camera Raw
- Введение в Camera Raw
- Создание панорам
- Поддерживаемые объективы
- Виньетирование, зернистость и удаление дымки в Camera Raw
- Комбинации клавиш по умолчанию
- Автоматическая коррекция перспективы в Camera Raw
- Инструмент «Радиальный фильтр» в Camera Raw
- Управление настройками Camera Raw
- Обработка, сохранение и открытие изображений в Camera Raw
- Совершенствование изображений с улучшенным инструментом «Удаление точек» в Camera Raw
- Поворот, обрезка и изменение изображений
- Корректировка цветопередачи в Camera Raw
- Версии обработки в Camera Raw
- Внесение локальных корректировок в Camera Raw
- Исправление и восстановление изображений
- Удаление объектов с фотографий с помощью функции «Заливка с учетом содержимого»
- Заплатка и перемещение с учетом содержимого
- Ретуширование и исправление фотографий
- Коррекция искажений изображения и шума
- Основные этапы устранения неполадок для решения большинства проблем
- Улучшение и преобразование изображения
- Замена неба на изображениях
- Трансформирование объектов
- Настройка кадрирования, поворотов и холста
- Кадрирование и выпрямление фотографий
- Создание и редактирование панорамных изображений
- Деформация изображений, фигур и контуров
- Перспектива
- Масштаб с учетом содержимого
- Трансформирование изображений, фигур и контуров
- Рисование и живопись
- Рисование симметричных орнаментов
- Варианты рисования прямоугольника и изменения обводки
- Сведения о рисовании
- Рисование и редактирование фигур
- Инструменты рисования красками
- Создание и изменение кистей
- Режимы наложения
- Добавление цвета в контуры
- Редактирование контуров
- Рисование с помощью микс-кисти
- Наборы настроек кистей
- Градиенты
- Градиентная интерполяция
- Заливка и обводка выделенных областей, слоев и контуров
- Рисование с помощью группы инструментов «Перо»
- Создание узоров
- Создание узора с помощью фильтра «Конструктор узоров»
- Управление контурами
- Управление библиотеками узоров и наборами настроек
- Рисование при помощи графического планшета
- Создание текстурированных кистей
- Добавление динамических элементов к кистям
- Градиент
- Рисование стилизованных обводок с помощью архивной художественной кисти
- Рисование с помощью узора
- Синхронизация наборов настроек на нескольких устройствах
- Текст
- Добавление и редактирование текста
- Универсальный текстовый редактор
- Работа со шрифтами OpenType SVG
- Форматирование символов
- Форматирование абзацев
- Создание эффектов текста
- Редактирование текста
- Интерлиньяж и межбуквенные интервалы
- Шрифт для арабского языка и иврита
- Шрифты
- Поиск и устранение неполадок, связанных со шрифтами
- Азиатский текст
- Создание текста
- Фильтры и эффекты
- Использование фильтра «Пластика»
- Использование эффектов группы «Галерея размытия»
- Основные сведения о фильтрах
- Справочник по эффектам фильтров
- Добавление эффектов освещения
- Использование фильтра «Адаптивный широкий угол»
- Фильтр «Масляная краска»
- Использование фильтра «Пластика»
- Эффекты и стили слоев
- Применение определенных фильтров
- Растушевка областей изображения
- Сохранение и экспорт
- Сохранение файлов в Photoshop
- Экспорт файлов в Photoshop
- Поддерживаемые форматы файлов
- Сохранение файлов в других графических форматах
- Перемещение проектов между Photoshop и Illustrator
- Сохранение и экспорт видео и анимации
- Сохранение файлов PDF
- Защита авторских прав Digimarc
- Управление цветом
- Основные сведения об управлении цветом
- Обеспечение точной цветопередачи
- Настройки цвета
- Дуплексы
- Работа с цветовыми профилями
- Управление цветом документов для просмотра в Интернете
- Управление цветом при печати документов
- Управление цветом импортированных изображений
- Выполнение цветопробы
- Разработка содержимого для Интернета, экрана и приложений
- Photoshop для дизайна
- Монтажные области
- Просмотр на устройстве
- Копирование CSS из слоев
- Разделение веб-страниц на фрагменты
- Параметры HTML для фрагментов
- Изменение компоновки фрагментов
- Работа с веб-графикой
- Создание веб-фотогалерей
- Видео и анимация
- Видеомонтаж в Photoshop
- Редактирование слоев видео и анимации
- Общие сведения о видео и анимации
- Предварительный просмотр видео и анимации
- Рисование кадров в видеослоях
- Импорт видеофайлов и последовательностей изображений
- Создание анимации кадров
- 3D-анимация Creative Cloud (предварительная версия)
- Создание анимаций по временной шкале
- Создание изображений для видео
- Печать
- Печать 3D-объектов
- Печать через Photoshop
- Печать и управление цветом
- Контрольные листы и PDF-презентации
- Печать фотографий в новом макете раскладки изображений
- Печать плашечных цветов
- Печать изображений на печатной машине
- Улучшение цветной печати в Photoshop
- Устранение неполадок при печати | Photoshop
- Автоматизация
- Создание операций
- Создание изображений, управляемых данными
- Сценарии
- Обработка пакета файлов
- Воспроизведение операций и управление ими
- Добавление условных операций
- Сведения об операциях и панели «Операции»
- Запись инструментов в операциях
- Добавление изменения цветового режима в операцию
- Набор средств разработки пользовательского интерфейса Photoshop для внешних модулей и сценариев
- Подлинность контента
- Подробнее об учетных данных для содержимого
- Идентичность и происхождение токенов NFT
- Подключение учетных записей для творческой атрибуции
- Photoshop 3D
- 3D в Photoshop | Распространенные вопросы об упраздненных 3D-функциях
С помощью этих инструментов Photoshop можно быстро удалять ненужные области, ретушировать дефекты, делать зубы белее, устранять эффект красных глаз и исправлять прочие несовершенства на изображениях.
Работа с инструментом«Точечная восстанавливающая кисть»
Инструмент «Точечная восстанавливающая кисть» позволяет быстро удалять с фотографий дефекты и прочие несовершенства.
Она работает подобно инструменту «Восстанавливающая кисть»: использует выборку пикселов из изображения или узора и сопоставляет их текстуру, освещенность, прозрачность и затенение с соответствующими характеристиками исправляемых пикселов.
В отличие от инструмента «Восстанавливающая кисть», для инструмента «Точечная восстанавливающая кисть! не требуется указывать точку выборки — она автоматически выбирает образец из окружения ретушируемой области.
Для ретушировании больших областей предпочтительнее использовать простую восстанавливающую кисть, а не точечную. Кроме того, простая восстанавливающая кисть обеспечивает дополнительные возможности при выборе пробных пикселей источника.
-
Выберите инструмент «Точечная восстанавливающая кисть»
на панели инструментов. При необходимости выберите инструмент «Восстанавливающая кисть», «Заплатка» или «Красные глаза», чтобы отобразить скрытые инструменты и выбрать нужный.
-
Выберите размер кисти на панели выбора. Рекомендуется выбрать
диаметр кисти немного больше восстанавливаемой области, чтобы
ее можно было покрыть одним щелчком. -
(По желанию) Выберите режим наложения из меню «Режим» на панели параметров. Чтобы сохранить шум, зернистость и текстуру по краям штриха при использовании кисти с мягким кончиком, выберите «Заменить».
-
На панели параметров выберите «Тип»:
- Соотв. приближения: использует пикселы по краю выделенной области, чтобы найти фрагмент для использования в качестве заплатки.
- Создание текстуры: использует пикселы выделенной области для создания текстуры. Если текстура не подошла, попробуйте повторно перетащить ее через исправляемую область.
- С учетом содержимого: оценивает ближайшее содержимое изображение, чтобы заполнить выделенную область без заметных границ, сохранив такие ключевые детали, как тени и края объектов.
-
Для того чтобы создать образец данных на основе всех видимых слоев, выберите на панели параметров «Образец со всех слоев». Чтобы создать образец только из активного слоя, отключите параметр «Образец со всех слоев».
-
Нажмите на область, которую нужно исправить, либо щелкните и перетащите курсор, чтобы
сгладить дефекты на области большей площади.
Инструмент «Восстанавливающая кисть»
Начиная с выпуска Photoshop CC 2015.5, инструмент «Восстанавливающая кисть» можно использовать точно так же, как в Photoshop CC 2014. Выберите «Установки» > «Инструменты» > «Использовать старый алгоритм восстановления для восстанавливающей кисти». Дополнительные сведения об истории версий Photoshop см. в разделе «Обзор новых возможностей».
Для исправления несовершенств на изображении с помощью соседних областей воспользуйтесь инструментом «Восстанавливающая кисть». Как и при использовании инструментов клонирования, рисование инструментом «Восстанавливающая кисть» происходит с помощью пикселей, выбранных из изображения или узора.
Однако этот инструмент также сопоставляет текстуру, освещенность, прозрачность и затененность пикселей образца с аналогичными параметрами пикселей восстанавливаемого изображения.
В результате этого восстановленные пиксели незаметно смешиваются с изображением.
Инструмент «Восстанавливающая кисть» можно применять к кадрам видеороликов или анимации.
Рекомендации и примеры использования этого инструмента см. в разделе «Примеры: «Восстанавливающая кисть» в Photoshop».
-
Выберите инструмент «Восстанавливающая кисть».
-
Щелкните образец кисти на панели функций и установите
параметры кисти на всплывающей панели.При использовании чувствительного к нажиму цифрового планшета
в меню «Размер» можно установить параметр, отвечающий за изменение размера восстанавливающей
кисти в процессе рисования штриха. Выберите элемент «Нажим пера», чтобы изменения
совершались в зависимости от нажима. Выберите «Копировальное колесико», чтобы изменения совершались в зависимости
от позиции координатного манипулятора пера. Выберите «Выкл.», если изменение
размера не требуется.- Режим: определяет режим наложения. Чтобы сохранить шум, зернистость и текстуру по краям штриха при использовании кисти с мягким кончиком, выберите «Заменить».
- Источник: определяет источник пикселей для восстановления. «Образец» для использования пикселов из активного изображения и «Узор» для использования пикселов из узора. При использовании параметра «Узор» нужно выбрать его на всплывающей панели «Узор».
- Выравнивание: непрерывная выборка пикселей без потери текущей точки выборки даже при отпускании кнопки мыши. Снимите флажок «Выравнивание», чтобы продолжить использование выбранных пикселей из исходной точки выборки каждый раз, когда вы прекращаете и продолжаете рисовать.
- Образец: выборка данных с указанных вами слоев. Для выборки данных из активного слоя и всех видимых слоев, расположенных под ним, выберите параметр «Текущий и следующие». Для выборки только из текущего слоя выберите параметр «Активный слой». Для выборки из всех видимых слоев выберите параметр «Все слои». Для выборки из всех видимых слоев, за исключением корректирующих, выберите «Все слои» и используйте значок «Игнорировать корректирующие слои» справа от всплывающего меню «Образец».
- Диффузия: управляет тем, как вставленные области адаптируются к окружающему их изображению. Выберите более низкое значение для изображений с высокой зернистостью или мелкими деталями или более высокое значение — для изображений хорошего качества.
-
Установите точку выборки, щелкнув мышью в любой области изображения и удерживая при этом клавишу Alt (Windows) или Option (macOS).
При выборке из одного изображения и применении ее к другому
оба изображения должны иметь одинаковый цветовой режим, кроме случая, когда одно из
изображений использует режим «Градации серого». -
(По желанию) На панели «Источник клонов» можно выбрать дополнительные точки выборки, нажав на кнопку источника клонирования
.
Можно задать до пяти различных источников выборки. Отобранные образцы сохраняются панелью «Источник клонов» до закрытия документа.
-
(По желанию) На панели «Источник клонов» выберите нужный источник выборки, нажав на кнопку источника клонирования.
-
(По желанию) На панели «Источник клонов» можно произвести следующие действия:
- Для масштабирования или поворота клонируемого источника введите значения в поля «Ш» (ширина) и «В» (высота) или угол поворота в градусах
.
Или
- Чтобы отобразить перекрытие клонируемого источника, выберите «Показать перекрытие» и задайте параметры перекрытия.
- Для масштабирования или поворота клонируемого источника введите значения в поля «Ш» (ширина) и «В» (высота) или угол поворота в градусах
-
Перетащите его на изображение.
При отпускании кнопки мыши выбранные пикселы объединятся с пикселами исходного изображения.
Если в восстанавливаемой области присутствуют высококонтрастные грани, перед использованием инструмента «Восстанавливающая кисть» нужно сделать выделение. Это выделение должно быть больше восстанавливаемой области, но должно точно совпадать с границей контрастных пикселей. При рисовании «Восстанавливающей кистью» такое выделение предотвращает смешивание цветов.
Панель «Источник клонов»
На панели «Источник клонов» («Окно» > «Источник клонов») можно выбрать инструменты «Штамп» или «Восстанавливающая кисть».
Можно задать до пяти образцов и быстро выбирать нужный, при этом не придется заново брать образцы каждый раз, когда выбирается другой источник. Можно отобразить перекрытие образцового источника, чтобы облегчить его клонирование в определенном месте. Источник образца можно также масштабировать или вращать, чтобы лучше соответствовать размеру и ориентации цели клонирования.
Кроме того, панель «Источник клонов» содержит параметры для анимации на основе временной шкалы, позволяющие указать зависимость между кадром исходного ролика образца и кадром целевого ролика (видео или анимации). См. также раздел «Клонирование содержимого кадров видео и анимации».
Инструмент «Штамп»
Инструмент «Штамп» предназначен для нанесения одной части изображения поверх другой части этого же изображения или любого другого открытого документа, имеющего тот же цветовой режим. Кроме того, можно переносить часть изображения из одного слоя в другой. Воспользуйтесь этим инструментом для копирования объектов или удаления дефекта на изображении.
Кроме того, инструмент «Штамп» можно использовать для работы с кадрами видео или анимации. См. также раздел «Клонирование содержимого кадров видео и анимации».
Для использования инструмента «Штамп» нужно установить пробную точку в область, из которой требуется произвести копирование (клонирование) пикселей, и рисовать в другой области.
Для того, чтобы продолжить рисование с той точки, где была отпущена кнопка мыши, необходимо выбрать параметр «Выравнивание».
При снятом флажке «Выравнивание» рисование всегда начинается с первоначально выбранной пробной точки, независимо от того, сколько раз вы прекращали и продолжали рисовать
.
С инструментом «Штамп» можно использовать любой кончик кисти, что позволяет точно контролировать размер области клонирования. Так же для управления процессом переноса изображения можно изменять настройки прозрачности и количества краски.
-
Выберите инструмент «Штамп»
.
-
Выберите кончик кисти и на панели выбора задайте для кисти режим
наложения, непрозрачность и количество краски. -
Чтобы указать способ выравнивания выборки пикселей и
способ выборки данных из слоев документа, задайте на панели выбора любые
из следующих настроек.- Выравнивание: непрерывная выборка пикселей без потери текущей точки выборки даже при отпускании кнопки мыши. Снимите флажок «Выравнивание», чтобы продолжить использование выбранных пикселей из исходной точки выборки каждый раз, когда вы прекращаете и продолжаете рисовать.
- Образец: выборка данных с указанных вами слоев. Для выборки данных из активного слоя и всех видимых слоев, расположенных под ним, выберите параметр «Текущий и следующие». Для выборки только из текущего слоя выберите параметр «Активный слой». Для выборки из всех видимых слоев выберите параметр «Все слои». Для выборки из всех видимых слоев, за исключением корректирующих, выберите «Все слои» и нажмите на значок «Игнорировать корректирующие слои» справа от всплывающего меню «Образец».
-
Установите точку выборки, щелкнув мышью по любому открытому изображению, удерживая клавишу Alt (Windows) или Option (macOS).
Убедитесь, что работа выполняется не на корректирующем слое. Инструмент «Штамп» не будет работать на корректирующем слое.
-
(По желанию) На панели «Источник клонов» можно выбрать дополнительные точки выборки, нажав на кнопку источника клонирования
.
Можно задать до пяти различных источников выборки. Отобранные образцы сохраняются панелью «Источник клонов» до закрытия документа.
-
(По желанию) На панели «Источник клонов» можно произвести следующие действия:
- Для масштабирования или поворота клонируемого источника введите значения в поля «Ш» (ширина) и «В» (высота) или угол поворота в градусах
.
Или
Или
- Чтобы отобразить перекрытие клонируемого источника, выберите «Показать перекрытие» и задайте параметры перекрытия.
Выберите «Отсеченный», чтобы отсечь перекрытие до размера кисти.
- Для масштабирования или поворота клонируемого источника введите значения в поля «Ш» (ширина) и «В» (высота) или угол поворота в градусах
-
Перетащите указатель в область редактируемого изображения.
Установка источников образцов для клонирования и восстановления
Осуществляйте выборку источников в текущем документе или в любом открытом документе Photoshop с помощью инструменты «Штамп» или «Восстанавливающая кисть».
При клонировании в видеоролике или анимации можно устанавливать точки выборки как в текущем кадре, так и в другом, даже если он находится в другом слое видео или в другом открытом документе.
На панели «Источник клонов» можно выбрать до пяти источников выборки. Отобранные образцы сохраняются указанной панелью до закрытия документа.
-
Для клонирования кадров видеороликов или анимации откройте панель «Анимация». Если выполняется клонирование не кадров видеороликов или анимации, перейдите к шагу 2. Выберите анимацию по временной шкале и переместите указатель текущего времени к кадру, в котором находится источник для выборки.
-
Чтобы задать точку выборки, выберите инструмент «Штамп»и щелкните мышью в окне любого открытого документа, удерживая клавишу Alt (Windows)или Option (macOS).
-
(По желанию) Другую точку выборки можно задать, нажав на кнопку другогоисточника клонов
на панели «Источник клонов».
Источник выборки для кнопки источника клонирования можно изменить, установив другую точку выборки.
Масштабирование или поворот источника выборки
-
Выберите инструмент «Штамп» или «Восстанавливающая кисть»
и задайте один источник выборки или несколько.
Настройка параметров перекрытия источника выборки
Настройте параметры перекрытия источника выборки так, чтобы
лучше видеть перекрытие и используемые изображения при рисовании
инструментами «Штамп» и «Восстанавливающая кисть».
Чтобы временно отобразить перекрытие при рисовании инструментом«Штамп», нажмите клавиши Alt + Shift (Windows) или Option + Shift (macOS). При этом кисть временно заменяется на инструмент «Замена цвета». Перетащите ее для перемещения перекрытия в другое место.
-
На панели «Источник клонов» выберите «Показать перекрытие»
и выполните одно из следующих действий.- Чтобы убирать перекрытие при нанесении
мазков, выберите «Скрывать автоматически».
- Для обрезки перекрытия по размеру кисти включите функцию «Отсеченный».
- Введите процентное значение в текстовое поле «Непрозрачность»,
чтобы изменить прозрачность перекрытия.
- Выберите режим перекрытия
«Нормальный», «Затемнение», «Осветление» или «Разница» внизу панели «Источник клонов»,
чтобы изменить внешний вид перекрытия.
- Выберите «Инвертировать», чтобы обратить цвета перекрытия.
Чтобы облегчить совмещение идентичных областей в исходном перекрытии
и используемом изображении, установите непрозрачность 50 %, выберите «Инвертировать» и отмените выбор пункта
«Отсеченный». Совпадающие области изображений будут выглядеть, как сплошная серая заливка. - Чтобы убирать перекрытие при нанесении
Указание смещения источника клонирования.
При использовании инструмента «Штамп» или «Восстанавливающая кисть» можно рисовать с помощью отобранного образца в любой части целевого изображения. Параметры перекрытия позволяют увидеть место рисования. Однако если рисунок выполняется в месте, привязанном к точке выборки, можно указать смещение в пикселях по горизонтали и вертикали.
На панели «Источник клонирования» выберите желаемый источник и введите значения координат X и Y для параметра «Смещение».
Видео | Ретуширование автомобилей в Photoshop
Узнайте, как ретушировать изображения автомобилей в Photoshop.
Инструмент «Заплатка»
Инструмент «Заплатка» позволяет восстанавливать выделенную область с помощью пикселов другой области или узора. Аналогично инструменту «Восстанавливающая кисть», инструмент «Заплатка» сопоставляет текстуру, освещенность и затененность выбранных пикселов с аналогичными параметрами пикселов исходного изображения.
Кроме того, с помощью инструмента «Заплатка» можно клонировать отдельные области изображения. Этот инструмент позволяет обрабатывать изображения с глубиной 8 или 16 бит на канал.
При
восстановлении с помощью пикселей изображения рекомендуется выбирать
небольшие области.
Сведения о параметрах инструмента «Заливка с учетом содержимого» см. в разделе Заливка и перемещение с учетом содержимого.
Восстановление области с помощью пикселей образца
-
Выберите инструмент «Заплатка»
.
-
Выполните одно из следующих действий.
- Курсором выделите на изображении область для восстановления, затем на панели параметров выберите «Источник».
Или
- Курсором выделите на изображении область, которую следует использовать в качестве образца, затем на панели параметров выберите «Место назначения».
Область можно также выделить до того, как будет выбран
инструмент «Заплатка». -
Для коррекции выделенной области выполните одно из следующих действий.
- Удерживая клавишу «Shift», добавьте область к существующей выделенной области.
- Удерживая клавишу Alt (Windows) или Option (macOS), курсором выделите на изображении область, которую нужно вычесть из выделенной ранее.
- Удерживая клавиши Alt + Shift (Windows) или Option + Shift (macOS), курсором выделите на изображении область, которая будет пересекаться с выделенной ранее.
-
Чтобы извлечь текстуру с прозрачным фоном из выделенной области, установите флажок «Прозрачный». Снимите этот флажок, если требуется полностью заменить целевую область образцом.
Параметр «Прозрачный» лучше всего подходит для фона с использованием чистого цвета или градиента с четко различимыми текстурами (например, птица в голубом небе).
-
Чтобы настроить скорость адаптации вставленных областей к окружающему их изображению, отрегулируйте ползунок «Диффузия». Выберите более низкое значение для изображений с высокой зернистостью или мелкими деталями или более высокое значение — для изображений хорошего качества.
-
Поместите курсор внутри выделенной области и выполните одно
из следующих действий.- Если на панели параметров выбран параметр «Источник», перетащите границу выделенной области в ту область, из которой следует получить образец. При отпускании кнопки мыши первоначально выделенная область будет заполнена пикселами образца.
- Если на панели параметров выбран параметр «Место назначения», перетащите границу выделенной области в ту область, на которую следует поставить заплатку. При отпускании кнопки мыши вновь выделенная область будет заполнена пикселами образца.
Восстановление области с помощью узора
-
Выберите инструмент «Заплатка»
.
-
Курсором выделите на изображении область для восстановления.
Область можно также выделить до того, как будет выбран
инструмент «Заплатка». -
Выберите узор в разделе «Узор» на панели параметров, а затем нажмите «Использовать узор».
Удаление эффекта красных глаз
Видео | Удаление эффекта «красных глаз» и коррекция белизны зубов
В этом эпизоде Photoshop Playbook Брайан О’Нил Хьюз (Bryan O’Neil Hughes), главный менеджер по продуктам Photoshop, показывает, как с помощью Photoshop удалить эффект красных глаз и сделать белее зубы.
Инструмент «Красные глаза» удаляет эффект красных глаз с фотографий людей и животных, снятых с использованием вспышки.
-
В цветовом режиме RGB выберите инструмент «Красные глаза»
. (Инструмент «Красные глаза» находится в одной группе с инструментом «Точечная восстанавливающая кисть»
. Удерживайте кнопку инструмента, чтобы отобразить дополнительные инструменты в этой группе.)
-
Щелкните область, где проявился эффект красных глаз. Если не удалось добиться нужного эффекта, отмените коррекцию, затем установите на панели параметров один или несколько из следующих параметров и нажмите «Красные глаза» еще раз:
- Размер зрачка: увеличение или уменьшение области, которая будет обрабатываться инструментом «Красные глаза».
- Величина затемнения: настройка справляющего затемнения.
Отражение вспышки камеры в сетчатке объекта вызывает эффект красных глаз. Наиболее часто этот эффект возникает при съемке в затемненном помещении, поскольку зрачки при этом расширены. Избежать эффекта красных глаз можно с помощью соответствующей функции фотоаппарата. Гораздо лучше предотвращает появление «красных глаз» использование отдельной вспышки, которая устанавливается на фотоаппарат на большем расстоянии от объектива.
Видео | Коррекция света и удаление ненужных объектов
Брайан О’Нил Хьюз (Bryan O’Neil Hughes), главный менеджер по продуктам Photoshop, объясняет, как удалить ненужные объекты и с помощью кисти для усиления контрастности цветов сбалансировать яркость и температуру цвета людей на фотографии.
Как ретушировать фотографии в Adobe Photoshop
Хороший снимок редко можно получить в домашних условиях, особенно это касается портретных фото. Неудачное освещение, блеск кожи, размытая картинка – все это может испортить фотографию. Если вам жаль удалять неудачный кадр, можно попытаться спасти его, обработав в фоторедакторе. В этой статье мы расскажем, как правильно провести ретушь фотографий в фотошопе, а также в качестве бонуса откроем секрет про более простой аналог для начинающих пользователей.
Как ретушировать в Фотошопе
Во многом судьбу снимка решает выбор качественного фотоаппарата. Но если вам не по карману дорогая техника — фото можно спасти, обработав в редакторе. Профессиональные ретушеры чаще всего используют Adobe Photoshop, так как в нём большой набор продвинутых инструментов, дающих практически неограниченные возможности. Каждую опцию можно дополнительно настраивать, что позволяет контролировать все стадии процесса. Можно обрабатывать любой участок фотографии, убирать дефекты, перекрашивать волосы, изменять форму тела и прочее.
В этом уроке мы пошагово расскажем, как научиться делать профессиональную ретушь в Фотошопе, а также исправлять цветовой баланс снимка, настраивать контраст и другое. Этот способ фоторедактирования подойдет для любых версий Photoshop, от CS5 – CS6 до CC.
Создайте проект
Для начала вам нужно преобразовать фото в PSD. Это нужно для того, чтобы разделить частоты. Сделать это просто – загрузите картинку и пересохраните через пункт «Файл», выбрав пункт «Сохранить» и оставив формат PSD. Нажмите правой кнопкой мыши на открытый файл и выберите «Создать дубликат слоя».
Сгладьте текстуру кожи
Чтобы провести ретушь кожи в Фотошопе, выделите нижний слой и раскройте пункт меню «Фильтр», затем «Размытие» и «Размытие по Гауссу». Укажите параметр в 10 пикселей.
После этого выделите верхний слой и в главном меню найдите строчку «Изображение». Кликните «Внешний канал», установите каналы RGB и смешивание «Вычитание», масштаб 2, сдвиг 128. Сохраните настройки и в главном окне примените смешивание «Линейный свет».
Убираем темные круги и дефекты
В левой боковой панели найдите «Восстанавливающую кисть». Выделите слой 1 – таким образом мы удалим только отдельные дефекты, не коснувшись основной текстуры. В настройках поставьте настройки жесткости на 100. Чтобы убрать лишнее и замазать темные круги, подберите подходящий источник для текстуры на лице, зажав курсор и кликнув Alt на клавиатуре. После этого закрасьте область.
Разделяем частоты
Выделите любой из слоёв правой кнопкой мыши, затем нажмите «Объединить видимые». Продублируйте новый объект комбинацией клавиш Ctrl + J. Снова примените размытие по Гауссу и функцию внешнего канала. После этого в списке «Фильтр» найдите опцию «Усиление резкости», затем пункт «Умная резкость». Поставьте параметр 150% и радиус 1,2 пикселя (или подберите более подходящие для конкретного снимка).
Дополнительно сглаживаем кожу
Продолжая ретушь лица в Фотошопе, теперь постараемся скрыть блеск и видимые поры на портрете. Для этого создайте маску к верхнему слою, кликнув по квадратной иконке под списком. В панели слева найдите «Точечная восстанавливающая кисть» и сгладьте слишком резкие участки кожи.
Осветляем глаза
Снова выполните сведение, а затем создайте пустой слой. Увеличьте картинку и выберите «Штамп». На верхней панели в настройках укажите образец «Активный и ниже». Подбирайте подходящий цвет, кликая клавишу Alt, и зарисуйте венки в глазном яблоке, а также устраните ненужные блики.
Отрегулируйте контраст и цвет
Снова выполните сведение, после этого наложите новый слой «Яркость/контрастность». Отрегулируйте ползунки, отслеживая изменения на снимке и выбирая оптимальный вариант.
Снова создайте новый корректирующий слой, на этот раз «Выборочная коррекция цвета». По очереди установите настройки для цветов: белые (-10; -4; +10; +4), нейтральные (+4; +2; -1; 0), черные (+5; +4; -5; -5). Это придаст фотографии более теплые, насыщенные оттенки.
Сохраните файл
Осталось выполнить сведение в последний раз и сохранить результат на компьютер. Чтобы сделать это без потери качества, проведите экспорт через пункты меню «Файл» — «Экспортировать как». Дождитесь конца рендеринга (это может занять время на слабых ПК), укажите формат, степень сжатия и нажмите «Экспорт».
Доступный аналог Photoshop для начинающих
Итак, теперь вы знаете, как сделать ретушь в Фотошопе. Как видите, это довольно трудоемкий процесс, так как все настройки нужно устанавливать вручную. Новичкам, которые хотят быстро обработать селфи, придется потратить много времени, чтобы понять, как пользоваться редактором. К тому же высокая цена программы также не подходит для начинающих ретушеров.
Можно воспользоваться онлайн редакторами, но большинство из них не работают с файлами RAW и требуют оплату за продвинутые функции. Поэтому лучше воспользоваться простым компьютерным софтом. Если вы хотите свести процесс коррекции к нескольким простым шагам, используйте программу Фото на Документы. Этот простой и удобный софт включает в себя фоторедактор с функциями автоматического улучшения. Показываем пошагово, как с его помощью провести быструю обработку.
Шаг 1. Установите программу
Для начала потребуется установить на компьютер софт для обработки. Запустите автоматическую установку двойным кликом мыши и дождитесь её окончания. Запустите Фото на Документы и раскройте пункт меню «Файл», затем «Открыть фото». Импортируйте снимок, который нужно отредактировать.
В софт встроены готовые пресеты для документов, которые применяются к снимку в автоматическом режиме. С помощью этой функции можно кадрировать снимок для загранника, визы или, например, для получения паспорта в 14 лет. Если разметка вам не нужна, не беспокойтесь — в режиме фоторедактора программа обрабатывает оригинальную фотографию без кадрирования.
Шаг 2. Удалите дефекты
В правом столбце раскройте вкладку «Обработка» и выберите пункт «Ретушь фотографии». Если вам нужно избавиться от дефектов кожи вроде прыщей, красных пятен или веснушек, выберите инструмент «Штамп». Увеличьте масштаб снимка для более удобной работы.
Зажмите клавишу Alt и кликните мышкой по месту на фото, которым вы хотите заменить дефект. После этого перекрасьте таким образом недостаток. Программа позволяет неограниченно масштабировать изображение, так что вы сможете обработать любой участок с точностью до пикселя.
Шаг 3. Сгладьте текстуру
Если на селфи видны поры и неровная поверхность кожи, исправьте это при помощи опции «Кисть размытия». Отрегулируйте ее размер и установите степень жесткости, после чего пройдитесь по портрету. Также таким образом можно скрыть мелкие морщинки.
Шаг 4. Сделайте ярче глаза и подчеркните брови
Чтобы привлечь внимание к глазам на портрете, используйте «Кисть контраста». Установите ее размер так, чтобы вам было удобно работать и обработайте нужную область. Дополнительно можно осветлить белки и затемнить зрачки глаз — для этого пройдитесь по ним соответствующими кистями. Таким же образом выделите брови, чтобы они стали более насыщенными.
Чтобы дополнительно подчеркнуть взгляд, пройдитесь зрачкам инструментом «Кисть резкости». Чтобы удалить красные глаза, воспользуйтесь специальной функцией.
Шаг 5. Отрегулируйте контраст и цвет
Нажмите «Применить», когда завершите ретушь, и вернитесь в окно функций. Затем выберите опцию «Основные параметры». В меню «Пресеты» кликните по пункту «Автоулучшение» и дополнительно укажите степень резкости снимка. Вы также можете вручную подобрать настройки яркости, контраста и насыщенности. Нажмите кнопку «применить», когда все будет готово.
Шаг 6. Сохраните файл
Чтобы экспортировать изображение, в окне редактора во вкладке «Обработка» кликните по кнопке «Сохранить фото в файл». В окне настроек вы можете вручную указать формат картинки и размер. Также вы можете сразу распечатать картинку – для этого перейдите в раздел «Печать».
Заключение
Если вы намерены продвигаться в профессиональной ретуши, то конечно, вам нужно научиться тому, как ретушировать фото в Фотошопе или подобных ему программах. Но в большинстве случаев такой продвинутый и сложный инструментарий нам не требуется, да и цена на такой софт весьма высокая.
Поэтому, если нужно всего лишь убрать лишние дефекты или сгладить кожу, вам подойдет более доступная программа вроде Фото на Документы. Она проста, удобна и включает в себя автоматические настройки. Дополнительно с ее помощью вы сможете оформить фотографии на любой тип документов. Испробовать софт можно совершенно бесплатно – для этого достаточно скачать инсталлятор с сайта.
При обработке фотографий в силу разных причин может потребоваться отделение текстуры от оттенка/тона. Данный метод называется частотным разложением, он довольно часто применяется, например, при выполнении ретуши кожи лица и не только. Давайте посмотрим, каким образом это можно сделать в Фотошопе.
Примечание: Существуют другие, более простые способы, однако продемонстрированный ниже алгоритм дает один из наиболее качественных результатов. Если в процессе обработки фото что-то пошло не так, ничего страшного, т.к. всегда можно отменить последнее действие с помощью комбинации клавиш Ctrl+Z либо через инструмент “История” (расположен в меню “Окно”), который позволяет вернуться на более чем один шаг назад.
Метод частотного разложения
В целом, процедура выглядит следующим образом: дважды копируем исходный слой, в первой копии будет содержаться графическая информация о тоне, во второй – о текстуре. Затем по отдельности обрабатываем каждый дубликат.
Пошагово продемонстрируем алгоритм действий на примере фотографии ниже. Наша задача – убрать все явные дефекты на коже лица.
Этап 1: подготовка фотографии
- Открыв в Photoshop наше изображение создаем две копии исходного слоя с помощью горячих клавиш Ctrl+J (одно нажатие – одна копия). Обратите внимание, что дубликат делается со слоя, который выбран в момент нажатия указанного сочетания клавиш (но в данном случае это неважно).
- Для дальнейшего удобства корректируем имена слоев-копий: нижнему дадим название – “тон”, верхнему – “текстура”. Режим редактирования запускается путем двойного щелчка по текущему имени. По завершении ввода нужных символов жмем Enter.
- Убираем видимость слоя с именем “текстура” и переключаемся на “тон”.
- Переходим в меню “Фильтр”, в котором нам нужен пункт “Размытие по Гауссу”.
- В открывшемся окне задаем такой радиус размытия, при котором все явные дефекты лица исчезнут. В нашем случае 6,5 пикс. будет достаточно. Запоминаем это значение, т.к. оно потребуется дальше.
- Возвращаемся на слой “текстура” и снова активируем его видимость.
- Переходим в меню “Фильтр”, где выбираем пункт “Цветовой контраст” в группе “Другое”. В некоторых версиях программы может называться “Цветовой баланс”.
- В появившемся окошке задаем строго тот же самый радиус, что и для фильтра “Размытие по Гауссу”.
- Обращаем внимание на миниатюру слоя – она изменилась. Теперь щелкаем по текущему режиму наложения (по умолчанию выбран “Обычные”).
- В раскрывшемся списке из предложенных вариантов останавливаемся на “Линейном свете”.
- После этого на холсте можно заметить чрезмерную детализацию, которую нужно убавить.
- В нижней части Палитры щелкаем по значку для создания нового корректирующего слоя и в открывшемся списке выбираем пункт “Кривые”.
- Появится окно с настройками инструмента. Здесь щелкаем по левой нижней точке диагональной линии кривой, после чего в поле “Выход” вручную пишем значение “64”.
- Теперь кликаем по правой верхней точке кривой и для нее указываем значение “192” в поле “Выход”. В завершение щелкаем по кнопке привязки, чтобы применить настройки только для слоя ниже (кнопка включена, если квадратная стрелка вниз не перечеркнута).
- Таким образом, нам удалось в 2 раза снизить “присутствие” текстурного слоя на расположенных под ним слоях.
- В палитре, при этом, видим следующую картину. На этом подготовительный этап можно считать завершенным.
Этап 2: ретушируем текстуру
Приступаем, непосредственно, к ретушированию текстуры. План действий следующий:
- Переключаемся на слой “текстура” и щелкаем по значку создания слоя. Таким образом, над ним будет добавлен новый чистый слой.
- Отключаем видимость исходного (фонового) слоя и тонового.
- На боковой панели инструментов выбираем “Восстанавливающую кисть”.
- В верхней строке с настройками для параметра “Образец” должен быть выбрать вариант “Активный и ниже”.
Остальные параметры выставляем примерно так, как показано на рисунке ниже: размер примерно должен совпадать с размером обрабатываемых изъянов, угол обзора и форма устанавливаются в зависимости от обрабатываемого материала.
- Оставаясь на созданном пустом слое, зажав клавишу Alt кликаем по “чистому” участку кожи рядом с изъяном, чтобы взять образец. Указатель мыши при зажатом Alt должен принять форму, напоминающую прицел.
- Отпускаем клавишу Alt, после чего щелкаем по дефекту, который должен замениться взятым образцом.
- Таким же образом убираем остальные крупные изъяны, после чего можно переходить к следующему этапу.
Этап 3: обрабатываем тон кожи
Теперь остается только поработать с тоном кожи. Для этого:
- Снова включаем видимость нижних слоев, которые ранее отключили.
- После этого можем оценить промежуточный результат наших трудов. Иногда после включения всех слоев могут быть обнаружены еще дефекты. В этом случае снова отключаем видимость двух нижних слоев и убираем изъяны с помощью “Восстанавливающей кисти”, как это было описано выше. В нашем случае результат удовлетворительный, поэтому движемся дальше.
- Переключаемся на фоновый слой, жмем комбинацию Ctrl+J, чтобы скопировать его. Затем размещаем дубликат фона над слоем “тон”.
- Выбираем “Размытие по Гауссу” в меню “Фильтр”. Выставляем для него такой радиус, при котором кожа будет выглядеть максимально гладко (замыленно).
- Зажав клавишу Alt щелкаем в нижней части Палитры по значку добавления слоя-маски. В результате появится маска, залитая черным цветом.
- На боковой панели инструментов выбираем обычную “Кисть”.
- Устанавливаем для нее непрозрачность на уровне 50%, нажим – от 50% до 100%.
Форму выбираем круглую мягкую, жесткость – 0% (можно слегка увеличить при желании), размер зависит от размера обрабатываемых дефектов (ставим чуть больше).
Цвет кисти (основной) должен быть белый.
- Убеждаемся, что выбрана именно слой-маска (если это не так, просто щелкаем по ее миниатюре).
- Далее проходимся по проблемным областям. Здесь стоит действовать предельно внимательно, не заходя на границы между участками с разными цветами/тонами, иначе произойдет их смешивание, что крайне нежелательно и может испортить результат. Обработанные кистью участки на миниатюре слоя-маски будут окрашиваться в белый цвет.
- На этом можно сказать, что наша работа по ретушированию лица методом частотного разложения успешно завершена. Сравним исходное и полученное в результате обработки фото. Мы не стали убирать все изъяны, чтобы сохранить естественный внешний вид кожи.
Заключение
Частотное разложение – словосочетание, которое, вероятно, может напугать новичков, решивших освоить Фотошоп. Однако практическая польза применения данного метода при обработке фотографий, в частности, при выполнении ретуши лица, огромна. Поэтому стоит потратить время и силы на изучение данного метода, т.к. это качественный профессиональный навык, который будет выручать не раз.

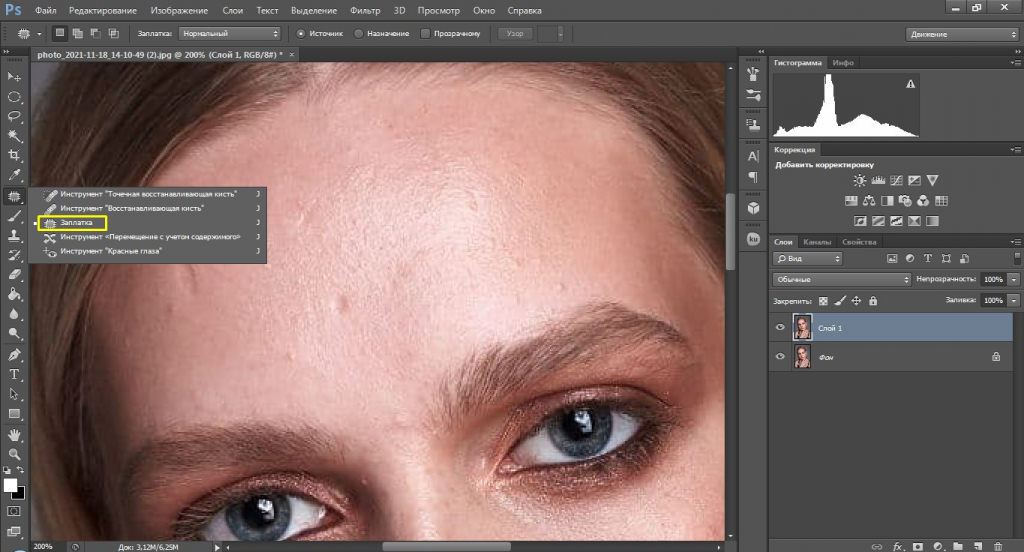
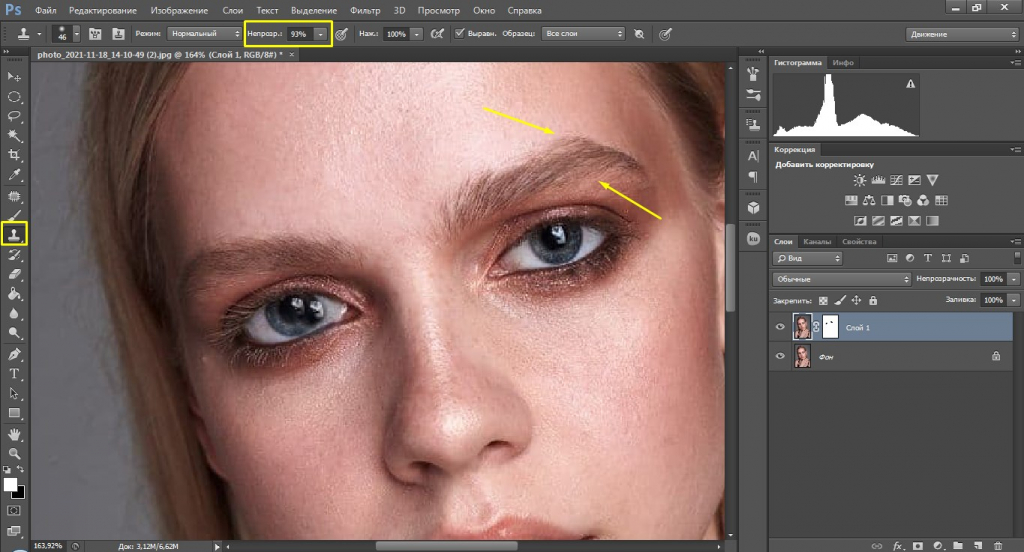
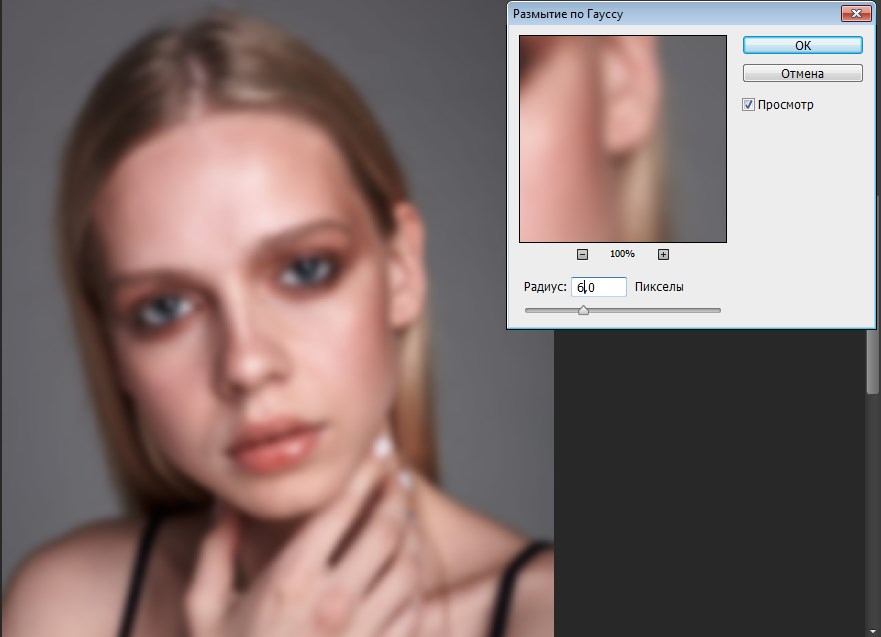
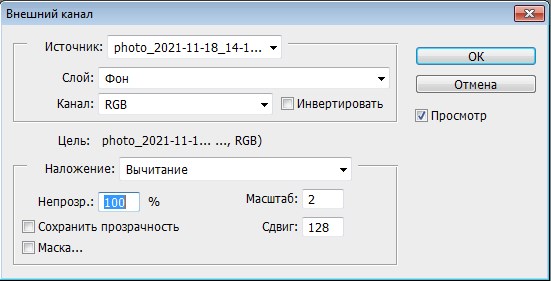
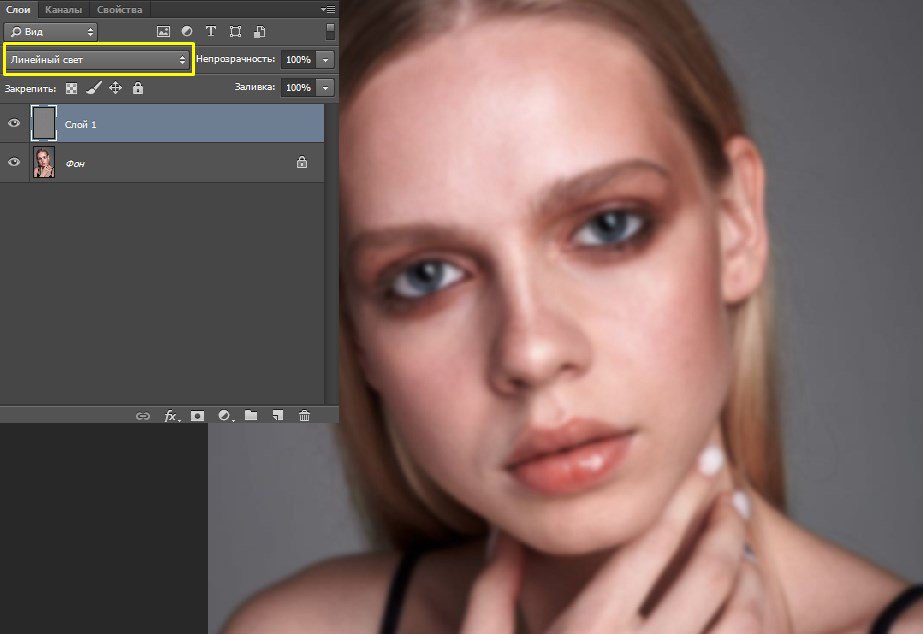
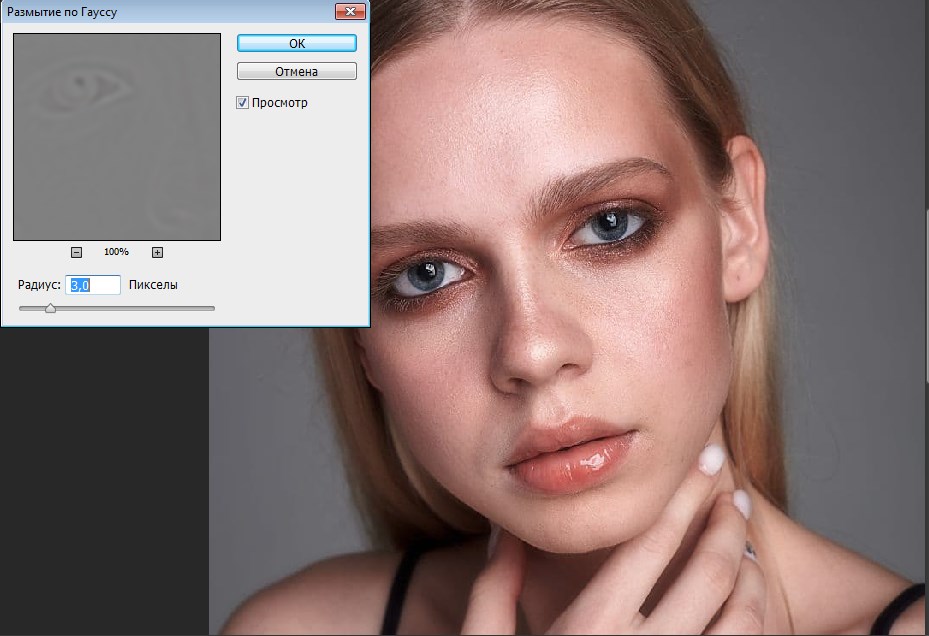
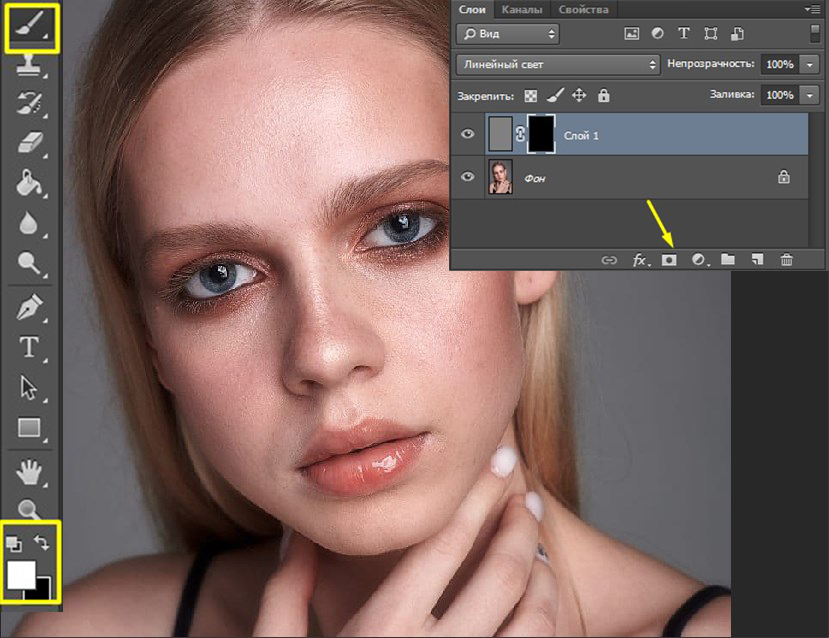
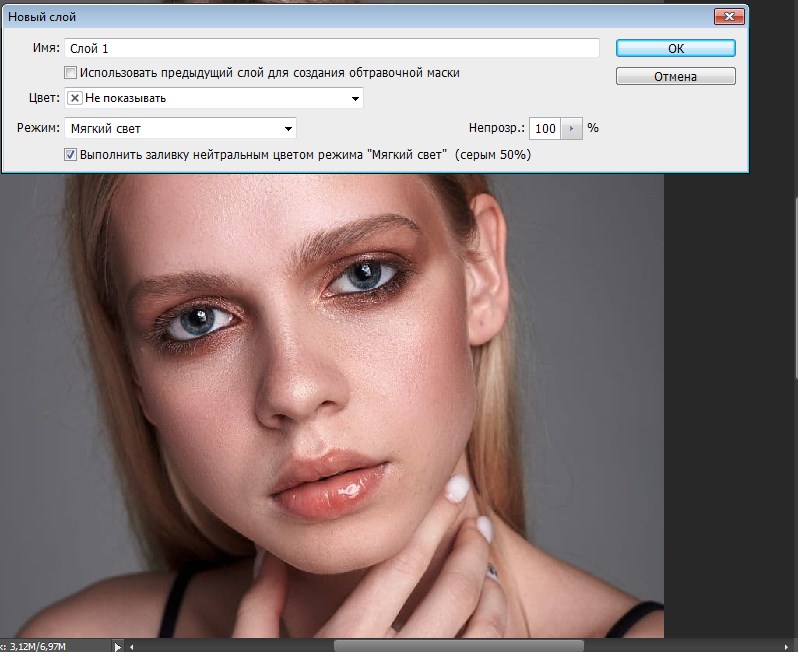
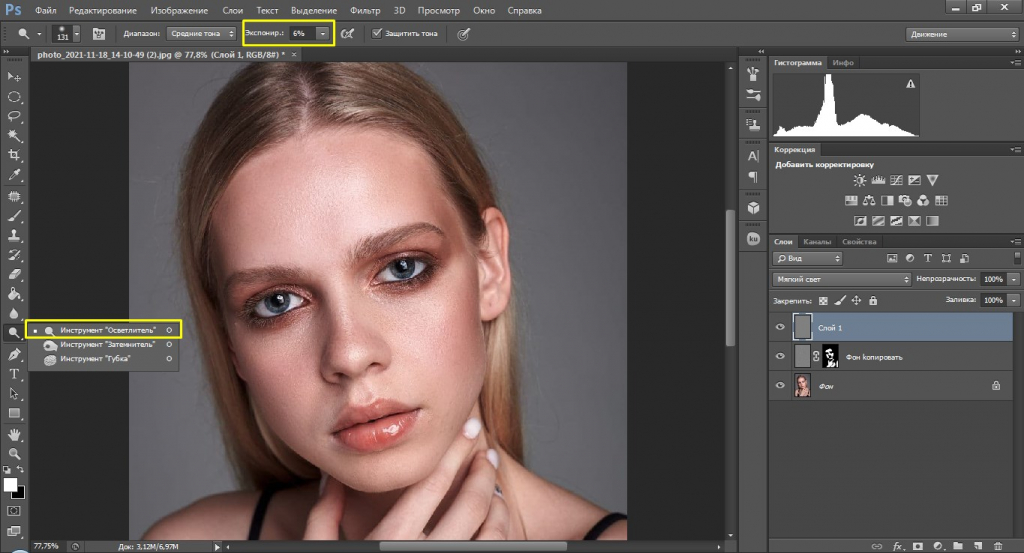
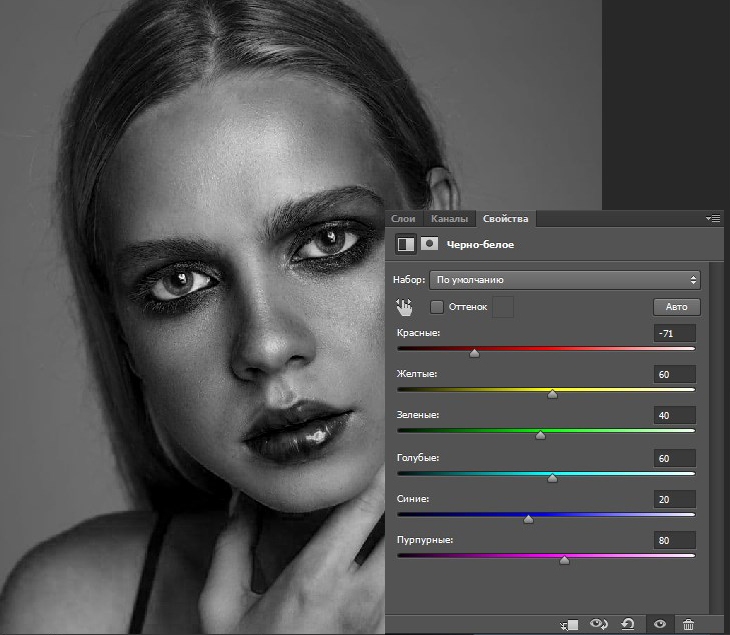
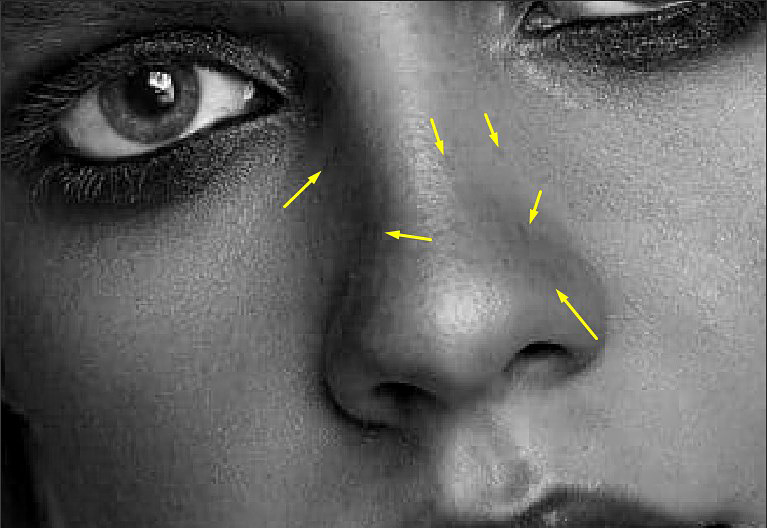
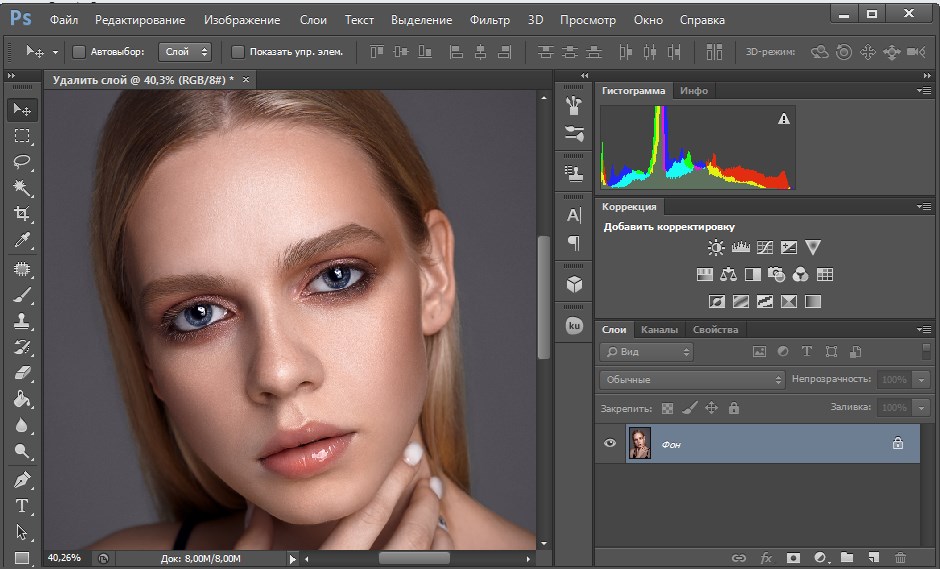
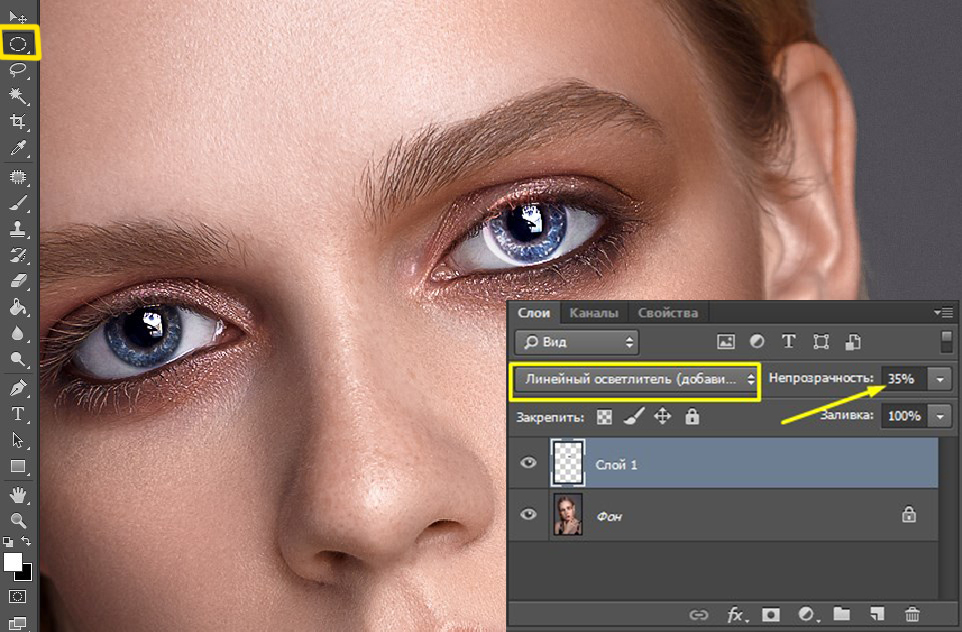
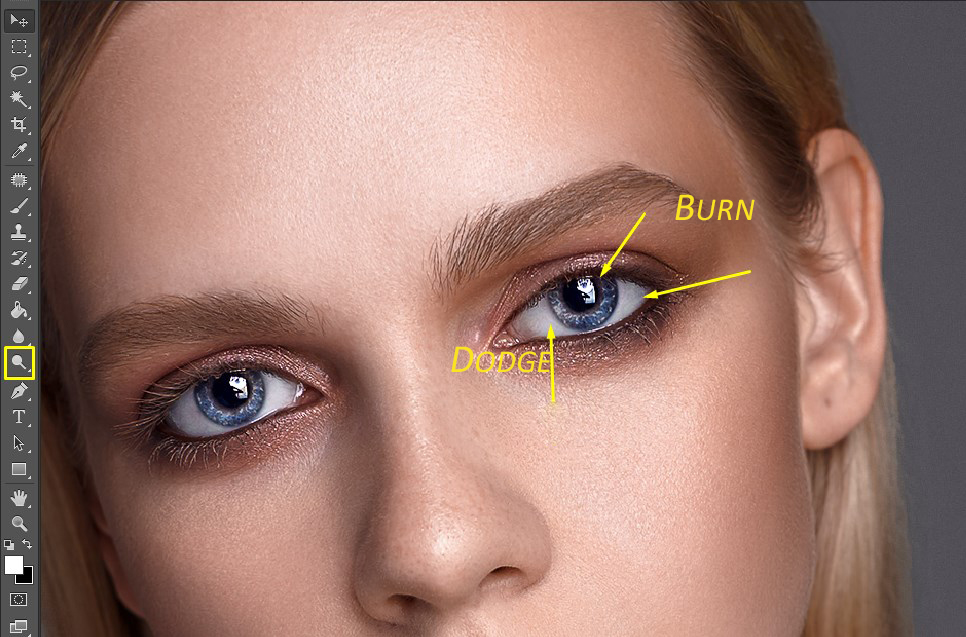
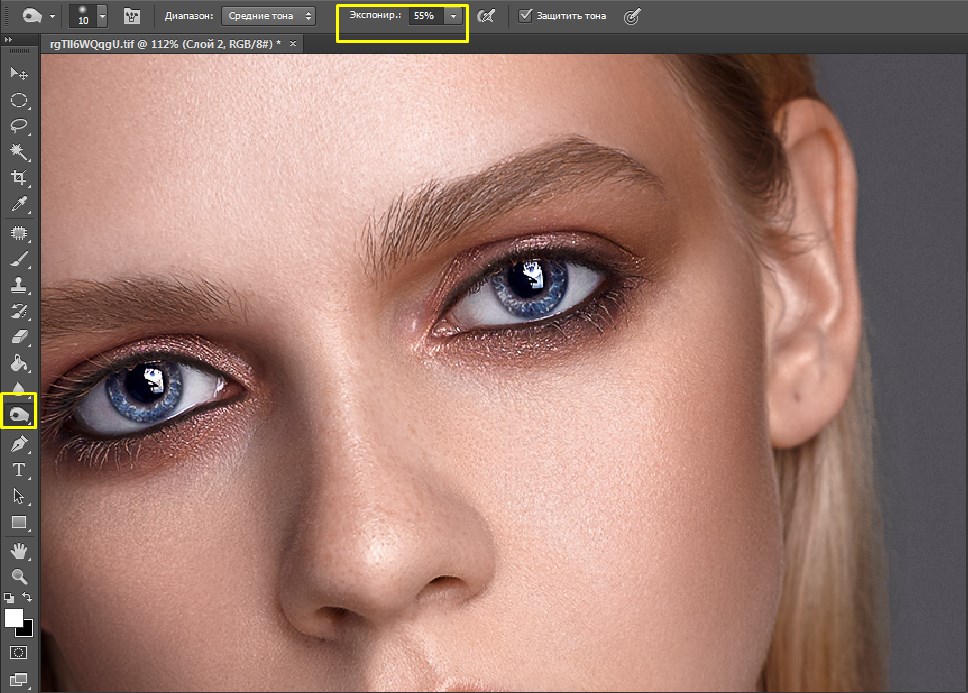
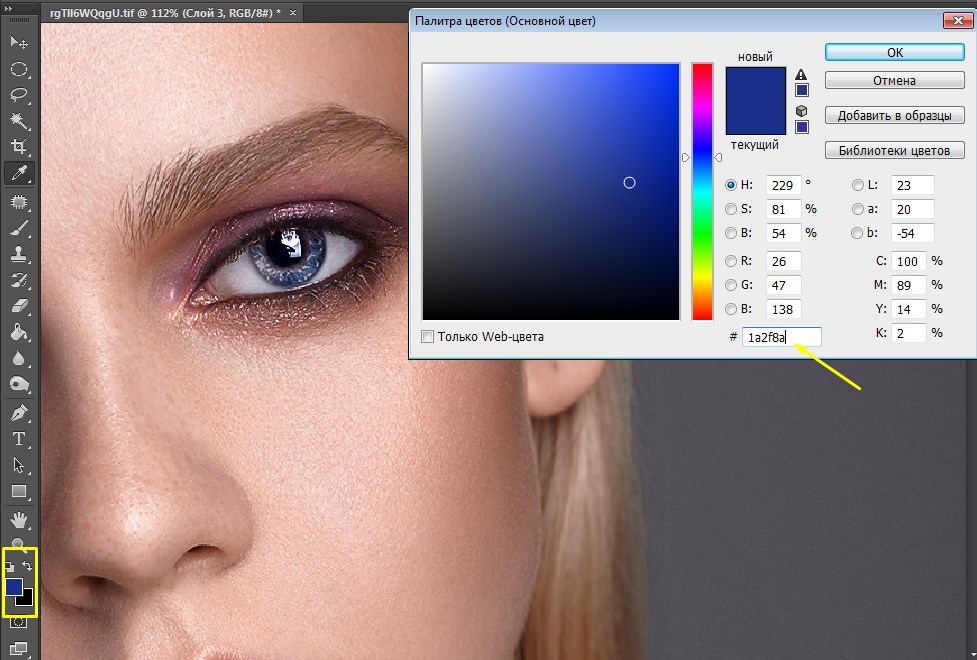
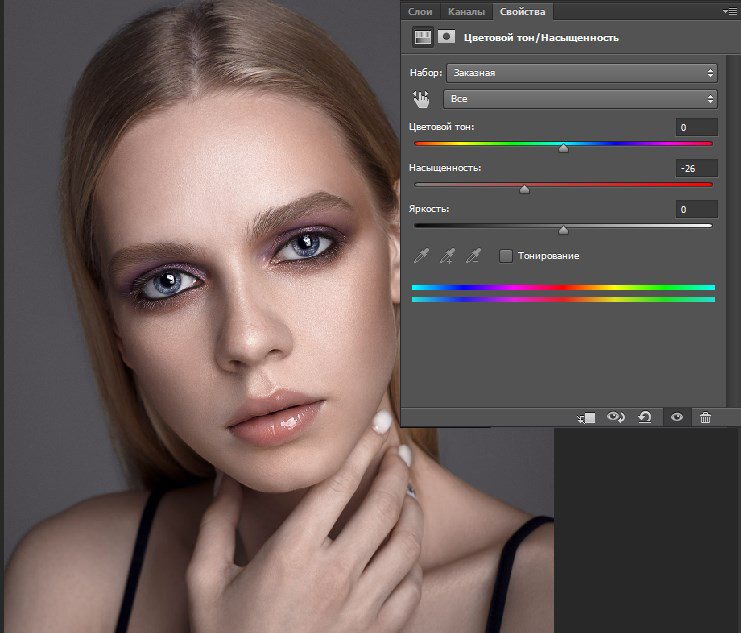
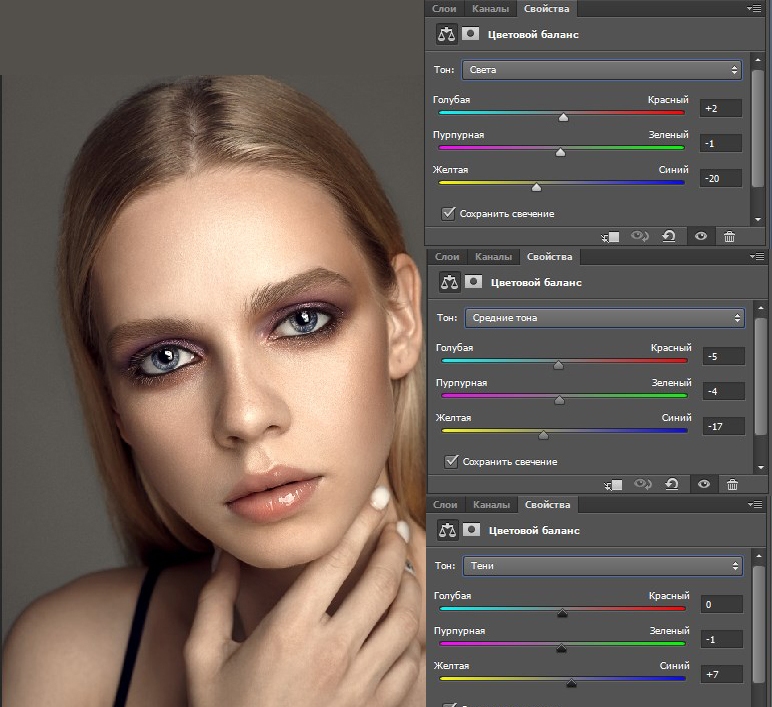
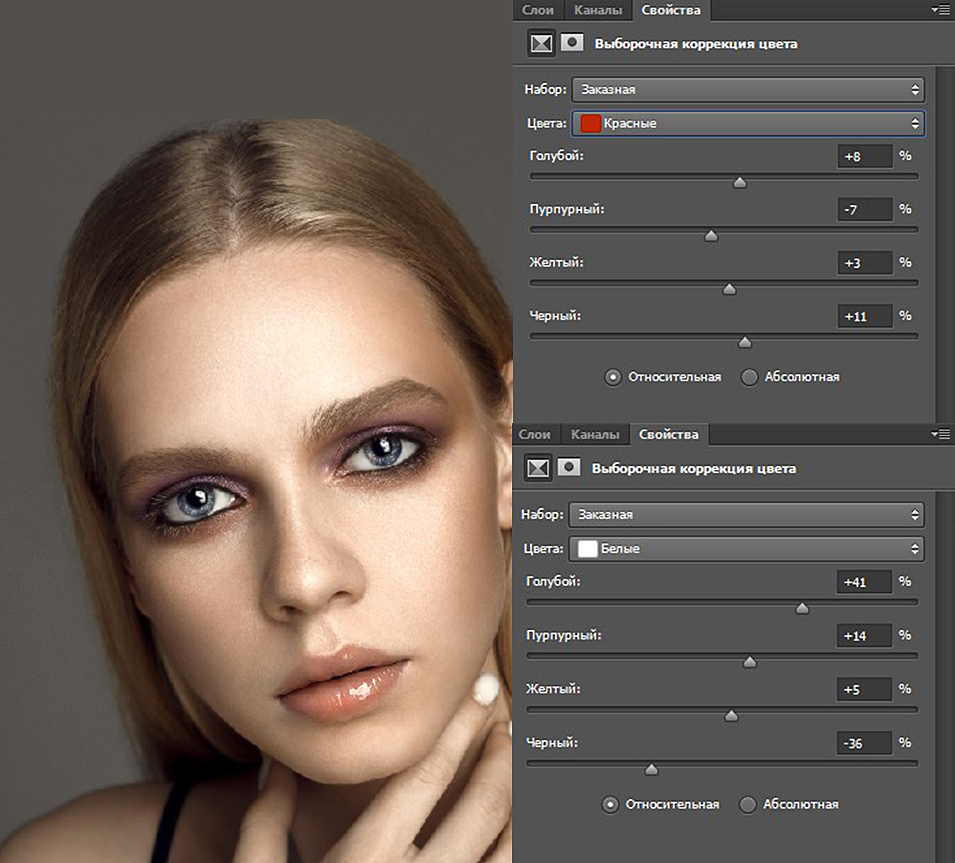
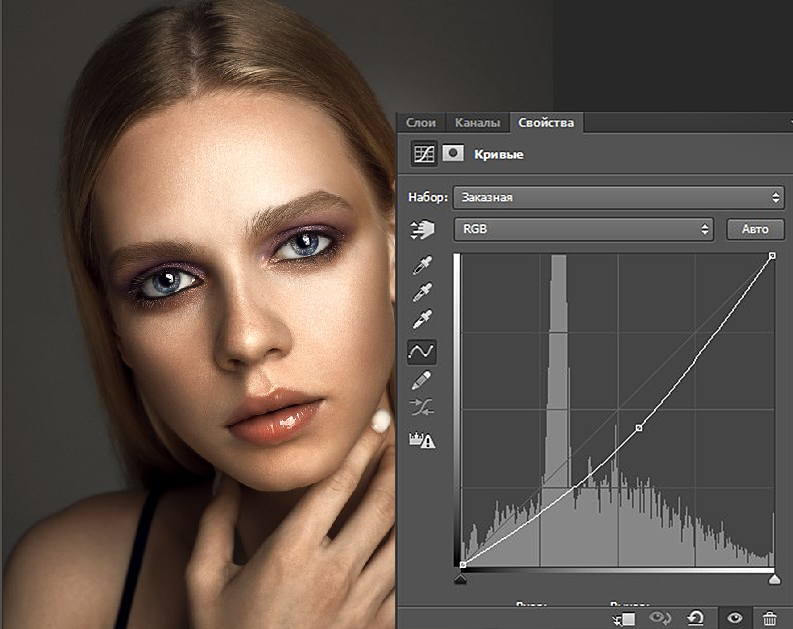
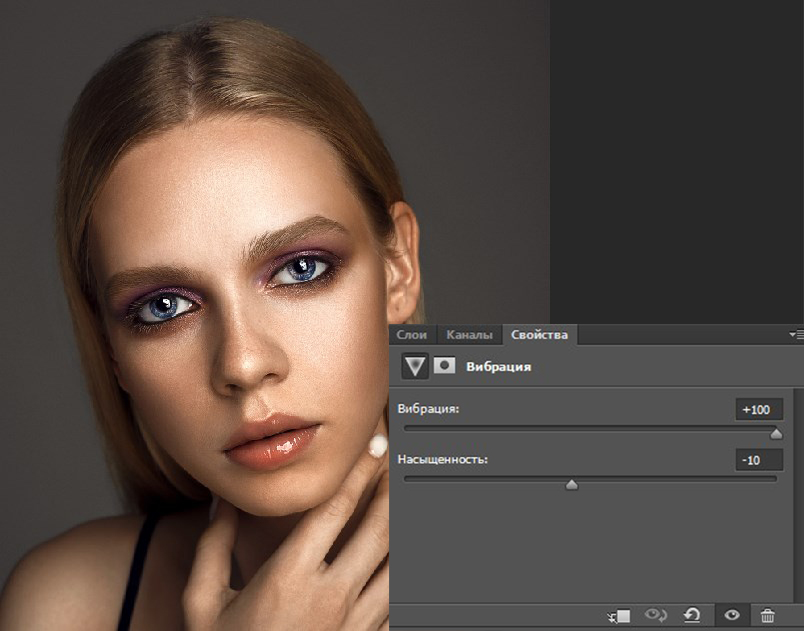

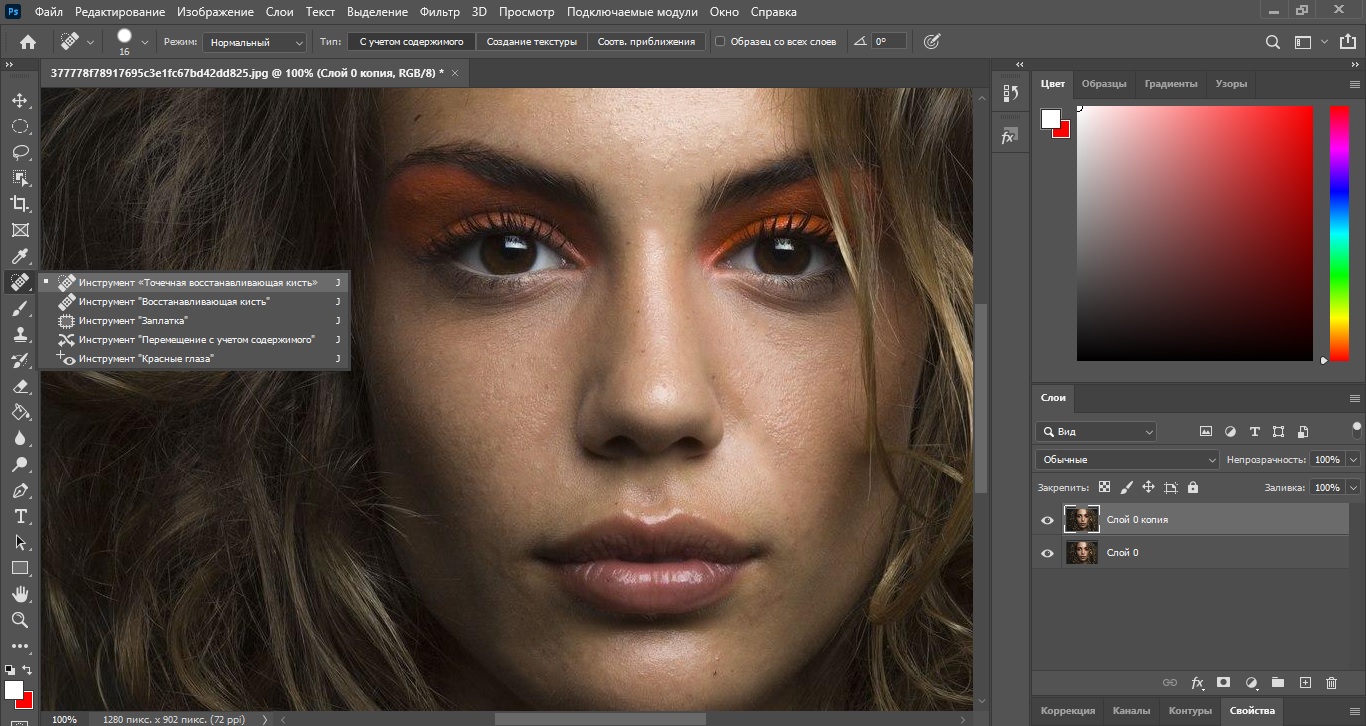
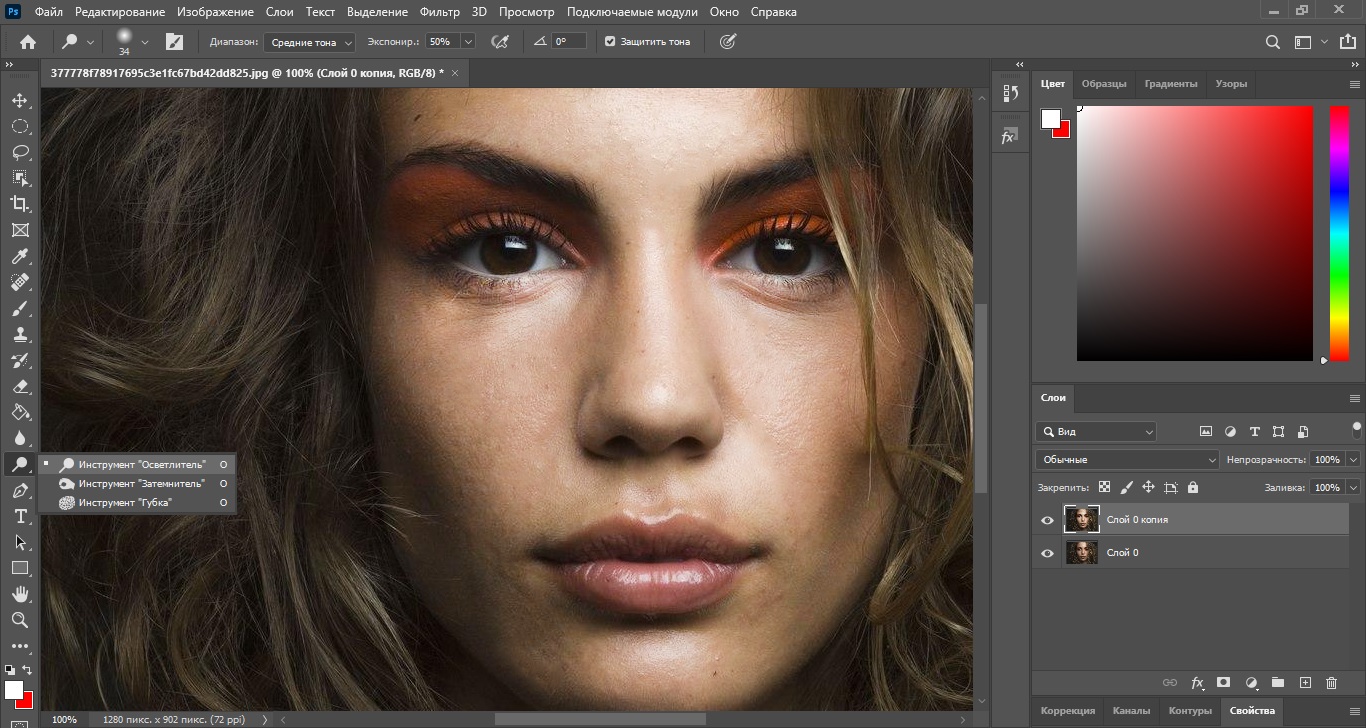
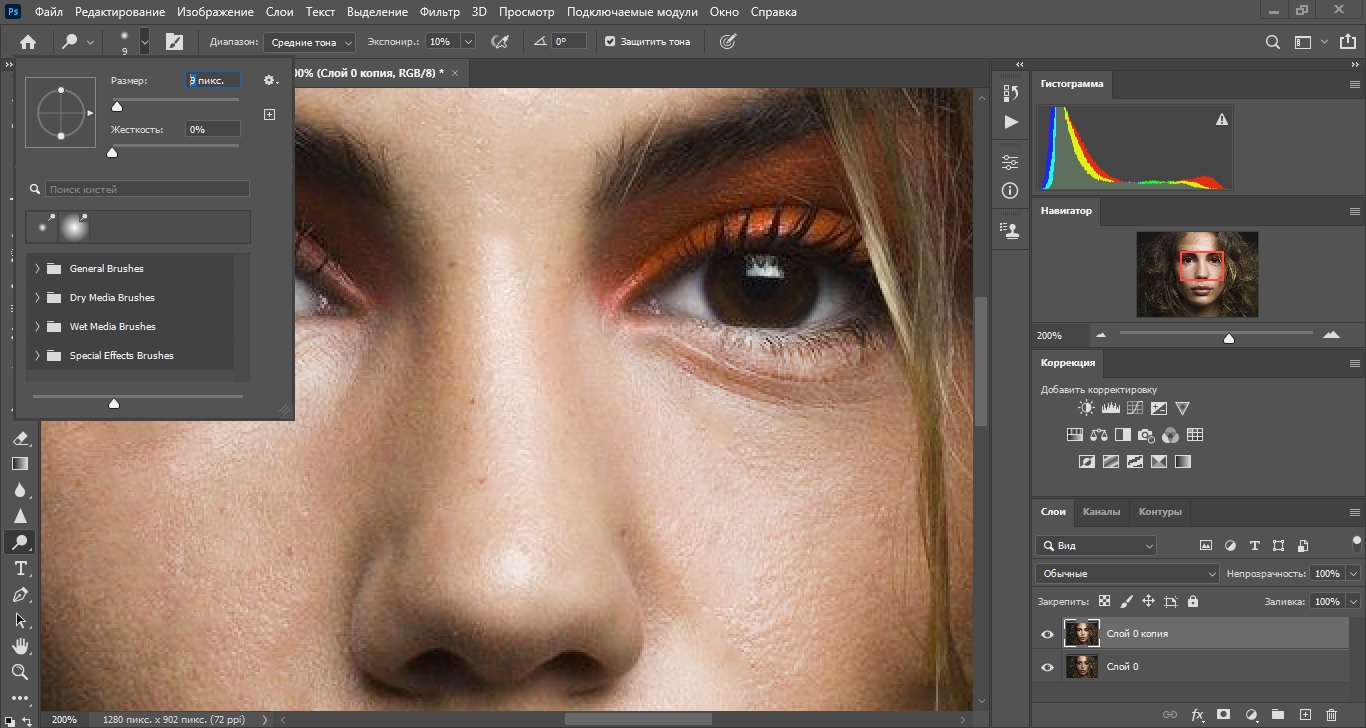
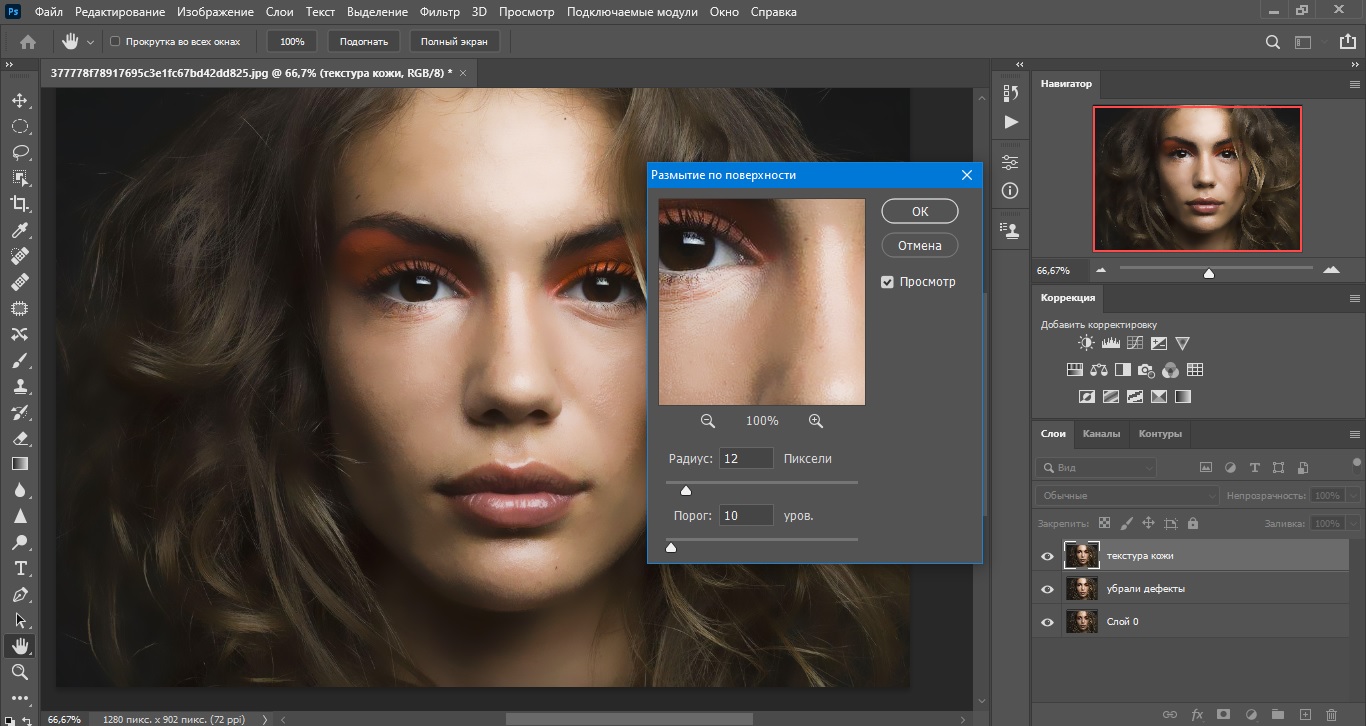
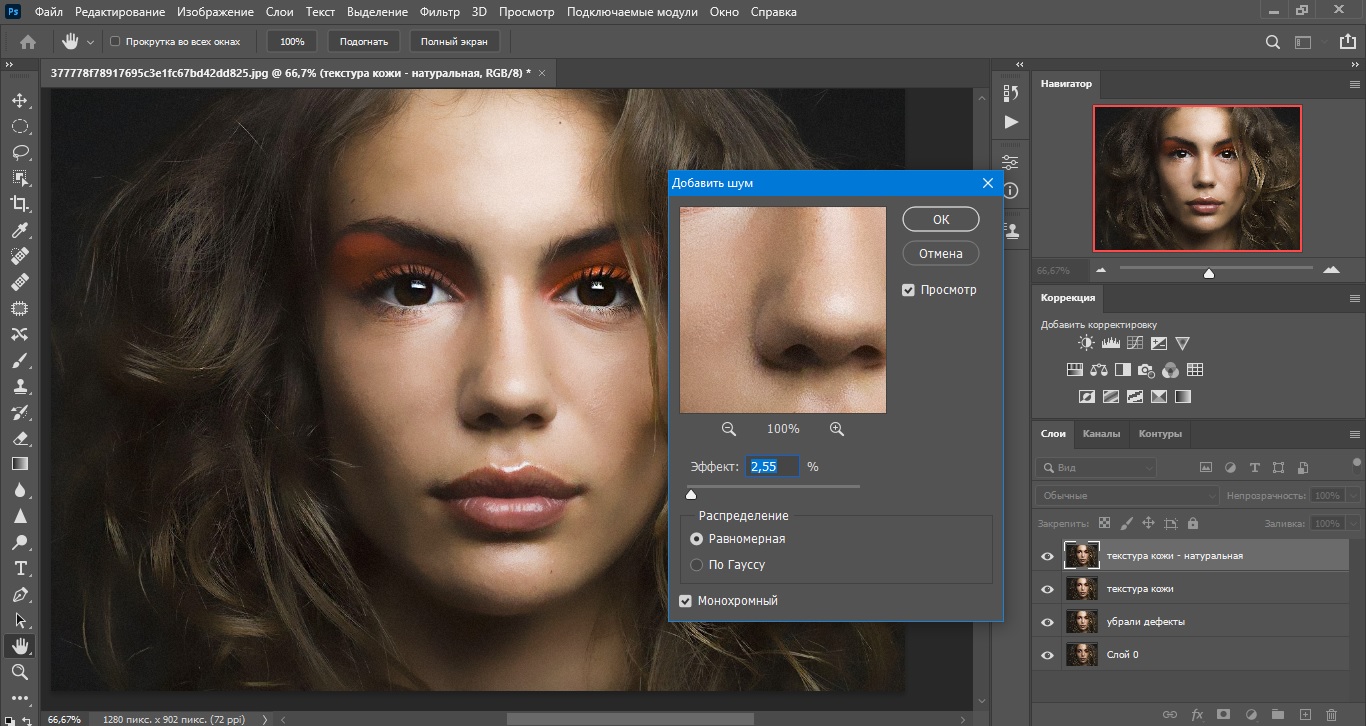
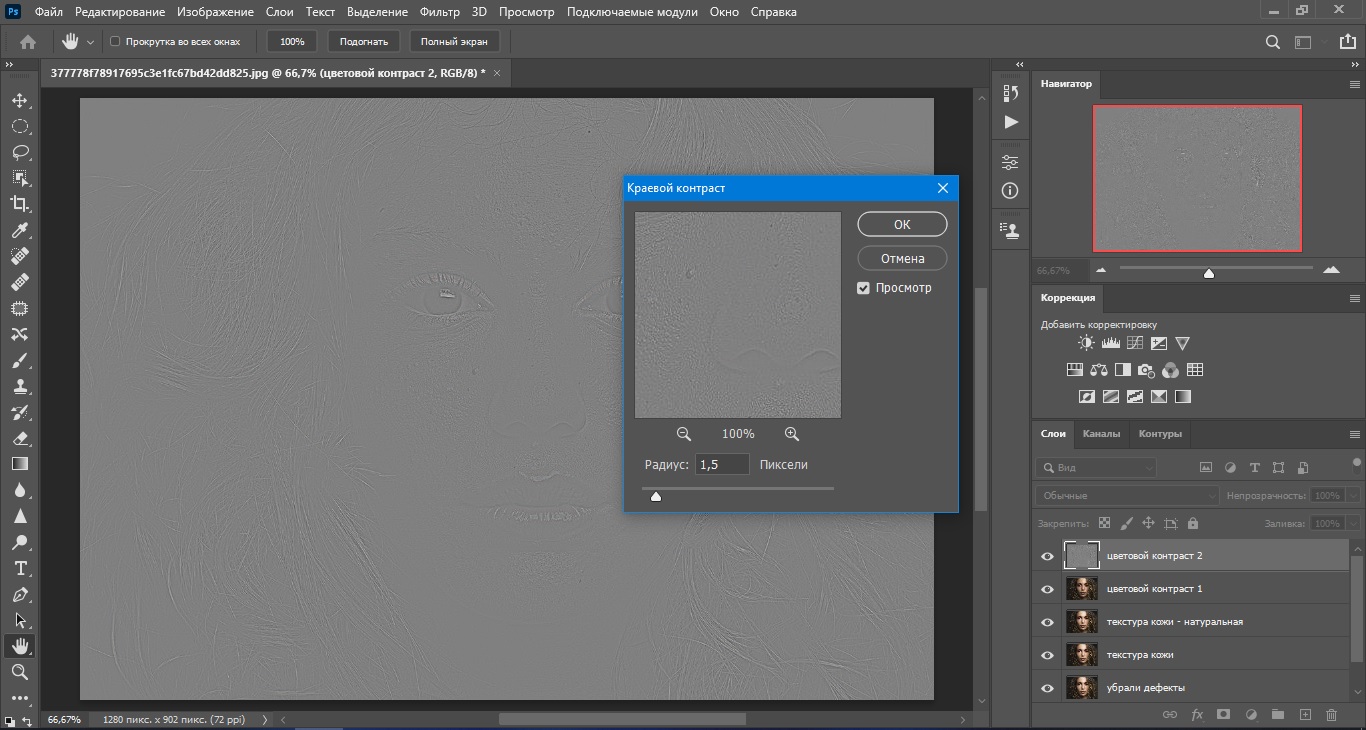
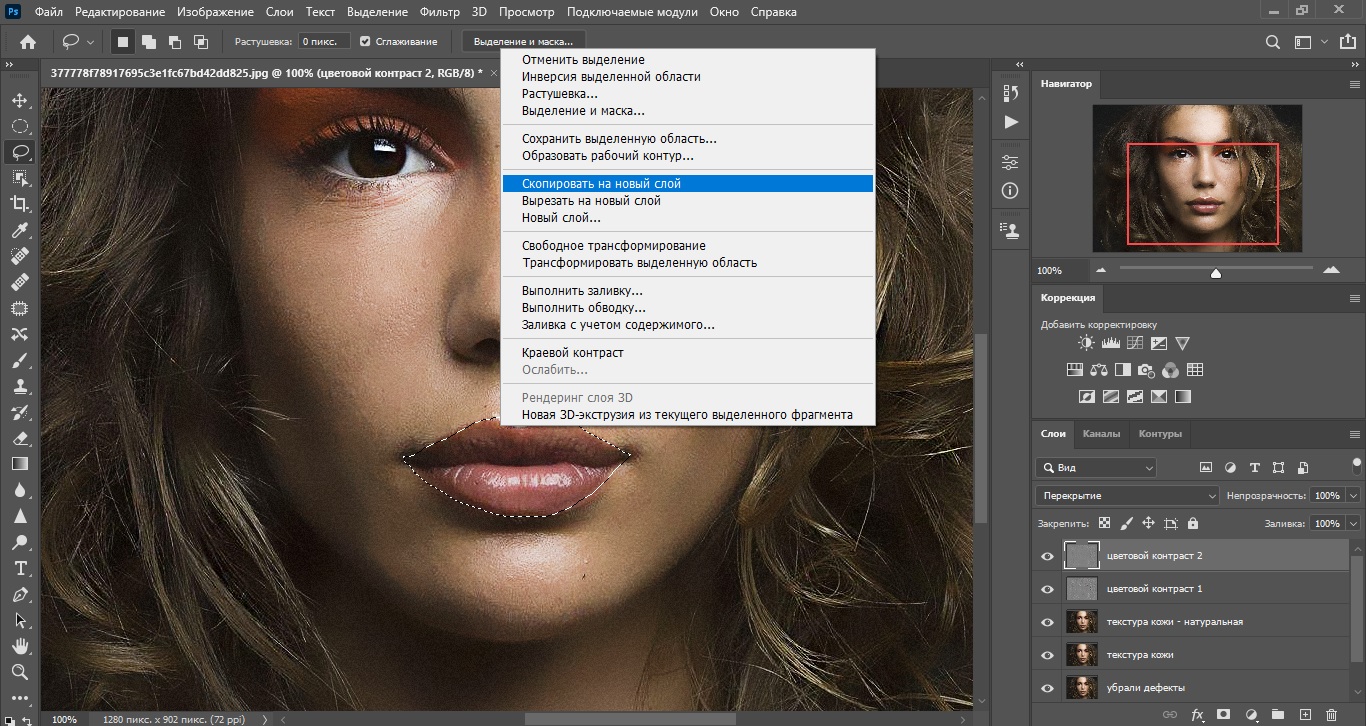
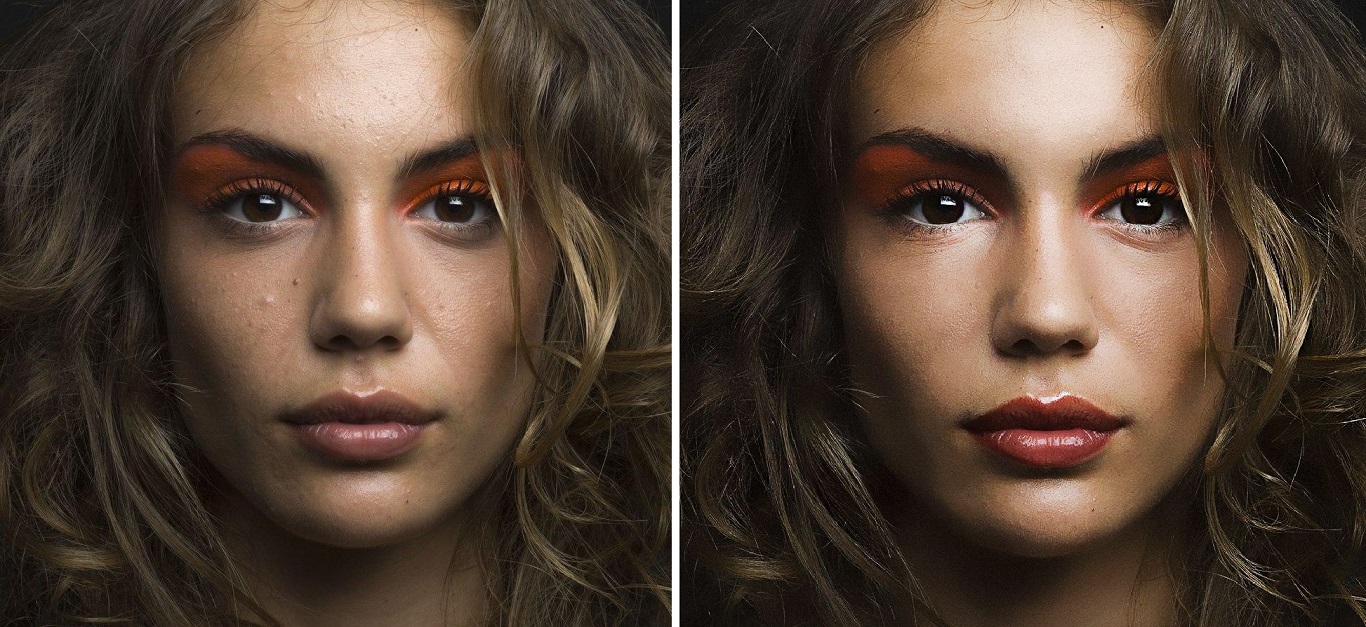
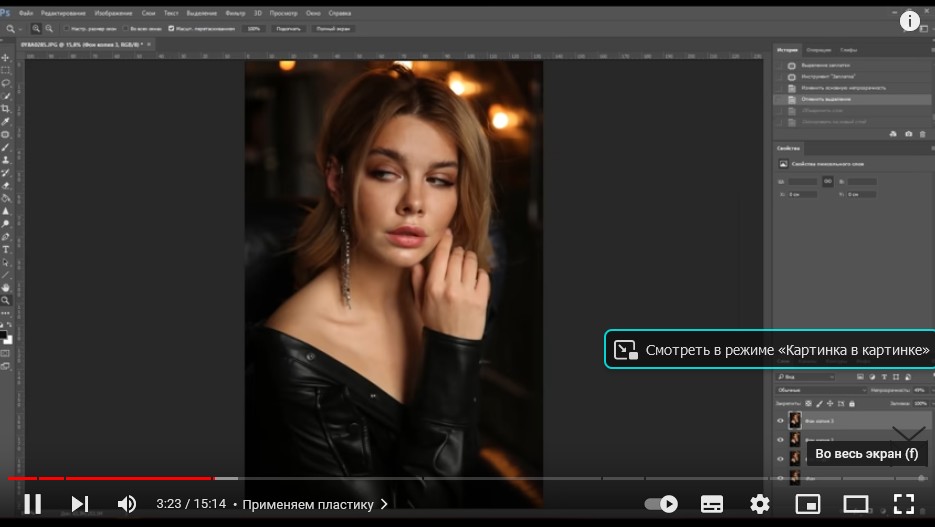
















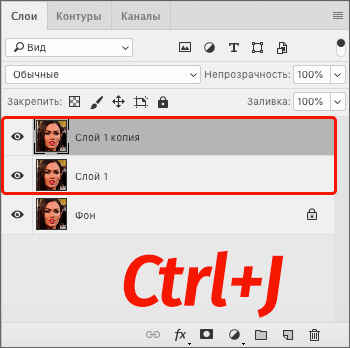
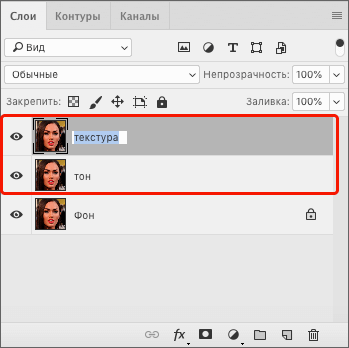
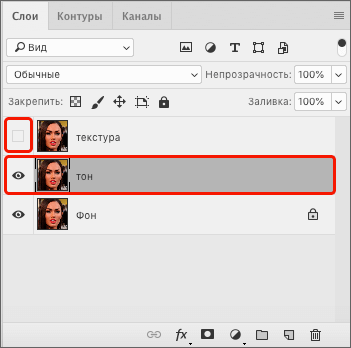
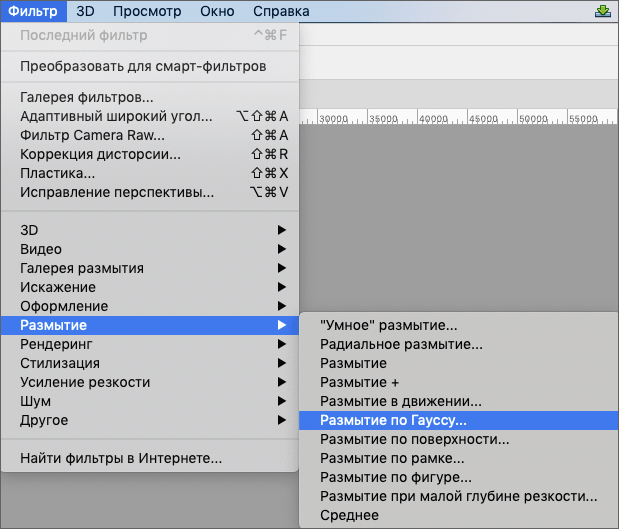
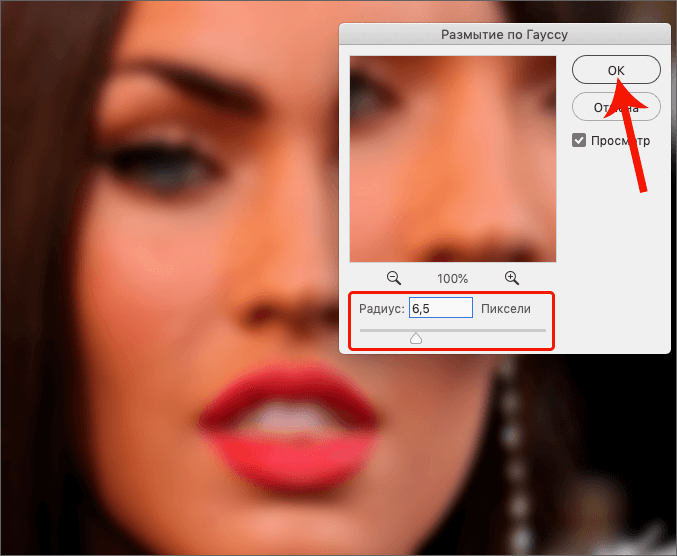
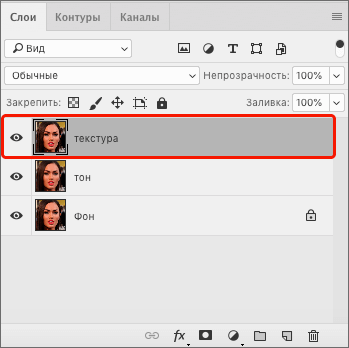
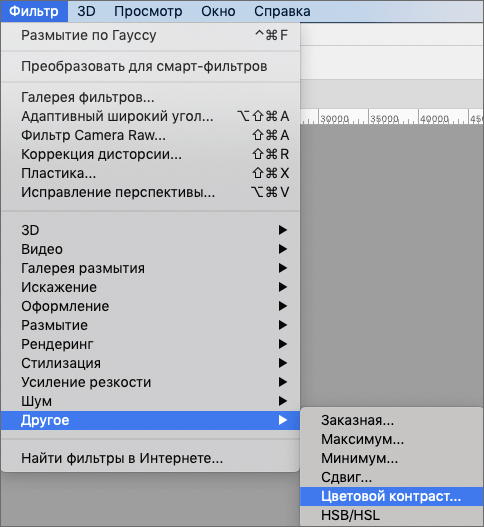
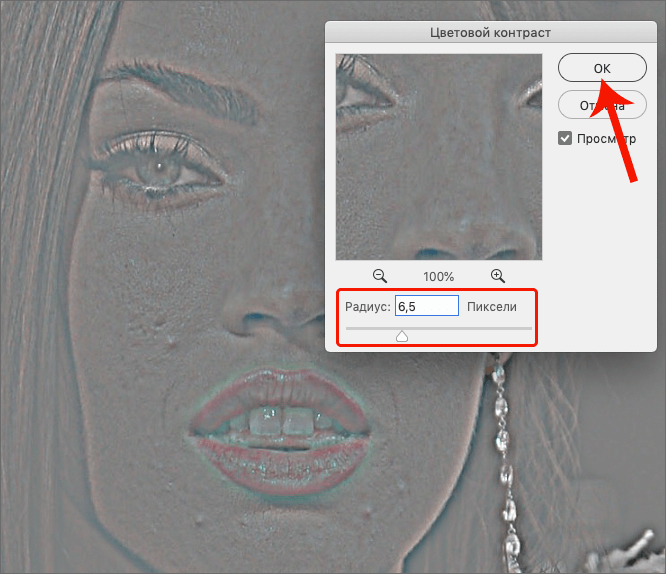
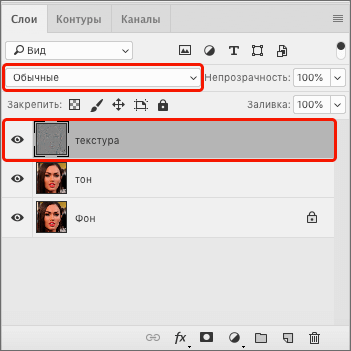
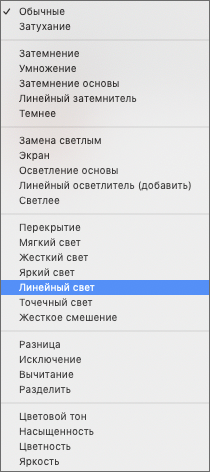

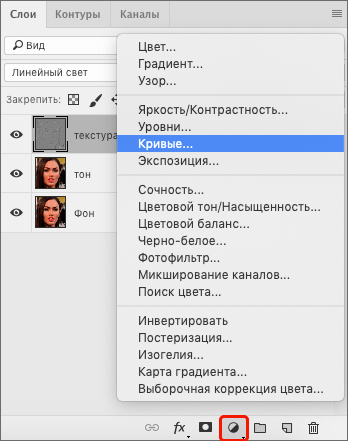
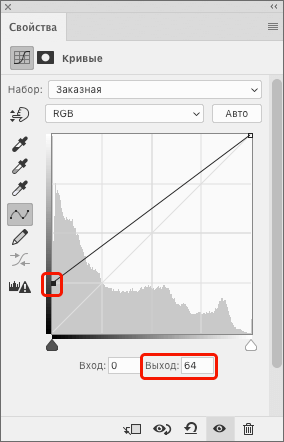
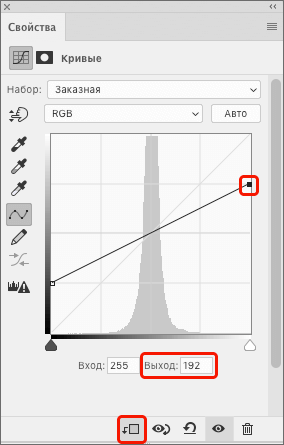

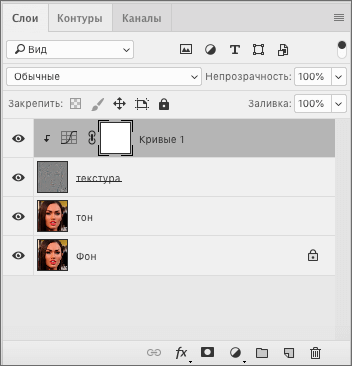
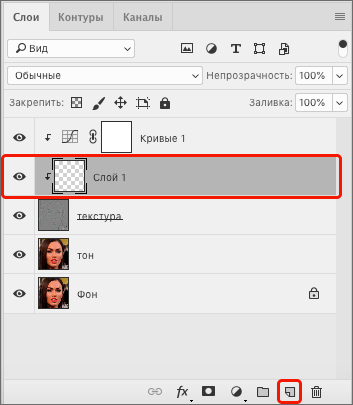
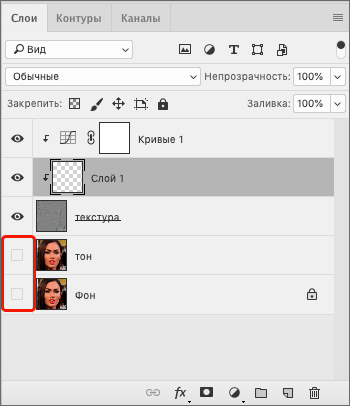
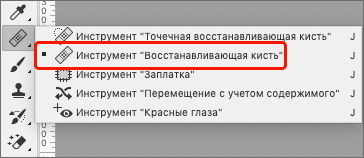
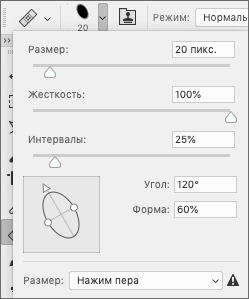

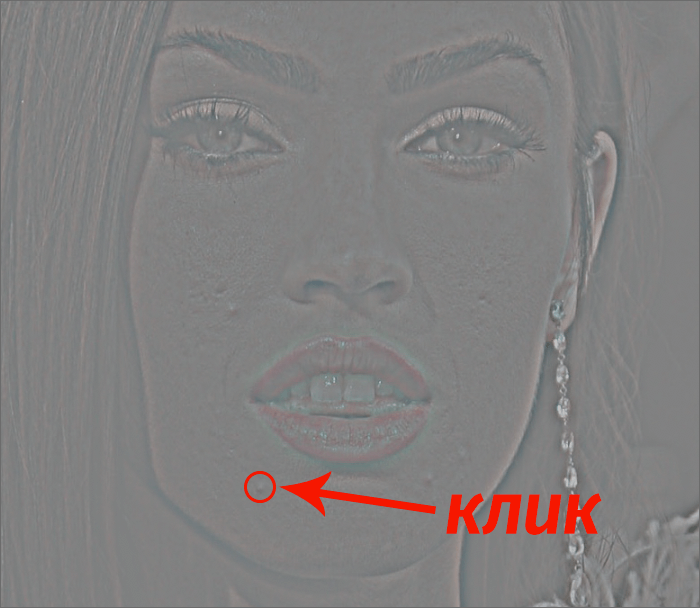
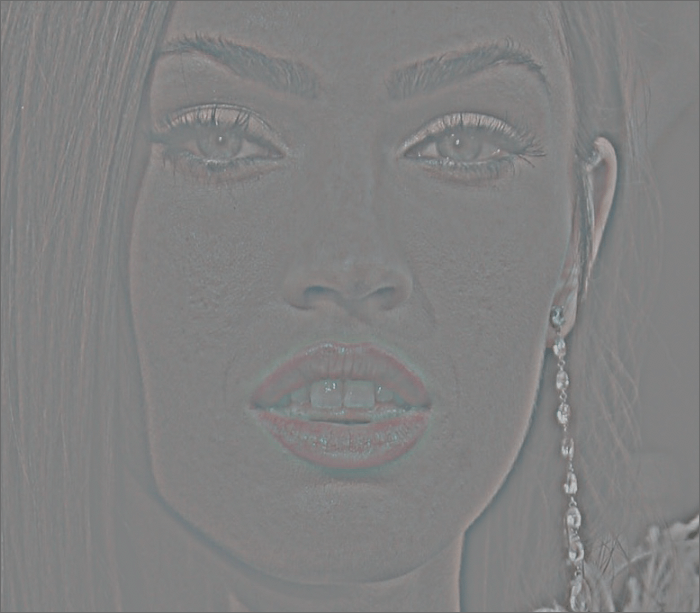
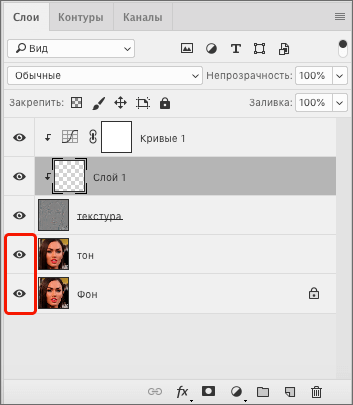

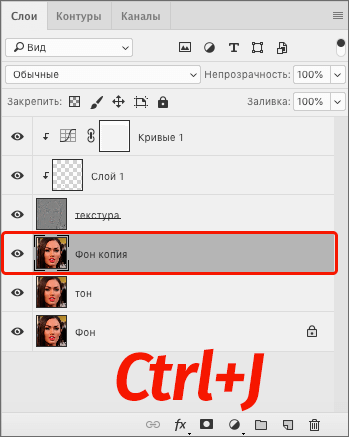
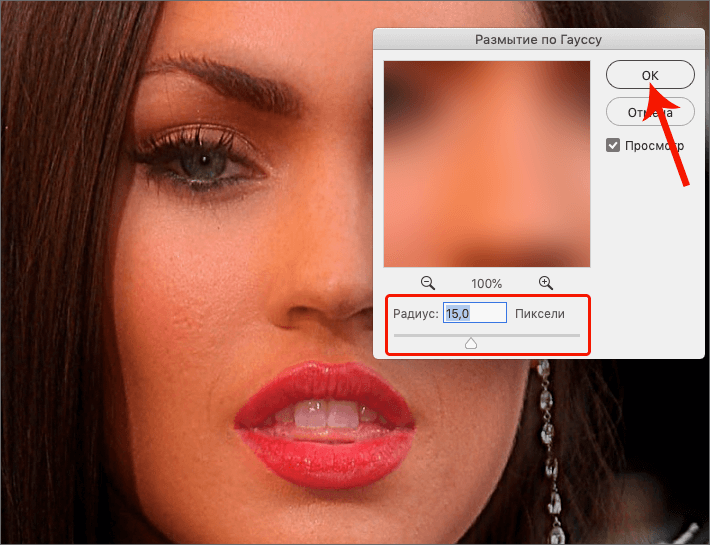
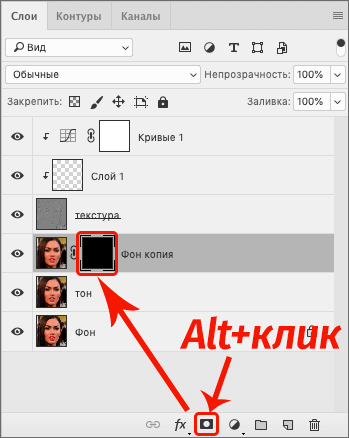
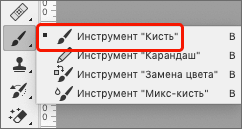
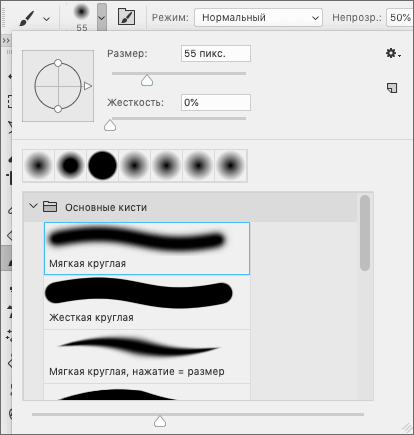 Цвет кисти (основной) должен быть белый.
Цвет кисти (основной) должен быть белый.