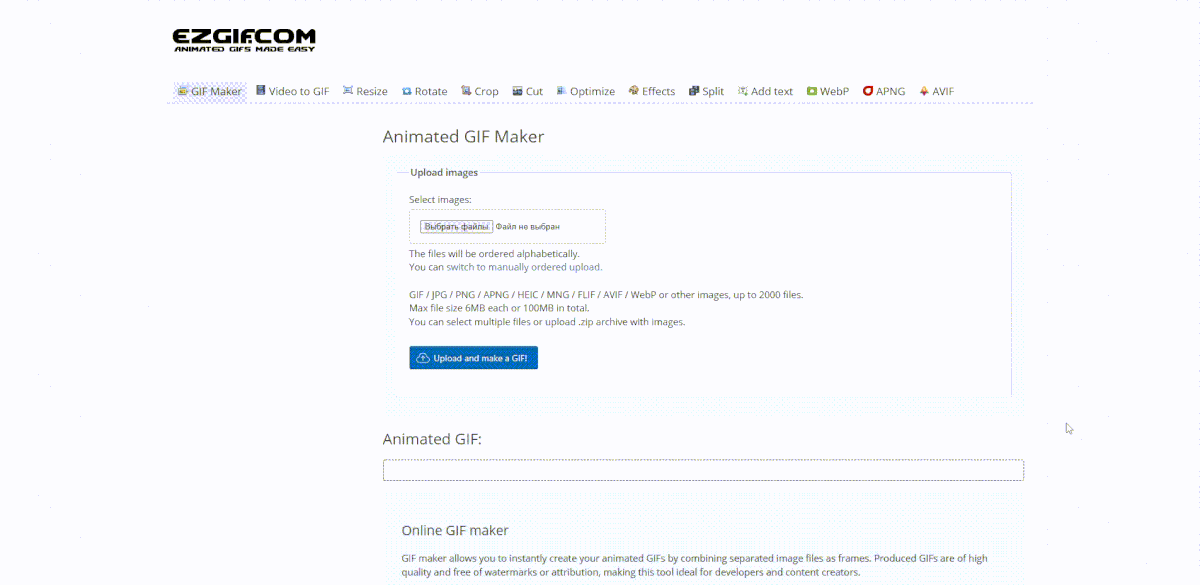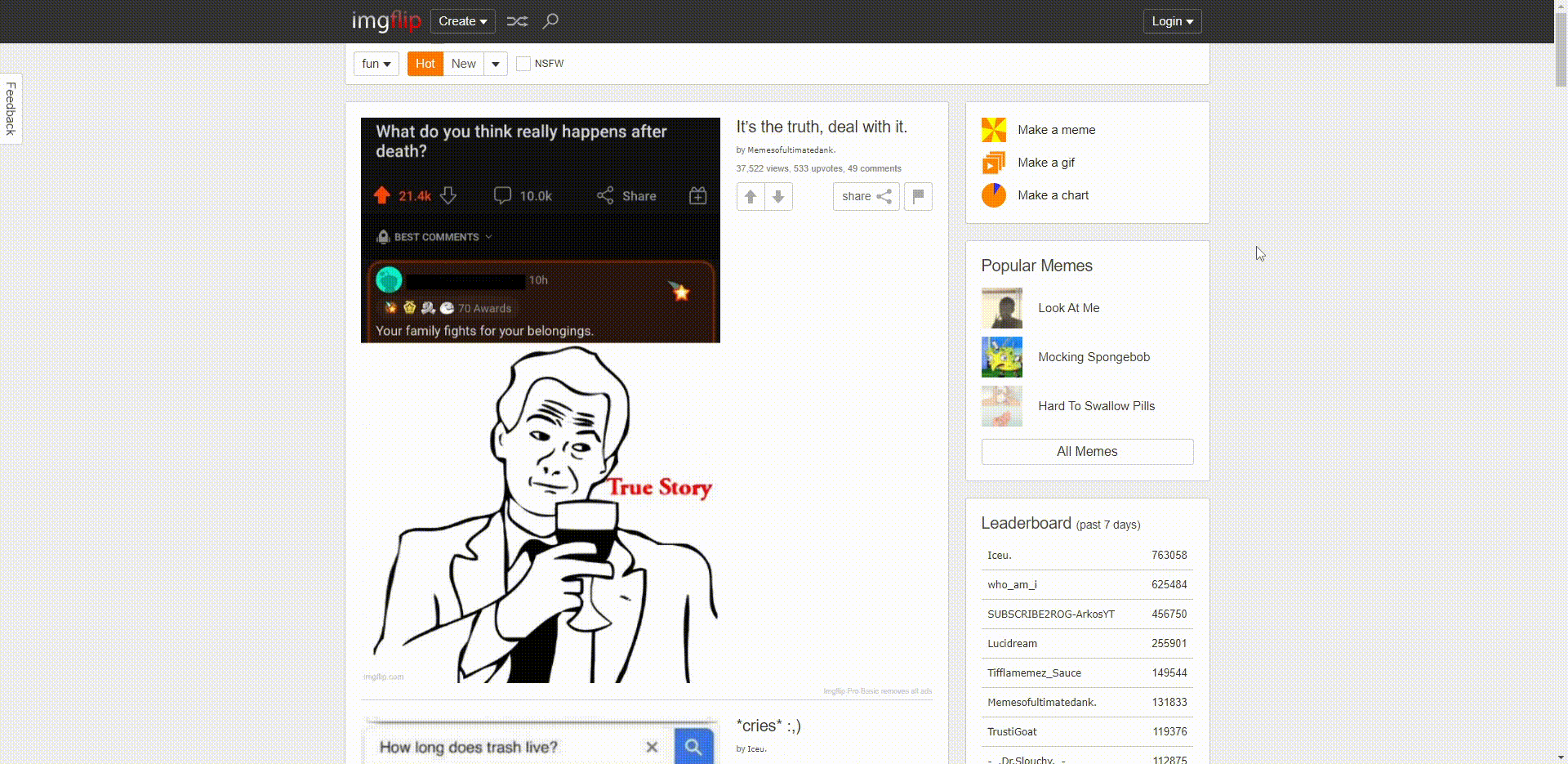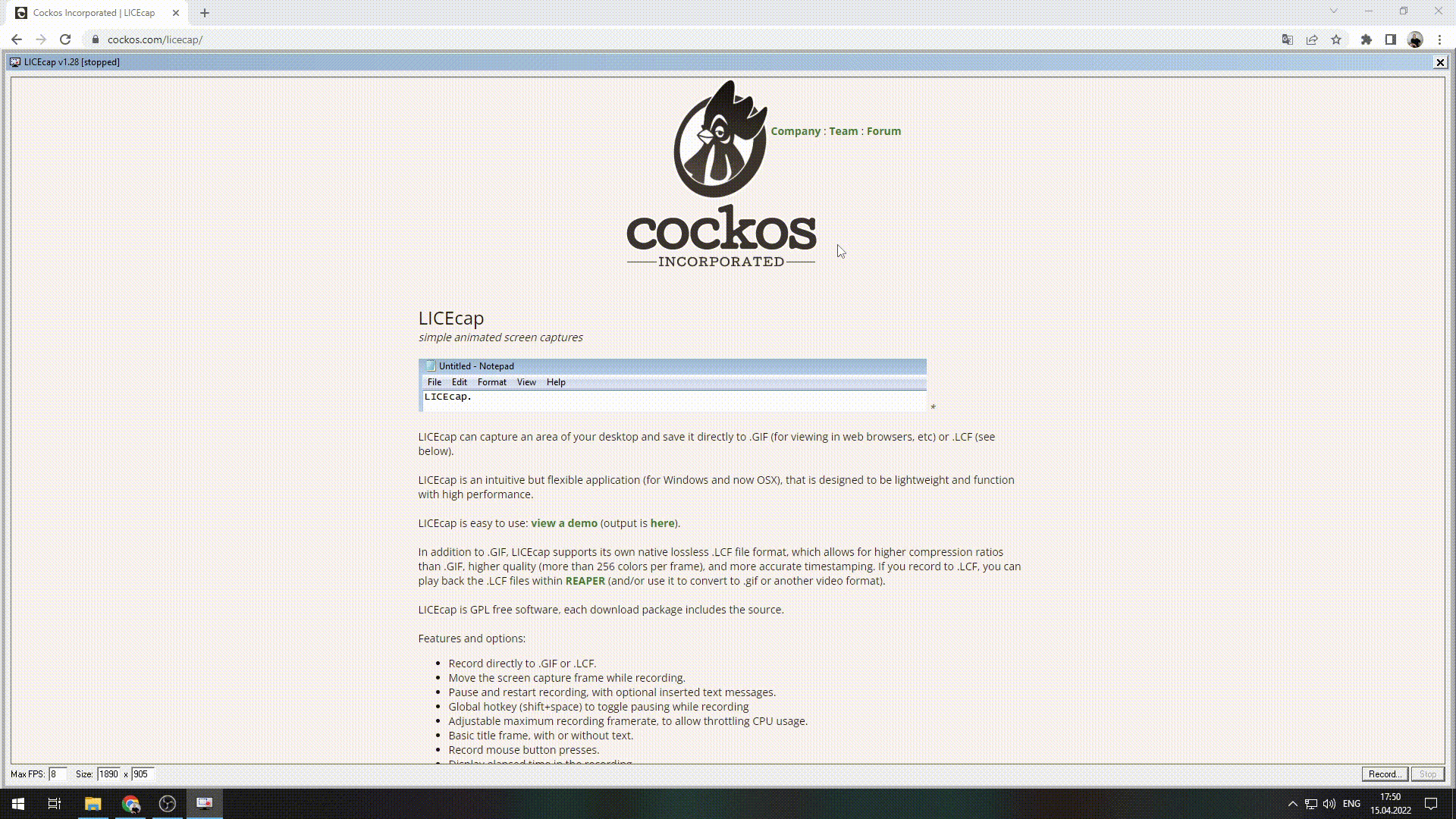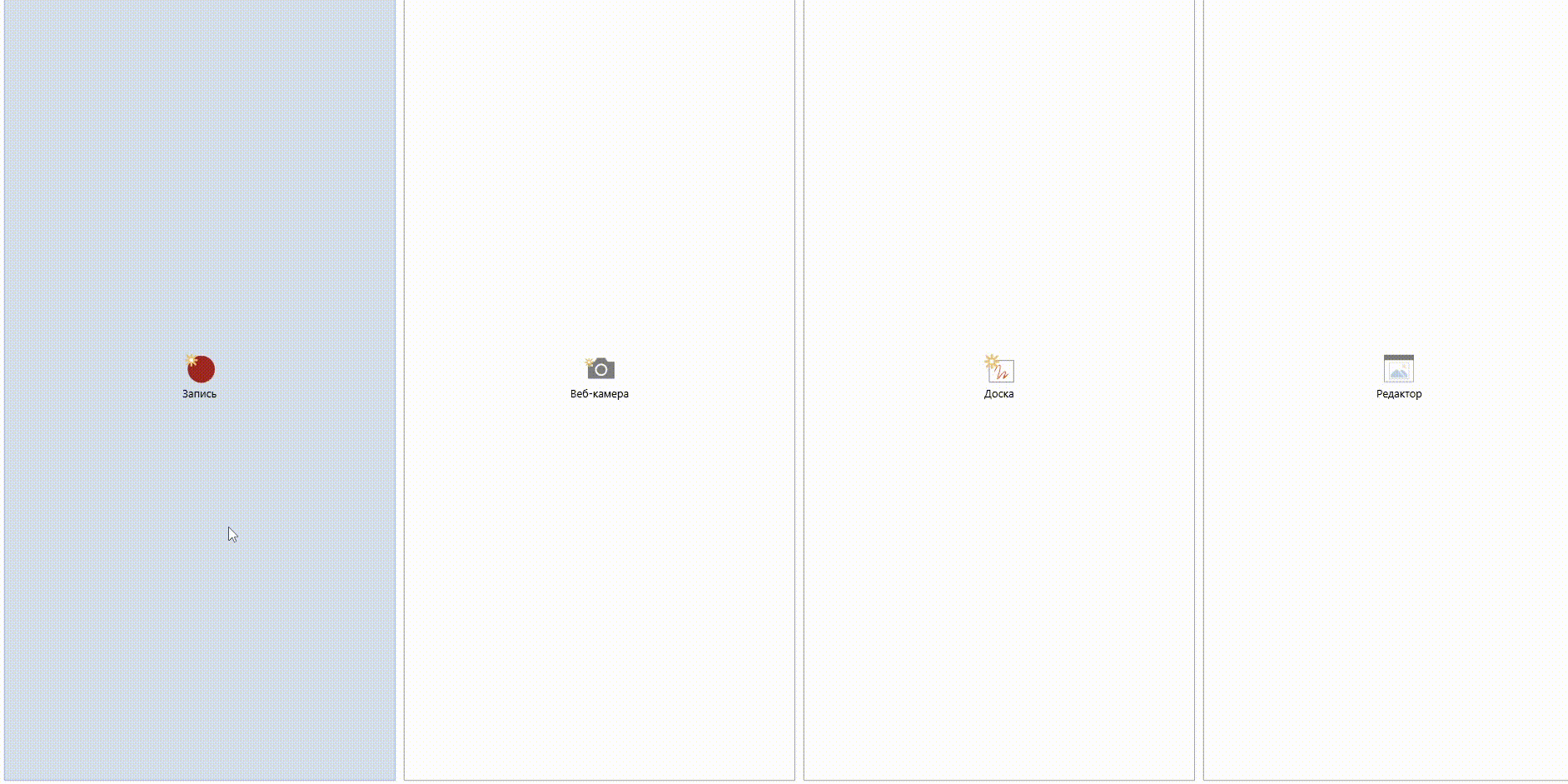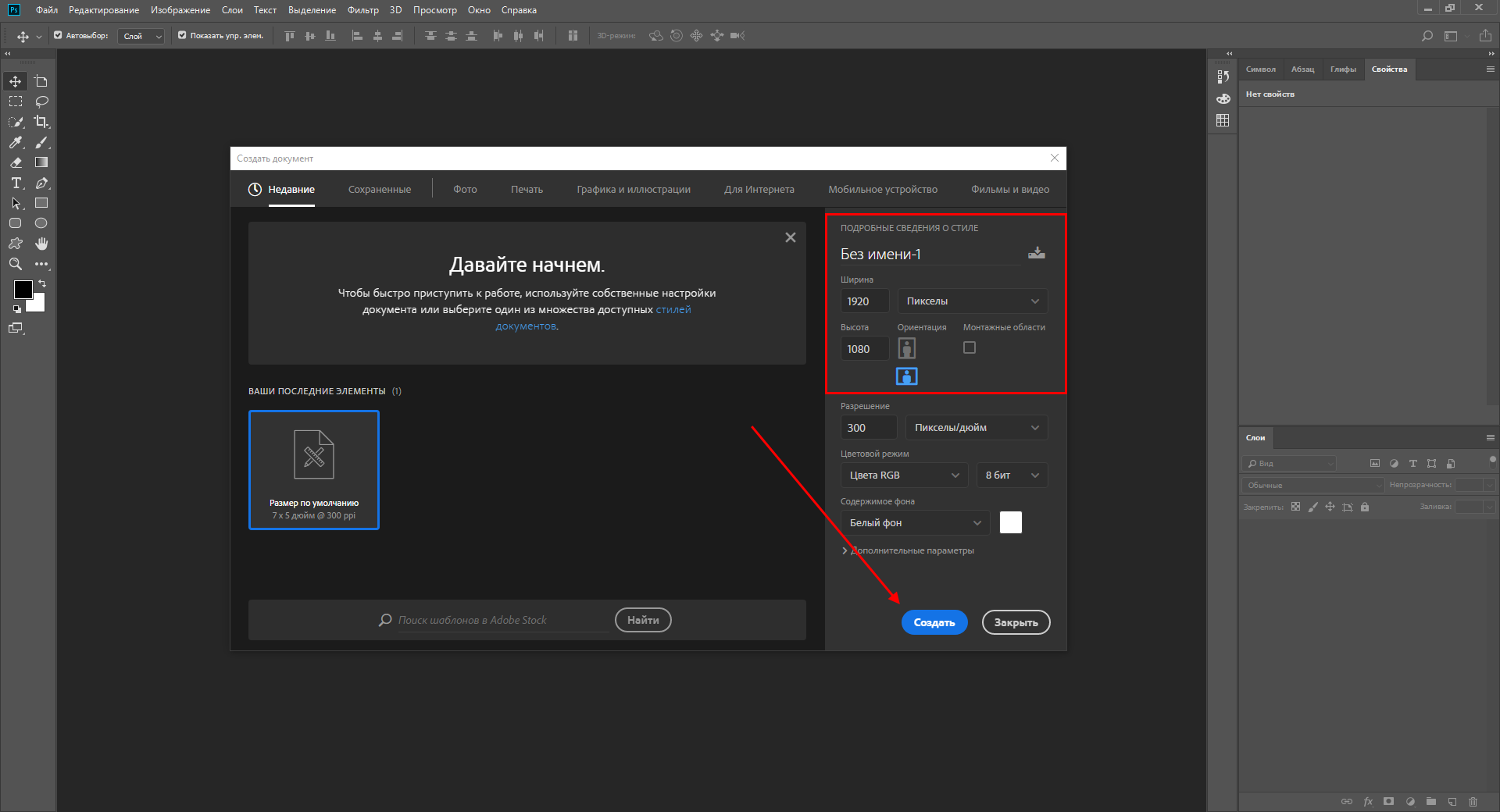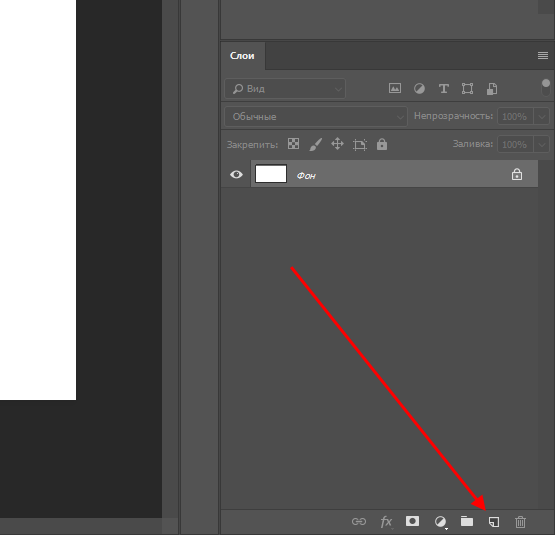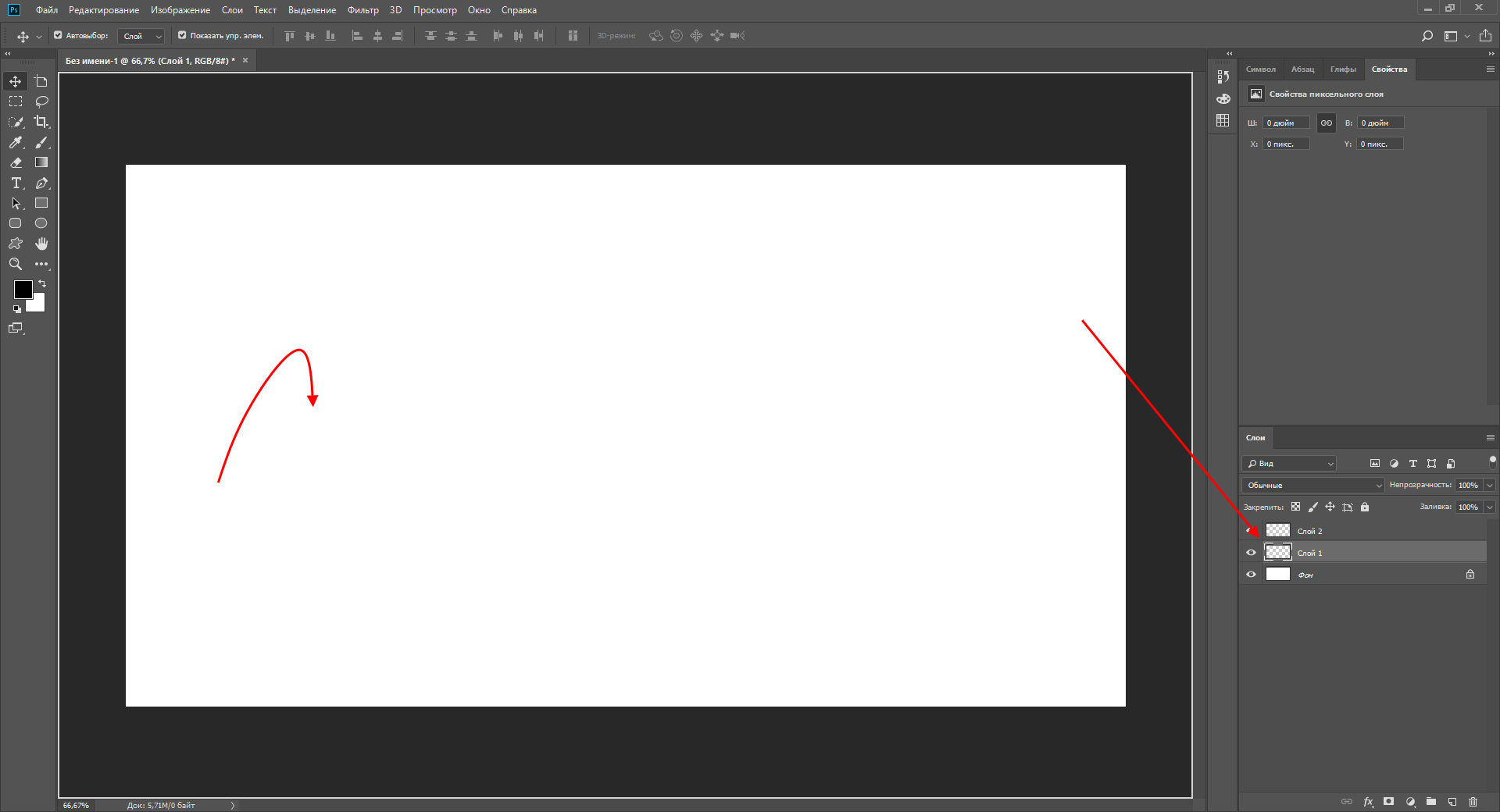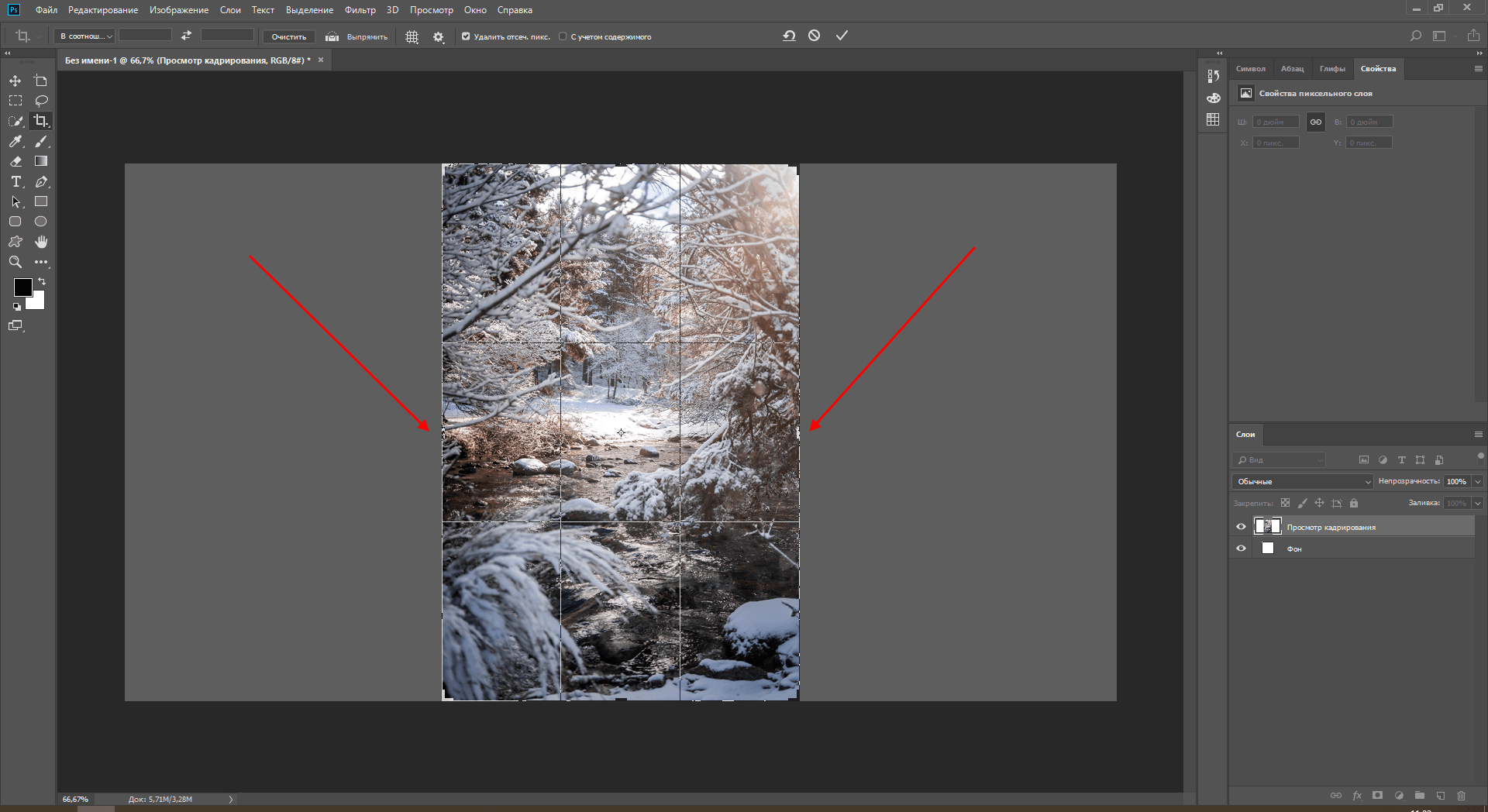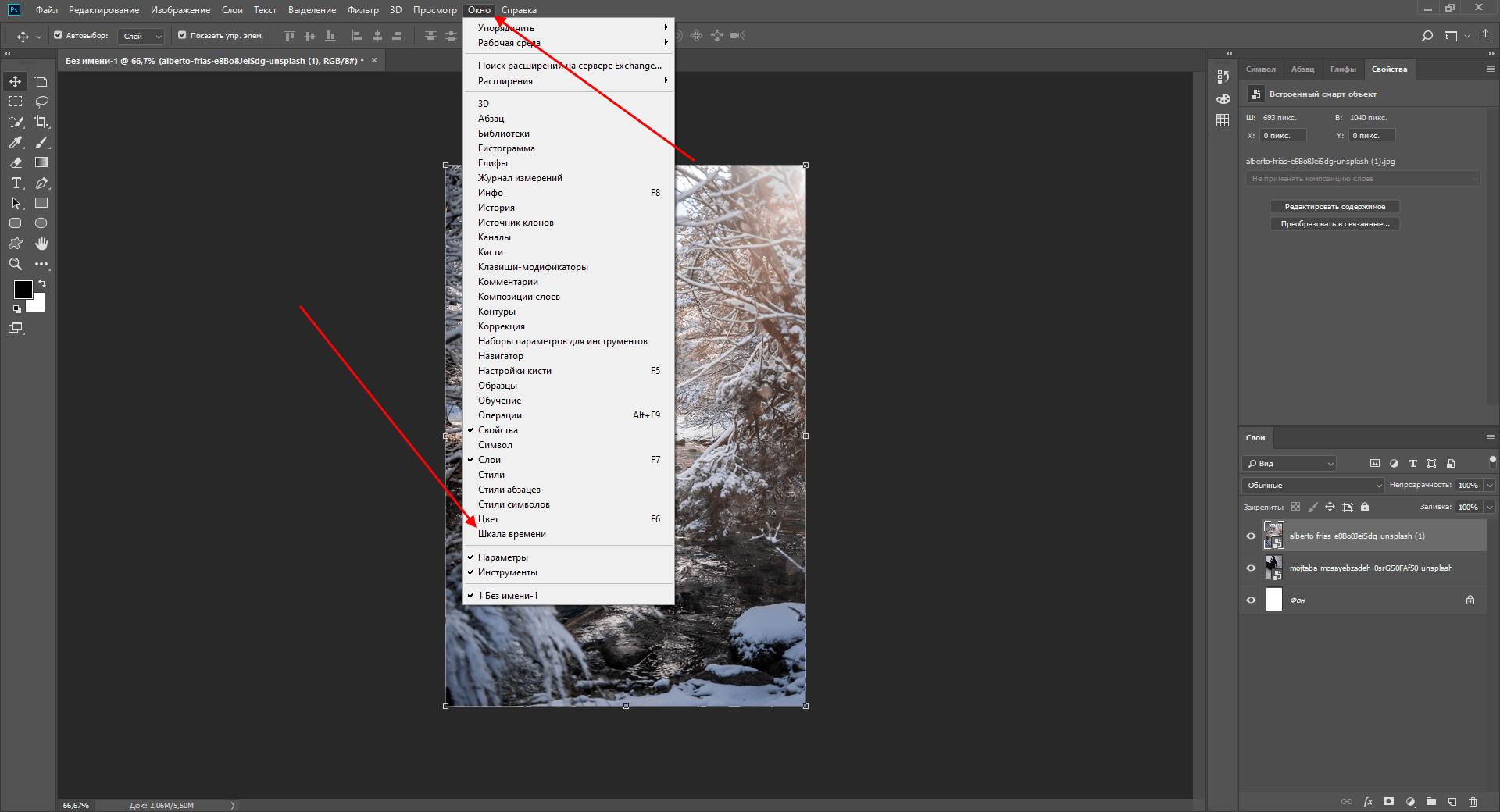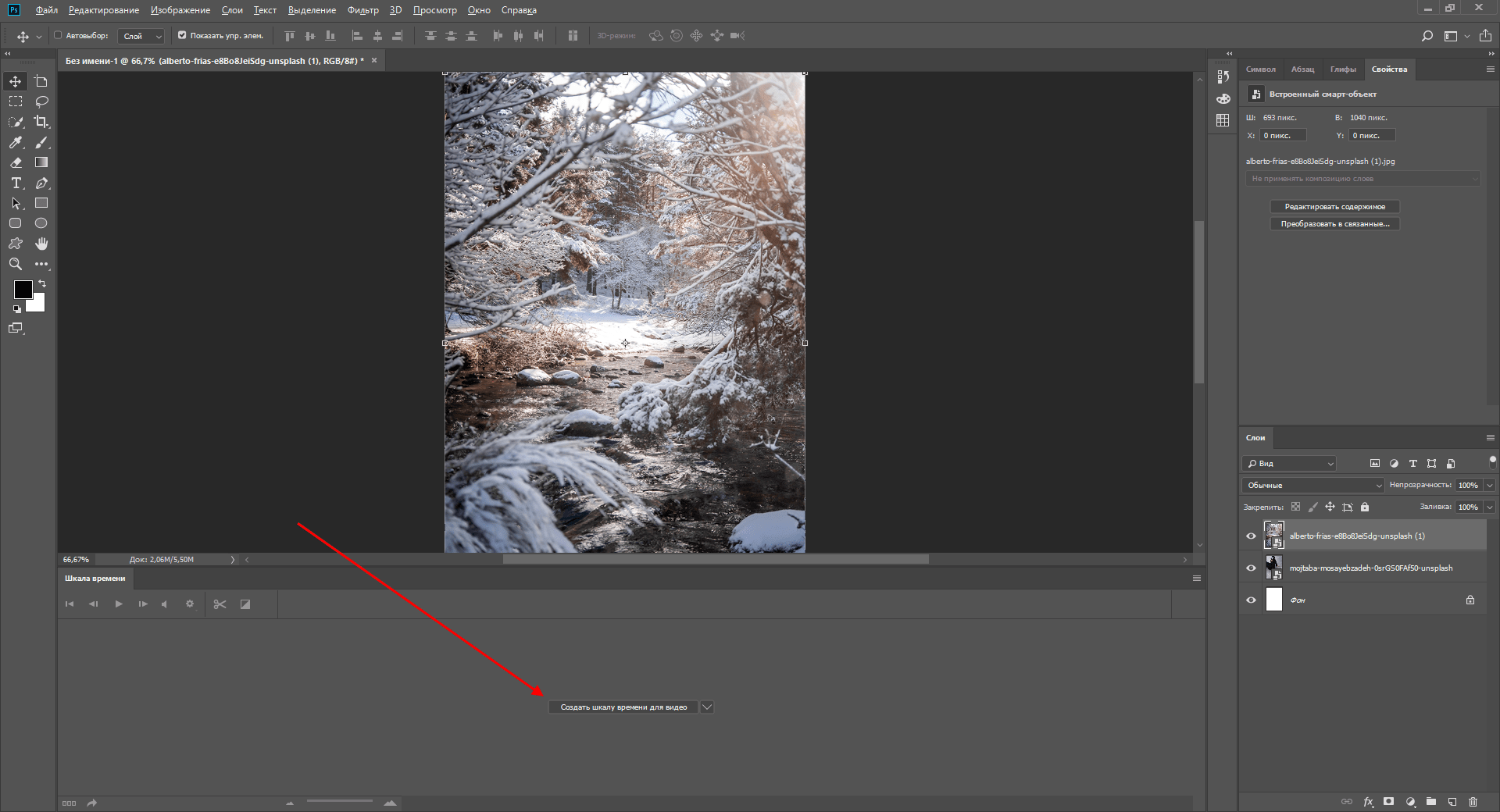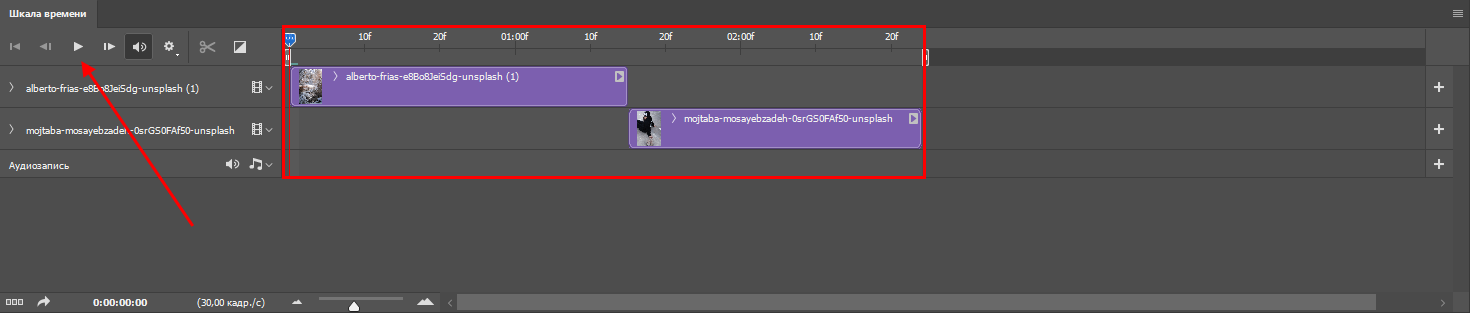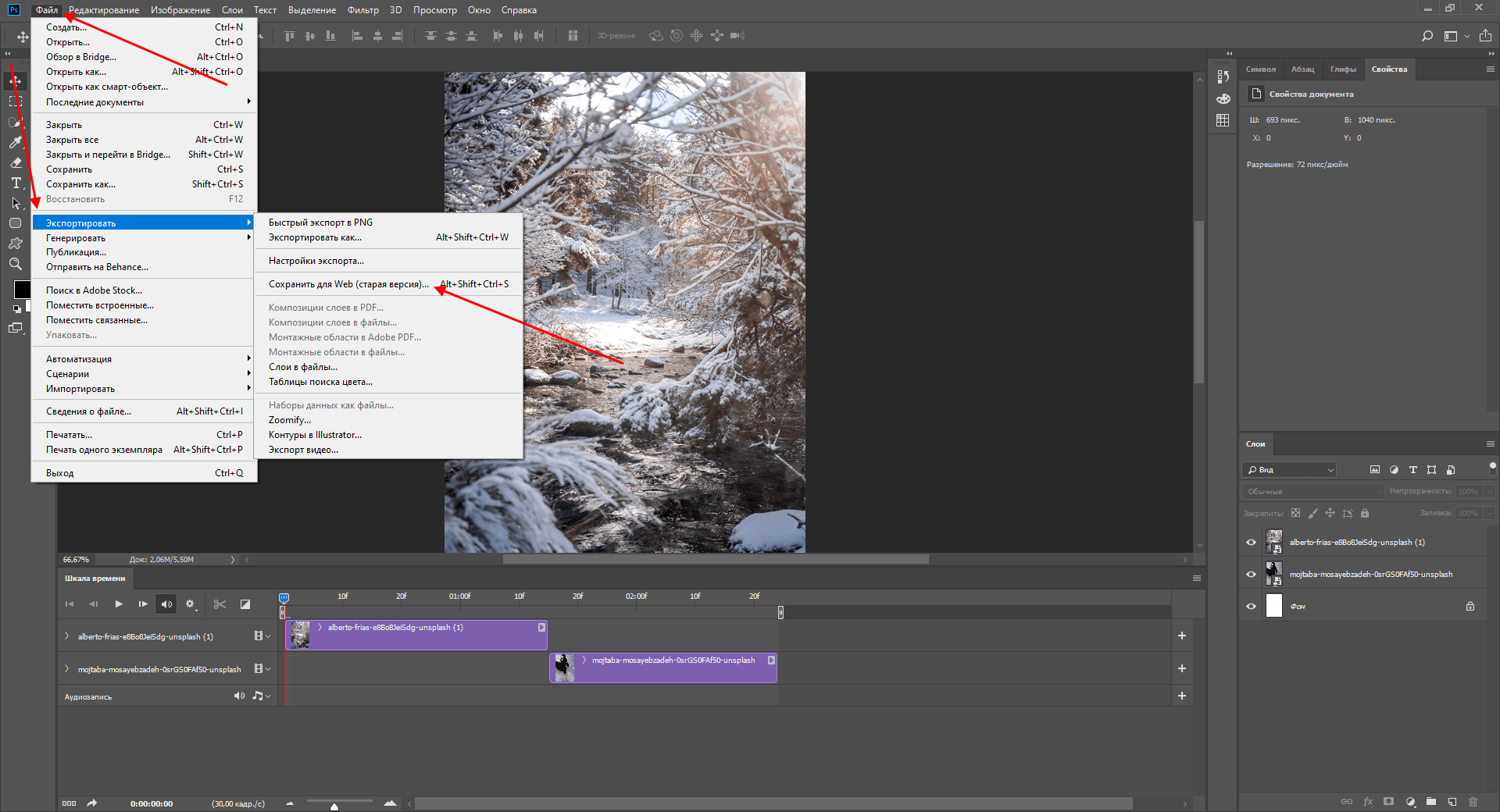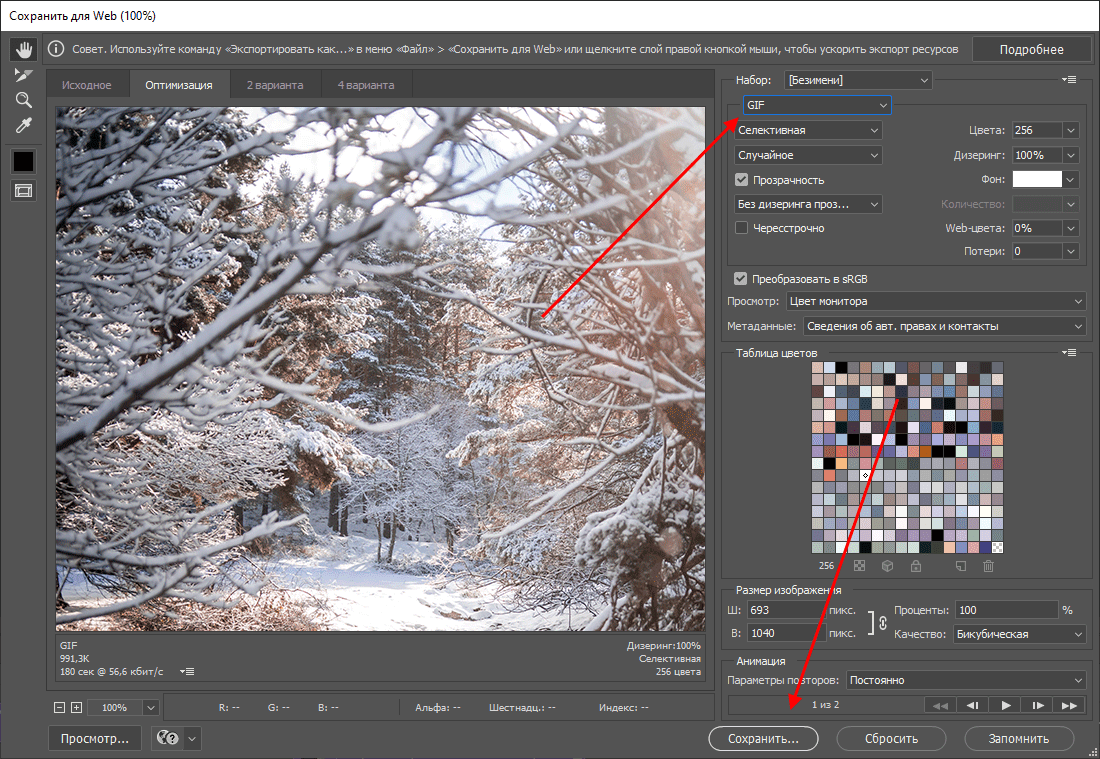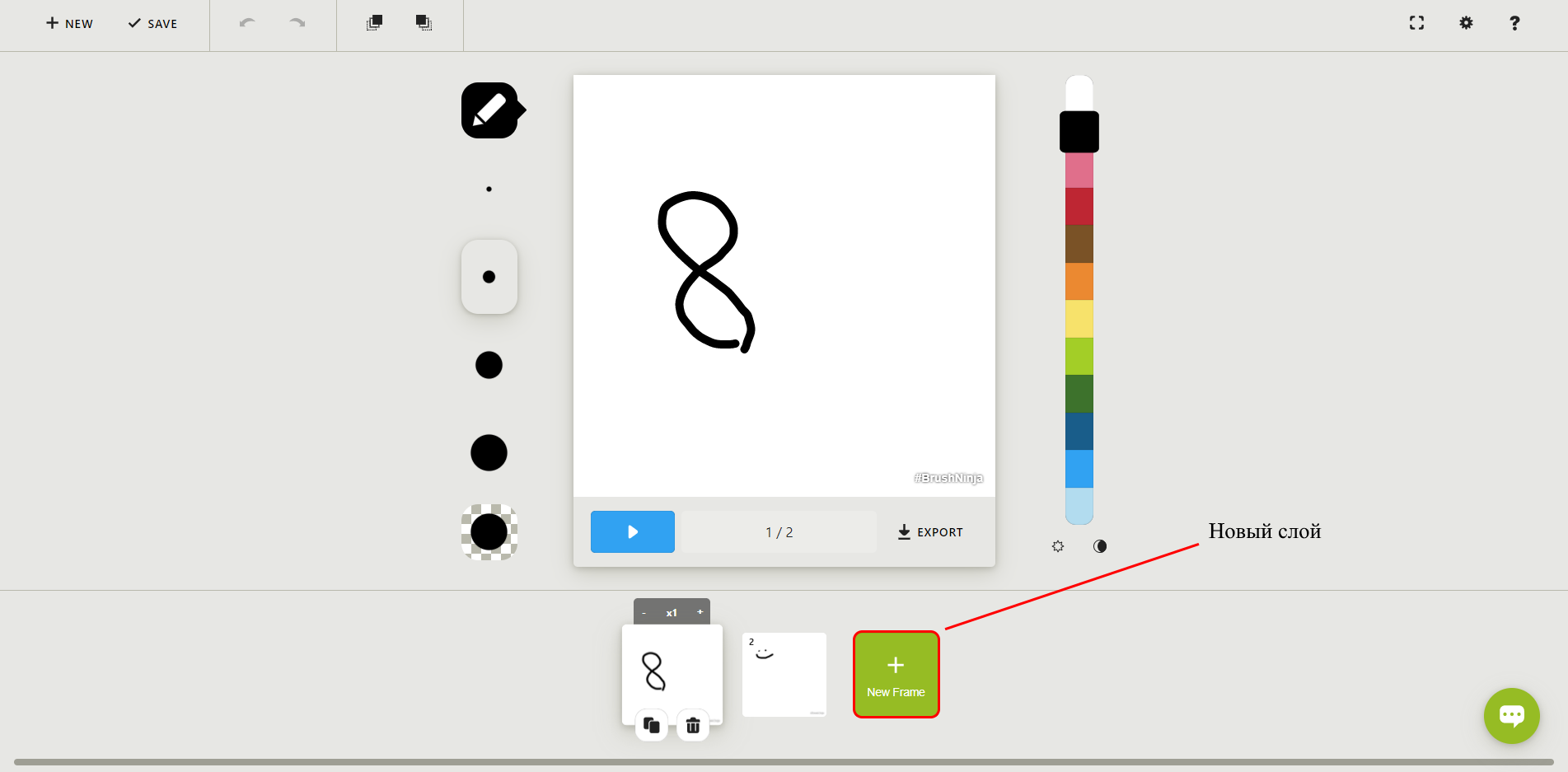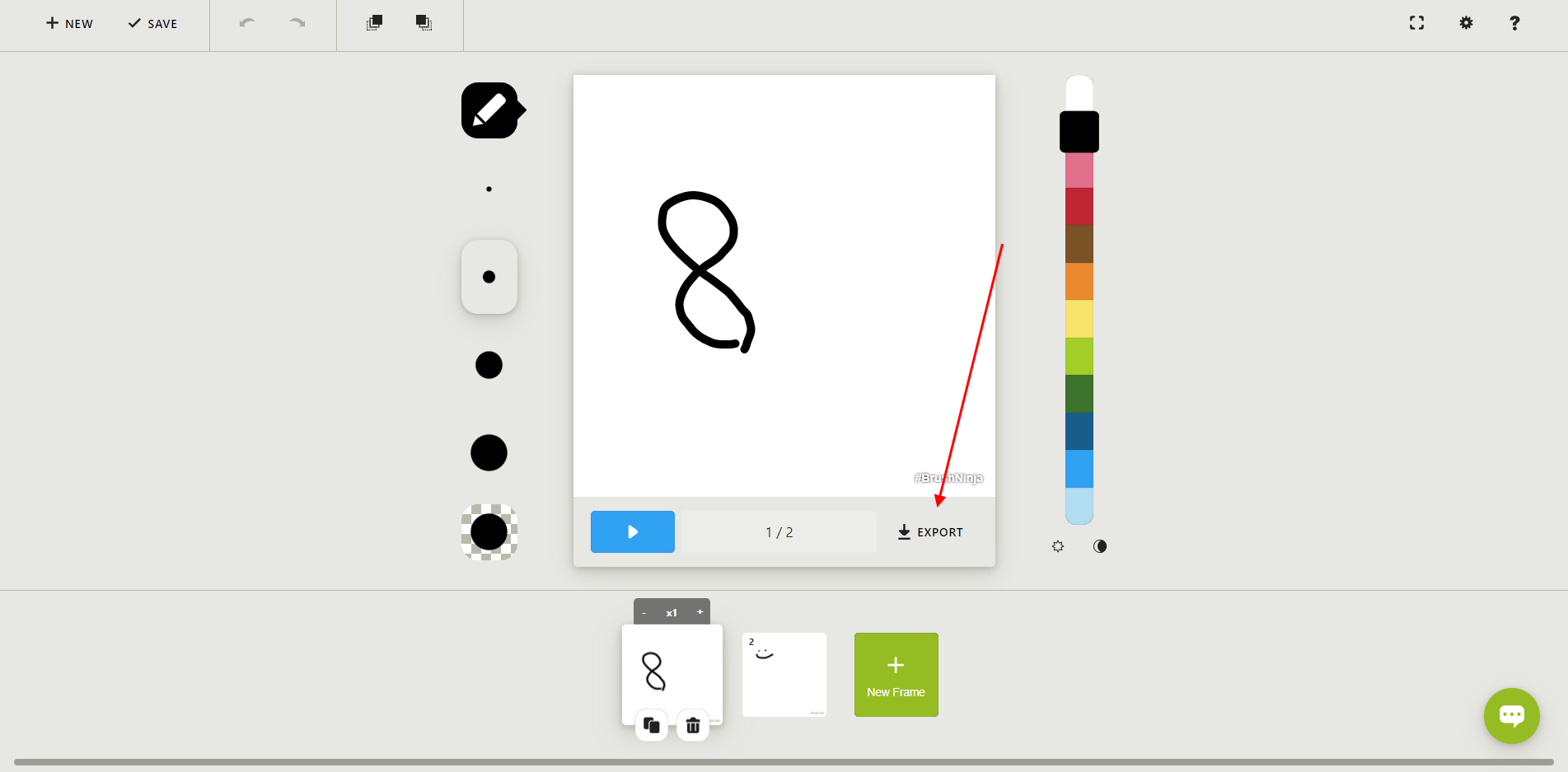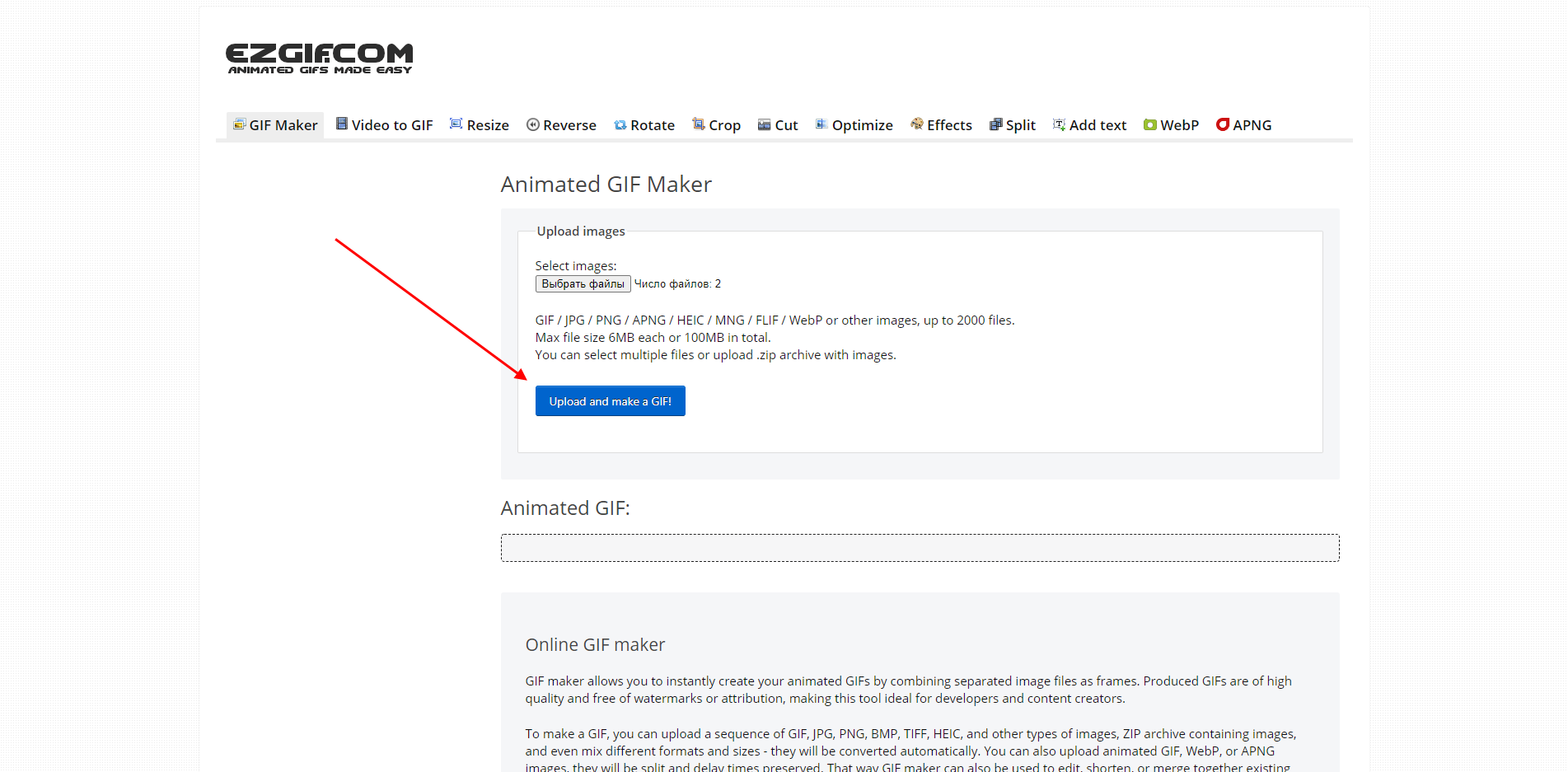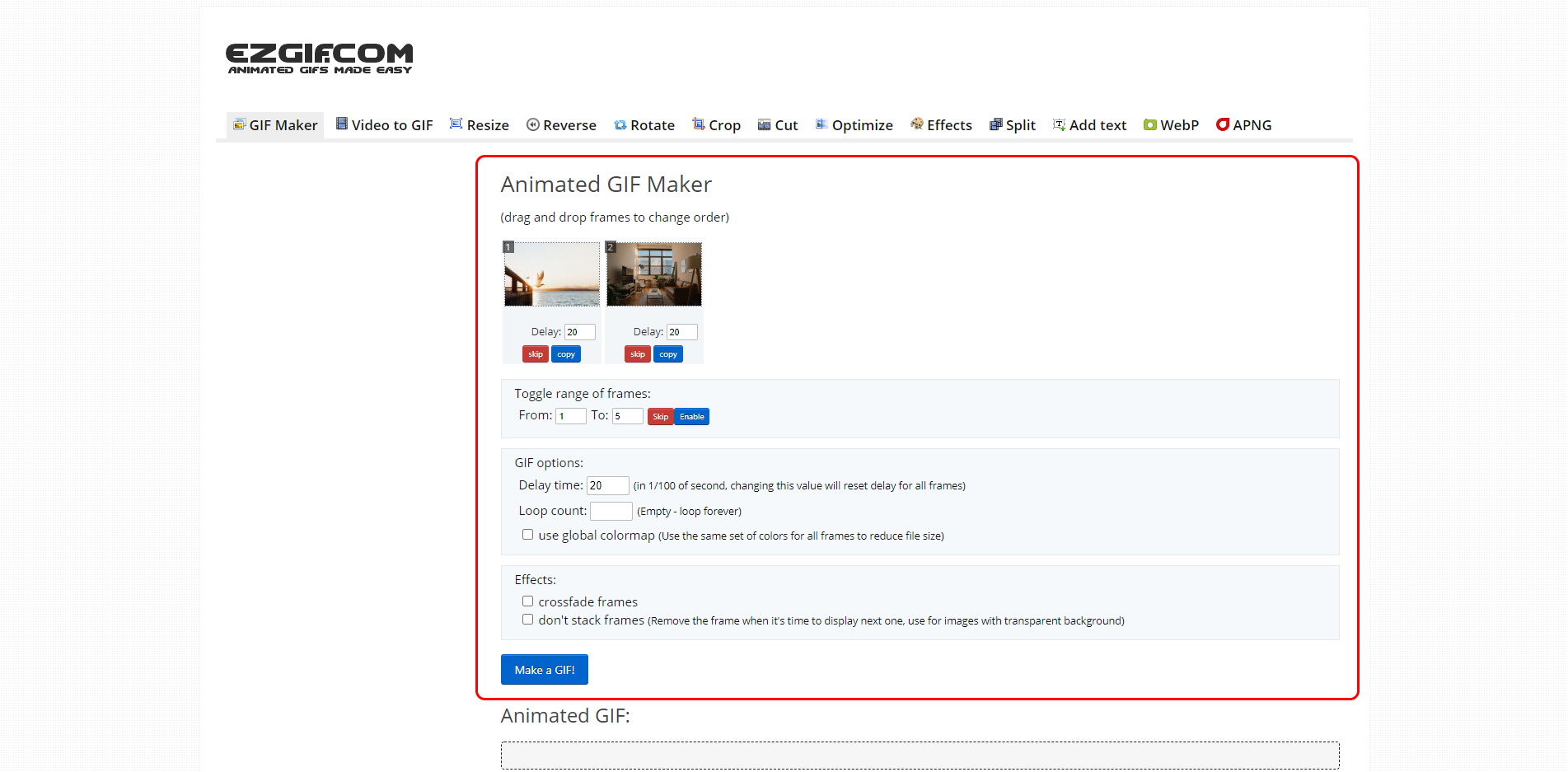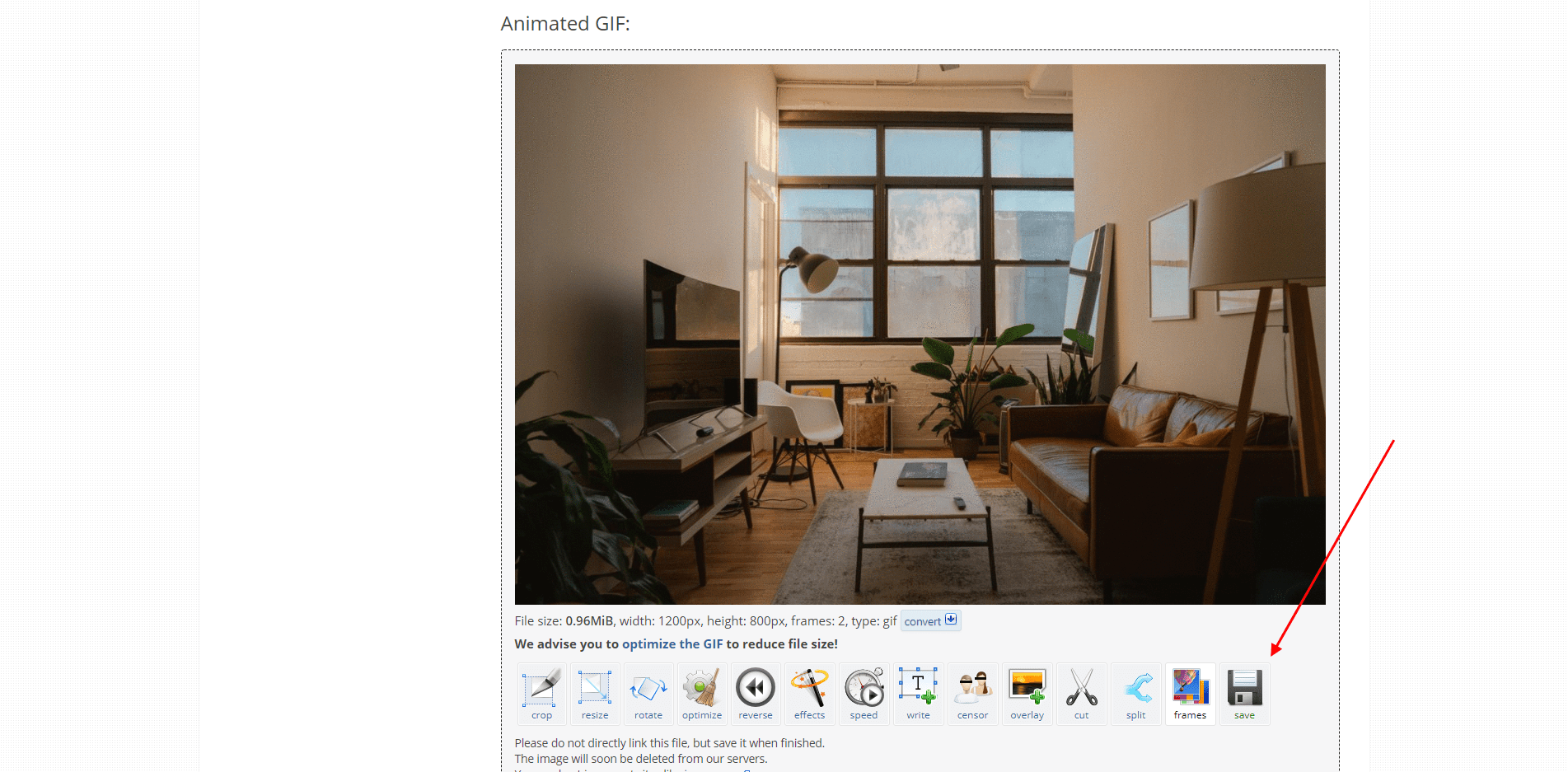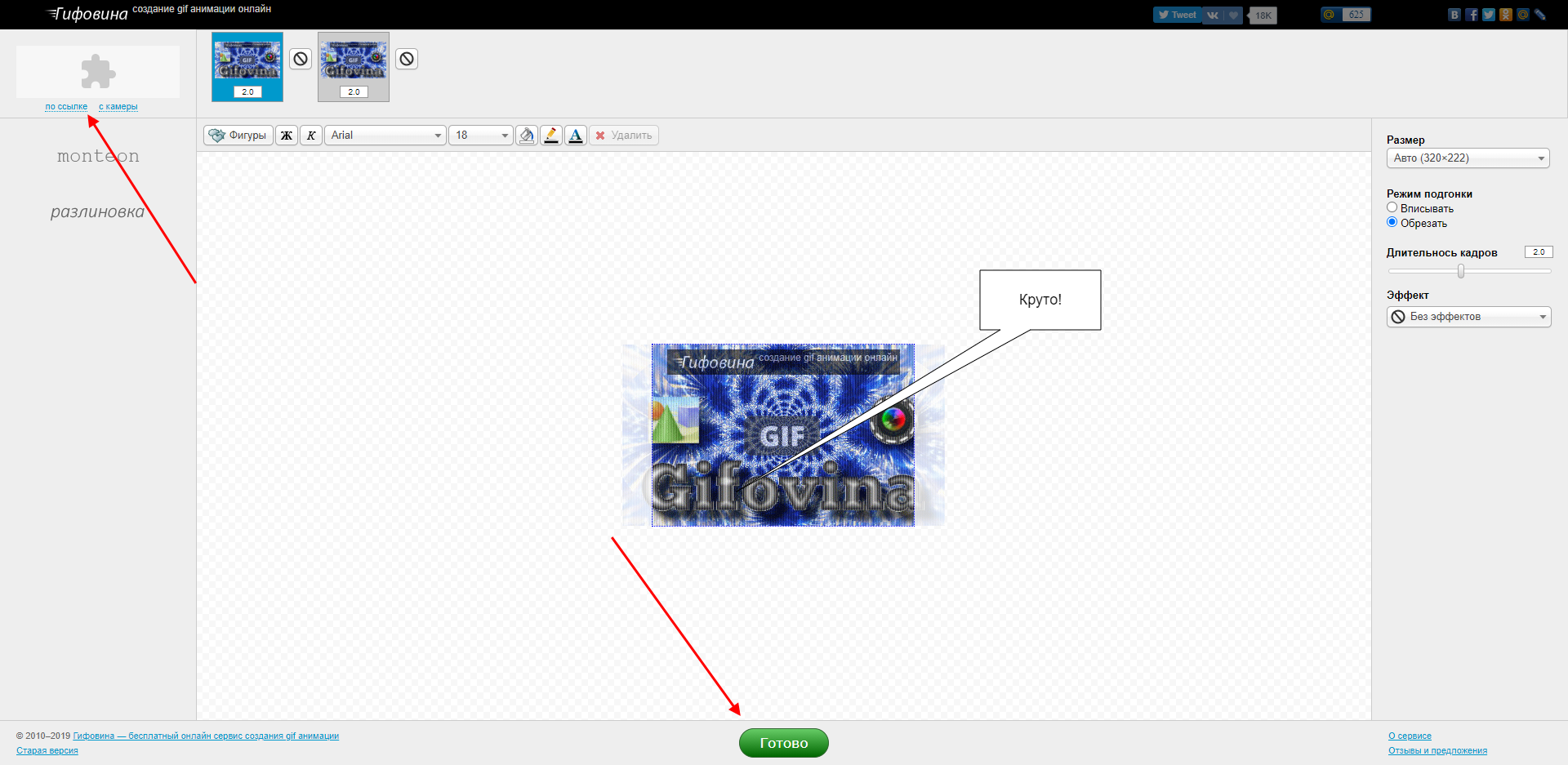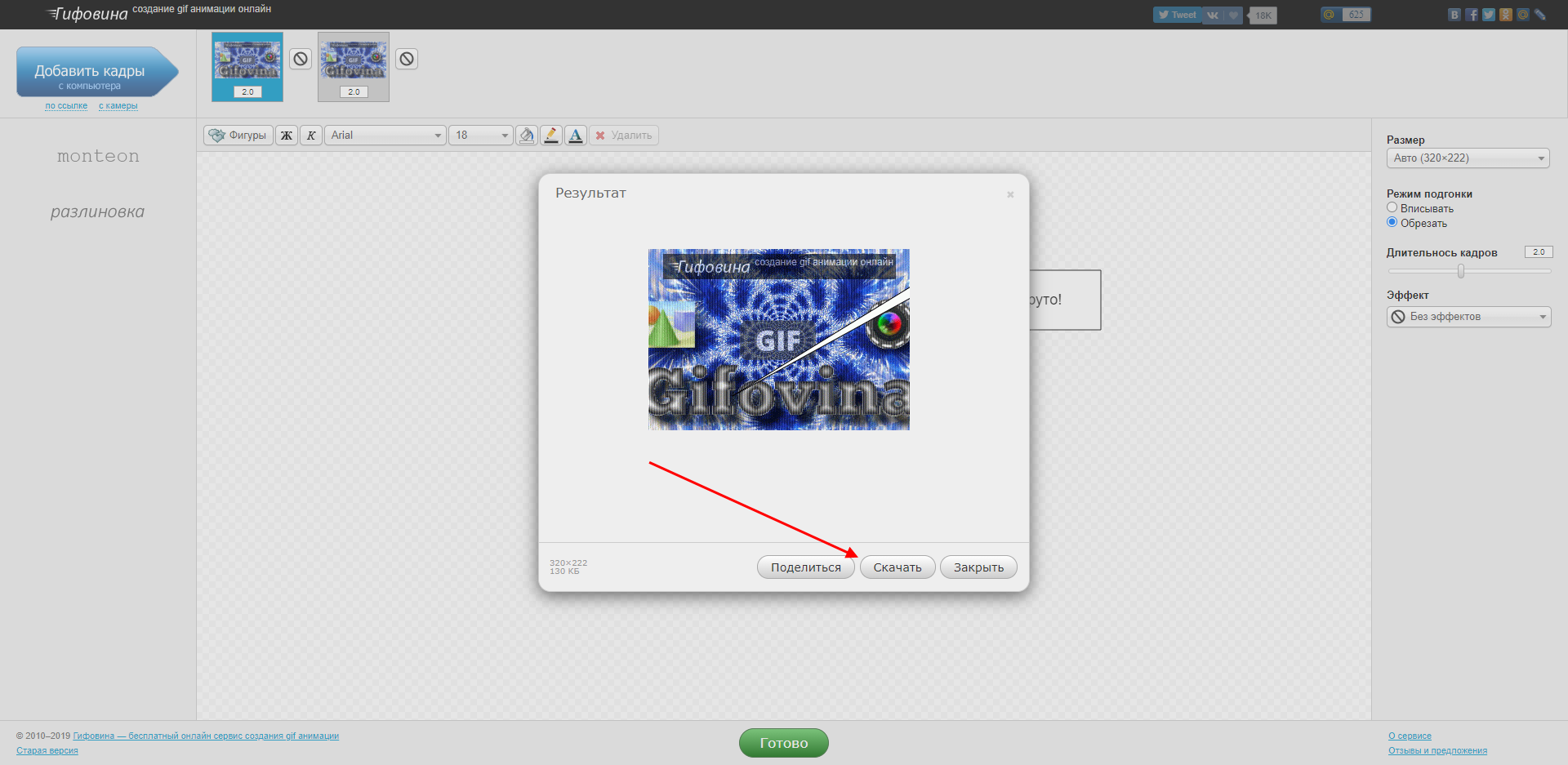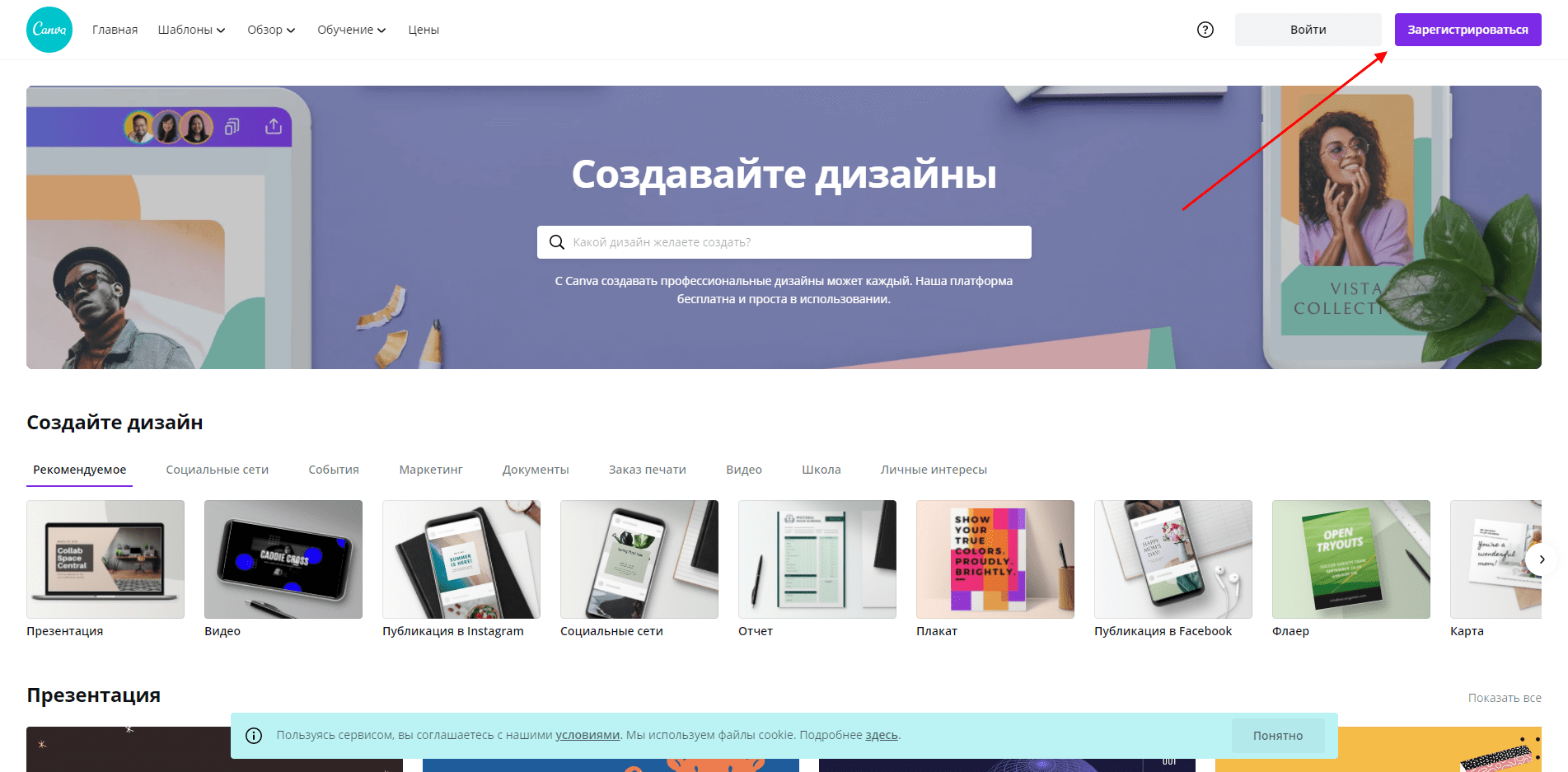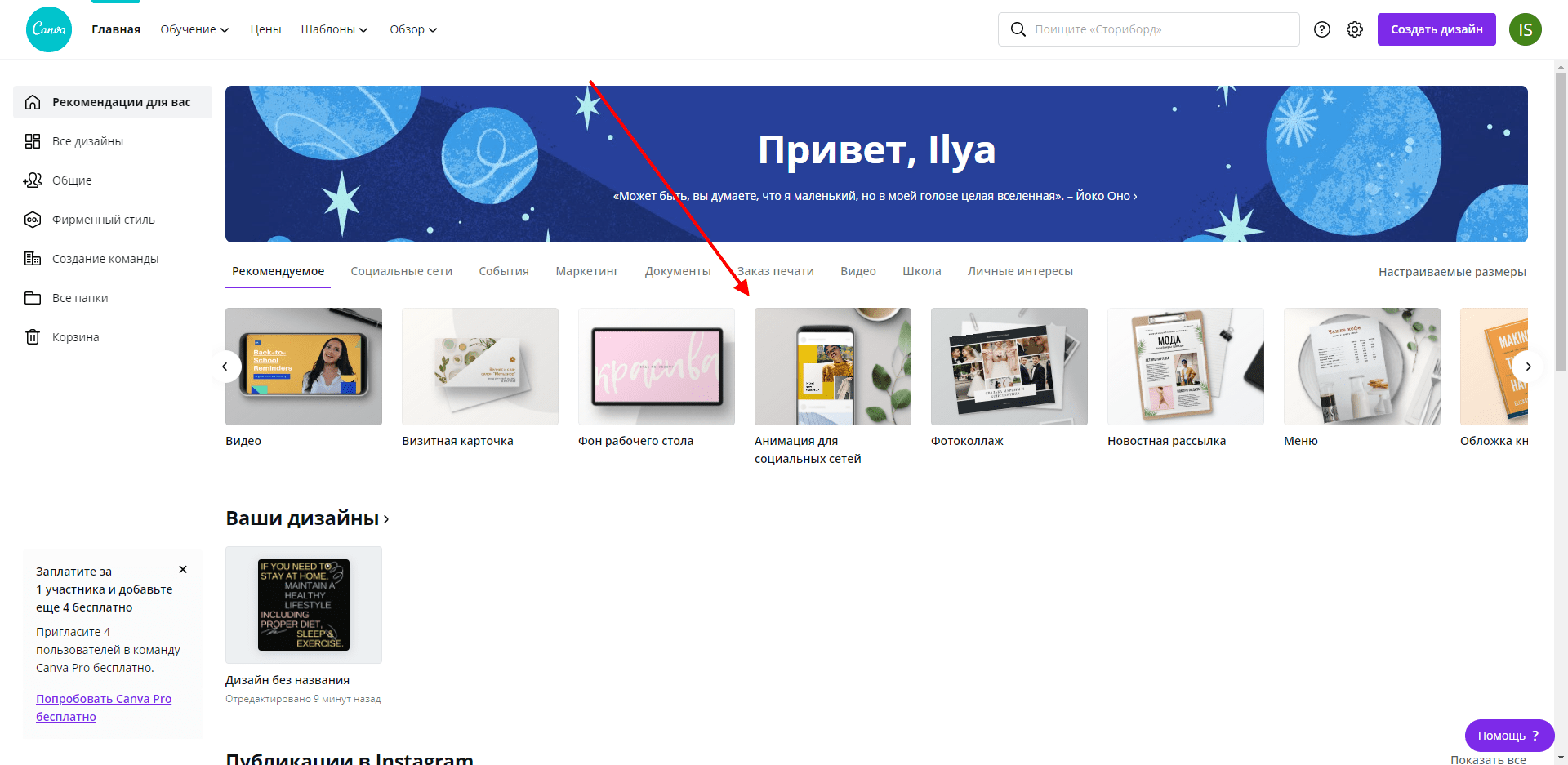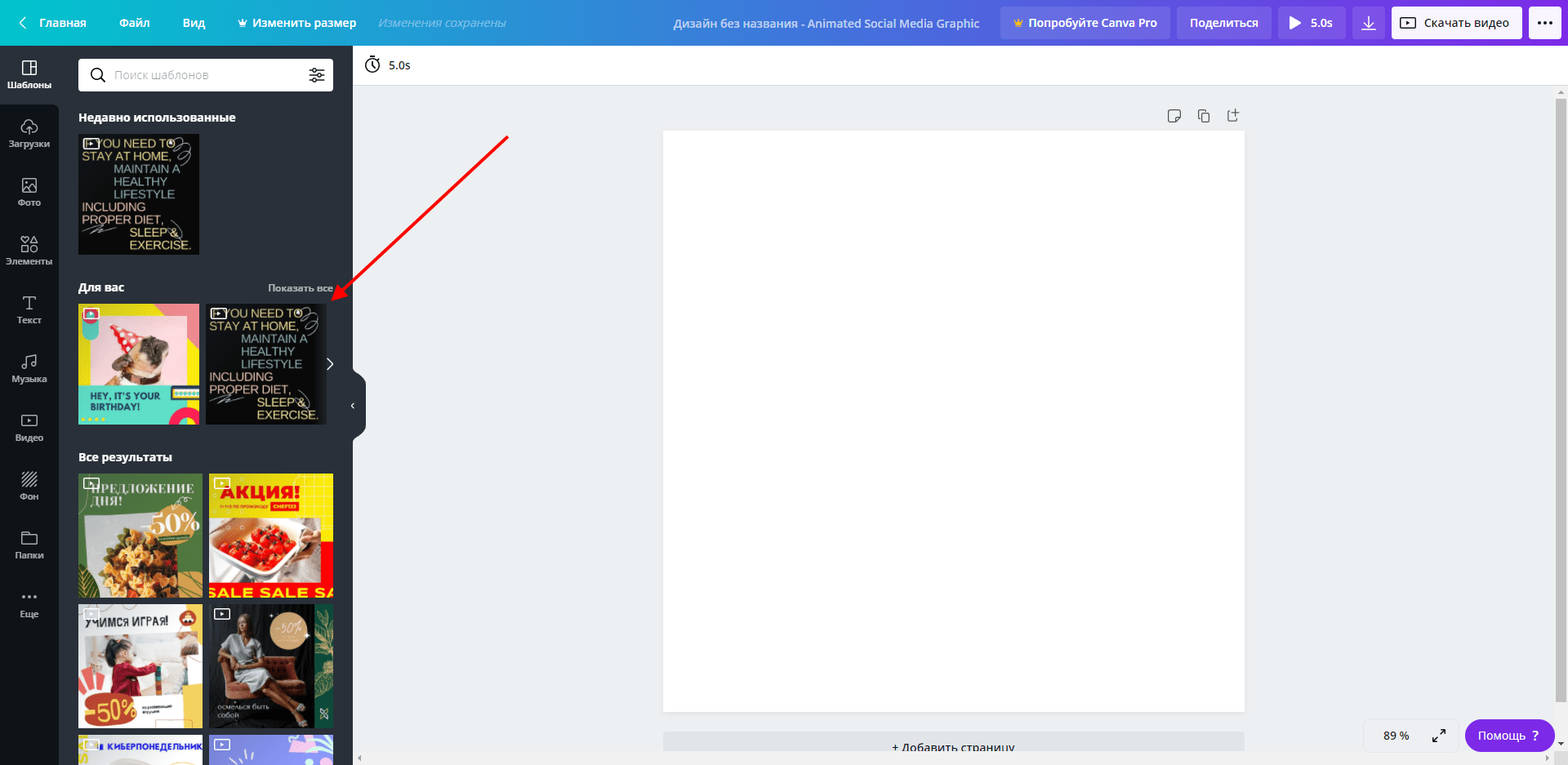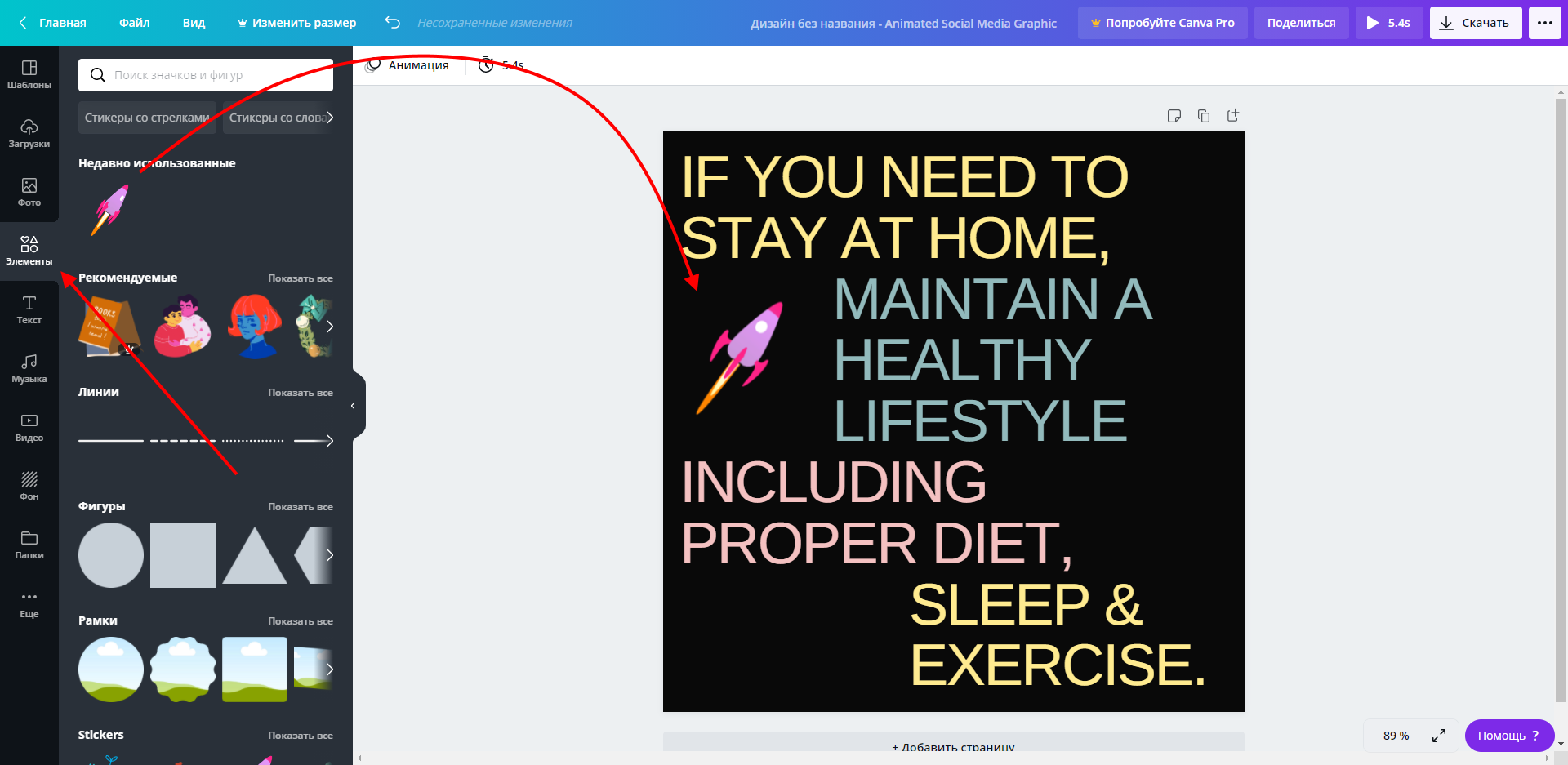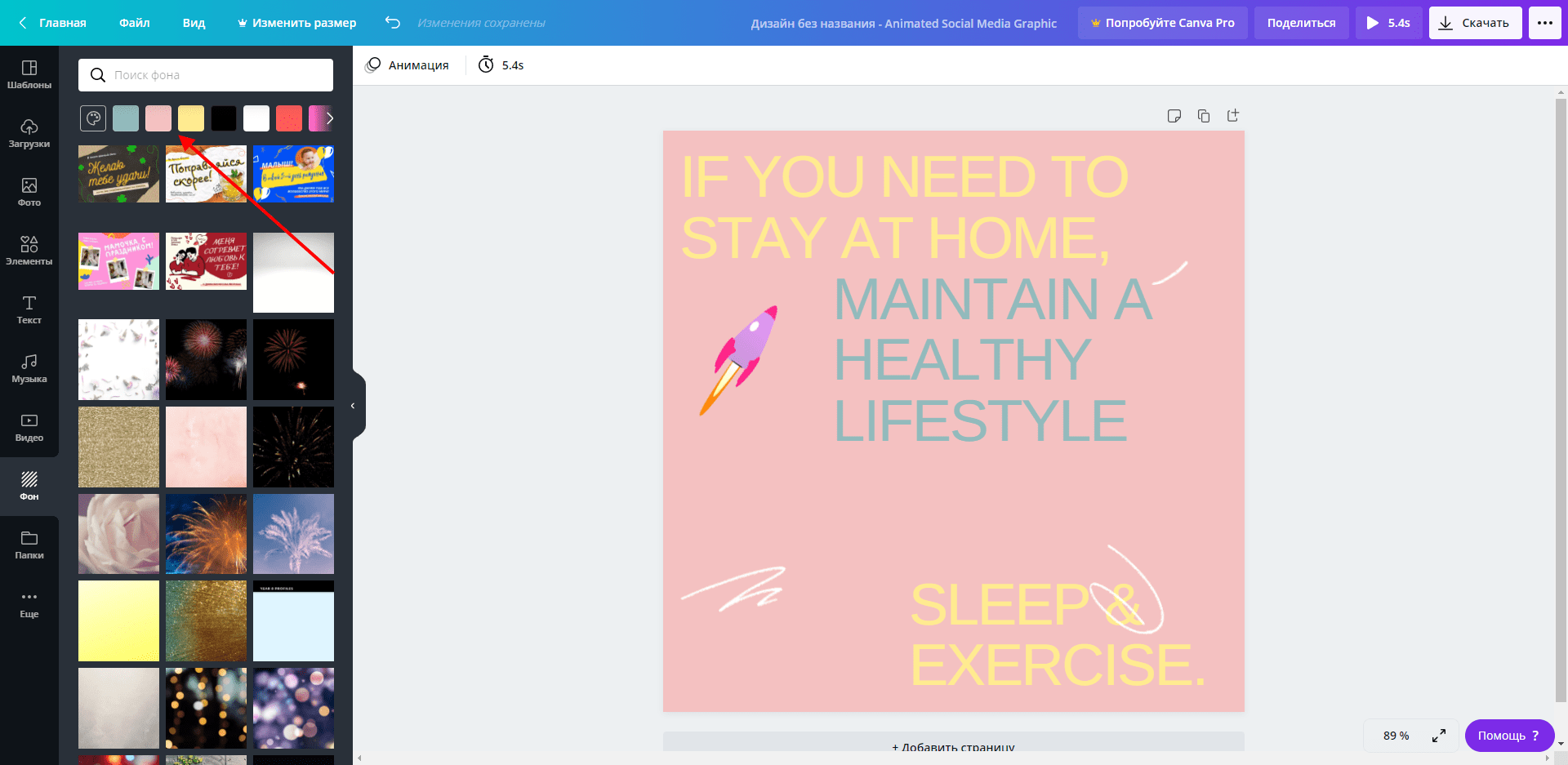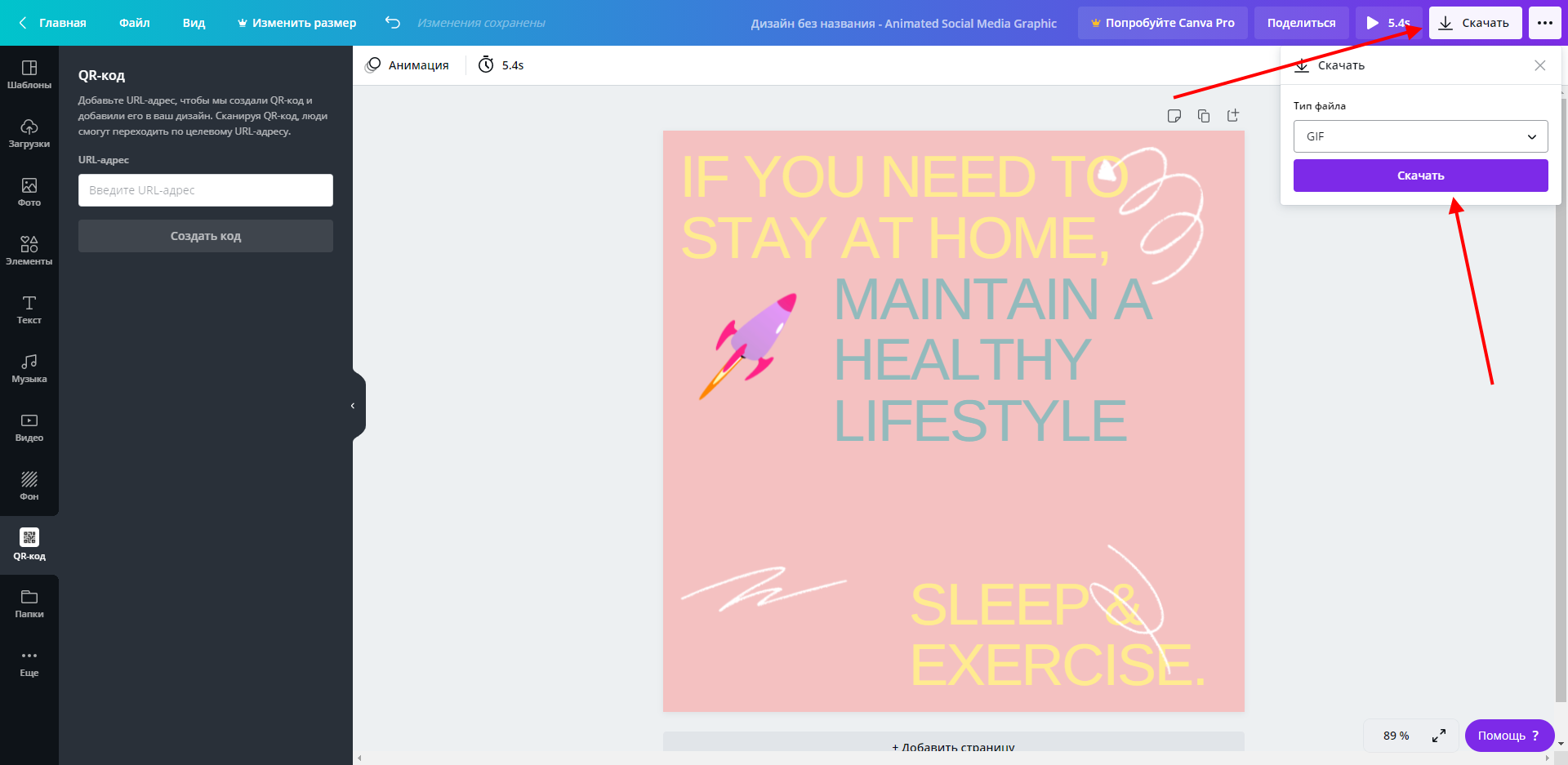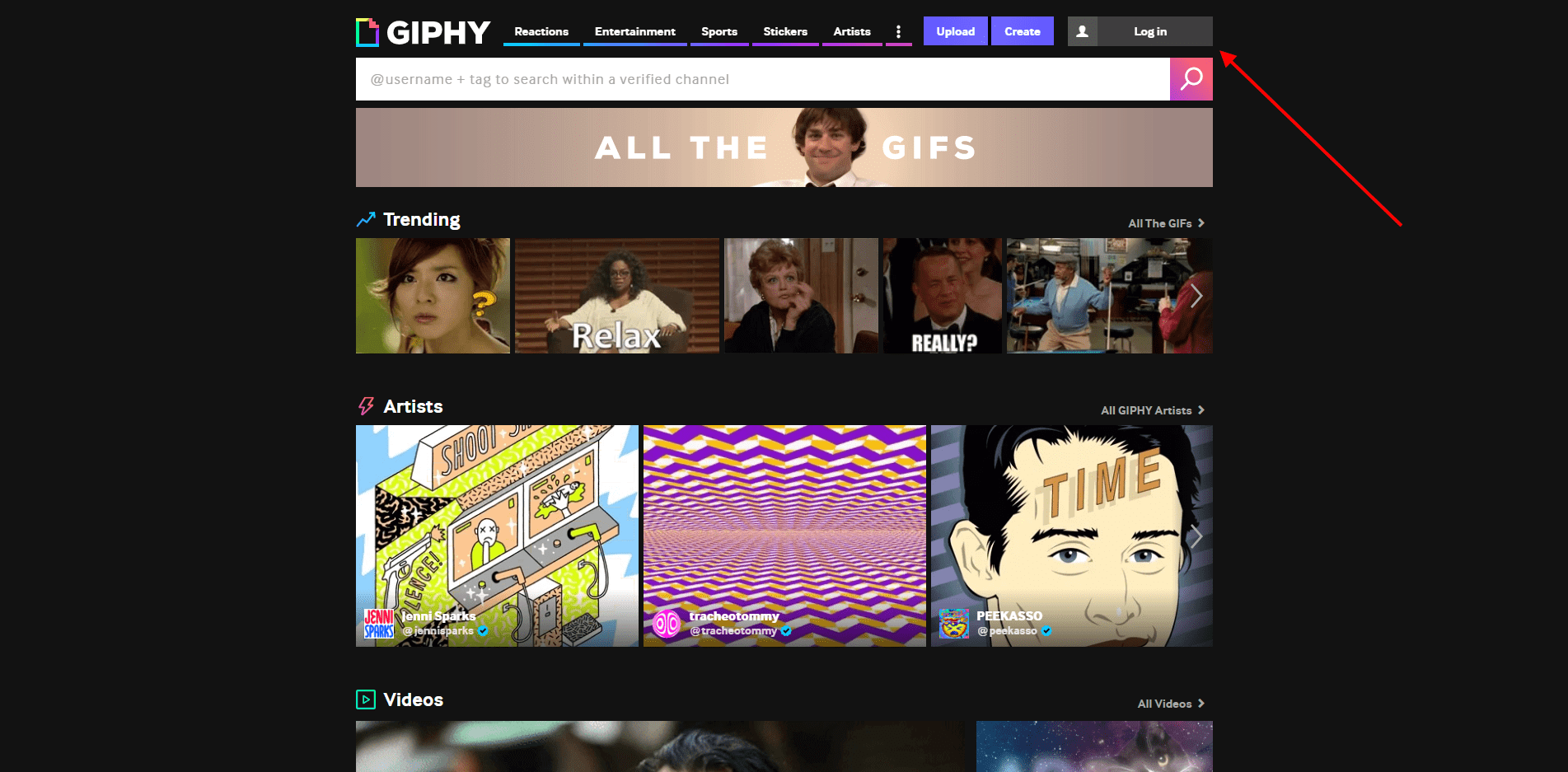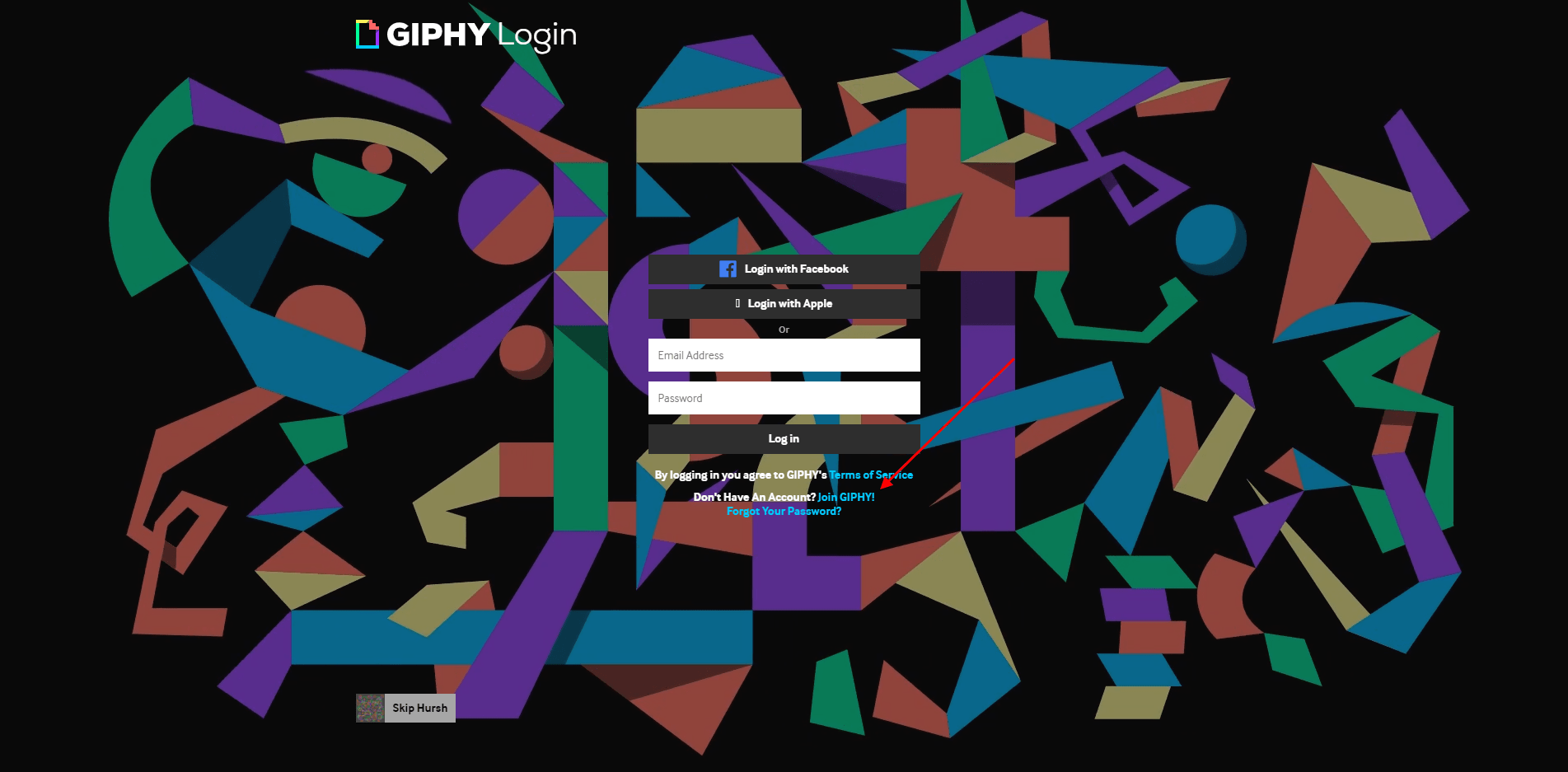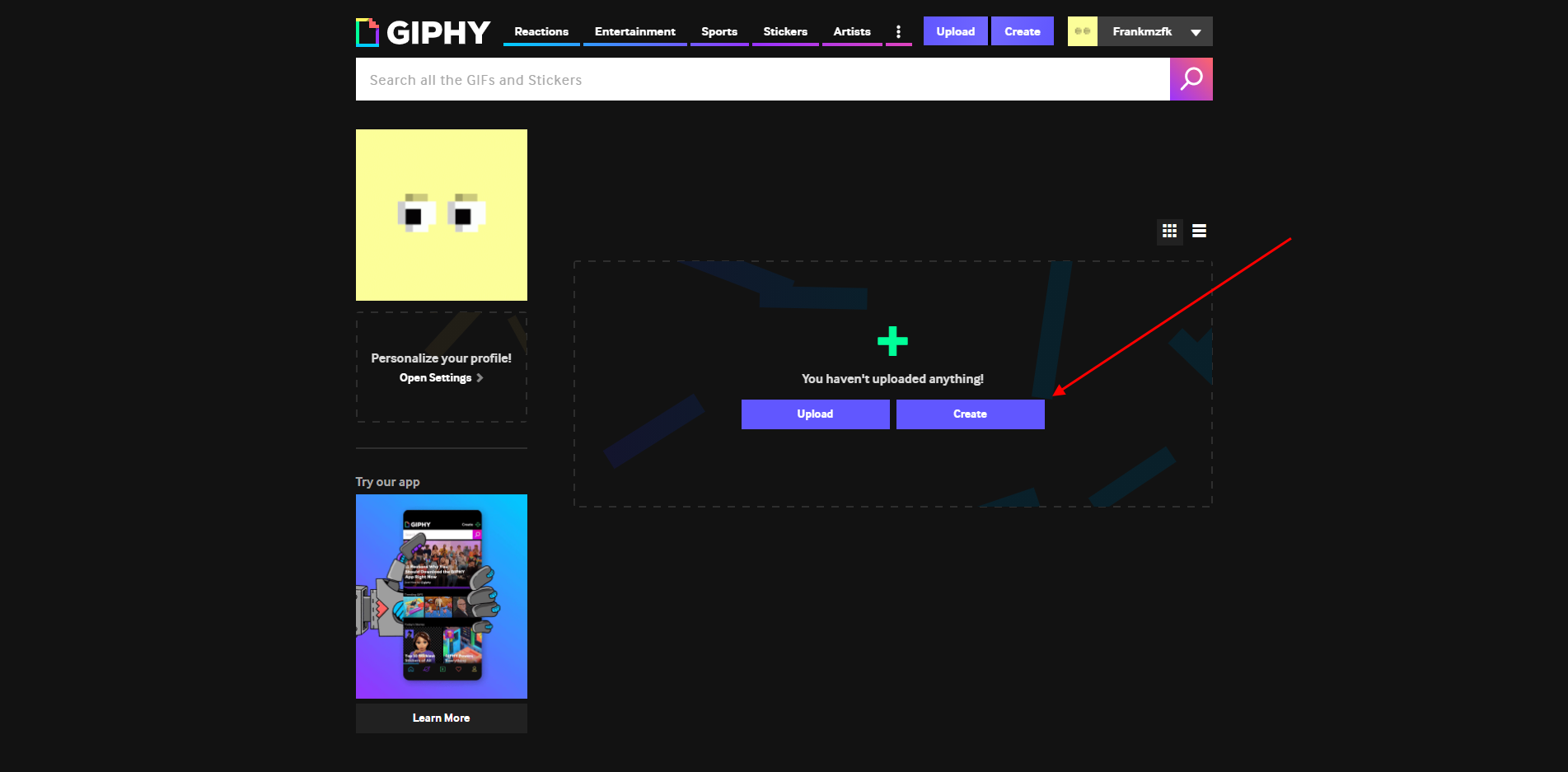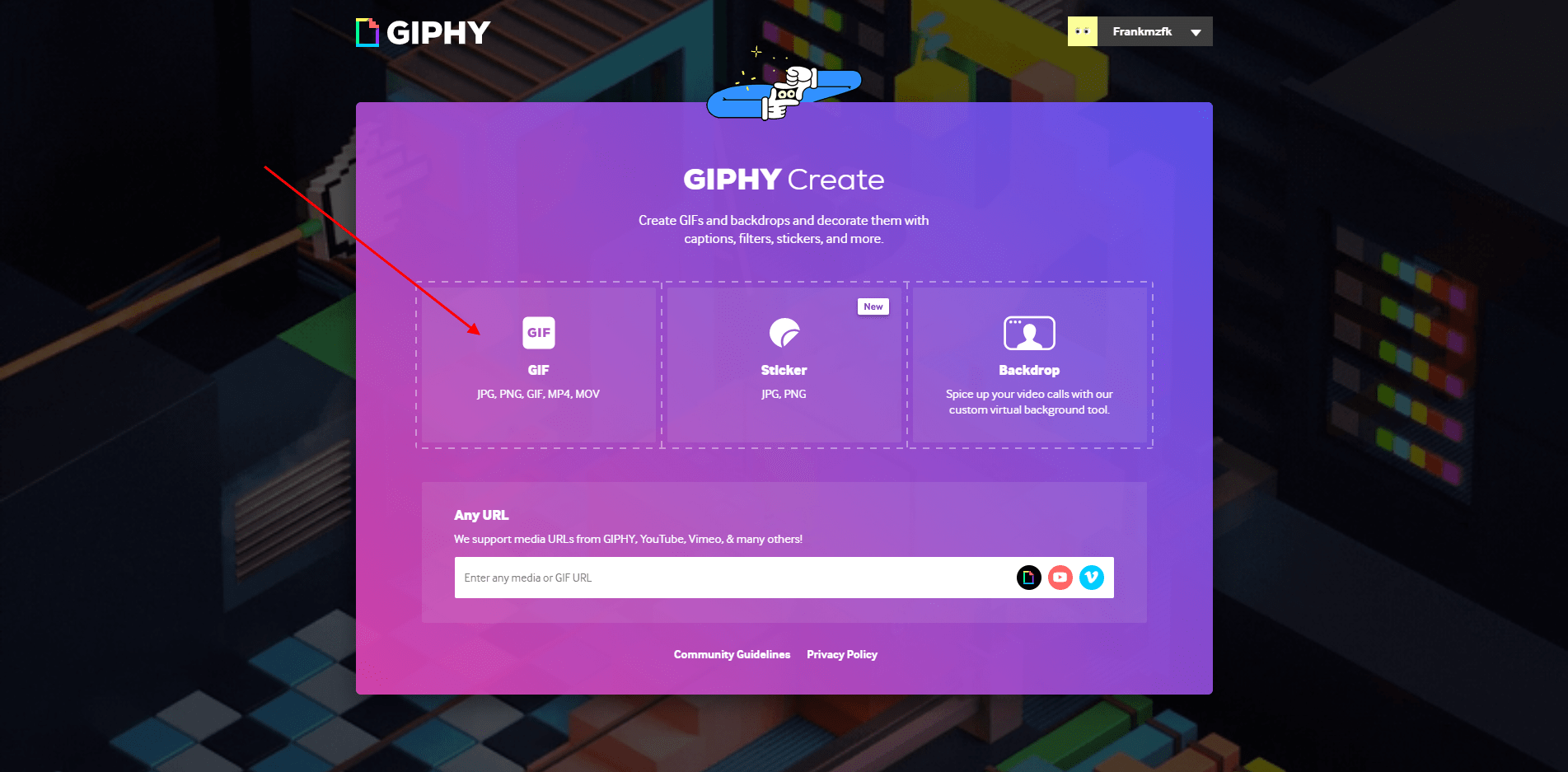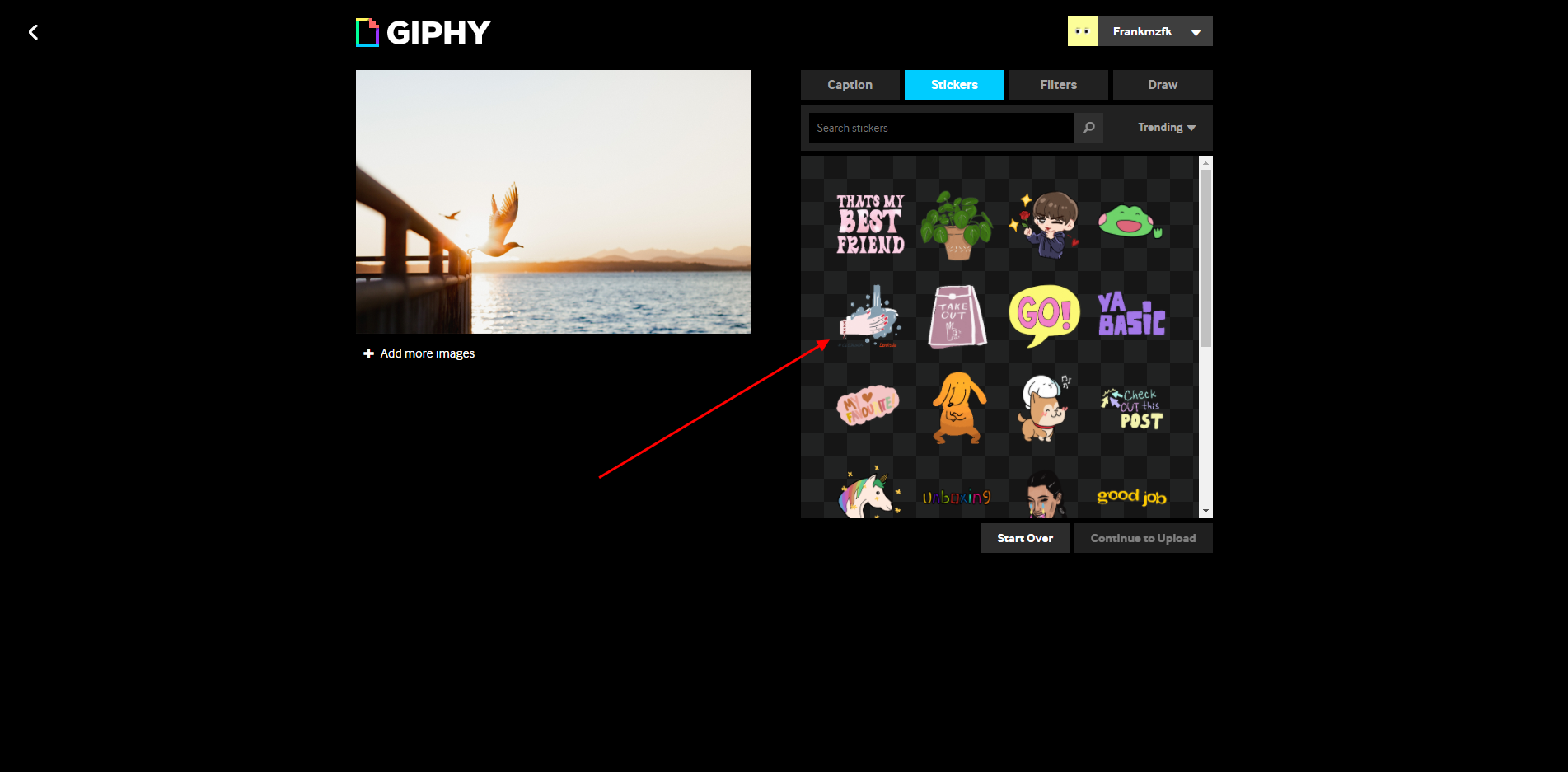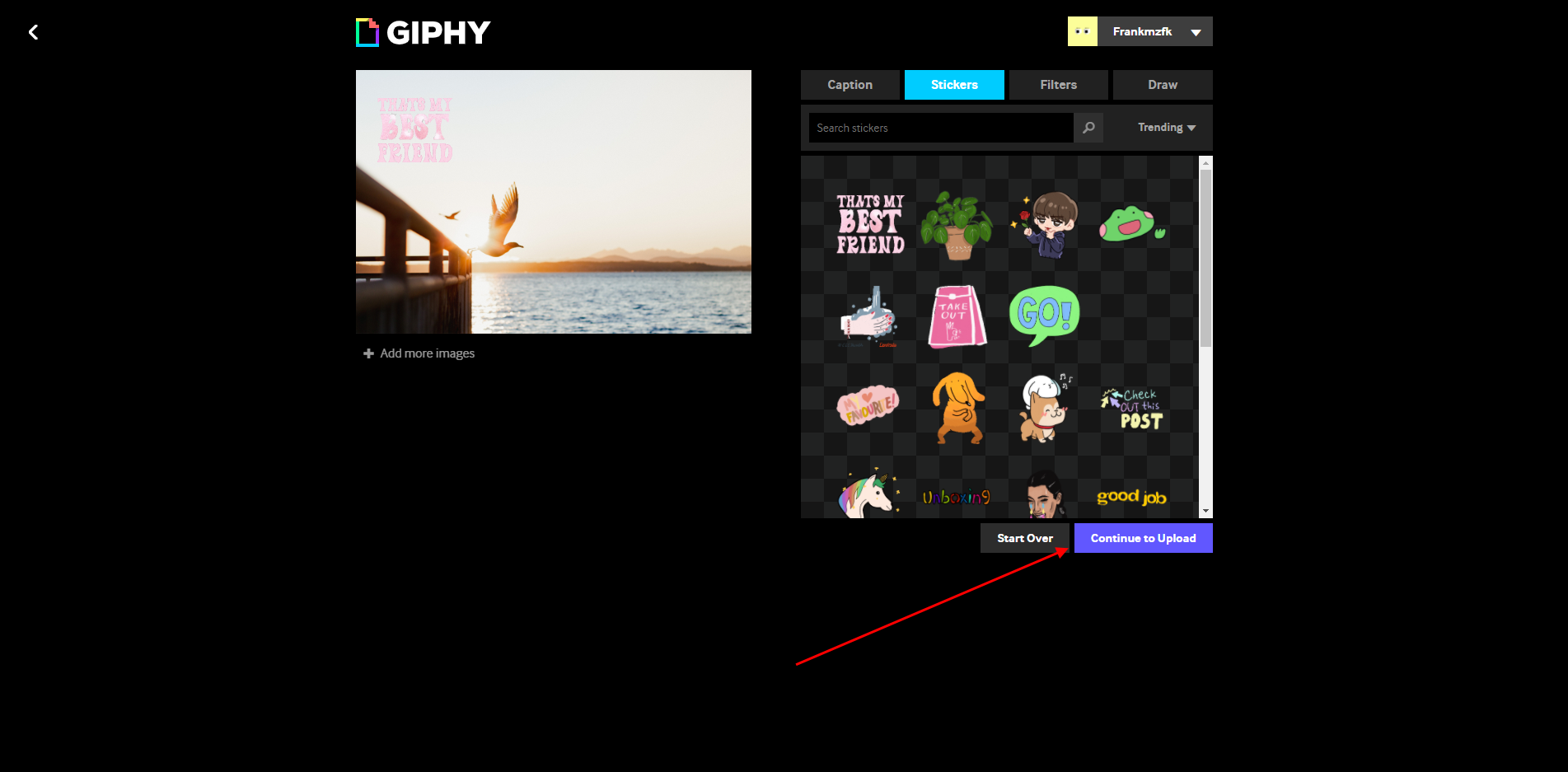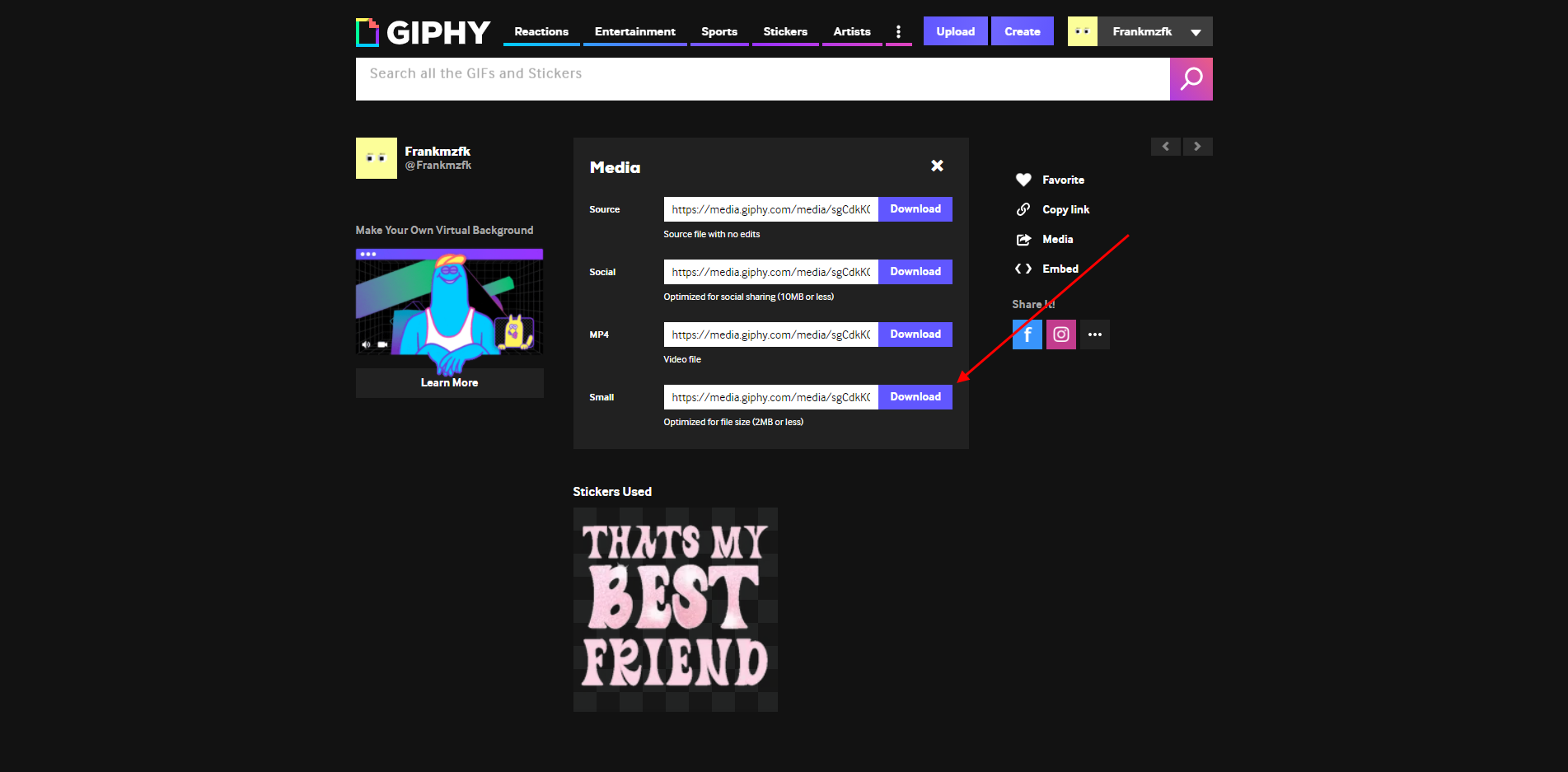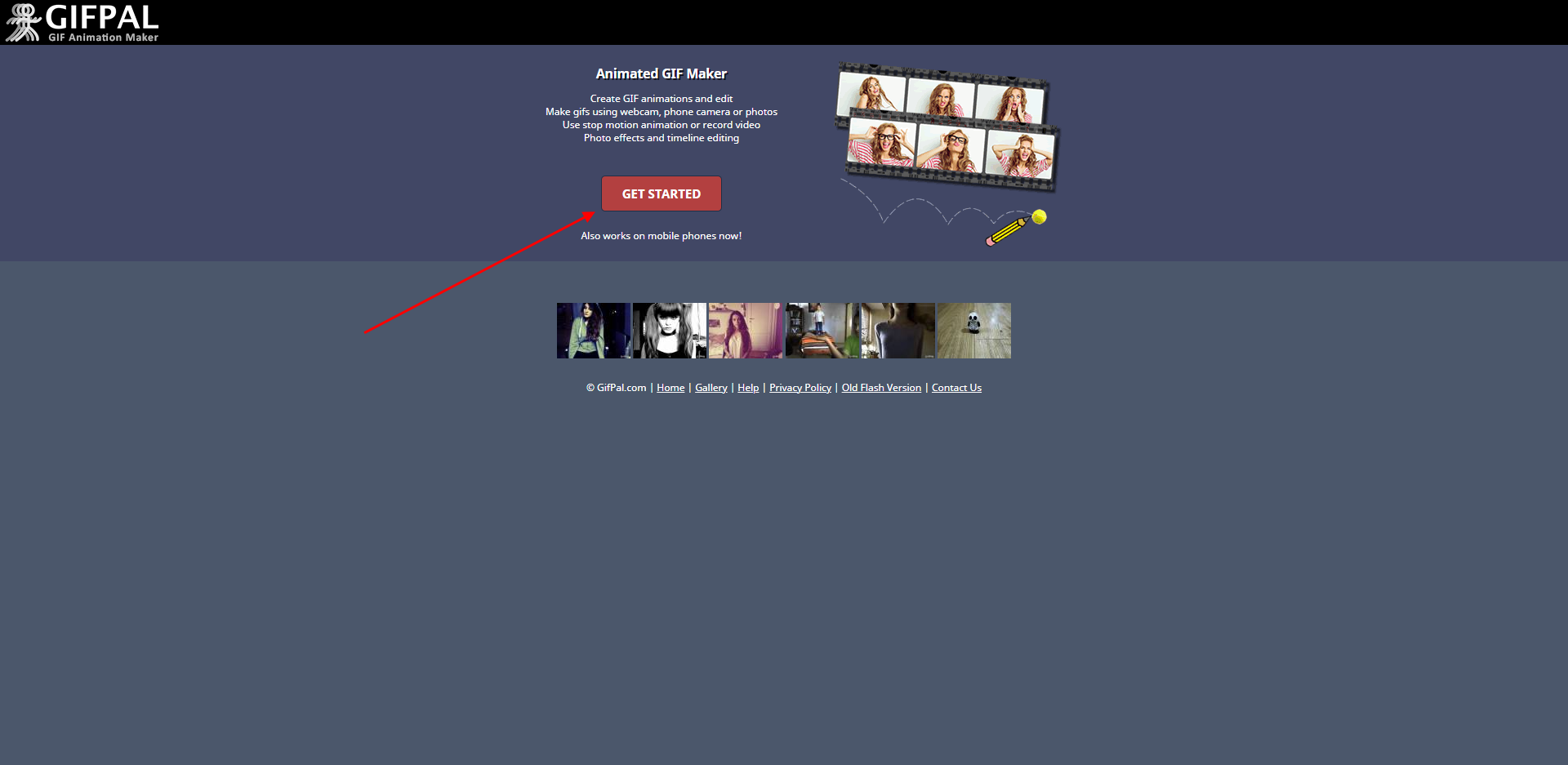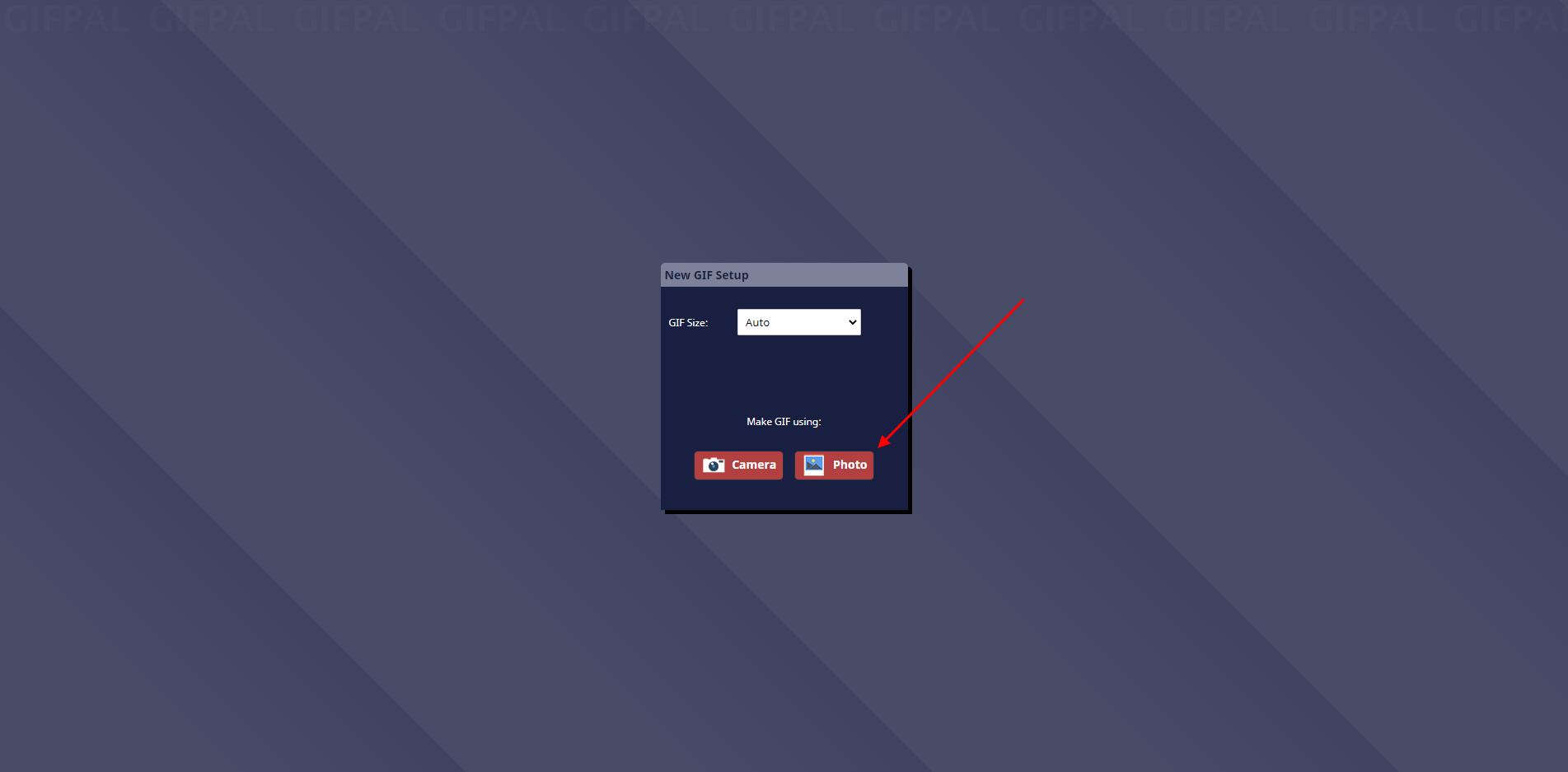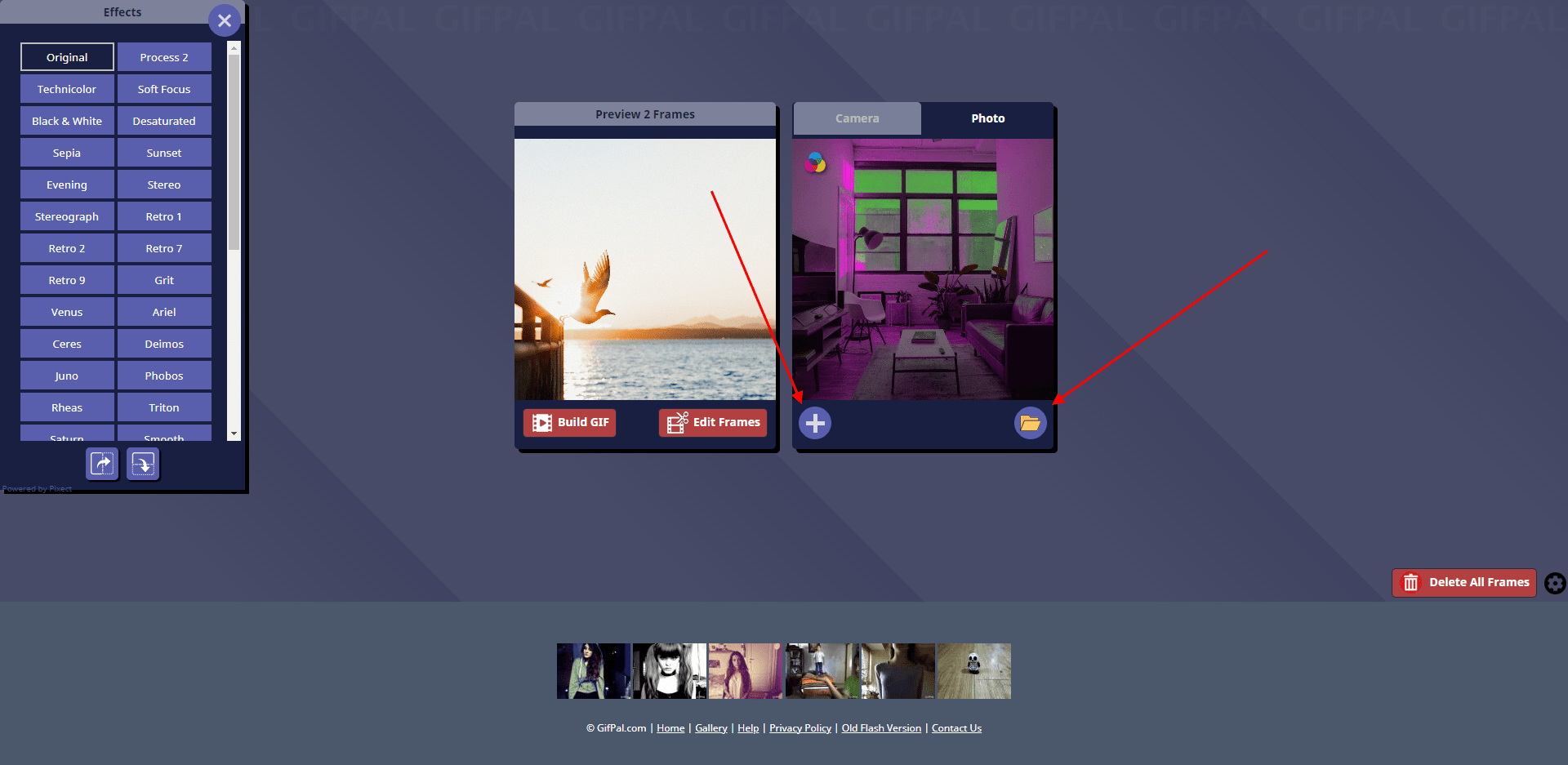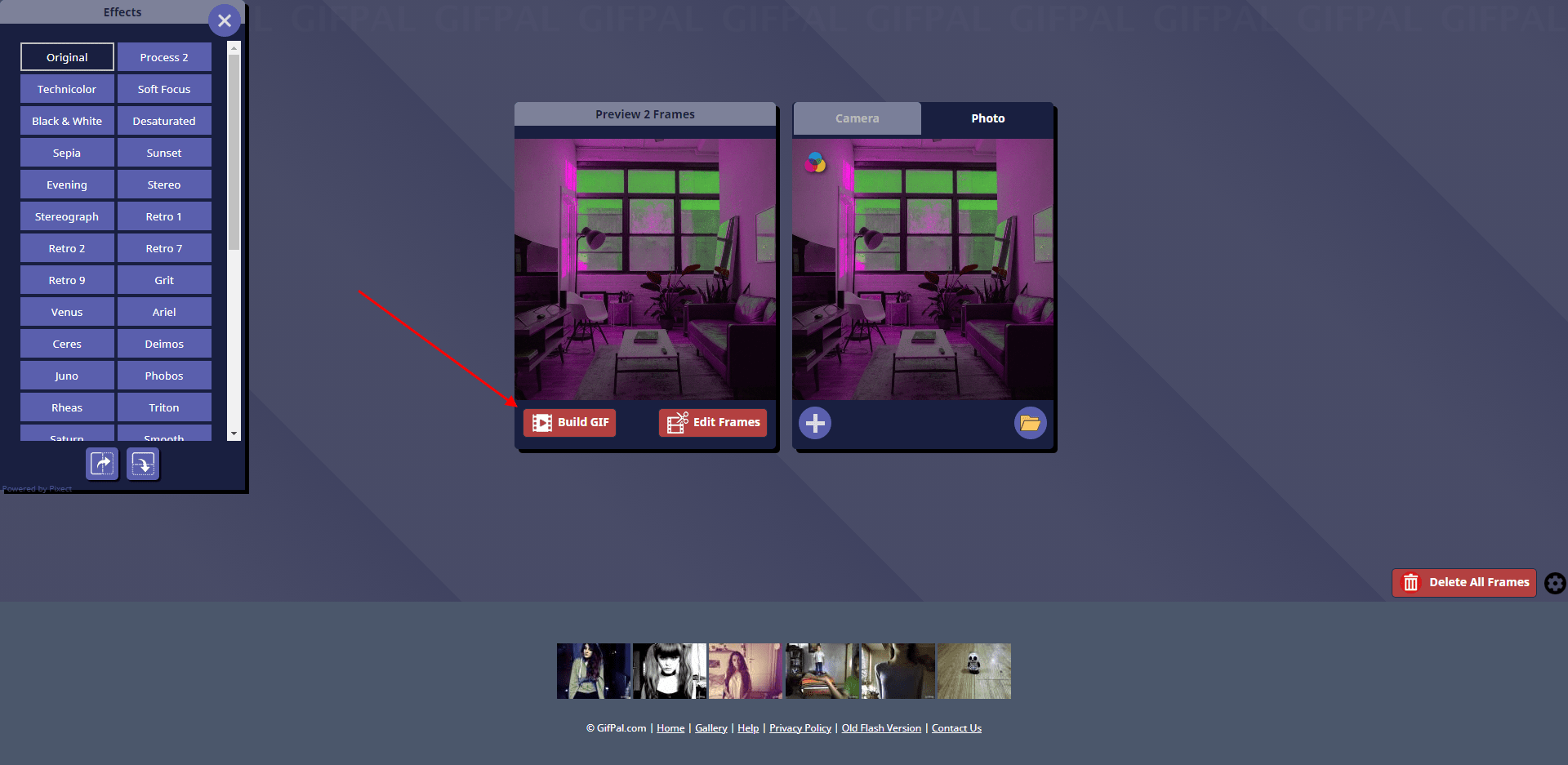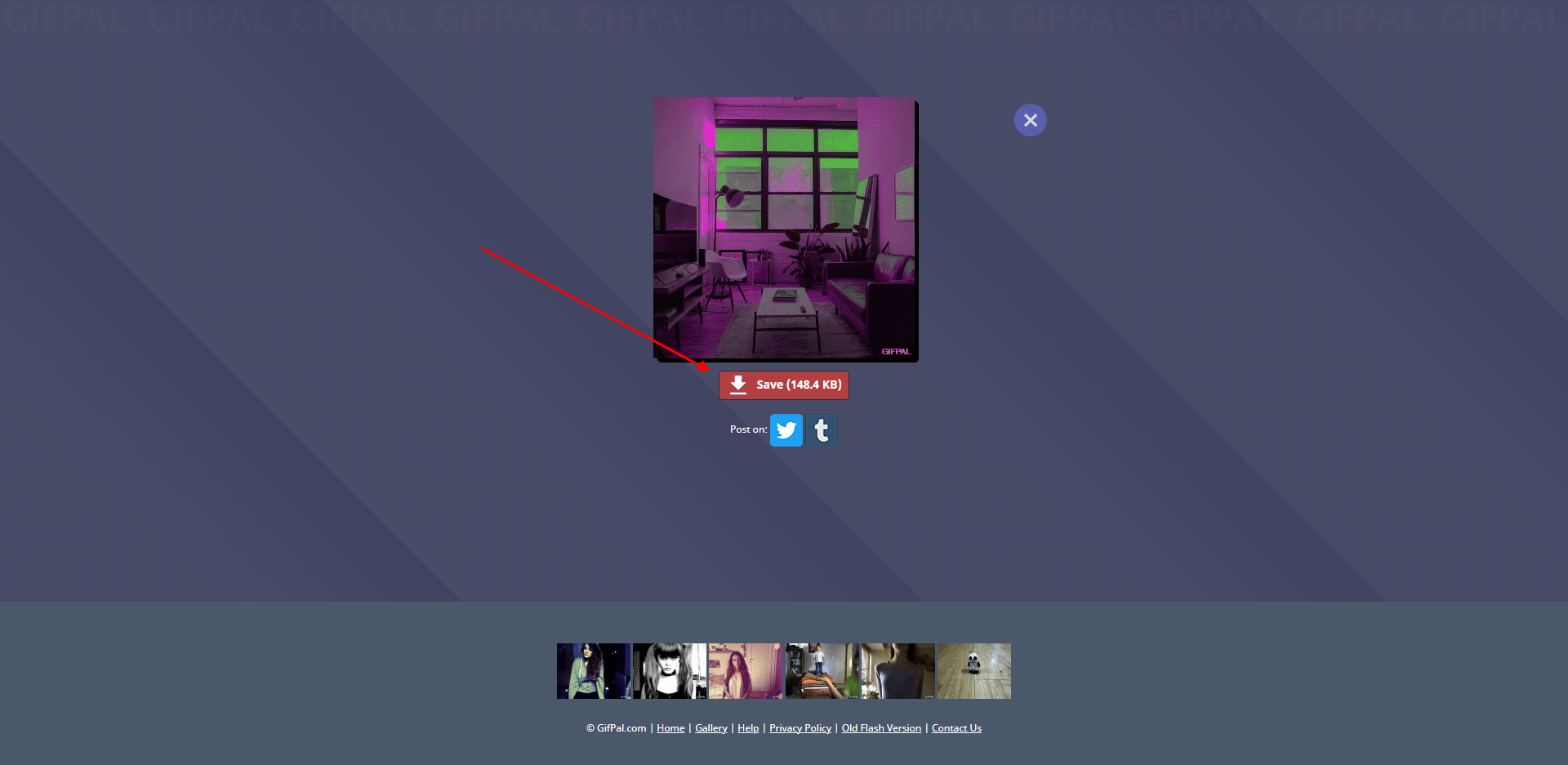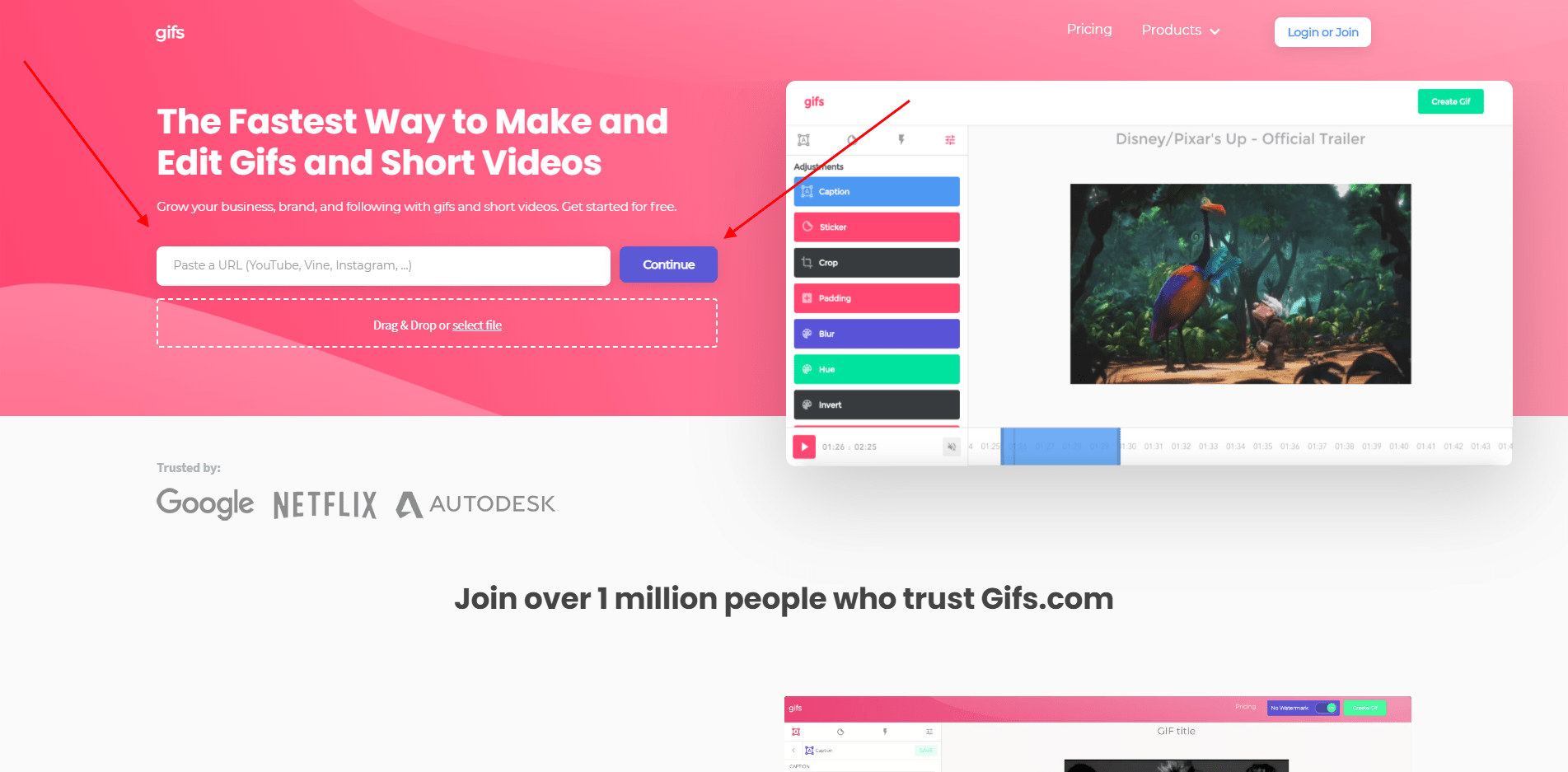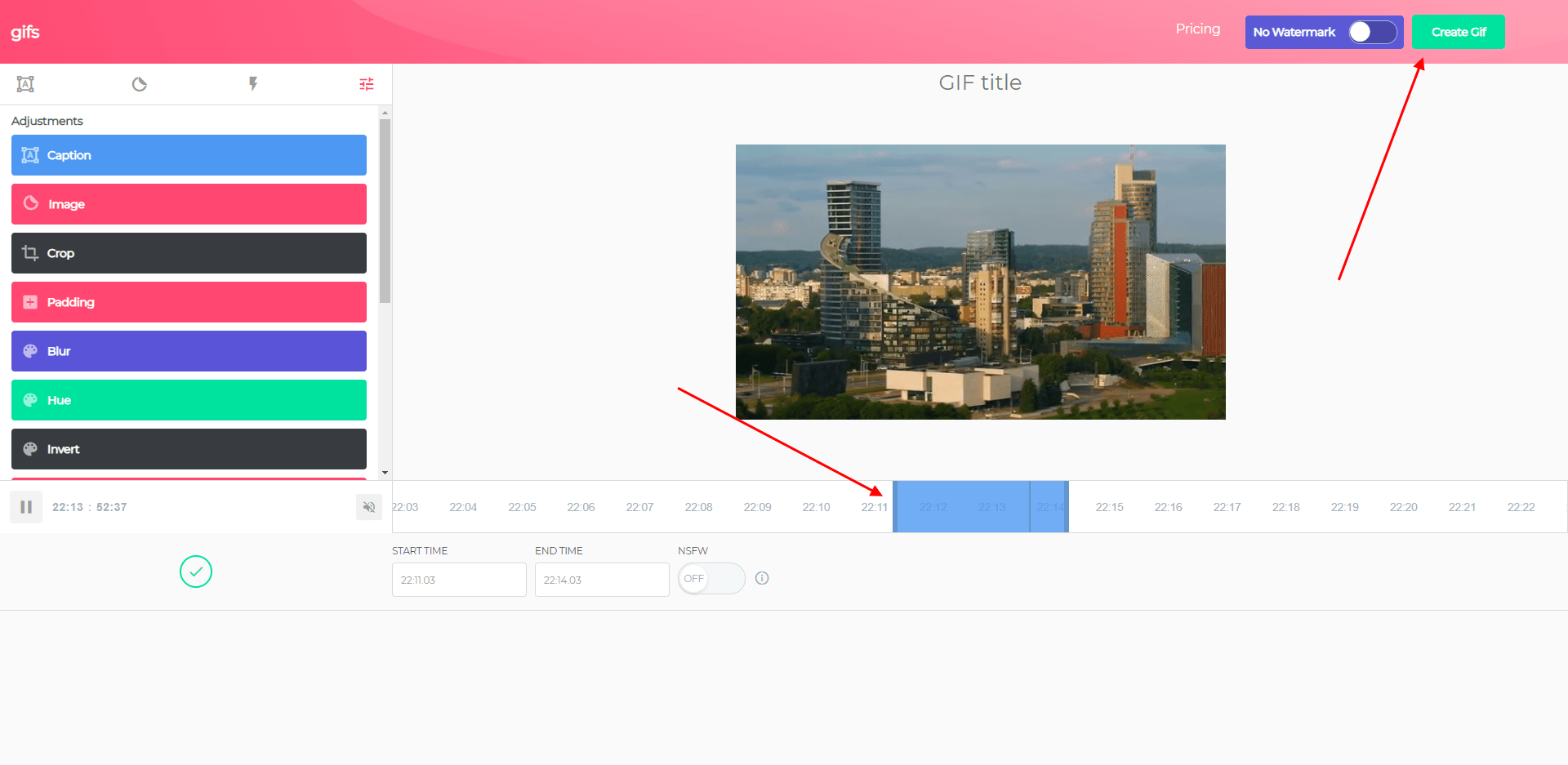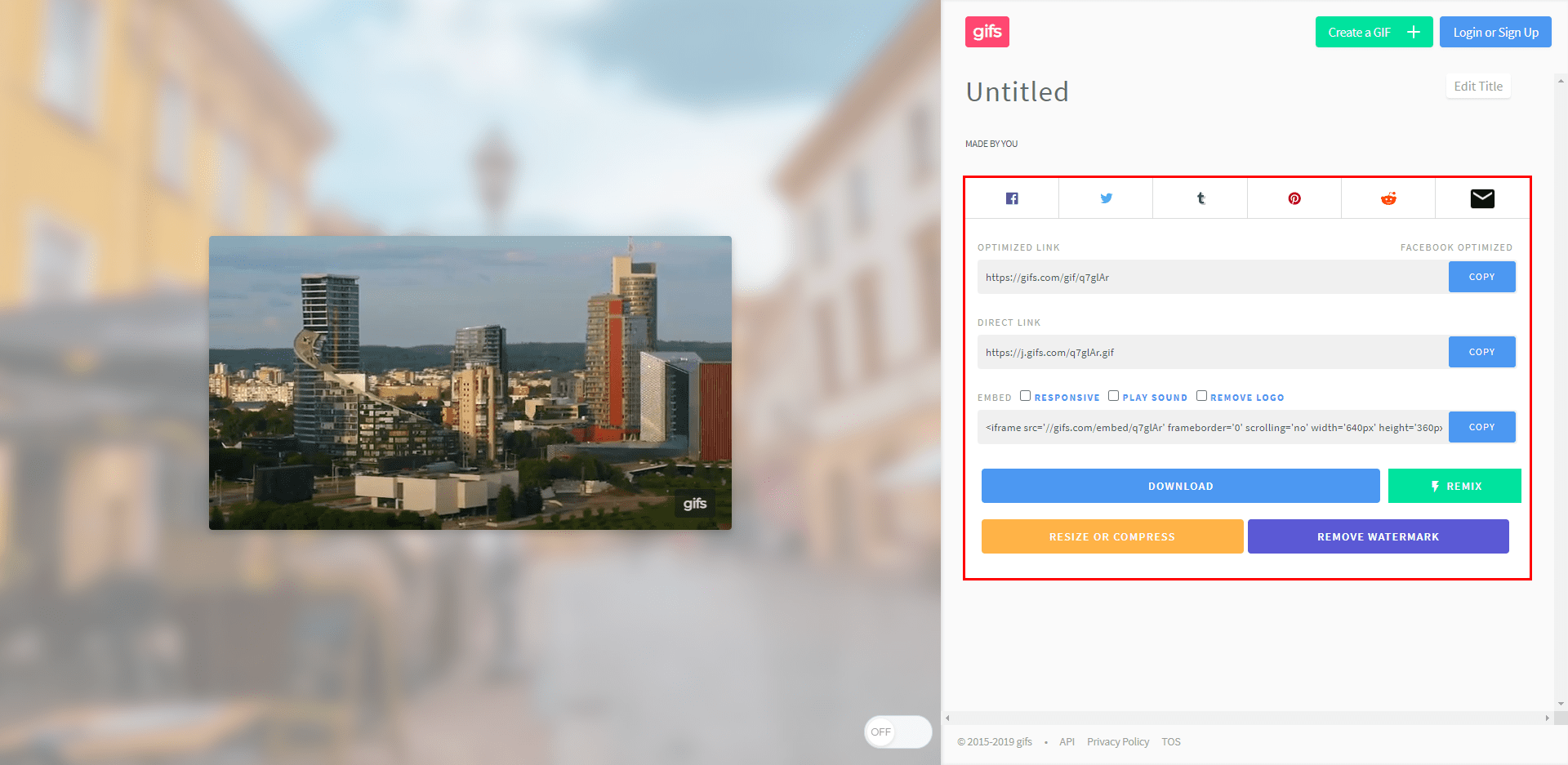Видео и анимация – это неотъемлемая часть любого современного сайта. Не нужно никакого дорогостоящего оборудования, программного обеспечения и многолетнего опыта, чтобы записать и смонтировать короткое видео.
Преимущество фильмов над статическим изображением огромно – видео передает больше информации и позволяет более точно описать различные ситуации. Однако, не обязательно использовать классический видео формат, свою задачу прекрасно могут выполнить различные анимации.
Особым успехом пользуются анимированные GIF. Их легко создать и они занимают гораздо меньше места, чем обычные видео файлы. Не менее важным их преимуществом является возможность просмотра непосредственно в браузере, без необходимости установки специального проигрывателя или вставки видео с YouTube.
С помощью этого бесплатного ScreenToGif Вы легко сможете сделать анимированный учебник, в котором, например, покажите всем посетителям сайта, как пользоваться одним из ваших любимых приложений.
Как использовать программу ScreenToGif
ScreenToGif выделяется на фоне других инструментов для обработки анимированных GIF-файлов. Он записывает операции, проводимые в системе, движения мыши и клики. Является отличным инструментом для создания обучающих видео и видео инструкций.
Программа ScreenToGif не требует установки. Запустите её, дважды щелкнув исполняемый файл программы. На экране появляется прозрачное окно, которое будет иметь только рамку и несколько кнопок в нижней части. Его следует рассматривать как камеру – то что вы видите в окне, соответствует изображению в объективе.
Размер регистрируемой области можно изменить, перетащив курсором рамку окна. Точные настройки можно произвести, введя значения в соответствующих полях. Слева от них определяется количество кадров, которое программа должна сохранять каждую секунду. Параметры записываемого материала определяются также в параметрах графического файла. Чтобы добраться до них, нажмите кнопку.
Выбрав кодировку пользователя Собственный кодировщик GIF, с помощью кнопки Select the transparent color… вы можете указать цвет фона. Сразу поставьте флажок Detect the unchanged pixels. С помощью ползунка в разделе Сжатие определить качество полученного изображения. Если вы планируете обработку записанного материала во внешней программе, установите paint.NET Encoding.
ScreenToGif дает возможность создания циклической записи. Если цикл должен быть лишен каких-либо временных ограничений, используйте опцию Повторять бесконечно. Однако, можно указать количество повторений. Снимите флажок и установите количество циклов в поле выше.
Нажмите . ScreenToGif используется, как правило, для создания различных инструкций, а в такой ситуации в фильме должен быть, конечно, виден курсор мыши.
Для того, чтобы зритель точно знал, какие операции выполняются, необходима также дополнительная маркировка кликов мышкой – в противном случае они могут их не заметить, и надо будет добавлять дополнительные комментарии. Убедитесь, что установлен флажок Показывать курсор в разделе Быстрые настройки и установите флажок рядом с пунктом Show mouse clicks.
После записи анимации, как правило, требует внести различные исправления, добавить комментарий или графику, поэтому оставьте галочку на Редактировать кадры после записи. По умолчанию местом сохранения, которое используется для ScreenToGif, является каталог программы в папках пользователя, на системном диске. Стоит перенести рабочий каталог на другой раздел. Установите для этого флажок Save directly to a folder и с помощью иконки справа, выберите место на диске. Остальные параметры можно оставить без изменений.
Создание первой анимированные инструкции
Приложение ScreenToGif записывает события на экране, а также в указанной области, которую можно перемещать в процессе записи. Позволяет задать количество кадров, сохраняемых каждую секунду, отмечать места щелчков мыши, добавлять в видео текст и различные графические элементы, использовать фильтры.
Прежде, чем начать запись, подумайте, что именно и в каком порядке вы хотите показать. Подумайте также, будете ли вы записывать события из фрагмента или всего экрана. Установите в нужном месте окно ScreenToGif и отрегулируйте его размер. Помните, однако, что чем больше будет область захвата, тем больше полученный файл.
Внимание! Изменение размера области захвата во время съемки хотя теоретически возможно, является неэффективным или приводит к образованию беспорядка и ошибок в конечном материале.
Чтобы начать регистрацию, нажмите на Старт.
Кнопка Пауза приостанавливает запись. Вы можете во время перерыва изменить, например, положение окна записи. Кнопка Завершить – заканчивает запись. После завершения работы в окне программы появятся дополнительные функции для редактирования записанного материала. Чтобы запустить предварительный просмотр, нажмите кнопку Запустить предпросмотр.
Часть инструментов редактирования скрыта под кнопкой Options. Если её нажать, развернется меню с функциями. С его помощью вы можете добавить к анимации текст и подписи.
Если хотите дополнить запись другими материалами, например, заголовком или графикой, добавить в него необходимые кадры с помощью команд Добавить кадр. В подменю выберите Title Frame или Изображение.
Всё время помните, что файл состоит из нескольких отдельных изображений. Чтобы выбрать кадр или кадры для редактирования, откройте панель предварительного просмотра кадров, нажав кнопку со стрелкой в левой части окна. Установите флажки рядом с выбранными кадрами или нажмите All. Тогда изменения появятся во всем фильме.
Внимание, возможность отмены изменений относится только к недавно введенной модификации! Если понадобится вернуться к состоянию, которое было за несколько операций, Вам придется сбросить весь материал в исходное состояние и начать всё заново. Сделать это можно с помощью кнопки Reset.
С помощью обширного меню редактирования отдельных кадров Вы можете изменить их размер, обрезать или изменить ориентацию. А функция Revert Order отсортирует кадры в обратном порядке – благодаря ей фильм можно смотреть от конца к началу.
После выбора Вы можете экспортировать выбранные кадры, удалить всё от начала до места выделения или от выделения до конца. С помощью имеющихся в меню функций Вы можете добавить к фильму индикатор прогресса или рамку, изменить скорость воспроизведения.
ScreenToGif предлагает также набор из нескольких фильтров. Они накладываются только на выбранные кадры. Разверните меню Фильтры, затем выберите одну из содержащихся в нём команд, например, Сепия.
Чтобы сохранить внесенные изменения, нажмите кнопку Готово и укажите место на диске, в которое будет сохранен полученный файл. Для отмены операции нажмите Отмена.
Богатая подборка анимашек для украшения вашего профиля в Steam. Найдутся картинки на любой вкус. Выбирайте, качайте, выделяйтесь. Все бесплатно абсолютно )
Анимированный профиль Стим
GIF
GIF
GIF
GIF
GIF
GIF
Готовые иллюстрации для Steam профиля
GIF
GIF
GIF
GIF
GIF
GIF
Анимированные аватарки для Стим
GIF
GIF
GIF
GIF
GIF
GIF
Гифки для витрины в Стиме
GIF
GIF
GIF
GIF
GIF
GIF
GIF
GIF
GIF
GIF
GIF
GIF
GIF
GIF
GIF
GIF
GIF
GIF
GIF
GIF
GIF
GIF
GIF
GIF
GIF
GIF
GIF
GIF
GIF
GIF
GIF
GIF
GIF
GIF
GIF
GIF
GIF
GIF
GIF
GIF
GIF
GIF
GIF
GIF
GIF
GIF
GIF
GIF
GIF
GIF
GIF
GIF
GIF
GIF
GIF
GIF
GIF
GIF
GIF
GIF
GIF
GIF
GIF
GIF
GIF
GIF
GIF
GIF
GIF
GIF
GIF
GIF
GIF
GIF
GIF
GIF
GIF
GIF
GIF
GIF
GIF
GIF
GIF
GIF
GIF
GIF
GIF
GIF
GIF
GIF
GIF
GIF
GIF
GIF
GIF
GIF
GIF
GIF
GIF
GIF
GIF
GIF
GIF
GIF
GIF
GIF
GIF
GIF
GIF
GIF
GIF
GIF
GIF
GIF
GIF
GIF
GIF
GIF
GIF
GIF
GIF
GIF
GIF
GIF
GIF
GIF
GIF
GIF
GIF
GIF
GIF
Анимированные картинки в Steam используются для разного. Кто-то профиль оформляет, кто-то загружает в коллекции, кто-то использует при оформлении руководств или в качестве комментариев на форумах и т.д. Вариантов много, а потому и самих gif-картинок тоже огромное количество. Мы подобрали для вас 100 гифок для стима в разных стилях. Здесь и анимированные герои видеоигр, мемов, неоновые образы и hi-tec геометрия. Даже надписи есть яркие и в движении. Удобство таких гифок в том, что их можно использовать не только в steam, но в любой иной сцсети.
После статей о том, как и зачем повышать уровень в Steam, мы бы хотели рассказать вам об одной из уникальных возможностей, открывающейся после 10 уровня.
Самый лёгкий способ простенько украсить ваш профиль Steam — это размещение своих коллекций, скриншотов, достижений и т.д.
Для того, чтобы это сделать, необходимо зайти в свой профиль и нажать:
«Редактировать профиль» → Витрины → Выбрать тип витрины → Разместить желаемые предметы → Сохранить
Это самый простой способ, поэтому особо разойтись здесь не получится. Если хотите большего, то придётся немножко постараться.
А теперь разберём более сложный способ, но с более впечатляющим результатом.
Для начала необходимо разобраться будете ли вы делать сами иллюстрацию или скачаете из интернета готовую? Для второго способа особенно сложных операций проделывать не придётся. Вам необходимо будет просто скачать желаемый gif, картинку и т.п.
Затем открываем браузер → Заходим в профиль Steam → Иллюстрации → Загрузить иллюстрацию
Прежде, чем сохранить иллюстрацию, открываем панель с инструментами сайта (например, в Google Chrome это кнопка F12), заходим в раздел Console и вводим следующую команду:
$J(‘#image_width’).val(‘1000’);$J(‘#image_height’).val(‘1’);
Данная команда позволит вашей картинке не сплющиться
Нажимаем Enter, закрываем консоль и кликаем «Сохранить»
Готово! Теперь, по тому же принципу, что и с витриной предметов, в редакторе профиля добавляем её через раздел «Витрина иллюстраций»
Готовые анимации для профиля можно также скачать на многочисленных сайтах в интернете. Как правило, к ним прилагается ссылка на покупку соответствующего по тематике фона профиля в Steam на торговой площадке.
Теперь пройдёмся по более сложному пути. Если вы решили сделать собственную иллюстрацию, то придётся посидеть немного дольше.
Для начала разберёмся с фоном. Выберите тот, который вы бы хотели видеть в своём профиле Steam. Вы можете выбрать из уже имеющихся у вас или купить на торговой площадке Steam.
Также фоны можно получить за создание значков из игр, карточки для которых вы можете получить при покупки уровня на нашем сайте.
Выбрали? Теперь заходим в инвентарь, кликаем по желаемому фону и в правом меню выбираем «Показать в полном размере». Он откроется в браузере.
Теперь нажимаем ПКМ и «Копировать URL/адрес изображения»
Затем заходим на сайт
steam.design
и вставляем туда адрес нашего фона и нажимаем «Скачать ZIP»
Благодаря сайту мы имеем вырезку определённых областей нашего фона, на которых в дальнейшем будем работать с анимацией.
Теперь начинаем творить магию и красоту.
Вот и настал момент творить чудеса. От себя можем порекомендовать сайт
gifmaker
с довольно широким выбором анимации, смайликов и редакторов текста.
Для работы сначала необходимо будет зарегистрироваться на сайте
gifmaker.
Не бойтесь, это займёт всего несколько секунд.
Для того, чтобы начать там работу, достаём из скачанного с
steam.design
архива файл с названием Artwork_Middle.png и вставляем его на сайте
После того, как вы сделали всё, как хотите, сохраняем файл в формате gif.
Анимация для нашего профиля готова!
Мы разобрали только один способ, как можно использовать анимацию на изображении. На самом деле, всё зависит от вашей фантазии и куда она разойдётся.
Если вы умеете пользоваться Adobe Photoshop или Adobe After Effects, то дерзайте! Всё в ваших руках! Есть также многочисленные уроки в интернете по работе в данных приложениях, так что у вас всё получится.
После того, как ваше чудо-творение готово:
Открываем браузер → Заходим в профиль Steam → Иллюстрации → Загрузить иллюстрацию
Прежде, чем сохранить иллюстрацию, открываем панель с инструментами сайта(например, в Google Chrome это кнопка F12), заходим в раздел Console и вводим следующую команду:
document.getElementsByName(«image_width»)[0].value =
999999;document.getElementsByName(«image_height»)[0].value = 1;
Нажимаем Enter, закрываем консоль и кликаем «Сохранить»
Аналогичную операцию проводим с файлом Artwork_Right_Top.png из того же начального архива.
Теперь открываем профиль Steam → «Редактировать профиль» → Витрины → Витрина Иллюстраций→ Размещаем иллюстрации → Сохранить
Заходим в профиль и радуемся, что всё получилось!
По данной схеме вы можете загружать абсолютно любые анимации в ваш профиль Steam, чтобы заявлять о себе и своих взглядах пользователям Steam.
И так, мы разобрали, как сделать красивый профиль Steam (Стим)! Пользуйтесь представленными в статье сервисами(это не реклама), и тогда что-нибудь прекрасное точно получится.
Как добавить картинку (gif анимацию) в описание к иллюстрации и другому.
Загрузка изображения
Для начала загружаем иллюстрацию в стим.
Можно загрузить куда угодно, даже отправить в сообщения.
Или загрузить в иллюстрации.
Для этого переходим в свой профиль, далее заходим в раздел «иллюстрации».
После этого жмем «загрузить иллюстрацию»
Как добавить картинку в описание
Если нужно добавить картинку в уже загруженную иллюстрацию, то переходим на нужную иллюстрацию и жмем на «Изменить заголовок и описание»
Далее копируем ссылку на изображение и вставляем ее в описание с этим тэгом
⠀⠀⠀⠀⠀⠀⠀⠀⠀⠀⠀⠀⠀⠀⠀⠀⠀⠀⠀[IMG]URL картинки[/img]
Так же можно добавить картинку при загрузке иллюстрации.
Для этого вставляем тот же тег в описание.
Как это выглядит
Уже загруженные гиф
Так же я сделал руководство с уже загруженными гиф, можете просто скопировать ссылку от понравившейся гиф и вставить к себе.
Оцени руководство
⠀⠀⠀⠀⠀⠀⠀♡ Не забудь поставить оценку и поделиться этим руководством ♡
#подборки
- 21 апр 2022
-
11
Собрали десктопное ПО и онлайн-инструменты, которые помогут вам сделать гифку из картинок и/или видео. Enjoy!
Иллюстрация: Skillbox Media
Автор статей по SMM, практикующий таргетолог, в прошлом — продакт-менеджер диджитал-проектов.
GIF-анимация нужна для того, чтобы сделать текст — в социальных сетях, рассылке или на сайте — более динамичным. С помощью гифок вы можете увеличить вовлечённость пользователей, повысить дочитываемость и кликабельность; возможно, это даже повлияет на лиды и продажи.
Большой плюс формата — в том, что это альтернатива коротким видео без звука, потому что не везде можно использовать громоздкие файлы. При этом качество остаётся довольно высоким.
В этой статье — обзор десктопных программ и онлайн-сервисов, с помощью которых вы сможете создавать GIF-анимацию из картинок и видео. По каждому инструменту — плюсы и минусы.
Adobe Photoshop — профессиональная программа для работы с изображениями. Но в ней также можно создавать гифки.
Чтобы сделать анимированную GIF, нужно:
- Создать проект.
- Загрузить туда все изображения, которые будут участвовать в анимации. Учтите, у каждого изображения должен быть собственный слой.
- В меню «Окно» включить отображение панели «Шкала времени».
- Создать нужную анимацию с помощью кнопки «Создать временную шкалу для видео».
- Сохранить анимацию в формате GIF с помощью пункта меню «Сохранить для Web».
Плюсы:
- Если умеете пользоваться Photoshop, можете создать практически любую GIF из изображений.
- GIF будет без водяных знаков.
- Можно создавать GIF без подключения к интернету.
Минусы:
- Вы должны хорошо знать программу и уметь работать в ней.
- Высокая стоимость Photoshop. Нет смысла покупать, если он вам нужен только для создания GIF.
Gifovina — бесплатный онлайн-сервис, с помощью которого тоже можно создавать GIF из изображений.
Как сделать анимированную гифку:
- Загрузить через «Добавить кадры» все изображения, которые будут участвовать в анимации.
- В меню справа выбрать нужный размер, длительность кадров, анимацию (например, наезд слева направо).
- Добавить, если нужно, фигуру и надпись в ней.
- Нажать кнопку «Готово», чтобы завершить создание анимации.
Плюсы:
- Интуитивно понятный интерфейс.
- Бесплатный сервис.
- Не нужно устанавливать программу на компьютер. Сервис работает в браузере.
Минусы:
- Мало возможностей для создания анимации.
- Надпись можно добавить только на фигуре, например на выноске или пузыре.
- Можно работать с сервисом, только если у вас есть подключение к интернету.
Если нужное видео загружено на YouTube, вы сможете создать из него GIF-анимацию. Для этого в адресной строке к URL нужного ролика просто добавьте «gif».
В открывшемся окне вы сможете указать временной диапазон анимации, добавить надписи, сделать стикер, обрезать края видео, добавить теги и многое другое.
Плюсы:
- Можно использовать любое доступное YouTube-видео.
- Большие возможности для креативов.
- Не нужно устанавливать программу на компьютер. Вся работа происходит в браузере.
Минусы:
- Сделать GIF из видео можно, только если оно загружено на youtube.com и с открытым доступом.
- В бесплатной версии GIF сохраняется только с водяными знаками. Стоимость платной версии — 1,99 доллара в месяц.
- Скачать GIF могут только зарегистрированные пользователи. Но есть хитрость. В основном окне нажмите правую кнопку мышки и выберите «Сохранить как». Файл скачается без регистрации.
- Можно создавать GIF, только если у вас есть подключение к интернету.
Online-convert — онлайн-конвертер, поддерживающий аудио, видео, изображения, документы и архивы. В том числе он может конвертировать видео и фото в GIF.
Для этого нужно:
- Загрузить видео в приложение с помощью кнопки «Выберите файл».
- В разделе дополнительных настроек можно изменить размер и цвет или обрезать изображение.
- Нажать на кнопку «Начать конвертирование», чтобы процесс пошёл.
- После обработки видео откроется новое окно и файл автоматически загрузится. Если этого не произошло, нажмите на «Загрузить».
Плюсы:
- Простой, интуитивно понятный интерфейс.
- Бесплатный сервис.
- Есть возможность менять исходный цвет. Например, из цветного видео сделать серую или монохромную GIF.
- Можно задать нужный размер или указать нужное количество пикселей.
- Есть возможность загрузить GIF в облачное хранилище (Dropbox, Google Drive) прямо из сервиса.
- Не нужно устанавливать программу на компьютер. Сервис работает в браузере.
Минусы:
- Нет возможности добавить надписи или стикеры.
- Нельзя выбрать диапазон анимации — анимируются первые 25 секунд. Если вам нужно создать анимацию из середины видео, предварительно вы должны будете вырезать его в программе редактирования видео.
- С сервисом можно работать только в интернете.
Camtasia Studio — программа для работы с видео. В ней можно монтировать видеоролики, добавлять в них надписи и кнопки, записывать видео с экрана. В программе вы можете сохранить видео в GIF-формате.
Алгоритм действий:
- Создать проект.
- Загрузить туда одно или несколько видео, которые будут участвовать в анимации. Если нужно, добавить в них надписи или кнопки.
- Для сохранения видео в GIF нажать на кнопку Share.
- В открывшемся меню выбрать пункт Local File.
- Выбрать формат GIF и нажать на кнопку «Далее».
- Указать имя файла и место, куда его нужно сохранить, затем кликнуть на «Готово».
Плюсы:
- Вы сможете создавать GIF из видео любой продолжительности.
- Вы сможете не просто делать GIF из видео, но и добавлять мигающие надписи, кнопки и другие элементы.
- Программа работает без подключения к интернету.
Минусы:
- Высокая стоимость программы (249 долларов за пожизненный доступ).
- Вы должны хорошо знать программу, чтобы создавать анимацию таким способом.
Canva — онлайн-конструктор для создания фото и видео для сайтов и социальных сетей. На сайте проекта есть подробный мануал по созданию анимации. Чтобы сохранить анимированную GIF, нужно:
- Создать или открыть проект и нажать на кнопку «Скачать».
- Выбрать формат GIF и ещё раз нажать на кнопку.
- Конструктор начнёт генерировать видео в GIF.
- GIF-анимация сохранится автоматически. Если это не произошло, нужно кликнуть по ссылке «Нажмите здесь»:
Плюсы:
- Простой, интуитивно понятный интерфейс.
- Возможность создавать анимации из фото и видео.
- Более 4 миллионов фотографий и других элементов в библиотеке.
- Более 1000 шрифтов, плюс можно загрузить свои.
- Создание анимации есть и в бесплатной версии.
- Бесплатный доступ к полному функционалу — 30 дней.
- Не нужно устанавливать программу на компьютер.
Минусы:
- Для работы с сервисом нужно подключение к интернету.
Supa — онлайн-конструктор, с помощью которого можно создавать видео из изображений или нескольких видео и сохранять их в формате GIF. Для этого нужно:
- Создать или открыть проект видео и нажать на кнопку «Скачать».
- Выбрать формат «Анимационный GIF», указать качество и количество кадров в секунду. Нажать на кнопку «Сгенерировать».
- Конструктор начнёт преобразование видео в GIF.
- В открывшемся окне нажать на кнопку «Скачать на компьютер». GIF‑анимация скоро появится в вашей папке.
Плюсы:
- Простой, интуитивно понятный интерфейс.
- Возможность создавать анимации из фото и видео.
- Миллионы бесплатных фотографий и видео в библиотеке.
- Большое количество шаблонов для анимации.
- Не нужно устанавливать программу на компьютер.
Минусы:
- GIF-формат сохраняется только в платной версии.
- Относительно высокая стоимость — от 990 рублей в месяц за премиум‑версии продукта.
- Для работы с сервисом нужно подключение к интернету.
Giphy — база GIF-анимаций, в которой можно найти подходящую гифку или создать свою из фото или видео.
Для последнего вам нужно сделать следующее:
- Выбрать фото или видео, из которых будет создана гифка. В качестве примера GIF-анимация сформирована из фото. Гифка из видео создаётся аналогично.
- В открывшемся окне выбрать нужный файл и нажать на кнопку «Открыть».
- Добавить, если нужно, надписи и стикеры или применить фильтры в меню справа.
- Добавить новые фото, если они ещё нужны, можно с помощью кнопки Add more images.
- Перейти к следующему шагу, нажав на кнопку Continue to upload.
- Указать, если нужно, теги и ссылку на изображения, если они взяты из интернета. Нажать на Upload to GIPHY, чтобы создать GIF-анимацию.
- Нажать на кнопку Media, чтобы сохранить гифку в сервисе.
- Выбрать строку Source и нажать на кнопку Download, чтобы скачать гифку на компьютер.
Плюсы:
- Возможность создавать GIF из фото и видео.
- Простой, интуитивно понятный интерфейс.
- Не нужно устанавливать программу на компьютер.
Минусы:
- Можно разместить только одну надпись.
- Нет возможности обрезать изображение или видео под нужный размер.
- Продолжительность GIF — 15 секунд максимум.
- С сервисом можно работать, только если у вас подключен интернет.
Ezgif — онлайн-сервис, который редактирует GIF-анимации и создаёт новые из фото или видео.
Что для этого нужно:
- Выбрать фото или видео, из которых будете создавать гифку. В качестве примера GIF-анимация создана из видео. Гифка из фото создаётся аналогично.
- Нужно указать путь к файлу на компьютере с помощью кнопки «Выберите файл» или вставить ссылку, если нужное видео находится в интернете, например на YouTube. Затем нажать на кнопку Upload video.
- После нажатия на кнопку на экране какое-то время ничего не будет происходить. Не нужно паниковать — файл загружается
Через несколько минут (или секунд, если файл небольшой) откроется окно с загруженным видео и редактором, в котором можно его сжать или обрезать, наложить текст или добавить водяной знак.
- Нажать на кнопку Convert to GIF, чтобы создать гифку из видео.
Плюсы:
- Возможность создать GIF из фото и видео.
- Можно наложить водяной знак поверх гифки.
- Есть функции сжатия и обрезания GIF до нужного размера.
- Возможность наложить текст и визуальные эффекты.
- Бесплатный сервис.
- Не нужно устанавливать программу на компьютер.
Минусы:
- Интерфейс на английском языке.
- Неудобный, на мой взгляд, интерфейс.
- Можно работать с сервисом, только если у вас есть подключение к интернету.
Imgflip — онлайн-сервис для создания гифок из фото и видео. Алгоритм работы:
- Выбрать фото или видео, из которых нужно создать гифку.
- Нужно указать путь к файлу на компьютере с помощью кнопки Upload Video или вставить ссылку в левое поле экрана, если видео размещено в интернете.
- Когда файл загрузится, в правой части экрана появятся настройки, в которых можно указать размер экрана, добавить текст, повернуть видео.
- Нажать на кнопку Generate GIF, чтобы создать гифку.
- Нажать на кнопку Download.gif, чтобы сохранить готовый файл на компьютер.
Плюсы:
- Простой, интуитивно понятный интерфейс.
- Есть бесплатная версия.
- Возможность обрезать и поворачивать GIF.
- Можно добавить логотип на GIF даже в бесплатной версии.
- Не нужно скачивать и устанавливать программу на ПК.
Минусы:
- Мало возможностей у бесплатной версии — можно добавить только одну надпись и одно изображение в GIF, есть ограничения в размерах и количестве кадров.
- Можно использовать только с работающим интернетом.
- В бесплатной версии создаётся GIF с водяным знаком imgflip.com.
Licecap — программа, которая может записывать экран в формате GIF. Для этого нужно:
- Указать нужный размер экрана и нажать на кнопку Record.
- Указать папку на компьютере, куда нужно сохранить видео, и нажать на кнопку «Сохранить».
- Чтобы остановить запись, нужно нажать на кнопку Stop. После этого на экране ничего не произойдёт. Но в папке, выбранной в предыдущем шаге, появится запись экрана в формате GIF.
Плюсы:
- Простой и интуитивно понятный интерфейс.
- Бесплатная программа.
- Не требует подключения к интернету.
Минусы:
- Нужна установка программы на компьютер.
ScreenToGif — программа со встроенным редактором для записи экрана, видео с веб-камеры или скетчборда. Записанное видео можно сохранять в формате GIF.
Чтобы создать гифку, нужно:
- Выбрать, откуда нужно записать видео — с экрана, веб-камеры или доски. В качестве примера видео создано из записи экрана.
- Указать нужный размер экрана и нажать на кнопку «Запись».
- Нажать на кнопку «Стоп», чтобы остановить запись видео.
- После завершения записи автоматически откроется видеоредактор. В нём, например, видео можно повернуть и обрезать, добавить надпись, рамку, тень, фигуру.
- Чтобы сохранить видео в GIF-формате, нужно в разделе «Файл» нажать кнопку «Сохранить как».
- В открывшемся меню выбрать папку, куда гифка сохранится, и нажать на кнопку «Сохранить». Она сохранится на компьютер.
Плюсы:
- Простой, интуитивно понятный интерфейс.
- Большие возможности для редактирования GIF. Например, можно вставить водяной знак, рисовать на записи экрана, добавить текст.
- Можно рисовать поверх записанного видео.
- Захватывает любую часть экрана не только в браузере, но и в любом другом месте экрана.
- Бесплатная программа.
- Не требуется подключения к интернету.
- Есть записи гифок с веб-камеры.
- С помощью встроенного инструмента «Белая доска» можно создавать собственные рисунки и записывать их в GIF.
Минусы:
- Нужна установка программы на компьютер.
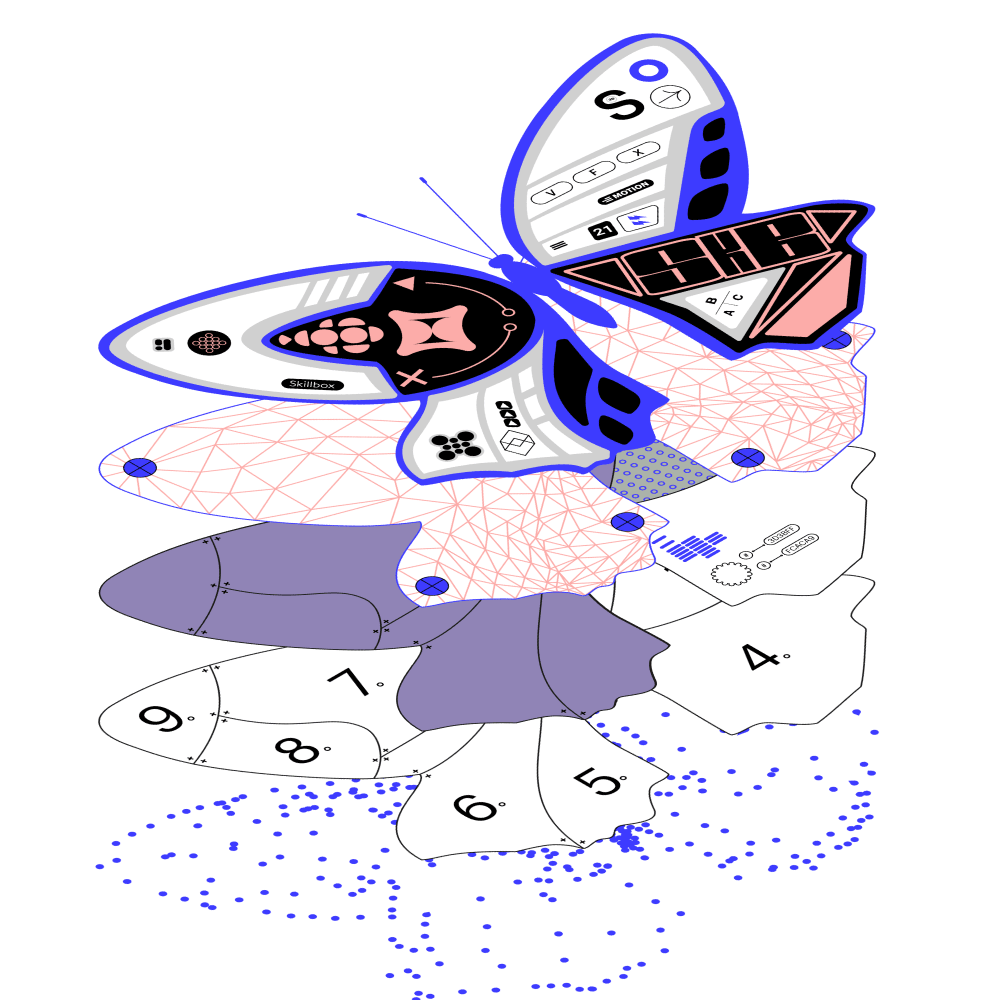
Научитесь: Профессия Motion-дизайнер
Узнать больше
Анимации формата GIF повседневно используются миллионами пользователей сети. Сегодня трудно представить социальную сеть, мессенджер или даже email-рассылку, где не использовалась бы GIF-анимация – она попросту заполонила весь мир. Несмотря на то, что существует много сервисов с готовыми гифками (на все случаи жизни), потребность в самостоятельном создании подобного рода анимации возникает у многих пользователей. В связи с этим стали появляться новые сервисы, но уже для создания GIF.
Что это за ресурсы и как ими воспользоваться, поговорим в сегодняшней статье.
Как создать гифку из изображений
Для этого подойдут такие сервисы, как Brush Ninja, Ezgif, Gifovina, Canva и многие другие. Подробнее о них мы поговорим чуть позже, а пока давайте рассмотрим незаменимый инструмент для коррекции фото – Photoshop. Это не онлайн-сервис, но умение делать в нем гифки не будет ни для кого лишним.
Делаем GIF в Adobe Photoshop
Для создания анимации в формате GIF нам потребуется всего несколько картинок и немного времени. Мы будем работать в Photoshop 2018 года, но вы можете использовать любую другую версию, близкую к этой. Если вы никогда не пользовались данным инструментом, то ничего страшного – инструкция будет предоставлена в самом простом варианте.
Делаем гифку в Фотошопе:
- Запускаем на компьютере графический редактор и создаем новый проект. Желательно указать размер, равный изображениям, из которых будет создана анимация. Но не волнуйтесь, если разрешение будет выбрано другое, мы всегда можем его подкорректировать.
- Теперь нам потребуется создать новые слои – для этого в нижнем правом углу нажимаем на вторую иконку от правого края. Слой в Фотошопе – это как холст, на котором мы можем рисовать и добавлять новые элементы, чтобы с ними взаимодействовать. В данном случае слои нам нужны, чтобы разместить на них изображения. Для каждого изображения свой собственный слой – это необходимое условие для GIF-анимации.
- Мы будем создавать анимацию на основе двух изображений, поэтому было создано два слоя. Теперь нужно на каждый из них разместить фотографию – просто выбираем в правой части один из слоев и перемещаем на него фотографию.
- На каждом из слоев будет размещено по одному изображению. Обратите внимание, что область заполнена у нас не вся. Если ее не обрезать, то белые поля будут отображаться и в гифке. Исправить это можно с помощью клавиши C – нажимаем ее и корректируем размер холста мышкой.
- Теперь можно переходить к созданию анимации в формате GIF – для этого в верхней части выбираем «Окно» и включаем шкалу времени.
- Выбираем «Создать шкалу времени для видео».
- Осталось отредактировать время перехода от одного изображения к другому. Для этого есть временная шкала, в которой все регулируется ползунками справа и слева от расположенного слоя. Проверить, как выглядит анимация, можно с помощью кнопки запуска в левой части окна.
- Осталось сохранить готовую анимацию. Чтобы это сделать, выбираем «Файл» -> «Экспортировать» -> «Сохранить для Web (старая версия) …».
- Указываем формат GIF и жмем «Сохранить…».
Теперь вы знаете, как сделать анимацию в Фотошопе. Это был самый простой, но не единственный вариант создания гифки через данный инструмент. Если вы хотите проделать что-то масштабное, то рекомендую изучить более сложные программы – Adobe Premier Pro или Adobe After Effects.
Brush Ninja
Brush Ninja – крайне простой сервис для создания гифок в режиме онлайн. В нем мы можем не только создать анимацию из изображения, но и из рисунка, нарисованного своими руками.
Рассмотрим краткую инструкцию:
- Переходим на официальную страницу сервиса и начинаем создавать будущую анимацию: либо добавляем изображение через шестеренку в верхнем правом углу, либо рисуем свое изображение на нескольких холстах – их совокупность будет использоваться в анимации.
- Когда создано несколько слоев, анимация уже готова. Осталось ее сохранить на рабочий стол – для этого кликаем по кнопке «Export» и выбираем нужную директорию для загрузки.
Как видите, пользоваться сервисом Brush Ninja довольно просто. Не будем останавливаться на нем и перейдем к следующим, не менее функциональным инструментам.
Ezgif
Ezgif – это не просто сервис для создания GIF, это целый ресурс, позволяющий создавать гифки из изображений и видеофайлов, а также редактировать картинки, обрезать и изменять их ротацию.
Рассмотрим, как создать GIF-анимацию в данном инструменте:
- Переходим по ссылке, загружаем необходимое количество картинок для создания гифки и жмем на кнопку «Upload and make a GIF!».
- В результате перед нами отобразится набор первичных параметров, которые можно задать для будущей анимации. Устанавливаем необходимое значение и кликаем по кнопке «Make a GIF!».
- После этого ниже будет отображена созданная гифка. Для ее редактирования доступен различный набор функций – используйте их, когда нужно добиться наилучшего результата. Как только изменения будут внесены, останется нажать на кнопку «Save», чтобы сохранить GIF-изображение на компьютер.
На этом создание GIF в Ezgif завершено, перейдем к следующему инструменту.
Gifovina
Аналогичен предыдущему сервису, но без возможности добавления изображения с компьютера – разрешено загружать картинки только из интернета либо напрямую с камеры. Также Gifovina позволяет создавать различные видеоэффекты, подобные тем, что есть в программе Windows Movie Maker.
Алгоритм использования довольно прост:
- Открываем официальную страницу онлайн-сервиса и добавляем нужное количество изображений одним из удобных способов. Вносим необходимые изменения для создания анимации и нажимаем на кнопку «Готово».
- В появившемся окне будет отображена созданная анимация. Для ее загрузки нажимаем на кнопку «Скачать».
Вот такими несложными действиями мы смогли создать GIF-анимацию на сервисе Gifovina.
Canva
Еще один онлайн-инструмент с широким функционалом – здесь мы можем создавать не только гифки, но целые видеоклипы. Доступны такие опции, как добавление стикеров, текстового сопровождения, музыки, особых фонов и т.д. Единственный минус – нужна регистрация аккаунта.
Воспользуемся небольшой инструкцией для создания анимированной GIF:
- Переходим на главную страницу сайта и в верхнем правом углу кликаем по кнопке «Зарегистрироваться».
- После успешной регистрации мы попадаем в личный кабинет – в нем находим блок «Анимация для социальных сетей» и кликаем по нему левой кнопкой мыши.
- В отобразившемся окне для нас открывается доступ ко всем возможностям сервиса для создания гифки. Мы также можем добавить свои фотографии, как и в предыдущих примерах, но давайте рассмотрим создание GIF с помощью шаблона. Для этого переходим в соответствующий раздел через левую панель и выбираем один из примеров.
- Добавим еще один элемент для примера:
- Сюда же мы можем добавить новый цветовой фон – для этого перейдем в раздел «Фон» и выберем для примера заливку другого цвета.
- Вот такая получилась анимация. При необходимости вы можете добавить и другие элементы. Для сохранения нажмем в верхнем правом углу на кнопку «Скачать», укажем формат GIF и еще раз нажмем на «Скачать».
Мы также можем предоставить доступ к проекту и другим пользователям – достаточно в верхнем меню нажать на кнопку «Поделиться» и скопировать ссылку. Такая возможность позволяет работать в команде и создавать продукт вместе. Попробуйте – это интересно!
Giphy
Giphy – один из самых популярных сервисов для распространения GIF-изображений. Он содержит более миллиона различных гифок, доступных для скачивания. Помимо этого, здесь также можно создавать собственные GIF-анимации. Рассмотрим, как это можно сделать:
- Первым делом нам потребуется зарегистрировать свой аккаунт – для этого переходим на главную страницу и в верхнем правом углу кликаем по кнопке «Log in».
- Выбираем «Join GIPHY!».
- Проходим регистрацию и попадаем в личный кабинет. Для создания собственной GIF кликаем по кнопке «Create».
- Выбираем «GIF» и загружаем картинку с компьютера или интернета.
- После этого перед нами отобразится новое окно – здесь и происходят все процессы для создания анимации в формате GIF. Для примера добавим один из доступных стикеров – перейдем в раздел «Stickers» и выберем один из элементов.
- Корректируем по размеру и местоположению стикер, затем в нижнем правом углу нажимаем «Continue to Upload».
- В результате гифка будет загружена на сервис. Для того чтобы скачать ее на компьютер, нажимаем на кнопку «Media», а затем на «Download» напротив строки «Small».
Таким образом, мы получим готовое GIF-изображение на компьютер. Также мы можем сразу поделиться анимацией в социальных сетях – для этого необходимо на этой же странице выбрать «Copy link» и ссылку из строки «GIF Link».
Gifpal
Если вам нужно создать гифку из нескольких картинок всего в пару кликов, то можете воспользоваться данным сервисом. Помимо основной функции, здесь также доступны различные фильтры, которые можно применить к загружаемым изображениям.
Воспользоваться Gifpal можно следующим образом:
- Переходим по ссылке и нажимаем «Get Started».
- Выбираем размер будущей гифки и загружаем необходимую фотографию.
- В правом окне нажимаем на плюсик, с помощью правой иконки добавляем еще одну картинку, а затем еще раз жмем на плюсик. Обратите внимание, что в левой части мы также можем добавить фильтры к загружаемым изображениям.
- Для создания гифки кликаем по кнопке «Build GIF».
- Загружаем созданную гифку к себе на компьютер с помощью кнопки «Save».
Это были 7 главных инструментов для создания GIF-анимаций из изображений. Рекомендуем остановиться на Giphy и Canva – это многофункциональные онлайн-сервисы, позволяющие создавать практически любые гифки. Если же вам нужно создать что-то более креативное, то лучше воспользоваться Фотошопом либо другими подобными программами.
Комьюнити теперь в Телеграм
Подпишитесь и будьте в курсе последних IT-новостей
Подписаться
Как создать гифку из видео
Часто из видеоклипов хочется вырезать интересную сцену и поделиться ей с друзьями. Обычно такая функция доступна на многих смартфонах, а вот с компьютерами дела обстоят немного иначе. Как и в предыдущих случаях, для создания GIF из видеоклипа потребуется воспользоваться специальным онлайн-сервисом. На это способны сервисы, которые мы уже рассматривали ранее:
- Ezgif,
- Canva,
- Giphy.
Во всех них можно сделать гифку из видео по примеру, рассмотренному ранее – алгоритм аналогичен созданию анимации из картинки.
Но есть еще один сервис, с помощью которого можно сделать GIF из видеоклипа, и заточен он исключительно под приложения типа Instagram, YouTube, Vine и т.д. Давайте рассмотрим, как создать GIF из клипа на Ютубе с помощью сервиса GIFS:
- Заходим в онлайн-сервис, вставляем ссылку на видео и жмем «Continue».
- В результате мы попадаем в окно редактирования видеофайла. В левой части находятся различные инструменты для создания эффектов, в нижней части – временная шкала. Чтобы создать гифку, кликаем по нужной области шкалы – указываем длительность анимации и в верхнем правом углу нажимаем «Create Gif».
- Как только гифка будет создана, мы можем ее скачать одним из доступных способов:
Как видите, создать GIF-анимацию из видеоролика несложно. Обратите внимание, что в нижнем правом углу добавляется лейбл сайта. Убрать его можно только в том случае, если будет приобретен Premium-аккаунт за 1.99$ в месяц.
На этом моя статья подходит к концу. Надеюсь, что вы смогли найти подходящий сервис, и теперь процесс создания GIF из видеофайлов и картинок не вызывает у вас никаких трудностей.
Гифки заслуженно считаются одним из самых популярных видов анимации. Название произошло от формата файлов GIF, который появился достаточно давно – в 1987 году и представляет собой аббревиатуру англоязычного термина Graphics Interchange Format. Главным достоинством гифок выступает экономичность, которая выражается в минимуме занимаемого на диске места из-за хорошей сжимаемости. Логичным следствием популярности и широкого применения становится большое количество программ, в том числе бесплатных, позволяющих создать GIF-анимацию.
Как создать гифку из изображений?
Как создать гифку из видео?
Гиф из изображений и видео
Как создать гифку из изображений?
Чаще всего исходным материалом для создания гиф-файла становится изображение. Поэтому имеет смысл рассмотреть бесплатные программы, обладающие подобным функционалом.
Adobe Photoshop
Одна из самых популярных программ для разнообразной обработки изображений, включая создание гифок. Для успешного решения задачи необходимо произвести следующие действия:
- создание нового проекта;
- загрузка в него изображений, которые планируется использовать в анимации;
- переход к меню «Окно» и запуск панели со шкалой времени;
- непосредственное создание гифки указанием на временной шкале последовательности запускаемых изображение;
- сохранение полученной анимации посредством пункта основного меню «Сохранить».
Источник: Skillbox
Главными достоинствами программы выступают: универсальность, многофункциональность, возможность работы без подключения к интернету.
В числе недостатков нужно отметить высокую стоимость полноценной лицензионной версии Adobe Photoshop и некоторую сложность в его освоении новичком.
Gifovina
Удобный и простой в работе онлайн-сервис, доступный пользователям бесплатно. Процедура создания анимированной гифки с его помощью выглядит следующим образом:
- загрузка изображений с помощью опции «Добавить кадры»;
- выбор подходящих параметров анимации – размера, длительности кадров, дополнительных эффектов и т.д.;
- добавления надписей и фигур для их оформления;
- завершение работы над GIF нажатием кнопки «Готово».
Источник: Skillbox
Ключевыми плюсами сервиса заслуженно считаются предельная простота, бесплатный доступ к функционалу и отсутствие необходимости установки ПО на ПК.
Из минусов следует упомянуть ограниченный набор возможностей и необходимость подключения к интернету.
Photoscape
Еще один графический редактор, доступный для бесплатного скачивания с сайта компании-разработчика. Обладает интуитивно понятным русскоязычным интерфейсом, делающим работу с программой удобной и необременительной. Поэтому приводить пошаговую инструкцию по созданию GIF-файла попросту не имеет смысла. Намного правильнее перечислить многочисленные достоинства редактора, включая:
- бесплатное распространение;
- быстрая распаковка архивов;
- минимум занимаемого на диске места;
- достаточно широкий функционал;
- опция одновременной работы с несколькими изображениями;
- отсутствие необходимости подключения к интернету.
Как создать гифку из видео?
Еще один популярный способ создания гифок предполагает использование в качестве исходного материала видео роликов. В этом случае целесообразно применять следующие программы и онлайн-сервисы.
Gifs
Представляет собой онлайн-сервис для работы с видео, загруженного на YouTube. Чтобы воспользоваться программой, потребуется пройти быструю процедуру регистрации. Сам процесс создания анимации также предельно прост и предусматривает выполнение следующих операций:
- в адресную строку необходимо ввести URL видео и добавить к нему слово «gif»;
- задать диапазон времени для переноса изображения в итоговую гифку;
- выбрать и указать параметры разнообразных добавочных опций в виде стикеров, обрезки краев видео, добавления тегов и т.д.
К числу многочисленных достоинств программы относятся:
- работа с самым популярным хостингом, содержащим огромный массив видео – YouTube;
- достаточно обширный набор функциональных возможностей;
- работа в режиме онлайн, бесплатно, без необходимости устанавливать программу на ПК.
Из недостатков следует упомянуть такие:
- возможность использования только видео с YouTube, причем находящееся в свободном доступе;
- присутствие в бесплатном варианте ПО водяных знаков в итоговой анимации;
- необходимость подключения к интернету и регистрации на сайте.
Online-convert.com
Многофункциональный мультиязычный онлайн-конвертер, который имеет и русскоязычную версию интерфейса. Позволяет создавать анимированные гифки из разных источников, включая видео. Последовательность предпринимаемых для этого действий выглядит следующим образом:
- загрузка исходного ролика посредством опции выбора файла;
- установка подходящих параметров изображения – размера и цвета – с помощью дополнительных настроек;
- запуск конвертирования данных в гифку через нажатие соответствующей кнопки;
- в случае отсутствия автоматической загрузки выполнение операции вручную через опцию «Загрузить»;
- сохранение анимационного GIF-файла.
Основными достоинствами сервиса выступают:
- удобный интерфейс на нескольких языках, включая русский;
- бесплатный доступ к ресурсу после регистрации на сайте;
- полезные опции смены цвета, размера и четкости конечного изображения;
- совместимость сервиса с хранилищами в облаке, в том числе самыми популярными – Google Drive и Dropbox;
- возможность работы непосредственно в браузере – через специальное расширение, то есть без необходимости скачивания программы на ПК.
Минусов у онлайн-конвертера намного меньше. В их числе: необходимость доступа к интернету, возможность анимировать только первые 25 секунд ролика без возможности задания временного периода, а также отсутствие опции добавления стикеров или надписей.
Online-converting.ru
Схожий по функционалу и принципам работы, но полностью русскоязычный онлайн-сервис. Предоставляет возможность создавать анимированные гифки из видео. Обладает аналогичным набором преимуществ и недостатков, а потому повторно перечислять их нет необходимости. Из дополнительных плюсов нужно отметить несколько расширенный функционал и очень удобную навигацию по сайту, в том числе – в плане обучения правильному использованию возможностей программы.
Camtasia Studio
Программное обеспечение для скачивания и установки на ПК. Предназначено для обработки видео, в том числе – в ходе разработки GIF-анимации. Чтобы получить на выходе файл в виде гифки, необходимо произвести следующий набор действий:
- Создание нового проекта.
- Загрузка одного или нескольких видео роликов, материалы которых войдут в итоговую гифку.
- Определить параметры и сохранить анимированный файл с указанием его формата в виде GIF.
- Подтвердить завершение создания гифки нажатием кнопки «Готово».
Ключевыми достоинствами ПО Camtasia Studio выступают такие:
- отсутствие ограничений по длительности исходного видео и итоговой гифки;
- обширный перечень дополнительных возможностей, включая добавление мигающих надписей, различных кнопок и т.д.;
- возможность работы без подключения к интернету.
Из недостатков программы необходимо отметить сравнительно серьезную стоимость доступа к полноценной легальной версии. Также стоит упомянуть некоторую сложность освоения функционала ПО, требующее времени и определенных усилий.
Гиф из изображений и видео
Нередко в качестве исходных материалов для создания гифок одновременно используются и изображения, и видео ролики. В этом случае целесообразно воспользоваться одной из следующих программ.
Canva
Кроссплатформенный конструктор для разработки различных фото и видео материалов, включая гифки, которые используются для размещения на сайтах и в социальных сетях. Обладает широким спектром возможностей, а потому активно используется как профессионалами, так и любителями. Процедура создания GIF-анимации предусматривает осуществление нескольких операций:
- Создание/открытие нового проекта.
- Скачивание исходных материалов посредством соответствующей опции.
- Выбрать формат сохраняемого файла – GIF – и повторно нажать пункт меню «Скачать».
- Дождаться окончания генерации гифки.
- При отсутствии автоматического сохранения – кликнуть на кнопке «Нажмите здесь» для ручного запуска функции.
Главными преимуществами онлайн-сервиса Canva выступают:
- понятный, лаконичный и удобный в использовании интерфейс;
- использование в качестве исходных материалов и видео, и изображений разного формата;
- большой объем встроенных библиотек, в которых находятся свыше 4 млн. фото и видео;
- возможность выбрать любой из тысячи шрифтов с опцией загрузки своих;
- пробный бесплатный доступ к полноценной версии сервиса в течение 30 дней;
- работа с ПО в режиме онлайн без установки на компьютер.
Единственным существенным недостатком становится необходимость подключения ПК пользователя к интернету. Еще одним минусом выступает доступ к программе на платной основе, который предоставляется, начиная с 31 дня использования.
Supa
Русскоязычный аналог Canva со схожим набором функциональных возможностей. Включая сохранение итоговых файлов в формате GIF. Для этого требуется произвести следующие действия:
- Открытие или создание нового проекта.
- Запуск опции «Скачать».
- Выбор формата сохраняемого файла – GIF.
- Задание опций анимированной гифки – качество изображения, число кадров в секунду и т.д.
- Запуск генерации GIF нажатием соответствующей кнопки.
- После завершения процесса – активация опции «Скачать на ПК».
Итогом выполнения перечисленных операций становится появление файла с GIF-анимацией в указанной при сохранении папке. Наиболее значимыми достоинствами сервиса являются:
- удобный и понятный русскоязычный интерфейс;
- опция получения гифок из изображений и видео одновременно или по отдельности;
- объемные библиотеки с обширным выбором фото и видео материалов;
- серьезный набор шаблонов, которые можно использоваться для анимации;
- функционирование сервиса в режиме онлайн.
- бесплатное использование ПО на базовом тарифе.
Из недостатков нужно выделить необходимость достаточно серьезных расходов за получение доступа к премиум-версии сервиса, некоторые сложности с сохранением гифок в бесплатном варианте и обязательное подключение к интернету.
GIF из записи экрана
Часто в качестве исходного материала для создания анимированной гифки используется запись изображения с экрана компьютера или мобильного устройства. В подобной ситуации требуется использование специализированного ПО или онлайн-сервисов. Описания нескольких самых популярных из них представлены ниже.
LICEcap
Программа, предназначенная для захвата и записи изображения с экрана. В том числе – с сохранением в формате GIF. Предусматривает необходимость скачивания и установки на ПК пользователя. Процедура создания гифки выглядит так:
- Задание подходящего размера экрана.
- Запуск записи нажатием кнопки Record.
- Сохранение итогового файла посредством соответствующей опции меню.
- Остановка записи по мере необходимости с помощью кнопки Stop.
Главными достоинствами программы выступает бесплатное распространение, наличие нескольких версий для разных операционных систем, отсутствие необходимости подключения к интернету и удобство в работе. Единственным недостатком, который вряд ли можно назвать существенным, становится время, потраченное на то, чтобы скачать и установить ПО на компьютер.
ScreenToGif
Удобная программа, имеющая встроенный редактор записи из нескольких источников – экрана, скетчборда или веб-камеры. Одной из опций сохранения итогового файла является GIF. Для создания гифки, требуется произвести следующие действия:
- выбор источника для записи;
- определение оптимального размера экрана;
- запуск записи нажатием соответствующей кнопки;
- остановка записи нажатием «Стоп»;
- редактирование записанного файла в автоматически открываемом редакторе – поворачивание и обрезание анимации, добавление рамок, теней, надписей и т.д.;
- сохранение результатов редактирование в GIF-формате посредством перехода по пунктам меню «Файл» и «Сохранить как».
Многочисленные преимущества программы включают:
- удобный в использовании интерфейс, простой и понятный для освоения;
- широкий набор возможностей для редактирования;
- опция рисования поверх видео, записанного с экрана или других доступных источников;
- бесплатное распространение;
- захват и запись как всего экрана, так и части, например, открытого браузера;
- отсутствие необходимость иметь подключение к интернету.
ПО требует предварительного скачивания с сайта и последующей установки на ПК. Что является некоторым недостатком программы, хотя его сложно назвать значительным.
FAQ
Что такое гифка?
Гифка или GIF представляют собой формат графического изображения, самым популярным вариантом которого является небольшие по длительности анимированные ролики из нескольких поочередно сменяющихся изображений. Их популярность обусловлена минимумом занимаемого места при серьезных визуальных возможностях.
Какие исходные материалы используются для создания GIF-файлов?
В качестве исходников для гифок применяются самые разные виды данных – от фото и видео материалов до записей с экрана ПК или веб-камеры.
Какие инструменты чаще всего используются для создания и редактирования гифок?
Сегодня пользователям доступен обширный спектр программ и онлайн-сервисов, в том числе бесплатных, для создания файлов GIF. Первые из них доступны в интернете и требуют регистрации, вторые – скачивания и установки на ПК.
Подведем итоги
- Анимированные гифки или GIF-анимация – популярный вариант графической визуализации.
- Для его создания используются как программы, требующие скачивания и установки на ПК, так и онлайн-сервисы, доступные в интернете.
- Многие из них предоставляются бесплатно или имеют бесплатные версии. Включая такие популярные инструменты, как Canva, Adobe Photoshop, Gifs и многие другие.
- Выбор подходящего инструмента для создания гифки зависит от нескольких факторов: требований к конечному результату, типу исходных материалов, наличию доступа к интернету и т.д.

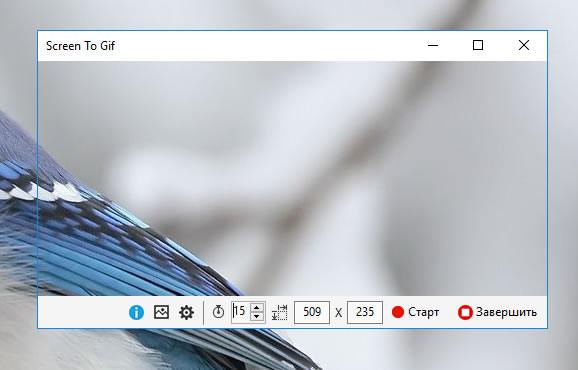
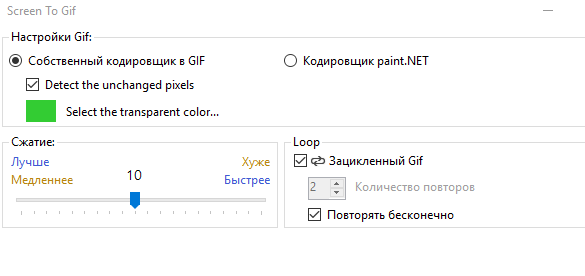
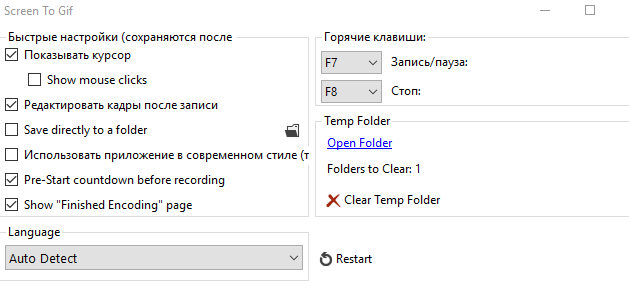
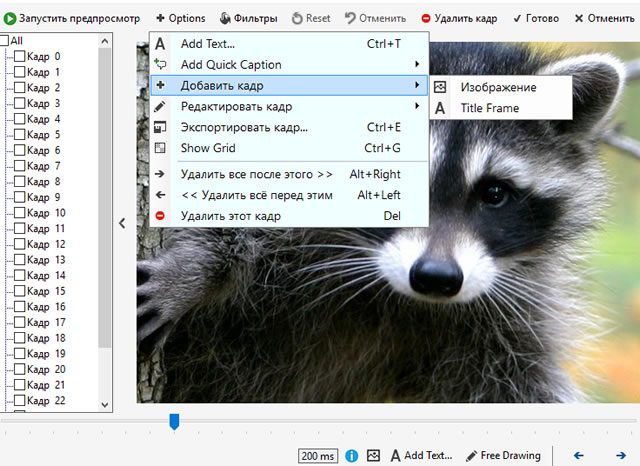



























































































































































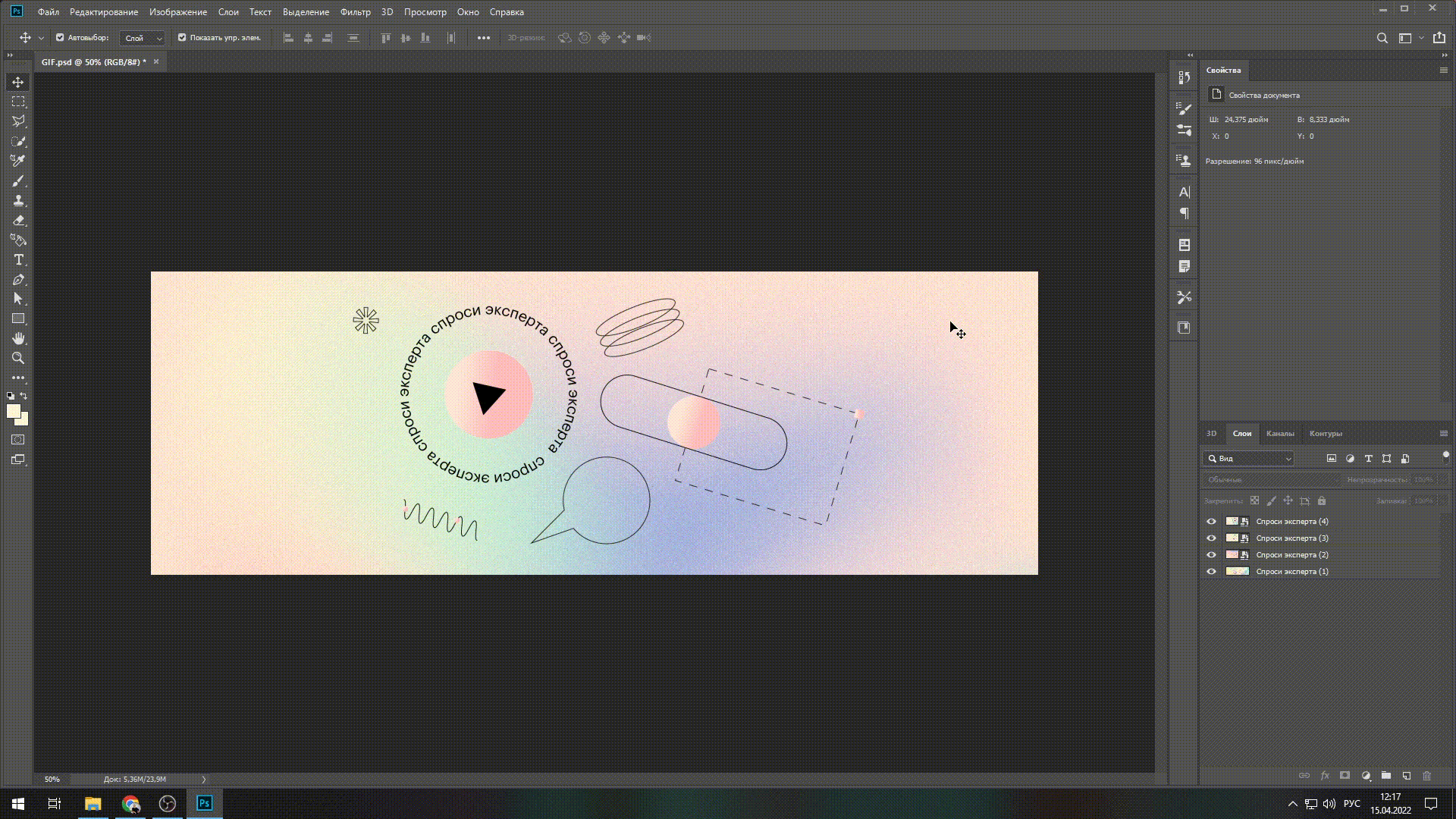
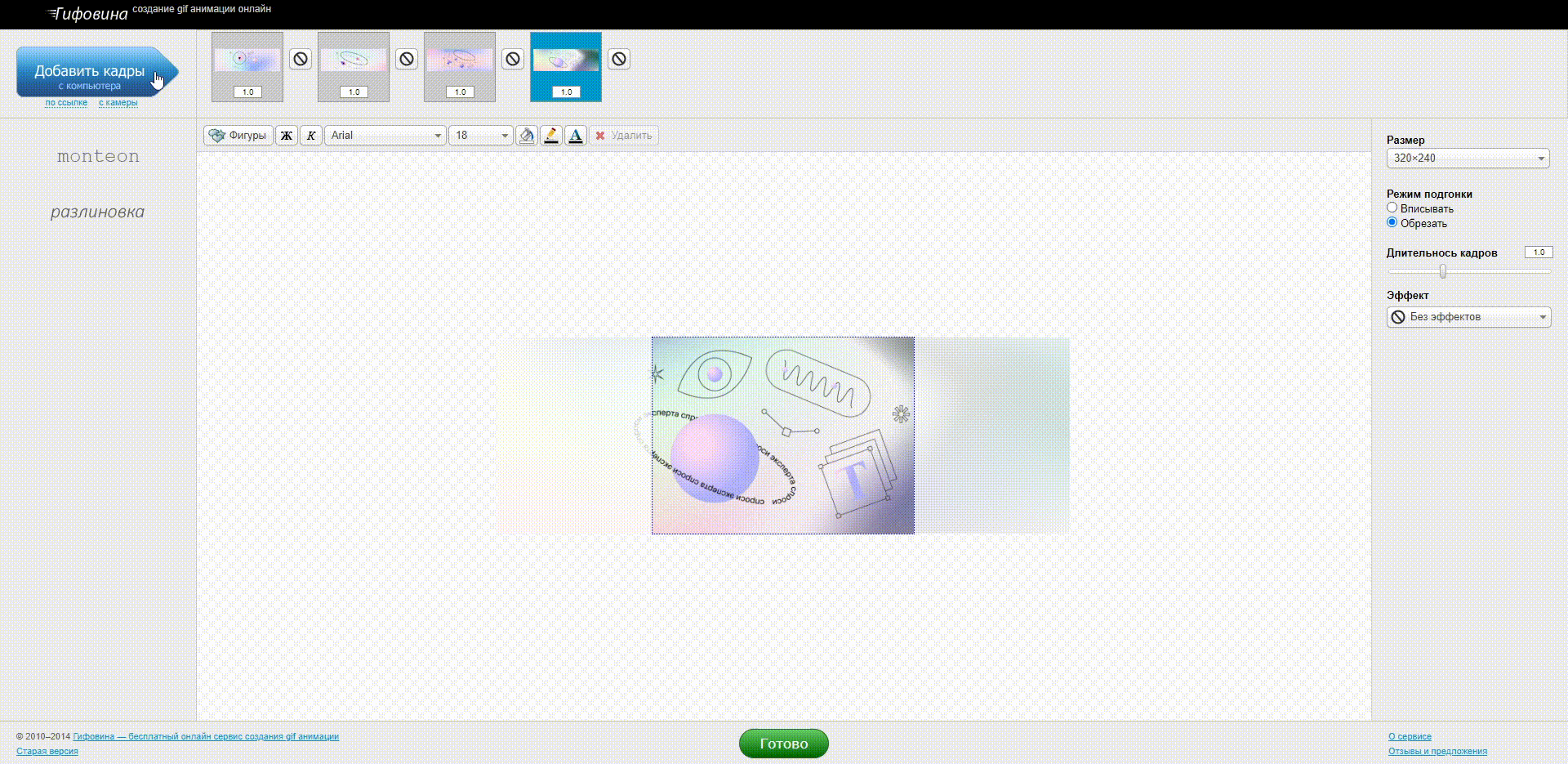
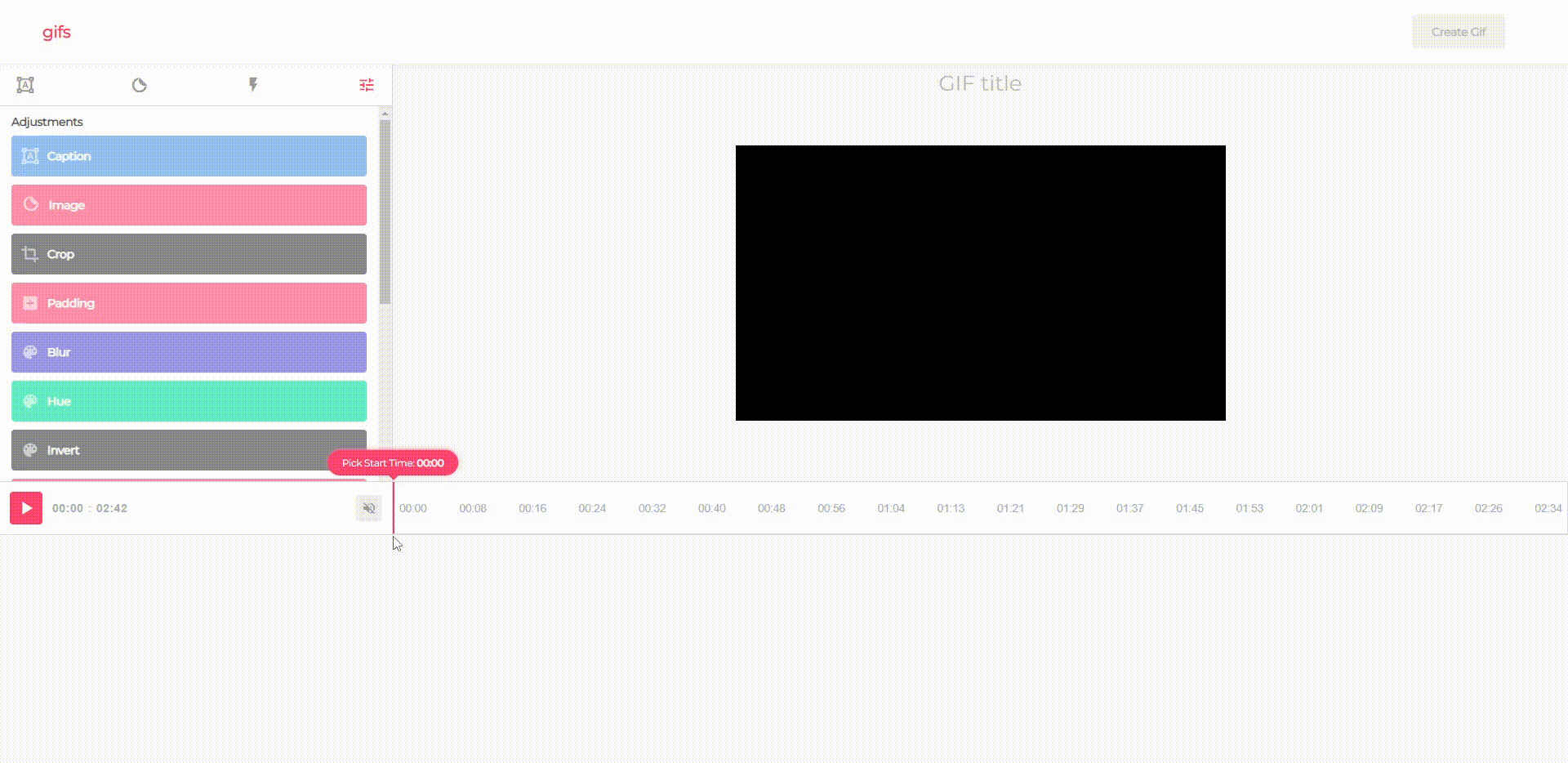
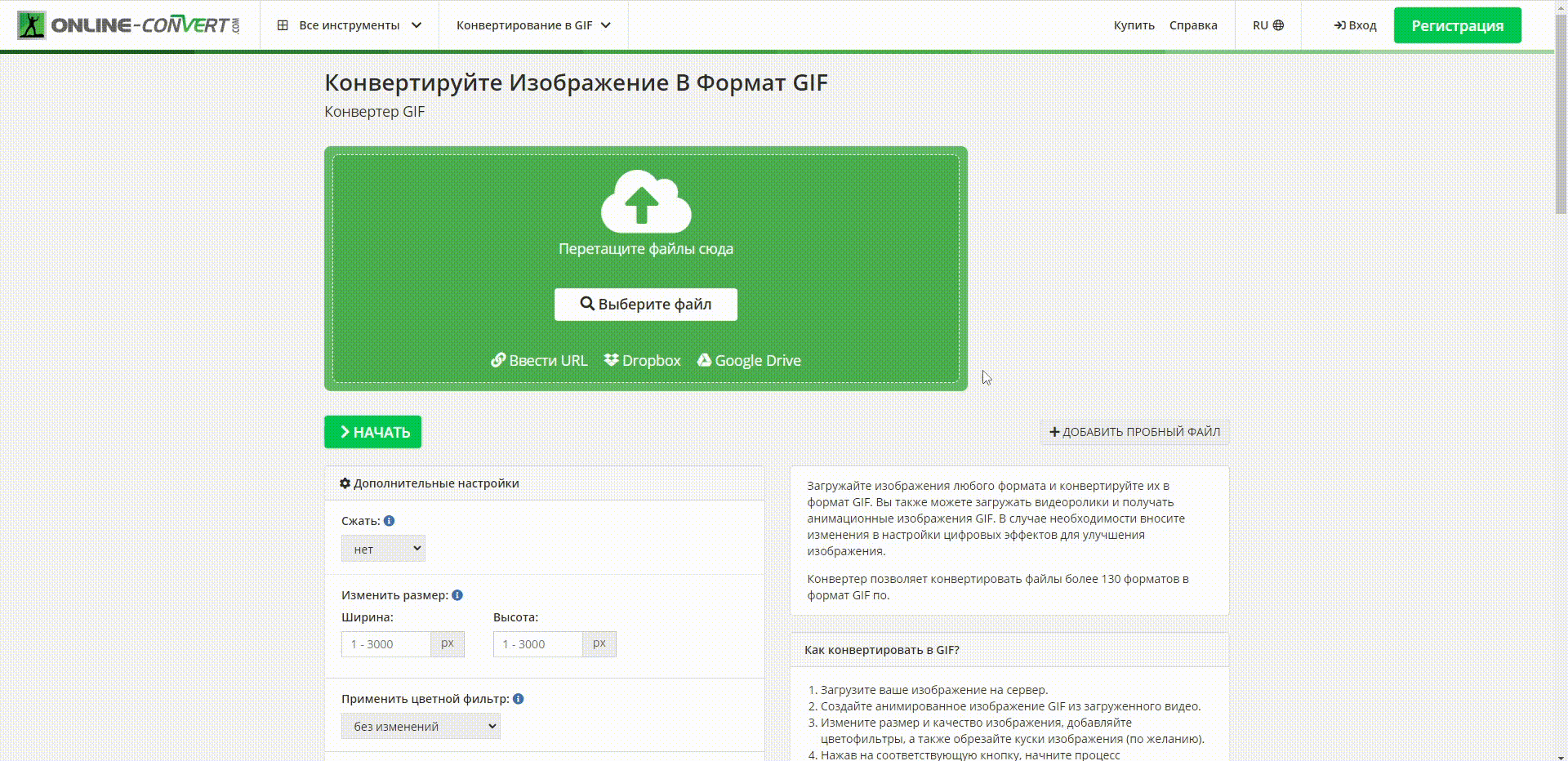
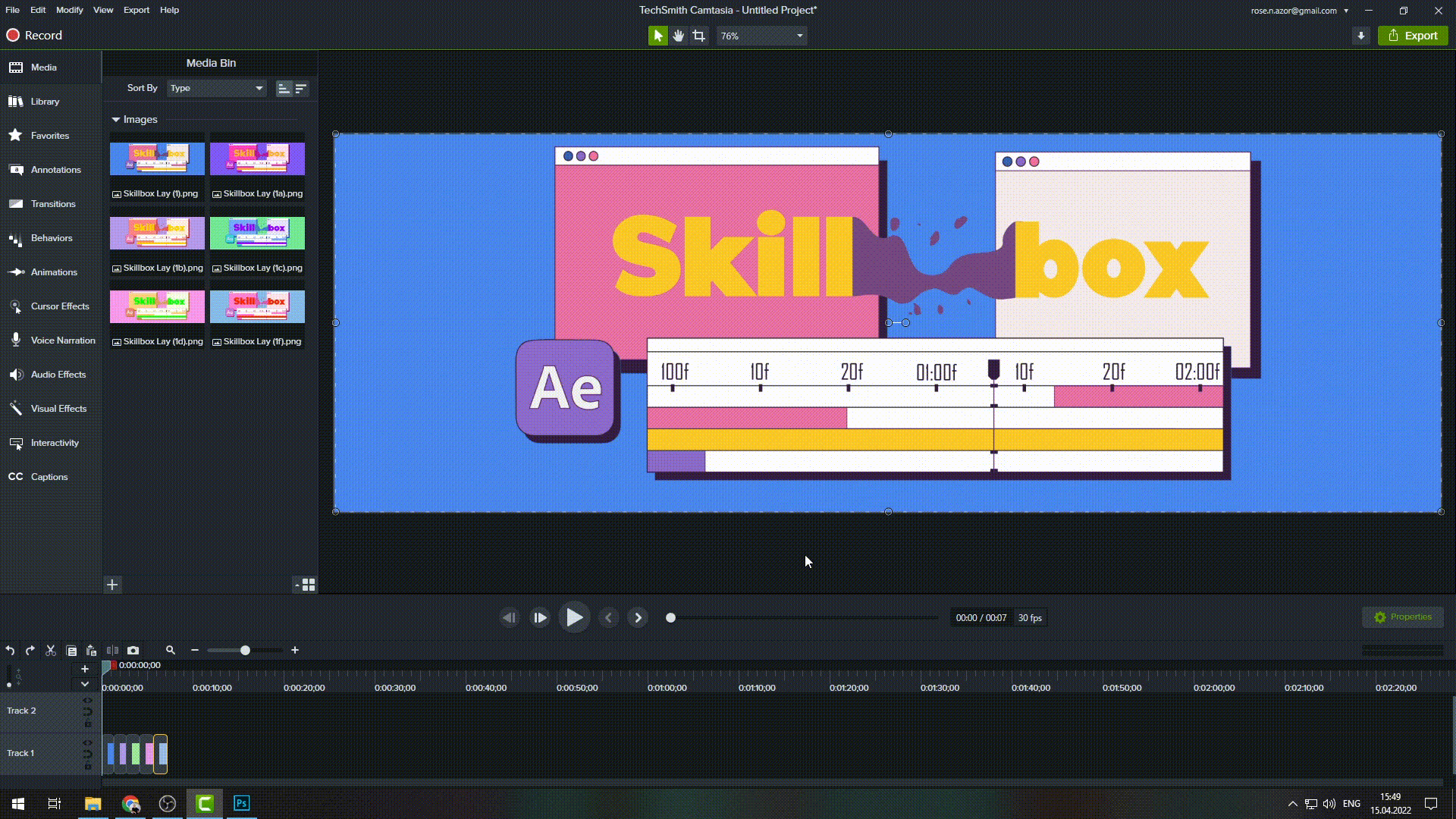
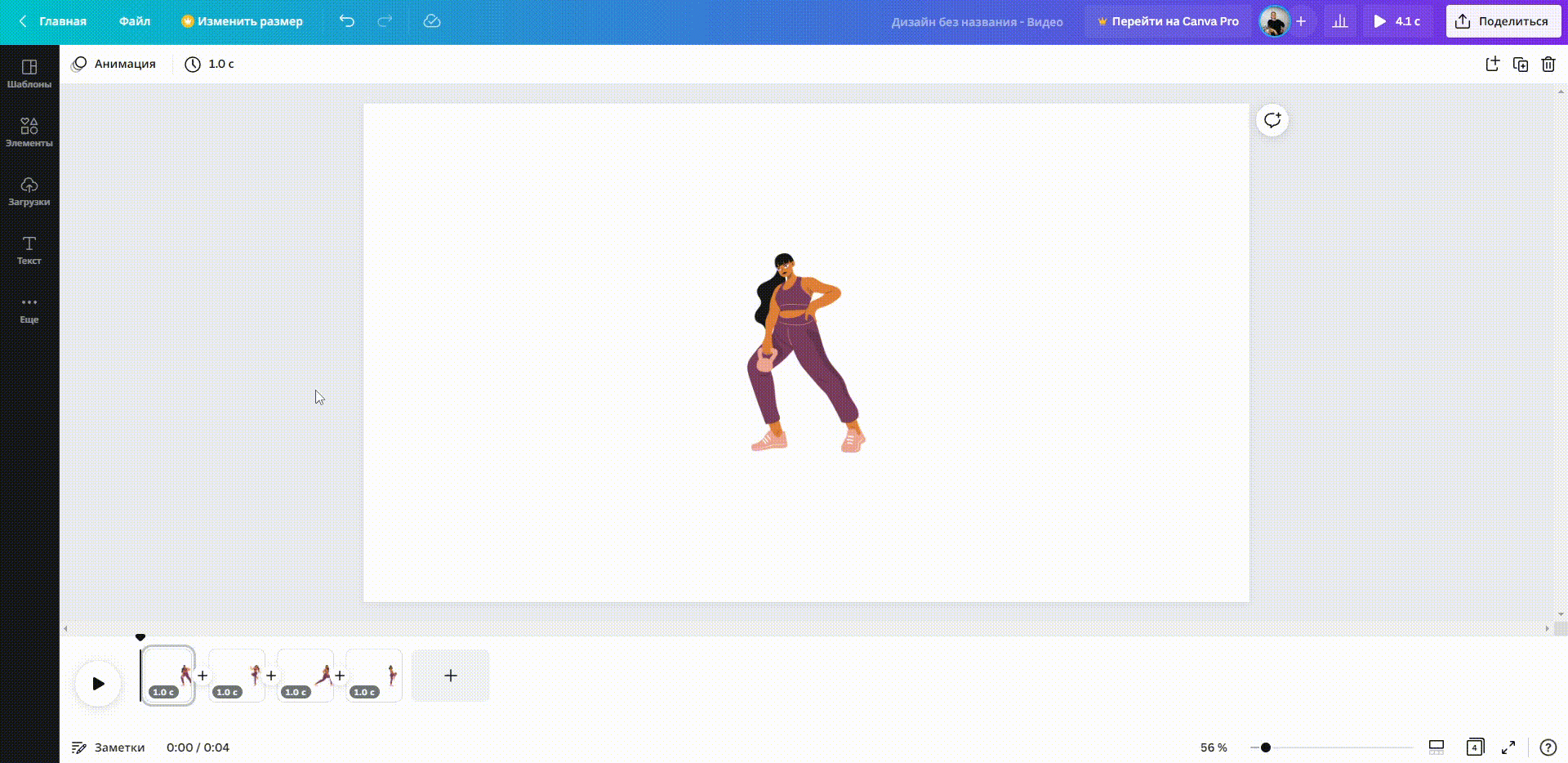
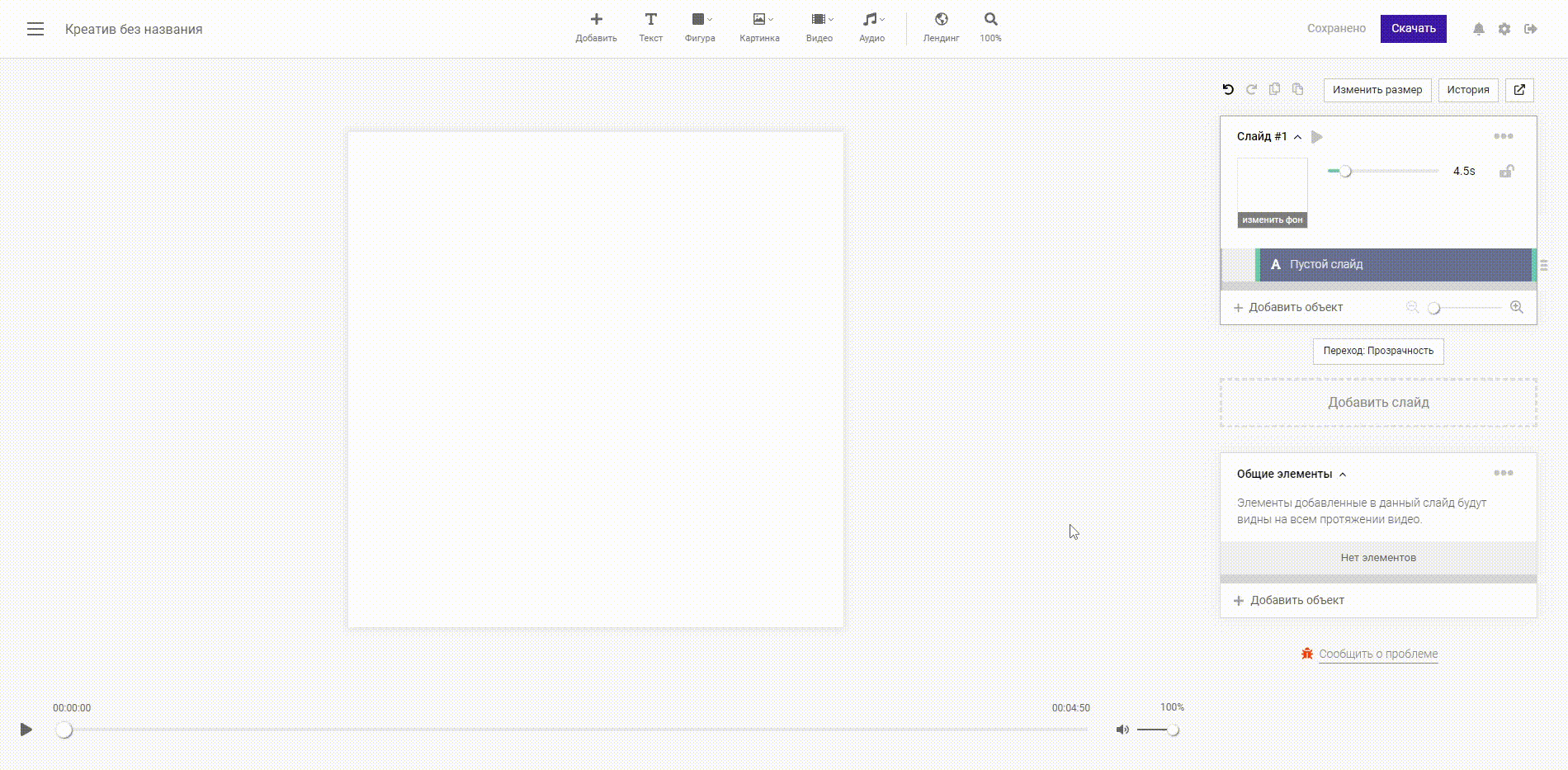
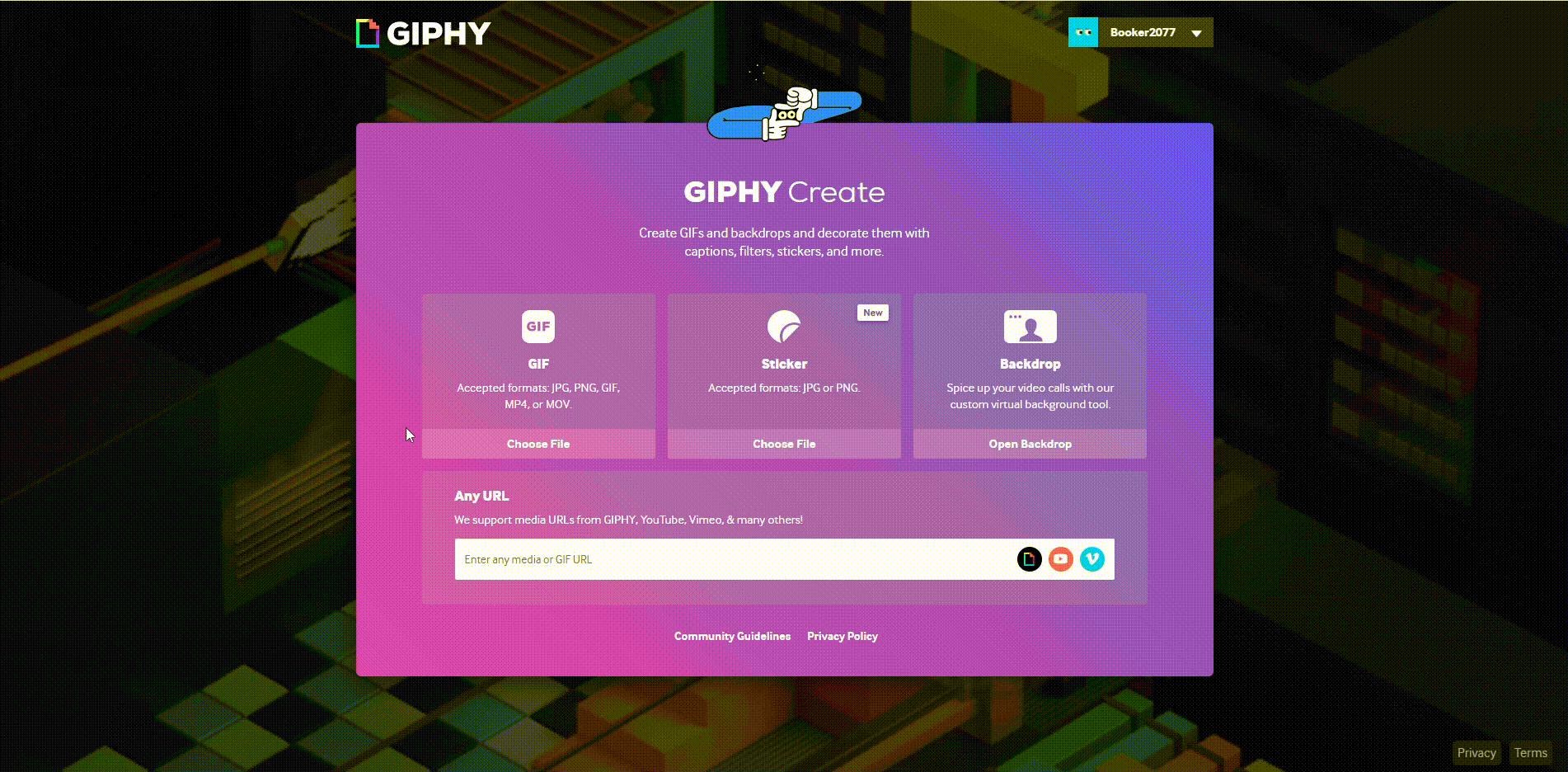
 Через несколько минут (или секунд, если файл небольшой) откроется окно с загруженным видео и редактором, в котором можно его сжать или обрезать, наложить текст или добавить водяной знак.
Через несколько минут (или секунд, если файл небольшой) откроется окно с загруженным видео и редактором, в котором можно его сжать или обрезать, наложить текст или добавить водяной знак.