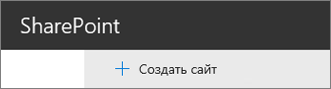Загрузить PDF
Загрузить PDF
Хотя вполне возможно сгенерировать HTML-страницу в Word, в большинстве случаев это не рекомендовано делать, если вы собираетесь использовать страницу в любой профессиональной или широко распространенной среде. Создание вашего личного сайта с помощью Word – это как строительство своего собственного дома из блоков LEGO: можно сделать и так, если у вас нет иного опыта, однако использование правильных инструментов или профессионала даст неизмеримо лучшие результаты.
Word предназначен для создания бумажных документов, которые имеют фиксированный размер страницы, шрифт и макет, в то время как размер страницы, шрифт и оформление, доступные для всех просматривающих веб-сайт, могут значительно отличаться от ваших. Ввиду того, что Word специально придуман для форматирования фиксированного документа, создаваемый код веб-страницы загружается в нестандартном бумажном стиле, который может отображаться не так, как вы подразумевали, в любых других браузерах, кроме Internet Explorer, собственной программы компании Microsoft.
Шаги
-
1
Загрузите Word.
-
2
Напечатайте на странице «Homepage» (Домашняя страница).
-
3
Нажмите «Файл» (File) > «Сохранить как веб-страницу» (Save as Webpage). В Office 2007 кликните по кнопке «Офис» (Office) > «Сохранить как» (Save As) > «Другие форматы» (Other Formats).
-
4
Сохраните вашу страницу как index.html. Для Office 2007 поменяйте тип файла в меню «Сохранить как» (Save as type) на «Веб-страница» (Web Page).
-
5
Сейчас вы увидите, что страница выглядит не как обычный документ Word, – вы теперь находитесь в режиме наброска.
-
6
Добавьте немного дополнительного текста; попробуйте ввести, например, «Это моя домашняя страница».
-
7
Почаще сохраняйте свою работу (просто нажмите на значок сохранения – Word запомнит документ как веб-страницу).
-
8
Делайте то же самое при создании других страниц (прочитайте ниже, как сделать гиперссылку).
-
9
Введите «Link to homepage» (Ссылка на домашнюю страницу) под текстом.
-
10
Выделите текст.
-
11
Кликните «Вставка» (Insert) > «Гиперссылка» (Hyperlink) (для всех версий)
-
12
Поищите файл index.html.
-
13
Найдя файл, выберите его и нажмите на кнопку «ОК».
-
14
Обратите внимание, что вы только что создали гиперссылку. Это означает, что в браузере вы можете кликнуть по соответствующей гиперссылке и перейти на другую страницу своего сайта.
-
15
Вы можете добавить гиперссылку на другой сайт – в диалоговом окне «Вставить ссылку» (Insert Hyperlink) введите адрес веб-страницы в текстовом поле «Адрес» (Address).
-
16
Продолжайте делать так, пока ваш сайт не будет готов!
-
17
Вы хорошо потрудились. Однако не забывайте, о чем говорилось во введении к данной статье.
Реклама
Советы
- Сделайте свой сайт привлекательным с помощью разнообразных фотографий, ссылок и информации.
- Назовите страницы (за исключением главной) так, чтобы легче было запомнить.
- Изучите HTML.
- Получите хостинг. Никто не может увидеть ваш сайт, пока он не появится в интернете. Существуют бесплатные хостинговые сайты (это на самом деле простые ресурсы), а также профессиональные платные сервисы.
- Присмотритесь в сети к некоторым простым веб-сайтам, которые соответствуют тому, что вы пытаетесь сделать. Хотя вы не можете сделать динамический сайт как WikiHow или MSN.com в Word или Publisher – нужны слишком расширенные настройки (PHP, Client-Site Includes, ASP.NET и многие другие).
- Гораздо проще сделать сайт в Publisher, где представлены специальные веб-страницы дизайнеров.
Реклама
Предупреждения
- Если вы планируете разместит свой сайт в интернете, будьте осторожны, чтобы не включить каких-нибудь личных данных, которые не намерены обнародовать в информации документа.
- Как отмечено в заголовке статьи, создание HTML с помощью любого продукта Microsoft Office, кроме Expression Web, по большей части плохая идея. Тот факт, что программа может сохранять файл как HTML, не делает ее программным обеспечением для веб-дизайна.
Реклама
Что вам понадобится
- Компьютер
- Microsoft Office Word (все версии)
Об этой статье
Эту страницу просматривали 62 034 раза.
Была ли эта статья полезной?
Как создается веб страница в Ворде?
Также статьи о работе со страницами в Ворде:
Веб страница в Ворде может быть создана даже без каких-либо знаний HTML разметки, и далее мы рассмотрим, как это можно сделать. Создать в Ворде веб страницу можно двумя способами, создать с нуля или перевести в HTML формат уже готовый файл Word.
Создание веб страницы в Ворде с нуля начинается с создания нового документа Ворд. После создания нового документа следует установить режим просмотра «Веб-документ» на вкладке «Вид», что позволит отобразить страницу на ширину всего экрана.
При оформлении и заполнении страницы следует учесть тот факт, что при преобразовании данной страницы в HTML формат будут утрачены некоторые элементы оформления или преобразованы в другой вид. Некоторые из особенностей преобразования отображены в таблице ниже.
После оформления страницы или открытия уже готового файла Ворд можно переходить к сохранению документа Word как веб страницы. Для этого переходим на вкладку «Файл», выбираем меню «Сохранить как» и выбрав место сохранения указываем тип файла для сохранения «Веб-страница».
При сохранения документа Ворд как веб страницы будет создан файл с расширением *.htm, и папка с таким же названием и добавлением *.files в конце. В htm файле хранится вся текстовая информация и html разметка документа, а в папке будут сохранены все вставляемые в документ объекты и другие вспомогательные файлы.
Подобным образом создавая страницу за страницей можно создать простой HTML сайт, который при умелом оформлении будет достойно смотреться, иметь свое меню и очень быстро работать.
Как сделать сайт в Word
wikiHow работает по принципу вики, а это значит, что многие наши статьи написаны несколькими авторами. При создании этой статьи над ее редактированием и улучшением работали, в том числе анонимно, 24 человек(а).
Количество просмотров этой статьи: 47 945.
Хотя вполне возможно сгенерировать HTML-страницу в Word, в большинстве случаев это не рекомендовано делать, если вы собираетесь использовать страницу в любой профессиональной или широко распространенной среде. Создание вашего личного сайта с помощью Word – это как строительство своего собственного дома из блоков LEGO: можно сделать и так, если у вас нет иного опыта, однако использование правильных инструментов или профессионала даст неизмеримо лучшие результаты.
Word предназначен для создания бумажных документов, которые имеют фиксированный размер страницы, шрифт и макет, в то время как размер страницы, шрифт и оформление, доступные для всех просматривающих веб-сайт, могут значительно отличаться от ваших. Ввиду того, что Word специально придуман для форматирования фиксированного документа, создаваемый код веб-страницы загружается в нестандартном бумажном стиле, который может отображаться не так, как вы подразумевали, в любых других браузерах, кроме Internet Explorer, собственной программы компании Microsoft.
Знания в формате 4 и 5
Меню навигации
- Форум
- Участники
- Поиск
- Регистрация
- Войти
Пользовательские ссылки
Информация о пользователе
Вы здесь » Знания в формате 4 и 5 » 11 класс (Семакин И.Г.) » П/р № 3.6 Интернет: создание Web-сайта с помощью Microsoft Word
П/р № 3.6 Интернет: создание Web-сайта с помощью Microsoft Word
Сообщений 1 страница 1 из 1
Поделиться12012-10-31 09:39:41
- Автор: Евгений Александрович
- Администратор
- Зарегистрирован : 2012-02-01
- Приглашений: 0
- Сообщений: 468
- Провел на форуме:
25 дней 12 часов - Последний визит:
2021-05-08 17:01:28
Цель работы: освоение приемов создания Web-страниц и Web-сайтов с помощью текстового процессора Microsoft Word: оформление дизайна страницы; организация внутренних гиперссылок; организация внешних гиперссылок.
Используемое программноее обеспечение: текстовый процессор Microsoft Word.
Замечание . Чтобы проверить, работает ли Web-мастер, выполните команду Файл —> Создать. Если в открывшемся окне имеется вкладка Web-страницы, значит, можно работать дальше. Если такой вкладки нет, то необходима переустановка Microsoft Office с включением режима создания HTML.
Задание
В данной работе вы реализуете проект семейного сайта. Ниже вы видите макет главной страницы и макет «Папиной страницы». Макеты остальных страниц вы можете по аналогии создать сами.
1. Открыть текстовый процессор Word.
2. Выполнить команду Файл -> Создать. В появившемся окне выбрать вкладку Web-страницы. Щелкнуть на значке Новая Web-страница.
3. Оформить внешний вид страницы в соответствии с приведенным образцом, используя обычные средства Word (управление форматированием, шрифтами; можно сделать цветной фон, подобрать текстуру, заливки и пр.). При наборе текста страницы не подчеркивать слова (Папа, Мама, Сережа, Тимка, биография). Подчеркивания появятся автоматически после вставки гиперссылок.
Вставить рисунок можно либо из файла со сканированной фотографией (если у вас такой имеется), либо выбрав любой рисунок из Microsoft Clip Gallery.
4. Вставить внутренние гиперссылки. Для этого:
=> установить курсор перед абзацем, начинающимся словами: «Моего папу зовут . »;
=> выполнить команду Вставка —> Закладка;
=> в открывшемся окне в строке Имя закладки ввести какое-нибудь имя, например «М1»; щелкнуть на кнопке Добавить;
=> в списке, расположенном выше, выделить слово «Папа»;
=> выполнить команду Вставка —> Гиперссылка;
=> в появившемся окне щелкнуть на кнопке Обзор напротив строки «Имя объекта в документе»;
=> выбрать имя созданной закладки (M1); щелкнуть на кнопке ОК, затем еще раз на ОК. Гиперссылка готова.
5. Аналогичным образом организовать внутренние гиперссылки на других словах из списка (Мама, Сережа, Тимка) к соответствующим абзацам главной страницы.
6. Сохранить полученную страницу в файле с именем family.htm (расширение установится автоматически) в папке Мои документы (окно с данной страницей не закрывать).
7. Создать «Папину страницу» (см. п. 1-2); гиперссылок в ней пока создавать не нужно. Сохранить страницу в файле father.htm в папке Мои документы.
8. Вернуться к главной странице. Создать в ней внешнюю гиперссылку на «Папину страницу». Для этого:
=> выделить первое в тексте слово «Биография»;
=> выполнить команду Вставка -> Гиперссылка;
=> в появившемся окне щелкнуть на кнопке Обзор напротив строки Связь с файлом/URL;
=> найти и выбрать ранее созданный файл father.htm; щелкнуть на кнопке ОК, затем еще раз на ОК. Гиперссылка готова.
9. Вернуться к «Папиной странице». Создать в ней внешнюю гиперссылку на сайт Московского университета. Для этого:
=> выделить текст «Московского государственного университета им. М. В. Ломоносова»;
=> выполнить команду Вставка —> Гиперссылка;
=> в появившемся окне в строке Связь с файлом/URL набрать URL-адрес МГУ: http://www.msu.ru; щелкнуть на кнопке ОК, затем еще раз на ОК. Гиперссылка готова.
10. Создать остальные страницы семейного сайта, согласно плану, представленному на схеме. Организовать связи между страницами и внешние связи. Не забудьте сохранить все созданные файлы. (Мои документы/11 класс/Ф.И.О)
11. Установите автономный режим работы браузера.
12. Открыть с помощью браузера главную страницу семейного сайта (для этого достаточно дважды щелкнуть на значке файла с главной страницей в папке Мои документы). Проверить работу всех внутренних гиперссылок (внутри главной страницы, а также между страницами вашего сайта).
13. Отменить автономный режим, проверить работу внешних гиперссылок.
Практическая работа
Microsoft Word
2010
Работа с автофигурами и рисунками
В ходе выполнения
данного практического задания студент должен научиться:
- Создавать объекты в Microsoft Word
с помощью автофигур; - Редактировать фигуры и рисунки.
Задание на выполнение:
С
помощью автофигур и рисунков в Microsoft Word необходимо создать сайт
туристической фирмы «Панда».
Методика выполнения задания:
1. Запустите Microsoft Word (Пуск – Все программы – Microsoft office — Microsoft
Word 2010).
2. Шаг 1. Необходимо изменить Параметры страницы:
вкладка Разметка страницы → Параметры страницы → Ориентация альбомная → ОК.
3. Шаг 2. Меняем цвет фона листа: вкладка Разметка
страницы → Фон страницы → Цвет страницы → Другие цвета → Спектр (красный — 52,
зеленый — 170, синий — 212) → ОК:
4. Шаг 3. Создание «шапки» нашего сайта
(Наименования и меню):
Из
предложенных рисунков выбираем N 14. Вкладка Вставка → Рисунок → Вставить:
Для того
чтобы изменить размер рисунка необходимо:
— Щелкнуть
правой кнопкой мыши по рисунку (вызвать контекстное меню)
— Под
основным меню (в дополнительном) изменяем размеры рисунка: по вертикале – 2,51;
по горизонтали – 2,54.
Чтобы
рисунок можно было двигать в любом направлении необходимо:
— Выделить
его;
— Перейти
на вкладку Работа с рисунком;
— В меню
Упорядочить щелкаем по функции Обтекание текстом → За текстом.
— В той
же вкладке (Работа с рисунками) переходим к меню Стили рисунков → Наклонная, белая (стиль рамки).
— Изменяем
местоположение рисунка соответственно картинке:
Создание
наименование туристической фирмы:
— Вставка
→ Текст → WordArt → Градиентная заливка – черная, контур – белый, тень –
снаружи.
В
появившемся объекте впишите наиенование туристической фирмы – Панда.
Измените
размер шрифта – на 48, и сам шрифт – SchoolBook.
Измените
местоположение объекта согласно рисунку:
Теперь необходимо
вставить надпись «Туристическая фирма»:
— Вкладка
Вставить;
— В меню
Текст выбираем – Надпись → Простая надпись.
— В
появившемся объекте впишите надпись – Туристическая фирма;
— Измените
размер шрифта – на 12, полужирный и сам шрифт – SchoolBook.
—
Уменьшите объект по размеру текста;
— Во
вкладке Средства рисования выбираем Стиль фигуры → Заливка фигуры (нет заливки) → Контур фигуры (нет контура);
—
Располагаем надпись соответственно рисунку:
Вставка
номера происходит аналогично предыдущему действию – с помощью объекта Надпись:
— Вкладка
Вставить;
— В меню
Текст выбираем – Надпись → Простая надпись.
— В появившемся объекте впишите надпись –
«8 (4012) 51-46-13, 51-46-12»;
— Измените
размер шрифта – на 26, полужирный и сам шрифт – Calibri, .
—
Уменьшите объект по размеру текста;
— Во
вкладке Средства рисования выбираем Стиль фигуры → Заливка фигуры (нет заливки) → Контур фигуры (нет контура); Стили WordArt → Экспресс-стили → «Заливка темно-бирюзовый, прозрачная,
акцент 5, очистить, рельеф».
—
Располагаем надпись соответственно рисунку:
Вставка
«кнопок-переключателей»:
— Из
списка предложенных картинок выбираем N 7, 8, 9;
— Вставка
→ Рисунок (на панели Иллюстрации) → место расположение рисунков → Вставить;
— Изменяем
размер (по вертикали и горизонтали = 1,39 см):
— Выделяем
кнопочки, затем во вкладке Работа с рисунками в меню Упорядочить щелкаем по
функции Обтекание текстом → За текстом.
—
Располагаем кнопочки соответственно рисунку:
Создание
основного меню:
— На
вкладке Вставка, в меню Иллюстрации выбираем Фигуры → Скругленный прямоугольник (вместо
курсора на экране появился крестик, щелкаем им по листу).
— Нажимаем
правой кнопкой мыши по объекту (вызываем контекстное меню) → Добавить текст. В объекте
появился курсор. Вписываем текст – «Главная»;
—
Вызываем контекстное меню нашей фигуры, выбираем Дополнительные параметры
разметки;
— В
открывшемся окне Разметка переходим на вкладку Размер (Высота — 1 см, Ширина –
2,92 см)
— На
вкладке Средства рисования → Стили фигур → «Сильный эффект, темно-бирюзовый, Акцент
5»;
— Измените
размер шрифта – на 11, полужирный и сам шрифт – SchoolBook
Таким же
образом создаем следующие надписи:
— «О
компании» (Высота — 1 см, Ширина – 2,92 см)
—
«Консультанты по отдыху» (Высота — 1 см, Ширина – 5,7 см)
— «Туры» (Высота
— 1 см, Ширина – 2,92 см)
—
«Телефоны» (Высота — 1 см, Ширина – 2,92 см)
Расположить
объекты меню согласно рисунку:
5. Шаг 4. Создание плаката под меню.
Для
начала необходимо вставить в документ картинки, которые в последствие образуют
плакат:
— Вкладка
Вставка → Иллюстрации → Рисунок (N 1, 2 и 3) по очереди;
— Меняем
размер рисунков: Высота – 5,41; Ширина – 9,89;
—
Изменяем положение рисунков – Обтекание за текстом (вкладка Работа с
рисунками);
—
Располагаем три рисунка на одной линии (согласно рисунку):
6. Шаг 5. Создание блоков идентификации и
новостей.
— На
вкладке Вставка, в меню Иллюстрации выбираем Фигуры → Скругленный прямоугольник (вместо
курсора на экране появился крестик, щелкаем им по листу).
—
Вызываем контекстное меню нашей фигуры, выбираем Дополнительные параметры
разметки;
— В
открывшемся окне Разметка переходим на вкладку Размер (Высота – 5,58 см, Ширина
– 6 см);
— На
вкладке Средства рисования → Стили фигур → «Сильный эффект, темно-бирюзовый, Акцент
5»;
—
Выделяем наш прямоугольник, правой кнопкой мыши вызываем контекстное меню → Копировать;
затем на вкладке Главная щелкаем по кнопке Вставить.
—
Располагаем прямоугольники друг под другом:
— Аналогично
вставляем еще 1 прямоугольник:
—
Изменяем его стиль (вкладка Средства рисования → Стили фигур → «Светлый контур 1, цветная заливка –
Темно-бирюзовый, Акцент 5) и размер фигуры (Высота – 4,46 см, Ширина – 6 см);
—
Накладываем данную фигуру поверх первой:
— Ту же
процедуру выполняем и с нижним прямоугольником:
— Используя
объект надпись (Новая надпись), заполняем 1 блок;
— В
объекте Надпись вписываем слово – Логин;
— Измените
размер шрифта – на 11, сам шрифт – SchoolBook.
—
Уменьшите объект по размеру текста;
— Во
вкладке Средства рисования выбираем Стиль фигуры → Заливка фигуры (нет заливки) → Контур фигуры (нет контура);
— Таким
же образом создаем Надпись – Пароль;
—
Располагаем надпись соответственно рисунку:
— Создаем
поля для Логина и Пароля;
— На
вкладке Вставка → Иллюстрации → Фигуры выбираем фигуру – Прямоугольник
(растягиваем по листу документа);
—
Изменяем его размер (Высота – 0,65 см, Ширина – 3,25 см) и стиль (заливка –
белая, контур – «Темно-бирюзовый, Акцент 5, более темный оттенок, 25%»);
—
Аналогично поле для Пароля.
—
Располагаем надпись соответственно рисунку:
Для
завершенности данного блока осталось добавить три надписи: «ВОЙТИ», «Забыли
пароль?», «Регистрация»:
Первый
блок заполнен. Таким же образом заполняем второй блок:
7. Шаг 6. Создание внутреннего меню:
— С
помощью все той же Надписи, создаем заголовок меню «Наши туры: автобусные
туры, горячие туры, новогодние туры…»:
— Вставка
картинок. Из предложенных картинок вставляем N 10.
—
Изменяем размер (высота – 3,19; Ширина – 5,46), Стиль рисунка (с отражением,
белая);
— Используя
Надпись, над рисунком создаем заголовок «Автобусные туры»:
—
Аналогично добавляем еще 4 рисунка:
— В
правый нижний угол нашего документа вставляем рисунок N 11.
—
Изменяем положение рисунка – Обтекание за текстом (вкладка Работа с рисунками);
—
Выделяем рисунок, переходим на вкладку Работа с рисунками, выбираем инструмент
Обрезка и соответственно обрезаем лишние белые края картинки;
—
Изменяем стиль нашего рисунка – «Прямоугольник с размытыми краями»:
— Затем
создаем выноску для наших панд в правом углу (Вставка → Иллюстрации → Фигуры → Выноски → Скругленная прямоугольная выноска);
— Добавляем в выноску текст
(правой кнопкой по выноске вызываем контекстное меню → Добавить текст) – «Отдых требует подготовки. И это
мы берем на себя!»;
— Изменяем стиль текста. Выделите
выноску → на вкладке Средства рисования в
Стилях WordArt выбираем – «Заливка 0
светло-коричневый, текст 2, контур – фон 2»;
— С помощью желтого ромбика на
выноске, направляем ее на рисунок с пандами:
8. Шаг 7. Заключительное оформление.
В
заключение нам осталось оформить наш сайт красивыми бабочками. Вставляем
рисунок N 12 в наш документ.
—
Изменяем положение – Обтекание за тестом;
—
Изменяем размер (Высота – 2,68, Ширина – 3,35);
—
Размножим наших бабочек (Копировать, Вставить);
—
Располагаем их хаотично;
—
Некоторых бабочек обрезаем, некоторых переворачиваем (с помощью зеленого
маркера при выделении рисунка).
Работа
готова!
Содержание
- 1 Шаги
- 2 Советы
- 3 Предупреждения
- 4 Что вам понадобится
- 4.1 Что нужно делать, чтобы создать сайт
- 4.1.1 Рекомендации
- 4.1 Что нужно делать, чтобы создать сайт
- 5 Первые шаги по созданию сайта в Ворде
- 6 Продвинутые инструменты Ворда для украшения веб-страницы
- 7 Делаем полноценный веб-сайт
- 8 Окончательное сохранение документа в качестве веб-страницы
- 9 Подведём итоги
Хотя вполне возможно сгенерировать HTML-страницу в Word, в большинстве случаев это не рекомендовано делать, если вы собираетесь использовать страницу в любой профессиональной или широко распространенной среде. Создание вашего личного сайта с помощью Word – это как строительство своего собственного дома из блоков LEGO: можно сделать и так, если у вас нет иного опыта, однако использование правильных инструментов или профессионала даст неизмеримо лучшие результаты.
Word предназначен для создания бумажных документов, которые имеют фиксированный размер страницы, шрифт и макет, в то время как размер страницы, шрифт и оформление, доступные для всех просматривающих веб-сайт, могут значительно отличаться от ваших. Ввиду того, что Word специально придуман для форматирования фиксированного документа, создаваемый код веб-страницы загружается в нестандартном бумажном стиле, который может отображаться не так, как вы подразумевали, в любых других браузерах, кроме Internet Explorer, собственной программы компании Microsoft.
Шаги
-
Загрузите Word.
-
Напечатайте на странице «Homepage» (Домашняя страница).
-
Нажмите «Файл» (File) > «Сохранить как веб-страницу» (Save as Webpage). В Office 2007 кликните по кнопке «Офис» (Office) > «Сохранить как» (Save As) > «Другие форматы» (Other Formats).
-
Сохраните вашу страницу как index.html. Для Office 2007 поменяйте тип файла в меню «Сохранить как» (Save as type) на «Веб-страница» (Web Page).
-
Сейчас вы увидите, что страница выглядит не как обычный документ Word, – вы теперь находитесь в режиме наброска.
-
Добавьте немного дополнительного текста; попробуйте ввести, например, «Это моя домашняя страница».
-
Почаще сохраняйте свою работу (просто нажмите на значок сохранения – Word запомнит документ как веб-страницу).
-
Делайте то же самое при создании других страниц (прочитайте ниже, как сделать гиперссылку).
-
Введите «Link to homepage» (Ссылка на домашнюю страницу) под текстом.
-
Выделите текст.
-
Кликните «Вставка» (Insert) > «Гиперссылка» (Hyperlink) (для всех версий)
-
Поищите файл index.html.
-
Найдя файл, выберите его и нажмите на кнопку «ОК».
-
Обратите внимание, что вы только что создали гиперссылку. Это означает, что в браузере вы можете кликнуть по соответствующей гиперссылке и перейти на другую страницу своего сайта.
-
Вы можете добавить гиперссылку на другой сайт – в диалоговом окне «Вставить ссылку» (Insert Hyperlink) введите адрес веб-страницы в текстовом поле «Адрес» (Address).
-
Продолжайте делать так, пока ваш сайт не будет готов!
-
Вы хорошо потрудились. Однако не забывайте, о чем говорилось во введении к данной статье.
Советы
- Сделайте свой сайт привлекательным с помощью разнообразных фотографий, ссылок и информации.
- Назовите страницы (за исключением главной) так, чтобы легче было запомнить.
- Изучите HTML.
- Получите хостинг. Никто не может увидеть ваш сайт, пока он не появится в интернете. Существуют бесплатные хостинговые сайты (это на самом деле простые ресурсы), а также профессиональные платные сервисы.
- Присмотритесь в сети к некоторым простым веб-сайтам, которые соответствуют тому, что вы пытаетесь сделать. Хотя вы не можете сделать динамический сайт как WikiHow или MSN.com в Word или Publisher – нужны слишком расширенные настройки (PHP, Client-Site Includes, ASP.NET и многие другие).
- Гораздо проще сделать сайт в Publisher, где представлены специальные веб-страницы дизайнеров.
Предупреждения
- Если вы планируете разместит свой сайт в интернете, будьте осторожны, чтобы не включить каких-нибудь личных данных, которые не намерены обнародовать в информации документа.
- Как отмечено в заголовке статьи, создание HTML с помощью любого продукта Microsoft Office, кроме Expression Web, по большей части плохая идея. Тот факт, что программа может сохранять файл как HTML, не делает ее программным обеспечением для веб-дизайна.
Что вам понадобится
- Компьютер
- Microsoft Office Word (все версии)
Информация о статье
Эту страницу просматривали 29 229 раза.
Была ли эта статья полезной?
Рубрика Word
Также статьи о работе со страницами в Ворде:
- Как настроить поля страницы в Word?
- Как в Word отображать на экране сразу две страницы?
- Как в Word выделить страницу?
- Как делается зебра в Ворде?
Веб страница в Ворде может быть создана даже без каких-либо знаний HTML разметки, и далее мы рассмотрим, как это можно сделать. Создать в Ворде веб страницу можно двумя способами, создать с нуля или перевести в HTML формат уже готовый файл Word.
Создание веб страницы в Ворде с нуля начинается с создания нового документа Ворд. После создания нового документа следует установить режим просмотра «Веб-документ» на вкладке «Вид», что позволит отобразить страницу на ширину всего экрана.
При оформлении и заполнении страницы следует учесть тот факт, что при преобразовании данной страницы в HTML формат будут утрачены некоторые элементы оформления или преобразованы в другой вид. Некоторые из особенностей преобразования отображены в таблице ниже.
После оформления страницы или открытия уже готового файла Ворд можно переходить к сохранению документа Word как веб страницы. Для этого переходим на вкладку «Файл», выбираем меню «Сохранить как» и выбрав место сохранения указываем тип файла для сохранения «Веб-страница».
При сохранения документа Ворд как веб страницы будет создан файл с расширением *.htm, и папка с таким же названием и добавлением *.files в конце. В htm файле хранится вся текстовая информация и html разметка документа, а в папке будут сохранены все вставляемые в документ объекты и другие вспомогательные файлы.
Подобным образом создавая страницу за страницей можно создать простой HTML сайт, который при умелом оформлении будет достойно смотреться, иметь свое меню и очень быстро работать.
Курсы работы в Корде
Как сделать сайт в ворде
|
Как сделать сайт в ворде (Word) |
Первая моя попытка сделать сайт была выполнена именно в ворде.
Проблема была скорее не как сделать сайт, а на какую тему сделать.
Ниже мы рассмотрим все вопросы, которые связаны с созданием сайта в ворд.
Что нужно делать, чтобы создать сайт
1. Запускам Word.
2. Создаем меню.
Можно сделать так: Главная | Моя музыка | О сайте
Для этого, нажимаем «Вставка» — «Гиперссылка»
В появившемся окне в поле «Текст» пишем текст нашей ссылки – например «О сайте», в поле «Адрес» пишем текстом index1.htm,
Добавив текст, мы вставляем гиперссылки на старницу сайта
(рисунок 1)
Для других страниц пишем другие имена страниц — index2.htm, index3.htm, index4.htm или o-saite.htm, moia-musika.htm.
3. Ниже меню печатаем основной текст.
4. Вставляем рисунки.
5. Сохраняем полученную страницу, нажимаем «Файл» — «Сохранить как», а далее очень важно, выбираем имя файла index, а тип файла htm – НЕ ОДНИМ ФАЙЛОМ!!!
Сохраняем полученную страницу сайта
(рисунок 2)
Теперь точно так же, нужно создать и другие веб страницы на которые мы ссылались иначе если мы откроем сохраненную страничку в браузере и нажмем на ссылку, то ничего не откроется – только будет сообщение о ошибке.
Обратите внимание, если вы добавляли картинки, то вместе с веб страницей появится еще и папка images – в ней все вставленные вами рисунки.
Рекомендации
Вобщем ничего сложного, если не учитывать, что так создавать не правильно.
Не пытайтесь так делать, изучайте HTML, в крайнем случае воспользуйтесь бесплатным шаблоном и программой FrontPage.
Веб страница созданная в ворде будет напичкана лишними тегами, вес ее будет больше, а отображение в браузере не всегда такое же, как в документе.
Спасибо за внимание.
Автор: Титов Сергей
Не все догадываются, насколько мощные инструменты по работе с текстом нам предлагает Microsoft Word. Благодаря этому редактору мы создадим свой первый функциональный сайт в интернете бесплатно. При этом никакими специфическими знаниями владеть не надо. Достаточно наличия минимальных навыков по работе с данным широкоизвестным текстовым редактором.
Первые шаги по созданию сайта в Ворде
Продвинутые инструменты Ворда для украшения веб-страницыДелаем полноценный веб-сайтОкончательное сохранение документа в качестве веб-страницы
Подведём итоги
Первые шаги по созданию сайта в Ворде
Создаём свой сайт в Ворде (здесь и далее имеется в виду Microsoft Word), как говорится, с чистого листа. Можно начать со ставшей уже классикой фразы «Hello world», что в русском переводе: «Здравствуй мир». Хотя я бы написал на своей первой страничке в интернете так «Это моя первая страница в интернете. Ура!». Пишем эту (или любую другую) фразу в Ворде на вновь созданной страничке, выбираем в меню «Файл» (в Word 2003), или после нажатия на кнопку «Office» (вверху слева в Word 2007), команду «Сохранить как» и сохраняем документ как «Веб-страница (*.htm; *.html)». Название придумайте сами, но оно должно быть на латинице, например «stranitsa», рекомендую назвать её «index» – дальше нам это очень пригодится при размещении сайта в интернете. Веб-страницы называют ещё html-страницами (от названия языка html — языка гипертекстовой разметки, на базе которого основаны все сайты в интернете).
Таким образом, вы создали свою первую страницу: index.htm. Кликните по файлу (два раза конечно ), и вы увидите свою веб-страницу в просмотрщике веб-страниц или браузере (от английского «browser» – обозреватель), установленном на вашем компьютере по умолчанию.
На сегодняшний день существует несколько популярных браузеров. Это Internet Explorer, Firefox, Opera, Chrome и другие. Каким браузером пользоваться – зависит только от ваших предпочтений.
Не имеет значения, в какой версии Ворда вы будете работать. Веб-страницы будут сохранены в соответствие с принятыми на сегодняшний день в интернете стандартами и будут одинаково хорошо просматриваться в любом браузере.
Небольшое отступление. Вы можете написать любой текст в Ворде на вашей новой странице и точно в таком же виде его увидят любые посетители вашего сайта (разместим нашу страницу в интернете во второй части цикла статей по созданию сайта в Ворде). На самом деле не всё так безоблачно, так как не все браузеры совместимы между собой на 100% (та же ситуация с поддержкой интернет стандартов отображения страниц) и бывает, что отображение страницы в браузере и в Ворде не полностью совпадают. Есть, к счастью, очень простой и универсальный способ решения данной проблемы – после сохранения нашей странички, мы просмотрим её в паре браузеров от разных производителей, например в Internet Explorer’е (установлен у вас по умолчанию) и в Firefox’е. Благо все браузеры бесплатны. Таким образом, мы будем уверены, что любой пользователь в интернете увидит тоже, что и мы. Любые несоответствия в браузере и в Вордовском документе мы тут же подкорректируем (например, выравнивание), обычно это делается изменением свойств элемента страницы Ворда (строки, слова, таблицы). После сохранения документа убеждаемся, что у нас всё хорошо и продолжаем работать дальше.
Немаловажно, что Ворд может проверить наш текст на наличие орфографических и грамматических ошибок, что является большим плюсом. Наличие ошибок на вашем сайте является дурным тоном.
Теперь начинайте экспериментировать с самыми базовыми элементами Ворда. Нарисуйте таблицу любой сложности, вставляйте любые рисунки, клипы, фигуры (доступно в меню «Вставка»), меняйте фон страницы и цвета отдельных элементов (например, цвет у каждой ячейки может быть разным). Делайте, что душе угодно. Ворд предоставляет массу готовых решений для оформления вашего документа (веб-страницы в нашем случае).
В Ворде работа с таблицами происходит в разы быстрее и удобнее чем в любом современном веб-редакторе.
Всё дело в том, что одним из популярных способов создания веб-страниц в интернете является размещение сложной таблицы на странице, и расстановка различных элементов (картинок, меню, любого текста) происходит в ячейках таблицы. Мы пойдём по этому же пути и убедимся в чрезвычайной простоте работы с таблицами в Ворде.
Проделайте следующее. Нарисуйте в Ворде любым удобным вам способом таблицу 6×6 ячеек. Закрасьте ячейки в шахматном порядке красным цветом. Для простоты вы можете указать в свойствах ячейки красный цвет и на каждой ячейке, которую необходимо окрасить, нажать «F4» (копирование формата). Пример таблицы на рисунке внизу.
Вы можете воспользоваться для практики уже готовыми файлами с примерами в ворде. Загрузите zip-архив с этим и другими примерами. Выделите таблицу, кликнув левой кнопкой мыши на квадратике с крестиком в левом верхнем углу таблице и по правому клику мышки выберите «Границы и заливка». В открывшейся вкладке «Граница» установите «Тип»: Нет.
Ваша таблица будет иметь невидимую окантовку (бордюр) и другие линии. Далее сохраняйте ваш документ в виде веб-странички и просматривайте её в браузере. На этом примере был показан основной принцип работы со страницами при помощи таблиц, т.е. мы заполняем ячейки необходимой информацией и потом делаем все линии таблицы невидимыми.
Когда мы начнём работать с основным материалом на странице, то настойчиво рекомендую вам сохранять Вордовский файл в качестве веб-странички В ОТДЕЛЬНЫЙ ФАЙЛ!!!, тот же index.htm, к примеру. Т.е. у вас будет 2 рабочих файла. Один Вордовский, с расширением .doc (или .docx, в зависимости от версии Ворда) – основной файл, который вы будете редактировать, и другой – файл веб-страницы с расширением .htm. Веб-страницу мы будем открывать в браузере и сравнивать её дизайн с исходным дизайном в Ворде на случай возможных несоответствий.
Почему лучше делать именно так? Потому что при сохранении Вордом документа в веб-страницу, часть объектов может быть преобразована в картинку, которую уже нельзя будет подредактировать.
Продвинутые инструменты Ворда для украшения веб-страницы
Самые интересные эффекты для оформления веб-страницы, а без этого никуда не деться, доступны в панели инструментов «Рисование». Если эта панель у вас не активна, то кликните правой кнопкой мыши в любом месте в области, где находятся панели инструментов и поставьте галочку рядом со словом «Рисование».
Вы можете выбрать любую автофигуру из множества доступных в меню «Автофигуры» панели инструментов «Рисование».
Любые инструменты, входящие в панель инструментов «Рисование», можно найти разными способами. Первый способ вам уже известен, а второй способ — в главном меню выбрать «Вставка» и перейти к подменю «Рисунок» (для Word 2003). В Ворде следующих версий ( Word 2007 и далее) интерфейс отличается большей интеллектуальностью и работать там уже значительно легче и быстрее, здесь при выборе меню «Вставка» на верхней панели все значки инструментов уже присутствуют.
Покажем небольшой пример интеллектуальности ворда, начиная с 2007 версии и старше. Например, мы рисуем любую автофигуру в Ворде 2007 и сразу же открывается дополнительная вкладка Средства рисованияФормат, где есть возможнотсь применить к фигуре любой доступный эффект. Причем результаты применения эффекта можно увидеть мгновенно, в отличии от Ворда 2003. Но, тем не менее, конечный результат будет один и тот же. Поэкспериментируйте сами.
Вот лишь небольшой пример с различными автофигурами в Ворде, которые могут пригодиться при работе над сайтом.
В любую автофигуру можно вставить текст и редактировать его, как в обычном документе. На примере конкретной фигуры, на рисунке ниже приведён пример изменения различных параметров фигуры.
Можно менять десятки параметров – цвета фигуры, её окантовки, толщину граничных линий, любой параметр текста. К практически любому объекту можно применить инструменты «Тени» и «Объём». Такие инструменты часто применяются веб-мастерами в Интернете для создания красивых кнопок, в Ворде же на это уйдёт несколько секунд. Пожалуй, самый интересный инструмент – это объект WordArt. С его помощью можно сделать, буквально, что угодно, с любой надписью. Примеры объектов WordArt ниже.
Делаем полноценный веб-сайт
Разобравшись с некоторыми возможностями Ворда, приступаем к созданию полноценного веб-сайта, который уже будет пригоден для подработки в качестве интернет агента банка. Применив все предыдущие наработки, мы получаем первую (главную) страницу нашего сайта.
Этот пример вы можете скачать и подредактировать, дополнив вашим текстом. Для удобства на страницу уже добавлены картинки актуальной на сегодняшний день линейки продуктов Москомприватбанка (Приватбанк в России). В последствии вы можете их заменить на другие (поиск вам в помощь).
Что нового в данном примере сайта для нас:
1) В первой строке таблицы файла agentbankanew.doc присутствуют 3 гиперссылки.
Гиперссылка – это основа любого взаимодействия в интернете. Она может ссылаться на любой объект (веб-страницу, файл для загрузки, рисунок для просмотра), к которому вы можете перейти, нажав на неё.
Изображение карты и текст «Подробнее о карте…» ссылаются на существующую страничку kreditka.htm. А кнопка «заказать» является уже продающей ссылкой, которая переправляет заинтересовавшегося посетителя на сайт банка. Данная ссылка включает ваш идентификатор, который присваивается вам после регистрации агентом банка. Вставить гиперссылку элементарно. Выделяем любой текст, или объект и, нажав на правую кнопку мышки, выбираем «Гиперссылка». Кнопочку «Гиперссылка» можно найти также на панели инструментов «Стандартная», которая всегда на виду (Word 2003), или в верхнем меню «Вставка» (Word 2007). В правом верхнем углу нажимаем «Подсказка» и вводим текст, который будет отображаться в виде подсказки при наведении указателя мыши на ссылку. Убедитесь в этом сами.
Итак, когда мы ссылаемся на существующий файл в нашем рабочем каталоге, мы просто указываем этот файл. А ссылку для кнопки «Заказать» вы берёте с агентского сайта после регистрации агентом и вставляете в поле «Адрес» внизу окошка «Добавление гиперссылки».
В продающей ссылке http://agent.privatbank.ru/branches/product/21/XXXX/ самые последние XXXX заменяются на ваш идентификационный номер (ID). Как получить идентификационный номер подробно описано в статье ШАГ 2. Создание собственного сайта и размещение его в интернете из цикла статей «Руководство по получению дополнительного дохода в Москомприватбанке в трёх шагах».
Чтобы добавить новую ссылку вы выделяете текст или объект левой кнопкой мышки, затем по нажатию правой кнопки мышки выбираете «Гиперссылка». Чтобы изменить или посмотреть адрес существующей гиперссылки вы наводите на неё указатель мышки, не нажимая левой кнопки, и СРАЗУ ЖМЁТЕ ПРАВУЮ КНОПКУ МЫШКИ и выбираете «Изменить гиперссылку…».
Адрес ссылки можно увидеть также в самом низу Ворда или браузера при наведении на ссылку курсора мыши или около самой ссылки в виде подсказки (если отсутствует текстовая подсказка).
2) Вверху страницы мы создаём меню, где ссылаемся на все банковские продукты на страничке. Это делается для упрощения навигации по страничке и дополнительного удобства посетителя вашей странички. Для удобства навигации в редакторе Ворд (внутри страницы, а также между разными документами или веб-страницами) предусмотрена панель навигации «Веб-узел», на которой можно пользоваться стрелками для быстрого перехода, как в браузере при работе в интернете.
Чтобы сослаться на место внутри документа, мы делаем закладку, выделив любое место документа (слово, строку, картинку и т.д.).
Потом ссылаемся на неё при вставке гиперссылки в пункте меню (только мы «связываем» ссылку не с файлом или веб-страничкой, а с местом в документе).
3) Мы добавляем дополнительные страницы с более подробным описанием продукта, т.к. краткого описания на главной странице явно не достаточно, а писать большой текст описания сразу для всех продуктов – это дурной тон. Дизайн страниц с подробным описанием можно оставить похожим на главную страницу – всё по вашему усмотрению. Вы можете использовать готовую страницу из статьи ШАГ 2. Создание собственного сайта и размещение его в интернете цикла статей «Руководства по получению дополнительного дохода в Москомприватбанке в трёх шагах» с описанием флагманского продукта Приватбанка — кредитной карты «Универсальной», только в данном случае необходимо переименовать веб-страницу с описанием кредитки (с index.htm на kreditka.htm), т.к. мы ссылаемся на подробное описание кредитки с названем файла kreditka.htm. Подробные описания остальных продуктов сделаете сами, благо информации по ним достаточно.
4) Необходимо обратить внимание на информационное наполнение страницы (контент). Здесь стоит придерживаться общепринятых стандартов, а если проще, то правил хорошего тона. Пусть это будет приветствие в начале страницы, краткое описание организации (в нашем случае — банка). Вы можете, кстати, для информации о банке сделать отдельную страницу. Внизу страницы должны быть ваши контактные данные, ведь у посетителей наверняка появятся вопросы. И они их смогут задать на указанную вами электронную почту, аську или телефон. Возможно, информацию в конце страницы вы дополните интересными ссылками или чем то другим – по вашему усмотрению (весь интернет перед вами в качестве примера). Очень важный момент: правилом хорошего тона считается наличие ссылки на сайт, откуда вы взяли (или частично взяли) материалы для вашего сайта. И конечно, для любого сайта важен уникальный материал, что положительно скажется на индексации вашего сайта поисковиками, но это уже отдельная обширная тема не для данной статьи.
Окончательное сохранение документа в качестве веб-страницы
После того, как последние штрихи в создании сайта будут сделаны, необходимо грамотно преобразовать наш документ в веб-страницу. Есть здесь несколько нюансов, которые очень желательно не забыть — обеспечение полного визуального соответствия исходного документа в ворде с сохранённой веб-страницей и соответствие веб-страницы общепринятым рекомендациям по информационному наполнению сайта при размещении его в интернете. При сохранении файла в виде веб-страницы мы выбираем тип файла: «Веб-страница с фильтром» — это делается для сокращения объёма файла (из него убираются ненужная информация, которая необходима лишь для редактирования в Ворде и не имеет значения для браузера). Далее обязательно надо придумать правильный заголовок для веб-страницы. Это не название файла, а название веб-страницы, которое будет отображаться в строке заголовка браузера.
Придумайте свой заголовок и запустите сохранённую страницу в любом браузере. В названии вкладке вашей страницы будет красоваться ваш заголовок. Для того, чтобы картинки из Ворда сохранялись в наилучшем качестве, в параметрах веб-документа перед окончательным сохранением выбираем во вкладке «Обозреватели» самую последнюю версию браузера Internet Explorer.
После окончательного сохранения документа в виде веб-страницы ещё раз внимательно посмотрите на полученную веб-страницу в нескольких браузерах. Если вы видите несоответствия (чаще всего проблемы с выравниванием), то подкорректируйте вордовский документ. У вас уже есть готовая веб-страница, которую можно размещать в интернете, но есть один нюанс. Ворд не вставляет в веб-страницу один специфический элемент (так называемый, ). На первый взгляд это не критично, но всё же у браузеров может возникнуть проблемы при интерпретации нашей веб-страницы (проблемы могут возникнуть и с поисковиками — без данного элемента поисковик может считать вашу страницу небезопасной, проверено на собственном опыте). Прочитайте выдержку из справочника:
Элемент предназначен для указания типа текущего документа — DTD (document type definition, описание типа документа). Это необходимо, чтобы браузер понимал, как следует интерпретировать текущую веб-страницу, поскольку HTML существует в нескольких версиях, кроме того, имеется XHTML (EXtensible HyperText Markup Language, расширенный язык разметки гипертекста), похожий на HTML, но различающийся с ним по синтаксису. Чтобы браузер «не путался» и понимал, согласно какому стандарту отображать веб-страницу и необходимо в первой строке кода задавать .
Таким образом, на основании этой информации, мы вставляем недостающую строчку в самый верх нашей веб-страницу (html-документа) в любом текстовом редакторе. Строчка следующая: . На рисунке показано её место нахождения (в самом верху). На этом же рисунке можно увидеть основные элементы любой веб-страницы на примере пустого html-документа.
Разбирать значение всех элементов мы не будем, если есть у вас большое желание в этом разобраться, то спросите у любого поисковика. Главное, что с этой строчкой у нас не будет проблем с браузерами и поисковиками. Не забывайте данную строчку вставлять в начало каждой веб-страницы. На этом всё!
Подведём итоги
После завершения работы над сайтом (создания и заполнения материалом дополнительных и главной страниц) мы получаем бесплатно полноценный сайт – описание вашей деятельности в интернете, без чего ни о какой нормальной подработке и речи быть не может. Несколько несложных действий, описанных в части 2 цикла статей по созданию сайта, позволят увидеть ваш сайт не только вам на собственном компьютере, но и всем посетителям вашего сайта (потенциальным клиентам). Прочитайте, как привести первых клиентов на сайт и ожидайте первых интернет-продаж!
.
Цель работы: освоение приемов создания Web-страниц и Web-сайтов с помощью текстового процессора Microsoft Word: оформление дизайна страницы; организация внутренних гиперссылок; организация внешних гиперссылок.
Используемое программноее обеспечение: текстовый процессор Microsoft Word.
Замечание. Чтобы проверить, работает ли Web-мастер, выполните команду Файл —> Создать. Если в открывшемся окне имеется вкладка Web-страницы, значит, можно работать дальше. Если такой вкладки нет, то необходима переустановка Microsoft Office с включением режима создания HTML.
Задание
В данной работе вы реализуете проект семейного сайта. Ниже вы видите макет главной страницы и макет «Папиной страницы». Макеты остальных страниц вы можете по аналогии создать сами.
1. Открыть текстовый процессор Word.
2. Выполнить команду Файл -> Создать. В появившемся окне выбрать вкладку Web-страницы. Щелкнуть на значке Новая Web-страница.
3. Оформить внешний вид страницы в соответствии с приведенным образцом, используя обычные средства Word (управление форматированием, шрифтами; можно сделать цветной фон, подобрать текстуру, заливки и пр.). При наборе текста страницы не подчеркивать слова (Папа, Мама, Сережа, Тимка, биография). Подчеркивания появятся автоматически после вставки гиперссылок.
Вставить рисунок можно либо из файла со сканированной фотографией (если у вас такой имеется), либо выбрав любой рисунок из Microsoft Clip Gallery.
4. Вставить внутренние гиперссылки. Для этого:
=> установить курсор перед абзацем, начинающимся словами: «Моего папу зовут …»;
=> выполнить команду Вставка —> Закладка;
=> в открывшемся окне в строке Имя закладки ввести какое-нибудь имя, например «М1»; щелкнуть на кнопке Добавить;
=> в списке, расположенном выше, выделить слово «Папа»;
=> выполнить команду Вставка —> Гиперссылка;
=> в появившемся окне щелкнуть на кнопке Обзор напротив строки «Имя объекта в документе»;
=> выбрать имя созданной закладки (M1); щелкнуть на кнопке ОК, затем еще раз на ОК. Гиперссылка готова.
5. Аналогичным образом организовать внутренние гиперссылки на других словах из списка (Мама, Сережа, Тимка) к соответствующим абзацам главной страницы.
6. Сохранить полученную страницу в файле с именем family.htm (расширение установится автоматически) в папке Мои документы (окно с данной страницей не закрывать).
7. Создать «Папину страницу» (см. п. 1-2); гиперссылок в ней пока создавать не нужно. Сохранить страницу в файле father.htm в папке Мои документы.
8. Вернуться к главной странице. Создать в ней внешнюю гиперссылку на «Папину страницу». Для этого:
=> выделить первое в тексте слово «Биография»;
=> выполнить команду Вставка -> Гиперссылка;
=> в появившемся окне щелкнуть на кнопке Обзор напротив строки Связь с файлом/URL;
=> найти и выбрать ранее созданный файл father.htm; щелкнуть на кнопке ОК, затем еще раз на ОК. Гиперссылка готова.
9. Вернуться к «Папиной странице». Создать в ней внешнюю гиперссылку на сайт Московского университета. Для этого:
=> выделить текст «Московского государственного университета им. М. В. Ломоносова»;
=> выполнить команду Вставка —> Гиперссылка;
=> в появившемся окне в строке Связь с файлом/URL набрать URL-адрес МГУ: щелкнуть на кнопке ОК, затем еще раз на ОК. Гиперссылка готова.
10. Создать остальные страницы семейного сайта, согласно плану, представленному на схеме. Организовать связи между страницами и внешние связи. Не забудьте сохранить все созданные файлы. (Мои документы/11 класс/Ф.И.О)
11. Установите автономный режим работы браузера.
12. Открыть с помощью браузера главную страницу семейного сайта (для этого достаточно дважды щелкнуть на значке файла с главной страницей в папке Мои документы). Проверить работу всех внутренних гиперссылок (внутри главной страницы, а также между страницами вашего сайта).
13. Отменить автономный режим, проверить работу внешних гиперссылок.
В этой статье вы узнаете об элементах примера сайта Hub, чтобы вдохновит, и вам поможет вам научиться создавать похожие сайты для вашей организации. Сайты-концентраторы позволяют посетителям находить сведения и ресурсы быстрее. В этом примере основного сайта есть новости, ссылки на основные ресурсы, события и контакты. В этом примере на сайте управления персоналом также предлагается настраиваемое приложение для запросов на выход времени сотрудника.
Прежде всего, если вы еще не создали сайт для связи, ознакомьтесь с разделом Создание сайта в этой статье. Если вам нужно узнать, как изменить и опубликовать страницу на сайте, ознакомьтесь с разделом редактирование раздела , работа с разделами и веб-частями и публикация в этой статье.
После создания сайта и получения сведений о том, как изменять страницы, вы можете добавить указанные элементы, выполнив описанные ниже действия.
Пример сайта HUB
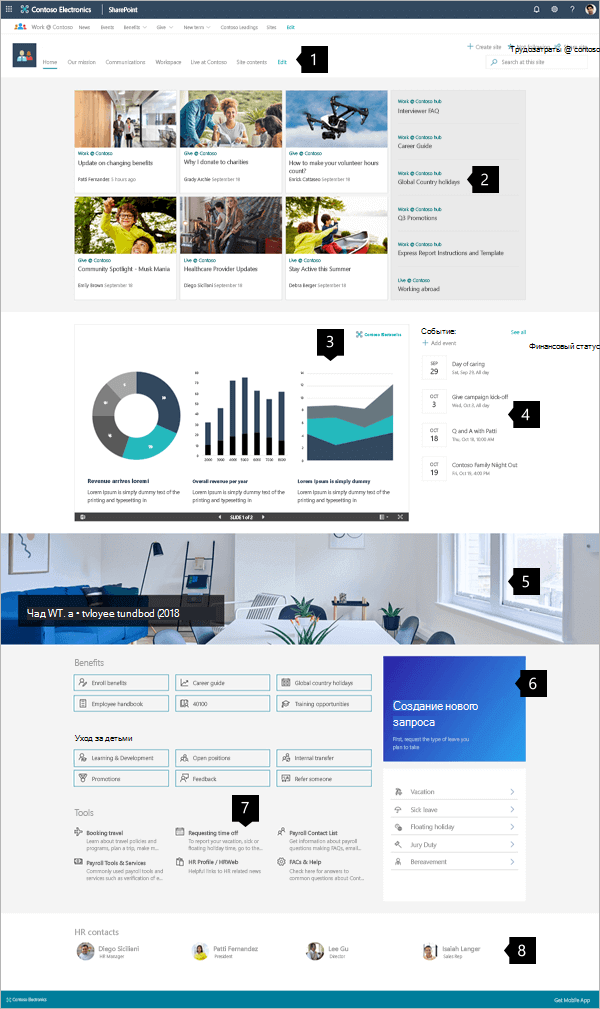
|
|
Создание сайта
Чтобы создать сайт, подобный показанному здесь, вы создадите сайт для связи. Для этого нажмите кнопку » создать сайт » на начальной странице SharePoint (или, если вы хотите связать этот сайт с узлом-концентратором, перейдите на сайт центра и нажмите кнопку » создать сайт «, чтобы автоматически ассоциировать сайт связи с этим сайтом центра.
Затем выберите пункт коммуникационный сайти макет темы . Введите имя сайта, описание и другие сведения и нажмите кнопку Готово. Затем вы получите шаблон с таким же типом макета, как в примере в этой статье.
Дополнительные сведения можно найти в разделе Создание информационного сайта в SharePoint Online.
К началу страницы
Управление разделами и веб-частями
Чтобы начать редактирование, нажмите кнопку изменить в правой верхней части страницы.
При редактировании слева под заголовком можно сохранить черновики, чтобы они были сохранены в будущем или отброшены.

Символ + (+) до или после раздела добавляет раздел, используя один из нескольких макетов.

Разделы образуют страницу, и вы размещаете одну или несколько веб-частей. При редактировании страницы в каждом разделе отображаются элементы управления для изменения макета, перемещения и удаления разделов. Сведения о работе с разделами можно найти в разделе Добавление и удаление разделов и столбцов на странице.
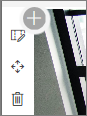
Щелкните значок «плюс», 
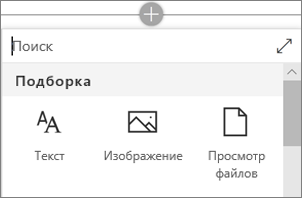
Веб-части можно изменять, перемещать и удалять в разделах. Значок » Изменить веб-часть » открывает детальные элементы управления, уникальные для каждого типа веб-частей.
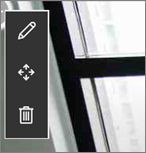
Когда обновления страницы будут готовы, нажмите кнопку опубликовать , чтобы сделать их видимыми для всей Организации.

Совет: Чтобы управлять всеми страницами на сайте, в меню сверху выберите пункт страницы .
Подробнее об использовании страниц можно найти в разделе Создание и использование современных страниц на сайте SharePoint.
К началу страницы
Добавление важных новостей с помощью веб-части «Новости»
Веб-часть новостей предоставляет элементы управления для выбора источника новостей и макета, а также для упорядочения и фильтрации содержимого. Сайты в центре предоставляют информацию и ресурсы, чтобы посетители могли быстро находить нужные вам данные и переходить к более эффективному завершению задач. Этот сайт использует макет новостей Hub (один из пяти вариантов). После выбора макета изучите инструменты » Упорядочить «, чтобы уточнить приоритеты отображения новостей.
В этом примере веб-часть находится в разделе с одним столбцом.
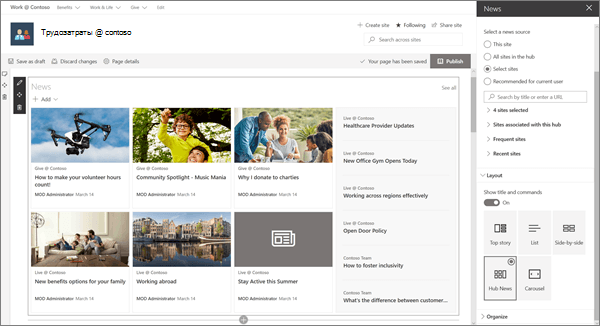
Дополнительные сведения об использовании веб-части «Новости» можно найти в статье Использование веб-части «Новости» на странице SharePoint.
К началу страницы
Ссылки на стили, соответствующие странице с помощью веб-части «Быстрые ссылки»
Веб-часть «Быстрые ссылки» на центральном сайте, а также на основной странице, является основной функцией страницы. Веб-часть быстрых ссылок содержит несколько вариантов разметки, в которых посетители могут найти нужную ссылку с помощью значков и текста.
В этом примере на сайте используется компактный макет для ресурсов карьеры, и макет списка используется для инструментов, что позволяет создавать краткие текстовые сводки для каждой ссылки.
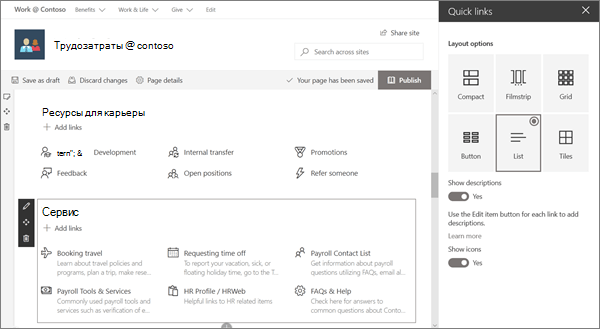
Дополнительные сведения об использовании веб-части «Быстрые ссылки» можно найти в разделе Использование веб-части «Быстрые ссылки».
К началу страницы
Добавление рисунков с помощью веб-части «изображение»
Использование изображений для создания эффекта
На этом концентраторе изображение с направляющими текстом — это важные ссылки, сведения и инструменты. На этом сайте также используется изображение, предлагающее реализовать инструмент для запросов на отсчеты сотрудников.
Гибкие элементы управления
Изображение может быть размещено на сайте, облаке или загружено. Текстовые параметры расширяют возможности общения и специальных возможностей.
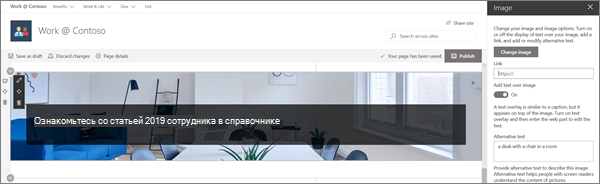
Дополнительные сведения об использовании веб-части рисунков можно найти в разделе Использование веб-части «рисунки».
К началу страницы
Предоставление доступа к файлам в интерактивном режиме с помощью веб-части «Просмотр файлов»
Веб-часть «Просмотр файлов» позволяет публиковать важные файлы в разных форматах на странице. Это средство позволяет посетителям просматривать файлы и работать с ними несколькими способами. Посетители могут:
-
Скачивание полных копий
-
Печать в PDF-файл
-
Просмотр файлов на полном экране в браузере
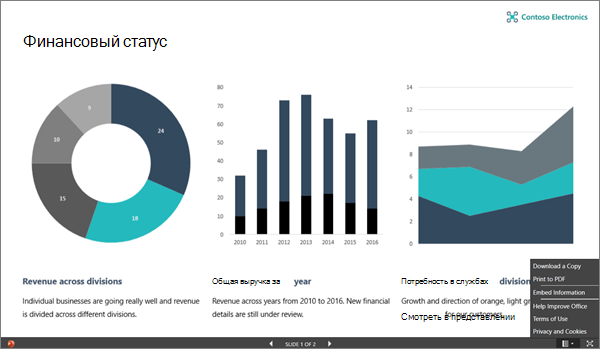
Дополнительные сведения об использовании веб-части «Просмотр файлов» можно найти в разделе Использование веб-части «Просмотр файлов».
К началу страницы
Добавление календаря событий с помощью веб-части «события»
Проинформировать посетителей о важных событиях. Веб-часть Events может обобщать события из всей организации или из определенного списка или календаря, и пользователи смогут легко щелкнуть событие, чтобы добавить его к календарю.
В этом примере с основным сайтом эта веб-часть использует компактный макет.
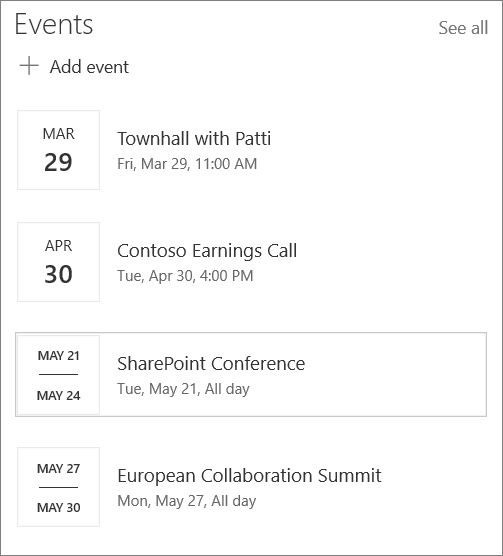
Дополнительные сведения об использовании веб-части «события» можно найти в разделе Использование веб-части «события».
К началу страницы
Возможность общения с другими людьми с помощью веб-части «люди»
Если посетители должны найти заинтересованных лиц или эксперта, сделайте это с помощью веб-сайта. Плитка «люди» может быть простой или содержать дополнительные сведения, а второй — сведения о ключевом поле из своего профиля.
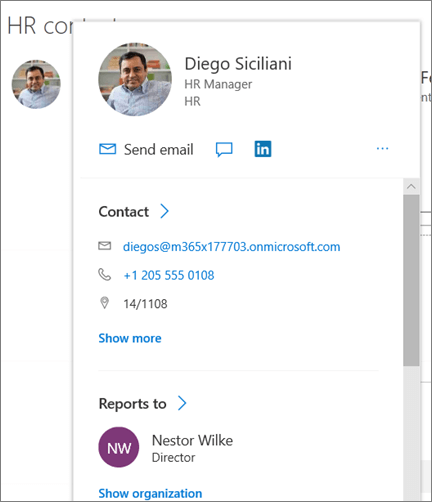
Подробнее об использовании веб-части «люди» можно узнать в разделе Отображение профилей пользователей на странице с помощью веб-части «люди».
К началу страницы
Хотите узнать больше?
Узнайте больше о том, как ознакомиться с другими примерами в книге поиска SharePoint.