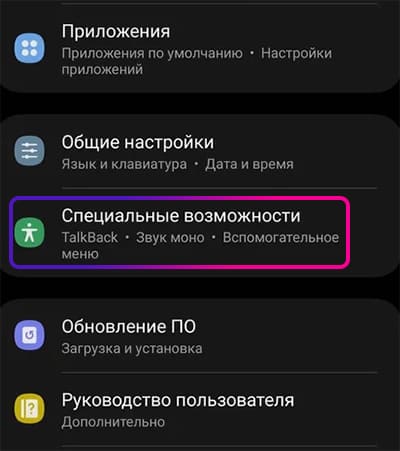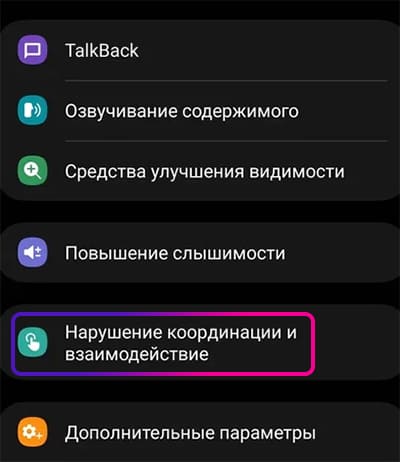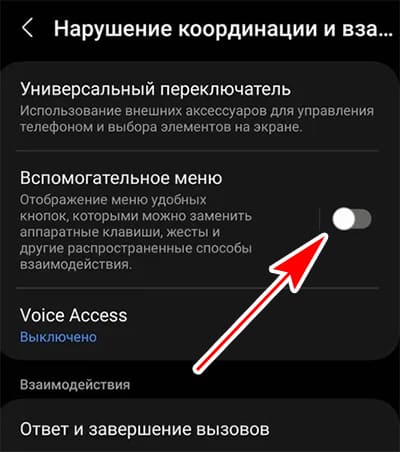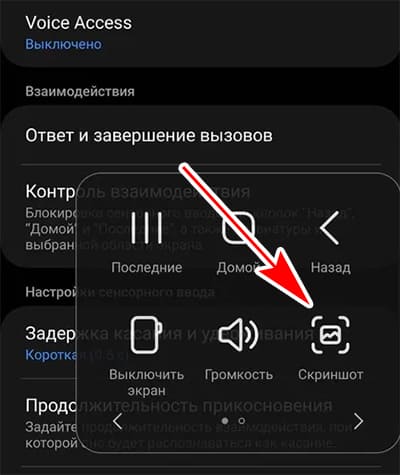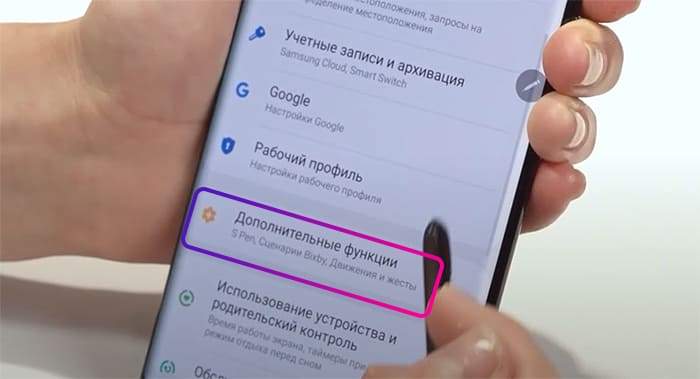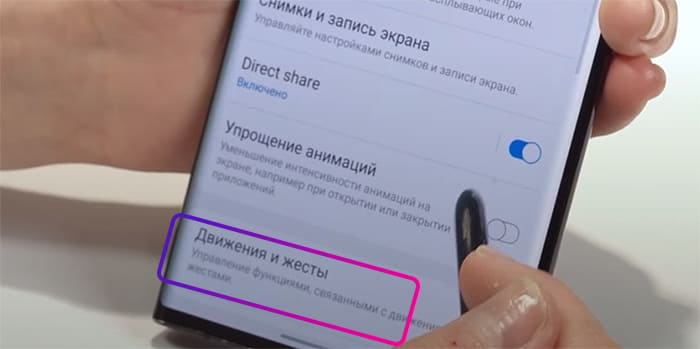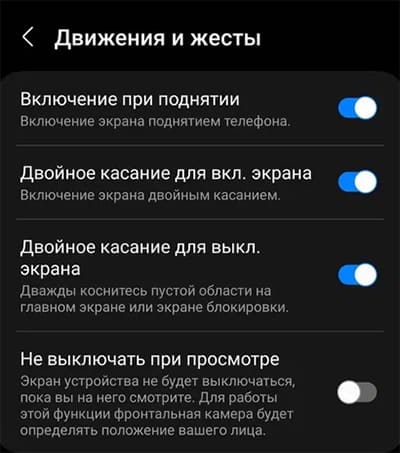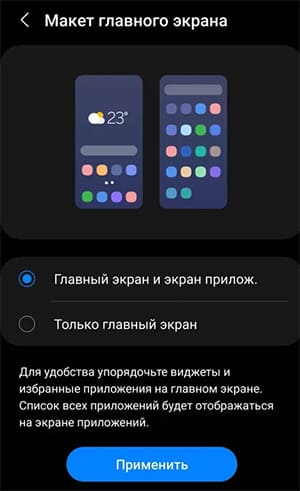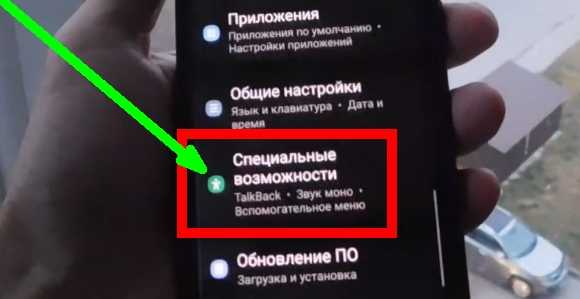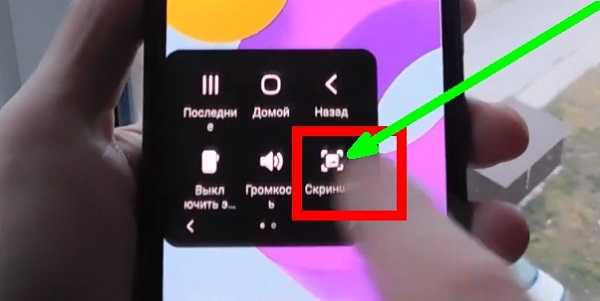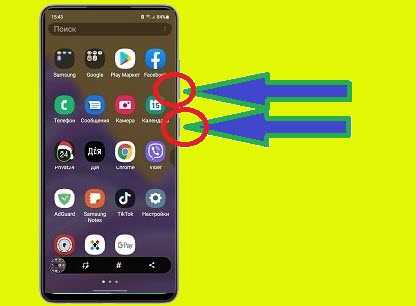В Samsung Galaxy A23 есть три способа создать снимок экрана.
Скриншот кнопками
В смартфонах Android сформировался стандарт для скриншотов. Часто его можно сделать следующим образом: удерживать одновременно клавишу питания и убавления громкости. Этим же способом создаётся снимок на Samsung A23, но при этом необходимо не удерживать клавиши, а быстро нажать и отпустить.
Способ работает в вашем смартфоне по умолчанию, дополнительный понадобится включить в настройках.
Снимок экрана через быстрое меню
В смартфонах Самсунг есть скрытая возможность делать скриншот – по кнопке в быстром меню. Для того, чтобы найти её, опустите «шторку» Android и просмотрите список.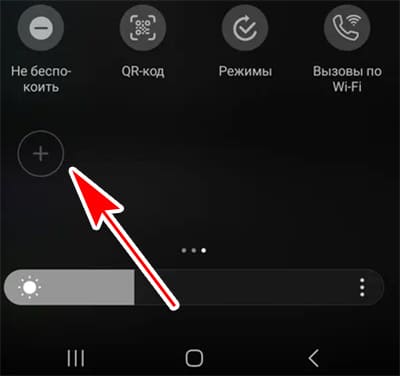
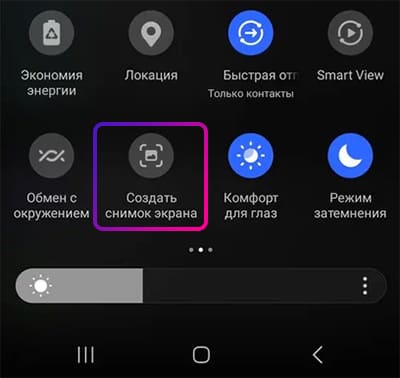
Скриншот через специальные возможности смартфона
Разработчики дали нам возможность сделать скриншот только кнопками. При этом нельзя создать его с помощью жестов. Но ещё можно вывести кнопку для скриншота на главный экран. Она будет отображена поверх окон других приложений, а когда в ней больше не будет необходимости, её можно выключить.
- Раскройте настройки телефона Самсунг.
- Найдите в списке пункт Специальные возможности.
- Выберите следующий пункт – Нарушение координации.
- Активируйте переключатель в параметре Вспомогательное меню и нажмите кнопку Разрешить.
На экране выступит полупрозрачная круглая панель, вызывающая меню. 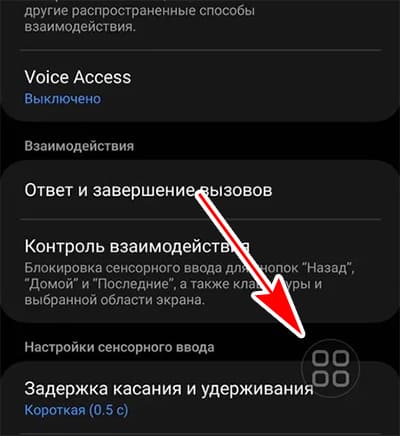
Готовое изображение можно изменить. В момент съёмки внизу появляется панель управления снимком. Для обрезки или дополнения нажмите кнопку редактирования. В окне для изменения размера переместите рамку так, чтобы отсечь ненужные края. Выбрав иконку с карандашом, дополните скриншот надписью, обводкой или стрелочками.
Скриншот ребром ладони
В некоторых моделях Samsung Galaxy можно включить ещё один тип создания скриншота – ладонью руки.
- Выберите кнопку Настройки.
- Найдите на экране пункт Дополнительные функции.
- На экране находится ещё один пункт, который необходимо выбрать – Движения и жесты.
- Затем активируйте Скриншот ладонью.
Теперь чтобы сделать снимок, проведите по экрану ребром ладони. Созданные файлы появляются в папке галереи с названием Скриншоты. В модели A23 этот способ не работает. Если вы хотите делать их жестами, найдите в Galaxy Store или Google Play подходящее приложение.
Разблокировка экрана двойным тапом
Чтобы управление смартфоном стало удобнее, предлагаемы выполнить несколько простых настроек. Для того, чтобы разблокировать экран, приходится каждый тревожить кнопку питания. После включения подсветки нужно провести пальцем вверх. В смартфонах Самсунг это можно сделать проще. Включите в настройках функцию активации и деактивации блокировки экрана по двойному прикосновению.
- Выберите Настройки.
- На экране в списке найдите Дополнительные функции – Движения и жесты.
- Активируйте два параметра – двойное касание при включении и выключении экрана.
Заблокировать экран теперь можно быстрым двойным нажатием на пустой области экрана, не работает на значках приложений и игр.
Сделать привычное меню Android
Если вы мигрировали в Samsung с других брендов Андроид, то придётся долго привыкать к тому, что иконки приложений находятся «внизу» экрана. При этом у нас есть возможность настроить так, чтобы иконки появлялись на рабочем столе справа. Традиционное меню Android настраивается включается образом:
- Перейдите на экран с настройками.
- Найдите и выберите Главный экран.
- Выберите пункт Макет главного экрана.
- Включите опцию Только главный экран.
Измените расположение значков так, чтобы они как можно компактнее разместились на рабочем столе. Иконки однотипных приложений можно помещать друг в друга для создания папки с общим названием.
По теме:
- Как раздать интернет с телефона Samsung Galaxy;
- Что такое Galaxy Themes в телефоне.
В конце статьи доступно пошаговое видео с сурдопереводом.
Содержание
1. Способ для устройств без механической кнопки «Домой»
Этот способ подойдет для смартфонов и планшетов Samsung без механической кнопки Домой (в нижней части по
центру).
Чтобы сделать скриншот, одновременно нажмите кнопки Громкость
вниз и
Питание. На некоторых моделях эти кнопки нужно не только одновременно нажать, но и подержать одну-две секунды.
2. Способ для устройств с механической кнопкой «Домой»
Этот способ подойдет для смартфонов и планшетов Samsung с механической кнопкой Домой (в нижней части по
центру).
Чтобы сделать скриншот, одновременно нажмите и подержите одну-две секунды кнопки Домой и Питание.
3. Способ «Скриншот ладонью»
Помимо первых двух способов можно сделать скриншот ладонью, но такая функция есть не на всех устройствах.
Подробную информацию смотрите в статье по ссылке ниже.
4. Как узнать, что снимок экрана сделан
Когда скриншот будет сделан, появится специальный значок в левом верхнем углу экрана.
5. Где найти снимок экрана
Посмотреть сделанные скриншоты можно в приложении Галерея или Мои
файлы. Они находятся в папке
Pictures/Screenshots или Pictures/ScreenCapture.
6. Если ни один способ не подходит
Если не получилось сделать скриншот, попробуйте еще раз. Не забывайте: кнопки надо нажимать
одновременно. Если делаете скриншот впервые, может получиться только с третьего или четвертого раза.
Если ни один способ не подошел, значит:
- Смартфон или планшет сделал другой производитель. Чтобы узнать, как сделать скриншот, обратитесь за помощью
к производителю вашего устройства; - На смартфоне или планшете установлена неоригинальная прошивка. Чтобы делать скриншоты, обратитесь в
сервисный центр Samsung для смены прошивки. - Это устройство — подделка. На подделках многие функции оригинальных устройств не работают.
ПО ТЕМЕ:
Как проверить оригинальность Samsung Galaxy и не купить подделку
7. Видео с сурдопереводом.
Кореец анонсировал самсунг а23 и не надели его несколькими функциями делать скриншот (пятью встроенными способами).
Телефон samsung a23 и имеет шансы выйти лидеры, как это в 2020 году сделал а51, а в 2021 смартфон а12.
Не прибегая к посторонним приложениям касательно скринов с этим проблем у вас не будет, можно даже голосом.
Я расскажу о трех вариантах, каждый из которых заслуживает внимания и найдет своих поклонников.
Первый способ сделать скриншот
Начну с самого удобного, особенно для людей старшего возраста. Он не требует резких движений как два последующих.
Вам всего лишь потребуется выполнить маленькую манипуляцию с настройками самсунга а23, прежде чем начать делать снимок экрана.
Настройки простые. Давайте начнем. Откройте их (коснитесь значка шестеренка) и крутите экран пока не заметите категорию «Специальные возможности».
Она почти в низу. Если прокрутите в сам низ, то увидите ее, если конечно не сделали большой шрифт.
Перейдя туда уже не опускаясь вниз, прямо перед собой увидите «Нарушение координации …» — жмите.
Теперь перед вашими глазами буде «Вспомогательное меню». Его нужно активировать.
Сразу после активации вдруг откуда не возьмись появится значок, позволяющий передвинуть себя в любое место.
Если же коснуться его, то сразу всплывет окошко с шестью значками на черном фоне, один из которых будет «Скриншот».
Можно было бы и закончить на этом, но я рекомендую вам нажать на «Вспомогательное меню» и закрепить значок, чтобы не мешал.
Тогда он буде сидеть сбоку экрана, и вы коснетесь его нечаянно нажимая на значки других приложений.
Второй способ сделать скрин экрана
Второй способ сделать скриншот на самсунге а33, можно назвать если не классическим, то точно самым распространенным.
Он ничего не требует, за исключением одного движения двумя пальцами – нажать и отпусти тише и питание.
При этом отпускать следует сразу, даже можно сказать проделать этот трюк как можно быстрее – тогда получится, иначе вас постигнет неудача.
Именно по этой причине многие, которые так делали на старых корейских девайсах, вынуждены опять искать как делать скриншот.
Третий способ сделать снимок экрана
В заключение еще один трюк сделать на самсунге а33 скриншот. На этот раз можно сказать реактивный вариант.
Никаких настроек и лишних движений. Все на всего провести ребром ладони по экране, только он требует некоторой ловкости.
Не такой, конечно, как фокусы с картами, но есть большая вероятность что с первого раза у вас ничего не получится.
Особенно если экран может двигаться влево или вправо. Поэтому рекомендую поучиться на таких, где нет возможности перелистывания. Удачного дня.
Как сделать скриншот на самсунг а23?, Скриншот на самсунг а23? Как сделать скриншот на Samsung A23? Как сделать скриншот на самсунг а23 без кнопки питания, как сделать длинный скриншот на самсунг а23?
Вот как сделать снимок экрана на Samsung Galaxy A23 с кнопкой питания или без нее.
Шаг 1: Первый шаг здесь — найти экран, который вы хотите захватить.
Шаг 2: Здесь вам нужно будет сделать снимок экрана. Первый — это собственный метод Android, при котором одновременно нажимаются обе кнопки. кнопка питания Клавиша регулировки громкости.
Другой метод — через систему Samsung: для этого нужно провести ладонью по экрану справа налево. устройство.
Этот метод недоступен на некоторых телефонах Samsung. Это будет зависеть от версии, которую вы используете. Теперь, чтобы сделать снимок экрана с помощью этого жеста, вам нужно активировать его в настройках.
Просто зайдите в настройки, нажмите «Расширенные функции» и активируйте опцию «Переместите ладонь, чтобы захватить».
Шаг 3: После этого вы увидите захваченное изображение, автоматически сохраненное в галерее вашего фото-приложения.
Шаг 4: Вы сделали сейчас. Чтобы отправить захваченное изображение, нажмите на него, а затем вы сможете отправить его кому угодно либо через свой контакт, либо через другие приложения для обмена сообщениями, такие как WhatsApp и другие.
Сделайте снимок экрана на Samsung A23 через настройки экрана
Этот способ подойдет для одноручного. Вы можете легко сделать скриншот вашего Samsung Galaxy A23 с помощью приложения настроек.
Шаг 1: Перейдите к экрану, который вы хотите захватить в своем аппарат самсунг.
Шаг 2: Теперь откройте панель уведомлений и выберите «захват
Шаг 3: Готово. Захваченное изображение будет сохранено в приложении фотогалереи.
Как сделать длинный скриншот на Samsung A23
Шаг 1: Удерживайте кнопку «Уменьшение громкости» и кнопку «Питание» вместе.
Шаг 2: Теперь удерживайте «Прокрутить захват», чтобы сделать снимок экрана.
Шаг 3: Продолжайте повторять шаг 2, пока страница не перестанет прокручиваться вниз.
О Samsung Galaxy A23
Наблюдения и советы этой статьи мы подготовили на основании опыта команды Samsung A23 это хорошее устройство с экраном размером 6.6 дюйма и разрешением 720 x 1600 пикселей. Устройство оснащено чипсетом Qualcomm SM6225 Snapdragon 680 4G и работает под управлением ОС Android 12 со встроенной памятью 64 ГБ 4 ГБ ОЗУ, 128 ГБ 4 ГБ ОЗУ, 128 ГБ 6 ГБ ОЗУ. Он оснащен четырьмя задними камерами 50 МП + 8 МП + 2 МП + 2 МП и фронтальной камерой 13 МП для селфи. В телефоне есть сканер отпечатков пальцев (сбоку) и датчик виртуальной близости. Аккумулятор емкостью 5000 мАч поддерживает быструю зарядку мощностью 15 Вт.
Снимок экрана — одна из главных фич любого современного смартфона. Если раньше такую возможность имели только флагманские устройства, то сейчас мы в буквальном смысле не можем себе представить телефон без этой функции. С их помощью мы делимся увиденным с друзьями и коллегами, сохраняем себе какие-то заметки и так далее. Проблема со снимками экрана возникает обычно тогда, когда покупаешь новый телефон и не знаешь, как здесь реализована та или иная функция. А с учетом того, что телефоны Samsung в России сейчас стали как никогда актуальными, мы попросту не можем обойти их стороной.
Рассказываем обо всех способах сделать скриншот на Самсунге.
ПОДПИСЫВАЙТЕСЬ НА НАС В ЯНДЕКС.ДЗЕН! ТАМ ВЫХОДИТ ЭКСКЛЮЗИВ!
Содержание
- 1 Как сделать снимок экрана на Самсунге
- 1.1 Снимок экрана ладонью Samsung
- 2 Как сделать скриншот если приложение запрещает
- 3 Где находится скриншот на Самсунге
- 4 Не получается сделать скриншот на Samsung
Как сделать снимок экрана на Самсунге
В принципе, скриншот на Самсунге делается так же, как и на большинстве других Android-смартфонов. Ничего сверхудивительного здесь нет. Вот вам 3 способа сделать снимок экрана на Samsung:
- Без механической кнопки Домой — одновременно нажмите кнопки Громкость вниз и Питание, дождитесь пока скриншот не будет сделан.
- С механической кнопкой Домой — нажмите и удерживайте кнопку Домой и кнопку Питания.
- Снимок экрана ладонью — проведите ребром ладони с одного конца экрана до другого.
После того как вы сделали снимок экрана, в верхнем левом углу появится специальный значок с изображением. Так вы сможете убедиться, что скриншот сделан. Если смахнете шторку уведомлений сверху вниз, то сможете сразу поделиться снимком экрана с другими пользователями.
Снимок экрана ладонью Samsung
Снимок экрана с помощью ладони — удобная фича, о которой мало кто знает.
Отдельного внимания заслуживает функция Снимок экрана ладонью. Такую фичу имеют только флагманские устройства Samsung, в частности линейки Galaxy S и Galaxy Note. По идее, если ваш телефон поддерживает эту фишку, она должна работать по умолчанию. Если вдруг сделать скриншот таким образом у вас не получается, посмотрите включена ли эта функция в Настройках смартфона:
- Откройте Настройки на вашем Samsung.
- Далее откройте Дополнительные функции, Движения и жесты.
- Включите тумблер напротив пункта Снимок экрана ладонью.
Вот так можно быстро включить скриншот ладонью на Samsung.
В зависимости от модели Samsung настройки могут немного разниться. Если раздела Движения и жесты нет, то Снимок экрана ладонью, вероятно, находится непосредственно в разделе Движения и жесты. Лучше всего, конечно, воспользоваться поиском по настройкам и прямо в меню забить Снимок экрана ладонью.
❗️ПОДПИСЫВАЙСЯ НА ТЕЛЕГРАМ-КАНАЛ СУНДУК АЛИБАБЫ. ТАМ КАЖДЫЙ ДЕНЬ ВЫХОДЯТ ПОДБОРКИ САМЫХ ЛУЧШИХ ТОВАРОВ С АЛИЭКСПРЕСС.
Как сделать скриншот если приложение запрещает
Ни для кого не секрет, что на любом смартфоне есть приложения, которые по умолчанию запрещают делать скриншоты. Обусловлено это разными причинами, главная из которых — Конфиденциальность. Ну, согласитесь, делать скриншот в режиме Инкогнито в Гугл Хром — странная идея. Другое дело, что некоторые пользователи используют этот режим по умолчанию и не выходят из него буквально никогда. Для них и предлагаем эту инструкцию.
Чтобы сделать скриншот в приложении, которое это запрещает, вам необходимо:
- Вызвать голосового помощника на вашем смартфоне (если не знаете как, откройте Настройки, в поиске забейте Голосовой помощник и настройте кнопку).
- Нажмите на иконку Компаса в правом нижнем углу.
- Далее тапните на иконку вашего профиля, затем Настройки.
- Смахните вправо, чтобы перейти на вкладку «Помощник».
- В списке устройств выберите свой смартфон.
- Откройте вкладку «Общие» и включите 2 тумблера: экранный контекст и отправка скриншота.
- Разрешите помощнику доступ к экрану в разделе «Помощник и головой ввод».
Если вам кажется, что Google Assistant бесполезен, то это не так!
Несмотря на тот факт, что способ достаточно старый, знают о нем только продвинутые пользователи. Если сталкиваетесь с необходимостью сделать скриншот постоянно, рекомендую прочесть статью автора AndroidInsider.ru Владимира Кузнецова. Ранее он подробно описывал эту фичу, ознакомьтесь.
Где находится скриншот на Самсунге
После того как вы сделали скриншот на своем Самсунге, его надо еще найти. Все снимки экрана находятся в приложении Галерея или Мои Файлы в одноименной папке. Вот как можно найти скриншоты на Samsung:
- Откройте приложение Мои Файлы (Проводник) на Samsung.
- Далее перейдите в папку Storage (Хранилище, Память).
- Откройте папку Pictures, затем папку ScreenShots или ScreenCapture.
Вот здесь находится скриншот на Самсунге.
Если вы вдруг не можете найти скриншот на своем Samsung, вероятно снимки хранятся в разделе Knox или в папке Скрытые. Мы подробно касались этой темы в отдельной статье, так что тут повторяться не будем.
Не получается сделать скриншот на Samsung
Причин, по которым на Самсунге не получается сделать скриншот, достаточно много. Вот некоторые из них:
- Вы не дождались скриншота и быстро отпустили кнопки.
- Если пользуетесь скриншотом ладонью, то надо проводить ребром от начала и до конца дисплея. Иначе ничего не получится.
- На смартфоне установлена кастомная (неоригинальная) прошивка.
- Вы используете смартфон другого производителя (или копию Samsung).
- Сломалась кнопка регулировки громкости или кнопка Домой.
Еще раз обращаю ваше внимание на первый пункт, после нажатия кнопок скриншота необходимо подождать пару секунд до появления уведомления о снимке экрана. Что касается кастомной прошивки, если устанавливали ее самостоятельно, лучше откатиться, если приобрели б/у смартфон — несите его в сервисный центр, там вам обязательно помогут.
Samsung снизила цены из-за замедления смартфонов и побила рекорд продаж.
При возникновении каких-то сложностей с настройкой скриншотов или любыми другими неурядицами со своим Samsung, рекомендую сразу же обращаться в наш Телеграм-чат. Вместе с командой читателей мы обязательно вам поможем в самые короткие сроки. Велкоме!