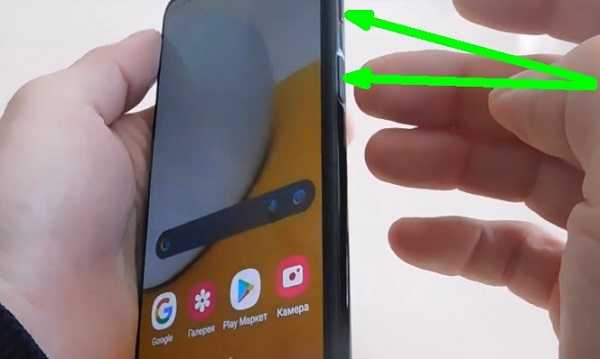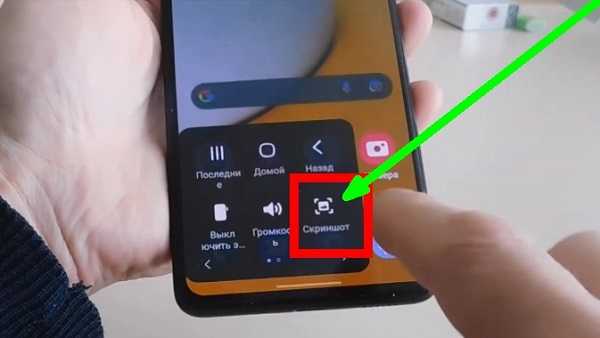В конце статьи доступно пошаговое видео с сурдопереводом.
Содержание
1. Способ для устройств без механической кнопки «Домой»
Этот способ подойдет для смартфонов и планшетов Samsung без механической кнопки Домой (в нижней части по
центру).
Чтобы сделать скриншот, одновременно нажмите кнопки Громкость
вниз и
Питание. На некоторых моделях эти кнопки нужно не только одновременно нажать, но и подержать одну-две секунды.
2. Способ для устройств с механической кнопкой «Домой»
Этот способ подойдет для смартфонов и планшетов Samsung с механической кнопкой Домой (в нижней части по
центру).
Чтобы сделать скриншот, одновременно нажмите и подержите одну-две секунды кнопки Домой и Питание.
3. Способ «Скриншот ладонью»
Помимо первых двух способов можно сделать скриншот ладонью, но такая функция есть не на всех устройствах.
Подробную информацию смотрите в статье по ссылке ниже.
4. Как узнать, что снимок экрана сделан
Когда скриншот будет сделан, появится специальный значок в левом верхнем углу экрана.
5. Где найти снимок экрана
Посмотреть сделанные скриншоты можно в приложении Галерея или Мои
файлы. Они находятся в папке
Pictures/Screenshots или Pictures/ScreenCapture.
6. Если ни один способ не подходит
Если не получилось сделать скриншот, попробуйте еще раз. Не забывайте: кнопки надо нажимать
одновременно. Если делаете скриншот впервые, может получиться только с третьего или четвертого раза.
Если ни один способ не подошел, значит:
- Смартфон или планшет сделал другой производитель. Чтобы узнать, как сделать скриншот, обратитесь за помощью
к производителю вашего устройства; - На смартфоне или планшете установлена неоригинальная прошивка. Чтобы делать скриншоты, обратитесь в
сервисный центр Samsung для смены прошивки. - Это устройство — подделка. На подделках многие функции оригинальных устройств не работают.
ПО ТЕМЕ:
Как проверить оригинальность Samsung Galaxy и не купить подделку
7. Видео с сурдопереводом.
Сегодня в мире в день пользователи телефонов делают миллиарды снимков экрана. В самсунге а13 сделать скриншот усилий не нужно, а вот ловкость не помешает.
Ловкость понадобится если делать скрин на Samsung a13 ладошкой. Я почти уверен, что с первого раза у вас постигнет неудача — это самый быстрый трюк, но как правило придется минут 10 поучится.
Впрочем, большинство этот вариант опустит, так как есть трюки попроще. Можно кнопками, что также не гарантируется удачный исход при первой попытке, но этот способ самый распространенный.
Есть еще третий вариант. Я его называю пенсионный, так как именно пенсионеры от него в захвате, да и только они. Теперь подробнее.
Первый способ сделать скриншот
Для этого берем в руки самсунг а13 и находим объект, фото или переписку скрин которых вам понадобился.
Теперь внимание: как можно быстрее вместе зажимаем тише + включить и тут же отпускаем. Это очень важно.
Не успеете, не получится. Многие привыкли как это было раньше в смартфонах задержать кнопки на 2 сек.
Теперь так не катит. Нужно все проделать мгновенно. Это способ клавишами, о котором я частично упомянул выше.
Второй способ сделать скрин
Этот способ требует ловкого смахивания по экрану телефона самсунг а13 ребром ладошки. Абсолютно никаких предварительных настроек делать не нужно.
Только от кря до края проводим ребром и при этом не отрывая ладонь, а наоборот слегка касаясь. Это просто, но не с первой попытки.
Для начала рекордную потренироваться на экране, где нет возможности перелистывания, а то вас будет перекидывать вначале.
Позже, когда научитесь все придет в норму и нет разницы откуда начинать: справа на лево или слева направо.
Третий способ сделать снимок экрана
А вот чтобы начать делать снимки экрана на самсунг а13 этим способом вначале нужно один раз включить одну настройку.
Это настройка — дополнительное меню и находится в разделе настроек по пути: специальные возможности -> нарушение координации.
Войдя туда активируйте дополнительно меню, переместив ползунок. Теперь за вами постоянно начнет бегать кнопка.
При нажатии на нее появится окошечко, где будет кнопка «Скриншот». При нажатии сразу экран мелькнет, что подтвердит успешность процесса.
Только рекомендую эту копку закрепить сбоку, а то будете случайно ее задевать. Для этого нажмите на надпись «Дополнительное меню».
Там можете не только закрепить кнопку, но сделать так чтобы отвечать на звонки касанием, а не движением, что не очень удобно одной рукой, не говоря зимой, когда пальцы ледяные. Успехов.
Снимок экрана — одна из главных фич любого современного смартфона. Если раньше такую возможность имели только флагманские устройства, то сейчас мы в буквальном смысле не можем себе представить телефон без этой функции. С их помощью мы делимся увиденным с друзьями и коллегами, сохраняем себе какие-то заметки и так далее. Проблема со снимками экрана возникает обычно тогда, когда покупаешь новый телефон и не знаешь, как здесь реализована та или иная функция. А с учетом того, что телефоны Samsung в России сейчас стали как никогда актуальными, мы попросту не можем обойти их стороной.
Рассказываем обо всех способах сделать скриншот на Самсунге.
ПОДПИСЫВАЙТЕСЬ НА НАС В ЯНДЕКС.ДЗЕН! ТАМ ВЫХОДИТ ЭКСКЛЮЗИВ!
Содержание
- 1 Как сделать снимок экрана на Самсунге
- 1.1 Снимок экрана ладонью Samsung
- 2 Как сделать скриншот если приложение запрещает
- 3 Где находится скриншот на Самсунге
- 4 Не получается сделать скриншот на Samsung
Как сделать снимок экрана на Самсунге
В принципе, скриншот на Самсунге делается так же, как и на большинстве других Android-смартфонов. Ничего сверхудивительного здесь нет. Вот вам 3 способа сделать снимок экрана на Samsung:
- Без механической кнопки Домой — одновременно нажмите кнопки Громкость вниз и Питание, дождитесь пока скриншот не будет сделан.
- С механической кнопкой Домой — нажмите и удерживайте кнопку Домой и кнопку Питания.
- Снимок экрана ладонью — проведите ребром ладони с одного конца экрана до другого.
После того как вы сделали снимок экрана, в верхнем левом углу появится специальный значок с изображением. Так вы сможете убедиться, что скриншот сделан. Если смахнете шторку уведомлений сверху вниз, то сможете сразу поделиться снимком экрана с другими пользователями.
Снимок экрана ладонью Samsung
Снимок экрана с помощью ладони — удобная фича, о которой мало кто знает.
Отдельного внимания заслуживает функция Снимок экрана ладонью. Такую фичу имеют только флагманские устройства Samsung, в частности линейки Galaxy S и Galaxy Note. По идее, если ваш телефон поддерживает эту фишку, она должна работать по умолчанию. Если вдруг сделать скриншот таким образом у вас не получается, посмотрите включена ли эта функция в Настройках смартфона:
- Откройте Настройки на вашем Samsung.
- Далее откройте Дополнительные функции, Движения и жесты.
- Включите тумблер напротив пункта Снимок экрана ладонью.
Вот так можно быстро включить скриншот ладонью на Samsung.
В зависимости от модели Samsung настройки могут немного разниться. Если раздела Движения и жесты нет, то Снимок экрана ладонью, вероятно, находится непосредственно в разделе Движения и жесты. Лучше всего, конечно, воспользоваться поиском по настройкам и прямо в меню забить Снимок экрана ладонью.
❗️ПОДПИСЫВАЙСЯ НА ТЕЛЕГРАМ-КАНАЛ СУНДУК АЛИБАБЫ. ТАМ КАЖДЫЙ ДЕНЬ ВЫХОДЯТ ПОДБОРКИ САМЫХ ЛУЧШИХ ТОВАРОВ С АЛИЭКСПРЕСС.
Как сделать скриншот если приложение запрещает
Ни для кого не секрет, что на любом смартфоне есть приложения, которые по умолчанию запрещают делать скриншоты. Обусловлено это разными причинами, главная из которых — Конфиденциальность. Ну, согласитесь, делать скриншот в режиме Инкогнито в Гугл Хром — странная идея. Другое дело, что некоторые пользователи используют этот режим по умолчанию и не выходят из него буквально никогда. Для них и предлагаем эту инструкцию.
Чтобы сделать скриншот в приложении, которое это запрещает, вам необходимо:
- Вызвать голосового помощника на вашем смартфоне (если не знаете как, откройте Настройки, в поиске забейте Голосовой помощник и настройте кнопку).
- Нажмите на иконку Компаса в правом нижнем углу.
- Далее тапните на иконку вашего профиля, затем Настройки.
- Смахните вправо, чтобы перейти на вкладку «Помощник».
- В списке устройств выберите свой смартфон.
- Откройте вкладку «Общие» и включите 2 тумблера: экранный контекст и отправка скриншота.
- Разрешите помощнику доступ к экрану в разделе «Помощник и головой ввод».
Если вам кажется, что Google Assistant бесполезен, то это не так!
Несмотря на тот факт, что способ достаточно старый, знают о нем только продвинутые пользователи. Если сталкиваетесь с необходимостью сделать скриншот постоянно, рекомендую прочесть статью автора AndroidInsider.ru Владимира Кузнецова. Ранее он подробно описывал эту фичу, ознакомьтесь.
Где находится скриншот на Самсунге
После того как вы сделали скриншот на своем Самсунге, его надо еще найти. Все снимки экрана находятся в приложении Галерея или Мои Файлы в одноименной папке. Вот как можно найти скриншоты на Samsung:
- Откройте приложение Мои Файлы (Проводник) на Samsung.
- Далее перейдите в папку Storage (Хранилище, Память).
- Откройте папку Pictures, затем папку ScreenShots или ScreenCapture.
Вот здесь находится скриншот на Самсунге.
Если вы вдруг не можете найти скриншот на своем Samsung, вероятно снимки хранятся в разделе Knox или в папке Скрытые. Мы подробно касались этой темы в отдельной статье, так что тут повторяться не будем.
Не получается сделать скриншот на Samsung
Причин, по которым на Самсунге не получается сделать скриншот, достаточно много. Вот некоторые из них:
- Вы не дождались скриншота и быстро отпустили кнопки.
- Если пользуетесь скриншотом ладонью, то надо проводить ребром от начала и до конца дисплея. Иначе ничего не получится.
- На смартфоне установлена кастомная (неоригинальная) прошивка.
- Вы используете смартфон другого производителя (или копию Samsung).
- Сломалась кнопка регулировки громкости или кнопка Домой.
Еще раз обращаю ваше внимание на первый пункт, после нажатия кнопок скриншота необходимо подождать пару секунд до появления уведомления о снимке экрана. Что касается кастомной прошивки, если устанавливали ее самостоятельно, лучше откатиться, если приобрели б/у смартфон — несите его в сервисный центр, там вам обязательно помогут.
Samsung снизила цены из-за замедления смартфонов и побила рекорд продаж.
При возникновении каких-то сложностей с настройкой скриншотов или любыми другими неурядицами со своим Samsung, рекомендую сразу же обращаться в наш Телеграм-чат. Вместе с командой читателей мы обязательно вам поможем в самые короткие сроки. Велкоме!
Как сделать скриншот на Samsung A13?, Скриншот на Samsung A13 5G? Как сделать скриншот на Samsung A13? Как сделать скриншот на Samsung A13 без кнопки питания, как сделать длинный скриншот на Samsung A13?
Вот как сделать снимок экрана на Samsung Galaxy A13 с кнопкой питания или без нее.
Шаг 1: Первый шаг здесь — найти экран, который вы хотите захватить.
Шаг 2: Здесь вам нужно будет сделать снимок экрана. Первый — это собственный метод Android, при котором одновременно нажимаются обе кнопки. кнопка питания Клавиша регулировки громкости.
Другой метод — через систему Samsung: для этого нужно провести ладонью по экрану справа налево. устройство.
Этот метод недоступен на некоторых телефонах Samsung. Это будет зависеть от версии, которую вы используете. Теперь, чтобы сделать снимок экрана с помощью этого жеста, вам нужно активировать его в настройках.
Просто зайдите в настройки, нажмите «Расширенные функции» и активируйте опцию «Переместите ладонь, чтобы захватить».
Шаг 3: После этого вы увидите захваченное изображение, автоматически сохраненное в галерее вашего фото-приложения.
Шаг 4: Вы сделали сейчас. Чтобы отправить захваченное изображение, нажмите на него, а затем вы сможете отправить его кому угодно либо через свой контакт, либо через другие приложения для обмена сообщениями, такие как WhatsApp и другие.
Сделайте снимок экрана на Samsung A13 через настройки экрана
Этот способ подойдет для одноручного. Вы можете легко сделать скриншот вашего Samsung Galaxy A13 с помощью приложения настроек.
Шаг 1: Перейдите к экрану, который вы хотите захватить в своем аппарат самсунг.
Шаг 2: Теперь откройте панель уведомлений и выберите «захват
Шаг 3: Готово. Захваченное изображение будет сохранено в приложении фотогалереи.
Как сделать длинный скриншот на Samsung A13
Шаг 1: Удерживайте кнопку «Уменьшение громкости» и кнопку «Питание» вместе.
Шаг 2: Теперь удерживайте «Прокрутить захват», чтобы сделать снимок экрана.
Шаг 3: Продолжайте повторять шаг 2, пока страница не перестанет прокручиваться вниз.
О Samsung Galaxy A13 5G
Наблюдения и советы этой статьи мы подготовили на основании опыта команды Samsung Galaxy A13 5G отличное устройство с размером экрана 6.5-дюймовая IPS-панель с разрешением экрана 1080 x 2340 пикселей. Телефон оснащен чипсетом MediaTek MT6833 Dimensity 700 5G и работает под управлением ОС Android 11.
Он имеет встроенную память 64 ГБ и 128 ГБ в сочетании с 4 ГБ и 8 ГБ оперативной памяти. В телефоне установлены камеры 50 Мп + 5 Мп + 2 Мп и фронтальная камера на 8 Мп. Он имеет боковой сканер отпечатков пальцев и несъемный аккумулятор на 5000 мАч с быстрой зарядкой.

— снимок карты местности в описании маршрута до объекта (магазина, офиса, маршрута проезда или объезда);
— информация из интернета по важному для вас вопросу, включая различные схемы;
— адресок с телефоном, снятого с экрана Контакта какой-нибудь фирмы;
— и таких случаев очень много…
А ведь функция востребована именно потому, что делается она одним движением, и воспользоваться ею очень просто, т.к. он (снимок экрана) остаётся в памяти вашего смартфона навсегда, или, по крайней мере, до первого сброса до заводских настроек.
А как сделать скриншот с экрана смартфона Самсунг?
Способов сфотографировать экран смартфона много, и каждый производитель телефона к стандартному способу, который делается при нажатии двух кнопок: «Питания» и «Громкость ниже», придумывает что-то своё оригинальное.
У нас есть редакционный экземпляр смартфона SAMSUNG Galaxy A50 с операционной системой Android 9, у которого на корпусе есть только три кнопки:
— Кнопка питания;
— Кнопка увеличения громкости;
— Кнопка уменьшения громкости.
Теперь, как правило, все последние варианты смартфонов основных производителей приходят к более лаконичному виду, где на корпусе телефона имеется только три кнопки, остальные же кнопки – это виртуальные кнопки на экране телефона.
На «трехкнопочном» смартфоне SAMSUNG скриншот можно сделать двумя основными способами:
1 способ: скриншот двумя кнопками;
2 способ: скриншот ладонью.
1 способ: скриншот двумя кнопками.
Инструкция по съёмке экрана (скриншот) с помощью двух кнопок на смартфоне SAMSUNG.
Для скриншота экрана смартфона нужно нажать одновременно на две кнопки: кнопки «Питания» и кнопки «Уменьшения громкости звука».
2 способ: скриншот ладонью.
Инструкция по настройке смартфона SAMSUNG для «Снимка экрана ладонью».
1. На рабочем экране запускаем приложение Настройки телефона.
2. В Настройках телефона выбираем раздел Дополнительные функции.
3. В разделе Дополнительные функции выбираем подраздел Движения и жесты.
4. Далее исследуем состояние пункта «Снимок экрана ладонью». Если он выключен, то тогда его нужно включить. А для этого нужно нажать на этот пункт — «Снимок экрана ладонью».
5. В окне «Снимок экрана ладонью» нужно включить переключатель этой функции.
6. Теперь функция «Снимок экрана ладонью» включена, и мы можем делать скриншот экрана этим способом.
Инструкция по съёмке экрана (скриншот) способом «Снимок экрана ладонью» на смартфоне SAMSUNG.
1. Для скриншота экрана смартфона нужно провести ребром ладони по экрану либо слева направо, либо справа налево. Нужно провести ладонью так, чтобы ребро ладони обязательно касалось поверхности экрана.
2. После этого в строке состояния телефона (это самая верхняя строчка экрана) появится значок уведомления, информирующий о новом скриншоте.
Чтобы прочитать сам текст уведомления нужно свайпом от верхнего края экрана провести вниз, чтобы открыть Панель уведомлений.
Далее, на Панели уведомления можно нажать на само уведомление «Создан снимок экрана».
После этого на телефоне запустится приложение «Галерея», в котором вы увидите сам снимок экрана. Здесь, находясь в приложении «Галерея», вы, при желании, сможете этот скриншот отредактировать, переслать или удалить, нажав на соответствующий значок внизу экрана.