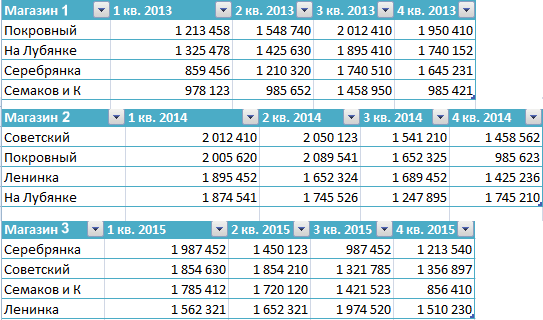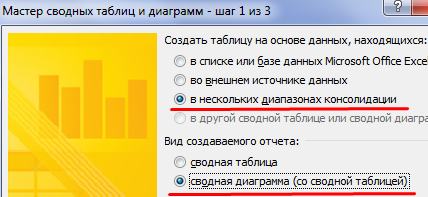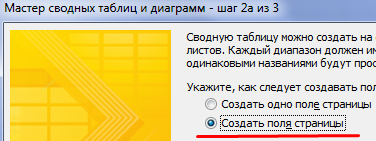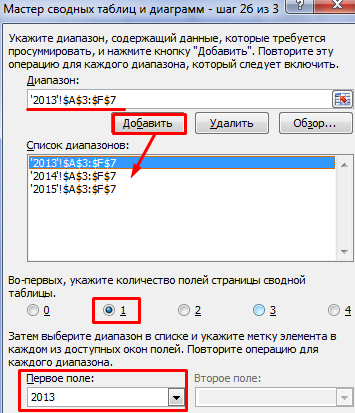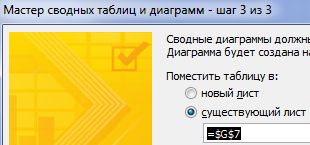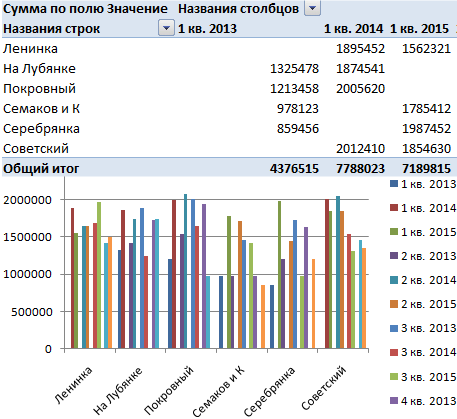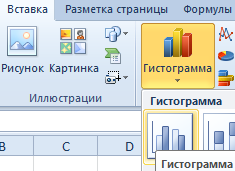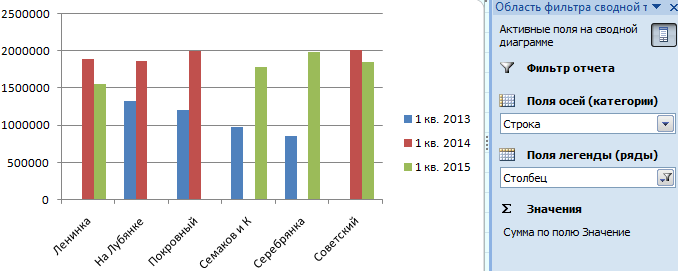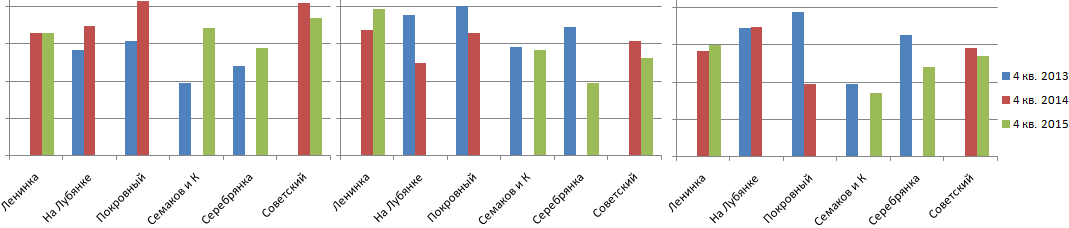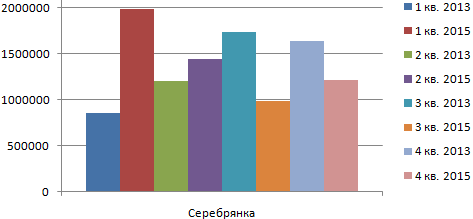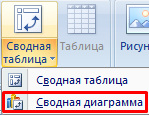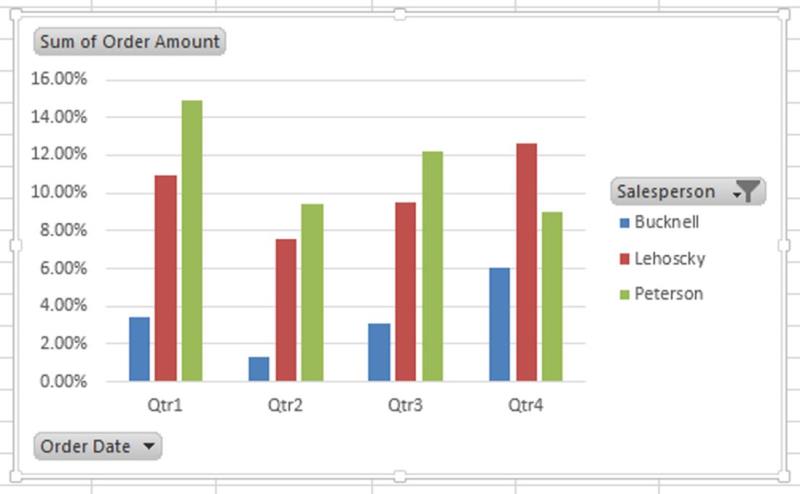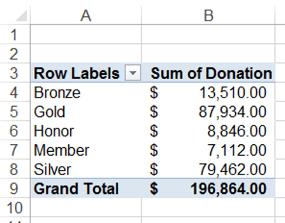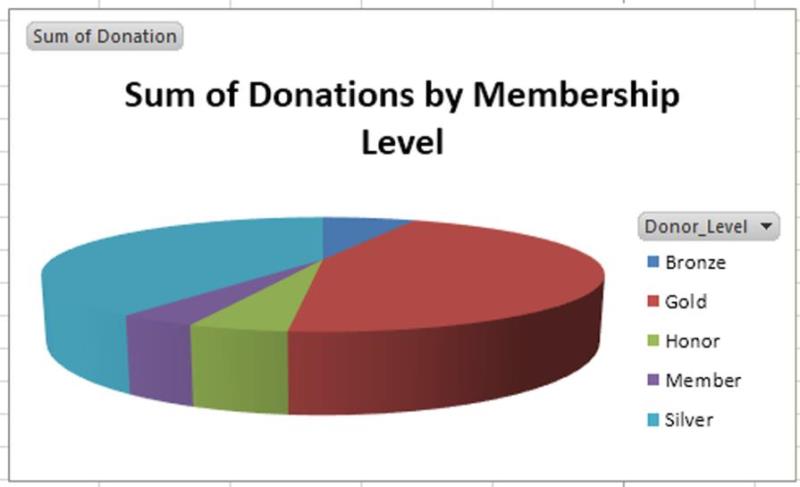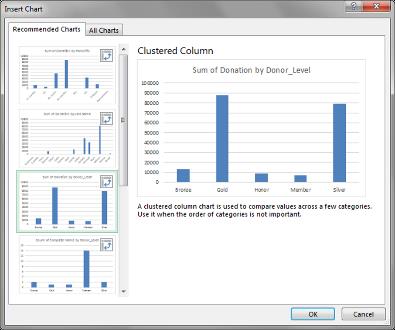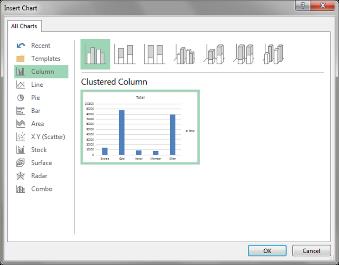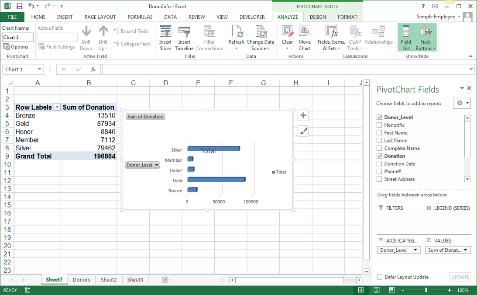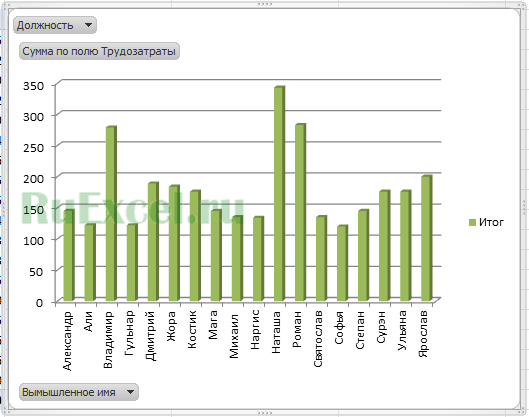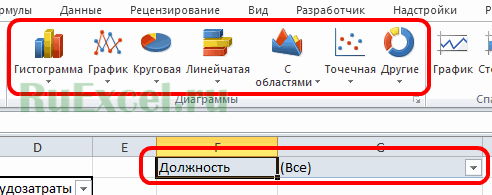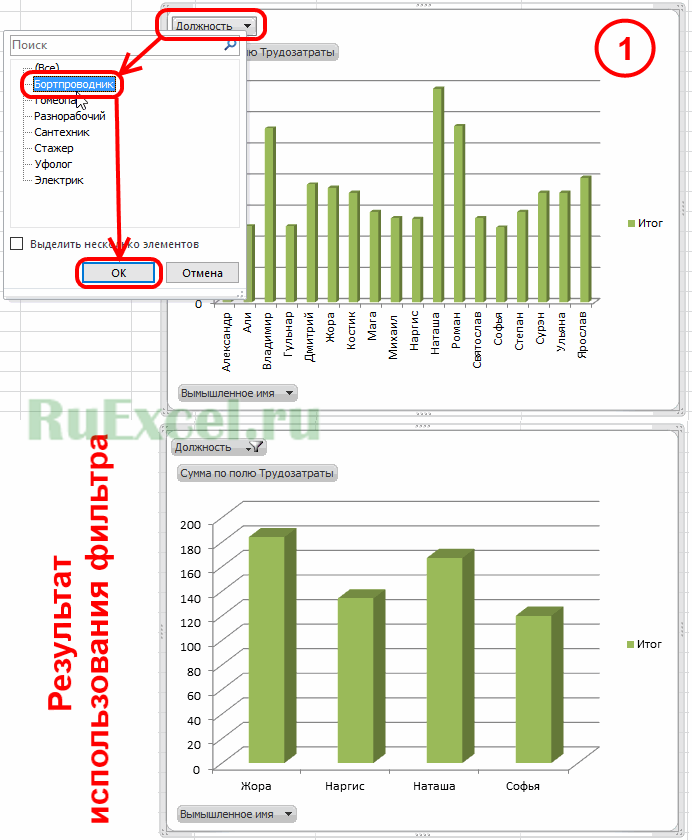Создание сводной диаграммы
-
Выделите ячейку в таблице.
-
Выберите элементы Вставка > Сводная диаграмма
.
-
Выберите, где вы хотите, чтобы сводная диаграмма отображалась.
-
Нажмите кнопку ОК.
-
Выберите поля для отображения в меню.
|
Данные о расходах семьи |
Соответствующая сводная диаграмма |
|
|
|
Создание диаграммы на основе сводной таблицы
-
Выделите ячейку в таблице.
-
Выберите элементы Работа со сводными таблицами > Анализ > Сводная диаграмма.
-
Выберите диаграмму.
-
Нажмите кнопку ОК.
Чтобы создать сводную диаграмму на Mac, необходимо сначала создать сводную таблицу, а затем вставить диаграмму. После этого диаграмма будет вести себя как сводная диаграмма при изменении полей в списке полей сводной таблицы.
-
Создайте сводную таблицу.
-
Выберите любую ячейку в сводной таблице.
-
На вкладке Вставка нажмите кнопку для вставки гистограммы, графика, круговой или лепестковой диаграммы. Обратите внимание на то, что другие типы диаграмм в настоящее время не поддерживают сводные таблицы. Например, диаграммы «дерево», а также статистические и комбинированные диаграммы использовать нельзя.
-
После вставки гистограммы, графика, круговой или лепестковой диаграммы вы сможете сводить данные в ней путем изменения или перемещения полей в списке полей сводной таблицы.
-
Вы также можете фильтровать данные в сводной таблице и использовать срезы. При этом также фильтруются данные в диаграмме.
Чтобы создать сводную диаграмму в Excel в Интернете, вам сначала нужно создать сводную таблицу. Для этого см. раздел «Создание сводной таблицы для анализа данных листа».
-
Выделите ячейку в сводной таблице.
-
На вкладке Вставка выберите Вставить диаграмму из раскрывающегося менюи затем выберите любой вариант диаграммы.
Теперь диаграмма появится на рабочем листе. Если щелкнуть в любом месте диаграммы, на ленте появится вкладка Диаграмма. Вы можете использовать любой из параметров на вкладке Диаграмма, чтобы изменить диаграмму.
См. также
Добавление названий осей на диаграмму
Изменение подписей осей на диаграмме
Сводная диаграмма в Excel похожа на сводную таблицу. Несколько отличаются режимы отображения. В сводную таблицу программа помещает подробные сведения. В диаграмму – итоги или сводки. Вместо строк и столбцов – ряды и категории. Каждый ряд имеет определенный цвет и представляет собой связанные точки данных. Категория – это одна точка с каждого ряда (на оси Х).
Как создать сводную диаграмму в Excel из нескольких таблиц
На разных листах одной книги находятся отчеты по продажам в нескольких магазинах:
Они имеют одинаковую структуру и одинаковые способы представления данных.
Прежде чем делать сводную диаграмму в Экселе, добавим на панель быстрого доступа кнопку «Мастера сводных таблиц и диаграмм». Через «Офис» заходим в «Параметры Excel» — «Настройка». Выбираем «Все команды». Находим инструмент «Мастер сводных таблиц и диаграмм». Жмем «Добавить».
На панели появится такой значок:
Переходим на новый лист. Вызываем «Мастера»:
- Первый шаг. Указываем, что будем создавать «сводную диаграмму со сводной таблицей» на основе данных, которые находятся «в нескольких диапазонах консолидации».
- Второй шаг. Меняем настройку по умолчанию – «создать поля страницы». Если оставить параметр «создать одно поле страницы», данные отобразятся путано.
- Третий шаг. Формируем список диапазонов, на основании которых будет построена сводная диаграмма. Сначала переходим на лист с первой таблицей – выделяем ее – жмем добавить. Переходим на лист со второй таблицей – повторяем все те же процедуры. Указываем количество полей – 1. Становится активным окошко «Первое поле». Даем ему название – «2013». Повторяем эту же операцию для каждого диапазона – названия «2014», «2015».
- Четвертый шаг. Переходим на лист, где будет находиться сводная диаграмма. Ставим курсор в первую ячейку диапазона для сводной таблицы (весь диапазон Excel сформирует самостоятельно).
После нажатия кнопки «Готово» получаем сводную диаграмму и таблицу следующего вида:
Пока на этом остановимся и рассмотрим другой метод создания сводной диаграммы.
Сводная диаграмма в Экселе на основе готовой сводной таблицы
Выбираем сводную таблицу, щелкнув в любом месте мышкой. После чего переходим на вкладку «Вставка-Гистограмма».
Выбираем простую гистограмму. В результате появляется диаграммы с данными из сводной таблицы и область фильтра. Зададим фильтр для значений в столбцах – отобразить продажи за 1 квартал 2013, 2014, 2015 гг.
Окно «Область фильтра сводной таблицы» не предназначено для изменения условий построения диаграммы. Гистограмма формируется только на основе данных в сводной таблице. Внести сюда значения из основных таблиц невозможно. Но добавленные в сводную таблицу новые значения отражаются в графике.
С помощью окна «Область фильтра» можно управлять сводной таблицей и диаграммой.
Сравнение продаж по кварталам за анализируемый период:
Анализ продаж в магазине «Серебрянка»:
Если для удобства необходимо переместить диаграмму на новый лист, щелкаем правой кнопкой по области построения и нажимаем «Переместить диаграмму».
В первом примере мы объединяли в одну диаграмму сразу несколько диапазонов. Но можно построить график и на основе одной базовой таблицы. Выделить ее – перейти на вкладку «Вставка».
Программа создаст одновременно сводную таблицу и диаграмму. Настраивайте поля – и анализируйте.
На чтение 3 мин Опубликовано 12.03.2016
Проблема: Имеются данные по нескольким тысячам жертвователей и их ежегодным пожертвованиям. Сводная таблица, построенная по этим данным, не сможет дать ясной картины, кто из жертвователей вносит больше всех или сколько жертвователей вносит пожертвования в той или иной категории.
Решение: Нужно построить сводную диаграмму. Графическое представление информации, которая собрана в сводной таблице, может пригодиться для презентации в PowerPoint, использования на собрании, в отчёте или для быстрого анализа. Сводная диаграмма даёт снимок интересующих данных (как и обычная диаграмма), но вдобавок она снабжена интерактивными фильтрами непосредственно из сводной таблицы, которые позволяют быстро анализировать различные срезы данных.
Содержание
- Создаём сводную диаграмму
- Вариант 1: Создаём сводную диаграмму при помощи инструмента «Рекомендуемые диаграммы»
- Вариант 2: Создаём сводную диаграмму из существующей сводной таблицы
Создаём сводную диаграмму
В Excel 2013 можно создать сводную диаграмму двумя способами. В первом случае мы используем достоинства инструмента «Рекомендуемые диаграммы» в Excel. Работая с этим инструментом, нам не потребуется сначала создавать сводную таблицу, чтобы далее из неё построить сводную диаграмму.
Второй способ – создать сводную диаграмму из существующей сводной таблицы, используя для этого уже созданные фильтры и поля.
Вариант 1: Создаём сводную диаграмму при помощи инструмента «Рекомендуемые диаграммы»
- Выделите данные, которые нужно показать на диаграмме.
- На вкладке Вставка (Insert) в разделе Диаграммы (Charts) нажмите кнопку Рекомендуемые диаграммы (Recommended Charts), чтобы открыть диалоговое окно Вставка диаграммы (Insert Chart).
- Диалоговое окно откроется на вкладке Рекомендуемые диаграммы (Recommended Charts), где в меню слева приведён список подходящих шаблонов диаграмм. В правом верхнем углу миниатюры каждого шаблона есть иконка сводной диаграммы:
- Кликните по любой диаграмме из списка рекомендованных, чтобы увидеть результат в области предварительного просмотра.
- Выберите, подходящий (или почти подходящий) тип диаграммы и нажмите ОК.
Слева от листа с данными будет вставлен новый лист, на котором будет создана сводная диаграмма (и сопутствующая сводная таблица).
Если ни одна из рекомендованных диаграмм не подходит, закройте диалоговое окно Вставка диаграммы (Insert Chart) и выполните шаги из Варианта 2, чтобы создать сводную диаграмму с чистого листа.
Вариант 2: Создаём сводную диаграмму из существующей сводной таблицы
- Кликните в любом месте сводной таблицы, чтобы на Ленте меню появилась группа вкладок Работа со сводными таблицами (PivotTable Tools).
- На вкладке Анализ (Analyze) нажмите кнопку Сводная диаграмма (Pivot Chart), при этом откроется диалоговое окно Вставка диаграммы (Insert Chart).
- В левой части диалогового окна выберите подходящий тип диаграммы. Далее выберите подтип диаграммы в верхней части окна. Будущая сводная диаграмма будет показана в области предварительного просмотра.
- Нажмите ОК, чтобы вставить сводную диаграмму на тот же лист, где находится исходная сводная таблица.
- После того, как сводная диаграмма создана, можно заняться настройкой её элементов и цветов при помощи списка полей на Ленте меню или иконок Элементы диаграммы (Chart Elements) и Стили диаграмм (Chart Styles).
- Посмотрите на получившуюся сводную диаграмму. Вы можете управлять фильтрами прямо на диаграмме, чтобы увидеть различные срезы данных. Здорово, правда!
Оцените качество статьи. Нам важно ваше мнение:
Перейти к содержимому
В программе «Excel» существует такое понятие, как сводная диаграмма.
Этот вид диаграмм строится на основании данных полученных из сводных таблиц.
Основным преимуществом таких диаграмм является их динамичность — возможность менять вид диаграммы в зависимости от отображенных полей сводной таблицы.
Например, установив фильтр в сводной таблице, мы можем выбирать (фильтровать) интересующие нас данные по заданным критериям и получать индивидуальную диаграмму (график) для каждого результата фильтрации.
Рассмотрим пример построения динамичной сводной диаграммы (графика).
Для начала следует создать сводную таблицу. Порядок создания сводных таблиц в статье:
Как делать сводные таблицы в программе Excel и для чего они нужны.
Далее для построения сводной диаграммы нужно выполнить следующую последовательность действий:
- Поставить курсор на поле сводной таблицы.
- Войти во вкладку панели инструментов «Вставка».
- На вкладке «Вставка» выбрать тип диаграммы(Гистограмма, График, Круговая, Линейчатая, Точечная и т.д.)
Выбор типа диаграммы - После создания диаграммы в конструкторе (на вкладке «Конструктор») можно настроить ее внешний вид.
Конструктор Диаграмм
Теперь, когда у нас построена сводная диаграмма, мы можем менять параметры сводной таблицы. При изменении вида графика (диаграммы) будет изменяться сводная таблица. И наоборот при фильтрации данных в сводной таблице будет меняться диаграмма.
Использование таких диагармм удобно тем, что Вам не нужно строить множество графиков при подготовке отчета или презентации. Достаточно построить одну диаграмму, привязанную к сводной таблице, которую можно будет менять в процессе презентации использованием встроенных в «Excel» фильтров.
Надеюсь, данная статья будет Вам полезна и позволит и позволит уменьшить трудозатраты на создание массивных отчетов и презентаций.
#Руководства
- 13 май 2022
-
0
Как систематизировать тысячи строк и преобразовать их в наглядный отчёт за несколько минут? Разбираемся на примере с квартальными продажами автосалона
Иллюстрация: Meery Mary для Skillbox Media
Рассказывает просто о сложных вещах из мира бизнеса и управления. До редактуры — пять лет в банке и три — в оценке имущества. Разбирается в Excel, финансах и корпоративной жизни.
Сводная таблица — инструмент для анализа данных в Excel. Она собирает информацию из обычных таблиц, обрабатывает её, группирует в блоки, проводит необходимые вычисления и показывает итог в виде наглядного отчёта. При этом все параметры этого отчёта пользователь может настроить под себя и свои потребности.
Разберёмся, для чего нужны сводные таблицы. На конкретном примере покажем, как их создать, настроить и использовать. В конце расскажем, можно ли делать сводные таблицы в «Google Таблицах».
Сводные таблицы удобно применять, когда нужно сформировать отчёт на основе большого объёма информации. Они суммируют значения, расположенные не по порядку, группируют данные из разных участков исходной таблицы в одном месте и сами проводят дополнительные расчёты.
Вид сводной таблицы можно настраивать под себя самостоятельно парой кликов мыши — менять расположение строк и столбцов, фильтровать итоги и переносить блоки отчёта с одного места в другое для лучшей наглядности.
Разберём на примере. Представьте небольшой автосалон, в котором работают три менеджера по продажам. В течение квартала данные об их продажах собирались в обычную таблицу: модель автомобиля, его характеристики, цена, дата продажи и ФИО продавца.

Скриншот: Skillbox Media
В конце квартала планируется выдача премий. Нужно проанализировать, кто принёс больше прибыли салону. Для этого нужно сгруппировать все проданные автомобили под каждым менеджером, рассчитать суммы продаж и определить итоговый процент продаж за квартал.
Разберёмся пошагово, как это сделать с помощью сводной таблицы.
Создаём сводную таблицу
Чтобы сводная таблица сработала корректно, важно соблюсти несколько требований к исходной:
- у каждого столбца исходной таблицы есть заголовок;
- в каждом столбце применяется только один формат — текст, число, дата;
- нет пустых ячеек и строк.
Теперь переходим во вкладку «Вставка» и нажимаем на кнопку «Сводная таблица».

Скриншот: Skillbox Media
Появляется диалоговое окно. В нём нужно заполнить два значения:
- диапазон исходной таблицы, чтобы сводная могла забрать оттуда все данные;
- лист, куда она перенесёт эти данные для дальнейшей обработки.
В нашем случае выделяем весь диапазон таблицы продаж вместе с шапкой. И выбираем «Новый лист» для размещения сводной таблицы — так будет проще перемещаться между исходными данными и сводным отчётом. Жмём «Ок».

Скриншот: Skillbox Media
Excel создал новый лист. Для удобства можно сразу переименовать его.
Слева на листе расположена область, где появится сводная таблица после настроек. Справа — панель «Поля сводной таблицы», в которые мы будем эти настройки вносить. В следующем шаге разберёмся, как пользоваться этой панелью.

Скриншот: Skillbox Media
Настраиваем сводную таблицу и получаем результат
В верхней части панели настроек находится блок с перечнем возможных полей сводной таблицы. Поля взяты из заголовков столбцов исходной таблицы: в нашем случае это «Марка, модель», «Цвет», «Год выпуска», «Объём», «Цена», «Дата продажи», «Продавец».
Нижняя часть панели настроек состоит из четырёх областей — «Значения», «Строки», «Столбцы» и «Фильтры». У каждой области своя функция:
- «Значения» — проводит вычисления на основе выбранных данных из исходной таблицы и относит результаты в сводную таблицу. По умолчанию Excel суммирует выбранные данные, но можно выбрать другие действия. Например, рассчитать среднее, показать минимум или максимум, перемножить.
Если данные выбранного поля в числовом формате, программа просуммирует их значения (например, рассчитает общую стоимость проданных автомобилей). Если формат данных текстовый — программа покажет количество ячеек (например, определит количество проданных авто).
- «Строки» и «Столбцы» — отвечают за визуальное расположение полей в сводной таблице. Если выбрать строки, то поля разместятся построчно. Если выбрать столбцы — поля разместятся по столбцам.
- «Фильтры» — отвечают за фильтрацию итоговых данных в сводной таблице. После построения сводной таблицы панель фильтров появляется отдельно от неё. В ней можно выбрать, какие данные нужно показать в сводной таблице, а какие — скрыть. Например, можно показывать продажи только одного из менеджеров или только за выбранный период.
Настроить сводную таблицу можно двумя способами:
- Поставить галочку напротив нужного поля — тогда Excel сам решит, где нужно разместить это значение в сводной таблице, и сразу заберёт его туда.
- Выбрать необходимые для сводной таблицы поля из перечня и перетянуть их в нужную область вручную.
Первый вариант не самый удачный: Excel редко ставит данные так, чтобы с ними было удобно работать, поэтому сводная таблица получается неинформативной. Остановимся на втором варианте — он предполагает индивидуальные настройки для каждого отчёта.
В случае с нашим примером нужно, чтобы сводная таблица отразила ФИО менеджеров по продаже, проданные автомобили и их цены. Остальные поля — технические характеристики авто и дату продажи — можно будет использовать для фильтрации.
Таблица получится наглядной, если фамилии менеджеров мы расположим построчно. Находим в верхней части панели поле «Продавец», зажимаем его мышкой и перетягиваем в область «Строки».
После этого в левой части листа появится первый блок сводной таблицы: фамилии менеджеров по продажам.

Скриншот: Skillbox
Теперь добавим модели автомобилей, которые эти менеджеры продали. По такому же принципу перетянем поле «Марка, модель» в область «Строки».
В левую часть листа добавился второй блок. При этом сводная таблица сама сгруппировала все автомобили по менеджерам, которые их продали.

Скриншот: Skillbox Media
Определяем, какая ещё информация понадобится для отчётности. В нашем случае — цены проданных автомобилей и их количество.
Чтобы сводная таблица самостоятельно суммировала эти значения, перетащим поля «Марка, модель» и «Цена» в область «Значения».

Скриншот: Skillbox Media
Теперь мы видим, какие автомобили продал каждый менеджер, сколько и по какой цене, — сводная таблица самостоятельно сгруппировала всю эту информацию. Более того, напротив фамилий менеджеров можно посмотреть, сколько всего автомобилей они продали за квартал и сколько денег принесли автосалону.
По такому же принципу можно добавлять другие поля в необходимые области и удалять их оттуда — любой срез информации настроится автоматически. В нашем примере внесённых данных в сводной таблице будет достаточно. Ниже рассмотрим, как настроить фильтры для неё.
Настраиваем фильтры сводной таблицы
Чтобы можно было фильтровать информацию сводной таблицы, нужно перенести требуемые поля в область «Фильтры».
В нашем примере перетянем туда все поля, не вошедшие в основной состав сводной таблицы: объём, дату продажи, год выпуска и цвет.

Скриншот: Skillbox Media
Для примера отфильтруем данные по году выпуска: настроим фильтр так, чтобы сводная таблица показала только проданные авто 2017 года.
В блоке фильтров нажмём на стрелку справа от поля «Год выпуска»:

Скриншот: Skillbox Media
В появившемся окне уберём галочку напротив параметра «Выделить все» и поставим её напротив параметра «2017». Закроем окно.

Скриншот: Skillbox Media
Теперь сводная таблица показывает только автомобили 2017 года выпуска, которые менеджеры продали за квартал. Чтобы снова показать таблицу в полном объёме, нужно в том же блоке очистить установленный фильтр.

Скриншот: Skillbox Media
Фильтры можно выбирать и удалять как удобно — в зависимости от того, какую информацию вы хотите увидеть в сводной таблице.
Проводим дополнительные вычисления
Сейчас в нашей сводной таблице все продажи менеджеров отображаются в рублях. Предположим, нам нужно понять, каков процент продаж каждого продавца в общем объёме. Можно рассчитать это вручную, а можно воспользоваться дополнениями сводных таблиц.
Кликнем правой кнопкой на любое значение цены в таблице. Выберем параметр «Дополнительные вычисления», затем «% от общей суммы».

Скриншот: Skillbox
Теперь вместо цен автомобилей в рублях отображаются проценты: какой процент каждый проданный автомобиль составил от общей суммы продаж всего автосалона за квартал. Проценты напротив фамилий менеджеров — их общий процент продаж в этом квартале.

Скриншот: Skillbox Media
Можно свернуть подробности с перечнями автомобилей, кликнув на знак – слева от фамилии менеджера. Тогда таблица станет короче, а данные, за которыми мы шли, — кто из менеджеров поработал лучше в этом квартале, — будут сразу перед глазами.

Скриншот: Skillbox Media
Чтобы снова раскрыть данные об автомобилях — нажимаем +.
Чтобы значения снова выражались в рублях — через правый клик мыши возвращаемся в «Дополнительные вычисления» и выбираем «Без вычислений».
Обновляем данные сводной таблицы
Предположим, в исходную таблицу внесли ещё две продажи последнего дня квартала.

Скриншот: Skillbox
В сводную таблицу эти данные самостоятельно не добавятся — изменился диапазон исходной таблицы. Поэтому нужно поменять первоначальные параметры.
Переходим на лист сводной таблицы. Во вкладке «Анализ сводной таблицы» нажимаем кнопку «Изменить источник данных».

Скриншот: Skillbox Media
Кнопка переносит нас на лист исходной таблицы, где нужно выбрать новый диапазон. Добавляем в него две новые строки и жмём «ОК».

Скриншот: Skillbox Media
После этого данные в сводной таблице меняются автоматически: у менеджера Трегубова М. вместо восьми продаж становится десять.

Скриншот: Skillbox Media
Когда в исходной таблице нужно изменить информацию в рамках текущего диапазона, данные в сводной таблице автоматически не изменятся. Нужно будет обновить их вручную.
Например, поменяем цены двух автомобилей в таблице с продажами.

Скриншот: Skillbox Media
Чтобы данные сводной таблицы тоже обновились, переходим на её лист и во вкладке «Анализ сводной таблицы» нажимаем кнопку «Обновить».
Теперь у менеджера Соколова П. изменились данные в столбце «Цена, руб.».

Скриншот: Skillbox Media
Как использовать сводные таблицы в «Google Таблицах»? Нужно перейти во вкладку «Вставка» и выбрать параметр «Создать сводную таблицу». Дальнейший ход действий такой же, как и в Excel: выбрать диапазон таблицы и лист, на котором её нужно построить; затем перейти на этот лист и в окне «Редактор сводной таблицы» указать все требуемые настройки. Результат примет такой вид:

Скриншот: Skillbox Media

Научитесь: Excel + Google Таблицы с нуля до PRO
Узнать больше


 .
.