ЭД «Запрос на предоставление отчета клиента» используется для автоматического повторного получения клиентами своих отчетов без участия сотрудников ОрФК, а так же автоматического формирования отчетов по запросу клиента на любую дату.
Выгрузке подлежат отчеты о состоянии л/с, ранее сформированные в системе, находящиеся в статусе «Зарегистрирован», с подписью сотрудника ОрФК, зарегистрировавшего отчет ранее.
В случае отсутствия в УС отчета за запрошенную дату, автоматически формируется промежуточный отчет.
ЭД «Запрос на предоставление отчета клиента» представляется на каждый отчет отдельно.
ЭД «Запрос на предоставление отчета клиента» должен располагаться в пункте меню «Документы — Оперативная отчетность — Отчеты», рисунок 206.
- 206. ЭФ списка документов «Запрос на предоставление отчета клиента»
5.11.4.1.Доступные операции
На АРМ ПБС доступны для исходящего документа ЭД «Запрос на предоставление отчета клиента» доступны следующие операции:
- ручной ввод;
- просмотр;
- редактирование;
- копирование;
- удаление;
- печать;
- подписание ЭЦП;
- проверка ЭЦП;
- удаление ЭЦП;
- экспорт в ППО «(OEBS)»;
- отправить.
5.11.4.2.Экранная форма документа
ЭФ документа «Запрос на предоставление отчета клиента» представлена на рисунках 207 и 208. ЭФ содержит следующие закладки:
- «Основные атрибуты»;
- «Подписи/Дополнительные атрибуты»;
- «Системные атрибуты»;
- «Протоколы».
- 207. ЭФ документа «Запрос на предоставление отчета клиента». Закладка «Основные атрибуты»
На закладке «Основные атрибуты» документа «Запрос на предоставление отчета клиента» (см. рис. 207) показана общая информация о документе.
Перечень полей документа «Запрос на предоставление отчета клиента». Закладка «Основные атрибуты» приведен в таблице 120.
- 120. Описание полей документа «Запрос на предоставление отчета клиента». Закладка «Основные атрибуты»
| Наименование поля |
Описание поля |
| Номер | По умолчанию значение рассчитывается автоматически на основании настроек для текущего типа документа в справочнике «Параметры автонумерации документов».
Может быть заполнено вручную. В случае, если значение было изменено вручную и не соответствует автоматически вычисленному значению, правильный порядковый номер может быть проставлен по нажатию кнопки. |
| Дата | Заполняется автоматически значением текущей системной даты.
Может быть заполнено вручную; доступен выбор значения из календаря. |
| Статус | Заполняется автоматически при обработке документа в OEBS (доводится Квитком).
По умолчанию значение «000». |
| Группа полей «Наименования» | |
| Наименование клиента | Заполняется автоматически на основании системной константы SelfBUCode по справочнику «СРРПБС»/ «ПУБП»/ «НУБП» (с учётом Бюджета); заполняется автоматически на основании указанного кода «Код клиента» (с учётом Бюджета) из справочника «СРРПБС»/ «ПУБП»/ «НУБП».
Может быть заполнено вручную. |
| Бюджет | Заполняется автоматически на основании системной константы SelfBudgetCode по справочнику «Бюджеты».
Может быть заполнено выбором из справочника «Бюджеты. Может быть заполнено вручную. |
| Орган ФК | Заполняется автоматически на основании системной константы SelfTOFKcode по справочнику «Органы Федерального казначейства».
Заполняется автоматически из справочника «Органы Федерального казначейства» на основании кода «по КОФК». Может быть заполнено вручную. |
| Группа полей «Коды» | |
| Код клиента | Заполняется автоматически на основании системной константы SelfBUCode.
Может быть заполнено выбором из справочника:
Может быть заполнено вручную. |
| Номер ЛС | Заполняется выбором из справочника «Лицевые счета», список ограничен типом ЛС в разрезе АРМ + код Код клиента + код Бюджета:
Если по указанным параметрам существует несколько записей, то по умолчанию заполняется первым из сформированного списка ЛС. Может быть заполнено вручную. |
| ИНН |
Может быть заполнено вручную. |
| КПП | Заполняется автоматически на основании указанного значения поля «Наименование клиента» (с учётом Бюджета) из справочника «СРРПБС»/ «ПУБП»/ «НУБП».
Может быть заполнено вручную. |
| по КОФК | Заполняется автоматически на основании системной константы SelfTOFKcode.
Может быть заполнено выбором из справочника «Органы Федерального казначейства». Может быть заполнено вручную. |
| Группа полей «Информация об отчёте» | |
| По состоянию на отчётную дату | Заполняется вручную (доступен выбор значения из календаря).
Не может быть указана дата превышающая дату запроса (документа). Не может быть указана дата не соответствующая текущему году. |
| Наименование отчёта | По умолчанию пустое поле.
Заполняется выбранным значением из выпадающего списка (см. таб. 121). |
| Код формы отчёта | По умолчанию пустое поле.
Заполняется автоматически на основании указанного значения в поле «Наименование отчёта» в соответствии со списком значений (см. таб. 121). |
В таблице 121 представлено соответствие типа л/с наименованию и коду формы отчета/выписки/приложения к выписке.
- 121. Соответствие типа л/с наименованию и коду формы отчета/выписки/приложения к выписке
| Тип л/с |
Наименование отчета о состоянии л/с |
Код формы по КФД |
| 01 | «Отчет о состоянии лицевого счета главного распорядителя (распорядителя) бюджетных средств» | 0531785 |
| 02 | «Отчет о состоянии лицевого счета бюджета» | 0531793 |
| 03/14 | «Отчет о состоянии лицевого счета получателя бюджетных средств» | 0531786 |
| «Справка об исполнении принятых на учет бюджетных обязательств» | 0531707 | |
| 04 | «Отчет о состоянии лицевого счета администратора доходов бюджета» | 0531787 |
| 05 | «Отчет о состоянии лицевого счета для учета операций со средствами, поступающими во временное распоряжение получателя бюджетных средств» | 0531788 |
| 06/07 | «Отчет о состоянии лицевого счета главного администратора источников финансирования дефицита бюджета (администратора источников финансирования дефицита бюджета с полномочиями главного администратора)» | 0531789 |
| 08/09 | «Отчет о состоянии лицевого счета администратора источников финансирования дефицита бюджета» | 0531791 |
| 10 | «Отчет о состоянии лицевого счета иного получателя бюджетных средств» | 0531797 |
| 20/30 | «Отчет о состоянии лицевого счета бюджетного (автономного) учреждения» | 0531965 |
| 21/31 | «Отчет о состоянии отдельного лицевого счета бюджетного (автономного) учреждения» | 0531966 |
| 41 | «Отчет о состоянии лицевого счета для учета операций неучастника бюджетного процесса» | 0531837 |
На рисунке 208 представлена закладка «Подписи/Дополнительные атрибуты» экранной формы документа «Запрос на предоставление отчета клиента».
- 208. ЭФ документа «Запрос на предоставление отчета клиента». Закладка «Подписи/Дополнительные атрибуты»
Перечень и описание полей закладки «Подписи/Дополнительные атрибуты» документа «Запрос на предоставление отчета клиента» представлены в таблице 122.
- 122. Описание полей документа «Запрос на предоставление отчета клиента». Закладка «Подписи/Дополнительные атрибуты»
| Наименование поля |
Описание поля |
| Бизнес-статус (код) |
Значение равно полю «Статус» закладки «Основные атрибуты». |
| Бизнес статус (наименование) | |
| Статус Передачи (код) | Заполняется автоматически при обработке документа или выгружается из OEBS. |
| Статус Передачи (наименование) | Наименования поля заполняются по коду из справочника «Соответствия типов и статусов». |
| Статус утверждения (код) | Заполняется автоматически при обработке документа или выгружается из OEBS. |
| Статус утверждения (наименование) | Наименования поля заполняются по коду из справочника «Соответствия типов и статусов». |
| Группа полей «Руководитель (уполномоченное лицо)» | |
| ФИО руководителя (уполномоченное лицо) | Может быть заполнено выбором из справочника «Список сотрудников»; может быть заполнено вручную;
Для ОФК: заполняется вручную. |
| Должность | Заполняется автоматически на основании значения поля «ФИО» из справочника «Список сотрудников»; может быть заполнено вручную;
Для ОФК: заполняется вручную. |
5.11.5.Сервисный документ доставки шаблона отчета
ЭД «Сервисный документ доставки шаблона отчета» используется для доставки шаблонов регламентированных отчетов, направляемых из учетной системы ОрФК, клиентам (БУ). Шаблон содержится в документе как вложение, а свойства документа определяют его основные параметры. При получении документа на АРМ БУ осуществляется формирование новой версии описания шаблона в словаре шаблонов отчетов на основе свойств полученного документа и содержащегося в нем, как вложение, шаблона отчета.
До БУ, обслуживающихся в ОФК, шаблоны отчетов доводятся через АРМ ОФК.
Для работы с ЭД «Сервисный документ доставки шаблона отчета» следует перейти в пункт меню «Документы — Оперативная отчетность — Сервис — Сервисный документ доставки шаблона отчета». Откроется ЭФ списка документов, представленная на рисунке 209.
- 209. ЭФ списка документов «Сервисный документ доставки шаблона отчета»
5.11.5.1.Доступные операции
На АРМ ПБС доступны следующие операции над ЭД «Сервисный документ доставки шаблона отчета»
:
- просмотр;
- отправка БУ-клиентам.
5.11.5.2.Экранная форма документа
ЭФ «Сервисный документ доставки шаблона отчета»
представлена на рисунке 210. Форма содержит заголовочную часть и следующие закладки:
- «Основные атрибуты»;
- «Системные атрибуты»;
- «Протоколы».
- 210. ЭФ «Сервисный документ доставки шаблона отчета». Закладка «Основные атрибуты»
Перечень полей приведен в таблице 123. Значения полей передаются из OEBS и недоступны для редактирования.
- 123. Описание полей документа «Сервисный документ доставки шаблона отчета». Закладка «Основные атрибуты»
| Наименование поля |
Описание поля |
| Группа полей «Тип отчета» | |
| Код | Код типа отчета. |
| Наименование | Наименование типа отчета. |
| Описание | Описание типа отчета. |
| Группа полей «Тип шаблона» | |
| Код | Код типа шаблона. |
| Наименование | Наименование типа шаблона. |
| Описание | Описание типа шаблона. |
| Версия шаблона (описание) | Номер версии шаблона (описание). |
| Код БПС формирования отчета | Код БПС формирования отчета. |
| Код типа офисного документа шаблона | Код типа офисного документа шаблона. |
| Флаг активности | Флаг активности. |
| Группа полей «Период действия» | |
| Начало | Дата начала действия версии описания шаблона. |
| Конец | Дата окончания действия версии описания шаблона. |
| Табличное поле «Вложения» | |
| GUID | Уникальный идентификатор (GUID) вложения. |
| Тип | Тип вложения. |
| Файл | Файл вложения. |
| Дата | Дата вложения. |
| Размер | Размер вложения. |
| Комментарий | Комментарий. |
| Бизнес-тип | Бизнес-тип вложения. |
5.11.6.Работа с предварительными отчетами
Из ППО «АСФК (OEBS)» по запросу клиентов могут выгружаться отчёты не только после закрытия итоговой банковской выписки (итоговые отчеты), но и отчеты, формируемые в течение операционного дня — промежуточные отчеты. Промежуточные отчёты отправляются неподписанными.
Реализована выгрузка следующих промежуточных отчётов:
- Отчет «Выписка из лицевого счёта бюджета (код формы по КФД 0531775)»;
- Отчет «Приложение к выписке из лицевого счёта бюджета (код формы по КФД 0531784)»;
- Отчет «Ведомость кассовых поступлений в бюджет (код формы по КФД 0531812)»;
- Отчет «Сводная ведомость по кассовым выплатам из бюджета (код формы по КФД 0531813)»;
- Отчет «Ведомость по движению свободного остатка средств бюджета (код формы по КФД 0531819)»;
- Отчет «Выписка из лицевого счета главного распорядителя (распорядителя) бюджетных средств (код формы по КФД 0531758)»;
- Отчет «Приложение к выписке из лицевого счета главного распорядителя (распорядителя) бюджетных средств (код формы по КФД 0531777)»;
- Отчет «Выписка из лицевого счета получателя бюджетных средств (код формы по КФД 0531759»;
- Отчет «Приложение к выписке из лицевого счета получателя (код формы по КФД 0531778)»;
- Отчет «Выписка из лицевого счета администратора доходов бюджета (код формы по КФД 0531761)»;
- Отчет «Приложение к выписке из лицевого счёта администратора доходов бюджета (код формы по КФД 0531779)».
Пользователям ППО «АСФК (СУФД)» промежуточные отчеты доступны на СУФД-Портале. Посмотреть промежуточные отчеты можно перейдя на панели навигации СУФД-Портала по следующему пути «Документы — Оперативная отчетность — Отчеты — Отчеты» (рис. 211).
- 211. СУФД-Портал. Пункт «Отчеты»
В списке отчетов промежуточные отчёты имеют два отличительных признака:
- промежуточные отчеты имеют статус 002;
- промежуточные отчеты не подписаны.
Примечание.
Итоговые отчеты имеют статус 003 и они подписанны.
5.11.7.Информация из РД
ЭД «Информация из расчетных документов» («Информация из РД») предназначен для выполнения функции хранения, просмотра, печати данных документа «Информация из расчетных документов, подтверждающих банковские операции клиентов Федерального казначейства при расчетах с контрагентами, и прилагаемых к выписке из лицевого счета, к сводной ведомости о кассовых выплатах из бюджета (ежедневная), к сводной ведомости по кассовым поступлениям (ежедневная), к реестру платежей, поступивших в бюджет минуя счет органа Федерального казначейства, к справке об операциях по исполнению бюджета, к сводному реестру поступлений и выбытий».
Для работы с ЭД «Информация из расчетных документов» следует перейти в пункт меню «Документы — Оперативная отчетность — Отчеты — Информация из расчетных документов», рисунок 212.
- 212. ЭФ списка документов «Информация из расчетных документов (РД)»
5.11.7.1.Доступные операции
На АРМ ПБС доступны следующие операции над ЭД «Информация из РД»:
- просмотр РД;
- обновить список;
- найти документ.
На визуальной форме документа размещены две вложенные таблицы: «Расчетные документы» и «Расшифровка по КБК», которые находятся в отношении один-ко-многим (master-detail). При выборе записи из таблицы «Расчетные документы» в таблице «Расшифровка по КБК» отображаются связанные записи.
Для таблиц доступны следующие операции:
- печать таблицы;
- настройка таблицы;
- найти запись.
5.11.7.2.Экранная форма документа
ЭФ документа «Информация из РД» представлена на рисунке 213. Форма содержит заголовочную часть и две вложенные таблицы:
- «Расчетные документы»;
- «Расшифровка по КБК».
- 213. ЭФ документа «Информация из расчетных документов (РД)»
Перечень полей ЭФ документа «Информация из РД» приведен в таблице 124.
- 124. Описание полей ЭФ документа «Информация из расчетных документов (РД)»
| Наименование поля |
Описание поля |
| Группа полей «Заголовочная часть» | |
| Номер документа/лицевого счета | Номер л/с клиента. |
| Дата документа | Дата документа, к которому прилагается информация из расчетных документов. |
| Расчетных документов | Количество прилагаемых РД. |
| Общая сумма | Контрольная сумма по прилагаемым документам. |
| Вид документа-основания | Вид документа-основания. |
| Признак принадлежности к промежуточному отчёту | Установленный признак указывает на то, что документ прилагается к промежуточному отчету (в составе которого идет BD).
Пустое поле указывает на то, что документ прилагается к итоговому отчету. |
| Расчетных документов | Количество прилагаемых РД. |
| Общая сумма | Общая сумма по прилагаемым РД. |
| Табличное поле «Расчетные документы» | |
| Номер документа | Номер платежного документа. |
| Дата документа | Дата платежного документа. |
| Сумма документа | Сумма платежного поручения. |
| ИНН плательщика | ИНН плательщика. |
| КПП плательщика | КПП плательщика. |
| ИНН получателя | ИНН получателя. |
| КПП получателя | КПП получателя. |
| Вид платежа (наименование) | На визуальной форме отображаем текстовое значение в зависимости от значения поля «Вид платежа (код)»:
|
| Дата поступления в банк плательщика | Дата поступления в банк плательщика. |
| Дата списания со счета плательщика | Дата списания со счета плательщика. |
| Вид операции | Вид операции. |
| Наименование плательщика | Наименование плательщика. |
| Расчетный счет плательщика | Расчетный счет плательщика. |
| БИК банка плательщика | БИК банка плательщика. |
| Наименование банка плательщика | Наименование банка плательщика. |
| Корсчет банка плательщика | Корсчет банка плательщика. |
| Наименование получателя | Наименование получателя. |
| Расчетный счет получателя | Расчетный счет получателя. |
| БИК банка получателя | БИК банка получателя. |
| Наименование банка получателя | Наименование банка получателя. |
| Корсчет банка получателя | Корсчет банка получателя. |
| Срок платежа | Срок платежа. |
| Очередность платежа | Очередность платежа. |
| УИН (Код) | Уникальный идентификатор начисления (Код) |
| Назначение платежа | Назначение платежа. |
| Статус составителя расчетного документа | Статус составителя расчетного документа. |
| Код бюджетной классификации | Код бюджетной классификации. |
| Код по ОКТМО | Код по ОКТМО. |
| Показатель основания платежа | Показатель основания платежа. |
| Показатель налогового периода | Показатель налогового периода. |
| Показатель номера документа | Показатель номера документа. |
| Показатель даты документа | Показатель даты документа. |
| Тип платежа | Тип платежа. |
| Номер частичного платежа | Номер частичного платежа. |
| Шифр платежного документа | Шифр платежного документа. |
| Номер платежного документа | Номер платежного документа. |
| Дата платежного документа | Дата платежного документа. |
| Сумма остатка платежа | Сумма остатка платежа. |
| Содержание операции | Содержание операции. |
| Дата выписки | Дата выписки. |
| Глобальный идентификатор | Глобальный идентификатор. |
| Табличное поле «Расшифровка по КБК (детализация расчётных документов)» | |
| КБК | Код бюджетной классификации |
| Тип КБК (наименование) | Наименование типа КБК. |
| Сумма | Сумма. |
| Направление платежа (наименование) | Наименование направления платежа. |
| Код цели | Код цели. |
| Номер бюджетного обязательства | Номер бюджетного обязательства. |
| Код по ОКТМО | Код по ОКТМО. |
| Месяц финансирования | Месяц финансирования. |
Краткая инструкция по работе с ППО «СУФД»
Преимущества ППО «СУФД» по сравнению с ППО «СЭД» (Слайд « 2)
Система удаленного финансового документооборота (СУФД) – WEB-приложение, доступное из глобальной сети Интернет, предоставляющее зарегистрированным клиентам органов Федерального казначейства все функции бюджетного документооборота.
Иначе говоря, это технологии, используемые для организации электронного взаимодействия – работа непосредственно в базе данных Федерального казначейства посредством Интернет-браузера.
Рассмотрим основные преимущества Портала СУФД по сравнению с ППО «СЭД»:
Ø Все операции с документами осуществляются в режиме реального времени с мгновенным уведомлением о статусе их обработки;
Ø Моментальное получение сформированной отчетности из органов Федерального казначейства при соблюдении самых жестких требований к информационной безопасности ;
Ø Отсутствие базы данных у клиента, а это значит, что все настройки выполняются на уровне УФК и администраторами УФК;
Ø Возможность доступа из любой точки подключения к сети интернет с компьютера, на котором установлено и настроено необходимое специальное программное обеспечение (Континет-АП и Крипто-ПРО);
Ø Всегда установлена актуальная версия, все обновления выполняются УФК;
Ø Неисправность компьютера не приводит к потере информации. Восстановление работы на другом компьютере занимает несколько минут.
Также следует отметить такие преимущества как:
Ø Низкие требования к компьютеру;
Ø Быстродействие СУФД не зависит от мощности компьютера.
Для начала работы в Портале необходимо запустить браузер, в адресной строке ввести ссылку, выданную в УФК, после чего откроется окно регистрации (Слайд № 3). В данном окне необходимо ввести логин и пароль пользователя, выданный в УФК и нажать кнопку OK. (В настоящее время программа дважды запрашивает логин и пароль пользователя).
Обратите внимание: Если логин или пароль будет введен неправильно 3 раза подряд, то, пользователь будет заблокирован на 10 минут, по истечении 10 минут можно пробовать вводить еще раз.
После входа в программу необходимо выбрать роль (PBS-для получателя бюджетных средств, RBS-для распорядителя и AP-для администратора поступлений). Преимущество СУФД здесь в том что, можно сменить роль не осуществляя выход из программы, в то время как в ППО «СЭД» приходится заходить в другую базу, так как по доходам и расходам ППО «СЭД» разделен на отдельные базы. При смене роли в СУФД в дереве пунктов отображается перечень документов, соответствующий выбранной роли (Слайд № 4).
Чем больше строк задано для отображения, тем значительнее замедляется работа в СУФД.
Оптимальное количество строк – это стандартное количество ваших документов.
Рассмотрим состав рабочего окна (Слайд № 5).
Вся работа осуществляется с использованием дерева меню, которое находится в левой части рабочего окна. Здесь вы можете выбирать нужные для работы документы. Если вы забыли, в каком разделе находится нужный документ, для вашего удобства в нижней части находится поиск.
На слайде мы можем увидеть необходимые для работы пункты. Так, в пункте «Обработка и учет поступлений» в подпункте «внебанковские документы» находятся Запрос на выяснение вида и принадлежности платежа», «Уведомление об уточнении вида и принадлежности платежа»; в подпункте «документы на возврат» находится Заявка на возврат. В пункте «Отзыв документа» находится Запрос на аннулирование заявки. В пункте «Неисполненные» подпункте «протоколы» находятся Входящие протоколы (по отказанным документам). В пункте «Регистрация и учет обязательств» подпункт «заявки на платеж» находятся платежные документы Заявка на кассовый расход, Заявка на получение наличных денег и другие. Обратите внимание, что ЗКР полная и сокращенная находятся в разных пунктах меню. Далее в пункте «Оперативная отчетность» подпункте «отчеты» находятся выписки из лицевого счета с приложениями (в одной списковой форме)
В верхней части экрана находится строка пиктограмм, которые используются в работе. Все кнопки могут не уместиться на экране, для доступа к скрытым кнопкам необходимо с помощью стрелок сдвинуть строку в нужную сторону. Если подвести стрелку мышки к пиктограмме высвечивается ее значение.
Сразу под строкой пиктограмм находится панель фильтрации, здесь можно менять порядок сортировки и осуществлять фильтрацию по установленным сложным фильтрам.
Также, в этой панели можно поставить галочку около пункта «архивные» и тогда ниже в списковой форме отобразятся документы, находящиеся в архиве. Это очень удобно, ведь в ППО «СЭД» вам приходится заходить в отдельный пункт меню «архив».
Для отображения новых данных нужно нажимать кнопку «обновить» в панели пиктограмм или кнопку «сбросить фильтр» в панели фильтрации.
Обращаю ваше внимание, для обновления данных в СУФД всегда нужно использовать эти кнопки.
Далее, в строке «наименование колонок» можно сортировать данные, нажав один раз на соответствующую колонку. Так же можно удалять и добавлять колонки как в ППО «СЭД» — для этого нужно поставить стрелку мышки на строку колонок и нажать правую кнопку мышки. Минимальный набор обязательных полей отмечен серым цветом.
Ниже, в списковой форме расположена строка поиска документов – это самая верхняя незаполненная строка. Здесь в колонках можно вводить соответствующие параметры документа. Нажимаем «обновить» или «применить фильтр» и отображаются все документы удовлетворяющие заданному условию.
Здесь следует отметить, что данный фильтр является приоритетным. То есть если заполнен один из параметров в данной строке, применение фильтра в панели фильтрации будет неуспешным. Поэтому чтобы воспользоваться фильтрами в панели фильтрации убедитесь, что строка поиска документов не заполнена.
Теперь рассмотрим «строку количества страниц и количества строк в странице», которая находится под списковой формой. Здесь обратите внимание на следующие моменты: слева сообщается, что вы находитесь на 1 странице из 627. Для перехода на другие страницы можно использовать стрелки. Если вы хотите перейти на определенную страницу, например, 25, нужно в окошко ввести значение 25. Далее справа этой строки видно, что на данной странице отображаются строки с 1 по 60 из общего количества 37 610.
Ниже находится поле, где можно посмотреть информацию о документе (Содержание, подписи, атрибуты и транспортная история).
Хочу отметить, что для удобства пользователя в СУФД возможно увеличивать и уменьшать ширину полей, менять местами колонки и эти настройки сохраняются после выхода из программы.
Теперь рассмотрим создание документа, на примере Заявки на кассовый расход.
Обращаю ваше внимание, что в СУФД существует два разных пункта для Заявок на кассовый расход обычных и сокращенных.
Существует 4 способа создания документа.
Первый способ – импорт документа из сторонних систем (Слайд № 6). Для импорта файлов в СУФД нужно нажать кнопку импорт файлов в панели пиктограмм, затем через предложенный обзор выбрать папку, где находятся файлы и нажать кнопку «загрузка». Если файлы соответствуют требованиям к форматам файлов, то файлы загружаются и программа выдает сообщение об успешной загрузке; если файлы не соответствуют требованиям к форматам, то будет сообщение, что файл не загружен и указание на ошибку. (если сейчас в ППО «СЭД» файлы загружаете, то и в СУФД сможете загрузить).
Второй способ – создание документа вручную (Слайд № 7). Для создания документа необходимо нажать пиктограмму «создать новый документ». После чего создастся документ с заполненными стандартными полями такими как, наименование, лицевой счет, глава по БК, бюджет и т. д. Далее заполняем все необходимые поля, во вкладке «системные атрибуты» по кнопке «добавить» вкладываем сопроводительные документы (при необходимости) и сохраняем документ. При сохранении аналогично с ППО «СЭД» введенный документ проходит контроль. По результатам контроля выдается сообщение об ошибках.
Причем, в сообщении красные значки – это блокирующие ошибки, а желтые – некритичные. Нужно исправить блокирующие ошибки, с некритичными ошибками документ попадет в УФК.
Если документ сохранен на статусе «черновик» и вложения требуют редактирования – нужно открыть нужный документ и нажать кнопку «редактирование вложений».
Третий способ – копирование документа (Слайд № 8).
Как и в ППО «СЭД» — в СУФД доступна функция копирования документа. Для копирования необходимо встать на копируемый документ, нажать пиктограмму «Создать копию документа» (можно использовать контекстное меню нажав правую кнопку мышки). Чтобы увидеть документ не забываем обновлять экранную форму. Итак, создается копия документа, где также необходимо изменить реквизиты, вложить сопроводительные документы (при необходимости) и сохранить документ. В процессе сохранения документа отслеживаем ошибки (красным цветом – блокирующие, желтым – некритичные ошибки).
Четвертый способ – Создание документа на основе родительского (Слайд № 9).
Этот способ можно использовать при формировании документа, который ссылается на другой документ (например: запрос на аннулирование заявки, уведомление об уточнении вида и принадлежности платежа). Здесь нужно создать документ, открыть его с помощью пиктограммы или контекстного меню и во вкладке «основное» нажать соответствующую кнопку «создание документа на основе родительского». Далее предлагается выбрать родительский документ, после его выбора в автоматическом режиме заполнится часть документа (например, в запросе на аннулирование заявки заполнятся реквизиты аннулируемой заявки на кассовый расход).
Одним из 4 способов мы создали документ, он находится в статусе «черновик» теперь рассмотрим его дальнейшую отработку (Слайд № 10).
Далее документ должен пройти подтверждение ввода – документарный контроль (аналог процедуры «проверка импортированного» в ППО «СЭД»). При этом осуществляется проверка реквизитов документа на соответствие справочным данным – предупредительный контроль, а также контроль сумм документа (сумма строк должна быть равна общей сумме) и дат – блокирующий контроль. Для выполнения документарного контроля требуется установить курсор на созданный документ в списке документов и нажать на кнопку «документарный контроль» на панели пиктограмм.
Далее необходимо подписать документ. Для утверждения документа пользователь должен обладать сертификатом подписи, а документ должен иметь статус передачи «Введен».
Чтобы подписать документ необходимо выделить соответствующий документ в списке документов и нажать на кнопку «подпись».
Чтобы подписать одновременно несколько документов нужно использовать следующие клавиши: Ctrl+А – так выделятся все документы, которые находятся в списковой форме или зажимаем клавишу Ctrl и щелкаем мышкой на нужные документы.
Обращаю ваше внимание на следующий момент: отличие от ППО «СЭД» при подписании документа в том, что для утверждения документа разными подписями необходимо входить в СУФД под соответствующими логинами (один логин – одна подпись).
Информацию о подписях можно просмотреть на закладке «Подписи» информационной панели, расположенной в нижней части экрана. Также можно сделать проверку подписи используя пиктограмму или контекстное меню.
После подписания документ может быть отправлен. Для отправки документа следует выбрать необходимый документ в списке и нажать на кнопку «отправить». (После этого отменить и удалить документ нельзя).
Теперь рассмотрим изменение статусов документов в СУФД в сравнении с ППО «СЭД» (Слайд № 11).
В ППО «СЭД» отведено одно поле под статус, в СУФД 3 поля: «Бизнес-статус» — отражает этапы отработки документа, «Транспортный статус» — показывает этапы отправки документа и «Статус утверждения» — показывает этапы утверждения документа электронной подписью.
Статус «черновик» документа в СУФД соответствует статусу «импортирован» в ППО «СЭД» или статусу «новый» при ручном создании документа в ППО «СЭД».
После проведения документарного контроля в СУФД документ находится в статусе введено, что соответствует статусу новый в ППО «СЭД».
После подписания одной подписью статус утверждения в СУФД не изменяется, после подписания всеми необходимыми подписями документ приобретает статус утвержден.
После отправки транспортный статус документа изменяется на «отправляется», затем «отправлен в СУФД» и «принят учетной системой
», что соответствует статусу «принят» в ППО «СЭД». При этом бизнес-статус меняется на «проверено» либо «к отмене». Документ с такими статусами уже видит операционист в УФК. Если документ принят к обработке в УФК, то его статус меняется на «зарегистрирован» (аналог «принят ФК»), если документ отклонен, то статус изменится на «отменено» и вам будет направлен протокол.
Данный протокол можно посмотреть как в отдельном пункте меню, так и непосредственно в самой заявке на кассовый расход во вкладке «протоколы», что очень удобно.
Принятый к исполнению документ после приема выписки банка приобретет статус «исполнено».
Следует отметить, для того чтобы отработанные документы вам не мешали, их нужно периодически перемещать в архив. Для этого, нужно встать на нужный документ (отметить пакет документов) и вызвать контекстное меню, нажав правую кнопку мышки, после чего выбрать пункт «добавить в архив/извлечь из архива». Как вы уже поняли аналогичным образом можно извлечь документы из архива, предварительно поставив галочку около пункта «архивные» в панели фильтрации.
В пункте меню «оперативная отчетность », «отчеты» можно посмотреть поступившие выписки из лицевого счета и приложения к ней. В отличие, от ППО «СЭД» и выписки и приложения к ней находятся в одном пункте меню (Слайд № 12).
Эти документы можно экспортировать из СУФД нажав соответствующую пиктограмму. Также можно вывести данные документы на печать в нескольких шаблонных типах печати.
Если вы хотите вывести на печать только выписку (1 способ) можно встать на нужный документ (выделить несколько документов) и нажать кнопку «печать» или «печать списка». Если же нужно вывести на печать выписку с приложениями (2 способ) нужно открыть документ на просмотр, во вкладке «основные атрибуты» поставить галочку около значения GUID, нажать на кнопку «печать» и выбрать тип печати документов в предложенном окне, после чего выписка с приложениями выгрузится в архиве.
В СУФД существует пункт меню «произвольные», который является аналогом пункта меню «произвольные документы» в ППО «СЭД» (Слайд № 13). Он разделяется на пункт «произвольный документ», где можно увидеть документы, поступившие из УФК и пункт «информационное сообщение », которое учреждение направляет в УФК. Для создания информационного сообщения нужно создать новый документ, после чего во вкладке «вложения» вложить нужный файл. Далее «информационное сообщение» необходимо «подписать» и «отправить».
Документ «Входящий протокол»
Документ «Протокол» предназначен для уведомления отправителя о причине отказа предоставленного документа. Формируется в результате не прохождения документом контроля по месту обслуживания.
Для просмотра входящих протоколов следует перейти в пункт меню «Документы – Неисполненные – Протоколы – Входящий протокол». Откроется ЭФ списка документов (Слайд № 14).
Доступные операции
На АРМ ПБС доступны следующие операции над документом «Входящий протокол»:
– просмотр;
– проверка ЭЦП;
– печать.
Запрос на аннулирование заявки
Документ «Запрос на аннулирование заявки» может быть создан в СУФД для отмены следующих типов заявок:
– «Заявки на кассовый расход» (ЗКР);
– «Заявки на кассовый расход (сокращенной)» (тип ЗКР, уточняющий тип ЗКС);
– «Заявки на получение наличных денег» (ЗНП);
– «Заявки на возврат» (ПЗВ);
– «Платежного поручения» (ЗПП);
– «Заявка на получение денежных средств , перечисляемых на карту» (ЗНБ; до момента отправки данных заявок в банк).
Для каждого типа отменяемых заявок на платеж создается отдельный тип заявки на отмену.
Примечание. Если исходная заявка на платеж еще не отправлена с АРМ, где ее создали, то эту заявку можно отменить без запроса на аннулирование, путем возврата на статус «Черновик» и удаления.
Для работы с документами «Запрос на аннулирование заявки» следует перейти в пункт меню «Документы – Отзыв документа – Запрос на аннулирование заявки». Откроется ЭФ списка документов (Слайд № 15).
При создании нового документа необходимо нажать кнопку «Выбрать родительский документ», выбрать нужный тип заявки, найти свой документ. После этого необходимо заполнить недостающие поля.
Запрос на выяснение принадлежности платежа
Документ «Запрос на выяснение принадлежности платежа» предназначен для уточнения вида и принадлежности каждого платежа, отнесенного в текущем операционном дне к разряду невыясненных.
Для работы с документами «Запрос на выяснение принадлежности платежа» следует перейти в пункт меню «Документы – Обработка и учет поступлений – Внебанковские документы – Запрос на выяснение принадлежности платежа». Откроется ЭФ списка документов «Запрос на выяснение принадлежности платежа» (Слайд № 16).
Доступные операции
На АРМ ПБС доступны следующие операции над документом «Запрос на выяснение принадлежности платежа»:
– экспорт во внешние системы;
– просмотр;
– печать.
Для просмотра строки таблицы следует нажать на кнопку Платежное поручение» href=»/text/category/platezhnoe_poruchenie/» rel=»bookmark»>платежных поручений
В местных бюджетах и бюджетах субъектов при схеме с открытием лицевых счетов УБП в ФО финансовый орган присылает в орган ФК пакет платежных поручений (платежное поручение).
Пакет платежных поручений представляет собой набор платежных поручений, который передается от ФО в ОрФК, где открыт лицевой счет ФО.
Примечание. В ППО «АСФК (СУФД)» реализована возможность ручного ввода и импорта пакетов платежных поручений, предоставляемых в ОрФК ФО в случае открытия отдельного счета в банке для проведения операций со средствами БУ, лицевые счета которым открываются и ведутся в ФО.
Ввод документа может осуществляться на АРМ ФО и доставляться на АРМ ОФК и в оперзале ОФК (на АРМ ОФК вручную с бумажного документа).
Для работы с документами «Пакет платежных поручений» следует перейти в пункт меню «Документы — Регистрация и учет обязательств — Заявки на платеж — Пакет платежных поручений». Откроется ЭФ списка документов Слайд № 18).
Доступные операции
На АРМ ОФК доступны следующие операции над документом «Пакет платежных поручений»:
– Для исходящего документа:
– ввод вручную;
– импорт из внешней системы;
– документарный контроль;
– просмотр и редактирование;
– удаление;
– подписание ЭЦП;
– печать;
– отправка в УФК.
– Для транзитного документа:
– просмотр;
– печать;
– документарный контроль;
– пересылка в УФК;
– принятие документа;
Платежное поручение
При необходимости проведения кассового расхода (оплате товаров, работ, услуг и исполнении обязательств по исполнительному листу) в случае, когда ПБС не имеет лицевого счета, открытого в органе ФК, финорган создает платежное поручение, которое содержит данные, необходимые для перевода денежных средств со счета плательщика на счет получателя. Информацией для ввода новых записей служат договора с поставщиками (госконтракты), и бюджетные обязательства, исполнительные листы.
Платежное поручение передается от ФО в орган ОрФК, где открыт лицевой счет ФО.
Примечание. В ППО «АСФК (СУФД)» реализована возможность ручного ввода и импорта платежных поручений, предоставляемых в ОрФК ФО в случае открытия отдельного счета в банке для проведения операций со средствами БУ, лицевые счета которым открываются и ведутся в ФО.
Для работы с документами «Платежное поручение» следует перейти в пункт меню «Документы – Регистрация и учет обязательств – Заявки на платеж – Платежное поручение». Откроется ЭФ списка документов (Слайд № 19).
Доступные операции
На АРМ ФО доступны следующие операции над документом «Платежное поручение»:
– ввод вручную;
– импорт из внешней системы;
– документарный контроль;
– просмотр и редактирование;
– удаление;
– подписание ЭЦП;
– печать;
– отправка в ТО (УФК).
Расходное расписание
ГРБС (ГАИФ), и далее РБС (АИФ) могут осуществлять распределение бюджетных данных по БА, ЛБО, ПОФР по подведомственной сети. Доведение распределенных бюджетных данных до РБС (АИФ) и ПБС (АИФ) выполняется по сети органов ФК с помощью документа «Расходное расписание».
Документ «Расходное расписание» может также формироваться ПБС для детализации доведенных до ПБС ЛБО.
Для работы с документами «Расходное расписание» следует перейти в пункт меню «Документы – Регистрация и доведение бюджета – Расходное расписание». Откроется ЭФ списка документов (Слайд № 20).
Доступные операции
На АРМ ПБС доступны следующие операции над документом «Расходное расписание»:
– Для входящих документов:
– просмотр;
– печать;
– экспорт во внешние системы.
– Для исходящих документов:
– ввод вручную;
– импорт из внешней системы;
– документарный контроль;
– просмотр и редактирование;
– удаление;
– подписание ЭЦП;
– печать;
– отправка в ОФК (УФК, ЦАФК).
Сведения о КБК
Документ «Сведения о КБК» предназначен для внесения новой информации в справочники бюджетной классификации . Документ формируется финансовым органом соответствующего бюджета и передается из АРМ ФО в электронном виде или на бумажном носителе в УФК.
Если ФО обслуживается в ОФК, то документ доводится до УФК через АРМ ОФК. Если ФО не имеет собственного АРМ, ввод документа осуществляется сотрудником ОФК в оперзале ОФК.
Для работы с ЭД «Сведения о КБК» следует перейти в пункт меню «Документы — Ведение КБК — Сведения о КБК». Откроется ЭФ списка документов (Слайд № 21).
Доступные операции
На АРМ ФО к данному документу применимы следующие операции:
– Для исходящих документов:
– ввод вручную;
– импорт из внешней системы (формат СЭД);
– документарный контроль;
– подписание ЭЦП;
– удаление ЭЦП;
– просмотр и редактирование;
– удаление;
– печать;
– отправка в УФК.
Для актуализации статусов записей документа «Сведения о КБК» необходимо выполнить следующие действия: в списке документов выделить документ (или группу документов) и нажать на панели инструментов кнопку («Актуализировать статус записей документа»). Операция доступна для документов со статусом передачи «Отправлен в СУФД» и бизнес-статусом «Исполнен частично» (99Ч) или «Введено» (001). Если в результате выполнения операции всем записям документа «Сведения о КБК» был присвоен статус «Исполнено», то документу присваивается бизнес-статус «Исполнено» с кодом «999». Если статус «Исполнено» был присвоен не всем записям документа, то документу присваивается бизнес-статус «Исполнено частично» с кодом «99Ч».
Сведения об обязательстве
Для осуществления оплаты по заключенным договорам и госконтрактам бюджетное учреждение формирует документ «Сведения об обязательстве» (если документ-основание бюджетного обязательства – «договор») и передает его в ОрФК.
Документ «Сведения об обязательстве» формируется также для предоставления в ОрФК детализации по исполнительному документу, исполнительному документу по периодическим выплатам.
Для работы с документами «Сведения об обязательстве» следует перейти в пункт меню «Документы — Регистрация и учет обязательств — Карточки учета БО — Сведения об обязательстве». Откроется ЭФ списка документов (Слайд № 22).
Доступные операции
На АРМ ОФК доступны следующие операции над документом «Сведения об обязательстве»:
– Для исходящих документов:
– ввод вручную;
– импорт из внешней системы;
– документарный контроль;
– просмотр и редактирование;
– удаление;
– подписание ЭЦП;
– печать;
– отправка в УФК.
Уведомление об уточнении вида и принадлежности платежа
Документы «Уведомление об уточнении вида и принадлежности платежа» формируются ПБС, АД, АИФ, ФО для уточнения вида и принадлежности платежа, уточнения операций по кассовым выплатам, а также для исправления ошибок при зачислении и отражении средств на лицевых счетах, после чего направляются в орган ФК.
Для работы с документами «Уведомление об уточнении вида и принадлежности платежа» следует перейти в пункт меню «Документы — Обработка и учет поступлений — Внебанковские документы — Уведомление об уточнении вида и принадлежности платежа». Откроется ЭФ списка документов (Слайд № 23).
Доступные операции
На АРМ ОФК доступны следующие операции над документом «Уведомление об уточнении вида и принадлежности платежа»:
– Для исходящего документа:
– ввод вручную;
– импорт из внешней системы;
– документарный контроль;
– просмотр и редактирование;
– удаление;
– подписание ЭЦП;
– печать;
– отправка в УФК;
– экспорт во внешние системы.
– Для транзитного документа:
– просмотр;
– проверка ЭЦП;
– документарный контроль;
– отмена;
– отправка в УФК;
– экспорт во внешние системы.
– Для входящего документа:
– экспорт во внешние системы.
Транскрипт
1
Работа в СУФД. Интерфейс. Интерфейс СУФД можно разделить на нескольких основных элементов. В левой части (1) размещена панель навигатора. В верхней части навигатора находится раскрывающийся список доступных организаций и полномочий (АП, ПБС,), особого внимания заслуживает полномочие «все», позволяющее просматривать и обрабатывать документы сразу по всем доступным организациям и полномочиям. Это особенно удобно при обслуживании на одном рабочем месте нескольких организации, располагающих несколькими полномочиями (такая ситуация часто возникает у Финансовых отделов). Основную часть панели навигатора занимает древовидный список документов и справочников. Правая часть интерфейса используется для работы с конкретным типом документов. Панель навигатора Панель кнопок Панель сортировки и фильтра Строка быстрого фильтра Табличная форма 4 Область выбора страниц Информационная панель Сверху размещается панель кнопок (2). Справа и слева на панели кнопок размещены кнопки прокрутки, позволяющие перейти к нужной части панели кнопок, если она не помещается на экране целиком. Некоторые кнопки кроме основной команды имеют возможность вызова дополнительных команд для этого используется дополнительная узкая кнопка размещенная вплотную к основной. В табличной форме (3) отображается список документов выбранного в навигаторе типа. Следует помнить, что в СУФД, для более быстрого взаимодействия между клиентом и сервером, широко используется постраничная навигация. В частности, в нижней части табличной формы расположен список страниц и стрелки для перехода между ними. Над табличной формой расположена панель фильтра. Как средство быстрой фильтрации удобно использовать верхнюю строку табличной формы. Слева на панели фильтров расположена небольшая кнопка, которая позволяет переходить из обычного режима (бирюзовая панель фильтров) в архивный режим (зеленая панель). Информационная панель (4) отображает краткую информацию о документе, выделенном в табличной форме. Кроме вкладки Содержание на информационной панели доступны также вкладка Подписи, на которой можно просматривать ЭЦП документа, вкладка Атрибуты (информация технического характера) и вкладка Транспортная история, на которой можно просматривать произведенные над документом операции. В верхней части интерфейса справа размещено меню Настройки. Для смены пользователя удобно использовать позицию меню Настройки Выход, остальные команды в работе практически не используются. При работе в табличной форме доступно контекстное меню, вызываемое, как обычно, правой кнопкой мыши. 1
2
Работа в СУФД. Основные операции. Оператор СУФД обеспечивает передачу документов организации-клиента в орган Федерального казначейства и обработку документов, прежде всего — различных отчетных форм, направляемых органом Федерального казначейства организации. Основные операции практически идентичны независимо от типа документа. 1. Новый документ 2. Контроль 3,4. Подпись 5. Отправка Передача документов. 1. Новый документ. СУФД предоставляет несколько способов создания нового документа. Наиболее эффективным представляется Импорт созданного во внешней бухгалтерской программе (1С, Парус,…) документа. СУФД поддерживает импорт структурированных файлов. Следует принимать во внимание, что СЭД позволял пользователю импортировать документы в нескольких версиях одного формата, например TXZR100701, TXZR120101, TXZR120701, СУФД использует только один, актуальный, формат. При нажатии на кнопку импорта открывается диалоговое окно выбора файлов для загрузки. Кнопка «Обзор» позволяет указать загружаемый файл, кнопка «+» добавляет еще одно поле для выбора второго, и т.д. файлов. В ходе импорта автоматически осуществляется контроль на соответствие загружаемого файла Требованиям к форматам…. Если файл не соответствует Требованиям…, выдается сообщение об ошибке и загрузка документа не производится. При отсутствии ошибок выдается уведомление об успешной загрузке. Оператор может создавать документы вручную. При этом открывается новое окно, набор вкладок и полей, особенности заполнения полей меняются в зависимости от документа. Третий способ создания нового документа Копирование существующего документа. Если документ предполагает передачу в органы Федерального казначейства сканированных копий документов-оснований, их необходимо прикрепить в списке вложений на вкладке Системные атрибуты. Рекомендуется сканировать документы с разрешением dpi (при плохом качестве оригинала до 300 dpi) в черно-белом режиме. Для сохранения рекомендуются форматы tif (многостраничный графический формат, в одном файле несколько страниц), pdf (также многостраничный формат) или jpg. 2. Контроль. Независимо от способа создания документа, новый документ имеет статус Черновик. Дальнейшая работа с документом предполагает проверку созданного документа. Для этого используется кнопка 2
3
Документарный контроль. В результате контроля могут быть выданы предупреждения (желтый треугольник) или ошибки (красный кружок). Сообщения об ошибках блокируют дальнейшую обработку документа и требуют исправления, предупреждения носят, как правило, информационный характер и вмешательства оператора обычно не требуют. 3. Наложение ЭЦП. Документ, успешно прошедший контроль, необходимо подписать электронно-цифровой подписью. Система ЭЦП в СУФД имеет ряд особенностей. Пользователи СУФД могут иметь право первой (формализованная должность Руководитель) или второй (формализованная должность Главный бухгалтер) подписи. Документы, за несколькими исключениями, должны быть подписаны двумя (первой и второй) подписями. Не следует пытаться отправить документ, подписанный только одной подписью это приводит к ошибкам обработки документа, чаще всего такой документ не удается обработать. СУФД не предусматривает возможности подписывать документы за другого пользователя, т. е. пользователь может подписывать документы только своей, прикрепленной к его учетной записи СУФД подписью. Первым документы СУФД подписывает лицо с правом второй подписи. При нажатии на кнопку Подпись открывается окно Криптографические операции. Следует понимать, что при этом запускается подключаемый модуль (т. н. plug-in) Java и эта операция иногда занимает некоторое (до 3-5 минут) время. В окне приводится краткая информация о подписываемом документе и доступны кнопки Подписать, Подписать все (если для наложения подписи в табличной форме выделено несколько документов) и Отмена. 4. Наложение ЭЦП. В связи с необходимостью подписывать документы в СУФД двумя подписями и тем, что пользователь может подписать документы только своей подписью, для наложения ЭЦП лица с правом первой подписи необходимо использовать учетную запись пользователя с формализованной должностью Руководитель. Если для работы в СУФД используется два или более рабочих мест, целесообразно на одном из них входить в СУФД под пользователем со второй, а на другом первой подписью. Если у организации одно рабочее место СУФД, то, для наложения первой подписи, необходимо выйти из веб-клиента (Настройки Выйти) и войти под учетной записью с формализованной должностью Руководитель. Процедура наложения ЭЦП ничем не отличается от предыдущего пункта. Наложенные на документ подписи оператор может при необходимости контролировать на нижней панели во вкладке Подпись. 5. Отправка. Для передачи документа на обработку в учетную систему Федерального казначейства нужно нажать на кнопку Отправка. 3
4
Передача документов. Схема действий оператора. Система удаленного финансового документооборота. 4
5
Прием документов. Орган Федерального казначейства направляет организации ряд электронных документов. Организации направляются различные отчетные формы, пи отклонении документов протоколы, а также информационные документы. Учитывая, что при работе в СУФД фактически как специалисты органов Федерального казначейства, так и сотрудники организаций-клиентов работают, по сути, в единой системе, никакой специализированной процедуры получения документов быть не может. По мере формирования и утверждения отчетных форм или иных документов, предназначенных организации-клиенту, эти документы становятся доступны получателям. Оператору СУФД следует принимать во внимание, что хранение документов, в том числе сформированных отчетов, производится на удаленном сервере Управления Федерального казначейства. В отличии от СЭД, в котором локальная база данных хранилась на компьютере пользователя и была доступна в любой момент, документы СУФД, не сохраненные оператором на своем компьютере, могут оказаться временно недоступны, например при отсутствии подключения к интернету. 1. Отчеты. Все отчеты, направляемые клиенту, находятся, в отличии от СЭД, в одной папке Навигатора СУФД. Второе важное отличие заключается в том, что т. н. подтверждающие документы, прилагаемые к отчетам (платежные поручения Банка, справки, т. д.) вкладываются в соответствующий электронный документотчет. Для просмотра отчетов следует открыть Документы — Оперативная отчетность — Отчеты — Отчеты. Протоколы Отчеты Экспорт Просмотр Табличная форма — список отчетов Для передачи выделенного отчета во внешние бухгалтерские системы (1С, Парус, Smart-Бюджет…) нужно выполнить Экспорт (в формате СЭД). Для печати только отчета достаточно нажать на кнопку Печать. Будет сформирована и выгружена печатная форма отчета. Гораздо чаще возникает необходимость вывести на печать не только отчет, но и приложенные к нему документы. Оператор должен открыть отчет на Просмотр. В списке вложений присутствует одна или несколько строк. Каждая строка соответствует либо, собственно, отчету (обычно самая верхняя строка), либо одному из приложенных к нему подтверждающих документов. Чтобы выделить все документы нужно отметить галочкой позицию GUID в заголовочной части списка вложений. При выборе кнопки Печать над списком вложений открывается диалоговое окно Множественный выбор шаблонов печати. В диалоговом окне необходимо заполнить все предложенные выпадающие списки. Каждый список 5
6
соответствует одному из типов вложенных в отчет документов. Выбираемый формат никак не влияет на содержание выводимого на печать документа, только определяет тип файла, в котором будет сформирован документ. Как наиболее универсальные можно рекомендовать формат RTF (обычно открывается в программе Microsoft Word) или XLS (формат Microsoft Excel). Нужно понимать, что при печати сервер СУФД направляет клиенту печатные формы запрошенных документов. Вывод документов на принтер производится оператором после получения и открытия файла на рабочем месте оператора. Как при печати, так и при экспорте отчетов клиенту часто передается несколько различных документов. Для более эффективного использования канала связи файлы автоматически архивируются и передаются клиенту в виде единого архива. Практически все современные операционные системы обеспечивают прозрачную для пользователя поддержку используемого архивного формата ZIP. При печати и экспорте отчетов браузер выдает запрос на сохранение или открытие файла. Если оператор соглашается открыть файл, по завершении загрузки архив будет автоматически распакован. Оператор может сохранить файлы из архива или сразу же открыть и отправить на печать документы 2. Протоколы. Если документ, направленный клиентом, отказан в учетной системе Федерального казначейства, на него формируется и направляется клиенту протокол. Протокол содержит информацию об ошибках, не позволяющих обработать документ. Оператор может просматривать протоколы в отдельной позиции в Навигаторе, но более удобно просматривать протоколы на вкладке Протоколы, которая есть у документа. Оператору необходимо проанализировать указанные ошибки. Нужно обратить внимание, что в печатной форме протокола невозможно отличить предупреждения от ошибок. Если сообщений об ошибках несколько, полезно просмотреть протокол в электронном виде, чтобы выделить именно ошибки. 3. Произвольные документы. Органы Федерального казначейства могут направлять клиентам СУФД письма или иные произвольные документы. Для этого используются Информационные сообщения. В Навигаторе это позиция Документы-Произвольные-Информационные сообщения-информационное сообщение. Информационное сообщение оператор открывает (кнопка Просмотр) и сохраняет или печатает вложенные в сообщение файлы из таблицы вложений. Для работы с вложенным файлом его необходимо отметить галочкой в списке вложений и сохранить на рабочем месте оператора. 6
Инструкция по порядку работы с Системой электронного документооборота «Витус-Клиент» ВХОД В СИСТЕМУ… 2 ОБЩИЕ ЭЛЕМЕНТЫ ИНТЕРФЕЙСА… 2 СТАТУСЫ ДОКУМЕНТА… 2 ПЕЧАТЬ ДОКУМЕНТОВ… 3 СПИСКИ… 3 Перемещение
ЕДИНАЯ СИСТЕМА СБОРА И ОБРАБОТКИ СТАТИСТИЧЕСКОЙ ИНФОРМАЦИИ ИВС РОССТАТА В ЧАСТИ ЭЛЕКТРОННОГО СБОРА ДАННЫХ OFF-LINE МОДУЛЬ ПОДГОТОВКИ ОТЧЕТОВ-ЭВФ Руководство пользователя (краткое) 1.1.1 Установка OFF-line
АКБ Таврический Руководство пользователя по системе «Интернет-Клиент» Содержание Описание системы Интернет-клиент… 3 Создание нового документа… 5 Фильтрация документов… 7 Шаблоны документов… 8
«Нордеа Клиент-Банк» Новая версия системы дистанционного банковского обслуживания 2016 ОТЛИЧИТЕЛЬНЫЕ ЧЕРТЫ СИСТЕМЫ «НОРДЕА КЛИЕНТ-БАНК» Улучшенный интерфейс с возможностью настройки под нужды каждого пользователя
Инструкция пользователя системы ДБО «CORREQTS» Оглавление Подготовка рабочего места и первый 3 вход в систему Настройка рабочего места 4 Настройка браузера Установка драйвера для etoken 4 10 Смена PIN-кода
Инструкция по работе с Клиент-Банком версии Internet. Содержание: Об интерфейсе сайта подсистемы «Интернет-Клиент»…2 Платежное поручение…5 Шаблоны документов…10 Создание шаблона в процессе создания
ОБЩЕРОССИЙСКИЙ ОФИЦИАЛЬНЫЙ САЙТ В СЕТИ ИНТЕРНЕТ ДЛЯ РАЗМЕЩЕНИЯ ИНФОРМАЦИИ О ГОСУДАРСТВЕННЫХ (МУНИЦИПАЛЬНЫХ) УЧРЕЖДЕНИЯХ по работе в Личных кабинетах Контролирующего органа, Финансового органа и ТОФК Версия
Инструкция по работе с Банк-Клиентом версии Internet. Содержание: Об интерфейсе сайта подсистемы «Интернет-Клиент»… 2 Платежное поручение… 4 Создание платежного поручения… 4 Отправка платежного поручения….
АО Народный Банк Казахстана CORREQTS. Обновленная версия системы Интернет-банкинг для юридических лиц Инструкция Алматы 21.10.2014 Уважаемый клиент, Направляем Вам краткую справку касательно новой версии
Оглавление 1. Просмотр и печать выписки по счету… — 1-2. Заказ и печать выписки (старый вариант)… — 2-3. Экспорт выписки в 1С… — 3-4. Формирование ПП… — 4-5. Отзыв ПП… — 5-6. Письма в Банк…
НТФ «Град» < ПРОГРАММНЫЙ КОМПЛЕКС БЮДЖЕТ 6.0., БЮДЖЕТ ГРБС 2, БЮДЖЕТ ПБС 2. ОБЩИЕ ПРАВИЛА РАБОТЫ > Версия документа: 1.0 27.05.2009 Содержание Введение… 2 1. Общие правила ввода в формах…. 2 1.1. Экспорт
Приложение 3 Зачисление заработной платы на счета сотрудников в рамках «зарплатных проектов» с использованием сервиса «Интернет-банк IKIB Бизнес». Зачисление заработной платы на счета сотрудников возможно
Автоматизированная система приема и обработки электронных реестров НПС Народного банка РУКОВОДСТВО ПОЛЬЗОВАТЕЛЯ Ташкент 2013 год Страница 1 из 29 Содержание Описание cистемы… 3 Общие функции… 3 Вход
РУКОВОДСТВО ПОЛЬЗОВАТЕЛЯ ПО ФОРМИРОВАНИЮ И ПРЕДСТАВЛЕНИЮ ПРОГНОЗОВ ПОСТУПЛЕНИЯ ДОХОДОВ В ФЕДЕРАЛЬНЫЙ БЮДЖЕТ И КОНСОЛИДИРОВАННЫЕ БЮДЖЕТЫ СУБЪЕКТОВ РОССИЙСКОЙ ФЕДЕРАЦИИ НА ОЧЕРЕДНОЙ ФИНАНСОВЫЙ ГОД И НА ПЛАНОВЫЙ
Инструкция по отправке отчетности по форме 4 ФСС через программу «Такснет-Референт». Перед отправкой отчетности в ФСС необходимо провести следующие настройки программы «Такснет-Референт»: 1. Обновите программу
РУКОВОДСТВО ПОЛЬЗОВАТЕЛЯ ПО РАБОТЕ С АВТОМАТИЗИРОВАННОЙ ИНФОРМАЦИОННОЙ СИСТЕМОЙ «МОНИТОРИНГ» Работа с Системой мониторинга осуществляется через Web-браузер в следующей последовательности (если Webбраузер
Работа с программой ABBYY FineReader Банк 7 Руководство пользователя ABBYY 2013 год Обработка документов в программе ABBYY FineReader Банк состоит из четырех этапов: Загрузка Распознавание Проверка Выгрузка
Руководство пользователя по системе «Выписки для ФЛ» 1 Содержание 1. Создание Запроса на получение выписки… 3 2. Заполнение Запроса на получение выписки… 3 3. Формирование и просмотр вложенных списков…
Инструкция по работе пользователей с Интернет-банком «E-plat» 2 Содержание: 1. Начало работы с системой «Клиент-Банк-Интернет-e-plat».3 1.1 Предварительная проверка… 3 1.2 Страница регистрации… 3 2.
КОГБУ «Центр стратегического развития информационных ресурсов и систем управления» ИНСТРУКЦИЯ по исполнению запроса на оказание государственных (муниципальных) услуг в СЭД DIRECTUM короткий маршрут 2015
Главная страница В основной части экрана, расположены Счета: счета, остаток, и время обновления остатка, новости банка. По клику лев. кнопкой мыши на счета можно перейти в выписки по счету/карте. Меню
Руководство пользователя по системе «Выписки для ЮЛ» Содержание 1. Создание Запроса на получение выписки… 3 2. Заполнение Запроса на получение выписки… 4 3. Формирование и просмотр вложенных списков…
БАРС.WEB-БЮДЖЕТНАЯ ОТЧЕТНОСТЬ РУКОВОДСТВО ПОЛЬЗОВАТЕЛЯ БАРС.Web-Бюджетная отчетность.2.2.092-рп.1.0 2012 Версия 1.0 СОДЕРЖАНИЕ 1. Условия работы с программой 3 2. Начало работы с Системой 4 3. Работа с
РУКОВОДСТВО ПОЛЬЗОВАТЕЛЯ ПО УСТАНОВКЕ И РАБОТЕ ПРОГРАММЫ «ФОРМЫ СТАТОТЧЁТНОСТИ (StFORM)» 2 августа 2013 г. ОГЛАВЛЕНИЕ Заполнение электронных форм (ЭФ)… 3 1. Установка приложения…. 3 2. Запуск приложения….
Департамент информационных технологий города Москвы Автоматизированная система сбора и обработки заявок на оказание услуг электросвязи для органов исполнительной власти города Москвы РУКОВОДСТВО ПОЛЬЗОВАТЕЛЯ
Web-Банкинг для корпоративных клиентов. ООО «БИФИТ Сервис» (версия 2.0.22) Оглавление Предисловие………………………………….. 3 1 Вход в систему 4 2 Регистрация в системе ibank 2 UA 6 Предварительная
Отдел методологии и сопровождения АСУ БП министерства финансов Красноярского края ИНСТРУКЦИЯ Общие принципы работы web-клиента АСУ БП «АЦК-Финансы» Содержание 1. Общие принципы работы web-клиента АСУ БП
Руководство по эксплуатации корпоративной почты 1. Web-интерфейс корпоративной почты. Для открытия web-интерфейса почты в любом современном web-браузере нужно открыть страницу с адресом: https://mail.voenmeh.ru
На платформе Alfresco ECM User Guide Оглавление Введение… 3 Термины и определения…. 3 1. Главная страница — дашлеты и персонализация… 3 2. Сайты и журналы… 4 2.1 Создание сайта, типы сайтов…
Заполнение формы в программе StForm. 1.1 Запуск. Сценарии работы Для запуска программы на локальном компьютере зайдите в меню Пуск -> НИПИстатинформ -> Формы статотчетности (предприятия). Основное окно
И Н С Т Р У К Ц И Я д л я п о л ь з о в а т е л е й с и с т е м ы «К о н т у р — Э к с т е р н» РАБОТА С ЗАПРОСАМИ ИОН (сверка с ФНС) Содержание Введение… 2 1. О сервисе… 3 2. Отправка запроса ИОН…
Уважаемый клиент, благодарим Вас за подключение к нашей услуге Интернет банкинга ikib Бизнес PRO и приводим информацию, которая поможет в работе с зарплатными ведомостями в Интернет банке. В офисе банка
Для клиентов юридических лиц Краткое руководство Содержание Регистрация клиента юридического лица…………………. 2 Текущая работа……………………………….. 2 Интерфейс АРМ Клиент………………………..
И Н С Т Р У К Ц И Я д л я п о л ь з о в а т е л е й с и с т е м ы «К о н т у р — Э к с т е р н» РАБОТА С ЗАПРОСАМИ ИОН Содержание Введение… 2 1. О сервисе… 3 2. Отправка запроса ИОН… 4 2.1. Формирование
ПРОГРАММНОЕ ОБЕСПЕЧЕНИЕ «Messages» Версия 1.5 Руководство пользователя Казань 2014 г. 1 Содержание 1. Описание программы «Messages»… 3 2. Требования к программным и аппаратным средствам… 3 3. Установка
Инструкция по работе в «Дело-Веб» КАК РАБОТАТЬ В ДЕЛО-ВЕБ… 3 ЧЕРЕЗ КАКИЕ БРАУЗЕРЫ МОЖНО РАБОТАТЬ В ДЕЛО-WEB… 3 КАК НАСТРОИТЬ БРАУЗЕР… 3 КАК НАЧАТЬ РАБОТУ ЧЕРЕЗ ПОРТАЛ УНИВЕРСИТЕТА… 3 КАК НАЧАТЬ
Система дистанционного банковского обслуживания ОАО «Банк Санкт-Петербург» Краткая инструкция оператора подсистемы «Банк-Клиент» 2014 ООО «БСС» Содержание 1. ГЛАВНОЕ ОКНО СИСТЕМЫ… 3 2. КАК СОЗДАТЬ И
Программа для ЭВМ «ЕТС.Свод» РУКОВОДСТВО ПОЛЬЗОВАТЕЛЯ Листов: 22 Москва 2016 Содержание АННОТАЦИЯ… 3 1. ВВЕДЕНИЕ… 4 1.1. УСЛОВНЫЕ СОКРАЩЕНИЯ И ОБОЗНАЧЕНИЯ… 4 1.2. ОБЛАСТЬ ПРИМЕНЕНИЯ… 4 1.3. КРАТКОЕ
Internet-Банкинг для корпоративных клиентов Заказ банковских справок Руководство пользователя Содержание Предисловие………………………………….. 2 Заказ справок………………………………….
Открытое акционерное общество «Промсвязьбанк» Система «Банк-клиент BS-Client v. 3» Руководство пользователя Книга 4 Справочники Москва, 2009 Содержание 1 ВВЕДЕНИЕ…7 1.1 ЦЕЛЕВАЯ АУДИТОРИЯ…7 1.2 НАЗНАЧЕНИЕ
АС «Сбербанк Корпор@ция» Продукт «Мониторинг» В рамках продукта «Мониторинг» казначею Холдинга предоставляется следующий функционал системы: Получение детализированной информации о состоянии счетов (получение
Инструкция по использованию сервиса ОАО ММВБ-РТС «Личный кабинет эмитента» Москва 2011 Введение Настоящий документ описывает функциональные принципы работы сервиса «Личный кабинет эмитента» ОАО ММВБ-РТС
Памятка для клиента Портала Как работать с SUFD WebPortal ом Для работы в Портале необходимо последовательно выполнить следующие шаги: 1. Установить VPN-соединение УФК Интернет. 2. Запустить SUFD WebPortal.
Установка и работа с модулем Диадок в 1С 7.7 Версия 1.8.01. Содержание 1. Подключение и запуск модуля… 2 2. Описание модуля… 4 2.1. Назначение… 4 2.2. Главное окно… 4 3. Работа с документами…
1 «АЛАНН: Документы с печатью и подписью в PDF из 1С» ИНСТРУКЦИЯ ПО РАБОТЕ С ОБРАБОТКОЙ Раздел Страница Установка обработки 2 Активация обработки 6 Подключение и настройка печатных форм документов в обработке
Proto 3. Система управления документооборотом РУКОВОДСТВО ПОЛЬЗОВАТЕЛЯ SOFTFIN САНКТ-ПЕТЕРБУРГ 2007 СОДЕРЖАНИЕ Введение…4 Вход в систему…5 Элементы главного окна…6 Работа со стандартными объектами…7
Новые функциональные возможности СЭД версии 3.6.1 Оптимизация отправки документа по маршруту В новой версии оптимизирован процесс отправки документа по маршруту. Существенно увеличилась скорость отправки
Интегрированная система охранно-пожарной сигнализации ПРИТОК-А версия 3.6 АРМ «Персоны» Руководство пользователя Охранное Бюро «СОКРАТ» г. Иркутск 2007 Содержание Введение…3 Назначение программы…3
Инструкция для абонентов системы Контур-Экстерн Подсистема ИОН (Информационное обслуживание налогоплательщика) ЗАО «ПФ «СКБ Контур» Екатеринбург, 2009 г. Содержание 1. Подсистема ИОН… 3 2. Отправка запроса
ЗАЩИЩЕННАЯ ЭЛЕКТРОННАЯ ПОЧТА E-XAT v 4.0 РУКОВОДСТВО ПОЛЬЗОВАТЕЛЯ Содержание 1. Установка программы…2 2. Настройка программы…6 3. Регистрация пользователя…..9 4. Импорт контактов в адресную книгу..12
Для входа в СУФД-Портал необходимо ввести «Имя пользователя» и «Пароль», полученной организацией по почте. Для работы с документом Платежное поручение следует перейти в пункт меню «Документы Регистрация
Внешняя обработка 1С Для типовых решений 1С: Предприятие 8.3 в режиме «Тонкий клиент». (Бухгалтерия предприятия, ред. 3.0, БИТ: Экспедирование ред. 3.6) Версия документа: 0.2 от 31.08.2015. Страница 1
РУКОВОДСТВО ПОЛЬЗОВАТЕЛЯ ПО ФОРМИРОВАНИЮ ЗАЯВЛЕНИЯ НА ПОЛУЧЕНИЕ СУБСИДИИ ИЗ ФЕДЕРАЛЬНОГО БЮДЖЕТА НА ВОЗМЕЩЕНИЕ НЕДОПОЛУЧЕННЫХ ДОХОДОВ ПО ВЫДАННЫМ (ПРИОБРЕТЕННЫМ) ЖИЛИЩНЫМ (ИПОТЕЧНЫМ) КРЕДИТАМ (ЗАЙМАМ)
1. Статистика образовательных учреждений 1.1. Основные функции Программа Статистика образовательных учреждений предназначена для сбора отчетных форм и формирования отчетности. К основным возможностям программы
ТЕХНОЛОГИЧЕСКАЯ ИНСТРУКЦИЯ ПО ЗАПОЛНЕНИЮ ОТЧЕТНОЙ ФОРМЫ «СВЕДЕНИЯ О ПЕРЕЧНЯХ ДОЛЖНОСТЕЙ ГОСУДАРСТВЕННОЙ ГРАЖДАНСКОЙ СЛУЖБЫ СУБЪЕКТА РОССИЙСКОЙ ФЕДЕРАЦИИ И МУНИЦИПАЛЬНОЙ СЛУЖБЫ В СУБЪЕКТЕ РОССИЙСКОЙ ФЕДЕРАЦИИ»
Краткое руководство по началу работы Интерфейс Microsoft Excel 2013 изменился по сравнению с предыдущими версиями, и чтобы помочь вам быстрее освоиться с ним, мы создали это руководство. Добавляйте команды
Инструкция по отправке статистической отчетности в органы ФСГС Для отправки статистической отчетности в ФСГС с помощью программы «Такснет- Референт» выполните следующие действия: 1. В программе (например,
ИНСТРУКЦИЯ ДЛЯ СОТРУДНИКОВ ОРГАНОВ ИСПОЛНИТЕЛЬНОЙ ВЛАСТИ СУБЪЕКТА РФ ПО ВНЕСЕНИЮ ДАННЫХ В СООТВЕТСТВИИ С ПОСТАНОВЛЕНИЕМ ПРАВИТЕЛЬСТВА 20 1 Содержание 1 ВХОД В СИСТЕМУ…5 2 ИНСТРУКЦИЯ ПО ВНЕСЕНИЮ ДАННЫХ…7
Введение С соответствии с приказом Минфина России от 25.04.2011 50н («Порядок выставления и получения счетовфактур в электронном виде по телекоммуникационным каналам связи с применением электронной цифровой
Обновление системы версии 00.54.8 Описание изменений для пользователя 1. Универсальный отчет 1.1. Реализован новый интерфейс «Универсальный отчет», предназначенный для формирования отчетов по всем видам
Система Банк-Клиент «ELBRUS Internet» Документация Пользователя клиента банка Руководство по использованию системы Оглавление Зарплатная ведомость… 3 Ручное создание зарплатной ведомости… 3 Создание
ИНСТРУКЦИЯ ПО ЗАПОЛНЕНИЮ ФОРМЫ «СВЕДЕНИЯ О ПРИНЯТЫХ ОБЯЗАТЕЛЬСТВАХ ПО ОБЪЕКТАМ КАПИТАЛЬНОГО СТРОИТЕЛЬСТВА, ВКЛЮЧЕННЫМ В ФЕДЕРАЛЬНУЮ АДРЕСНУЮ ИНВЕСТИЦИОННУЮ ПРОГРАММУ» ГЛАВНЫМИ РАСПОРЯДИТЕЛЯМИ СРЕДСТВ ФЕДЕРАЛЬНОГО
РУКОВОДСТВО ПОЛЬЗОВАТЕЛЯ 1.0 ОТ 17.11.2015 ТОО «Самрук-Казына Контракт» ИС ЕНС ТРУ Модуль Заявок Содержание Введение… 3 Аутентификация пользователя… 4 Реестр заявок… 5 Создание новой заявки… 6
ИНКАХРАН ОНЛАЙН Руководство пользователя 2 Система «Инкахран Онлайн» предназначена для управления банковскими счетами всех Ваших компаний через интернет и позволяет получать полную информацию об их состоянии,
Программно-технический комплекс «ИНТЕРНЕТ — БАНК» Инструкция по работе с системой Содержание 1. Описание системы… 3 2. Запуск системы… 4 3. Работа в системе Интернет-Банк… 7 3.1. Выписки… 7 3.1.1.
ПЛАТЕЖНОЕ ПОРУЧЕНИЕ ИНСТРУКЦИЯ ПОЛЬЗОВАТЕЛЯ СОЗДАНИЕ ПЛАТЕЖНОГО ПОРУЧЕНИЯ С НУЛЯ 1) Войдите в систему и выберете организацию (для пользователей, которые входят в более чем одну из числа зарегистрированных
КАРАТ-ЭКСПРЕСС 3 Руководство пользователя Содержание 1. Общие сведения 3 2. Область применения и назначение 3 3. Характеристики оборудования 3 4. Информационные связи 3 5. Работа пользователя с системой
4. Организация осуществляет установку на выделенном компьютере средства криптографической защиты информации (СКЗИ) КриптоПро версии 3.6.
Прим.: Дистрибутив СКЗИ КриптоПро версии 3.6 и лицензия предоставляется органом Федерального казначейства по доверенности. Установка/удаление СКЗИ КриптоПро осуществляется специалистами Организации по «Инструкции по установке ПО.doc».
5. Организация осуществляет установку на выделенном компьютере ПО Континент-АП.
Прим.: ПО Континент АП предоставляется органом Федерального казначейства. Установка и настройка ПО Континент АП осуществляется специалистами Организации по инструкции, приведенной в файле «Инструкция по установке ПО.doc». В ОС Win7 ставится ПО Континент-АП версии 3.6.7.0.
6. В Организации должен быть определен перечень должностных лиц, которые в силу своих должностных обязанностей будут иметь производственную необходимость непосредственной работы в СУФД-онлайн.
Прим.: На начало внедрения в эксплуатацию ППО “Портал АСФК для ДУБП” (СУФД-онлайн) указанный перечень лиц определяется Приказами о наделении правом электронной цифровой подписи, изданных Организацией в ходе подключения к СЭД ФК и работе в СЭД ФК.
При необходимости корректировка перечня может быть осуществлена путем издания Организацией нового приказа, аналогичного имеющимся приказам в части СЭД ФК. Заверенная копия нового Приказа должна быть предоставлена в орган Федерального казначейства. Обобщенная информация по откорректированному перечню (ФИО сотрудников полностью, должности) должна быть предоставлена в орган Федерального казначейства для формирования учетных записей (“заведения”) в ППО “Портал АСФК для ДУБП”.
7. В Организации должны быть изготовлены ключи ЭП для сотрудников Организации, упомянутых в откорректированном перечне (См. п.6).
Прим.: Ключи ЭП изготавливаются специалистами Организации по инструкции «Создание ключей ЭП.doc» , находящейся в архиве . Программа генерации ключей ЭП предоставляется органом Федерального казначейства, и доступна для скачивания по адресу . При генерации в программе ключей ЭП рекомендуется устанавливать расширенное назначение сертификата открытого ключа по максимально возможному варианту (Это позволит минимизировать вероятность переделки ключей ЭП вследствие возможных ошибок при наделении полномочиями сотрудников Организации).
8. Сотрудниками Организации должны быть своевременно получены логины и пароли для входа в СУФД-онлайн.
9. На рабочем месте, где будет осуществляться работа с СУФД-онлайн, должны быть установлены корневой сертификат Федерального казначейства и личные сертификаты ЭП сотрудников Организации в соответствии с нижеприведенной инструкцией.
II. Установка ЭП для СУФД-онлайн
Для установки ЭП для СУФД-онлайн необходимо выполнить следующие шаги:
1. Зайти: Пуск -> (Настройка) -> Панель управления -> открываем «КриптоПро CSP» -> вкладка «Сервис» -> кнопка «Установить личный сертификат»
2. Открывается окно «Мастер установки личного сертификата», нажимаем кнопку «Далее».
3. В строке «Имя файла сертификата» нажимаем кнопку «Обзор» и выбираем сертификат ключа ЭП пользователя, который необходимо установить.
Данный сертификат может находиться на съемном диске (флешке, Вам скинули при выдаче сертификата ключа ЭП в отделе безопасности), либо сертификат ключа ЭП пользователя можно выгрузить из СЭДа (см.ниже).
4. Выбрав сертификат ключа ЭП пользователя, который необходимо установить, нажимаем кнопку «Далее» -> «Далее». В строке «Имя ключевого контейнера» нажимаем кнопку «Обзор» открывается окно «Выбор ключевого контейнера» где нужно выбрать ключевой носитель, на котором находится ЭП данного пользователя и нажать кнопку «ОК». В окне «Мастер установки личного сертификата» нажимаем кнопку «Далее». В следующем окне при выборе хранилища сертификата нажать кнопку «Обзор» и обязательно выбрать хранилище «Личные» -> «ОК». В следующем окне нажать кнопку «Далее» -> «Готово».
Выгрузка сертификата из СЭД.
Для того, чтобы выгрузить сертификат ключа ЭП из СЭДа, необходимо выполнить следующие шаги:
Зайти в СЭД -> Администрирование -> Общее -> Удаленные АРМ.
В открывшемся окне «Удаленные АРМ» в левой части «Автоматизированные Рабочие Места» выделить строку с именем вашей организации, при этом в правой части «Настройки криптопрофилей АРМ» будут отображаться наименования всех криптопрофилей АРМ пользователей данной организации. Кликнем двойным щелчком (левой кнопкой мыши) по наименованию криптопрофиля нужного абонента ЭП –открываются «Настройки криптографического профиля» выбранного пользователя ЭП. В данном окне во вкладке «Сертификаты» просматриваем все строки с записями и находим строку с записью, у которой Статус — «активный», Ключ — «рабочий» и срок действия еще не истек. По данной строке нажимаем правой кнопкой мыши и в открывшемся меню выбираем пункт «Просмотр сертификата». Открывается окно «Сертификат». В данном окне открываем вкладку «Состав» и нажимаем кнопку «Копировать в файл». Открывается окно «Мастер экспорта сертификатов». В данном окне нажимаем кнопку «Далее» и в следующем открывшемся окне нажимаем кнопку «Далее».
В строке «Имя файла» нажимаем кнопку «Обзор», открывается окно «Сохранить как». Выбираем папку, куда необходимо сохранить файл сертификата ключа ЭП или сохраняем на рабочий стол, присвоив имя файлу сертификата и нажав кнопку «Сохранить». В следующем окне «Мастер экспорта сертификатов» будет указано, куда будет сохранен выбранный сертификат ключа ЭП, нажимаем кнопку «Далее». В последующем окне нажимаем кнопку «Готово». По завершению «Мастер экспорта сертификатов» выведет окно с результатом «Экспорт успешно выполнен», нажимаем кнопку «ОК». В указанной ранее папке, куда сохранили файл сертификата ключа ЭП, или на рабочем столе появится сертификат ключа ЭП необходимого пользователя организации.
Работа с СУФД-онлайн
III. Как работать с Порталом АРМ ДУБП
Для работы в СУФД-онлайн необходимо последовательно выполнить следующие шаги:
1. Установить защищенное соединение с помощью программы Континент-АП.
2. Запустить браузер Internet Explorer или Mozilla Firefox (требования к версии браузера см. в п. 3.4 раздела Технические требования).
В адресной строке ввести ссылку, выданную в УФК
http://10.68.200.12:28081/
Откроется окно Регистрации.
3. В окне Регистрации необходимо ввести логин и пароль пользователя, выданный в УФК, и нажать кнопку OK. Если логин и пароль будет введен неправильно 3 раза, то, пользователь будет заблокирован на 10 минут.
4. После авторизации откроется рабочее окно, в котором слева будет находиться дерево документов.
Вся работа осуществляется с использованием дерева меню. В дереве меню, путем открытия нужных веток, необходимо выбирать нужные для работы документы.
5. Для работы с документами используются кнопки находящиеся в верней части экрана:
| — Импортировать документы | |
| — Экспортировать выделенные документы | |
| — Создать новый документ | |
| — Открыть документ на редактирование | |
| — Создать копию документа | |
| — Удалить документ | |
| — Подпись | |
| — Проверка подписи | |
| — Удаление подписи | |
| — Документарный контроль | |
| — Отменить Отправку | |
| — Отправить | |
| — Просмотр изменения статуса документа/записи справочника | |
| — Печать документа | |
| — Печать скроллера | |
| — Поиск | |
| — Обновить список документов |
Примечание. Все кнопки могут не уместиться на экране, для доступа к скрытым кнопкам необходимо с помощью стрелок сместиться в нужную сторону.
6. Основная последовательность действий при работе с документами в СУФД-онлайн:
— Создание документа (путем ручного ввода, импорта или копирования)
— Проведение документарного контроля, устранение ошибок при необходимости
— Подписание документа сначала второй, затем первой подписью
— Отправка документа
IV. Как создать и отправить документ на Портале АРМ ДУБП
Создание и отправка документов в СУФД-онлайн производится последовательно:
1. Перед созданием документа необходимо убедиться в правильном выборе роли организации.
Смена роли организации происходит путем выбора из списка, вызываемого по кнопке над деревом документов.
2. Для создания и отправки документа необходимо последовательно выполнить следующие шаги:
2.1. Создать документ в системе. Создать документ можно несколькими способами, нажав соответствующую кнопку:
1) Ручной ввод
2) Импорт
3) Копирование
Чтобы увидеть созданный документ следует обновить список, нажав кнопку .
Созданный любым из трех способов документ имеет статус передачи и бизнес-статус «Черновик».
Над документом с данным статусом доступны следующие операции:
редактирование
удаление
документарный контроль
2.2. Далее документ должен пройти подтверждение ввода – документарный контроль. При этом осуществляется проверка реквизитов документа на соответствие справочным данным – предупредительный контроль, а также контроль сумм документа (сумма строк должна быть равна общей сумме) и дат – блокирующий контроль. Для выполнения документарного контроля требуется установить курсор на созданный документ в списке документов и нажать на кнопку на панели инструментов.
2.3. Если документ, находящийся на статусе «Введен», необходимо отредактировать, то сначала производится откат статуса передачи по кнопке до «Черновика». После этого производится редактирование, сохранение документа и документарный контроль.
2.4. Далее необходимо подписать документ (утвердить). Для утверждения документа пользователь должен обладать сертификатом подписи, а документ должен иметь статус передачи «Введен».
Чтобы подписать документ, необходимо выделить соответствующий документ в списке документов и нажать на кнопку .
В этом случае у документа происходит изменение статуса утверждения (на «Утвержден»), статус передачи и бизнес-статус не изменяются.
Информацию о подписях можно просмотреть на закладке «Подписи» информационной панели, расположенной в нижней части экрана, предварительно обновив список документов.
После подписания документ получает статус утверждения «Утвержден» или «Частично утвержден».
Статус «Частично утвержден» документ получает в случае если подписан не всеми необходимыми ЭЦП. В этом случае необходимо наложить на документ недостающие ЭЦП.
2.5. На следующем шаге документ может быть отправлен.
Для отправки документа следует выбрать необходимый документ в списке и нажать на кнопку .
Выполняется отправка выбранного документа. В случае успешной отправки документ переходит в статус передачи «Отправляется».
Далее статус документа изменяется в соответствии со статусами, присваиваемыми документу на стороне ФК.
После завершения отправки вы можете контролировать прохождение документа, отслеживая статус в колонке «Статус (наименование)».
V. Часто задаваемые вопросы при работе с СУФД-онлайн
1. Если при открытии или подписании документа появилась ошибка «Не удалось обработать скрипт»:
для браузера Mozilla FireFox
Необходимо нажать на кнопку «Настройки» и выбрать пункт «Разрешить всплывающие окна для …»
для браузера InternetExplorer
Необходимо нажать правую кнопку мыши на полосе предупреждения и выбрать пункт «Всегда разрешать всплывающие окна для этого узла»
2. Если при открытии или подписании документа появилось предупреждение безопасности:
Необходимо поставить галочку «Always trust content from this publisher» и нажать кнопку «Run».
3. Выходит пустое окно «Криптографические операции»:
Это значит что на рабочей станции не установлена Java или ПО Java заблокировано браузером (FireFox). Варианты решения:
a. Заходим в FireFox, в адресной строке набираем about:config
потом в фильтре extensions.blocklist.enabled
ставим Значение= false (двойным кликом по строке)
меню – Инструменты – Дополнения – Java Toolkit — > включить
меню – Инструменты – Настройки – вкладка Содержимое -> снять галочку Блокировать всплывающие окна
перезапускаем FireFox
Или
b. ставим Java Version 7
т.к. сертификата безопасности нет на данную версию, будет спрашивать — блокировать ли не подписанное приложение. От блокировки отказаться.
Если окно пустое и черного цвета значит некорректно установлена Java, требуется ее переустановка.
4. Если появилось окно с сообщением, что сертификат не найден:
a. сертификат ЭП не установлен на компьютере пользователя: необходимо установить его в соответствии с инструкцией, находящейся в файле «Установка ЭЦП для Портала СУФД.doc», и видеороликом «00_Сертификаты.exe»
B. сертификат ЭП не зарегистрирован на сервере: необходимо обратиться в отдел безопасности УФК
5. Если после нажатия кнопки «Подписать» появилось окно с ошибкой:
В системе не установлен сертификат Уполномоченного центра ФК. Необходимо открыть файл «UC 24.05.2016.cer» (или «Новый корневой сертификат — установить!.cer» — в новом пакете документов) и, нажав правой кнопкой мыши по файлу сертификата, выбрать «Установить сертификат».
6. При подписании система безопасности выдает сообщение:
На этот вопрос всегда нужно отвечать «Нет» (No).
7. При подписании документа появляется окно с сообщением об ошибке сценария:
Необходимо поставить галочку «Больше не задавать этот вопрос» и нажать кнопку «Продолжить».
Чтоб ее просмотреть необходимо нажать ок и в появившемся окне нажать на синий квадратик
Посмотреть в раскрывшемся списке ошибки
9. Где искать выписку и приложенные к ней ПП
В пункте меню оперативная отчетность – отчеты
10. Как распечатать выписку и приложенные к ней ПП
Необходимо выделить ее в списке, нажать кнопку и в блоке вложения нажать на квадратик в колонке guid ,чтоб все во вложениях стало серым. Далее нажать на принтер в блоке «Вложения».
В открывшемся окне выбрать шаблоны для распечатки документов:
11. При создании или импорте документов в таблице не появляются новые записи
Забыли нажать кнопку Обновить список документов или Применить фильтр
12. При работе с Порталом вылезла ошибка “Create socket error“
Сервер безопасности прекратил работу
13. Организация при входе в портал видит наименование другой организации
К логину не подвязали организацию.
14. Выходит следующее сообщение
Временные проблемы на Портале. Выйти из портала на некоторое время.
15. Старый формат ТФФ (формат файла не поддерживается)
необходимо обновить программу из которой выгружали или выставить в ней нужный формат (описание форматов выложено по адресу в блоке Документация)
16. При наложении ЭП на документ браузер требует установить плагин.
Произошло автоматическое обновление браузера Mozilla Frefox, необходимо установить ПО Java соответствующей версии: скачать Java
Старую версию Java необходимо удалить через Панель управления — Установка и удаление программ.
Платежное поручение
– это документ, с помощью которого владелец расчетного счета дает распоряжение банку совершить перевод денежных средств на другой указанный счет. Таким способом можно рассчитаться за товары или услуги, выплатить аванс, вернуть заем, совершить госплатежи и взносы, то есть, фактически обеспечить любое разрешенное законом движение финансов.
Платежные поручения должны составляться в соответствии с установленным Министерством финансов порядком, так как они обрабатываются автоматизировано. При этом не имеет значение, в бумажной ли форме подана платежка в банк или отправлена по интернету.
Сложный бланк, разработанный Центробанком РФ и утвержденный федеральным законодательством, должен быть заполнен грамотно, так как цена ошибки может оказаться слишком высокой, особенно если это распоряжение на налоговые выплаты.
ФАЙЛЫ
Чтобы избежать проблем, связанных с неправильным заполнением полей платежного поручения, разберемся с особенностями каждой ячейки.
Код заполнения платежки
Реквизиты будущего платежа и информация о нем располагаются в специально отведенных для этого полях бланка платежки. Многие сведения отмечаются в закодированном виде. Код един для всех участников процесса:
- плательщика;
- банка;
- получателя средств.
Это дает возможность автоматизировано учитывать платежи в электронном документообороте.
Пошаговая инструкция по заполнению платежного поручения
На образце бланка каждой ячейке присвоены условные номера, чтобы легче было разъяснить ее значение и уточнить, как именно необходимо ее заполнять.
Проверьте, используете ли вы актуальный бланк платежного поручения, обновленный в 2012 г. Новая форма утверждена Приложением 2 к Положению Банка России от 19.06.2912 г. № 383-П.
Сверьте номер, указанный вверху справа. Кому бы ни предназначались деньги, отправляемые посредством платежного поручения, будут указаны одинаковые цифры – 0401060
. Это номер формы унифицированного бланка, действительного на сегодняшний день.
Начинаем заполнять поля документа по очереди.
Поле 3
– номер. Плательщик указывает номер платежки в соответствии со своим внутренним порядком нумерации. Физлицам проставить номер может банк. В этом поле не может быть более 6 знаков.
Поле 4
– дата. Формат даты: две цифры числа, две цифры месяца, 4 цифры года. В электронной форме дата форматируется автоматически.
Поле 5
– вид платежа. Нужно выбрать, как будет произведен платеж: «срочно», «телеграфом», «почтой». При отправлении платежки через банк-клиент нужно указать закодированное значение, принятое банком.
Поле 6
– сумма прописью. С заглавной буквы словами пишется количество рублей (это слово не сокращается), копейки пишутся цифрами (слово «копейка» тоже без сокращений). Допустимо не указывать копейки, если сумма целая.
Поле 7
– сумма. Перечисляемые деньги цифрами. Рубли надо отделить от копеек знаком – . Если копеек нет, после рублей ставится =. Никаких других знаков в этом поле быть не должно. Цифра должна совпадать с прописью в поле 6, иначе платежка принята не будет.
Поле 8
– плательщик. Юрлицам надо указать сокращенное наименование и адрес, физлицам – ФИО полностью и адрес регистрации, занимающимся частной практикой, помимо этих данных, в скобках надо отметить вид деятельности, ИП – ФИО, правовой статус и адрес. Имя (название) от адреса отделяется символом //.
Поле 9
– номер счета. Имеется в виду номер р/с плательщика (20-значная комбинация).
Поле 10
– банк плательщика. Полное или сокращенное название банка и город его расположения.
Поле 11
– БИК. Идентификационный код, принадлежащий банку плательщика (по Справочнику участников расчетов через ЦБ России).
Поле 12
– номер корреспондентского счета. Если плательщика обслуживает Банк России или его подразделение, это поле не заполняется. В других случаях нужно указать номер субсчета.
Поле 13
– банк получателя. Название и город банка, куда направляются средства.
Поле 14
– БИК банка получателя. Заполняется аналогично п.11.
Поле 15
– номер субсчета получателя. Если деньги отправляются клиенту Банка России, ячейку заполнять не надо.
Поле 16
– получатель. Юрлицо обозначают полным или сокращенным наименованием (можно оба сразу), ИП – статусом и полным ФИО, частно практикующим ИП нужно дополнительно указать вид деятельности, а физлицо достаточно полностью именовать (не склоняя). Если средства перечисляются банку, то дублируется информация из поля 13.
Поле 17
– № счета получателя. 20-значный номер р/с адресата средств.
Поле 18
– вид операции. Шифр, установленный ЦБ РФ: для платежного поручения он всегда будет 01.
Поле 19
– срок платежа. Поле остается пустым.
Поле 20
– назначение платежа. См. п. 19, пока ЦБ РФ не указал другого.
Поле 21
– очередь платежа. Указывается цифра от 1 до 6: очередь в соответствии со ст.855 ГК РФ. Чаще всего используется цифра 3 (налоги, взносы, зарплата) и 6 (оплата закупок и поставок).
– код УИН. Уникальный идентификатор начисления введен в 2014 году: 20 цифр для юрлица и 25 – для физлица. Если УИН нет, ставится 0.
Поле 23
– резерв. Оставьте его пустым.
Поле 24
– назначение платежа. Напишите, за что перечисляются средства: название товара, вид услуги, номер и дату договора и т.п. НДС указывать не обязательно, но лучше перестраховаться.
Поле 43
– печать плательщика. Ставится только на бумажном варианте документа.
Поле 44
– подписи. На бумажном носителе плательщик ставит подпись, совпадающую с образцом на карточке, поданной при регистрации счета.
Поле 45
– отметки банка. На бумажном бланке банки отправителя и получателя средств ставят штампы и подписи уполномоченных лиц, а в электронном варианте – дату исполнения поручения.
Поле 60
– ИНН плательщика. 12 знаков для физического, 10 – для юридического лица. Если ИНН отсутствует (такое возможно для физлиц), пишем 0.
Поле 61
– ИНН получателя. Аналогично п.28.
Поле 62
– дата поступления в банк. Заполняет сам банк.
Поле 71
– дата списания. Проставляет банк.
ВАЖНО! Ячейки 101-110 надо заполнять, только если платеж предназначается для налоговой или таможни.
Поле 101
– статус плательщика. Код от 01 до 20, уточняющий лицо или организацию, перечисляющих средства. Если код находится в промежутке от 09 до 14, то поле 22 или поле 60 должно быть заполнено в обязательном порядке.
Поле 102
– КПП плательщика. Код причины постановки на учет (при наличии) – 9 цифр.
Поле 103
– КПП получателя. 9-значный код, если он присвоен. Первыми двумя цифрами не могут быть нули.
Поле 104
– . Новшество 2016 года. Код бюджетной классификации отражает вид дохода бюджета России: пошлина, налог, страховой взнос, торговый сбор и т.п. 20 или 25 знаков, все цифры не могут быть нулями.
Поле 105
– код . Указывается с 2014 года вместо ОКАТО. Согласно Общероссийскому классификатору территорий муниципальных образований, нужно написать в этом поле 8 или 11 цифр, присвоенных вашему населенному пункту.
Поле 106
– основание платежа. Код состоит из 2 букв и обозначает различные основания уплаты, например, ОТ – погашение отсроченной задолженности, ДЕ – таможенная декларация. В 2016 г. введены несколько новых буквенных кодов для оснований платежа. Если в списке кодов не указан тот платеж, который производится в бюджет, в ячейке ставится 0.
Поле 107
– показатель налогового периода. Отмечается, как часто производится уплата налога: МС – ежемесячно, КВ – раз в квартал, ПЛ – каждое полугодие, ГД – ежегодно. После буквенного обозначения пишется дата. Если платеж не налоговый, а таможенный, в этой ячейке пишется код соответствующего органа.
Поле 108
– номер основания платежа. С 28 марта 2016 г. в этом поле нужно написать номер документа, на основании которого производится платеж. Документ выбирается в зависимости от кода, указанного в поле 107. Если в ячейке 107 стоит ТП или ЗД, то в поле 108 надо проставить 0.
Поле 109
– дата документа-основания платежа. Зависит от поля 108. При 0 в поле 108 в данной ячейке также пишется 0.
Поле 110
– тип платежа. Правила заполнения этого поля сменились в 2015 году. Эту ячейку не нужно заполнять, так как в поле 104 указан КБК (14-17 его разряды как раз отражают подвиды бюджетных доходов).
Дополнительные нюансы
Обычно платежку нужно составлять в 4 экземплярах:
- 1-й используется при списании в банке плательщика и попадает в банковские дневные документы;
- 2-й служит для зачисления средств на счет получателя в его банке, хранится в документах дня банка получателя;
- 3-й подтверждает банковскую проводку, прилагаясь к выписке из счета получателя (в его банке);
- 4-й со штампом банка возвращается плательщику как подтверждение приема платежки к исполнению.
ОБРАТИТЕ ВНИМАНИЕ! Банк примет платежку, даже если на р/с плательщика недостаточно денег. Но поручение будет исполнено, только если средств для этого хватит.
Если плательщик обратится в банк за информацией о том, как исполняется его платежное поручение, ему должны ответить на следующий рабочий день.
5.11.4.Запрос на предоставление отчета клиента
ЭД «Запрос на предоставление отчета клиента» используется для автоматического повторного получения клиентами своих отчетов без участия сотрудников ОрФК, а так же автоматического формирования отчетов по запросу клиента на любую дату.
Выгрузке подлежат отчеты о состоянии л/с, ранее сформированные в системе, находящиеся в статусе «Зарегистрирован», с подписью сотрудника ОрФК, зарегистрировавшего отчет ранее.
В случае отсутствия в УС отчета за запрошенную дату, автоматически формируется промежуточный отчет.
ЭД «Запрос на предоставление отчета клиента» представляется на каждый отчет отдельно.
ЭД «Запрос на предоставление отчета клиента» должен располагаться в пункте меню «Документы — Оперативная отчетность — Отчеты», рисунок 206.
- 206. ЭФ списка документов «Запрос на предоставление отчета клиента»
5.11.4.1.Доступные операции
На АРМ ПБС доступны для исходящего документа ЭД «Запрос на предоставление отчета клиента» доступны следующие операции:
- ручной ввод;
- просмотр;
- редактирование;
- копирование;
- удаление;
- печать;
- подписание ЭЦП;
- проверка ЭЦП;
- удаление ЭЦП;
- экспорт в ППО «(OEBS)»;
- отправить.
5.11.4.2.Экранная форма документа
ЭФ документа «Запрос на предоставление отчета клиента» представлена на рисунках 207 и 208. ЭФ содержит следующие закладки:
- «Основные атрибуты»;
- «Подписи/Дополнительные атрибуты»;
- «Системные атрибуты»;
- «Протоколы».
- 207. ЭФ документа «Запрос на предоставление отчета клиента». Закладка «Основные атрибуты»
На закладке «Основные атрибуты» документа «Запрос на предоставление отчета клиента» (см. рис. 207) показана общая информация о документе.
Перечень полей документа «Запрос на предоставление отчета клиента». Закладка «Основные атрибуты» приведен в таблице 120.
- 120. Описание полей документа «Запрос на предоставление отчета клиента». Закладка «Основные атрибуты»
| Наименование поля | Описание поля |
| Группа полей «Заголовочная часть» | |
| Номер | По умолчанию значение рассчитывается автоматически на основании настроек для текущего типа документа в справочнике «Параметры автонумерации документов».
Может быть заполнено вручную. В случае, если значение было изменено вручную и не соответствует автоматически вычисленному значению, правильный порядковый номер может быть проставлен по нажатию кнопки. |
| Дата | Заполняется автоматически значением текущей системной даты.
Может быть заполнено вручную; доступен выбор значения из календаря. |
| Статус | Заполняется автоматически при обработке документа в OEBS (доводится Квитком).
По умолчанию значение «000». |
| Группа полей «Наименования» | |
| Наименование клиента | Заполняется автоматически на основании системной константы SelfBUCode по справочнику «СРРПБС»/ «ПУБП»/ «НУБП» (с учётом Бюджета); заполняется автоматически на основании указанного кода «Код клиента» (с учётом Бюджета) из справочника «СРРПБС»/ «ПУБП»/ «НУБП».
Может быть заполнено вручную. |
| Бюджет | Заполняется автоматически на основании системной константы SelfBudgetCode по справочнику «Бюджеты».
Может быть заполнено выбором из справочника «Бюджеты. Может быть заполнено вручную. |
| Орган ФК | Заполняется автоматически на основании системной константы SelfTOFKcode по справочнику «Органы Федерального казначейства».
Заполняется автоматически из справочника «Органы Федерального казначейства» на основании кода «по КОФК». Может быть заполнено вручную. |
| Группа полей «Коды» | |
| Код клиента | Заполняется автоматически на основании системной константы SelfBUCode.
Может быть заполнено выбором из справочника:
Может быть заполнено вручную. |
| Номер ЛС | Заполняется выбором из справочника «Лицевые счета», список ограничен типом ЛС в разрезе АРМ + код Код клиента + код Бюджета:
Если по указанным параметрам существует несколько записей, то по умолчанию заполняется первым из сформированного списка ЛС. Может быть заполнено вручную. |
| ИНН | Заполняется автоматически на основании указанного значения поля «Наименование клиента» (с учётом Бюджета) из справочника «СРРПБС»/ «ПУБП»/ «НУБП».
Может быть заполнено вручную. |
| КПП | Заполняется автоматически на основании указанного значения поля «Наименование клиента» (с учётом Бюджета) из справочника «СРРПБС»/ «ПУБП»/ «НУБП».
Может быть заполнено вручную. |
| по КОФК | Заполняется автоматически на основании системной константы SelfTOFKcode.
Может быть заполнено выбором из справочника «Органы Федерального казначейства». Может быть заполнено вручную. |
| Группа полей «Информация об отчёте» | |
| По состоянию на отчётную дату | Заполняется вручную (доступен выбор значения из календаря).
Не может быть указана дата превышающая дату запроса (документа). Не может быть указана дата не соответствующая текущему году. |
| Наименование отчёта | По умолчанию пустое поле.
Заполняется выбранным значением из выпадающего списка (см. таб. 121). |
| Код формы отчёта | По умолчанию пустое поле.
Заполняется автоматически на основании указанного значения в поле «Наименование отчёта» в соответствии со списком значений (см. таб. 121). |
В таблице 121 представлено соответствие типа л/с наименованию и коду формы отчета/выписки/приложения к выписке.
- 121. Соответствие типа л/с наименованию и коду формы отчета/выписки/приложения к выписке
| Тип л/с | Наименование отчета о состоянии л/с | Код формы по КФД |
| 01 | «Отчет о состоянии лицевого счета главного распорядителя (распорядителя) бюджетных средств» | 0531785 |
| 02 | «Отчет о состоянии лицевого счета бюджета» | 0531793 |
| 03/14 | «Отчет о состоянии лицевого счета получателя бюджетных средств» | 0531786 |
| «Справка об исполнении принятых на учет бюджетных обязательств» | 0531707 | |
| 04 | «Отчет о состоянии лицевого счета администратора доходов бюджета» | 0531787 |
| 05 | «Отчет о состоянии лицевого счета для учета операций со средствами, поступающими во временное распоряжение получателя бюджетных средств» | 0531788 |
| 06/07 | «Отчет о состоянии лицевого счета главного администратора источников финансирования дефицита бюджета (администратора источников финансирования дефицита бюджета с полномочиями главного администратора)» | 0531789 |
| 08/09 | «Отчет о состоянии лицевого счета администратора источников финансирования дефицита бюджета» | 0531791 |
| 10 | «Отчет о состоянии лицевого счета иного получателя бюджетных средств» | 0531797 |
| 20/30
22/32 |
«Отчет о состоянии лицевого счета бюджетного (автономного) учреждения» | 0531965 |
| 21/31 | «Отчет о состоянии отдельного лицевого счета бюджетного (автономного) учреждения» | 0531966 |
| 41 | «Отчет о состоянии лицевого счета для учета операций неучастника бюджетного процесса» | 0531837 |
На рисунке 208 представлена закладка «Подписи/Дополнительные атрибуты» экранной формы документа «Запрос на предоставление отчета клиента».
- 208. ЭФ документа «Запрос на предоставление отчета клиента». Закладка «Подписи/Дополнительные атрибуты»
Перечень и описание полей закладки «Подписи/Дополнительные атрибуты» документа «Запрос на предоставление отчета клиента» представлены в таблице 122.
- 122. Описание полей документа «Запрос на предоставление отчета клиента». Закладка «Подписи/Дополнительные атрибуты»
| Наименование поля | Описание поля |
| Бизнес-статус (код) | Заполняется автоматически при обработке документа или выгружается из OEBS.
Значение равно полю «Статус» закладки «Основные атрибуты». |
| Бизнес статус (наименование) | Наименования поля заполняются по коду из справочника «Соответствия типов и статусов». |
| Статус Передачи (код) | Заполняется автоматически при обработке документа или выгружается из OEBS. |
| Статус Передачи (наименование) | Наименования поля заполняются по коду из справочника «Соответствия типов и статусов». |
| Статус утверждения (код) | Заполняется автоматически при обработке документа или выгружается из OEBS. |
| Статус утверждения (наименование) | Наименования поля заполняются по коду из справочника «Соответствия типов и статусов». |
| Группа полей «Руководитель (уполномоченное лицо)» | |
| ФИО руководителя (уполномоченное лицо) | Может быть заполнено выбором из справочника «Список сотрудников»; может быть заполнено вручную;
Для ОФК: заполняется вручную. |
| Должность | Заполняется автоматически на основании значения поля «ФИО» из справочника «Список сотрудников»; может быть заполнено вручную;
Для ОФК: заполняется вручную. |
5.11.5.Сервисный документ доставки шаблона отчета
ЭД «Сервисный документ доставки шаблона отчета» используется для доставки шаблонов регламентированных отчетов, направляемых из учетной системы ОрФК, клиентам (БУ). Шаблон содержится в документе как вложение, а свойства документа определяют его основные параметры. При получении документа на АРМ БУ осуществляется формирование новой версии описания шаблона в словаре шаблонов отчетов на основе свойств полученного документа и содержащегося в нем, как вложение, шаблона отчета.
До БУ, обслуживающихся в ОФК, шаблоны отчетов доводятся через АРМ ОФК.
Для работы с ЭД «Сервисный документ доставки шаблона отчета» следует перейти в пункт меню «Документы — Оперативная отчетность — Сервис — Сервисный документ доставки шаблона отчета». Откроется ЭФ списка документов, представленная на рисунке 209.
- 209. ЭФ списка документов «Сервисный документ доставки шаблона отчета»
5.11.5.1.Доступные операции
На АРМ ПБС доступны следующие операции над ЭД «Сервисный документ доставки шаблона отчета»:
- просмотр;
- отправка БУ-клиентам.
5.11.5.2.Экранная форма документа
ЭФ «Сервисный документ доставки шаблона отчета» представлена на рисунке 210. Форма содержит заголовочную часть и следующие закладки:
- «Основные атрибуты»;
- «Системные атрибуты»;
- «Протоколы».
- 210. ЭФ «Сервисный документ доставки шаблона отчета». Закладка «Основные атрибуты»
Перечень полей приведен в таблице 123. Значения полей передаются из OEBS и недоступны для редактирования.
- 123. Описание полей документа «Сервисный документ доставки шаблона отчета». Закладка «Основные атрибуты»
| Наименование поля | Описание поля |
| Группа полей «Тип отчета» | |
| Код | Код типа отчета. |
| Наименование | Наименование типа отчета. |
| Описание | Описание типа отчета. |
| Группа полей «Тип шаблона» | |
| Код | Код типа шаблона. |
| Наименование | Наименование типа шаблона. |
| Описание | Описание типа шаблона. |
| Версия шаблона (описание) | Номер версии шаблона (описание). |
| Код БПС формирования отчета | Код БПС формирования отчета. |
| Код типа офисного документа шаблона | Код типа офисного документа шаблона. |
| Флаг активности | Флаг активности. |
| Группа полей «Период действия» | |
| Начало | Дата начала действия версии описания шаблона. |
| Конец | Дата окончания действия версии описания шаблона. |
| Табличное поле «Вложения» | |
| GUID | Уникальный идентификатор (GUID) вложения. |
| Тип | Тип вложения. |
| Файл | Файл вложения. |
| Дата | Дата вложения. |
| Размер | Размер вложения. |
| Комментарий | Комментарий. |
| Бизнес-тип | Бизнес-тип вложения. |
5.11.6.Работа с предварительными отчетами
Из ППО «АСФК (OEBS)» по запросу клиентов могут выгружаться отчёты не только после закрытия итоговой банковской выписки (итоговые отчеты), но и отчеты, формируемые в течение операционного дня — промежуточные отчеты. Промежуточные отчёты отправляются неподписанными.
Реализована выгрузка следующих промежуточных отчётов:
- Отчет «Выписка из лицевого счёта бюджета (код формы по КФД 0531775)»;
- Отчет «Приложение к выписке из лицевого счёта бюджета (код формы по КФД 0531784)»;
- Отчет «Ведомость кассовых поступлений в бюджет (код формы по КФД 0531812)»;
- Отчет «Сводная ведомость по кассовым выплатам из бюджета (код формы по КФД 0531813)»;
- Отчет «Ведомость по движению свободного остатка средств бюджета (код формы по КФД 0531819)»;
- Отчет «Выписка из лицевого счета главного распорядителя (распорядителя) бюджетных средств (код формы по КФД 0531758)»;
- Отчет «Приложение к выписке из лицевого счета главного распорядителя (распорядителя) бюджетных средств (код формы по КФД 0531777)»;
- Отчет «Выписка из лицевого счета получателя бюджетных средств (код формы по КФД 0531759»;
- Отчет «Приложение к выписке из лицевого счета получателя (код формы по КФД 0531778)»;
- Отчет «Выписка из лицевого счета администратора доходов бюджета (код формы по КФД 0531761)»;
- Отчет «Приложение к выписке из лицевого счёта администратора доходов бюджета (код формы по КФД 0531779)».
Пользователям ППО «АСФК (СУФД)» промежуточные отчеты доступны на СУФД-Портале. Посмотреть промежуточные отчеты можно перейдя на панели навигации СУФД-Портала по следующему пути «Документы — Оперативная отчетность — Отчеты — Отчеты» (рис. 211).
- 211. СУФД-Портал. Пункт «Отчеты»
В списке отчетов промежуточные отчёты имеют два отличительных признака:
- промежуточные отчеты имеют статус 002;
- промежуточные отчеты не подписаны.
Примечание. Итоговые отчеты имеют статус 003 и они подписанны.
5.11.7.Информация из РД
ЭД «Информация из расчетных документов» («Информация из РД») предназначен для выполнения функции хранения, просмотра, печати данных документа «Информация из расчетных документов, подтверждающих банковские операции клиентов Федерального казначейства при расчетах с контрагентами, и прилагаемых к выписке из лицевого счета, к сводной ведомости о кассовых выплатах из бюджета (ежедневная), к сводной ведомости по кассовым поступлениям (ежедневная), к реестру платежей, поступивших в бюджет минуя счет органа Федерального казначейства, к справке об операциях по исполнению бюджета, к сводному реестру поступлений и выбытий».
Для работы с ЭД «Информация из расчетных документов» следует перейти в пункт меню «Документы — Оперативная отчетность — Отчеты — Информация из расчетных документов», рисунок 212.
- 212. ЭФ списка документов «Информация из расчетных документов (РД)»
5.11.7.1.Доступные операции
На АРМ ПБС доступны следующие операции над ЭД «Информация из РД»:
- просмотр РД;
- обновить список;
- найти документ.
На визуальной форме документа размещены две вложенные таблицы: «Расчетные документы» и «Расшифровка по КБК», которые находятся в отношении один-ко-многим (master-detail). При выборе записи из таблицы «Расчетные документы» в таблице «Расшифровка по КБК» отображаются связанные записи.
Для таблиц доступны следующие операции:
- печать таблицы;
- настройка таблицы;
- найти запись.
5.11.7.2.Экранная форма документа
ЭФ документа «Информация из РД» представлена на рисунке 213. Форма содержит заголовочную часть и две вложенные таблицы:
- «Расчетные документы»;
- «Расшифровка по КБК».
- 213. ЭФ документа «Информация из расчетных документов (РД)»
Перечень полей ЭФ документа «Информация из РД» приведен в таблице 124.
- 124. Описание полей ЭФ документа «Информация из расчетных документов (РД)»
| Наименование поля | Описание поля |
| Группа полей «Заголовочная часть» | |
| Номер документа/лицевого счета | Номер л/с клиента. |
| Дата документа | Дата документа, к которому прилагается информация из расчетных документов. |
| Расчетных документов | Количество прилагаемых РД. |
| Общая сумма | Контрольная сумма по прилагаемым документам. |
| Вид документа-основания | Вид документа-основания. |
| Признак принадлежности к промежуточному отчёту | Установленный признак указывает на то, что документ прилагается к промежуточному отчету (в составе которого идет BD).
Пустое поле указывает на то, что документ прилагается к итоговому отчету. |
| Расчетных документов | Количество прилагаемых РД. |
| Общая сумма | Общая сумма по прилагаемым РД. |
| Табличное поле «Расчетные документы» | |
| Номер документа | Номер платежного документа. |
| Дата документа | Дата платежного документа. |
| Сумма документа | Сумма платежного поручения. |
| ИНН плательщика | ИНН плательщика. |
| КПП плательщика | КПП плательщика. |
| ИНН получателя | ИНН получателя. |
| КПП получателя | КПП получателя. |
| Вид платежа (наименование) | На визуальной форме отображаем текстовое значение в зависимости от значения поля «Вид платежа (код)»:
|
| Дата поступления в банк плательщика | Дата поступления в банк плательщика. |
| Дата списания со счета плательщика | Дата списания со счета плательщика. |
| Вид операции | Вид операции. |
| Наименование плательщика | Наименование плательщика. |
| Расчетный счет плательщика | Расчетный счет плательщика. |
| БИК банка плательщика | БИК банка плательщика. |
| Наименование банка плательщика | Наименование банка плательщика. |
| Корсчет банка плательщика | Корсчет банка плательщика. |
| Наименование получателя | Наименование получателя. |
| Расчетный счет получателя | Расчетный счет получателя. |
| БИК банка получателя | БИК банка получателя. |
| Наименование банка получателя | Наименование банка получателя. |
| Корсчет банка получателя | Корсчет банка получателя. |
| Срок платежа | Срок платежа. |
| Очередность платежа | Очередность платежа. |
| УИН (Код) | Уникальный идентификатор начисления (Код) |
| Назначение платежа | Назначение платежа. |
| Статус составителя расчетного документа | Статус составителя расчетного документа. |
| Код бюджетной классификации | Код бюджетной классификации. |
| Код по ОКТМО | Код по ОКТМО. |
| Показатель основания платежа | Показатель основания платежа. |
| Показатель налогового периода | Показатель налогового периода. |
| Показатель номера документа | Показатель номера документа. |
| Показатель даты документа | Показатель даты документа. |
| Тип платежа | Тип платежа. |
| Номер частичного платежа | Номер частичного платежа. |
| Шифр платежного документа | Шифр платежного документа. |
| Номер платежного документа | Номер платежного документа. |
| Дата платежного документа | Дата платежного документа. |
| Сумма остатка платежа | Сумма остатка платежа. |
| Содержание операции | Содержание операции. |
| Дата выписки | Дата выписки. |
| Глобальный идентификатор | Глобальный идентификатор. |
| Табличное поле «Расшифровка по КБК (детализация расчётных документов)» | |
| КБК | Код бюджетной классификации |
| Тип КБК (наименование) | Наименование типа КБК. |
| Сумма | Сумма. |
| Направление платежа (наименование) | Наименование направления платежа. |
| Код цели | Код цели. |
| Номер бюджетного обязательства | Номер бюджетного обязательства. |
| Код по ОКТМО | Код по ОКТМО. |
| Месяц финансирования | Месяц финансирования. |
Предложите, как улучшить StudyLib
(Для жалоб на нарушения авторских прав, используйте
другую форму
)
Ваш е-мэйл
Заполните, если хотите получить ответ
Оцените наш проект
1
2
3
4
5
Слайды и текст этой презентации
Слайд 1В адресной строке интернет-браузера набрать адрес http://10.73.200.12:28081/
и
нажать клавишу «Enter». (Или пройти по ярлыку,
который заранее создал на Вашем рабочем столе специалист Вашей организации)
1. Для запуска ППО «СУФД» необходимо выполнить следующие действия:
2) Дожидаемся первоначальной загрузки системы и в появившемся окне авторизации последовательно ввести свой логин и пароль и нажимаем «ОК».
3) Открывается окно программы ППО «СУФД»
Поле выбора организации
Если у организации несколько НУБП (или организация перешла на обслуживание из одного теротдела УФК в другой теротдел), то необходимо через инструмент лупа сделать выбор необходимой записи.
!!!!! Инструкция имеет информативный характер, является выдержкой из основного Руководства пользователя ППО СУФД (размещенного на сайте www.moscow.roskazna.ruГИССУФД-онлайнНормативные документыРуководство пользователя.rar, сокращенная и адаптированная под ЛС с типом «41» (НУБП)!!!!!
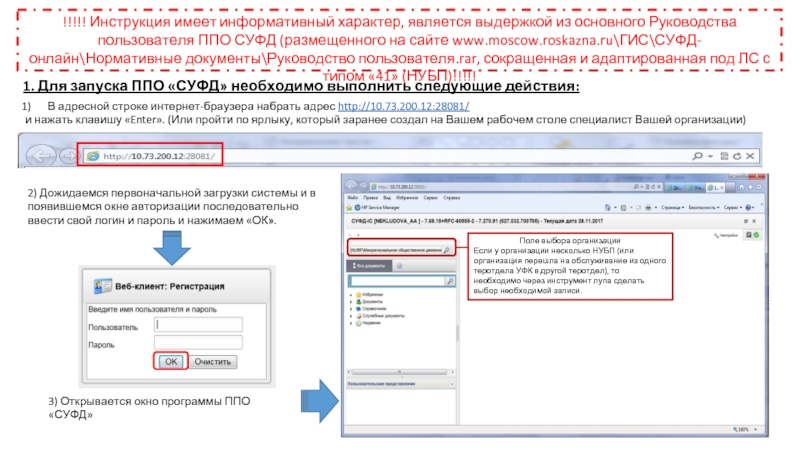
Слайд 2Поле «Номер» заполняется вручную самостоятельно клиентом.
Поле «Дата»
заполняется автоматически (по умолчанию текущая дата).
Раздел «Основные
атрибуты»:
Поле «Вид платежа» не заполняется.
Поле «Сумма» Общая сумма платежного поручения. Значение вводится вручную.
Раздел «Реквизиты плательщика»:
Поле «Наименование» отражается наименование плательщика в соответствии с требованиями Положения ЦБ РФ от 18.02.2017 №414-П/8н:
УФК по г. Москве (ООО «ООО», л/с 41736000000)
Поля «ИНН», «КПП», «Лицевой счет» заполняются вручную данными ИНН и КПП плательщика, лицевого счета плательщика.
Поле «Банк. счет» заполняется из справочника «Банковские счета ФК», нажимаем и в появившемся окне «Справочник «Банковские счета ФК»» выбираем нужный банк.сч.
Зона фильтра, позволяет сделать отбор по конкретному полю, для выбора нужного банковского счета плательщика набираем в графе над столбцом «Номер счета» значение 40501%179
Для работы с документами «Платежное поручение» следует перейти в пункт меню:
Документы → Регистрация и учет обязательств → Заявки на платеж → Платежное поручение.
На верхней панели располагается зона меню, там нажимаем «Создать новый документ».
Открывается форма «Платежное поручение».
2. Работа с формой «Платежное поручение»: создание документа

Слайд 3Поля «БИК/SWIFT», «Наим. Банка» — заполняются автоматически
после заполнения поля «Банк.счет».
Раздел «Реквизиты получателя»
Поля «Наименование»,
«ИНН», «КПП» заполняются вручную (обязательны для заполнения)
Поле «Лицевой счет» обязателен к заполнению только при перечислении на л/с открытые в ОрФК.
Поле «Банк.сч.» заполняется из справочника, поля «БИК/SWIFT», «Корсчет» заполняются автоматически (информация подтягивается после заполнения поля «Банк.сч»).
Поле «Оч.» — очередность платежа. Значение по умолчанию «5». Может быть изменено пользователем выбором из выпадающего списка: 1, 2, 3, 4, 5.
Поле «Срок платежа» заполнению не подлежит.
Раздел «Реквизиты налогового платежа»
Поля «Статус», «КБК», «Код по ОКТМО», «Основание платежа», «Налоговый период», «Номер документа», «Дата документа», «Тип платежа» заполняются только в случае перечисления денежных средств на счета, открытые в ОрФК.
Поле «Код» – при перечислении на р/с 40101 в данном поле отражается значение УИН равное 0; в остальных случаях (если они не являются исключением) в данном поле проставляется идентификатор ГК (договора, соглашения).
Поле «ИГК» указывается идентификатор ГК (договора, соглашения).
Поле «Номер аккредитива» заполняется вручную (при наличии).
Поле «Назначение платежа» – заполняется в соответствии с требованиями в соответствии с действующим НПА.
3. Работа с формой «Платежное поручение»:
создание документа

Слайд 4
Раздел «Расшифровка платежного поручения» обязателен для заполнения.
Чтобы
создать строку нажимаем
, после чего открывается окно «Добавление записи»
В данном окне подлежат заполнению:
«Код цели получателя» — выбираем из справочника «Перечень направлений расходования целевых средств» (самая первая книга у для поля).
«Сумма НДС» заполняется при наличии данных об НДС.
«Сумма» обязательно для заполнения.
«Код цели получателя» заполняется только в случае возврата денежных средств на лицевой счет с типом 41 (для корректного зачисления на нужный код как ВКР).
После ввода всей необходимой информации нажимаем «Сохранить», далее «Закрыть.
Раздел «Подписи» заполняется в соответствии с данными в рамках актуальной Карточки образцов подписей.
Если необходимо приложить документы-основания (Договор, акт, товарная накладная и т.д.), то необходимо пройти в в «Системные атрибуты» и там в Разделе «Вложения» приложить все необходимые документы.
Нажимаем , и далее выбираем место где сохранен файл на компьютере, после выбора нажимаем «ОК», далее обязательно необходимо убедиться, в том что файл загрузился (это видно по размеру файла, он не должен быть равен 0).
4. Работа с формой «Платежное поручение»: создание документа
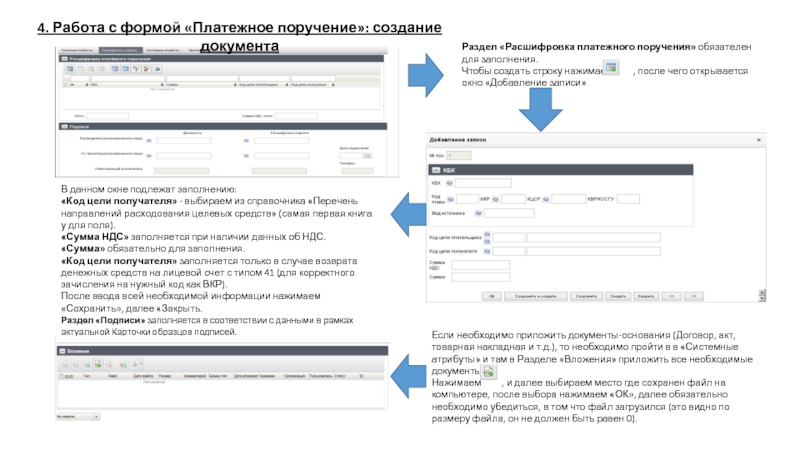
Слайд 55. Работа с формой «Платежное поручение»: документарный
контроль, подписание и отправка
После того как Документ
«Платежное поручение» создан, необходимо провести документарный контроль (на верней панели меню формы «Платежное поручение»).
Если в результате «документарного контроля» появилось сообщение с ошибками, обозначенными значением — это означает, что документ заполнен с критическими ошибками, которые требуют обязательного исправления. Если же отобразилась ошибка со значением
то это значит, что ошибка не критичная, и можно продолжить работу с документом.
Нажимаем «Сохранить и выйти» . После сохранения документ отображается в общем списке платежных поручений в статусе «Черновик»
Выделяем необходимое «Платежное поручение» и на верней панели инструментов нажимаем «Документарный контроль» (значок должен быть активен).
Если контроль пройден (об этом оповещает всплывающее окно), то документ сменяет статус с «Черновик» на
«Введено». При таком статусе можно продолжить работу с документом.
Чтобы подписать Платежное поручение необходимо наличие актуальной ЭЦП и чтобы документ находился в статусе «Введено». Для подписания нажимаем на панели инструментов основного рабочего окна на кнопку выбора и выбираем требуемое действие (значение «Все» подразумевает подписание и отправку всех документов, присутствующих в рабочем окне; значение «ФИО подписанта (выделенные)» – документ будет подписан выбранной подписью; третий вариант «ФИО подписанта+отправка» – документ будет подписан и автоматически отправлен.
Если после окончания процесса подписания документ будет иметь статус «Утвержден», то документ будет отправлен. Если документу будут необходимы другие подписи, то в окне диспетчера задач выведется ошибка «Документ имеет недостаточное количество подписей, в соответствии с настроенными правилами утверждения» и документ останется на статусе «Введено».
Если пользователь не воспользовался автоматической отправкой документа, то необходимо нажать на кнопку «Отправить» на панели инструментов, если отправка оказалась успешной (об этом оповещает всплывающее окно), то документ переходит в статус «Отправляется». По мере доставки документ будет менять статус, если он поступил в базу ОрФК, то статус будет равен «Принят учетной системой», если исполнен – «Исполнено», если куратор не провел по каким-то причинам документ статус меняется на «Отменено» и внутри документа можно посмотреть протокол с причиной отказа или во «Входящих протоколах» (Документы – Неисполненные – Протоколы – входящие протоколы).
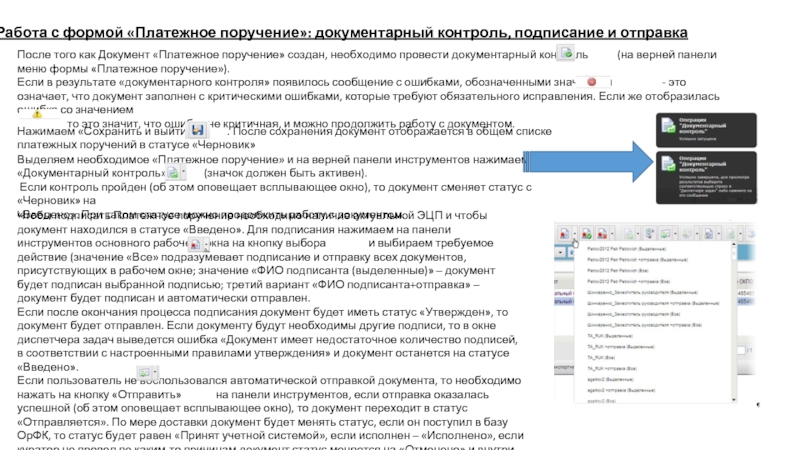
Слайд 66. Работа с формой «Сведения о направлении
расходования целевых средств»: создание
Для работы с документами
«Сведения о направлении расходования целевых средств» следует перейти в пункт меню:
Документы → Регистрация и доведение бюджета → Сведения об операциях с целевыми субсидиями.
На верхней панели располагается зона меню, там нажимаем «Создать новый документ».
Открывается форма «Сведения об операциях с целевыми субсидиями».
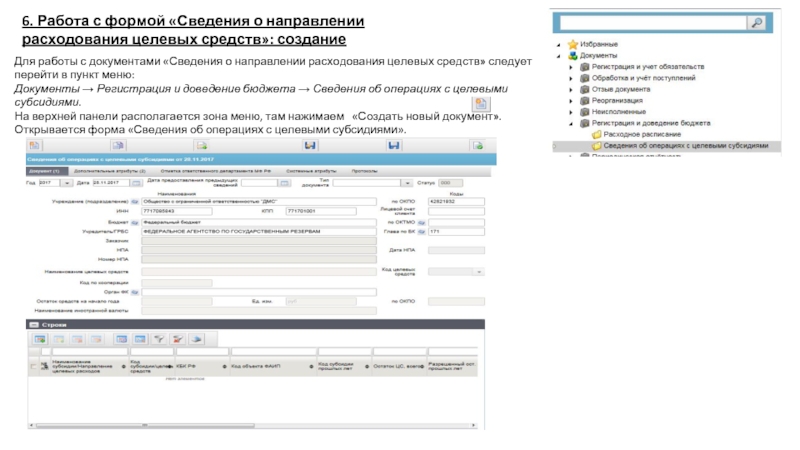
Слайд 77. Работа с формой «Сведения о направлении
расходования целевых средств»: создание
Заполнение формы начинается с
выбора типа документа, выбираем «Санкционирование ЮЛ», только после этого можно заполнять остальные поля.
Поле «Год» отражается текущий финансовый год.
Поле «Дата» – проставляется вручную, согласно подписанного документа на бумажном носителе.
Поле «Дата предоставления предыдущих сведений» заполняется только в случае представления не первых Сведений в текущем финансовом году.
Поля «Учреждение (подразделение)», «ИНН», «КПП», «по ОКПО», «Учредитель/ГРБС», «Глава по БК» заполняются автоматически из справочников СУФД.
Поле «Лицевой счет клиента» заполняется вручную.
Поле «Заказчик» заполняется вручную, указывается наименование заказчика по ГК (Договору, Соглашению).
Поля «НПА», «Дата НПА», «Номер НПА» заполняется только в случае, если клиент работает в рамках субсидии или бюджетной инвестиции (указываются данные НПА, в соответствии с которым организации предоставлена субсидия/БИ).
Поле «Код целевых средств» заполняется в результате выбора соответствующего кода (01 – средства авансового платежа, 02 – субсидия/бюджетная инвестиция, 03 – на осуществление расчетов в ходе исполнения государственного контракта (контракта, договора), 04 – средства финансово-хозяйственной деятельности), а поле «Наименование целевых средств» заполняется автоматически после простановки кода (если код целевых средств = 02, то наименование заполняется вручную значением субсидия или бюджетная инвестиция (в зависимости от формы полученных средств).
Поле «Код по кооперации» заполняется соответствующим 5-тизначным кодом (для головного исполнителя 00000, в остальных случаях код уточняется у заказчика).
Поле «Орган ФК» — Управление Федерального казначейства по г. Москве.
Поле «по КОФК» — 7300.
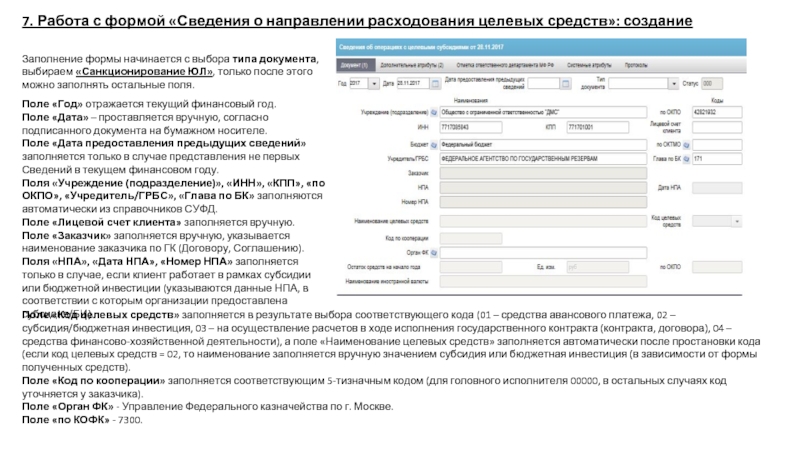
Слайд 8Заполнение Раздела «Строки» происходит в соответствии с
данными о поступлениях/выплатах/остатках на начало года согласно
подписанного документа (оформленного согласно действующего НПА).
Чтобы создать строку нажимаем на кнопку .
Открывает окно «Добавление записи».
Согласно НПА Поступления, Выплаты, остаток на начало года (подтвержденный остаток) заносится отдельными строками.
Строка для поступления: в окне «Добавление записи» заполняется только поле «Планируемое поступление» — отражается сумма, далее нажимаем «Сохранить», после «Закрыть».
Строка для выплат (на каждый код выплаты заносится отдельная строка): в окне «Добавление записи» заполняются поле « Планируемые выплаты» отражается сумма и поле «Код субсидии/целевых средств» и также отражаем наименование кода направления расходования целевых средств (либо через справочник или вручную).
Строка для остатка на начало года: заполняются поле «Остаток ЦС, всего» и поле «Разрешенный ост. Субсидий прошлых лет» — отражается сумма, далее нажимаем «Сохранить», после «Закрыть».
8. Работа с формой «Сведения о направлении расходования целевых средств»: создание
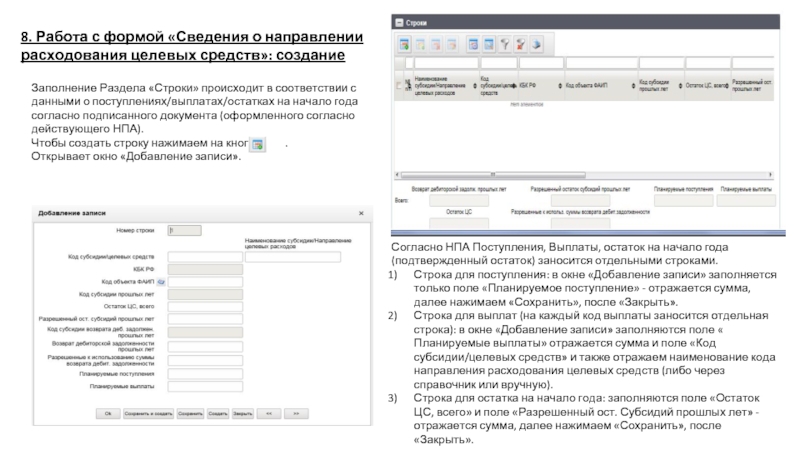
Слайд 9В блоке «Дополнительные атрибуты» заполнению подлежит:
Раздел «Реквизиты
утверждения» отображаются данные утверждающей стороны:
Поле «Должность» заполняется
должность ответственного лица, который уполномочен на подписание документов от утверждающего органа.
В поле «Наим. Органа, осущ. функции и полномочия учредителя (учреждения) – отражается полное или сокращенное наименование заказчика (или иной организации, которая уполномочена на утверждение Сведений согласно НПА).
В поле «Расшифровка подписи» — указывается ФИО подписанта, утверждающего органа.
В поле «Дата», указывается дата подписания Сведений утверждающим органом.
Раздел «Реквизиты подписей» отображаются ФИО Руководителя и Руководителя финансово-экономической службы, дата подписания должна соответствовать бумажному носителю Сведений.
Раздел «Ответственный исполнитель» – отражается должность, ФИО и контактные данные (телефон) исполнителя от организации.
ОрФК принимает и исполнению Сведения о направленни расходования целевых средств, направленные через СУФД, только в том случае, если есть вложение скан-копии с бумажного носителя Сведений с оригинальными подписями всех сторон.
Вложение осуществляется в блоке «Системные атрибуты».
В разделе «Вложения» приложить все необходимые документы.
Нажимаем , и далее выбираем место где сохранен файл на компьютере, после выбора нажимаем «ОК», далее обязательно необходимо убедиться, в том что файл загрузился (это видно по размеру файла, он не должен быть равен 0).
Как сохранить, сделать документарный контроль, подписать и отправить описано на слайде 5 (процедура аналогичная).!!!!
9. Работа с формой «Сведения о направлении расходования целевых средств»: создание
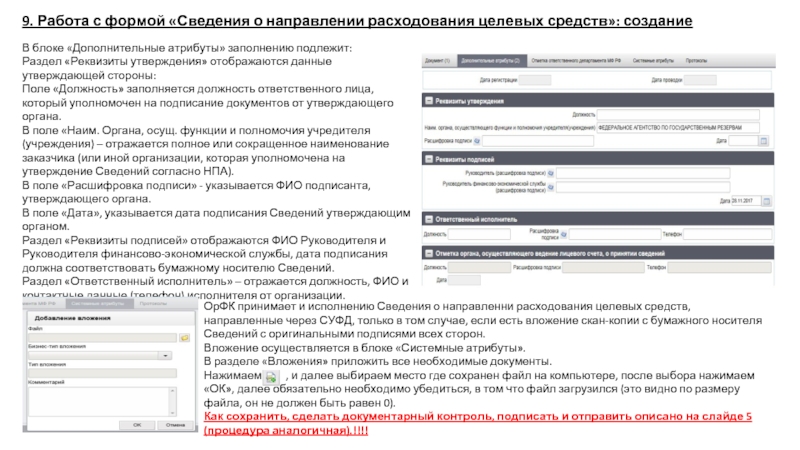
Слайд 10Для работы с документами «Информационные сообщения исходящие»
следует перейти в пункт меню:
Документы → произвольные
→ Информационные сообщения → Информационные сообщения (исходящие).
На верхней панели располагается зона меню, там нажимаем «Создать новый документ».
Открывается форма «Информационные сообщение».
Редактировать запрещено!!!
Путь настроен автоматически
В открывшемся окне «Информационное сообщение»:
Поле «Номер» заполняется автоматически;
Поле «Дата действия документа» – проставляется текущая дата;
В поле «Наименование документа» проходим в справочник «Типы документов» и выбираем необходимый, можно воспользоваться внешним фильтром (например тест, для выбора при помощи фильтра над столбцом «Наименование» пишем %тест% и нажимаем «Enter», далее выбираем запись и «ОК».
В поле «Ответственный» указывается контактное лицо.
В Разделе «Основные» заполнению подлежит только поле «Краткое описание», здесь необходимо указать о чем Ваше сообщение.
Если необходимо приложить документы, в Разделе «Вложения» нажимаем , и далее выбираем место где сохранен файл на компьютере, после выбора нажимаем «ОК», далее обязательно необходимо убедиться, в том что файл загрузился (это видно по размеру файла, он не должен быть равен 0).
Как сохранить, сделать документарный контроль, подписать и отправить описано на слайде 5 (процедура аналогичная).!!!!
10. Работа с формой «Информационные сообщения исходящие»
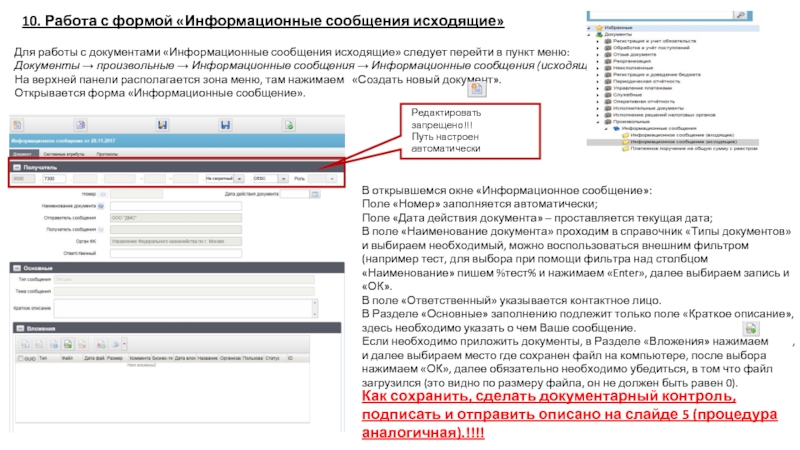
Слайд 11Для работы с документами «Запрос на аннулирование
заявки» следует перейти в пункт меню:
Документы →
Отзыв документа→ Запрос на аннулирование заявки.
На верхней панели располагается зона меню, там нажимаем «Создать новый документ».
Открывается форма «Запрос на аннулирование заявки».
Запрос на аннулирование заявки для клиентов, которые работают по лицевым счетам с типом «41», применяется только в отношении документа «Платежное поручение».
Поле «Номер» заполняется вручную (свободная нумерация).
Поле «Дата» автоматически заполняется датой текущего операционного дня.
Поля «Наименование», «ГРБС/ГАДБ/ГАИФ» заполняются автоматически из справочников СУФД.
Поле «Лицевой счет» набирается в ручную или через выбор из справочник .
В поле «Финансовый орган» необходимо удалить возникшую запись Министерство финансов Российской Федерации.
Поля «Код по Сводному реестру», «Глава по БК», «Бюджет» заполнению не подлежат.
Поле «Тип аннулируемого документа» из перечня выбираем «Платежное поручение», после чего в поле «Примечание» автоматически появляется запись (Платежное поручение), после которой необходимо уточнить причину аннуляции.
Поля «Внутренний номер аннулируемого документа», «Дата регистрации аннулируемого документа» – заполняются в ручную согласно реквизитов Платежного поручения, которое подлежит аннуляции.
В Разделе «Подписи» заполняются реквизиты подписантов, согласно актуальной карточки образцов подписей (Должность, расшифровка подписи руководителя и главного бухгалтера, и также заполняется дата подписания (текущая дата).
Как сохранить, сделать документарный контроль, подписать и отправить описано на слайде 5 (процедура аналогичная).!!!!
11. Работа с формой «Запрос на аннулирование заявки»
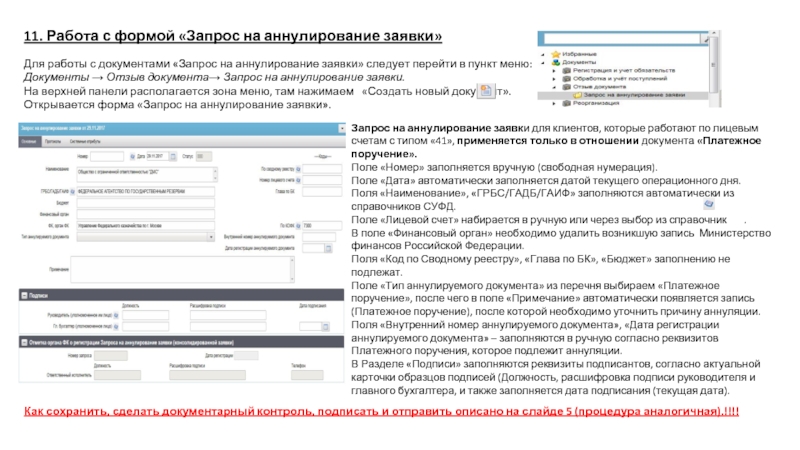
Слайд 1212. Работа с документами, поступающими от ОрФК:
просмотр, печать
В ППО СУФД есть Раздел оперативной
отчетности, поступающей от ОрФК. В Раздел попадают:
1) Выписка из лицевого счета для учета операций неучастника бюджетного процесса;
2) Приложение к Выписке из лицевого счета неучастника бюджетного процесса;
3) Отчет по счету для учета операций НУБП.
Для просмотра вышеуказанный форм необходимо пройти по следующему пути:
Документы → Оперативная отчетность → Отчеты → Отчеты.
Чтобы найти необходимую форму на конкретную дату, клиент может воспользоваться фильтром.
Если необходимо найти Выписку за 15.09.2017, то в зоне фильтра (над наименованием граф) требуется проставить ограничивающее значение, в нашем случае это столбец «Дата отчета» в фильтре ставим значение 02.11.2017.
Печать формы.
Для того чтобы распечатать Выписку/Приложение/Отчет необходимо выделить «галочкой» необходимый документ и нажать на основной панели инструментов на кнопку Выбора варианта печати . Можно распечатать только саму форму или же форму с вложениями.
Если выбираем вариант с вложениями, то выходит окно выбора варианта формата документа (XLS, PDF).
После того как выбор формата выведения на экран формы, нажимаем «ОК», после чего несколько секунд необходимо подождать до момент вывода на экран «Открыть или сохранить», выбираем то действие, которое необходимо. И далее самостоятельно открываем и распечатываем документ.
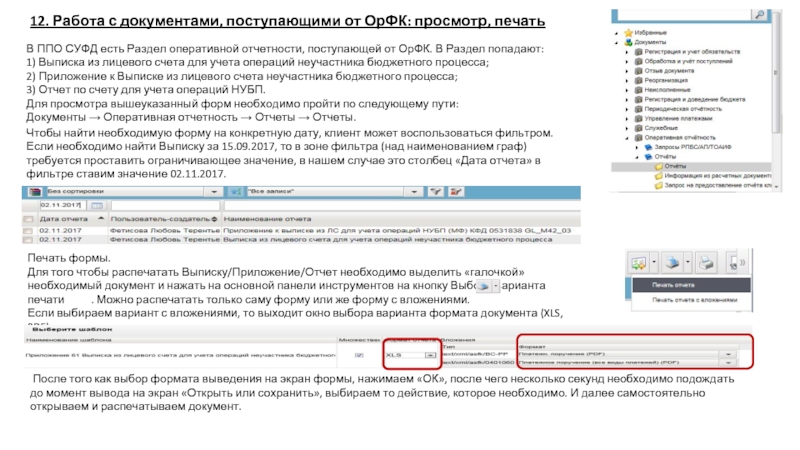
Слайд 1313. Часто задаваемые вопросы:
1) Страница авторизации портала
СУФД не отобразилась:
Ответ: необходимо проверить соединение Континент-АП.
В случае, если оно успешно установлено, то значок в виде щита в правом нижнем углу рядом с часами должен стать голубым.
2) Заблокировалась учетная запись:
Ответ: Если учетная запись введена неверно три раза, то она будет заблокирована в соответствии с политикой безопасности в течение 15 минут. По истечению данного промежутка времени необходимо повторить авторизацию.
3) Что делать, если блокируются всплывающие окна и не удается обработать страницу:
Ответ: Если при открытии документа появилась ошибка «Не удалось обработать script «null»: для MozillaFirefox – необходимо нажать на кнопку «Настройки» и выбрать пункт «Разрешить всплывающие окна для …»; для InternetExplorer — необходимо нажать правую кнопку мыши на полосу предупреждения и выбрать пункт «Всегда разрешать всплывающие окна для этого узла».
4) Есть ли возможность нескольким пользователям одной организации одновременно работать в СУФД и подписывать документы с разными ролями?
Ответ: Параллельная работа двух или более пользователей одной организации, как с разными, так и с одинаковыми ролями, в СУФД возможна.
5) Вопрос: Существуют ли ограничения на размер файлов вложения к платежному документу?
Ответ: Ограничение на размер файла вложения составляет 20 Мб, рекомендованный размер файла 5 Мб.
6) Как получить платежное поручение по 41-м лицевым счетам с отметкой УФК по г.Москве:
Ответ: Платежное поручение в формате ЗПП печать не предусмотрена, в остальных форматах платежное поручение необходимо печатать в формате *.PDF.
7) Почему в форме «Сведения о направлении расходования целевых средств» в полях «Учредитель/ГРБС», «Глава по БК» стоят не верные данные???
Ответ: Начиная заполнять форму документа необходимо убедиться под каким кодом НУБП ведется работа на Портале, чтобы выбрать правильный личный кабинет, необходимо через инструмент лупа (находится над деревом документов и визуально в строке видно наименование организации) выбрать код НУБП, под которым необходимо заводить форму.

Ответ: просмотр можно осуществить пройдя по пути: Документы →Оперативная отчетность →Отчеты →Отчеты; обязательно проверить не проставлено ли какое-либо ограничение по фильтру (если стоит, то нужно его снять нажав на кнопку на панели инструментов . Если же выписки так и не найдены, то необходимо обратится к своему куратору для уточнения наличия и факта доставки данного документа.
9) Пропали все Платежные поручения из ППО СУФД:
Ответ: документы из ППО СУФД пропадать не должны, возможно данные документы в автоматическом режиме (или в ручном режиме – самостоятельно организацией) перешли в «Архив». Чтобы зайти в архив, находясь в Разделе «Платежные поручения» блока «Документы» нажимаем на кнопку , и выбираем тот режим просмотра, в котором может находится документ. После не забудь вернуть обратно – в режим «Стандартный вид».

















