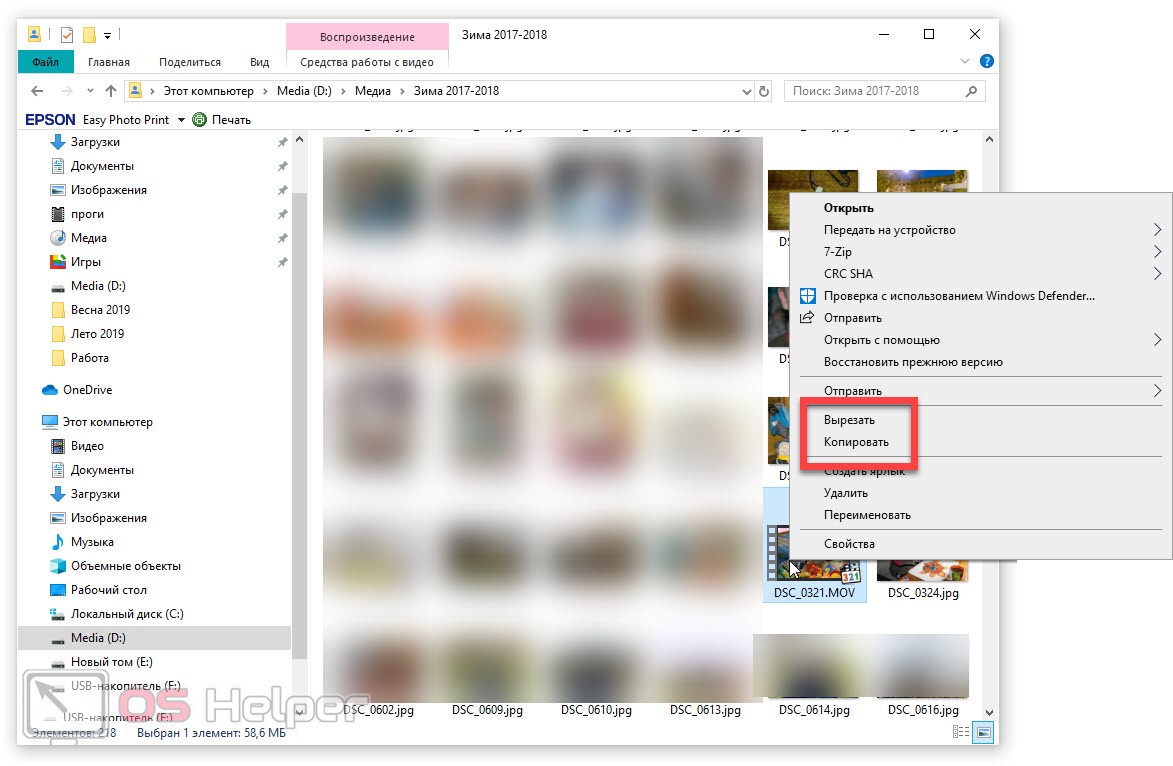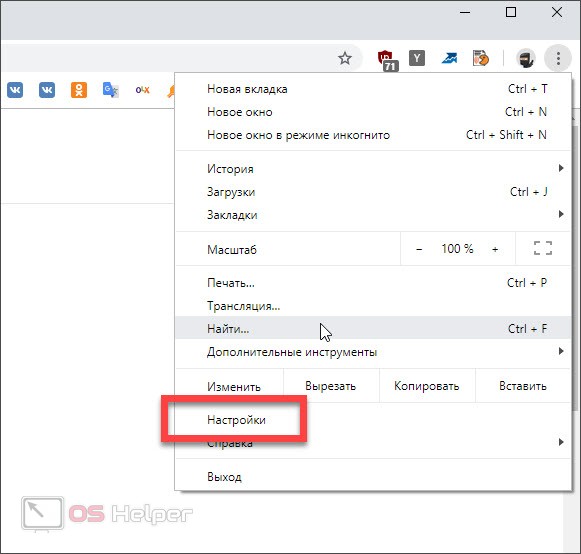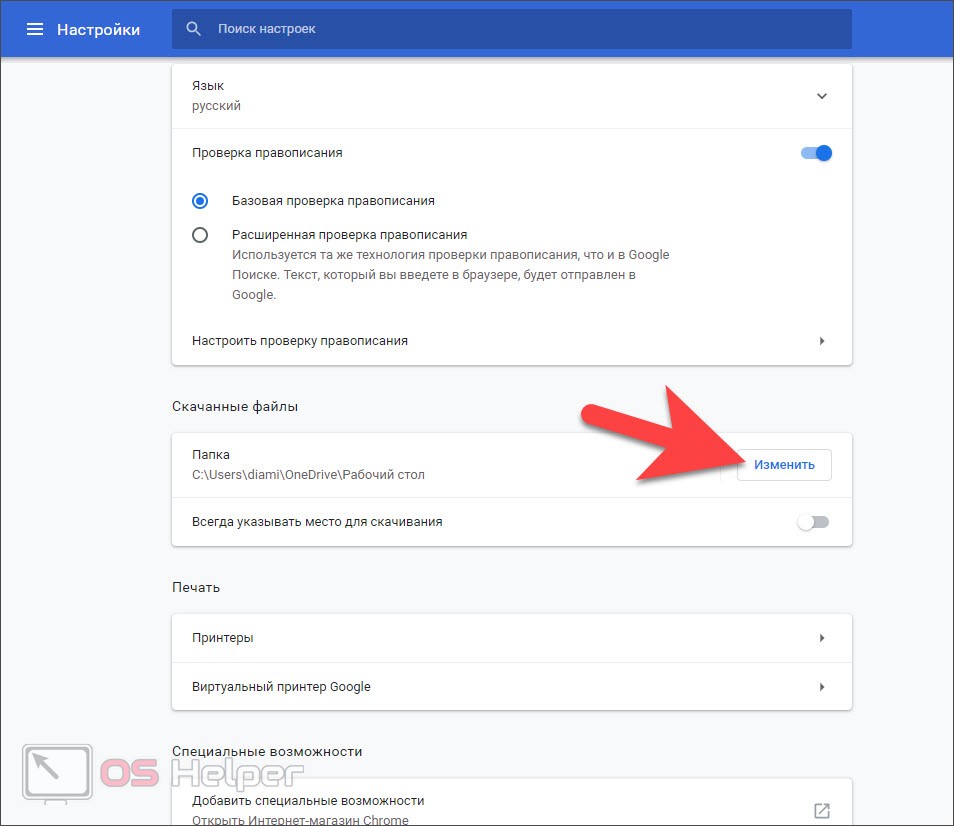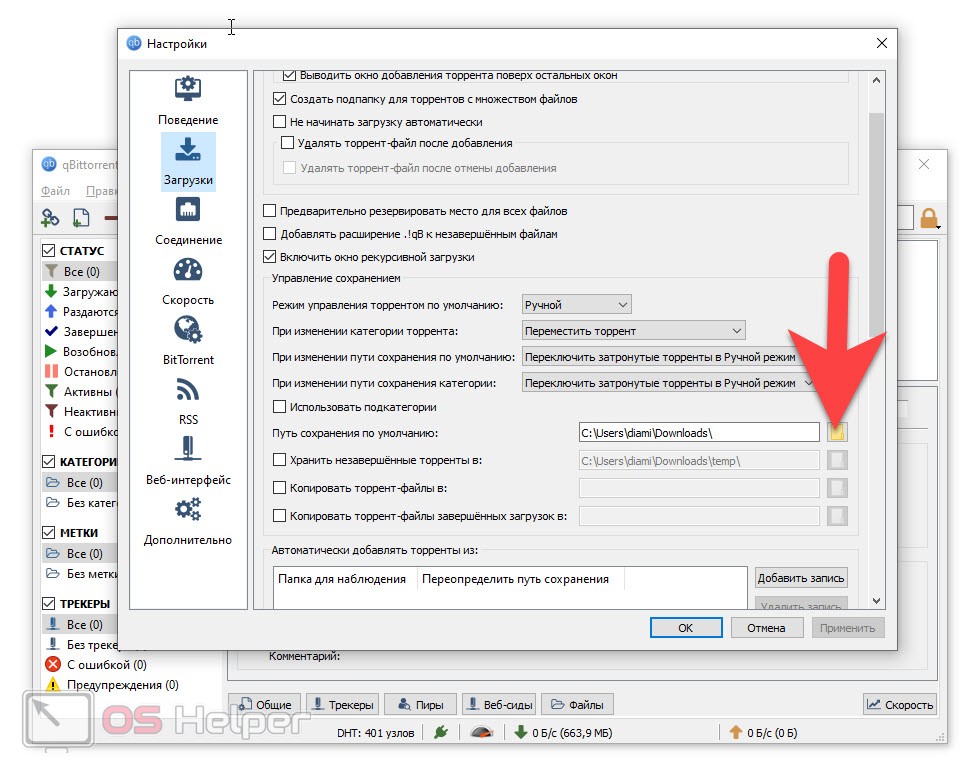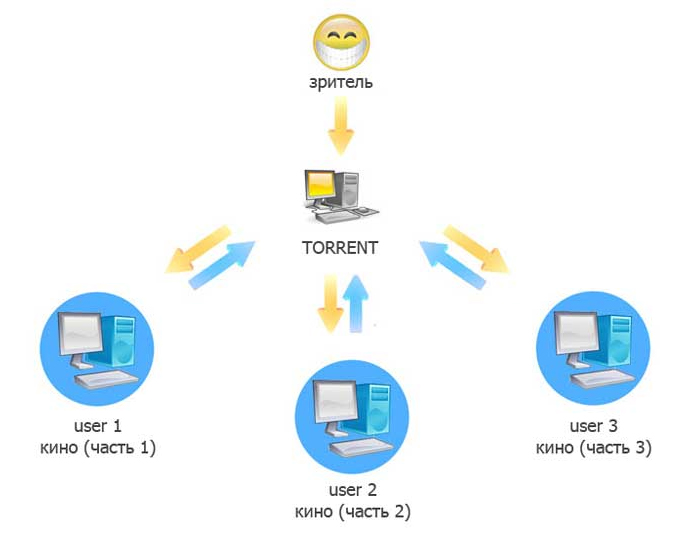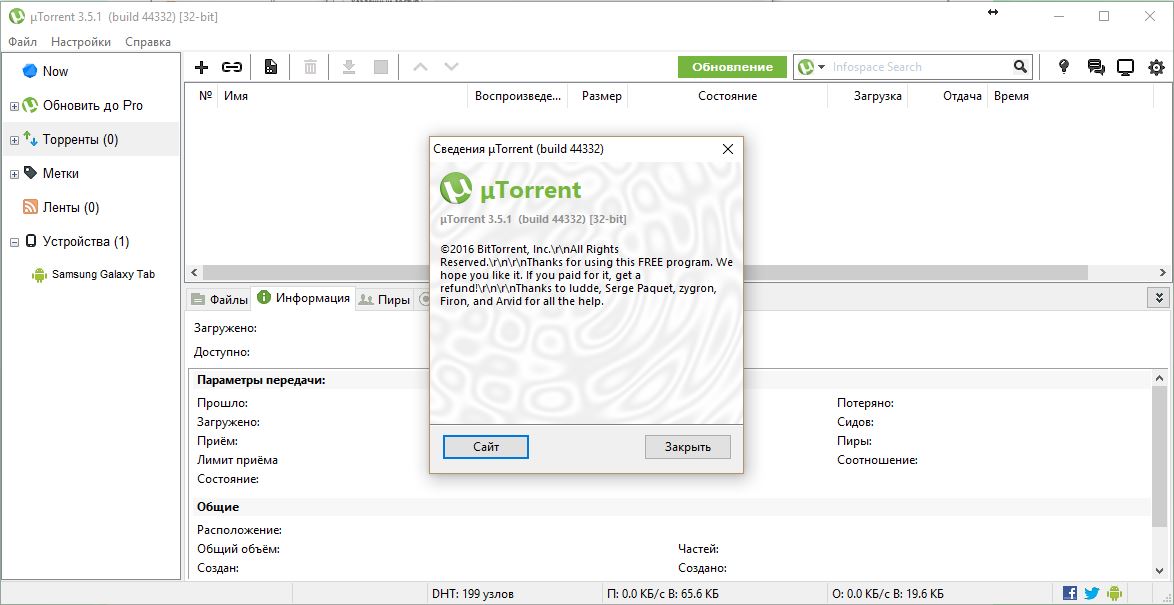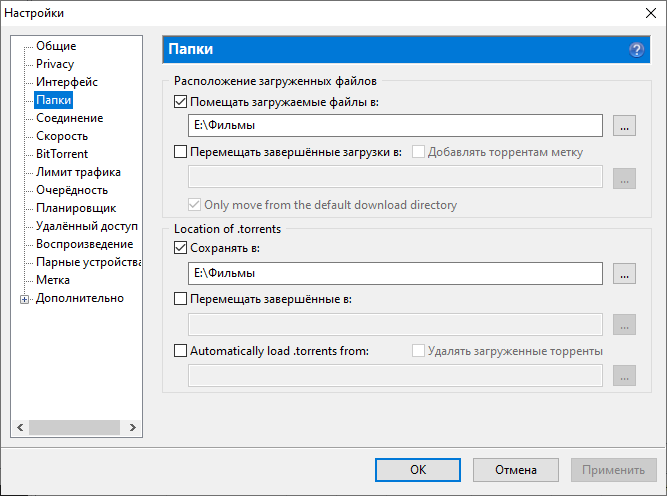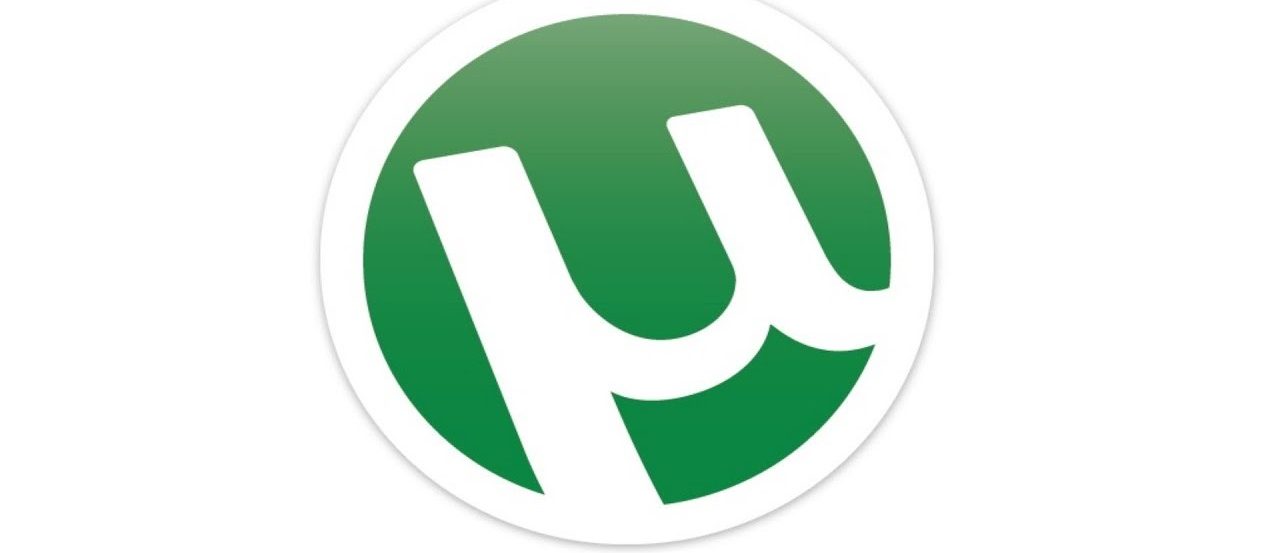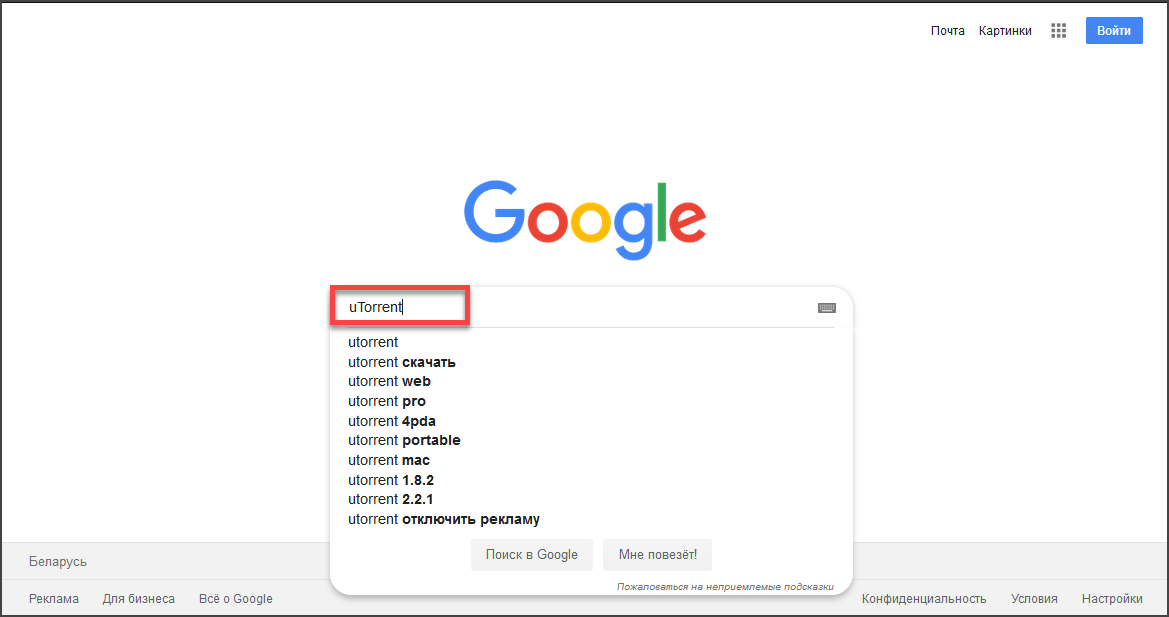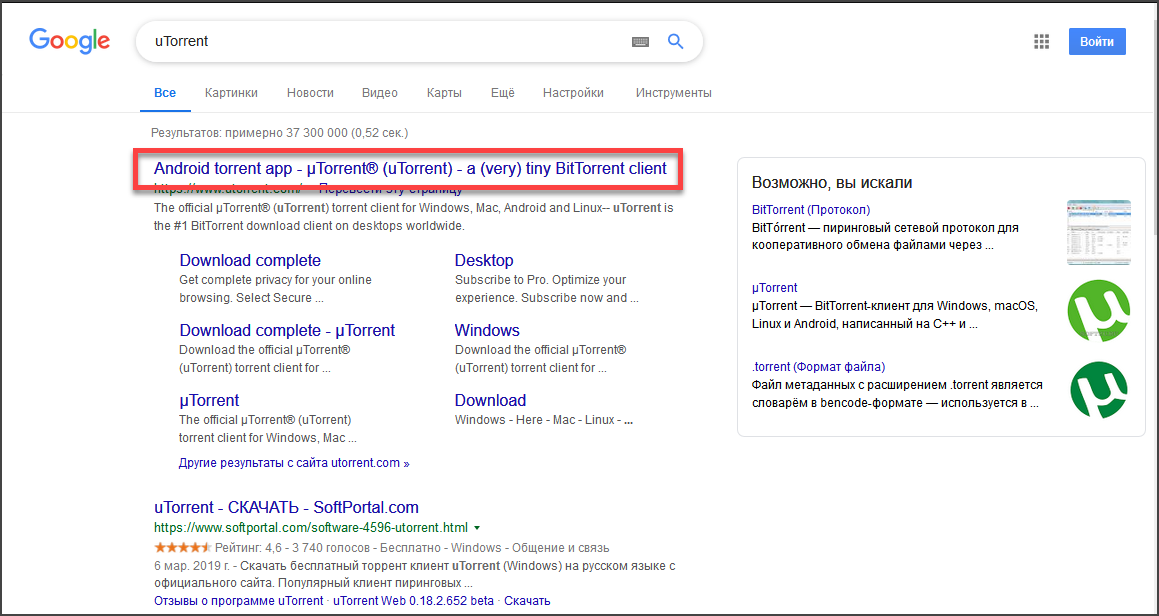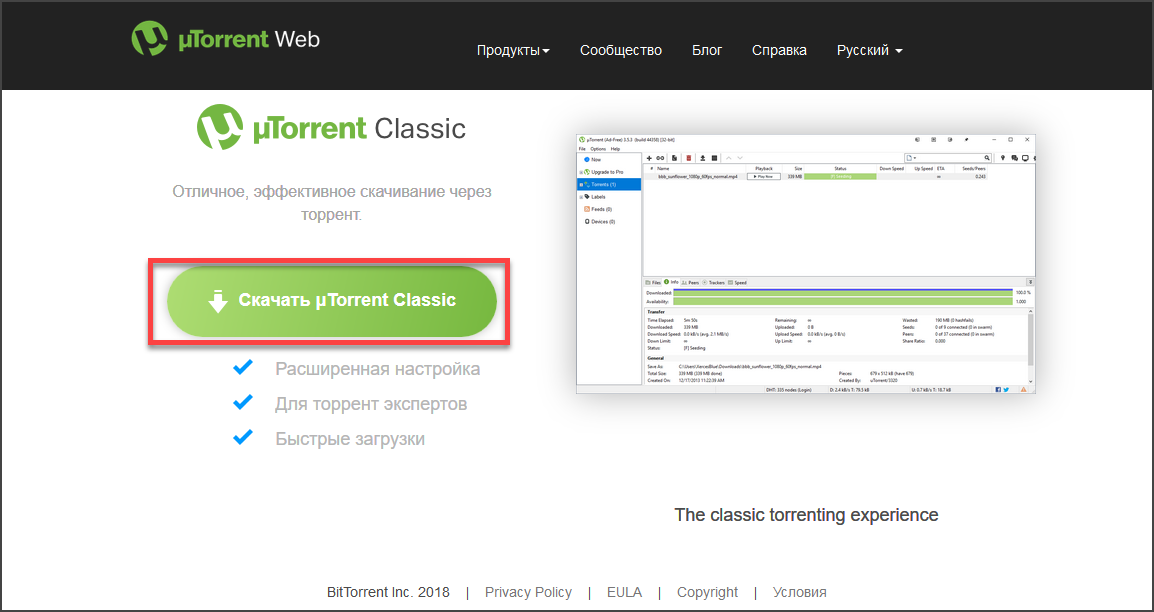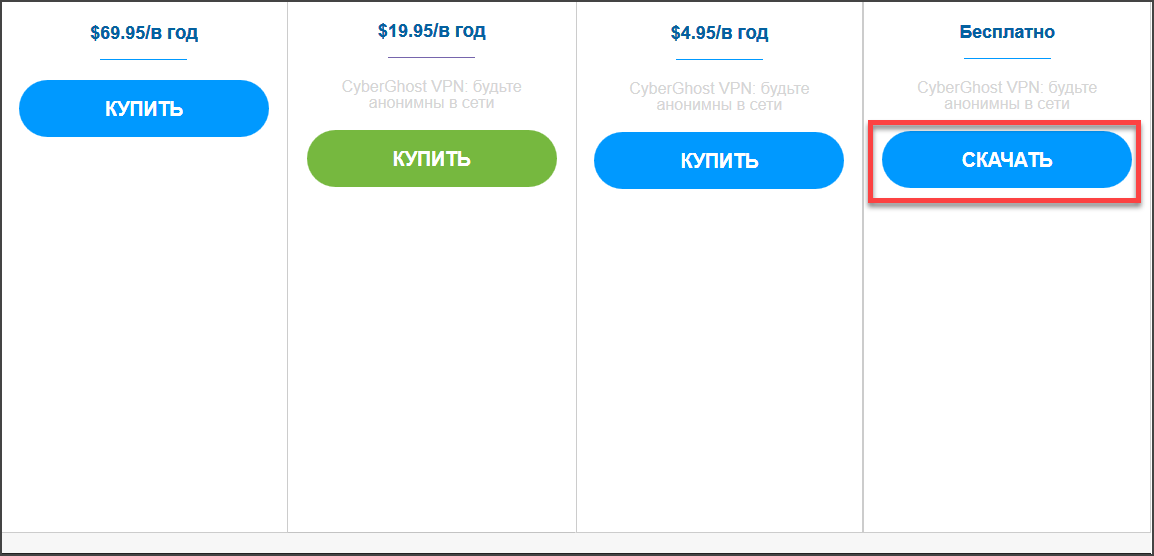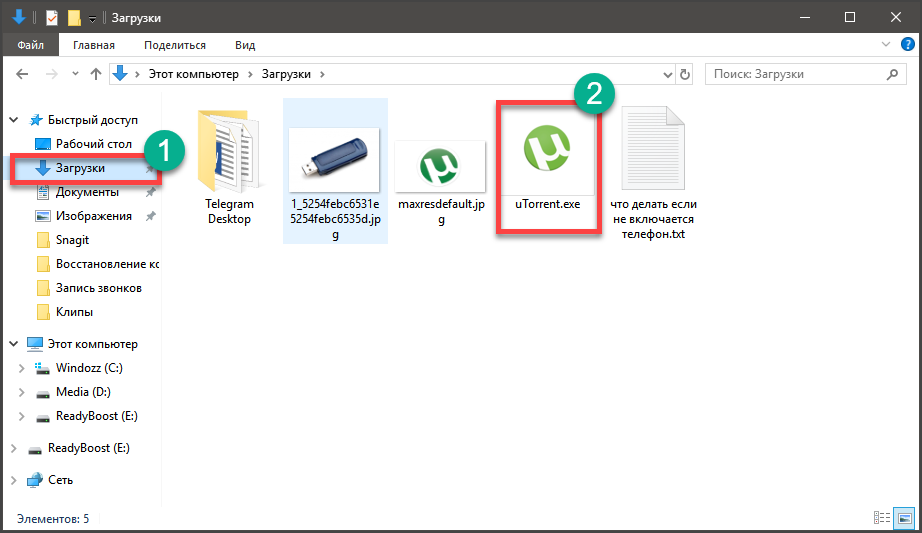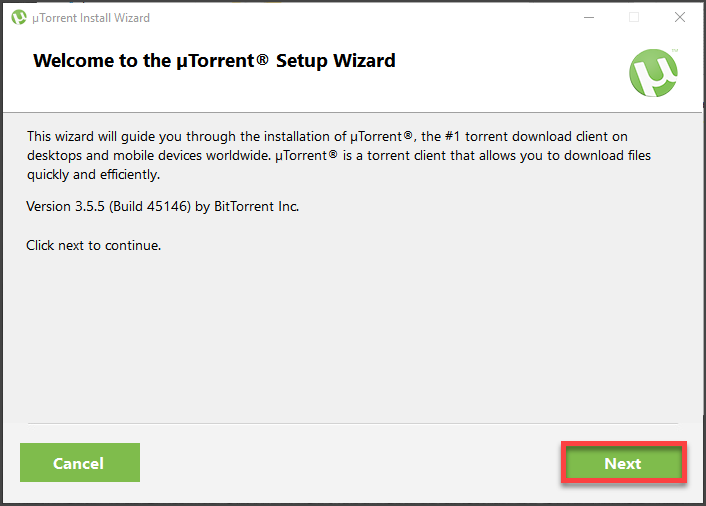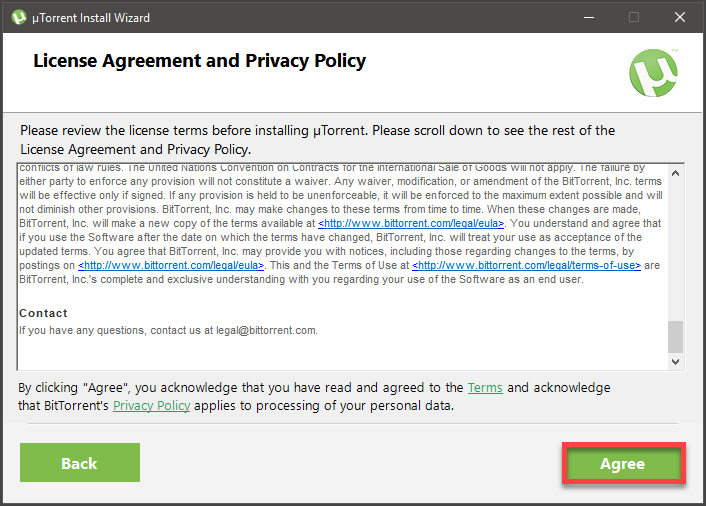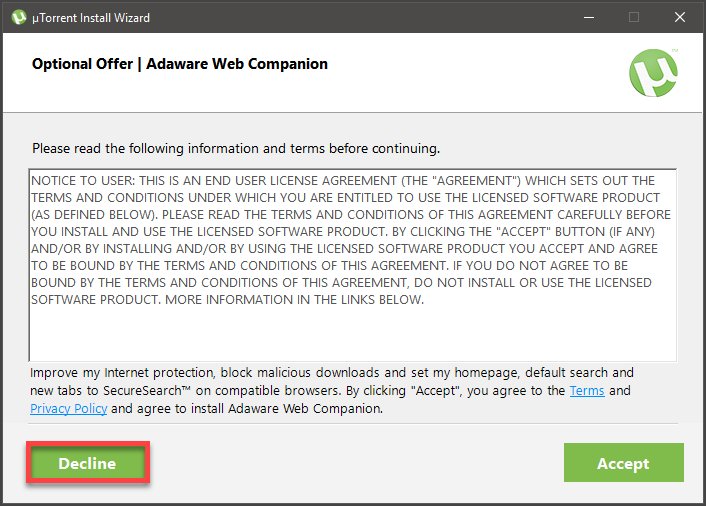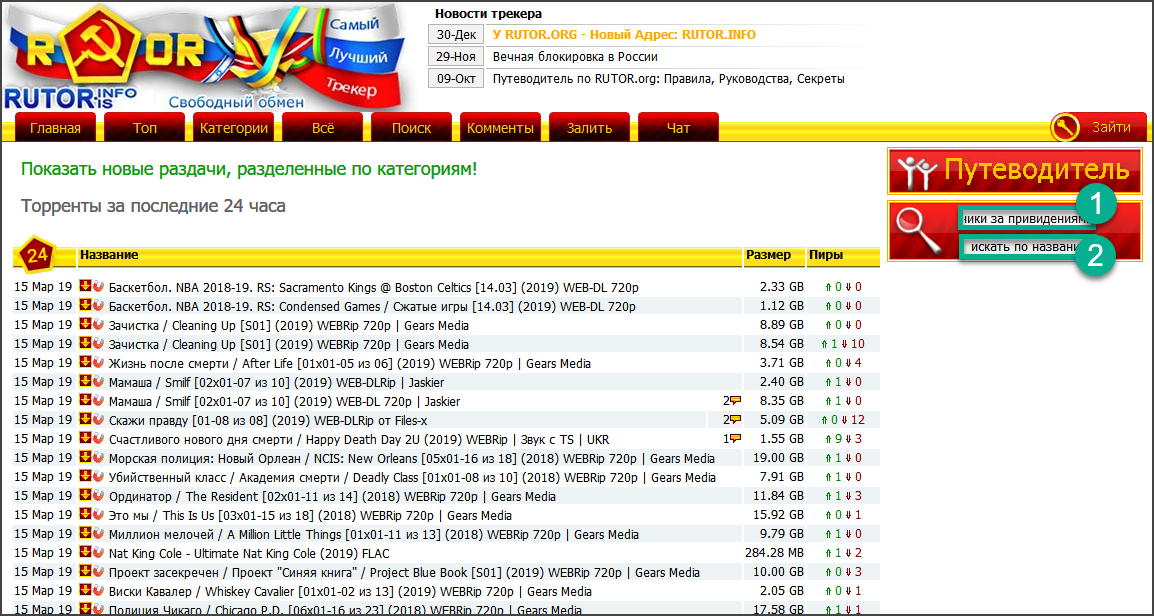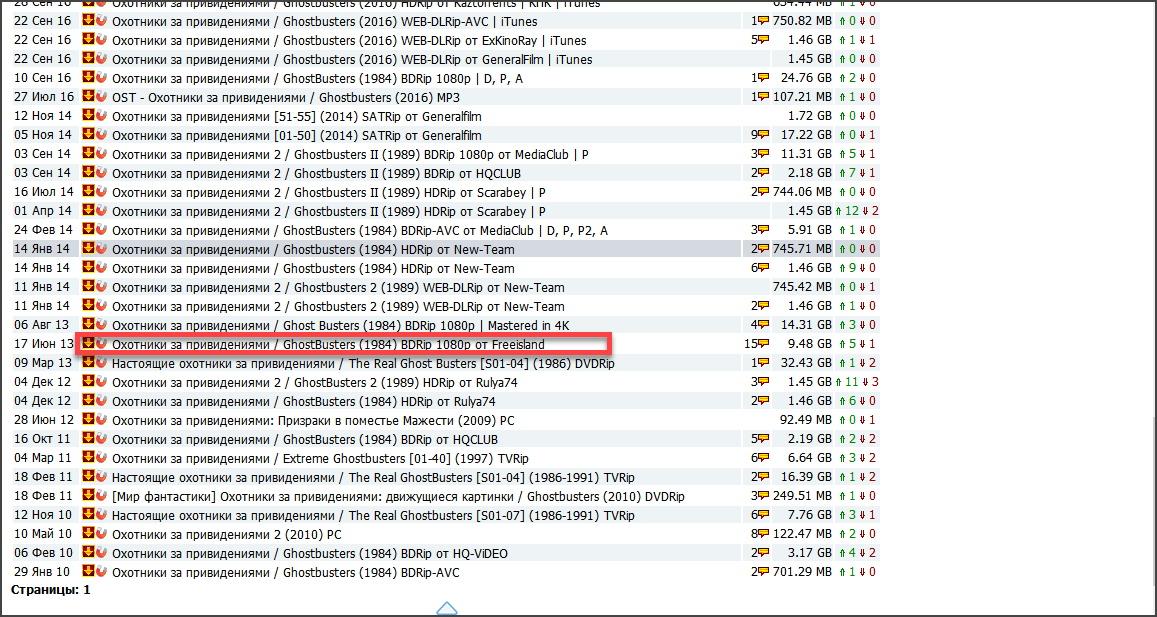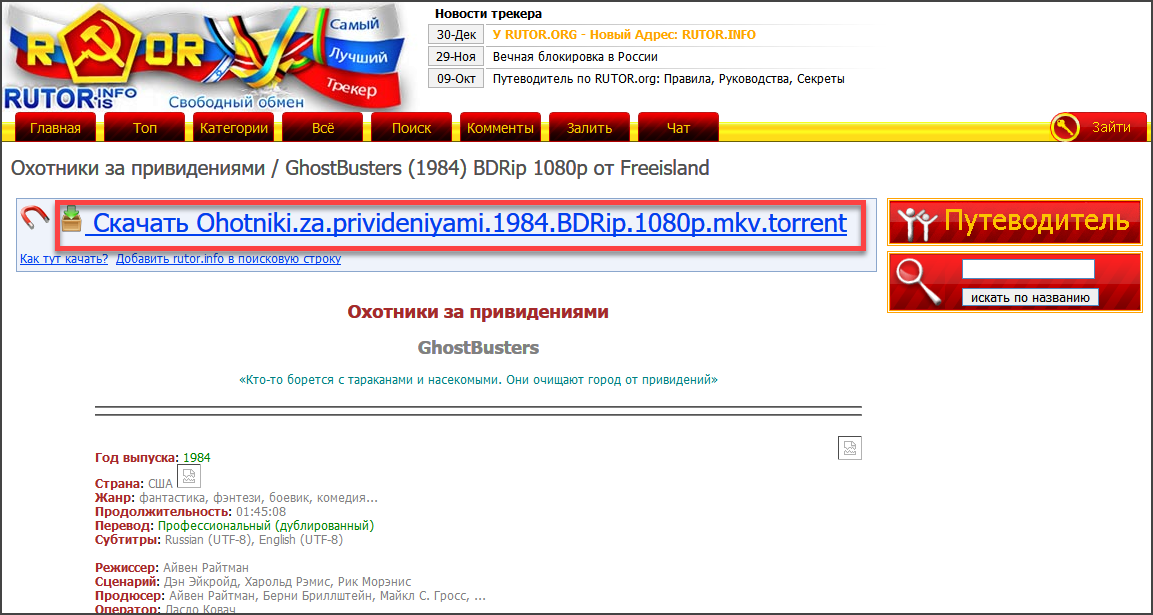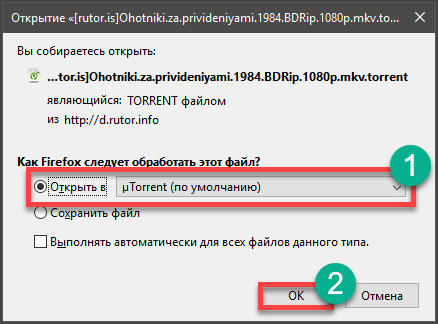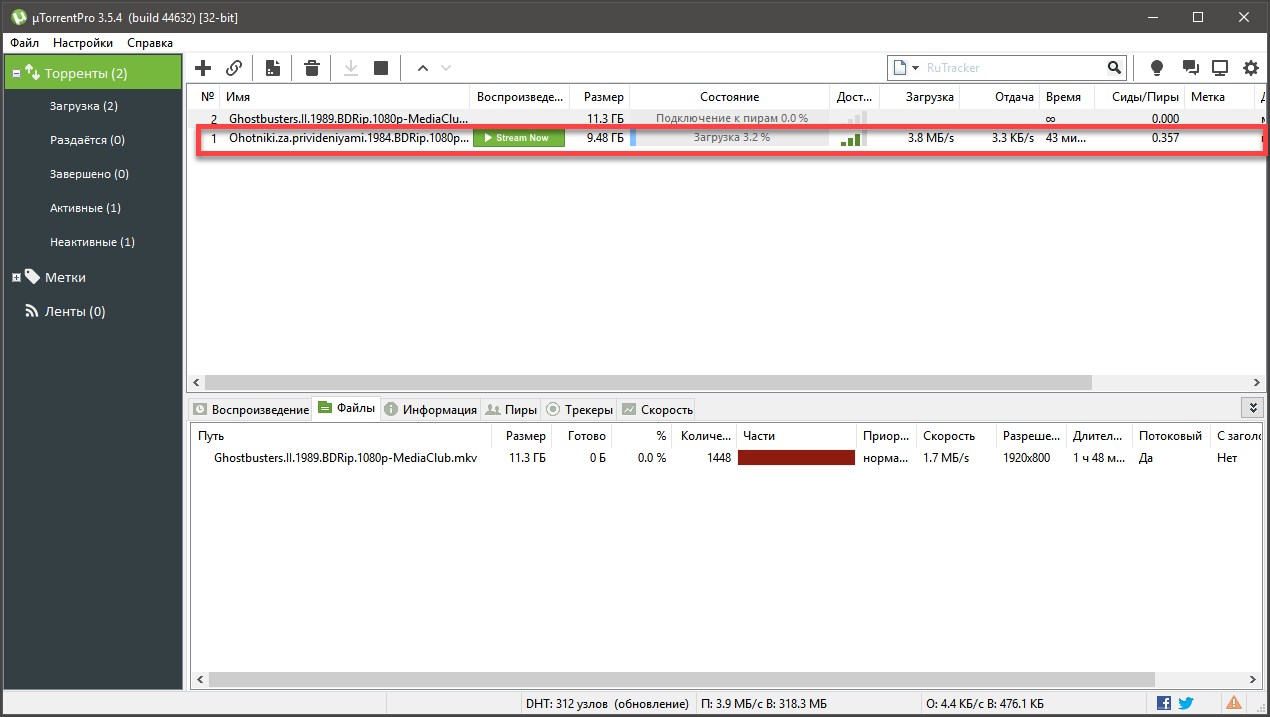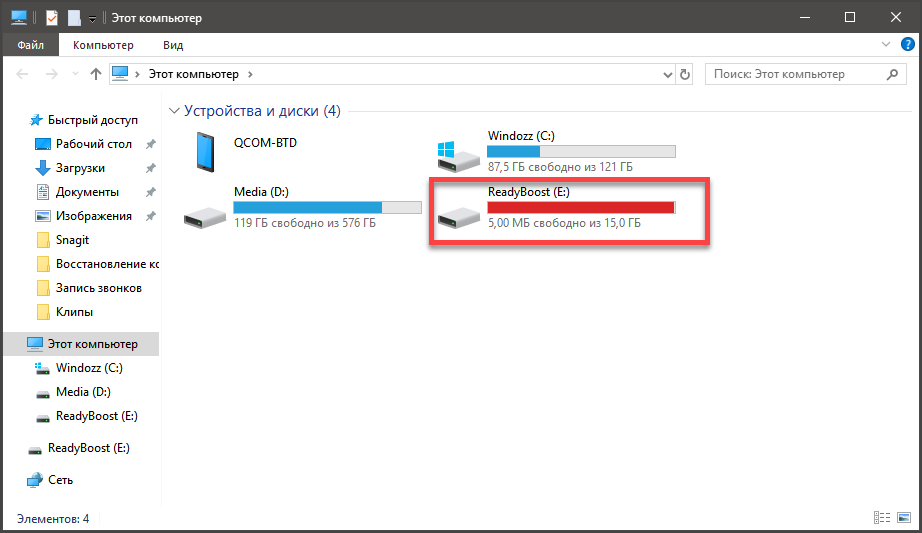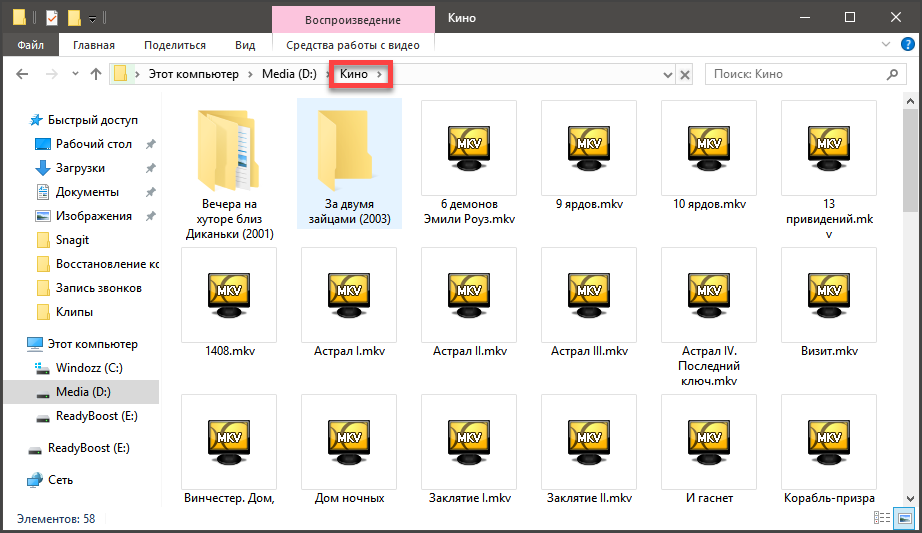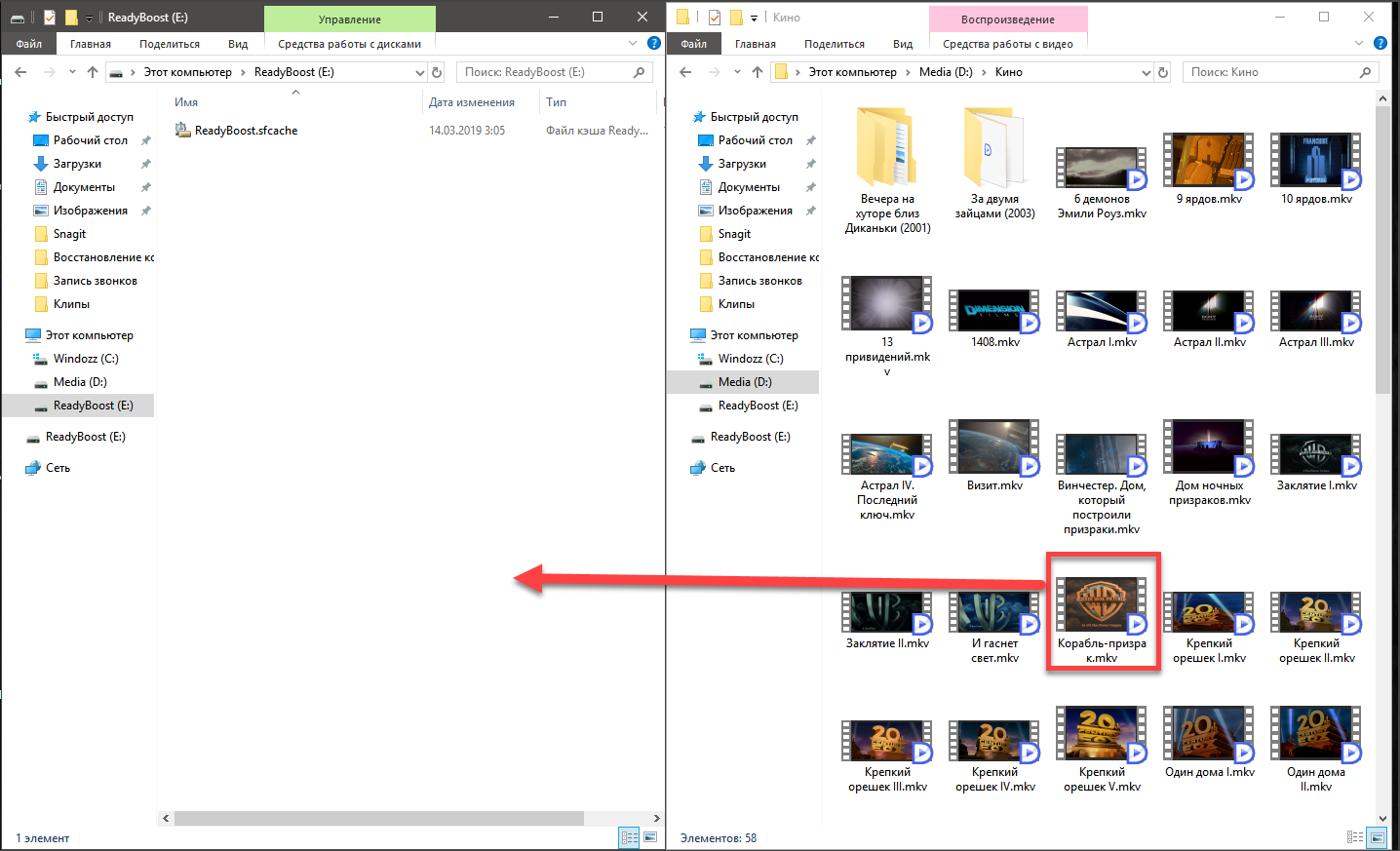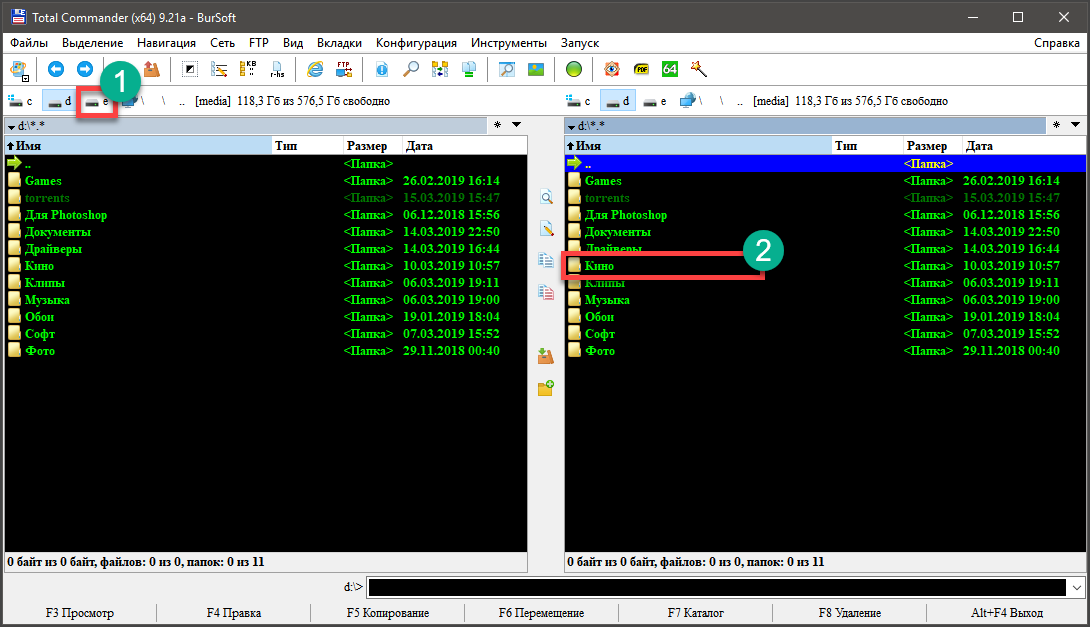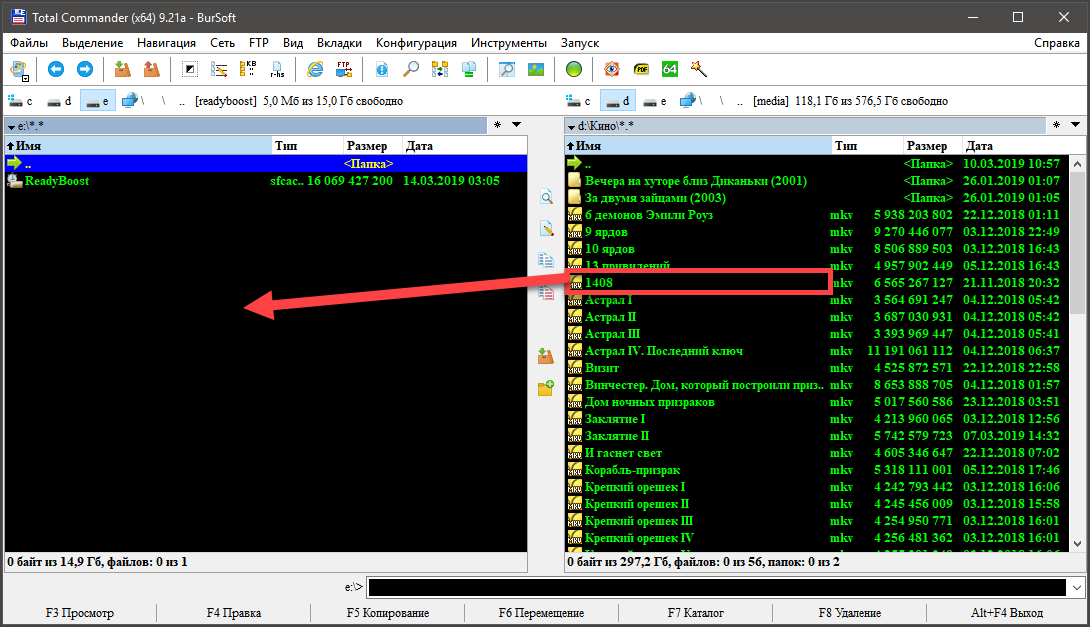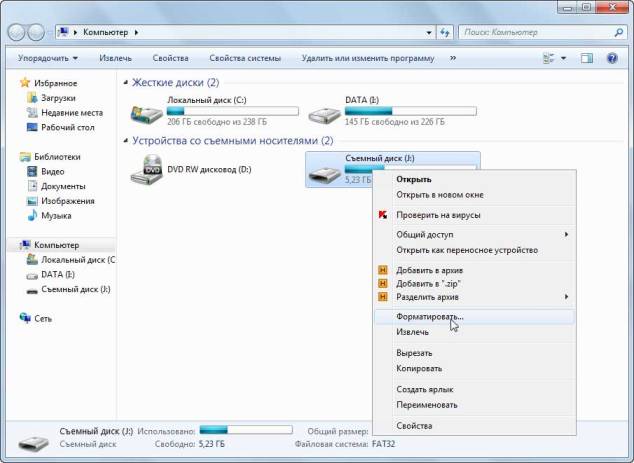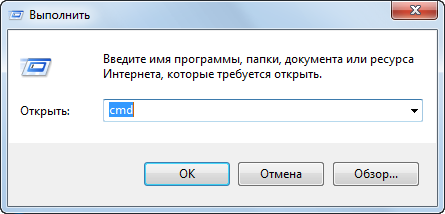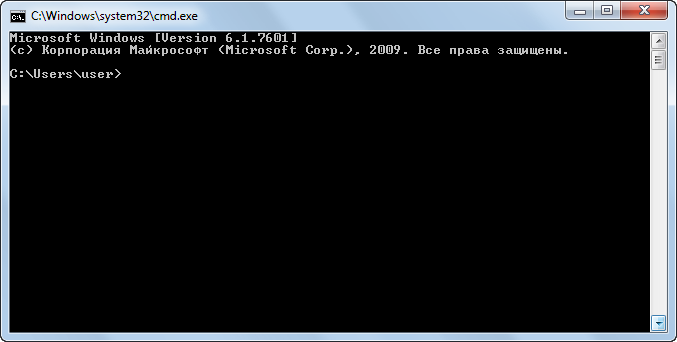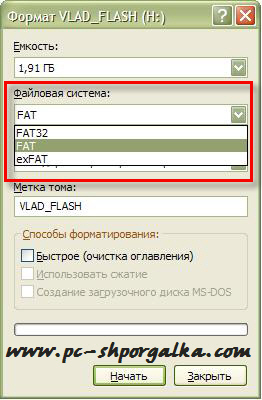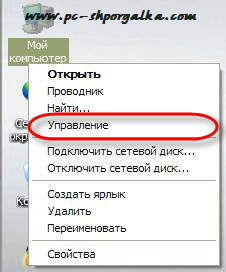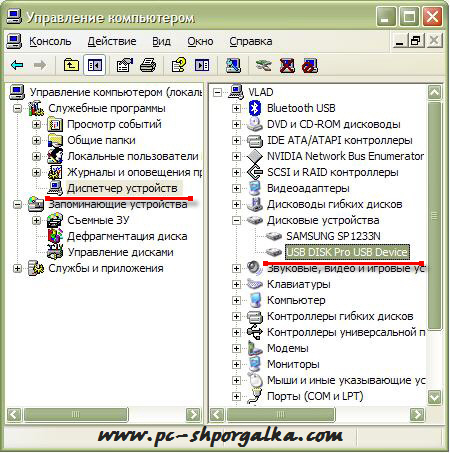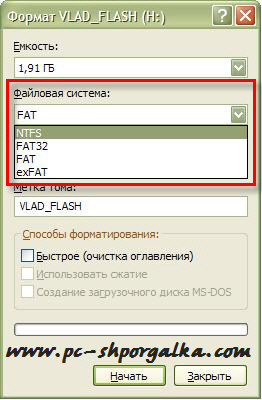Как скачать фильм на флешку
На чтение 4 мин Просмотров 4.3к. Опубликовано 25.06.2019

Содержание
- С компьютера на флешку
- В браузере
- Торрент-клиент
- Видеоинструкция
- Подводим итоги
С компьютера на флешку
Зачастую случается так, что наш фильм уже загружен на ПК или ноутбук. В таком случае нам остается просто скачать его на внешний накопитель. В операционных системах от Microsoft это реализуется очень просто. Рассмотрим процесс на примере нашей Windows 10:
- Подключаем флешку к компьютеру через USB-разъем. Переходим в проводник Windows, например, воспользовавшись иконкой на панели задач системы.
- Открываем папку, в которой находится фильм или фильмы. Выделяем несколько объектов либо одно видео и жмем по нему правой кнопкой мыши. В контекстном меню выбираем пункт «Копировать» (если мы хотим создать копию) или «Вырезать» (если нужно переместить объект).
- В том же проводнике находим нашу флешку, открываем ее, делаем правый клик на пустом месте в папке и из контекстного меню выбираем пункт «Вставить». В результате начнется процесс копирования, по завершении которого нужный фильм окажется прямо на флешке.
Внимание: для того чтобы корректно отсоединить накопитель от компьютера и при этом не повредить его файловую систему обязательно дождитесь полного завершения копирования!
В браузере
Также мы можем настроить прямое скачивание любого фильма на нашу флешку прямо из браузера. Давайте подробно рассмотрим, как это можно реализовать:
- Изначально, естественно, запускаем сам браузер. После этого, так как у нас Google Chrome, жмем кнопку с изображением трех вертикальных точек. Это запустит меню обозревателя, в котором нам нужно выбрать пункт настроек.
- Прокручиваем содержимое списка в самый низ и жмем по ссылке дополнительных настроек. Снова прокручиваем перечень различных возможностей, остановившись на обозначенном на скриншоте пункте.
- Выбираем в качестве конечной папки наш накопитель и сохраняем изменения.
В результате любой файл, скачиваемый через браузер, будет сохраняться прямо на флешку. При этом важно понимать, что в это время накопитель должен быть обязательно установлен в USB-порт. В противном случае браузер будет использовать каталог по умолчанию.
Мнение эксперта
Дарья Ступникова
Специалист по WEB-программированию и компьютерным системам. Редактор PHP/HTML/CSS сайта os-helper.ru.
Спросить у Дарьи
Данный пример приведен с использованием браузера Google Chrome, однако, все то же самое можно настроить и в любом другом обозреватель, включая Mozilla Firefox, Opera или Microsoft Edge.
Торрент-клиент
Теперь перейдем к программе, которая наиболее часто используется для скачивания фильмов из интернета. Торрент-клиент тоже может загружать фильмы непосредственно на нашу флешку. Для этого нам просто нужно внести небольшую правку в настройки:
- Существует огромное количество различных бесплатных торрент-клиентов, однако, в данном случае мы будем использовать один из лучших вариантов под названием qBittorrent. Первое что нужно сделать, это выбрать пункт «Инструменты» – «Настройки» в главном меню.
- Когда запустится окно с конфигурацией программы в его левой части выбираем кнопку «Загрузки». Затем прокручиваем содержимое окна немного ниже и в разделе «Пункт сохранения по умолчанию» выбираем наш накопитель, воспользовавшись кнопкой с изображением папки. Для наглядности мы отметили ее на скриншоте ниже.
Теперь, когда мы будем скачивать какой-либо фильм через торрент, он автоматически сохранится на нашей флешке. Опять же, не забывайте о том, что в этот момент накопитель должен быть присоединен к USB-разъему ПК.
У многих торрент-клиентов возможность выбора папки, в которую будет загружен файл, присутствует прямо в окне добавлении торрента. Это сделано для того, чтобы каждый раз не менять настройки в программе, когда нам нужно сменить целевую папку.
Видеоинструкция
Для наглядности рекомендуем ознакомиться с обучающим роликом, полностью раскрывающим вопрос, затронутый в статье.
Подводим итоги
На этом мы свою пошаговую инструкцию будем заканчивать, а вам рекомендуем переходить непосредственно к делу и скачивать фильмы на свою флешку. Если же после прочитанного останутся какие-либо вопросы, вы всегда сможете задать их в комментариях, воспользовавшись формой обратной связи.
Как с интернета на флешку скачать фильм? Вопрос может, на первый взгляд, показаться простым — но это только для того, кто этим не занимался или не задумывался.
Судите сами — сначала нужный фильм хочется найти, затем нужно установить (и правильно настроить) средство для его скачивания — торрент-программу, а потом переписать на флешку.
На каждом из этих шагов могут быть незнакомые нюансы, которые мы и рассмотрим сейчас.
Как найти фильм для скачивания
Прежде всего нужно определиться с ключевыми словами для поиска.
Разумно предположить, что поисковый запрос должен включать в себя название искомого фильма.
Если же вы с этим ещё не определились, то можно в поисковике набрать проще — например, «фильмы скачать» и потом выбирать из предложенных кинофильмов.
Однако при таком запросе предложенные ссылки будут вести на платные ресурсы либо требующие регистрации.
И если хочется обойтись без таких «заморочек» — набирайте «скачать фильмы бесплатно без регистрации».
В такое построение можно добавлять слова «торрент», «без СМС», а также оригинальное название кинофильма.
Торренты
Торрент представляет собой протокол, предназначенный для обмена данными между группой пользователей. Его особенность состоит в том, что скачивание файлов происходит не с сервера, а с компьютеров самих пользователей (друг у друга).
При этом протокол сам выбирает наиболее быстрый из источников, и если источник отключается или резко падает его — выбирается другой.
Кроме того, записываться файлы будут не последовательно, а сегментами — для гибкости организации самой раздачи: как только вы что-то скачали, то уже позволяете другим скачивать полученные вами куски.
Для самого пользователя никакой головной боли в этом нет — обо всём заботится программа Торрент-клиент.
На схеме показано, как происходит скачивание через торрент
Серверы, организующие такую раздачу, называют торрент-трекерами. Практически каждый из них требует регистрации. Один из крупнейших Rutracker.
Устанавливаем программу
Чуть ли не самым популярным является сервис µTorrent.
Рекомендуется скачивать его с www.utorrent.com, так как случается с других источников получение попутно вирусов или требований оплаты в виде СМС.
Кроме того, при скачивании обращайте внимание на бесплатные установки-сюрпризы от Яндекса и Мэйл.ру, от которых сложно потом избавиться — будут пролазить во все щели.
Для исключения этого — отключайте чекбоксы в окнах установки.
После установки на вашем рабочем столе появится значок.
После запуска двойным щелчком увидим картинку:
Простому обывателю разбираться в сложных тонкостях настроек особого смысла нет.
Однако во избежание проблем при работе вашего интернета нужно настроить параметры интернет-канала для скачивания и отдачи.
Для этого нужно в пункте «настроек» вызвать «Помощник установки».
В окне выбирается город и по кнопке «Тестировать» запускается тест.
По его результатам программа выдаёт рекомендации, суть которых заключается в автоматической подстройке «Скорости отдачи» под ваш канал.
Если при тестировании возникают проблемы, то в разделе «Скорость отдачи» нужно поставить скорость вашего канала. Её всегда может подсказать провайдер.
В разделе «Настройки» / «Папки» можно чётко задать куда и что будет закачиваться.
Можно это сделать примерно так:
Теперь, когда торрент готов — можно заходить на торрент-трекер.
Обращаемся к торрент-трекеру
Информация на этих сайтах может представляться в виде простого списка. На продвинутых вы увидите кастинг фильма, прочтёте к нему аннотацию, просмотрите скриншоты для предпросмотра качества, узнаете о количестве звуковых дорожек и пр.
Кстати, некоторые не требуют регистрации: выбираете файл, щёлкаете — и ваш (уже установленный) торрент-клиент приступит к закачке.
С другой стороны, существуют сайты, на которых, помимо регистрации, будут следить за вашим рейтингом — соотношением между скачиваниями и раздачей. В случае активной закачки и малой раздачи может быть выставлено ограничение или закрыта регистрация.
На сайте Rutracker регистрация обязательна — логин, пароль и реальный e-mail (подтверждается по пришедшей ссылке).
Надо сказать, что контроль каждого пользователя по приёму/выдаче файлов особого смысла не имеет, так как сразу после начала приёма вы тут же начинаете и делиться полученными данными с другими пользователями (так устроен сам протокол).
Видимо, поэтому со временем отказались от этой затеи на Rutracker, где ранее подобный контроль был жёстким.
Для скачивания на Rutracker нужно зайти в раздел «Трекер», выбрать категорию (от фильмов до программ, аудиокниг). Просмотреть список, по щелчку открыть окно для ознакомления.
Над описанием будет такая табличка:
Эта информация подскажет, насколько быстро произойдет скачивание
Сидами называют тех, кто уже скачал файл(ы) целиком и продолжает их раздачу. Чем больше таковых, тем лучше. В квадратные скобки вписывается максимальная скорость для отдачи. Кстати, отсутствие сидов не означает, что нельзя ничего скачать.
Пирами называют тех, кто участвует в раздаче сейчас.
Личи — это те, кто получили только часть (разные сегменты) и уже их раздают. Даже при отсутствии сидов есть вероятность наличия необходимых сегментов у подключённых к линии личей (тем более при их большом количестве).
Внизу окна с описанием есть такая табличка:
Жмем на кнопочку «Скачать торрент»
Главная для нас ссылка находится справа: «Скачать торрент». Щелчок по ссылке откроет торрент в установленном клиенте (мы устанавливали µTorrent). Откроется диалог с просьбой указать путь для сохранения.
После уточнения пути и нажатия по кнопке «ОК» начинается закачивание выбранного.
Загружаемый файл начинает появляться в окне программы торрент-клиента, в разделе «Загружаемые». В этой строке без слов совершенно понятна вся отражаемая информация:
Здесь показана скорость закачки и сколько времени осталось до завершения
По окончании файл перемещается в раздел «Готовые». На торрентах принято не удалять процесс раздачи сразу после принятия из-за соблюдения принципа взаимопомощи. Кроме того, это полезно для увеличения рейтинга при слежении за отношением «принял-отдал».
Не забываем о правах
С точки зрения права, пользователи, скачивающие контент, не предназначенный к свободному распространению, становятся «пиратами». А уж если говорить о торрентах, то — вдвойне. Ведь качающий по торрент-протоколу не только сам получает файлы, а и сам их тут же распространяет.
Скачивайте легальный контент — его совершенно достаточно.
Записываем фильм на флешку
После того как наш фильм уже находится на жёстком диске нашего компьютера (ноутбука) приступаем к его копированию на флешку.
Флешка — очень удобный накопитель, если мы, например, решили сходить в гости для совместного времяпрепровождения за просмотром вновь скачанного кинофайла.
Итак, вставляем подготовленный накопитель в соответствующий разъём. Открываем «Мой компьютер», находим своё устройство в перечне съёмных.
Проверяем наличие на нём свободного пространства. Если места не хватает — нужно лишнее удалить либо переместить в другое место.
Находим на жёстком диске файл, который нужно переписать. Помещаем на него курсор (выделяя таким образом).
Правой мышкой вызываем контекстное меню. На нём можно выбрать одну из двух команд — «Копировать» или «Вырезать». По такой команде файл будет записан в буферную память и с ним на этот момент ещё ничего не произойдёт.
Далее мы должны переместиться в окно, в котором открыто содержание флешки (или заново открыть «Мой компьютер»/«Флешка»). Расположить курсор (мышку) в пустое пространство этого окна, вызвать правой мышкой меню и выбрать на ней команду «Вставить».
Если перед этим вами была выбрана команда «Вырезать», то выбранный файл будет перемещён на флешку, если выбирали «Копировать» — то на флешке отобразится его копия.
После ознакомления с этой статьёй у выбранного вами фильма не останется шансов быть не записанным на вашу флешку, так как вы уже знаете, как записать фильм на флешку с компьютера.
Как скачать фильм на флешку — Подробный гайд
Многие из нас любят смотреть кино на телевизоре. Современные ТВ поддерживают USB накопители. Но перед началом просмотра нужно сначала найти требуемое кино, скачать его и записать на флешку.
И сейчас мы расскажем о том, как это правильно сделать.
Содержание:
Стоит отметить, что скачивание пиратского контента – не очень хорошая затея. Однако без этого в современном мире никак не обойтись. Поэтому придется воспользоваться соответствующими ресурсами.
А еще перед заливкой кино на флешку стоит обратить внимание на то, какие форматы видео поддерживает ваш телевизор. Конечно, современные модели поддерживают почти все. Но мало ли что?
А теперь начнем разговор о скачивании фильма и его записи на накопитель.
Где скачать фильм?
Для начала нужно решить, откуда можно скачать нужный контент. Вообще, можно вбить в Google название кино да и скачать его. Но поисковик выдаст кучу ссылок на небезопасные ресурсы, где вам попытаются втюхать какой-нибудь вирус под видом фильма.
Еще одна проблема, связанная с таким поиском – очень медленная скорость скачивания. Несчастный фильм весом в 5 гигабайт вы будете качать целый день. И скорость вашего соединения ни при чем. Такие сайты намеренно ограничивают скорость скачивания.
Но есть решение!
Поэтому лучше пользоваться проверенными ресурсами. А еще лучше – торрент-трекерами. Там можно найти практически все. Причем скорость скачивания, обычно, максимальная. Сейчас практически все пользуются торрентами.
На данный момент имеется два наиболее популярных трекера – это Rutracker и Rutor. Первый, конечно, серьезнее, но на втором можно легко скачать любой контент без регистрации. Для некоторых пользователей это играет ключевую роль.
Внимание! Если вы решили воспользоваться поисковиком для скачивания фильма, то не пытайтесь перейти по ссылкам, которые находятся в топе. Обычно они ведут на ресурсы, которые ничего хорошего предложить не могут. Кроме вирусов. Контент нужно выбирать (и тем более скачивать) очень осторожно. Да и большинство таких ресурсов не позволят вам скачать кино бесплатно.
к содержанию ↑
Что такое торрент-трекер?
Торрент-трекер – это специальный ресурс, который позволяет пользователям бесплатно скачивать различный контент. Скачивание происходит по протоколу P2P. Это значит, что чем больше людей качает данный фильм, тем выше скорость скачивания.
Однако для работы с торрентами потребуется специальная программа – клиент. Именно она способна работать с ссылками, предоставляемые торрент-трекером.
Теперь перейдем к установке программы и скачиванию понравившегося торрента.
к содержанию ↑
Установка программы
Сначала нужно выбрать подходящий торрент-клиент. Наиболее популярным и самым адекватным является uTorrent. Утилита неплоха, но ее бесплатная версия напичкана рекламой. Впрочем, на скорость закачки это никак не влияет.
А теперь приступим к установке.
Шаг 1. Сначала открываем браузер и в строке поиска вбиваем «uTorrent». Нажимаем «Enter» на клавиатуре.
Шаг 2. В результатах кликаем по самой первой ссылке. Она ведет на официальный сайт.
Шаг 3. На главной странице жмем на кнопку «Скачать uTorrent Classic».
Шаг 4. Далее выбираем столбец «Бесплатно» и жмем«Скачать».
Шаг 5. Скачивание файла начнется автоматически и завершится очень быстро. Теперь открываем «Проводник Windows», идем в каталог загрузок и запускаем установщик при помощи двойного клика по скачанному файлу.
Шаг 6. Запустится мастер установки. На первом этапе просто нужно нажать «Next».
Шаг 7. Далее тоже просто нажимаем на «Next».
Шаг 8. На следующем этапе нужно будет принять лицензионное соглашение при помощи нажатия на кнопку«Agree».
Шаг 9. А вот на следующем этапе нужно быть осторожным. Инсталлятор попытается втихаря установить какое-нибудь левое приложение от спонсоров. Нужно отказаться нажатием кнопки «Decline».
Шаг 10. Яндекс Браузер нам тоже устанавливать не обязательно. Значит, тоже жмем «Decline».
Вот и все.
Теперь начнется установка самого клиента. И по завершении установщик выдаст соответствующее сообщение. Запускать установленную программу вовсе не обязательно. Базовой настройки она не требует.
Более того, файлы с расширением torrent автоматически будут ассоциированы с приложением еще в процессе установки. Можно сразу приступать к скачиванию контента. И именно об этом мы поговорим в следующей главе.
Внимание! При установке uTorrent стоит обратить сугубое внимание на сообщения, которые появляются в инсталляторе. Если их не читать, то можно вместе с клиентом установить зачастую не нужные программы от Яндекса или Mail.ru, который потом удалить будет очень трудно. Будьте осторожны при установке торрент-клиента.
к содержанию ↑
Скачивание фильма с торрент-трекера
Итак, мы имеем два самых популярных торрент-трекера в рунете. Но на одном из них требуется обязательная регистрация. Поэтому рассмотрим подробнее именно тот, что позволяет скачивать контент без регистрации.
Он называется Rutor и его всеми силами пытаются заблокировать. Только ничего не выходит. Итак, приступим к скачиванию фильма. Для начала нужно запустить браузер, ввести адрес «rutor.info» и нажать на кнопку«Enter».
- На главной странице сайта в строке поиска вводим название фильма и жмем на кнопку «Искать по названию».
- Теперь в результатах поиска нужно выбрать требуемое качество и кликнуть по названию.
- Далее просто жмем на ссылку.
- В появившемся диалоговом окошке выбираем «Открыть в uTorrent» и жмем на кнопку «ОК».
- После этого запустится сам uTorrent. Требуется просто нажать на кнопку «ОК».
- Сразу же начнется загрузка фильма. Скорость будет зависит от количества скачивающих это кино в данный момент времени.
Вот и все.
Закачка началась. Теперь нужно набраться терпения и дождаться завершения скачивания. Только после этого можно будет приступить к следующему этапу работы: копированию фильма на накопитель.
Кстати, перед скачиванием нужно убедиться, что на вашу флешку поместится фильм в таком качестве. Лучше для такого дела использовать накопители емкостью 32 ГБ. На них спокойно поместится и фильм в Full HD.
Внимание! Не гонитесь за высоким качеством. Если вы скачаете что-нибудь типа BD, то с флешки вы этот фильм запустить не сможете, так как он обычно предоставляется в формате ISO (или какого-либо другого образа) для записи на диск. Придется воспользоваться дополнительными программами. Лучше всего качать формат MKV. Он обеспечивает высочайшее качество картинки и не сильно увеличивает размер фильма.
к содержанию ↑
Копирование фильма на флешку
Теперь приступаем к заливке скачанного шедевра мирового кинематографа на USB накопитель. Сделать это довольно просто. Причем сразу несколькими способами: с помощью классического «Проводника Windows» или «Total Commander».
И мы обязательно рассмотрим оба. Для получения полной картины.
К слову, если ваш ТВ не поддерживает формат MKV (что, конечно, вряд ли), то вам придется еще и сконвертировать скачанный фильм.
Но перейдем к копированию. Итак, вставляем накопитель в USB порт.
- Далее открываем «Проводник Windows» и кликам по букве диска, которая соответствует только что подключенному накопителю.
- Запускаем вторую копию «Проводника Windows» и в ней перемещаемся в каталог со скачанным фильмом.
- Теперь просто перетаскиваем нужный фильм на накопитель.
Вот так скидываются фильмы на флешку при помощи стандартного проводника ОС. Но «Total Commander» куда удобнее, так как он является двухпанельным файловым менеджером. Итак, сначала запускаем «Total Commander» при помощи соответствующего ярлыка на рабочем столе.
- Теперь в одной панели переключаемся на накопитель при помощи соответствующей кнопки, а во второй открываем папку с фильмами.
- Теперь просто выбираем нужный фильм и перетаскиваем его на накопитель.
Как видите, работать с этим файловым менеджером намного проще, чем с классическим проводником. После перетаскивания останется только дождаться завершения процесса копирования. Затем можно извлечь накопитель.
Теперь можно подсоединять флешку к телевизору и наслаждаться просмотром шедевра мирового кинематографа. Современные телевизоры позволяют легко запускать контент с USB накопителя. Для этого даже не нужно отдельной инструкции.
Внимание! При извлечении накопителя из порта его нельзя просто выдергивать. Можно существенно повредить флешку. Лучше выключить накопитель при помощи стандартного диалога и нажать «Извлечь». Только после этого можно выдергивать флешку из порта. Так намного безопаснее.
к содержанию ↑
Заключение
Итак, выше мы рассмотрели процесс скачивания фильма и записи его на USB накопитель для последующего воспроизведения на телевизоре. Теперь вы знаете, что на странных ресурсах из топа поисковиков лучше ничего не качать. Чревато серьезными последствиями.
Если вам нужен действительно качественный и бесплатный контент, то лучше обратиться к торрент-трекерам. На этих платформах можно найти все, что угодно. Но потребуется установка специальной программы-клиента.
Тем не менее, именно так можно безопасно скачать качественный фильм из интернета. А записать его после этого на флешку – пара пустяков. С этим справится даже новичок. Если что-то пойдет не так, то выше имеются подробные инструкции для каждого этапа процесса.
Загрузить PDF
Загрузить PDF
Из данной статьи вы узнаете, как на компьютерах Windows и Mac переместить скачанный фильм на флеш-накопитель. Скачивая фильм, убедитесь, что вы не нарушаете закон о пиратстве. Как правило, чтобы скачать фильм, его сначала нужно купить.
-
1
Найдите фильм, который хотите скачать. Сайтов, откуда можно скачивать фильмы, не счесть числа, начиная от YouTube и заканчивая различными файлообменниками. Чтобы скачать фильм, не нарушая закон, его сначала нужно купить.
- Перед скачиванием фильма убедитесь, что ваши действия не нарушают местные законы.
- Если вы зашли на торрент-трекер, скачайте фильм через uTorrent или BitTorrent.
-
2
Убедитесь, что фильм безопасен для загрузки. Загружая что-либо из интернета, остерегайтесь сайтов со всплывающими окнами или очевидной рекламой, а также тех, в адресе которых нет «HTTPS» перед частью «www».
- Прочитайте, что другие пользователи написали о той или иной загрузке, а также обратите внимание на ее рейтинг, если такая информация доступна. Если другие пользователи сообщили о наличии вирусов или других неисправностей, не качайте этот файл.
- Вам также следует убедиться, что формат фильма соответствует возможностям компьютера, телевизора или устройства, на котором вы собираетесь его смотреть.
-
3
Скачайте фильм. Нажмите на сайте кнопку «Загрузка». Это может быть что угодно: от кнопки со словом «Загрузка» до указывающей вниз стрелки.
- Перед тем, как скачать файл, вам, возможно, придется указать место для загрузки (например, рабочий стол).
- Убедитесь, что кнопка, которую вы нажали на сайте, действительно является кнопкой загрузки, а не всплывающей рекламой. Кнопкой загрузки, как правило, является ссылка, а не огромная, зеленая мигающая кнопка.
-
4
Дождитесь загрузки фильма. Когда файл загрузится на компьютер, переместите его на флеш-накопитель.
Реклама
-
1
Вставьте флеш-накопитель в компьютер. Вставьте флешку в USB-порт на корпусе компьютера.
-
2
Откройте меню Пуск
. Нажмите на логотип Windows в левом нижнем углу рабочего стола или клавишу ⊞ Win.
- На Windows 8 наведите курсор в правый верхний угол экрана, а затем нажмите на иконку лупы.
-
3
Откройте Проводник
, нажав на иконку папки в левой нижней части меню «Пуск».
-
4
Откройте папку, в которой находится фильм. Выберите нужную папку в левой части окна Проводника.
- Например: если по умолчанию браузер загружает файлы в папку «Загрузки», откройте ее.
-
5
Нажмите на фильм, чтобы выделить его.
- Если вы скачали несколько фильмов, переместите курсор, чтобы выбрать группу файлов, или зажмите клавишу Ctrl и нажмите на каждый фильм, чтобы выбрать сразу несколько файлов.
-
6
Нажмите на вкладку Главная в левом верхнем углу окна Проводник.
-
7
Нажмите на опцию Копировать в или Переместить в. Обе опции находятся в меню «Упорядочить» на панели инструментов вверху окна Проводник.
- Копировать в — сделайте копию выбранного фильма и переместите ее на флеш-накопитель. Оригинальный файл останется в текущей папке.
- Переместить в — перенесите файл фильма на флеш-накопитель, удалив его с компьютера.
-
8
Нажмите на Выбрать расположение внизу выпадающего меню «Копировать в» или «Переместить в» (в зависимости от вашего предыдущего выбора).
-
9
Прокрутите вниз и нажмите на имя флеш-накопителя под заголовком «Мой компьютер» или «Этот компьютер».
- Возможно, вам сначала придется раскрыть папку «Мой компьютер» или «Этот компьютер», нажав на стрелку рядом с этими опциями.
-
10
Нажмите на Копировать или Переместить. Функция кнопки будет зависеть от предыдущего выбора («Копировать в» или «Переместить в»). Фильм будет скопирован на флеш-накопитель.
-
11
Извлеките флеш-накопитель. Когда файл будет скопирован, нажмите на иконку флешки в правом нижнем углу экрана и выберите «Извлечь». Теперь флеш-накопитель можно извлечь из компьютера.
- Прежде чем вы увидите иконку флеш-накопителя, возможно, вам сначала придется нажать на
.
Реклама
- Прежде чем вы увидите иконку флеш-накопителя, возможно, вам сначала придется нажать на
-
1
Вставьте флеш-накопитель в компьютер. Флешку необходимо вставить в USB-порт на корпусе компьютера.
- Если на компьютере нет USB-портов, тогда вам понадобится переходник Lightning-USB.
-
2
Откройте Finder. Это синяя иконка в виде лица на панели Dock.
-
3
Выберите фильм. Нажмите на папку, в которой находится фильм, в левой части Finder, а затем нажмите на фильм.
- Чтобы найти фильм в текущей папке, введите его название в поисковую строку в правой верхней части окна Finder.
- Если вы не знаете, где находится фильм, нажмите на папку «Мои файлы» в левом верхнем углу окна Finder, чтобы выполнить поиск среди всех файлов на компьютере.
-
4
Нажмите на меню Правка в левой верхней части экрана.
-
5
Выберите Копировать в выпадающем меню «Правка».
-
6
Нажмите на имя флеш-накопителя под заголовком «Устройства» в левой части окна Finder.
- По умолчанию флешка будет называться «Безымянное устройство».
-
7
Снова откройте меню Правка, а затем выберите Вставить. Так вы скопируете фильм на флешку. Копирование фильма может занять несколько минут, так что немного подождите.
-
8
Нажмите на кнопку «Извлечь». Это указывающая вверх стрелка справа от имени флешки в окне Finder. Нажмите на нее, когда перенос фильма будет завершен, а затем извлеките флешку, чтобы завершить процесс.
Реклама
Советы
- Убедитесь в надежности сайта, прежде чем скачивать с него фильм.
- Скачивать фильмы с торрент-трекеров, как правило, намного безопаснее, чем со случайных сайтов. Проверьте рейтинг и комментарии к каждому торренту, чтобы убедиться в его надежности. Если же рейтингов и комментариев нет (или они очень низкие), не скачивайте этот фильм.
- Загружая файл через торрент, можно обнаружить дополнительные файлы, которые вам не нужны или которые вы не захотите скачивать. Это могут быть кадры фильма или текстовые файлы. Снимите галочку с файлов, которые вам не нужны, чтобы не скачивать их.
Реклама
Предупреждения
- Если компьютер сообщит вам, что загружаемый файл является вирусом, удалите его и немедленно просканируйте компьютер антивирусной программой.
Реклама
Об этой статье
Эту страницу просматривали 37 852 раза.
Была ли эта статья полезной?
Содержание
- Перенос фильмов с ноутбука на флешку
- Способ 1: Проводник Windows
- Способ 2: Total Commander
- Решение возможных проблем
- Ноутбук не видит флешку
- Не распознаются фильмы на флешке
- Фильм не помещается на флешку
- Как записать файл на флешку
- Как скинуть файлы на флешку
- Почему файлы не копируются на флешку
- Как записать на флешку файлы большого размера
- Как скачать фильм на флешку.
- Как переместить фильм с компьютера на флешку
- Где скачать фильм?
- Что такое торрент-трекер?
- Установка программы
- Скачивание фильма с торрент-трекера
- Копирование фильма на флешку
- Заключение
- Богдан Вязовский
- Скачиваем фильм на флешку
- Способы переноса крупных файлов на запоминающие USB-устройства
- Способ 1: Архивация файла с разбиением архива на тома
- Способ 2: Конвертирование файловой системы в NTFS
- Способ 3: Форматирование запоминающего устройства
Перенос фильмов с ноутбука на флешку
Способ 1: Проводник Windows
Наиболее удобным методом загрузки фильма на флешку является использование Проводника, которое покажем на примере Windows 10.
В выпадающем меню воспользуйтесь пунктом «Выбрать расположение».
Если в процессе выполнения этой инструкции вы столкнулись с одной или несколькими проблемами, обратитесь к соответствующему разделу настоящей статьи.
Способ 2: Total Commander
Для решения нашей задачи можно использовать и Тотал Коммандер — один из самых популярных сторонних файловых менеджеров для Виндовс.
Total Commander в некоторых ситуациях удобнее Проводника, но нужно иметь в виду, что это платное приложение.
Решение возможных проблем
Теперь перейдём к проблемам, которые могут возникнуть у пользователей.
Ноутбук не видит флешку
Порой лэптоп в упор не распознаёт подключённый к нему накопитель, что является симптомом ряда сбоев, как программных, так и аппаратных. Детальное руководство по действиям в такой ситуации вы найдёте по ссылке далее.
Не распознаются фильмы на флешке
Если видеофайлы на носителе требуется просмотреть на телевизоре или ином подобном устройстве, следует убедиться, что флешка отформатирована в FAT32, поскольку с другими файловыми системами большинство ТВ, проигрывателей или мультимедийных центров просто не работают.
Важен также и формат самих видеороликов: например, фильмы в MKV может потребоваться конвертировать в AVI или MP4. Инструкция по выполнению этой операции, а также разбор всех нюансов уже есть на нашем сайте.
Подробнее: Конвертирование MKV в AVI и MP4
Фильм не помещается на флешку
Если файл с фильмом слишком большой, и нет никакой возможности взять накопитель с бо́льшим объёмом памяти, вам снова поможет конвертирование, причём совершить эту операцию можно и без потери качества.
Помимо этой статьи, на сайте еще 12312 инструкций.
Добавьте сайт Lumpics.ru в закладки (CTRL+D) и мы точно еще пригодимся вам.
Отблагодарите автора, поделитесь статьей в социальных сетях.
Источник
Как записать файл на флешку
Сегодня мы ответим на следующие вопросы:
Как скинуть файлы на флешку
В простейшем случае, делаем следующие шаги.
Шаг 1. Подключаем флешку к разъему USB. Если у Вас флешка USB 2.0, то ее можно подключать к любому USB-разъему. Если флешка USB 3.о, то ее лучше подключить к разъему USB 3.о, так как в этом случае, скорость передачи данных будет выше.
Шаг 2. Щелкаем правой клавишей мыши на том файле, который необходимо записать на флешку и выбираем команду Отправить > Transcend (H). Можно выделить сразу несколько файлов удерживая клавишу Ctrl на клавиатуре. Также можно отправить на флешку папку с файлами. Мы отправим на флешку папку «Документы».
В данном случае Transcend — это производитель флешки, а латинская «H» — буква диска. У вас может быть другой изготовитель и другая буква диска
После этого начнется процесс копирования файлов.
Процесс копирования файлов на флешку
Шаг 3. Теперь остается проверить, что папку с документами записана на флешку.
Заходим на флешку и убеждаемся, что на ней находится папка с файлами
Почему файлы не копируются на флешку
В приведенном выше примере, нам без труда удалось записать файлы, но так бывает не всегда. Попробуем записать на туже флешку файл с видео в формате HD, продолжительность которого составляет около 8 часов. Сперва попробуем воспользоваться файловым менеджером Total Commander и… получаем сообщение об ошибке.
Получаем странное сообщение, что якобы необходимо снять защиту от записи
Пробуем провести копирование описанным выше способом и снова неудача — появляется окно «Файл слишком велик».
Файл слишком велик для конечной файловой системы
Заглянув в свойства съемного диска, мы легко находим информацию, что у него файловая система FAT32
У файловой системы FAT32 ограничения на размер файла составляют 4 Гб, т.е. нам не удается записать файл так как он больше, чем 4 Гб.
Как записать на флешку файлы большого размера
Поскольку наш файл довольно большой (около 8 Гб), нам необходимо подумать, как все же записать его на флеш-диск. Кроме FAT32, мы можем использовать файловую систему NTFS, которая позволяет записывать файлы большого размера, т.е. более 4 Гб. Нам необходимо переформатировать флешку из FAT32 в NTFS.
Шаг 1. Щелкаем правой клавишей мыши по значку флешки и выбираем команду Форматировать.
В контекстном меню выбираем пункт «Форматировать»
Выбираем файловую систему NTFS и нажимаем «Начать»
Шаг 3. При форматировании будут уничтожены все данные на диске. Поэтому, если на флешке есть нужные вам файлы, то перед форматирование скиньте их на компьютер или ноутбук.
Если не флешке нет нужных файлов. жмем «ОК»
Шаг 4. Форматирование завершено и нам осталось щелкнуть ОК.
Попробуем снова скопировать наш большой файл на флешку. Процесс пошел!
После переформатирования флешки в формат NTFS, процесс копирования большого файла пошел без проблем
Остались вопросы? Задавайте их в комментариях.
Источник
Как скачать фильм на флешку.
Так часто нам хочется что-нибудь скачать из интернета. Кому-то хочется скачать музыку на флешку, кому-то фильмы, кому-то игры. Скачивать из интернета и сохранять файлы у себя на компьютере или флешке довольно просто. Нужно лишь найти нужный файл в интернете, нажать кнопку «Скачать» или «Сохранить», а затем выбрать место на диске куда мы сохраним этот фильм, музыку или любые другие файлы. Давайте разберемся как скачать на флешку фильм или любой другой файл.
Давайте подробнее разберемся как скачать фильм на флешку. Для начала надо определиться откуда вы будете качать фильм. Может он у вас уже скачан и храниться где-то на жестком диске компьютера? Если да, то можно просто скопировать его на флеш диск. Если нет, то скорее всего вам потребуется его скачать из интернета. Скачать фильм в основном можно любо с торрентов либо с файлообменников.
Можно скачать фильм сначала на жесткий диск, а потом его записать на флешку.
Для того чтобы увидеть что уже находится на вашей флешке, нужно зайти в «Мой компьютер» и найти свою флешку в устройствах со съемными носителями.
Учтите, что фильмы имеют обычно довольно большой размер. Как правило размеры фильмов колеблются в промежутке от 700 Мб до 2.50 Гб. Фильм должен быть такого размера, чтобы он мог уместиться на вашей флешке. Современные флешки в среднем имеют размер от 2 Гб до 32 Гб. Так что ваш фильм скорее всего должен уместиться.
Итак, вы наверно уже знаете название вашего фильма. Скачивать лучше с торрентов, так как это бесплатно. В случае скачки с файлообменников, для большой скорости придется заплатить. Введите в строку поиска Яндекса или Гугла название фильма + слово торрент. Например:
Люди в черном 3 торрент скачать
После этого перейдите на один из предложенных сайтов и поищите кнопку «Скачать». Возможно для начала скачивания нужно будет зарегистрироваться на сайте. Зарегистрируйтесь.
После того как фильм все-таки будет скачан на ваш компьютер, найдите его на жестком диске и скопируйте, кликнув по нему правой кнопкой мышки (Копировать). Далее войдите в свою флешку и вставьте этот фильм, нажав во флешке правую кнопку мыши (Вставить). Все, вы скачали фильм на флешку!
Теперь вы знаете как скачать фильм на флешку. Аналогично можно скачивать и музыку, и игры, и любые другие файлы из интернета. Самое время применить свои знания на практике.
Источник
Как переместить фильм с компьютера на флешку
Многие из нас любят смотреть кино на телевизоре. Современные ТВ поддерживают USB накопители. Но перед началом просмотра нужно сначала найти требуемое кино, скачать его и записать на флешку.
И сейчас мы расскажем о том, как это правильно сделать.
Содержание:
Стоит отметить, что скачивание пиратского контента – не очень хорошая затея. Однако без этого в современном мире никак не обойтись. Поэтому придется воспользоваться соответствующими ресурсами.
А еще перед заливкой кино на флешку стоит обратить внимание на то, какие форматы видео поддерживает ваш телевизор. Конечно, современные модели поддерживают почти все. Но мало ли что?
А теперь начнем разговор о скачивании фильма и его записи на накопитель.
Где скачать фильм?
Для начала нужно решить, откуда можно скачать нужный контент. Вообще, можно вбить в Google название кино да и скачать его. Но поисковик выдаст кучу ссылок на небезопасные ресурсы, где вам попытаются втюхать какой-нибудь вирус под видом фильма.
Еще одна проблема, связанная с таким поиском – очень медленная скорость скачивания. Несчастный фильм весом в 5 гигабайт вы будете качать целый день. И скорость вашего соединения ни при чем. Такие сайты намеренно ограничивают скорость скачивания.
Поэтому лучше пользоваться проверенными ресурсами. А еще лучше – торрент-трекерами. Там можно найти практически все. Причем скорость скачивания, обычно, максимальная. Сейчас практически все пользуются торрентами.
На данный момент имеется два наиболее популярных трекера – это Rutracker и Rutor. Первый, конечно, серьезнее, но на втором можно легко скачать любой контент без регистрации. Для некоторых пользователей это играет ключевую роль.
Внимание! Если вы решили воспользоваться поисковиком для скачивания фильма, то не пытайтесь перейти по ссылкам, которые находятся в топе. Обычно они ведут на ресурсы, которые ничего хорошего предложить не могут. Кроме вирусов. Контент нужно выбирать (и тем более скачивать) очень осторожно. Да и большинство таких ресурсов не позволят вам скачать кино бесплатно.
Что такое торрент-трекер?
Торрент-трекер – это специальный ресурс, который позволяет пользователям бесплатно скачивать различный контент. Скачивание происходит по протоколу P2P. Это значит, что чем больше людей качает данный фильм, тем выше скорость скачивания.
Однако для работы с торрентами потребуется специальная программа – клиент. Именно она способна работать с ссылками, предоставляемые торрент-трекером.
Теперь перейдем к установке программы и скачиванию понравившегося торрента.
Установка программы
Сначала нужно выбрать подходящий торрент-клиент. Наиболее популярным и самым адекватным является uTorrent. Утилита неплоха, но ее бесплатная версия напичкана рекламой. Впрочем, на скорость закачки это никак не влияет.
А теперь приступим к установке.
Шаг 1. Сначала открываем браузер и в строке поиска вбиваем «uTorrent». Нажимаем «Enter» на клавиатуре.
Шаг 2. В результатах кликаем по самой первой ссылке. Она ведет на официальный сайт.
Шаг 5. Скачивание файла начнется автоматически и завершится очень быстро. Теперь открываем «Проводник Windows», идем в каталог загрузок и запускаем установщик при помощи двойного клика по скачанному файлу.
Шаг 7. Далее тоже просто нажимаем на «Next».
Теперь начнется установка самого клиента. И по завершении установщик выдаст соответствующее сообщение. Запускать установленную программу вовсе не обязательно. Базовой настройки она не требует.
Более того, файлы с расширением torrent автоматически будут ассоциированы с приложением еще в процессе установки. Можно сразу приступать к скачиванию контента. И именно об этом мы поговорим в следующей главе.
Внимание! При установке uTorrent стоит обратить сугубое внимание на сообщения, которые появляются в инсталляторе. Если их не читать, то можно вместе с клиентом установить зачастую не нужные программы от Яндекса или Mail.ru, который потом удалить будет очень трудно. Будьте осторожны при установке торрент-клиента.
Скачивание фильма с торрент-трекера
Итак, мы имеем два самых популярных торрент-трекера в рунете. Но на одном из них требуется обязательная регистрация. Поэтому рассмотрим подробнее именно тот, что позволяет скачивать контент без регистрации.
Закачка началась. Теперь нужно набраться терпения и дождаться завершения скачивания. Только после этого можно будет приступить к следующему этапу работы: копированию фильма на накопитель.
Кстати, перед скачиванием нужно убедиться, что на вашу флешку поместится фильм в таком качестве. Лучше для такого дела использовать накопители емкостью 32 ГБ. На них спокойно поместится и фильм в Full HD.
Внимание! Не гонитесь за высоким качеством. Если вы скачаете что-нибудь типа BD, то с флешки вы этот фильм запустить не сможете, так как он обычно предоставляется в формате ISO (или какого-либо другого образа) для записи на диск. Придется воспользоваться дополнительными программами. Лучше всего качать формат MKV. Он обеспечивает высочайшее качество картинки и не сильно увеличивает размер фильма.
Копирование фильма на флешку
Теперь приступаем к заливке скачанного шедевра мирового кинематографа на USB накопитель. Сделать это довольно просто. Причем сразу несколькими способами: с помощью классического «Проводника Windows» или «Total Commander».
И мы обязательно рассмотрим оба. Для получения полной картины.
Но перейдем к копированию. Итак, вставляем накопитель в USB порт.
Вот так скидываются фильмы на флешку при помощи стандартного проводника ОС. Но «Total Commander» куда удобнее, так как он является двухпанельным файловым менеджером. Итак, сначала запускаем «Total Commander» при помощи соответствующего ярлыка на рабочем столе.
Как видите, работать с этим файловым менеджером намного проще, чем с классическим проводником. После перетаскивания останется только дождаться завершения процесса копирования. Затем можно извлечь накопитель.
Теперь можно подсоединять флешку к телевизору и наслаждаться просмотром шедевра мирового кинематографа. Современные телевизоры позволяют легко запускать контент с USB накопителя. Для этого даже не нужно отдельной инструкции.
Заключение
Итак, выше мы рассмотрели процесс скачивания фильма и записи его на USB накопитель для последующего воспроизведения на телевизоре. Теперь вы знаете, что на странных ресурсах из топа поисковиков лучше ничего не качать. Чревато серьезными последствиями.
Если вам нужен действительно качественный и бесплатный контент, то лучше обратиться к торрент-трекерам. На этих платформах можно найти все, что угодно. Но потребуется установка специальной программы-клиента.
Тем не менее, именно так можно безопасно скачать качественный фильм из интернета. А записать его после этого на флешку – пара пустяков. С этим справится даже новичок. Если что-то пойдет не так, то выше имеются подробные инструкции для каждого этапа процесса.
Богдан Вязовский
«Мы живем в обществе, где технологии являются очень важной частью бизнеса, нашей повседневной жизни. И все технологии начинаются с искр в чьей-то голове. Идея чего-то, чего раньше не существовало, но однажды будет изобретено, может изменить все. И эта деятельность, как правило, не очень хорошо поддерживается»
Так часто нам хочется что-нибудь скачать из интернета. Кому-то хочется скачать музыку на флешку, кому-то фильмы, кому-то игры. Скачивать из интернета и сохранять файлы у себя на компьютере или флешке довольно просто. Нужно лишь найти нужный файл в интернете, нажать кнопку «Скачать» или «Сохранить», а затем выбрать место на диске куда мы сохраним этот фильм, музыку или любые другие файлы. Давайте разберемся как скачать на флешку фильм или любой другой файл.
Можно скачать фильм сначала на жесткий диск, а потом его записать на флешку.
Для того чтобы увидеть что уже находится на вашей флешке, нужно зайти в «Мой компьютер» и найти свою флешку в устройствах со съемными носителями.
Учтите, что фильмы имеют обычно довольно большой размер. Как правило размеры фильмов колеблются в промежутке от 700 Мб до 2.50 Гб. Фильм должен быть такого размера, чтобы он мог уместиться на вашей флешке. Современные флешки в среднем имеют размер от 2 Гб до 32 Гб. Так что ваш фильм скорее всего должен уместиться.
Итак, вы наверно уже знаете название вашего фильма. Скачивать лучше с торрентов, так как это бесплатно. В случае скачки с файлообменников, для большой скорости придется заплатить. Введите в строку поиска Яндекса или Гугла название фильма + слово торрент. Например:
Люди в черном 3 торрент скачать
После того как фильм все-таки будет скачан на ваш компьютер, найдите его на жестком диске и скопируйте, кликнув по нему правой кнопкой мышки (Копировать). Далее войдите в свою флешку и вставьте этот фильм, нажав во флешке правую кнопку мыши (Вставить). Все, вы скачали фильм на флешку!
Теперь вы знаете как скачать фильм на флешку. Аналогично можно скачивать и музыку, и игры, и любые другие файлы из интернета. Самое время применить свои знания на практике.
Если Вы действительно не знаете, что нужно делать в подобных ситуациях, то рекомендую Вам прочитать эти статьи. Раз уж я начал сегодняшнюю статью с разговором о флеш-носителях, то мы с Вами сегодня узнаем еще один полезный момент, касающийся непосредственно самих флешек.
Представьте себе, что Вы решили записать на свою флешку, образ какой-нибудь программы, или игрушки (кстати, я уже писал статью, что такое образ, подробнее можете прочитать ). Представим, что объем вашей флешки составляет 16 ГБ, причем ваша флешка абсолютна пуста и отформатированная. В свою очередь объем записываемого образа составляет порядка 6 ГБ. В тот момент, когда Вы пытаетесь записать образ на USB-носитель появляется уведомление такого характера «Не достаточно места на диске». Согласитесь, что появление уведомления такого рода ставит Вас в некую тупиковую ситуацию, ведь сама флешка совершенна пуста и имеет 16 ГБ свободного пространства.
В свое время мне тоже приходилось сталкиваться с подобным явлением, когда файл объемом 5,7 ГБ не записывался на съемный диск, причем другой файл объем которого примерно был 4,3 ГБ без каких-либо проблем записывался на флеш-диск. Так в чем же вообще собственно проблема тогда, спросите Вы?
Например, на одном из форумов пользователь предполагал такие варианты ответа: файлы не записываются на флешку, поскольку там находится вирус, который и занимает весь свободный объем дискового пространства флеш-носителя, либо флешка повреждена или сгорела.
Скажу Вам, что в подобной ситуации, когда файлы больших объемов (более 4-5 ГБ) не записываются на флешку, это вовсе не означает, что она повреждена, или на ней присутствует какой-нибудь вирус, вредоносная программа. А причиной всему служит тот факт, что флешка имеет файловую систему FAT32.
Кстати рекоменду Вам еще прочитать мою статью:
Отсюда Вам следует раз и навсегда запомнить, что данная файловая система не способна поддерживать для работы большие объемы файлов (более 4-5 ГБ).
Поэтому если Вы хотите чтобы файлы объемом свыше 4 ГБ успешно копировались на USB-носитель и дальше применялись Вами по определенному назначению, то в этом случае Вам в первую очередь необходима флешка с файловой системой NTFS. Вообще говорят, что файловая система NTFS имеет возможность контактировать с такими файлами, объем которых может достигать до 16ТБ. Из всего выше сказанного следует, что для того, чтобы записать на флешку файл больше 4 ГБ, Вам потребуется флешка с файловой системой NTFS. Специально бежать в первый попавшийся магазин компьютерной техники для приобретения такой флешки не стоит.
Я предлагаю Вам перейти к практической части данной статьи, чтобы наглядно рассмотреть, как же вообще самостоятельно преобразовать файловую систему своего флеш-накопителя. Итак, надеюсь, теперь Вам уже стало понятно, что нам потребуется выполнить ряд необходимых действий для создания флешки с файловой системой NTFS.
В данной статье рассмотрим несколько вариантов, которые позволят преобразовать файловую систему. Поэтому если у Вас возникнут трудности при копировании файлов больших объемов, то данная статья поможет решить Вам возникшую проблему.
Итак, после того, как Вы подключили флеш-носитель к компьютеру, и последний успешно определил и распознал USB-носитель, теперь Вам потребуется зайти в свойства съемного устройства.
Для этого откройте «Мой компьютер» и нажмите правой кнопкой мыши по съемному устройству.
В появившемся контекстном меню выберите «Форматировать». В результате откроется специальное окно, в котором нужно будет нажать на выпадающее меню в строке «Файловая система» и выбрать NTFS.
Обращаю ваше внимание, что если на Вашем съемном носителе присутствуют документы, то их потребуется скопировать на компьютер.
Затем остается лишь нажать на кнопку «Начать». После не продолжительного времени произойдет форматирование съемного носителя, по окончании которого съемный носитель будет иметь файловую систему NTFS. Однако здесь следует отметить один нюанс. Если на Вашем компьютере по-прежнему используется операционная система Windows XP, то в этом случае сразу отформатировать флешку в файловой системе NTFS не получится.
В такой ситуации Вам потребуется открыть «Диспетчер устройств» и выбрать значение съемного носителя, ну а далее как показано на рисунке ниже, Вам лишь остается перейти во вкладку «Политика», чтобы активировать соответствующий параметр.
В завершение Вам следует снова открыть свойства флешки и произвести форматирование.
После того, как флеш-носитель будет отформатирован, не забудьте установить значение параметра во вкладке «Политика» в первоначальное значение.
Второй вариант предполагает изменение файловой системы съемного устройства, за счет операции «Конвертирования».
Для начала Вам потребуется запустить командную строку, нажав на кнопку «Пуск» и в строке поиска набрав «cmd» с последующим нажатием «Enter».
Теперь в открывшемся окне следует задать специальную команду, которая и будет выполнять преобразования файловой системы Вашей флешки. Команда выглядит следующим образом:
Затем остается нажать «Enter». Однако Вам следует знать, что перед выполнением конвертирования съемного устройства нужно будет скопировать все данные на винчестер, ибо Вы рискуете потерять их.
Также обращаю ваше внимание на то, что нужно внимательно вводить команду и указывать правильную букву своего съемного устройства. В противном случае операция конвертирования не будет выполнена и появится ошибка с указанием недопустимой метки флеш-диска.
В завершение данной статьи я бы хотел добавить, что помимо вышеперечисленных способов также прибегают к использованию различных программ, которые тоже неплохо справляются с изменением файловой системы съемного диска. Однако, если существуют варианты изменения файловой системы, которые не требуют установки программного обеспечения, то лучше всего воспользоваться именно этими простыми вариантами, тем самым не нагружая свой компьютер установкой лишних программных средств.
На сегодня это все, о чем я хотел Вас сегодня рассказать в плане переноса данных посредством съемных устройств. А Вам приходилось видеть ошибки такого рода при копировании файла большого объема и задаваться вопросом, как записать на флешку файл больше 4 ГБ? Надеюсь, сегодняшняя статья для Вас была полезной. Всем до встречи в следующей статье уважаемые читатели!
P.S Напоследок предлагаю посмотреть нарезку видео падение метеорита на Челябинск!
Как скачать фильм на флешку.
Так часто нам хочется что-нибудь скачать из интернета. Кому-то хочется скачать музыку на флешку, кому-то фильмы, кому-то игры. Скачивать из интернета и сохранять файлы у себя на компьютере или флешке довольно просто. Нужно лишь найти нужный файл в интернете, нажать кнопку «Скачать» или «Сохранить», а затем выбрать место на диске куда мы сохраним этот фильм, музыку или любые другие файлы. Давайте разберемся как скачать на флешку фильм или любой другой файл.
Можно скачать фильм сначала на жесткий диск, а потом его записать на флешку.
Для того чтобы увидеть что уже находится на вашей флешке, нужно зайти в «Мой компьютер» и найти свою флешку в устройствах со съемными носителями.
Учтите, что фильмы имеют обычно довольно большой размер. Как правило размеры фильмов колеблются в промежутке от 700 Мб до 2.50 Гб. Фильм должен быть такого размера, чтобы он мог уместиться на вашей флешке. Современные флешки в среднем имеют размер от 2 Гб до 32 Гб. Так что ваш фильм скорее всего должен уместиться.
Итак, вы наверно уже знаете название вашего фильма. Скачивать лучше с торрентов, так как это бесплатно. В случае скачки с файлообменников, для большой скорости придется заплатить. Введите в строку поиска Яндекса или Гугла название фильма + слово торрент. Например:
Люди в черном 3 торрент скачать
После того как фильм все-таки будет скачан на ваш компьютер, найдите его на жестком диске и скопируйте, кликнув по нему правой кнопкой мышки (Копировать). Далее войдите в свою флешку и вставьте этот фильм, нажав во флешке правую кнопку мыши (Вставить). Все, вы скачали фильм на флешку!
Теперь вы знаете как скачать фильм на флешку. Аналогично можно скачивать и музыку, и игры, и любые другие файлы из интернета. Самое время применить свои знания на практике.
Флешка — это удобный, современный портативный носитель для хранения данных. Ее использование не требует особых знаний и навыков, флешка очень проста. Однако многие, кто в первый раз приобретают флешку, не знают, как ею пользоваться. Один из часто задаваемых вопросов — как скачать фильм на флешку. Мы расскажем Вам об этом.
Скачиваем фильм на флешку
Прежде убедитесь, что фильм влезет на флешку. Для этого нужно посмотреть, сколько свободной памяти есть на флешке, и сколько весит фильм. Сведения о фильме можно получить из того места, откуда Вы его скачиваете. Если фильм уже скачан из Интернета, то нужно просто выделить его левой кнопкой мыши, нажать по выделенному фильму правой кнопкой мыши, выбрав «Свойства». Там Вы найдете сведения о том, сколько весит фильм.
То же самое с флешкой. В меню «Мой компьютер» выбираем флешку, выделяем левой кнопкой мыши, жмем правой и узнаем состояние памяти флешки. Фильм не должен весить больше, чем свободное пространство на флешке. Если все в порядке, то поступаем так:
Как скачать фильмы бесплатно на флешку? Описанные нами способы абсолютно бесплатны, они представляют собой стандартные операции по работе с файлами и папками. Скачать фильмы бесплатно можно на специальных Интернет-ресурсах. Чтобы найти их, введите в поиск в браузере «скачать фильм (название фильма) бесплатно». Также можно установить на компьютере бесплатные программы, которые позволят быстро скачивать фильмы с разных сайтов, например, из «Контакта». Теперь Вы знаете, как скачать фильм на флешку.
Если у Вас есть или будет флешка объемом более 4Гб, то этот совет Вам однозначно будет полезен!
Возможно Вы уже сталкивались с ситуацией, когда при попытке записать на пустую флешку объемом, например, 8Гб одного файла размером более 4Гб, система выдаёт ошибку «Не достаточно места на диске». В чем же причина? Ведь флешка же пустая и места на ней предостаточно!
А причина в файловой системе, которая устанавливается на заводе-изготовителе. Не знаю почему, но производитель устанавливает файловую систему FAT32, а она не поддерживает файлы размером более 4Гб. Для работы с файлами размером более 4Гб файловая система флешки должна быть NTFS – эта система позволяет работать с файлами размером до 16Тб.
Для того чтобы на флешке появилась система NTFS её соответственно надо отформатировать в этой системе. Для этого надо проделать следующее:
1. Вставить флешку в компьютер.
2. Открыть «Мой компьютер» (комбинация клавиш «WIN+E»).
4. Нажать на флешке ПРАВОЙ кнопкой мыши и выбрать в меню пункт «Форматировать…». Только предварительно сохраните всю информацию с флешки на другом носителе.
5. В Windows 7 всё просто – в выпадающем списке «Файловая система» сразу можно выбрать NTFS, а вот в Windows XP такой возможности нет, но её можно включить. Поэтому если у Вас Windows XP, читайте следующие пункты. Если Windows 7 – выбирайте NTFS и форматируйте.
6. На пиктограмме рабочего стола «Мой компьютер» кликнуть ПРАВОЙ кнопкой мыши, и выбрать пункт меню «Управление» или возможно, у Вас в этом меню сразу есть возможность выбрать «Диспетчер устройств».
7. Если сразу в меню нет пункта «Диспетчер устройств», тогда выбрать его после нажатия по пункту «Управление».
8. В окне «Диспетчер устройств» нажать плюсик на пункте «Дисковые устройства» и двойным щелчком ЛЕВОЙ кнопки мыши раскрыть окно свойств подсоединенной флешки.
9. В окне свойств перейти на закладку «Политика» и выбрать опцию «Оптимизировать для выполнения».
10. Нажать кнопку «ОК».
11. Вынуть с компьютера флешку и опять вставить.
12. Повторить пункты 2-5. Только теперь в выпадающем списке «Файловая система» будет возможность выбрать NTFS.
Теперь Вы без проблемы сможете записать на флешку файл размером более 4Гб. Кроме того, отформатировав флешку в системе NTFS, Вы повысили шансы на восстановление данных после удаления.
Интернет родился как результат противостояния СССР и США. В Америке.
Большая ёмкость — одно из основных преимуществ флешек над другими запоминающими устройствами вроде CD и DVD. Это качество позволяет использовать flash-накопители еще и как средство для переноса объемных файлов между компьютерами или мобильными гаджетами. Ниже вы найдете методы переноса больших файлов и рекомендации по избежанию проблем во время процесса.
Способы переноса крупных файлов на запоминающие USB-устройства
Сам процесс перемещения, как правило, не представляет собой никаких трудностей. Основная же проблема, с которой сталкиваются пользователи, собираясь скинуть или скопировать большие массивы данных на свои флешки – ограничения файловой системы FAT32 на максимально возможный объем одиночного файла. Этот лимит равен 4 Гб, что в наше время не так уж и много.
Самым простым решением в такой ситуации будет скопировать с флешки все нужные файлы и отформатировать её в NTFS или exFAT. Для тех, кому такой метод не подходит, существуют альтернативы.
Способ 1: Архивация файла с разбиением архива на тома
Не все и не всегда имеют возможность отформатировать флешку в другую файловую систему, поэтому самым простым и логичным методом будет заархивировать объемный файл. Однако обычное архивирование может быть неэффективно – сжав данные, можно достичь лишь небольшого выигрыша. На этот случай предусмотрена возможность разбить архив на части заданного размера (помним, что ограничение FAT32 касается только одиночных файлов). Наиболее просто сделать это с помощью WinRAR.
- Открываем архиватор. Используя его как «Проводник», переходим к местоположению объемного файла.
Выделяем файл мышкой и нажимаем «Добавить» в панели инструментов.
Откроется окошко утилиты сжатия. Нам нужна опция «Разделить на тома размером:». Откройте выпадающий список.
Как подсказывает сама программа, лучшим выбором будет пункт «4095 МБ (FAT32)». Конечно, можете выбрать и меньшее значение (но не большее!), однако в таком случае процесс архивации может затянуться, и возрастет вероятность появление ошибок. Выберите дополнительные опции, если требуется, и нажимайте «ОК».
Начнется процесс архивации. В зависимости от размеров сжимаемого файла и выбранных параметров, операция может оказаться довольно длительной, так что будьте терпеливы.
Когда архивация закончится, интерфейсе ВинРАР мы увидим, что появились архивы в формате RAR с обозначением порядковых частей.
Эти архивы и переносим на флешку любым доступным способом – подойдет и обычное перетаскивание.
Способ затратный по времени, но позволяет обойтись без форматирования накопителя. Добавим также, что и программы-аналоги WinRAR обладают функцией создания составных архивов.
Способ 2: Конвертирование файловой системы в NTFS
Еще один метод, который не требует форматирования запоминающего устройства, заключается в преобразовании файловой системы FAT32 в NTFS с помощью стандартной консольной утилиты Windows.
Перед началом процедуры убедитесь, что на флешке достаточно свободного места, а также проверьте ее работоспособность!
convert Z: /fs:ntfs /nosecurity /x
Вместо «Z» подставьте букву, который обозначена ваша флешка.
Закончите ввод команды нажатием на Enter.
Готово, теперь на вашу флешку можно записывать большие файлы. Однако злоупотреблять таким методом мы все-таки не рекомендуем.
Способ 3: Форматирование запоминающего устройства
Простейший способ сделать флешку пригодной для переноса крупных файлов – отформатировать её в файловую систему, отличную от FAT32. В зависимости от ваших целей, это может быть как NTFS, так и exFAT.
Подтвердите начало процедуры нажатием на «ОК».
Дождитесь окончания форматирования. После этого на флешку можно будет скинуть ваши крупные файлы.
Отформатировать накопитель можно также с помощью командной строки или специальных программ, если вас по каким-то причинам не устраивает стандартное средство.
Описанные выше способы наиболее эффективны и просты для конечного пользователя. Впрочем, если у вас есть альтернатива – просим описать её в комментариях!
Отблагодарите автора, поделитесь статьей в социальных сетях.
Источник