Содержание
- Как перекинуть фото с телефона на компьютер: пошаговая инструкция
- Что нам понадобится?
- Как перенести фото с телефона на компьютер?
- Видеоинструкция
- Как скинуть фото с телефона на ноутбук через USB-кабель, Wi-Fi или Bluetooth
- Способы переноса файлов с телефона на ПК
- Что нам понадобится?
- Инструкция для чайников что нужно делать
- Передача фотографий с iPhone или телефона с Android на компьютер
- Как перенести фотографии при помощи кабеля
- С помощью SD-карты
- С помощью фирменной программы
- С помощью облачного диска
- Синхронизировать Android с облачными сервисами
- С Android на MAC
- Как перенести файлы с телефона на компьютер используя Bluetooth
- Передача фото по Bluetooth
- С помощью проводника
- Специальные приложения
- Как перенести фото с телефона на компьютер пошагово для чайников
- Пошаговая инструкция по перенесению фото с помощью шнура USB
- Как перенести файлы с телефона на компьютер используя Bluetooth
- Использование картридера
- Пересылка через е-мейл для чайников
- Синхронизация с облачными сервисами для файлообмена
- Заключение
- Как перенести фотографии с телефона на компьютер
- С помощью USB кабеля
- Способ 1: стандартное подключение
- Способ 2: с помощью фирменной программы
- Через Wi-Fi
- Способ 1: с помощью проводника
- Действие на ПК: открываем общий доступ
- Действие на смартфоне: подключение к папке
- Способ 2: с помощью SHAREit
- Шаг 1: загрузка
- Шаг 2: запуск и обмен
- Через Bluetooth
- При помощи интернета
- Способ 1: через облако
- Google Диск
- Яндекс.Диск
- Способ 2: через мессенджер
- Telegram
- Viber
- Способ 3: через социальную сеть
- Способ 4: при помощи электронной почты
- Если есть Кард-ридер
- Через OTG переходник
Как перекинуть фото с телефона на компьютер: пошаговая инструкция
Большинство пользователей для фотографирования использует собственный смартфон, тем более что некоторые флагманские сенсорные устройства снимают так хорошо, что позавидуют «мыльницы». При этом отнюдь не все знают, как перенести полученные изображения на компьютер. Мы покажем, какие действия нужно предпринять.
Что нам понадобится?
Собственно, сам смартфон.
Компьютер или ноутбук.
Кабель USB (некоторые его еще называют шнуром для зарядки — он выполняет и такую функцию). Это может кабель micro USB или USB Type-C — в данном случае это роли не играет. Главное — чтобы кабель был у вас под рукой.
Как перенести фото с телефона на компьютер?
Теперь приступаем к активным действиям.
Первым делом подключите кабель одной стороной к смартфону, а другой — к порту USB на своем компьютере или ноутбуке. После этого вы услышите звуковой сигнал о сопряжении устройств. Теперь необходимо разблокировать смартфон для того, чтобы ваш компьютер получил к нему доступ. На экране смартфона с разблокированным экраном вы можете увидеть примерно следующее:
Если после подключения на экране ничего не появилось, не беда — вызовите шторку и увидите сообщение о подключении.
После нажатия появится меню с возможностью выбора подключения.
Что выбрать из списка? Поскольку мы будем переносить изображения, выбирайте пункт «Камера» или «Передача фото» (выше мы их выделили на скриншотах). В этом случае вы не увидите лишних папок файловой системы устройства, которые могут только мешать. Однако если вы хотите перенести дополнительные файлы, например, какие-то папки, тогда нужно выбирать «Диспетчер файлов» или «Передача файлов».
Для чего все это мы делаем? Начиная с версии Android 6.0 и выше, доступ к файловой системе устройства с помощью ПК или ноутбука закрыт, пока пользователь не даст добро. А сделано это для того, чтобы защитить данные пользователя, ведь подобраться к файловой системе устройства, если его рабочий стол защищен паролем или другим видом защиты, будет невозможно третьим лицам. В общем, еще один полезный шаг в сторону защиты от Android.
На рабочем столе компьютера или ноутбука открываем раздел «Компьютер» (или «Мой компьютер» — кому как удобнее). Находим наш смартфон и кликаем по нему два раза левой клавишей мыши.
Далее открываем внутреннюю память устройства, потому как фотографии, сделанные на смартфон, обычно сохраняются на ней. Если изображения сохранены на карте памяти, выбирайте ее — она также будет показана.
Видеоинструкция
Здесь мы видим всего несколько элементов, главным из которых является папка DCIM — Digital Camera Images, именно в ней по умолчанию хранятся изображения, сделанные на камеру смартфона. Открываем ее.
Далее — папка Camera.
Здесь представлен список фотографий. Выбираем нужные из них, можно несколько (удерживайте клавишу Ctrl и выделяйте) или даже все сразу (Ctrl+A).
Нажимаем на правую клавишу мыши и в контекстном меню выбираем «Копировать» (Ctrl+C). Либо «Вырезать» (Ctrl+X) — зависит от необходимости.
Теперь нужно выбрать папку на компьютере, куда вы будете переносить файлы. У нас это, к примеру, папка «Фото», размещенная на диске C. Открываете папку, щелкаете правой кнопкой мыши по пустому месту, чтобы появилось меню, и выбираете «Вставить» (Ctrl+V).
Ожидаете переноса изображений. Это может занять некоторое время, если фотографий много.
Если вам нужно перенести фото на смартфон с компьютера, действуете также, только перенос будет осуществляться с ПК.
Друзья! Если наш сайт помог вам или просто понравился, вы можете помочь нам развиваться и двигаться дальше. Для этого можно:
Источник
Как скинуть фото с телефона на ноутбук через USB-кабель, Wi-Fi или Bluetooth
Способы переноса файлов с телефона на ПК
В этом материале речь пойдет о следующих способах загрузки снимков с мобильного устройства на компьютер.
Что нам понадобится?
Собственно, сам смартфон.
Компьютер или ноутбук.
Кабель USB (некоторые его еще называют шнуром для зарядки — он выполняет и такую функцию). Это может кабель micro USB или USB Type-C — в данном случае это роли не играет. Главное — чтобы кабель был у вас под рукой.
Инструкция для чайников что нужно делать
Берете в руки USB-кабель, одной стороной включаете к компу в USB-порт, другой — к мобильнику в microUSB-порт.
Собственно что дальше? Затем переходите в «Компьютер» на рабочем столе или через меню «Пуск» Наблюдаете приблизительно эту картину:
Мобильное устройство включено, компьютер его определяет. Щелкаете два раза левой кнопкой мыши на портативный проигрыватель (выше он указан стрелкой).
Войдя в портативное устройство вы увидите различные каталоги. В случае если присутствует карта памяти, вы увидите 2 раздела: SD-карту и память телефонного аппарата. В случае если карта памяти не используется, раздел будет лишь один. В нашем случае раздела два, а это означает, что мы будем выбирать тот, где сохранены снимки. В нашем случае — в памяти устройства, у вас же они могут быть и на карте памяти, в зависимости от параметров.
Тут перечень папок и файлов, в случае если они есть в памяти телефона (должны быть). Если вы снимали на приложение камеры, которое применяется в мобильнике по умолчанию, все фото располагаются в каталоге DCIM (Digital Camera IMages). Перейдите в него.
Далее, как правило, есть еще каталоги, нужно перейти в тот, что называется Camera.
Далее вы сможете увидеть ваши изображения. Выделяете мышкой одну или несколько фотографий, можно при помощи клавиши Ctrl выделять нужные файлы, затем перемещаете на ПК при помощи команды «вырезать» и в нужном месте «вставить» через правую клавишу, либо копируете и вставляете.
Время перемещения или копирования фоток зависит от объема изображений, а еще их числа.
Передача фотографий с iPhone или телефона с Android на компьютер
Сначала подключите телефон к компьютеру с помощью USB-кабеля, который позволяет передавать файлы.
Включите телефон и разблокируйте его. Ваш компьютер не сможет обнаружить ваше устройство, если оно заблокировано.
Выберите Импорт > С USB-устройства и следуйте инструкциям. Вы можете выбрать элементы для импорта и папку для их сохранения. Подождите некоторое время для завершения обнаружения и передачи.
Убедитесь, что фотографии, которые вы хотите импортировать, на самом деле находятся на устройстве, а не в облаке. Затем выполните действия, соответствующие типу вашего устройства.
Как перенести фотографии при помощи кабеля
Как сказано выше, соединение по кабелю — самый простой и надежный способ перенести фотографии с мобильного устройства на компьютер. Для этого не придется устанавливать никаких дополнительных программ.
Независимо от бренда, будь то ZTE, Samsung или Apple, все гаджеты комплектуются mini-USB, USB-C или Lighting-проводами.
С помощью SD-карты
Если ваш телефон поддерживает MicroSD карты — то можно подключить ее к телефону, перекинуть на нее все данные, а затем с помощью MicroSD-адаптера подключить ее к кардридер ноутбука/компьютера и скопировать всё необходимое (можно проделать и обратную операцию).
Подключаем MicroSD карту к телефону
Отмечу, что некоторые современные ноутбуки (и ПК) не имеют встроенного картридера. В этом случае можно приобрести небольшой универсальный адаптер, включающий в себя сразу множество портов: USB, Ethernet, HDMI, картридер и т.д.
Вставляем SD карту в картридер ноутбука
С помощью фирменной программы
У многих производителей смартфонов есть фирменная программа для ПК. Как правило, такие программы позволяют не только перенести фото, но и сделать резервные копии других данных. У телефонов Samsung это программа Kies, у MI — это MI PC Suite, у iPhone iTunes.
С помощью облачного диска
В последнее время все больше набирают популярность облачные хранилища (в простонародье «облако»). Т.е., по сути, это ваш «диск» в сети интернет, к которому вы можете получить доступ как с телефона, так и с ПК.
А это значит, что, загрузив на него файлы с одного устройства, вы их сможете просматривать на другом.
Собственно, после установки приложения Яндекс-диск — все скриншоты и фотографии, сделанные на смартфоне, будут автоматически помещаться на него (в принципе, аналогичная работа и у диска от Mail.ru).
Добавлю, что на Яндекс-диск можно вручную загрузить с телефона любые другие файлы, которые хотите передать на прочие устройства. Ну а уж дальше, с облачного диска, забрать данные не составит труда…
Диск подключен на телефоне
Синхронизировать Android с облачными сервисами
Пренебрегаемый многими вариант — и совершенно незаслуженно. В этом случае для передачи фотографий можно пользоваться одним из облачных хранилищ: от «Яндекс.Диска» до Google Drive и Dropbox. Зарегистрируйтесь, получите свой минимальный объём хранения данных — и установите на телефон и компьютер соответственно мобильный и стационарный клиенты.
Теперь можно свободно загружать фото в облако со смартфона — и скачивать их на жёсткий диск на компе. Не забывайте время от времени чистить облачное хранилище — данные автоматически удаляться не будут.
С Android на MAC
Для организации такой конфигурации потребуется дополнительное программное обеспечение, которое нужно будет установить на компьютер. Инструкция выглядит следующим образом:
Как перенести файлы с телефона на компьютер используя Bluetooth
Второй популярный способ позволяет копировать фото со смартфона на компьютер с помощью подключения блютуз.
Для осуществления данного подключения необходимо:
Передача фото по Bluetooth
Следующий способ со смартфона перекинуть фото на компьютер предполагает использование технологии Bluetooth. Модуль для передачи данных должен присутствовать и на компе, и на телефоне. Эта технология, довольно старая, но всё ещё сохраняющая популярность, позволяет передавать беспроводным путём данные всех форматов, на любые сопряжённые устройства. Возможна, в частности, одновременная передача фоток на несколько ПК, на компьютер и камеру и так далее. К сожалению, имеются и довольно неприятные ограничения: расстояние между принимающим и передающим устройством не должно превышать 8–10 метров, а на пути радиоволны не должно встречаться препятствий в виде стен, перегородок, даже ширм или предметов мебели.
По большей части приведённая ниже инструкция касается ноутбуков. Эти устройства по умолчанию оснащены модулями блютуз-связи, в то время как стационарные компьютеры обычно такой составляющей лишены: вам придётся приобретать передатчик отдельно. Подключаются такие съёмные модули обычно в USB-порт.
Процесс копирования фотографий включает следующие шаги:
Теперь остаётся указать, на какое из сопряжённых устройств должны быть скопированы фотографии. Передача займёт сравнительно много времени; по умолчанию данные сохраняются в каталоге «Документы». Отсюда вы можете переместить их в любую другую удобную директорию.
С помощью проводника
Перед началом работы убедитесь, что ваш проводник поддерживает передачу файлов по Wi-Fi. Если нет, установите «Файловый менеджер +» в магазине Google Play.
Специальные приложения
Ещё один вариант того как перекинуть файлы с компьютера по интернету – воспользоваться специальными приложениями. Такие приложения позволяют вам безо всяких ограничений обмениваться файлами в обе стороны, а иногда и добавляют некоторые дополнительные функции. На сегодняшний день существует множество подобных программ, но мы рассмотрим лишь два примера.
Владельцами Android должна прийтись по вкусу программа под названием “Air Droid”. Приложение AirDroid в некотором роде уникально, оно предоставляющее пользователю доступ к огромному количеству различных функций – обзор через камеру, отправка сообщений, получение уведомлений, выполнение настройки устройства, конечно же, обмен файлами и ещё много других. По сути, с его помощью вы сможете полностью контролировать свой телефон, при этом не забирая контроль над телефоном, как в приложениях для удалённого доступа. Кроме всех прочих плюсов приложение ещё и бесплатное.
Пользоваться приложением очень просто.
Далее всё очень просто, для каждой функции, в том числе и для обмена файлами есть отдельная вкладка.
Следующее приложение называется “ES Проводник”.Оно отлично подойдет, чтобы на Айфон скинуть файлы, но вообще оно работает на всех платформах. Пользоваться им труднее чем предыдущем, а функций не так много, но зато с ним вы получите беспрепятственный доступ к обмену файлами. Оно также бесплатно.
После этого вы получите доступ к памяти телефона и сможете перенести любые файлы туда и оттуда. К сожалению, такое соединение является одноразовым и каждый раз вам придётся делать всё заново (кроме регистрации).
Если вы не хотите этого делать, можно создать сетевой диск. Для этого после седьмого шага предыдущей инструкции сделайте следующее:
После этого вы можете вернуться на главное окно проводника, вновь запустив “Мой компьютер”. Там вас будет ждать новый сетевой диск. Чтобы с его помощью передавать файлы в любой момент будет достаточно подключить оба устройства к интернету и запустить приложение на телефоне.
Это все возможные варианты того, как передать файл с компьютера на телефон андроид и айфон (или наоборот). Как вы могли уже убедиться сами, попасть в такую ситуацию, когда у вас вообще не будет возможности перенести файлы практически нереально. В крайнем случае, вам понадобится приобрести Bluetooth-адаптер или USB-шнур, но это вряд ли можно назвать препятствием хоть для кого-то.
Источник
Как перенести фото с телефона на компьютер пошагово для чайников
Многие из нас активно используют телефон в качестве фотоаппарата, выполняя на нём множество снимков. Со временем память такого телефона забивается под завязку, и возникает необходимость перекинуть отснятые фото на ПК, дабы освободить хоть немного места. Не у всех пользователей данная операция проходит гладко, а многим и попросту не хватает для этого знаний и навыков. Данный материал призван помочь таким людям, в нём я расскажу, как выполнить перенос фотоснимков со смартфона на ПК с пошаговым алгоритмом для чайников, и что нам для этого понадобится.
Пошаговая инструкция по перенесению фото с помощью шнура USB
Наиболее простым и популярным методом копирования является использование кабеля ЮСБ для подключения смартфона к PC. Для этого нам понадобится компьютер, наш смартфон, и шнур USB, который обычно идёт в комплекте к телефону. Если такого шнура у вас нет, тогда рекомендую посетить с вашим смартфоном ближайший магазин гаджетов, и приобрести указанный шнур.
Выберите нужные фото, а затем нажмите на «Копировать»
Также вы можете просто перетянуть нужные фото на PC с помощью зажатия левой клавиши мыши (кликаете на нужное фото, зажимаете левую клавишу мышки, и перетягиваете фото, к примеру, на рабочий стол).
После копирования рекомендуется удалить уже ненужные фото на смартфоне, для чего необходимо кликнуть по них, нажать правую клавишу мышки, и в появившемся меню выбрать « Удалить ».
Как это выглядит визуально вы можете просмотреть на данном видео:
Как перенести файлы с телефона на компьютер используя Bluetooth
Второй популярный способ позволяет копировать фото со смартфона на компьютер с помощью подключения блютуз.
Для осуществления данного подключения необходимо:
Использование картридера
Копирование фото с картридера осуществляется так же, как при работе с обычной флешкой.
Пересылка через е-мейл для чайников
Если необходимо скопировать на ПК всего несколько фото, то можно использовать стандартный е-мейл для пересылки фото. При этом если у вас не настроен е-мейл, то будет необходимо произвести его соответствующую настройку согласно почтовому серверу.
Синхронизация с облачными сервисами для файлообмена
Ещё один набирающий популярность способ копирования данных с гаджета на ПК – это задействование облачных сервисов — «Google Drive», «Dropbox», «Microsoft OneDrive» и других. Достаточно установить одно из таких мобильных приложений на ваше гаджет, а его стационарную программную реализацию — «Google Drive», «Dropbox» и др. – на ваш ПК.
Используйте облачные сервисы для пересылки файлов
Заключение
В данном материале мной были разобраны пошаговые способы для чайников по перенесению фотографий с телефона на ПК. Наиболее простым и удобным для новичков способом является использование кабеля ЮСБ, с помощью которого легко и удобно выполнить перекидывание фотографий со смартфона на PC. Если же данный способ вас не устроил, можно использовать другие перечисленные альтернативы, которые позволят вам насладиться вашими фотографиями на большом экране вашего компьютера.
Источник
Как перенести фотографии с телефона на компьютер
В этом уроке я покажу, как перекинуть фото с телефона на компьютер. Мы научимся переносить фотографии при помощи USB кабеля, Wi-Fi или Bluetooth, специальных программ и облачных сервисов.
С помощью USB кабеля
Способ 1: стандартное подключение
Появится меню с выбором встроенной или внешней памяти.
Выбрать все файлы сразу можно через сочетание клавиш Ctrl + A (русская Ф).
Для создания новой папки щелкните правой кнопкой по пустому месту (например, на пустой зоне Рабочего стола), выберите из списка Создать – Папку. Затем напечатайте для нее название. Подробнее об этом читайте в уроке «Как создать папку».
Теперь фотографии есть и в телефоне и на компьютере в отдельной папке.
Если меню по-прежнему не появляется, возможно, поврежден кабель или гнездо подключения. В таком случае используйте другие способы: Wi-Fi, Bluetooth, облачные сервисы и т.д.
Способ 2: с помощью фирменной программы
Через Wi-Fi
Способ 1: с помощью проводника
Перед началом работы убедитесь, что ваш проводник поддерживает передачу файлов по Wi-Fi. Если нет, установите «Файловый менеджер +» в магазине Google Play.
Действие на ПК: открываем общий доступ
Готово: доступ к папке открыт. Далее нам понадобится IP адрес компьютера.
Запомните адрес в строке «IPv4-адрес».
Действие на смартфоне: подключение к папке
Способ 2: с помощью SHAREit
Если предыдущий способ показался сложным, можно пойти более простым путем и установить приложение SHAREit на смартфон и компьютер.
Шаг 1: загрузка
Установите на телефон приложение SHAREit из Google Play.
На ПК перейдите по ссылке ushareit.ru для загрузки и установки программы.
Шаг 2: запуск и обмен
Откроется штрих-код, который мы отсканируем на телефоне.
По умолчанию все переданные фотки вы найдете в папке «Загрузки» – «Телефон» – «photo».
Через Bluetooth
Если вы владелец старого телефона, в котором нет Wi-Fi, но есть камера и Bluetooth, этот метод для вас. Но для него у вас должен быть ноутбук с поддержкой Bluetooth или отдельный Bluetooth передатчик.
При помощи интернета
Все фотографии можно загрузить в облачный сервис, мессенджеры или социальную сеть. Затем скинуть их на ПК в любое удобное время, даже не имея под рукой телефон.
Способ 1: через облако
Рассмотрим два популярных хранилища: от компании Google и Yandex. В бесплатном доступе они предоставляют загрузку файлов объемом до 10 Гб, что для наших целей более чем достаточно.
Google Диск
Произойдет загрузка фоток с телефона на диск.
Выполните вход в аккаунт, через который загружали фото на смартфоне.
Яндекс.Диск
Произойдет загрузка всех выбранных файлов.
Картинки упакуются в архив, который перекинется в папку «Загрузки».
Способ 2: через мессенджер
Современные мессенджеры имеют как мобильную, так и компьютерную версию. Этой функцией можно воспользоваться, чтобы передать самому себе фотки и скачать их на ПК.
Telegram
Добавьте в телефонную книгу свой номер. В поле «Ваши контакты» автоматически добавится ваш профиль, нажмите по нему.
Или просто откройте папку «Избранное» в разделе «Чаты».
Нажмите на значок «скрепка», чтобы прикрепить данные.
Выберите в галерее изображения и отправьте их себе.
Теперь установите на компьютер программу с официального сайта desktop.telegram.org и через нее скачайте снимки.
Viber
Добавьте свой номер в телефонную книгу, и в чатах откройте диалог с самим собой.
Или же просто выберите папку «Мои заметки» в чатах.
Нажмите на иконку фотоаппарата.
Отметьте картинки из галереи и отправьте их.
Установите на ПК десктопную версию – скачать ее можно с официального сайта viber.com. И через нее сохраните изображения на компьютер.
Способ 3: через социальную сеть
В любой социальной сети есть возможность создать альбом. Этой функцией можно воспользоваться для перемещения снимков в новый альбом и их последующего скачивания на ПК.
Во избежание ошибок во время загрузки, рекомендую использовать оригинальное приложение (не веб версию).
Покажу, как это делается в соцсети Вконтакте.
Откройте раздел «Фото» в приложении.
Создайте новый альбом кнопкой «+».
Нажмите кнопку «Добавить фото» и загрузите их с галереи.
На компе перейдите по адресу vk.com и авторизуйтесь. Зайдите в раздел «Фотографии».
Откройте изображение в альбоме. Щелкните по нему правой кнопкой мыши, выберите «Сохранить картинку как» и сохраните ее в нужной папке.
Способ 4: при помощи электронной почты
Способ подойдет, если нужно перекинуть небольшое количество снимков.
Нажмите на значок «+» для создания нового сообщения.
Введите свой адрес почты. Нажмите на значок «скрепки» для прикрепления файлов.
Нажмите на значок «конверт» для отправки.
Откройте свой почтовый ящик на компе и скачайте файлы.
Если есть Кард-ридер
Кард-ридер (card reader) – это устройство для чтения съемной SD памяти. Имея данный девайс, можно перенести фотографии на карту памяти, извлечь её из телефона, вставить в кард-ридер и скопировать файлы на компьютер. Метод довольно простой и эффективный.
Через OTG переходник
OTG переходник – это такое устройство, которое одним концом подключается в гнездо телефона, а во второй конец позволяет подключить флешку.
Флешка у вас распознается как дополнительная память в проводнике. Просто переместите на нее нужные фотки, вставьте флешку в ПК и скопируйте все данные.
Автор: Илья Курбанов
Редактор: Илья Кривошеев
Источник
Всем привет! Сегодня я расскажу вам, как перекинуть фото, видео, аудио с телефона на ноутбук. Все делается достаточно просто, и я постарался написать максимально подробную инструкцию для чайников. Но если у вас возникнут какие-то трудности при прочтении статьи или во время выполнения моих инструкций, то вы всегда можете обратиться ко мне за помощью в комментариях.
Содержание
- Способ 1: По USB
- Скачивание всех изображений
- Скачивание изображений вручную
- iOS (iPhone и iPad)
- Способ 2: Передача по Wi-Fi
- Способ 3: Через облако
- Android
- iOS
- Способ 4: Передача по почте
- Способ 5: Через приложение AirDroid
- Видео
- Задать вопрос автору статьи
Способ 1: По USB
Подключаем USB кабель к телефону и свободному порту на ноутбуке или компе. Откройте «Компьютер» или проводник – вы должны увидеть название вашего подключенного телефона. И тут есть два способа скачать фотографии с телефона.
Прежде чем мы начнем, хочется отметить одну вещь. Вы скорее всего не найдете все фотографии и видео. Дело в том, что как на Android телефонах, так и на iOS все медиа хранится исключительно в облаке. То есть сделали вы фото, подключились к Wi-Fi, оно автоматически загружается в облако и потом удаляется с телефона. Это нужно для того, чтобы не загружать память телефона.
А вот фотографии, картинки, видео и аудио с того же Telegram, WhatApp, Вкнонтакта или Одноклассников хранятся на телефоне постоянно. Но кстати можно сделать отгрузку медиа оттуда и в облако, но для этого нужно лезть в настройки смартфона. В общем, если вы не найдете нужных фото или видео, то знайте – они у вас на облаке (смотрим следующую главу).
Скачивание всех изображений
- Чтобы переслать все данные нажимаем правой кнопкой мыши и выбираем «Импорт изображений и видео».
- Система начнет поиск всех подходящих файлов и составит определенный список.
- Если вы хотите импортировать все без разбора, то выбираем второй пункт, указав имя, но помните в таком случае скачается абсолютно все – не только фотографии, но и картинки из приложений, весь кэш с браузера и даже картинки с игр. Первый вариант позволит вам просмотреть фотографии и видео отдельно, но сам режим просмотра очень неудобный, и искать таким образом нужные файлы я бы не стал.
- Начнется процесс импорта.
Скачивание изображений вручную
Как ни странно, но этот вариант самый быстрый, так как вы будете скачивать не все, а только, то что вам нужно. С другой стороны, вы можете таким образом пропустить какие-то фотографии или видео. Сложно в том, что вам нужно будет пошастать по папкам и найти нужные фотки, чтобы их скинуть на комп.
- Открыв смартфон, вы можете увидеть, как «Внутренний общий накопитель» или встроенную память телефона, так и SD-карту (если она у вас есть).
- Фотографии, которые вы сделали с камеры можно найти в папке «DCIN».
- После этого открываем раздел «Camera» и скачиваем фотографии, которые вам нужны.
Если же вам нужно скачать фото, картинки, которые были получены через социальные сети или мессенджеры, то используем другой путь, открывая следующие папки:
- WhatsAppMedia –
- Telegram
- .vkontakte или VK
Далее ищем папки с названиями Video и Images. А там в свою очередь выбираем файлы и скачиваем их к себе на компьютер.
iOS (iPhone и iPad)
Так как операционная система полностью скрыта, для скачивания фотографий вам нужно скачать программу iTunes – с официальной страницы. После установки, запускаем программу, подключаем телефон с помощью кабеля к ноутбуку. После этого открываем раздел «Фотографии».
Способ 2: Передача по Wi-Fi
Способ чем-то напоминает подключение по USB, только подключаться мы будем по Wi-Fi.
- Компьютер и телефон должны быть подключены к одной WiFi сети (к одному роутеру).
- Находим и скачиваем программу «Cx Проводник» – её можно скачать с Google Play. На самом деле можно использовать любой проводник, принцип работы у них у всех одинаковый, но я пользуюсь этим.
- Запускаем программу, переходим в «Сеть», нажимаем «Доступ из сети». Далее вы увидите вот такое окошко. Кликаем «ПУСК».
- Далее вы увидите адрес, имя пользователя и пароль.
- Можно ввести этот адрес в браузере.
- Но на мой взгляд проще всего воспользоваться проводником в Windows – откройте «Компьютер».
- Адрес вводите в адресную строку. После этого жмем «Enter».
- Вводим логин и пароль и нажимаем «Вход».
- Теперь вы имеете доступ к вашему телефону по Wi-Fi. Далее вы увидите две основные папки где хранятся данные в памяти телефона и на SD‑карте.
- Последующий принцип скачивания такой же как при USB-подключении.
Если у вас возникли трудности, то попробуйте поменять порт – он меняется на странице создания подключения, нужно просто убрать галочку с надписи «Случайный пароль». Или вы можете открыть этот порт на в Windows – по этому поводу смотрим инструкции для разных версий «окон»:
- Windows 10
- Windows 7
Как я уже и говорил в первом способе, фотографии и видео, которые вы сделали давно, уже скорее всего загружены к вам в облако. Да и свежие фотки можно загрузить туда аналогично. Давайте посмотрим, как использовать облако на компьютере.
Android
- Вам нужно узнать, к какому аккаунту Google привязан телефон. Проще всего зайти в раздел «Фото».
- Далее нажимаем по аватарке в правом верхнем углу.
- Далее смотрим наименование почтового ящика (…@gmail.com). Если вы сделали свежие фотографии, то нажмите по кнопке загрузка, чтобы перекинуть их на облако.
- Зайдите в свой аккаунт в Google:
accounts.google.com
- Вводим ящик, который вы используете в смартфоне.
- Введите пароль. Если вы его забыли, то нажмите по ссылке внизу и пройдите процедуру восстановления ключа.
- Как только вы будете внутри, нажмите по блоку с 9-ю точками и выберите раздел «Фото».
Далее вы увидите все ваши видео и фото – их спокойно можно скачать к себе на компьютер.
iOS
Заходим в облако:
icloud.com
Вводим Apple ID, потом пароль и скачиваем нужные медиа файлы.
Способ 4: Передача по почте
- Открываем почту на смартфоне.
- Нажимаем по кнопке «Написать».
- Теперь в строке «Кому» вводим почту, на которую вы хотите скинуть. Кстати, вы можете ввести ту же самую почту. Для добавления фото, нужно нажать по значку скрепки. В самом конце просто отправьте данные на нужный ящик.
Способ 5: Через приложение AirDroid
Ботан
Мастер занудных текстов и технического слога. Мистер классные очки и зачётная бабочка. Дипломированный Wi-Fi специалист.
Обратите внимание, что автор статьи Бородач. Но он попросил меня влезть в свое творение и поделиться своим способом. Сам частенько люблю закидывать фильмы на телефон для вечернего просмотра или долгих ожиданий на парковке. И самый быстрый способ для меня — закидывать файлы через Wi-Fi с использованием приложения AirDroid. Способ не универсальный (вроде как), понадобится подключение к одному роутеру (ноутбука/компьютера и телефона) и приложение AirDroid на вашем Android.
- Подключаем ваши ноутбук/компьютер и смартфон к одной сети (к роутеру, по Wi-Fi или проводу).
- На телефон скачиваем приложение AirDroid (ищем в Google Play):
- У самого приложения много разных возможностей, но нас интересует только база. На главной странице приложения щелкаем сюда:
- Он нам сразу пишет инструкцию, как подключиться к телефону. Способ 1 – с использование их собственного сайта (лично мне лень такое делать). Способ 2 – с использование локальной сети (наш случай).
- Видите, он нам написал уже нужный адрес (у вас будет свой)? Переходим по нему в браузере нашего ноутбука. Сразу же на телефоне должен всплыть запрос на разрешение подключения. Разрешаем.
- А в браузере откроется наш телефон. Можно, например, открыть папку Files, выбрать нужную папку и методом простого перетягивания закачать нужные. И через сеть это происходит ОЧЕНЬ быстро (у меня в разы быстрее, чем по проводу, особенно на 5 ГГц Wi-Fi).
Видео
Вопрос от пользователя
Здравствуйте.
Хочу загрузить фото с телефона BQ 4800 на компьютер, но компьютер упорно не видит телефон (используется Windows 10).
Пробовал ноутбук с Windows 7 — но он также не смог подобрать драйвера для телефона и увидеть его. Помогите настроить телефон, чтобы скопировать все фотки…
С уважением, Владимир.
Доброго времени суток.
Конкретно 👉 почему ваш телефон не видит компьютер сказать сложно (скорее всего, просто не установлены драйвера — нужно зайти на официальный сайт производителя телефона и попробовать найти их на нем).
А вообще, я советую вам и всем остальным не зацикливаться на каком-то одном способе передачи файлов. Сейчас можно загрузить те же фото с телефона на ПК, и с ПК на телефон десятками различных сервисов и приложений.
Рассмотрю несколько способов ниже, если у вас не работает один — попробуйте использовать другой. По любому найдете тот, который придется «по душе» и вам, и телефону 😉…
*
Содержание статьи
- 1 Способы передать файлы с телефона на компьютер (в том числе фото)
- 1.1 Через прямое подключение с помощью USB кабеля
- 1.2 С помощью e-mail (электро-почты)
- 1.3 С помощью облачного диска
- 1.4 Через Wi-Fi сеть
- 1.5 С помощью SD-карты
- 1.6 С помощью подключения USB-флешки
- 1.7 Через Bluetooth
→ Задать вопрос | дополнить
Способы передать файлы с телефона на компьютер (в том числе фото)
Через прямое подключение с помощью USB кабеля
Собственно, этот способ наиболее популярен и очевиден. Телефон можно подключить через обычный USB кабель (почти всегда идет в комплекте к телефону) к порту компьютера (ноутбука).
Подключаем телефон к компьютеру с помощью USB кабеля
Далее, установив драйвер (а Windows 7-10 часто это делает автоматически), вы можете спокойно открыть «Мой компьютер/Этот компьютер» и зайти в память телефона, как если бы это была обычная флешка (см. скрин ниже 👇).
Этот компьютер: телефон подключен!
Фотографии и картинки чаще всего находятся в каталогах «Download» и «Pictures» (если пользуетесь, скажем, Viber — посмотрите также одноименную папку).
👉 Дополнение!
1) Компьютер не видит телефон через USB: почему и что можно сделать?
2) Попробуйте в дополнении к первой инструкции обновить драйвера. О лучших утилитах, которые автоматически определяют модель оборудования и находят для нее драйвер, я рассказывал в этой статье.
*
С помощью e-mail (электро-почты)
Довольно часто, особенно когда мне нужно передать всего десяток-другой фото (или файлов), я использую E-mail адрес (т.е. скидываю фото на электронный почтовый ящик, дабы сегодня вместимость ящиков исчисляется десятками гигабайт!).
👉 Дополнение!
Если у вас нет почтового ящика, или он у вас слишком «маленький», рекомендую завести себе E-mail на следующих почтовых сервисах
Допустим, мы хотим скинуть какие-нибудь фото. Заходим в галерею на Андроиде, выделяем нужные фото и жмем по кнопке «Поделиться».
Поделиться фотками
Далее выбираем вариант отправки: либо электронная почта, либо Яндекс-почта. Т.е. я часто пользуюсь Яндекс-почтой, то для меня второй вариант предпочтительней…
Передать фото на почту
Далее вписываете свой адрес и жмете кнопку «Отправить».
Кому отправляем письмишко…
Если фоток не очень много, и у вас быстрый интернет — то буквально через минуту-другую получите свое E-mail-сообщение с вложенными фото. Далее их можно скачать к себе на компьютер все разом (по крайней мере с Яндекс-почты 😉).
*
С помощью облачного диска
В последнее время все больше набирают популярность облачные хранилища (в простонародье «облако»). Т.е., по сути, это ваш «диск» в сети интернет, к которому вы можете получить доступ как с телефона, так и с ПК.
А это значит, что, загрузив на него файлы с одного устройства, вы их сможете просматривать на другом.
👉 Дополнение!
Про облачные диски (лучшие сервисы, как с ними работать, где и как лучше создать и пр.) я рассказывал в этой статье.
*
Собственно, после установки приложения Яндекс-диск — все скриншоты и фотографии, сделанные на смартфоне, будут автоматически помещаться на него (в принципе, аналогичная работа и у диска от Mail.ru).
Яндекс-диск
Добавлю, что на Яндекс-диск можно вручную загрузить с телефона любые другие файлы, которые хотите передать на прочие устройства. Ну а уж дальше, с облачного диска, забрать данные не составит труда…
Диск подключен на телефоне
*
Через Wi-Fi сеть
У многих дома сейчас стоят роутеры, чтобы все устройства (ПК, ноутбук, телефон, ТВ и пр.) были подключены к сети интернет.
Отмечу, что если ваш телефон и ноутбук, например, подключены к одной Wi-Fi сети — то вы можете передавать данные по Wi-Fi!
Для этого, удобнее всего установить на телефон специальное приложение, создающее FTP сервер (т.е. с памятью телефона можно будет работать, как с обычным FTP хранилищем).
Я рекомендую использовать приложение Wi-Fi FTP-сервер (FTP Server) — оно простое, надежное, и для начала работы нужно нажать всего 1 кнопку!
В качестве примера иллюстрация ниже:
- проверяем есть ли Wi-Fi соединение;
- нажимаем кнопку «Старт»;
- получаем URL адрес, который нужно ввести в браузере (или FTP клиенте, например, File Zilla) на компьютере. Также указаны пароль и логин, но они обычно не требуются.
Запускаем FTP сервер на телефоне
В моем случае адрес вида ftp://192.168.0.103:2221 (обратите внимание, что в адресную строку нужно вводить все в плоть до точки!). Если адрес ввели правильно (а также логин и пароль) — то увидите все папки телефона. Теперь можете спокойно что-то удалить, что-то скопировать на ПК.
Обратите внимание на папки «Download», «Pictures», «Viber» — чаще всего фотографии находятся в них.
Просмотр доступных файлов на FTP сервере
*
С помощью SD-карты
Если ваш телефон поддерживает MicroSD карты — то можно подключить ее к телефону, перекинуть на нее все данные, а затем с помощью MicroSD-адаптера подключить ее к кардридер ноутбука/компьютера и скопировать всё необходимое (можно проделать и обратную операцию).
Подключаем MicroSD карту к телефону
MicroSD адаптер
Отмечу, что некоторые современные ноутбуки (и ПК) не имеют встроенного картридера. В этом случае можно приобрести небольшой универсальный адаптер, включающий в себя сразу множество портов: USB, Ethernet, HDMI, картридер и т.д.
Вставляем SD карту в картридер ноутбука
👉 Дополнение!
Если вы столкнулись с тем, что компьютер не распознаёт или не видит флеш-карту (microSD, miniSD, SD) — то ознакомьтесь с этой статьей.
*
С помощью подключения USB-флешки
К телефону или планшету можно подключить обычную USB флешку, если использовать специальный переходник с Micro-USB на обычный USB порт (примечание: USB OTG адаптер).
Вариантов таких адаптеров достаточно много: есть в виде небольшого переходника, а есть в виде кабеля (см. фото ниже 👇). Впрочем, в последнее время стали появляться и спец. универсальные флешки: у них два порта — классический USB и Micro-USB.
👉 В помощь!
Подобные универсальные флешки (и для телефона, и для ПК) и адаптеры можно приобрести в китайских онлайн магазинах.
USB OTG адаптеры
Внешний вид универсальной флешки
Вообще, сам процесс подключения и использования довольно-таки прост. Подключив к такому адаптеру флешку, и зайдя в проводник на Андроиде (телефон/планшет) — вы увидите внешний USB накопитель (это и есть флешка).
К планшету подключена обычная USB флешка
Собственно, работа с флешкой в проводнике на смартфоне ничем не отличается от работы в Windows (на мой взгляд…).
Флешка отображается в проводнике на Андроиде — можно копировать, удалять, переносить информацию
👉 Дополнение!
Более подробное описание процесса подключения флешки к планшету/телефону сможете найти здесь.
*
Через Bluetooth
Также передать файлы можно и по Bluetooth. Разумеется, для этого и на компьютере, и на телефоне должен быть соответствующий адаптер.
Как правило, для начала передачи нужно кликнуть мышкой по значку Bluetooth в трее Windows (прим.: находится внизу, рядом с часами) и произвести сопряжение устройств (ну и, соответственно, передачу файлов).
Более подробно об этом способе можете узнать в одной из моих статей (ссылка на нее ниже 👇).
👉 В помощь!
Как передавать файлы по Bluetooth между телефоном и ноутбуком (компьютером).
Добавление устройства в Windows 10
*
PS
Думаю, что даже если у вас не работает один-два-три способа, вы доберетесь до того, которым получится передать фото!
На мой взгляд, гораздо важнее решить саму задачу любым из способов, чем сидеть и гадать, что же не так при проводном подключении… (а в последствии, если будет желание, уже разбираться с причинами неработоспособности…).
*
Если вы решили вопросы как-то иначе — дайте знать в комментариях (заранее благодарю!)
Ну а у меня на этом пока всё, всем удачи!
👋
Первая публикация: 15.03.2018
Корректировка: 7.09.2020


Полезный софт:
-
- Видео-Монтаж
Отличное ПО для создания своих первых видеороликов (все действия идут по шагам!).
Видео сделает даже новичок!
-
- Ускоритель компьютера
Программа для очистки Windows от «мусора» (удаляет временные файлы, ускоряет систему, оптимизирует реестр).
Как перенести фотографии с телефона на компьютер
В этом уроке я покажу, как перекинуть фото с телефона на компьютер. Мы научимся переносить фотографии при помощи USB кабеля, Wi-Fi или Bluetooth, специальных программ и облачных сервисов.
С помощью USB кабеля
Способ 1: стандартное подключение
1. Подсоедините один конец кабеля к телефону, а второй — к компьютеру.
2. На телефоне откроется запрос на использование USB. Выберите «Передача фото» или «Передача файлов».
3. На ПК перейдите в папку «Компьютер», откройте иконку с названием вашего устройства.
Появится меню с выбором встроенной или внешней памяти.
4. Зайдите в нужную папку с фотографиями – обычно они хранятся в DCIM.
5. Выделите левой кнопкой мыши снимки. Кликните правой по любому выделенному и выберите «Копировать».
Выбрать все файлы сразу можно через сочетание клавиш Ctrl + A (русская Ф).
6. Создайте новую папку на ПК. Зайдите в нее и через правую кнопку мыши вставьте скопированное.
Для создания новой папки щелкните правой кнопкой по пустому месту (например, на пустой зоне Рабочего стола), выберите из списка Создать – Папку. Затем напечатайте для нее название. Подробнее об этом читайте в уроке «Как создать папку».
Готово!
Теперь фотографии есть и в телефоне и на компьютере в отдельной папке.
На заметку. Бывает, при подключении смартфон не показывает меню выбора, а сразу начинается его зарядка. Тогда попробуйте вставить кабель в другой USB порт компьютера. Если не поможет, перезагрузите телефон и ПК.
Если меню по-прежнему не появляется, возможно, поврежден кабель или гнездо подключения. В таком случае используйте другие способы: Wi-Fi, Bluetooth, облачные сервисы и т.д.
Способ 2: с помощью фирменной программы
У многих производителей смартфонов есть фирменная программа для ПК. Как правило, такие программы позволяют не только перенести фото, но и сделать резервные копии других данных. У телефонов Samsung это программа Kies, у MI — это MI PC Suite, у iPhone iTunes.
Через Wi-Fi
Способ 1: с помощью проводника
Перед началом работы убедитесь, что ваш проводник поддерживает передачу файлов по Wi-Fi. Если нет, установите «Файловый менеджер +» в магазине Google Play.
Действие на ПК: открываем общий доступ
1. Щелкните правой кнопкой мышки по папке, в которую будете переносить фотографии. Выберите «Свойства».
2. Перейдите на вкладку «Доступ» и кликните по кнопке «Общий доступ».
3. Нажмите на поле выбора пользователей и выберите «Все».
4. Убедитесь, что в разрешениях установлено «Чтение и запись». Кликните «Поделиться».
Готово: доступ к папке открыт. Далее нам понадобится IP адрес компьютера.
5. В меню Пуск напечатайте «Командная строка» и откройте программу.
6. Введите команду ipconfig и нажмите клавишу Enter.
Запомните адрес в строке «IPv4-адрес».
Действие на смартфоне: подключение к папке
1. Переходим в проводник смартфона и открываем «Удаленные службы».
2. Выбираем «Локальная сеть».
- В поле «Хост» вводим IP адрес ПК.
- Печатаем имя пользователя и пароль для входа в комп и жмем «ОК».
3. Откроется расшаренная папка, куда можно будет скопировать фотки с телефона.
Способ 2: с помощью SHAREit
Если предыдущий способ показался сложным, можно пойти более простым путем и установить приложение SHAREit на смартфон и компьютер.
Шаг 1: загрузка
Установите на телефон приложение SHAREit из Google Play.
На ПК перейдите по ссылке ushareit.ru для загрузки и установки программы.
Шаг 2: запуск и обмен
1. Запустите программу на ПК и нажмите кнопку «Показать штрих-код».
Откроется штрих-код, который мы отсканируем на телефоне.
2. Запустите приложение SHAREit на смартфоне и нажмите кнопку «Отправить».
3. Выберите изображения из галереи и нажмите «Отправить».
4. В окне поиска получателя выберите «Подключить к ПК».
5. Наведите камеру смартфона на штрих-код программы SHAREit. Произойдет соединение и передача данных.
6. На ПК придет уведомление об успешно принятом файле.
По умолчанию все переданные фотки вы найдете в папке «Загрузки» – «Телефон» – «photo».
Через Bluetooth
Если вы владелец старого телефона, в котором нет Wi-Fi, но есть камера и Bluetooth, этот метод для вас. Но для него у вас должен быть ноутбук с поддержкой Bluetooth или отдельный Bluetooth передатчик.
1. На ПК щелкните правой кнопкой мыши по значку «Bluetooth» на панели задач и выберите пункт «Принять файл».
2. Откройте галерею смартфона и отметьте рисунки для отправки.
3. Нажмите по значку «Bluetooth» для запуска передачи.
4. После короткого сканирования в списке отобразится найденный ПК. Нажмите по нему и автоматически произойдет отправка выделенных фотографий.
5. Кликните по кнопке «Готово» для сохранения данных.
При помощи интернета
Все фотографии можно загрузить в облачный сервис, мессенджеры или социальную сеть. Затем скинуть их на ПК в любое удобное время, даже не имея под рукой телефон.
Способ 1: через облако
Рассмотрим два популярных хранилища: от компании Google и Yandex. В бесплатном доступе они предоставляют загрузку файлов объемом до 10 Гб, что для наших целей более чем достаточно.
Google Диск
1. Установите на телефон Google Диск из магазина Google Play.
2. Введите логин и пароль от учетной записи Google.
3. После успешной авторизации нажмите по значку «+» в главном меню.
4. Выберите пункт «Загрузить».
5. Переместитесь в галерею, отметьте фотки и нажмите «Открыть».
Произойдет загрузка фоток с телефона на диск.
6. На компьютере перейдите на официальный сайт drive.google.com
Выполните вход в аккаунт, через который загружали фото на смартфоне.
7. Выделите мышкой и зажатой клавишей Ctrl нужные данные, щелкните правой кнопкой мыши и выберите «Скачать».
8. Диск создаст архив с выбранными фотографиями и загрузит его на ПК в папку «Загрузки».
Яндекс.Диск
1. Установите на телефон приложение Яндекс.Диск из магазина Google Play.
2. Авторизуйтесь своей учетной записью, то есть введите логин и пароль от Яндекс почты.
3. Нажмите на иконку «+» для добавления файлов.
4. Выберите пункт «Картинку из галереи».
5. Выделите фотки для загрузки и нажмите «Выбрать».
Произойдет загрузка всех выбранных файлов.
6. На компьютере перейдите на официальный сайт disk.yandex.ru и выполните вход под теми же данными (логин/пароль от почты).
7. Выделите картинки и кликните по кнопке «Скачать».
Картинки упакуются в архив, который перекинется в папку «Загрузки».
Способ 2: через мессенджер
Современные мессенджеры имеют как мобильную, так и компьютерную версию. Этой функцией можно воспользоваться, чтобы передать самому себе фотки и скачать их на ПК.
Telegram
Добавьте в телефонную книгу свой номер. В поле «Ваши контакты» автоматически добавится ваш профиль, нажмите по нему.
Или просто откройте папку «Избранное» в разделе «Чаты».
Нажмите на значок «скрепка», чтобы прикрепить данные.
Выберите в галерее изображения и отправьте их себе.
Теперь установите на компьютер программу с официального сайта desktop.telegram.org и через нее скачайте снимки.
Viber
Добавьте свой номер в телефонную книгу, и в чатах откройте диалог с самим собой.
Или же просто выберите папку «Мои заметки» в чатах.
Нажмите на иконку фотоаппарата.
Отметьте картинки из галереи и отправьте их.
Установите на ПК десктопную версию – скачать ее можно с официального сайта viber.com. И через нее сохраните изображения на компьютер.
Способ 3: через социальную сеть
В любой социальной сети есть возможность создать альбом. Этой функцией можно воспользоваться для перемещения снимков в новый альбом и их последующего скачивания на ПК.
Во избежание ошибок во время загрузки, рекомендую использовать оригинальное приложение (не веб версию).
Покажу, как это делается в соцсети Вконтакте.
Откройте раздел «Фото» в приложении.
Создайте новый альбом кнопкой «+».
Нажмите кнопку «Добавить фото» и загрузите их с галереи.
На компе перейдите по адресу vk.com и авторизуйтесь. Зайдите в раздел «Фотографии».
Откройте изображение в альбоме. Щелкните по нему правой кнопкой мыши, выберите «Сохранить картинку как» и сохраните ее в нужной папке.
Способ 4: при помощи электронной почты
Способ подойдет, если нужно перекинуть небольшое количество снимков.
Всё, что нужно — это перейти в приложение для отправки писем. Можно воспользоваться встроенным Gmail.
Нажмите на значок «+» для создания нового сообщения.
Введите свой адрес почты. Нажмите на значок «скрепки» для прикрепления файлов.
Выберите изображения.
Нажмите на значок «конверт» для отправки.
Откройте свой почтовый ящик на компе и скачайте файлы.
Если есть Кард-ридер
Кард-ридер (card reader) – это устройство для чтения съемной SD памяти. Имея данный девайс, можно перенести фотографии на карту памяти, извлечь её из телефона, вставить в кард-ридер и скопировать файлы на компьютер. Метод довольно простой и эффективный.
На заметку. Во многих ноутбуках уже есть встроенный кард-ридер.
Через OTG переходник
OTG переходник – это такое устройство, которое одним концом подключается в гнездо телефона, а во второй конец позволяет подключить флешку.
Флешка у вас распознается как дополнительная память в проводнике. Просто переместите на нее нужные фотки, вставьте флешку в ПК и скопируйте все данные.
Ниже я публикую подробную инструкцию, как перенести фото с телефона на компьютер пошагово для чайников. Существует целый ряд способов «перебросить» изображения между своими устройствами. Я подробно описал их в этой статье. Вы можете перечитать их и выбрать любимые, которые будете использовать постоянно.
Все способы переноса изображений
Перенести изображение с телефона на компьютер можно одним из следующих способов:
- По проводу. Потребуется USB-кабель, а ещё фотографии нужно будет найти среди файлов телефона. Способ достаточно надёжный и быстрый, подходит для «чайников» и будет подробно и пошагово описан ниже.
- С помощью карты памяти или флешки. У вас должен быть ридер, чтобы вы подключили её к компьютеру.
- Перенести файлы без проводов: с помощью Блютуз или Wi-Fi.
- Облачные хранилища: Гугл Диск, Яндекс Диск, Дропбокс и так далее. Нужно будет сначала загрузить фото, а потом скачать их оттуда. Здесь есть небольшая хитрость «для чайников»: возможно, ваши изображения уже были резервно скопированы «в облако» телефоном.
- Отправить изображение себе на почту.
- Отправить фото «самому себе» в каком-либо месенджере: WhatsApp, Viber, Telegram, месенджерах соцсетей.
Данные способы перенести файлы – самые популярные, их можно назвать способами «чайников», хотя я сам пользуюсь большинством из них. Чаще всего через кабель USB переносят большой объём фотографий, а отправляют на месенджеры всего несколько фото, когда нужно сэкономить время. Теперь я опишу все способы подробно: как говорил ранее, пошагово и «для чайников».
Способ первый: USB-кабель
Возьмите тот же провод, которым заряжаете смартфон. Чужим кабелем можно тоже воспользоваться, но при условии, что разъём на нём того же типа: Micro USB или Type С, или это вовсе Lightning для Айфона. Убедитесь, что чужой разъём без усилий подключается к телефону. Всё же, более проверенный способ «для чайников» – взять свой провод.
Теперь подробно и пошагово: как перенести фото с телефона на компьютер через шнур.
- Подключите провод к телефону, а обратную сторону – в USB-разъём компьютера или ноутбука.
- Телефон должен быть включен и разблокирован.
- На экране телефона появится оповещение: выбрать формат подключения. Вам нужен пункт «Медиа-устройство (MTP)». В отдельных случаях он может называться по-другому: «Накопитель», «Передача файлов» и т.п.
- Подождите, пока компьютер распознает смартфон, установит нужные драйвера. На экране могут появиться окна автозапуска, но, для чистоты эксперимента, просто сверните их.
- Откройте «Мой компьютер» / «Этот компьютер» и найдите значок телефона. Например, если вы решили перенести фото с телефона xiaomi на компьютер через шнур, то там должно быть указано название этого телефона. Дважды щёлкните по нему.
- Найдите папку «DCIM» – здесь хранятся все ваши фото и видео. Если её не видно сразу, посмотрите в папках «SDcard» или «Phone». В крайнем случае, воспользуйтесь поиском – введите в поле в правом верхнем углу «DCIM». Папка обязательно найдётся.
- Теперь можно перенести всю папку или отдельные файлы из неё в любую папку на компьютере, лишь бы место на диске позволяло. Важно: на скорость и надёжность передачи влияет качество и состояние кабеля, а также активность смартфона. Когда я переношу большой объём фото, я обычно ставлю телефон в «режим полёта». Иначе может произойти сбой, и переписывать файлы придётся заново. По этой же причине не отключайте провод до того момента, пока операция не завершится.
- Вы можете удалить фото с телефона, освободив на нём пространство. Убедитесь перед этим, что они были скопированы на компьютер.
Некоторые производители смартфонов предусмотрели специальные программы для того, чтобы легко и пошагово перенести все изображения. Возможно, вам проще будет разобраться с ними. Например, это программы Samsung Kies для переноса фото с телефона Самсунг на компьютер, HTC Sync, Lenovo Mobile Assistant, LG PC Suite , а для iOS – iTunes. Однако универсальный способ «для чайников», который подходит не только для телефонов, а и для планшетов, фотоаппаратов и другой техники, пошагово описан выше.
Кстати, это отличный способ сохранить информацию, если Ваш планшет на подключается к WiFi.
Способ второй: Карта памяти или флешка
Перенос фото с помощью обычной флешки сработает не всегда. У вас должен быть OTG-переходник, а сам телефон должен поддерживать передачу файлов на внешний носитель. Этот вариант точно не «для чайников».
Другое дело – карта памяти. Этот способ может быть даже удобнее, чем предыдущий, потому что сбои во время передачи фото исключены, а провод не нужен. Хотя здесь вам потребуется картридер с переходником или специальный разъём для чтения карт на компьютере. И ещё один немаловажный факт: в вашем телефоне должна быть извлекаемая карта памяти.
Теперь снова, пошагово для чайников: как перенести фотографии с телефона на компьютер с помощью карты памяти.
- Нужно вынуть карту памяти из смартфона. Вы должны знать, как это сделать для вашей модели: из-под крышки девайса или из бокового слота.
- Вставьте карту памяти в картридер, либо картридер-флешку.
- Подключите картридер в специальный порт компьютера либо картридер-флешку в обычный USB-порт.
- В обоих случаях ПК распознает карту памяти как новый диск. Откройте его и найдите папку «DCIM» – точно так же, как пошагово было описано в предыдущем (проводном) способе подключения. Теперь нужно перенести или скопировать файлы на компьютер – с этим справятся и «чайники».
- Затем извлеките картридер из ПК, карту памяти из картридера и обратно вставьте её в телефон.
Раз это статья «для чайников», то помните – чтобы избежать потери данных и сбоев карты памяти, извлекайте её «безопасно». Пошагово это нужно сделать так:
- Сначала найдите значок подключения с зеленой галочкой в области уведомлений (рядом с часами).
- Нажмите на него и подождите появления списка устройств. Нажмите на то, которое хотите извлечь.
- Дождитесь надписи «Оборудование может быть извлечено» и тогда спокойно вынимайте карту памяти.
- Если вы увидите сообщение, что «Оборудование используется», то закройте все программы и повторите снова. Если это не поможет, а вы всё-таки решили извлечь карту памяти безопасно, то выключите компьютер и спокойно вынимайте её из порта.
Способ третий: Блютуз или Вай-Фай
Беспроводной способ, чтобы перенести фото, выглядит привлекательно, но пока он не отвечает всем ожиданиям, которые на него можно возлагать. По Блютуз-связи можно передать отдельные фото, но с большим объёмом почти всегда возникают проблемы: сбои передачи либо крайне медленный процесс. Не совсем удобный способ «для чайников», но если вам уже удавалось перенести так файлы, то у вас получится. В случае с передачей по Wi-Fi, необходимо специальное ПО на телефоне, иногда – программа на компьютере. Однако технологии пошагово совершенствуются, и вскоре этот способ может стать более востребован.
Итак, как перенести фото с телефона на ноутбук пошагово и для чайников – при помощи Блютуз:
- Убедитесь, что на ПК есть Блютуз-модуль, и в том, что он включен. Это может быть внешний или внутренний адаптер. Уверен, раз вы выбрали этот способ, то знаете, что модуль есть и понимаете, как его включить.
- Включите Bluetooth на телефоне. Найдите компьютер в списке обнаруженных устройств и нажмите на него.
- Начнётся сопряжение девайсов. Обычно всё очень просто: телефон показывает код подтверждения.
- А в то же время компьютер его дублирует. Нажмите «Да».
- Сопряжение установлено. Теперь найдите нужные файлы на телефоне, долго нажмите на каждый из них, чтобы их выбрать, затем войдите в меню (обычно три вертикальные точки) и выберите «Отправить», и из длинного списка нажмите на Bluetooth.
- Файлы будут переданы в специальную папку на ПК. Чтобы узнать, куда именно они попали, пошагово смотрите следующие пункты.
- Откройте меню «Пуск» и введите в поиске «Bluetooth». В появившемся списке нажмите на «Изменить параметры Bluetooth».
- В окне, которое появится, перейдите на вкладку «Совместное использование» или «Share». Здесь и указана папка, куда отправляются все переданные файлы. Более того, здесь вы можете заменить путь на свой, чтобы эта папка была у вас «под рукой».
Описанный пошагово способ позволяет перенести фото с телефона на компьютер через Блютуз. Но Блютуз – не единственный способ беспроводной связи. Вай-Фай – более быстрая сеть. В случае с ним, инструкция зависит от способа, который вы будете использовать. Я перечислю некоторые из них, не описывая пошагово работу с каждым. «Для чайников» это может быть полезно, если вы уже пользуетесь этими программами:
- SHAREit. Оба устройства должны быть в одной сети Вай-Фай. Подключение к Интернету не требуется. Первоначальное подключение проходит с помощью сканирование QR-кода.
- AirDroid. Программа работает через Интернет – гаджеты могут не находиться в одной WiFi сети. Здесь есть и другие функции, кроме передачи файлов.
- Wi-Fi Direct. Это не программа, а специальная технология. Достаточно, чтобы её поддерживал только ПК или только смартфон, и вы сможете передавать файлы напрямую. Для этого не нужен будет ни Интернет, ни какие-либо сети. Однако данная технология пока не распространена широко.
Способ четвёртый: Облачные хранилища
Это потрясающий способ, как разгрузить память телефона и диск на компьютере, при этом быть уверенным в сохранности данных – даже «чайникам». Обычно я использую Google Drive – бесплатно пользователям предоставляется 15 Гб, и этого более чем достаточно, чтобы пошагово перенести свои фото. Не менее удобный сервис предоставляет «Яндекс.Диск». Другие известные облачные хранилища – Облако@mail.ru, OneDrive, Dropbox. Apple создали iCloud Drive —встроенное облачное хранилище для Mac и iPhone, но его также можно использовать на Windows.
Теперь пошагово о том, как этой возможностью воспользоваться. Облачные сервисы делятся на два типа: там, где требуется установка приложения и там, где достаточно браузера. Остановлюсь на простом и популярном варианте и опишу его «для чайников»: Google Drive или Яндекс.Диск:
- На телефоне с Android откройте соответствующее приложение «Google Диск» или «Яндекс.Диск».
- Выберите опцию «Добавить».


- Выберите нужные файлы или папки.
- Обычно они переносятся в корневую папку.
- Теперь на компьютере откройте браузер и зайдите на страничку сервиса. Вы увидите все ваши файлы и папки. Их можно выделить и загрузить на ПК – используйте правую кнопку мыши и выбирайте нужные пункты из меню. «Чайники» здесь тоже справятся без проблем.
Учтите такие важные моменты:
- Для того чтобы перенести фото «в облако» потребуется трафик, поэтому если он у вас платный или вы в роуминге, не стоит использовать этот способ. Дождитесь бесплатной Вай-Фай сети и тогда пройдите пошагово эту инструкцию.
- На телефоне и компьютере вы должны войти в один и тот же аккаунт Google или Яндекс, чтобы видеть одни и те же файлы.
Самый приятный момент «для чайников» здесь такой: если у вас выставлена автоматическая загрузка изображений, то все ваши фото будут появляться «в облаке» автоматически. Это значит, что вы можете спокойно удалить свои фотографии с телефона, и пошагово переносить их никуда вовсе не нужно. Такие сервисы как Google Фото для Андроид и iCloud для Apple способны значительно упростить жизнь. Фото сортируются и доступны вам из любого места на планете.
Как настроить автозагрузку фото для Андроид-смартфонов:
- Открыть на телефоне программу«Google Фото».
- Нажать на значок меню (вверху).
- Нажать «Настройки» и затем – «Автозагрузка и синхронизация».
- Включите автозагрузку, если она выключена.
- Телефон будет пытаться передать изображения, только когда вы подключены к Вай-Фаю.



Способ пятый: Отправить на почту
Это достаточно простой и быстрый способ, как перенести изображения на другие свои девайсы. Когда вы умеете пользоваться электронной почтой и отправлять в письмах файлы, метод становится очень доступным, потому что вам не нужно проделывать никаких новых действий. Здесь вы перестаёте быть «чайниками».
При отправлении почты адрес отправителя и получателя может совпадать. Поэтому вы можете отправить файлы самому себе. Некоторые почтовые службы даже встроили кнопку «Отправить самому себе». Письмо с вложениями появится и в «Отправленных», и в «Принятых». Файлы останется просто скачать на компьютер.
Пошагово описывать порядок действий «для чайников» здесь я не буду: он зависит от электронной почты и приложений, которыми вы пользуетесь, и ничем не отличается от обычной отсылки письма. Упомяну только об ограничениях этого способа:
- Почтовые сервисы ограничивают размер писем: перенести большой объём данных не получится. Лучше отправлять так несколько фотографий, когда другие методы недоступны.
- Чаще всего ваши файлы через время (от недели до нескольких месяцев) будут удалены с сервера. Хранить их там и рассчитывать на их сохранность не стоит: это важная деталь «для чайников». Нужно сразу всё перенести на компьютер.
- Для загрузки файлов телефон расходует трафик: обратите на это внимание, если вы платите за мегабайты мобильного интернета.
Способ шестой: Отправить в сообщении
Это мой самый любимый способ того, как фотки с телефона перенести на компьютер. Конечно, так можно отправить только небольшое количество файлов, но зачастую именно это и нужно. В этом способе вы должны установить месенджер и на смартфон, и на компьютер. Также следите за трафиком, чтобы не переплатить за мобильную связь при отправке больших файлов.
Из плюсов этого способа перенести изображения то, что он мгновенный и очень простой. Идеально подходит «чайникам», если они уже пользуются месенджерами. Буквально за одну секунду вы получаете фото на компьютере, без проблем с проводами, сопряжениями устройств и сторонними приложениями. Кроме того, иногда мобильные операторы предлагают пакеты услуг, где весь трафик в месенджерах бесплатный, но этот вопрос вам следует выяснить отдельно.
Минус в том, что почти все месенджеры сжимают изображения. Хоть это и не заметно глазу, при необходимости использовать фото в работе, такое сжатие может быть видно. Ещё один минус – сообщение с прикреплённым фото нужно кому-то отправлять. Либо попросить друга, что его чат будет «перевалочной базой», либо создать чат или группу для себя самого. Специфика отличается в разных приложениях: где-то это просто сделать, где-то – сложнее.
Я сам использую для таких целей Телеграм. Там есть специальный отдельный канал «Избранное» только для вас, а ещё можно без проблем создать приватный канал с одним подписчиком – для себя самого. Кроме того, фото в этом месенджере можно отправлять как с сжатием, так и в полном размере. А ещё Телеграм – безопасная служба: все сообщения и файлы шифруются и доступны только вам. Думаю, «чайникам» с ним разобраться легче, чем с другими программами. Но вы точно так же можете перенести несколько фото с помощью WhatsApp, Viber, сообщения Вконтакте и любую другую службу.
Вот как пошагово это сделать, «для чайников»:
- Откройте и на телефоне, и на компьютере любимое приложение для отправки сообщений.
- Выберите или создайте чат, который вы будете использовать для хранения и пересылки файлов «самому себе».
- В приложении на телефоне прикрепите фото: обычно это кнопка внизу, справа или слева от поля ввода сообщения, часто в виде скрепки или плюса.
- Отправьте сообщение.



- Ваши файлы моментально будут доступны на компьютере.
- Скачайте ваши файлы.
Выводы и советы
Все представленные способы – удобные и рабочие методы того, как перенести фотографии с телефона на ноутбук, и пошагово описаны только самые простые их варианты. Но их вполне достаточно. Сам я предпочитаю отправлять фото себе на Телеграм, если речь идёт об 1-10 изображениях и переписываю их с помощью шнура, если мне нужно перебросить все изображения и видео, при этом освободить память телефона. Кроме того, я подключил синхронизацию с Гугл Фото, чтобы полностью обезопасить свои фотографии от утери.
Точно так же можете сделать и вы. Выберите для себя любимые способы и спокойно пользуйтесь ими. Достаточно пошагово проделать действия всего раз, учитывая все нюансы, и вы сможете повторять их «на автомате». Надеюсь, данная статья будет вам полезна, и вы перестанете чувствовать себя «чайником» в этом вопросе.






























































































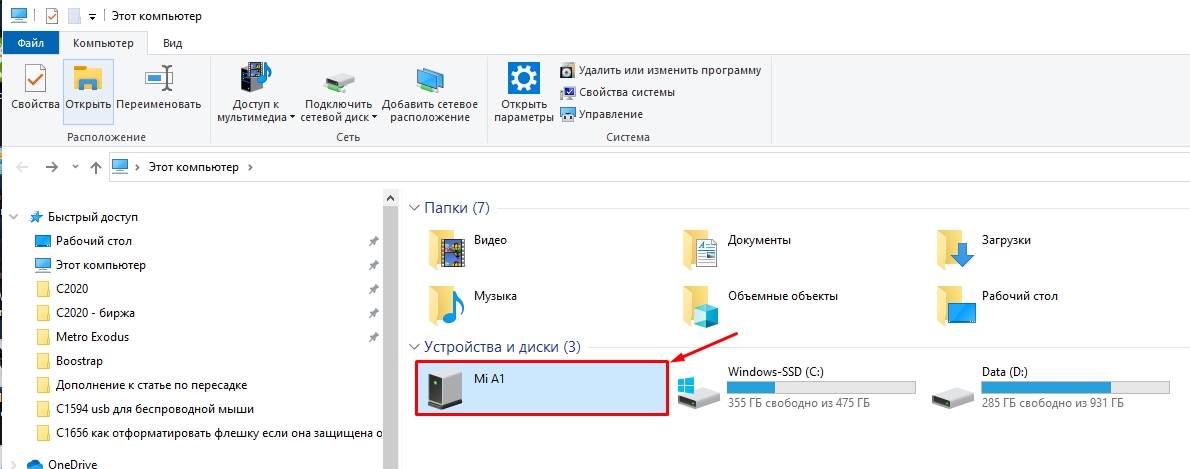
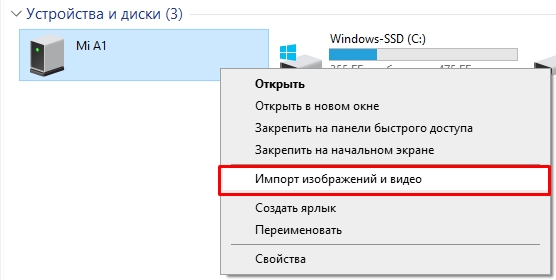
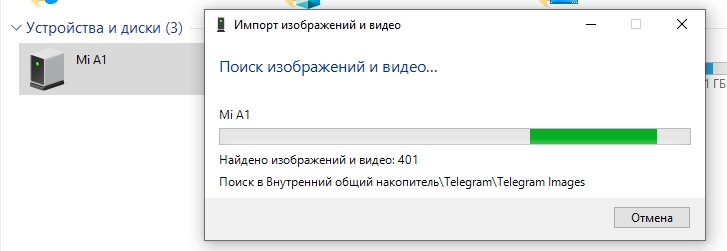
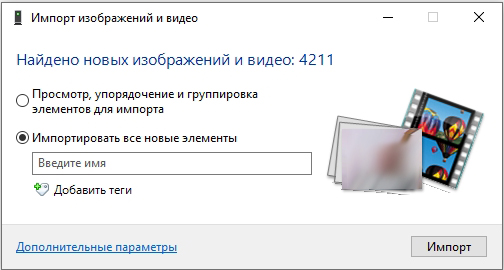
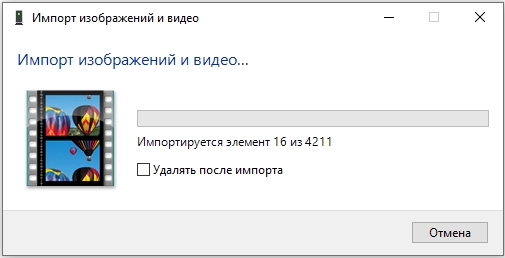

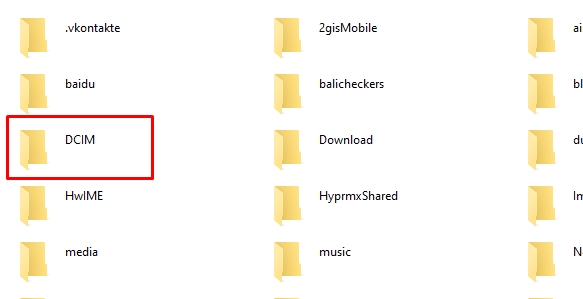
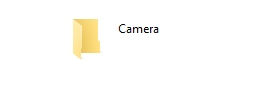
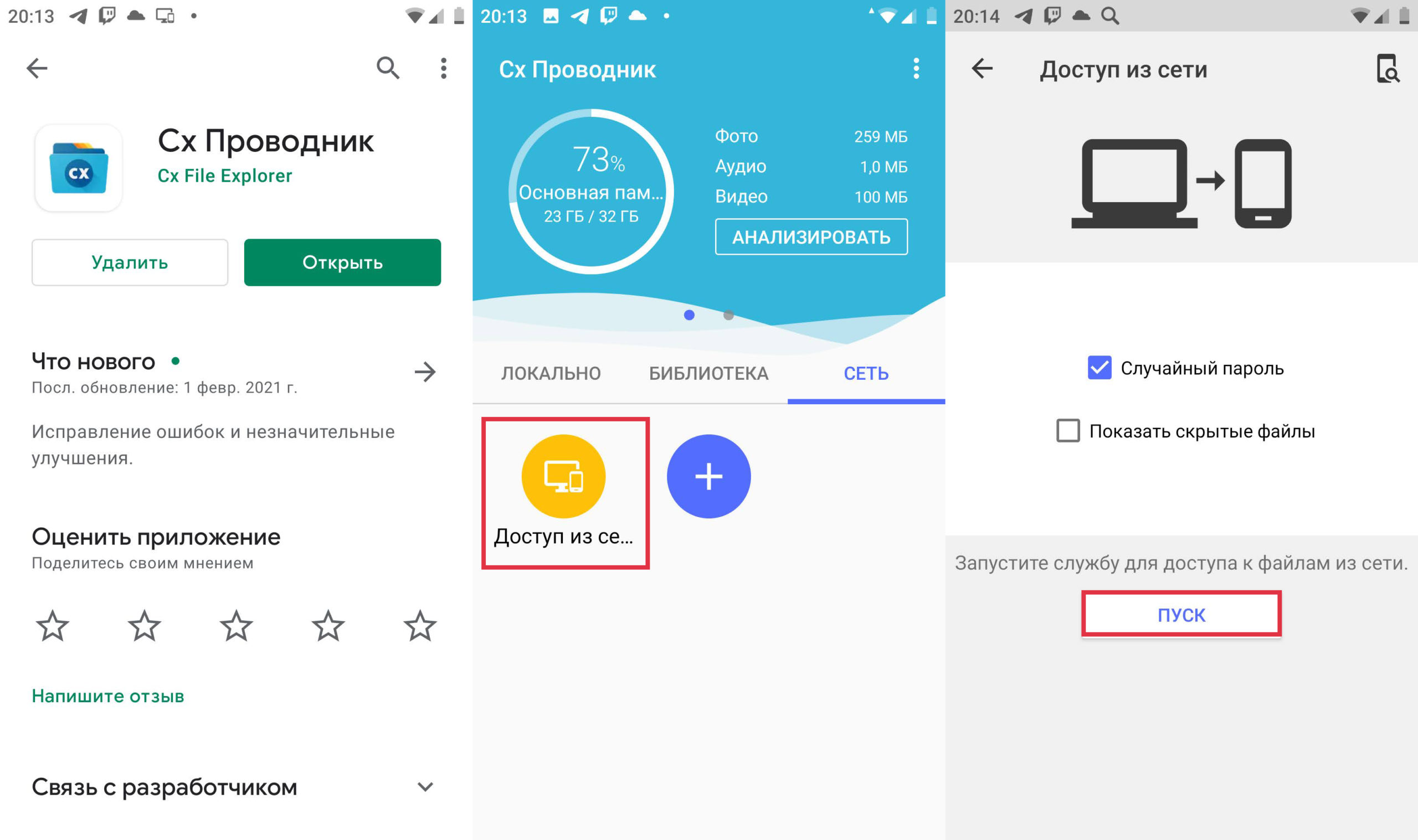
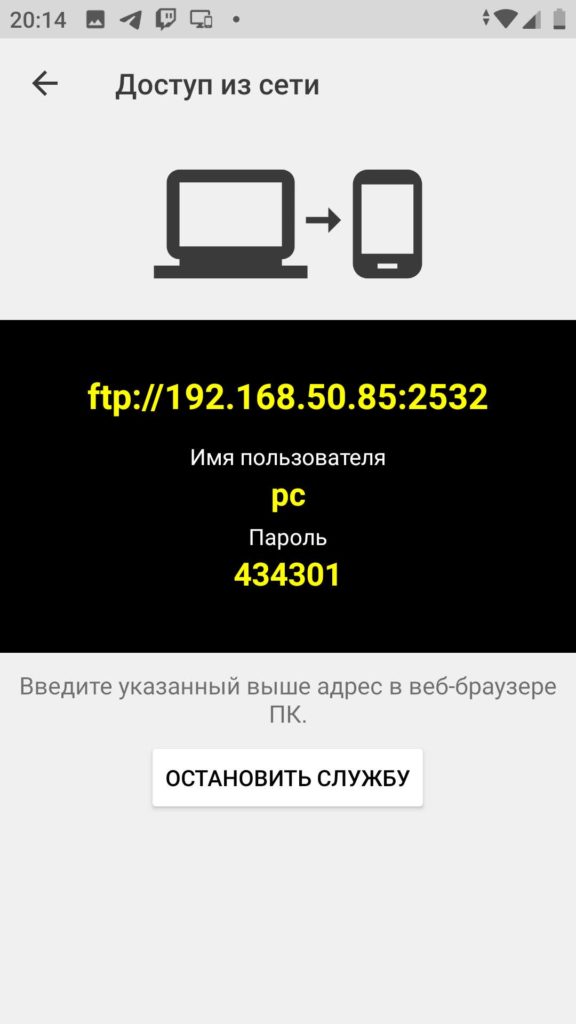
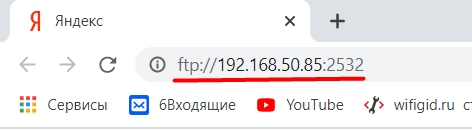

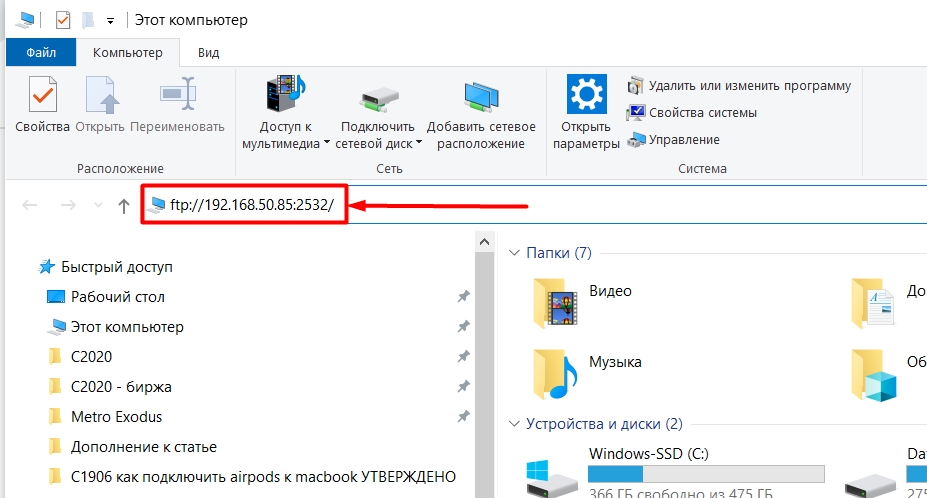
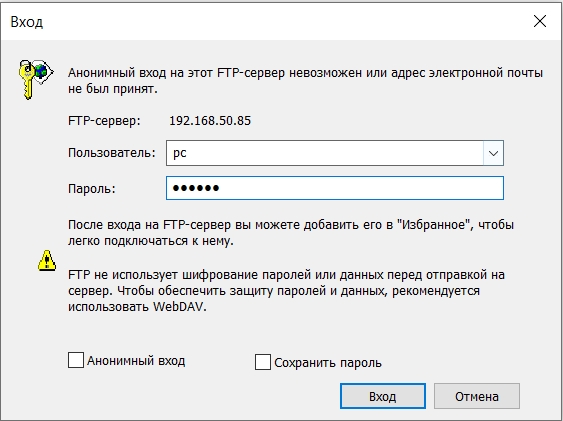
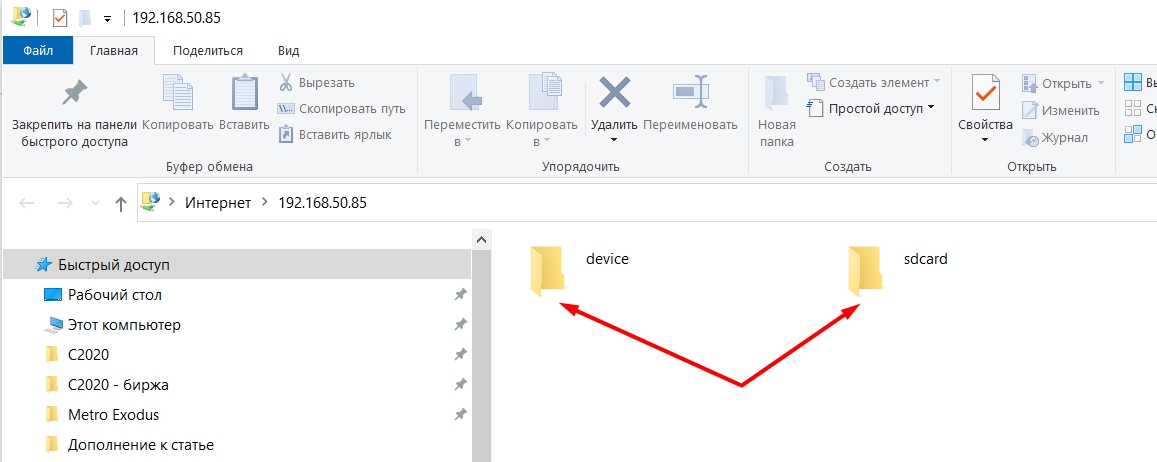
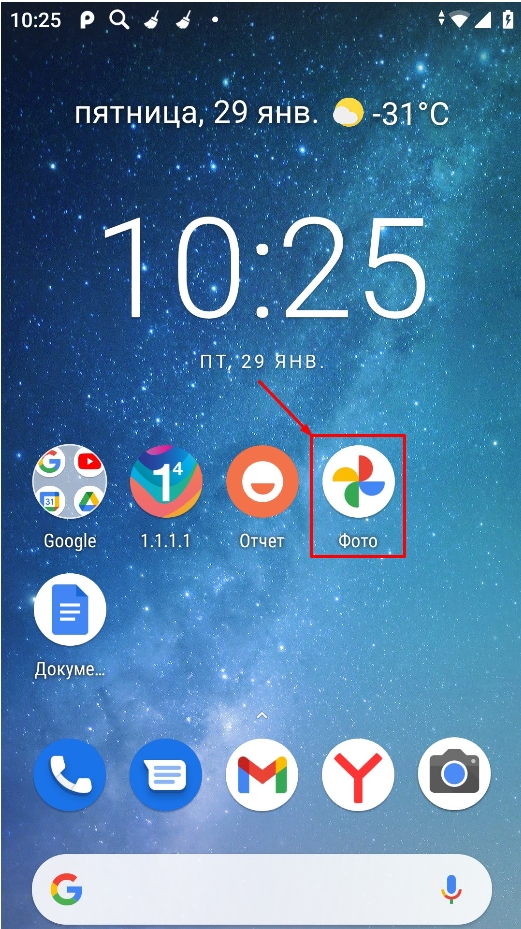
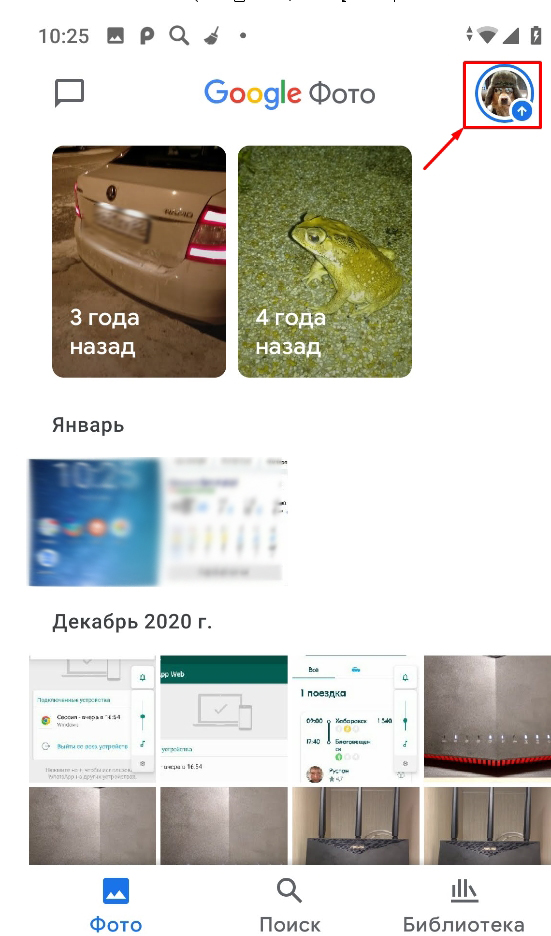
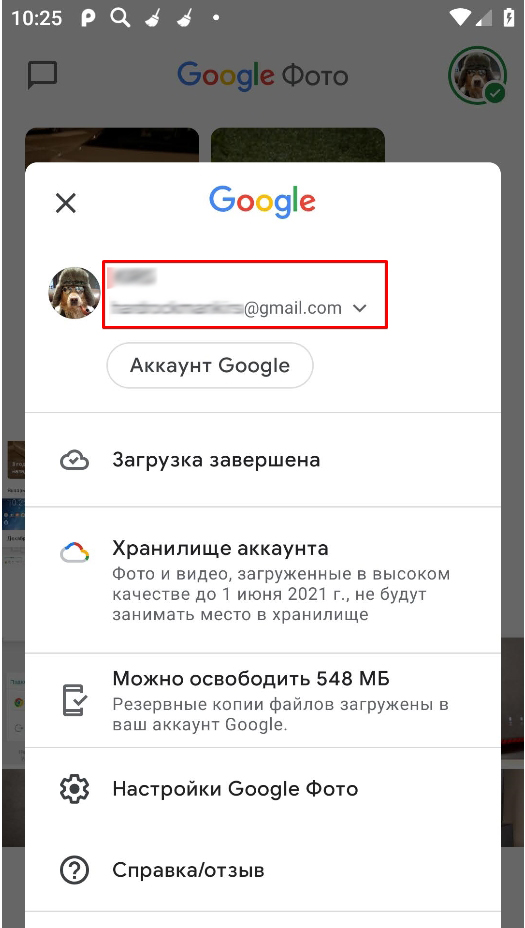
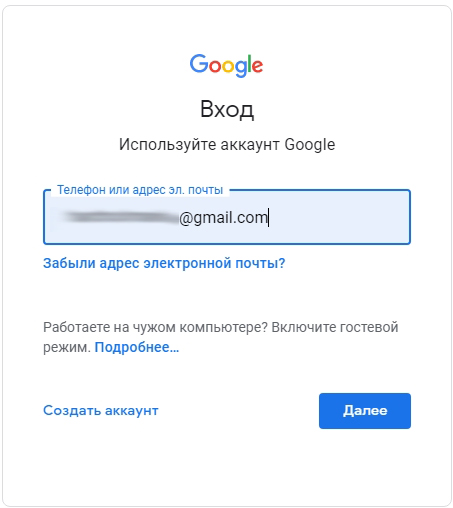
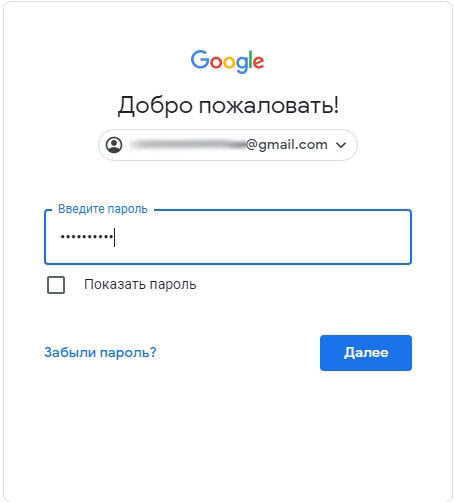
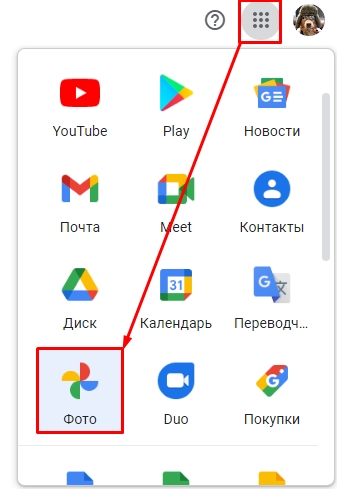
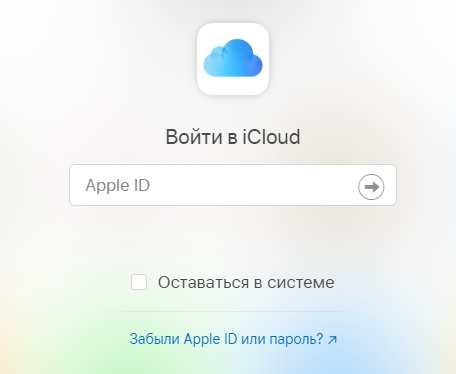
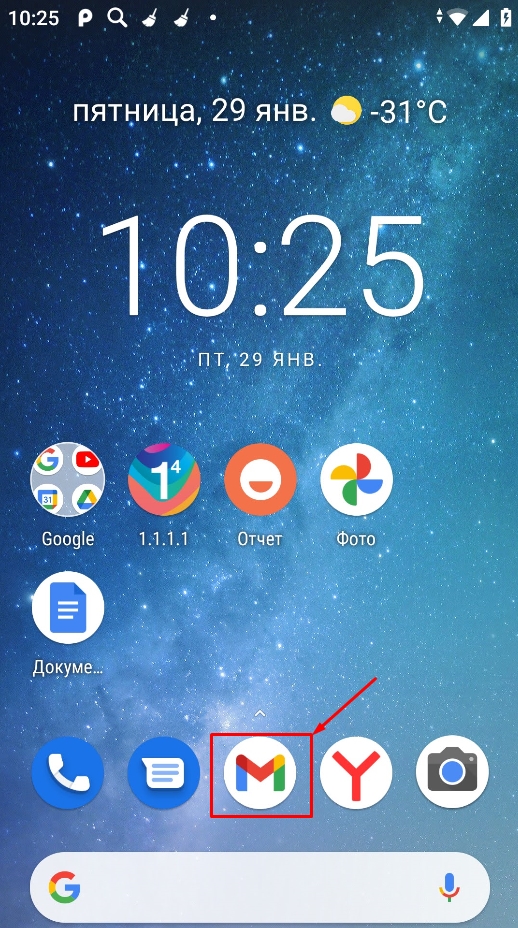
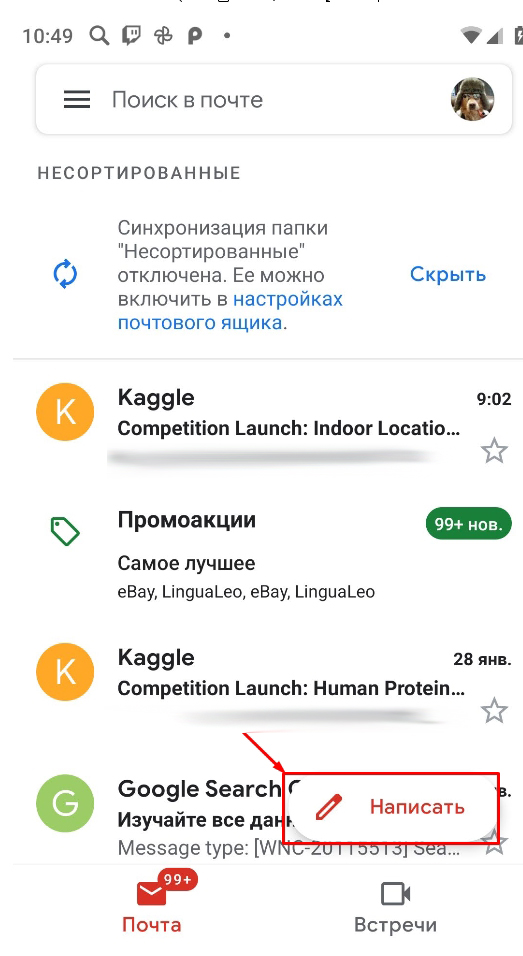
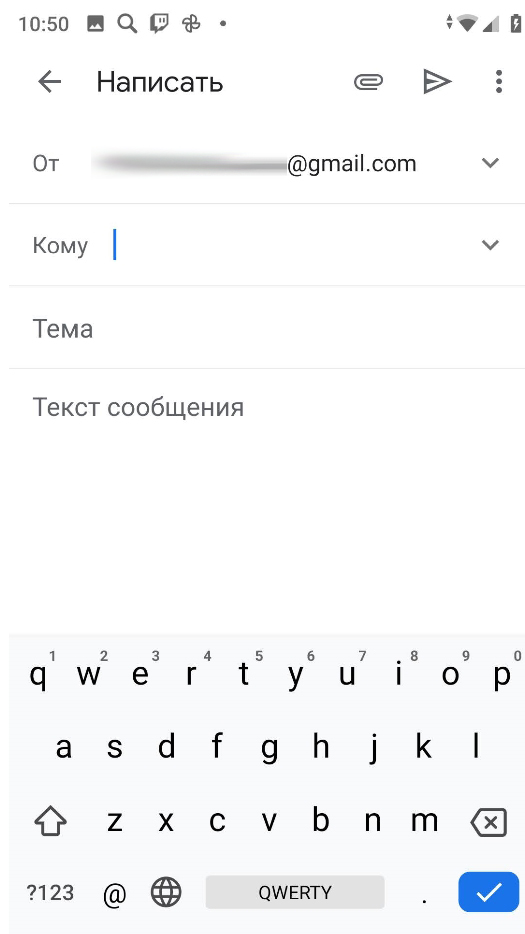

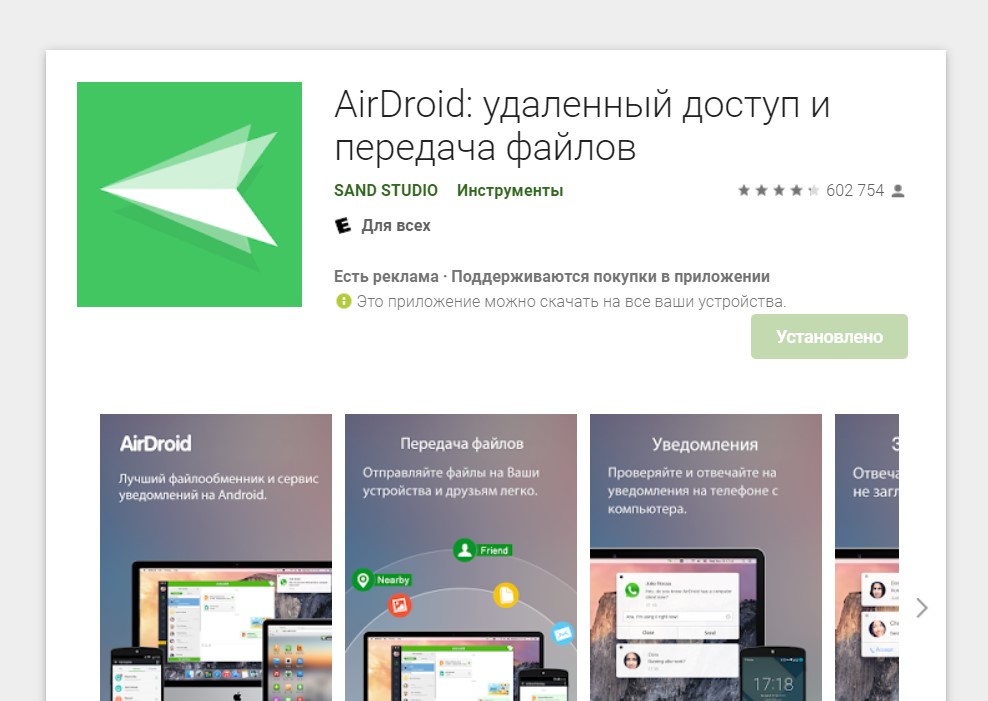
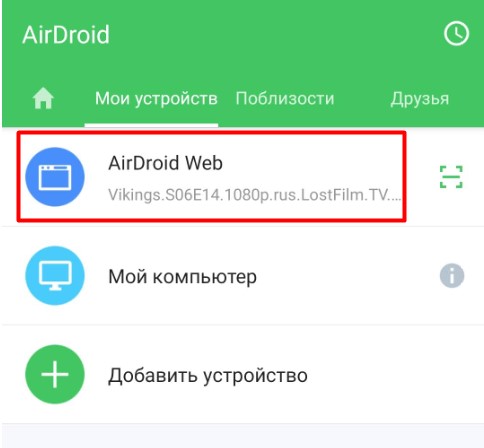
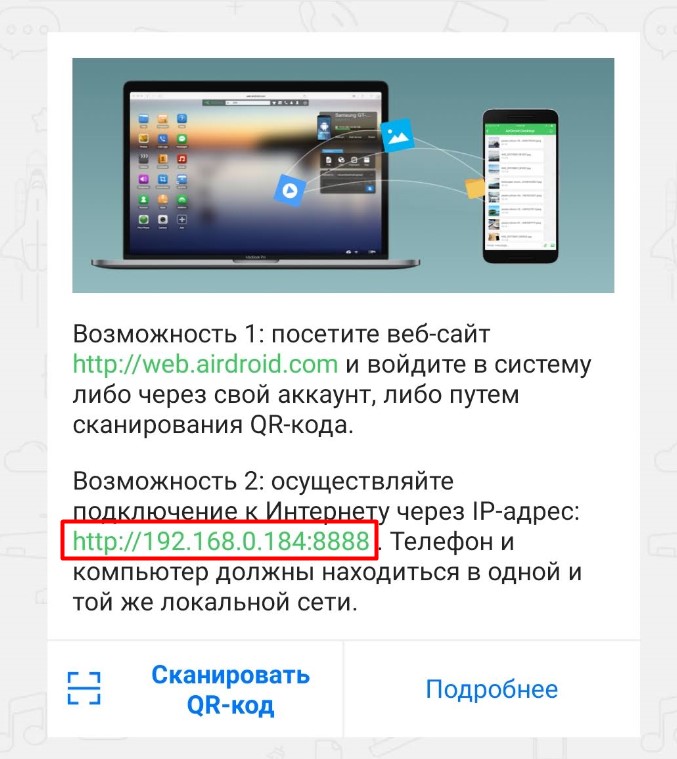
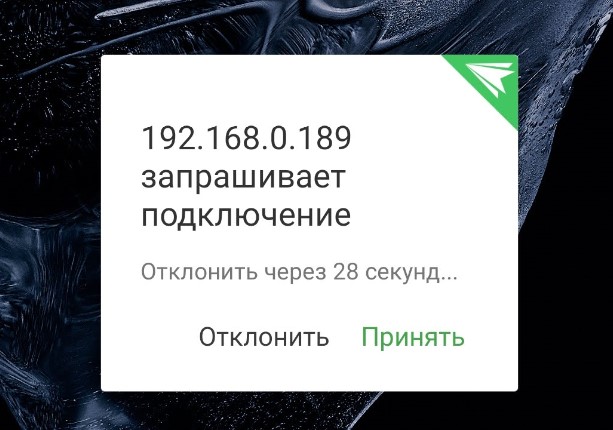
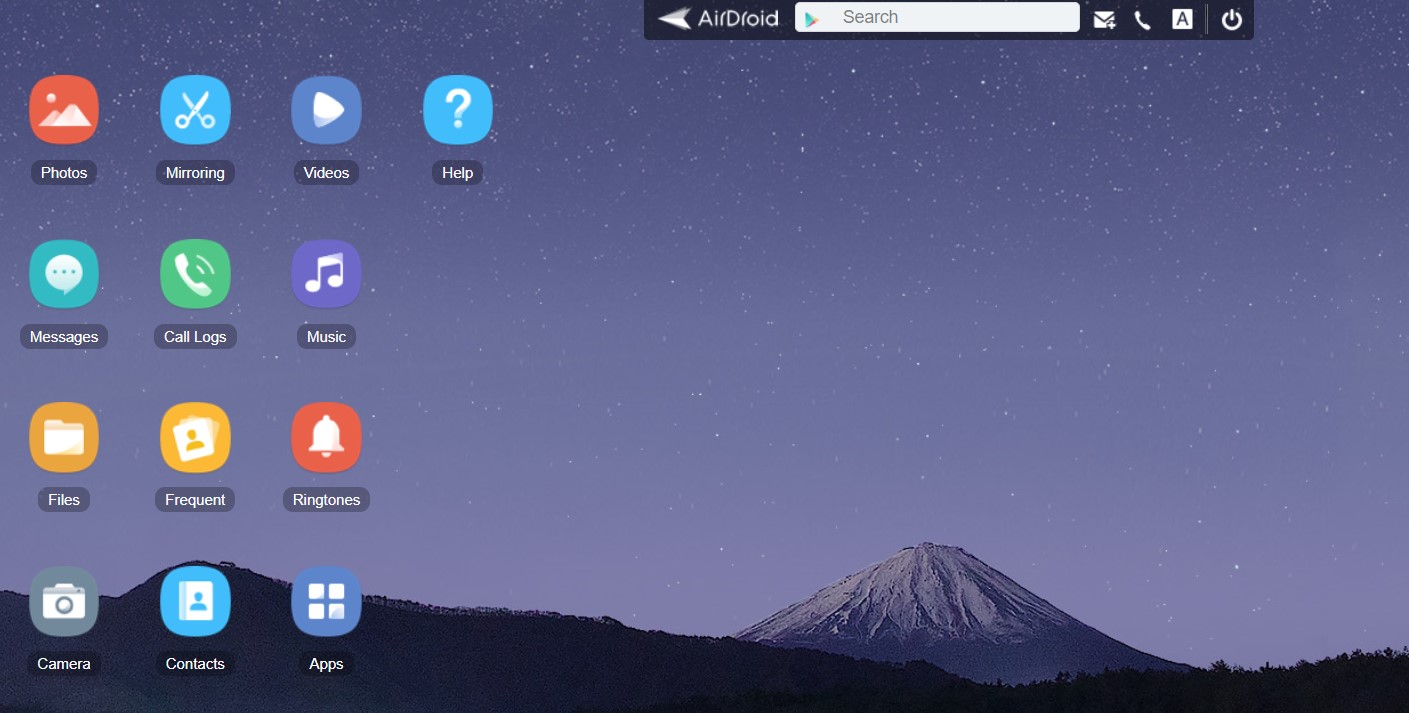




 Если у вас нет почтового ящика, или он у вас слишком «маленький», рекомендую завести себе E-mail
Если у вас нет почтового ящика, или он у вас слишком «маленький», рекомендую завести себе E-mail


 Про облачные диски (лучшие сервисы, как с ними работать, где и как лучше создать и пр.) я
Про облачные диски (лучшие сервисы, как с ними работать, где и как лучше создать и пр.) я






 Если вы столкнулись с тем, что компьютер не распознаёт или не видит флеш-карту (microSD, miniSD, SD) —
Если вы столкнулись с тем, что компьютер не распознаёт или не видит флеш-карту (microSD, miniSD, SD) —






















