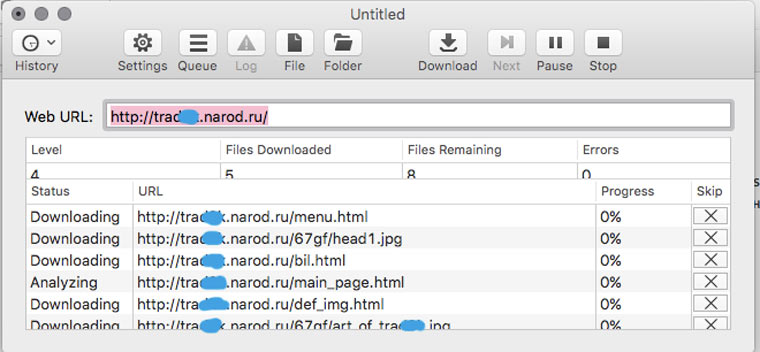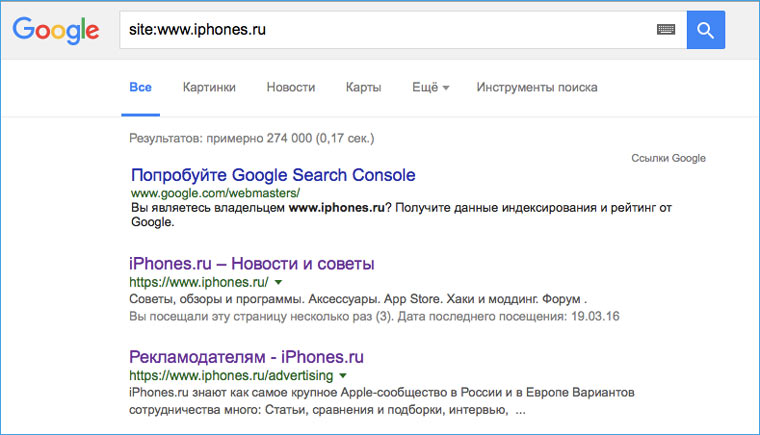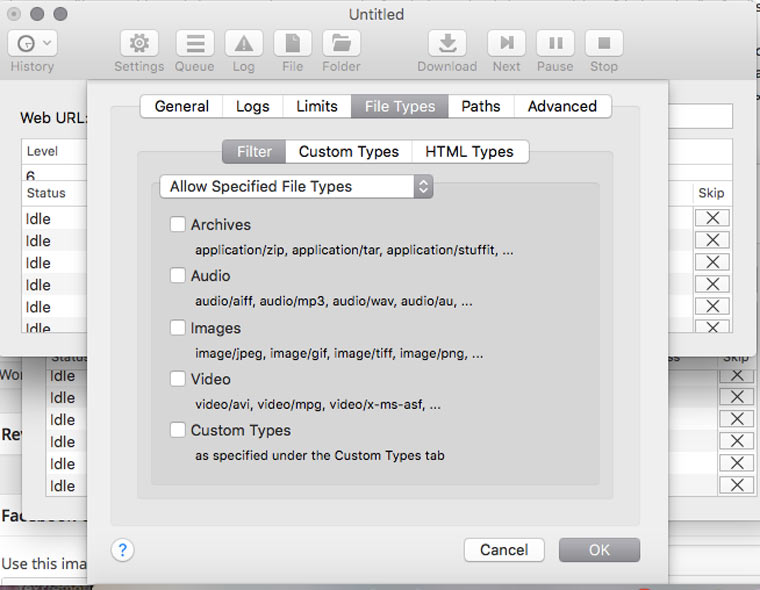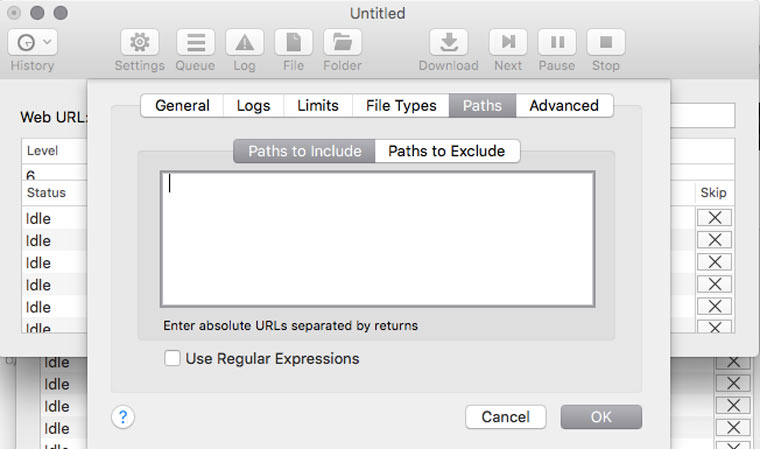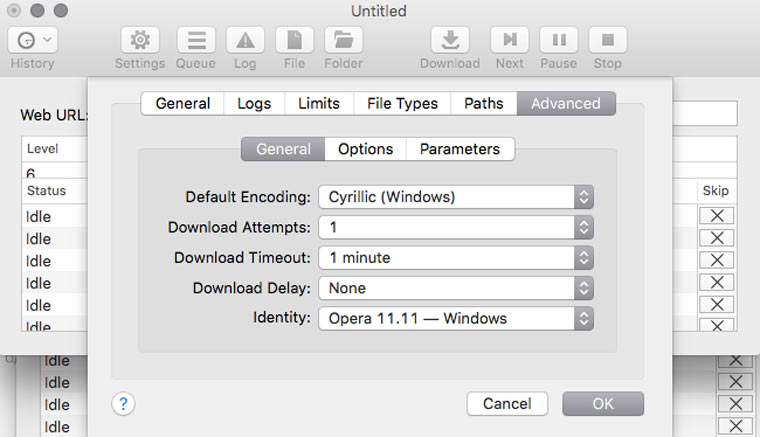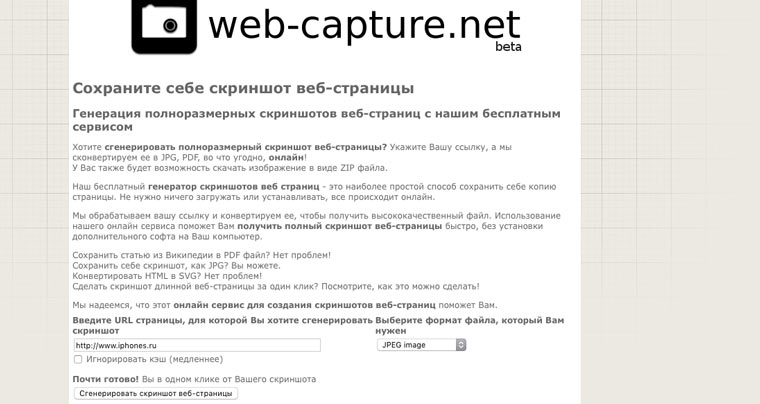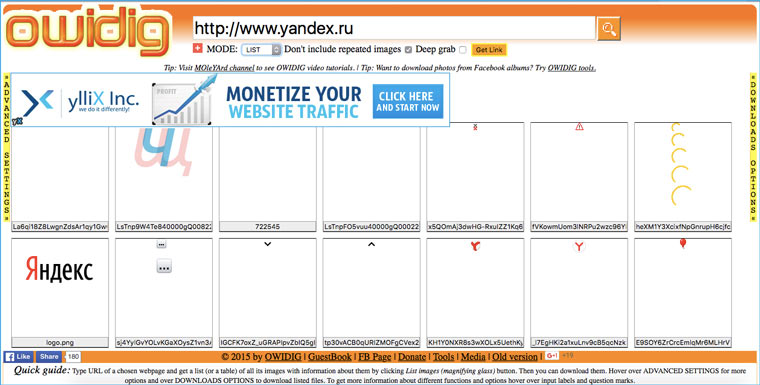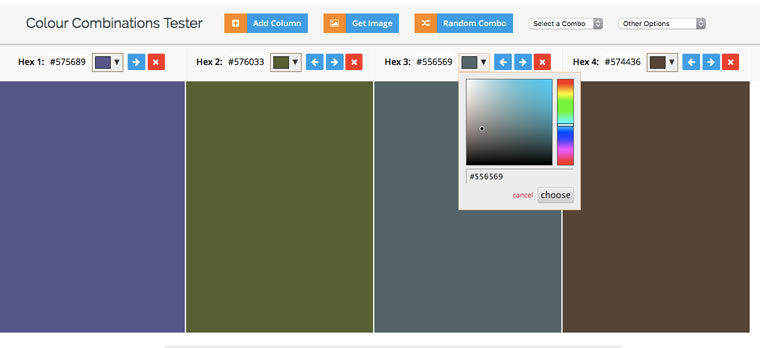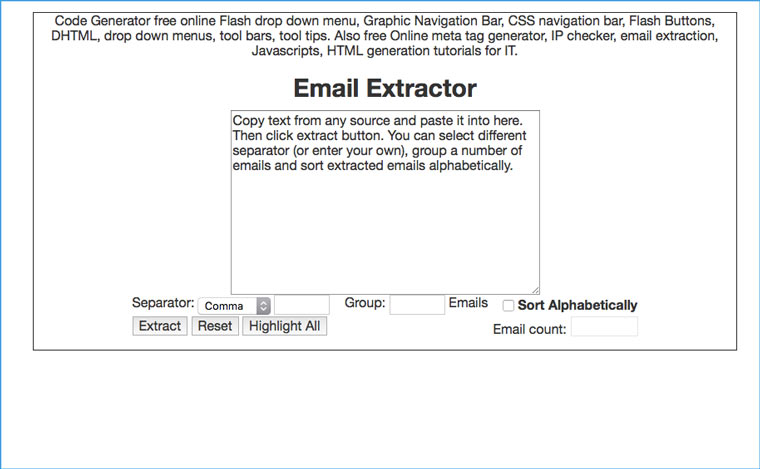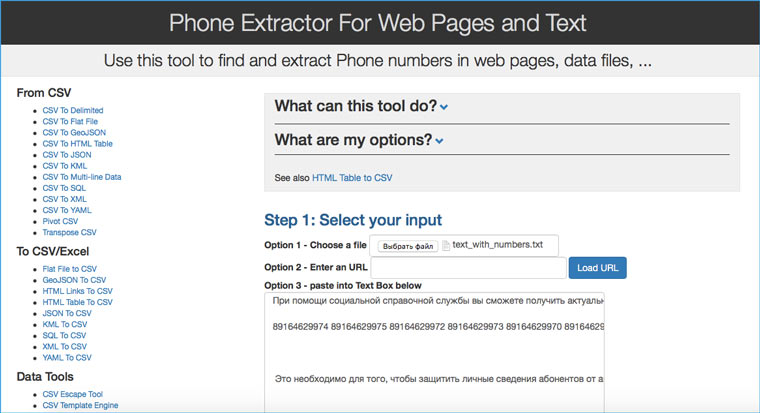БЕЗ скриптов, макросов, регулярных выражений и командной строки.
Эта статья пригодится студентам, которые хотят скачать все картинки с сайта разом, чтобы потом одним движением вставить их в Power Point и сразу получить готовую презентацию. Владельцам электронных библиотек, которые собирают новые книги по ресурсам конкурентов. Просто людям, которые хотят сохранить интересный сайт/страницу в соцсети, опасаясь, что те могут скоро исчезнуть, а также менеджерам, собирающим базы контактов для рассылок.
Есть три основные цели извлечения/сохранения данных с сайта на свой компьютер:
- Чтобы не пропали;
- Чтобы использовать чужие картинки, видео, музыку, книги в своих проектах (от школьной презентации до полноценного веб-сайта);
- Чтобы искать на сайте информацию средствами Spotlight, когда Google не справляется (к примеру поиск изображений по exif-данным или музыки по исполнителю).
Ситуации, когда неожиданно понадобится автоматизированно сохранить какую-ту информацию с сайта, могут случиться с каждым и надо быть к ним готовым. Если вы умеете писать скрипты для работы с утилитами wget/curl, то можете смело закрывать эту статью. А если нет, то сейчас вы узнаете о самых простых приемах сохранения/извлечения данных с сайтов.
1. Скачиваем сайт целиком для просмотра оффлайн
В OS X это можно сделать с помощью приложения HTTrack Website Copier, которая настраивается схожим образом.
Пользоваться Site Sucker очень просто. Открываем программу, выбираем пункт меню File -> New, указываем URL сайта, нажимаем кнопку Download и дожидаемся окончания скачивания.
Чтобы посмотреть сайт надо нажать на кнопку Folder, найти в ней файл index.html (главную страницу) и открыть его в браузере. SiteSucker скачивает только те данные, которые доступны по протоколу HTTP. Если вас интересуют исходники сайта (к примеру, PHP-скрипты), то для этого вам нужно в открытую попросить у его разработчика FTP-доступ.
2. Прикидываем сколько на сайте страниц
Перед тем как браться за скачивание сайта, необходимо приблизительно оценить его размер (не затянется ли процесс на долгие часы). Это можно сделать с помощью Google. Открываем поисковик и набираем команду site: адрес искомого сайта. После этого нам будет известно количество проиндексированных страниц. Эта цифра не соответствуют точному количеству страниц сайта, но она указывает на его порядок (сотни? тысячи? сотни тысяч?).
3. Устанавливаем ограничения на скачивание страниц сайта
Если вы обнаружили, что на сайте тысячи страниц, то можно ограничить число уровней глубины скачивания. К примеру, скачивать только те страницы, на которые есть ссылка с главной (уровень 2). Также можно ограничить размер загружаемых файлов, на случай, если владелец хранит на своем ресурсе tiff-файлы по 200 Мб и дистрибутивы Linux (и такое случается).
Сделать это можно в Settings -> Limits.
4. Скачиваем с сайта файлы определенного типа
В Settings -> File Types -> Filters можно указать какие типы файлов разрешено скачивать, либо какие типы файлов запрещено скачивать (Allow Specified Filetypes/Disallow Specifies Filetypes). Таким образом можно извлечь все картинки с сайта (либо наоборот игнорировать их, чтобы места на диске не занимали), а также видео, аудио, архивы и десятки других типов файлов (они доступны в блоке Custom Types) от документов MS Word до скриптов на Perl.
5. Скачиваем только определенные папки
Если на сайте есть книги, чертежи, карты и прочие уникальные и полезные материалы, то они, как правило, лежат в отдельном каталоге (его можно отследить через адресную строку браузера) и можно настроить SiteSucker так, чтобы скачивать только его. Это делается в Settings -> Paths -> Paths to Include. А если вы хотите наоборот, запретить скачивание каких-то папок, то их адреса надо указать в блоке Paths to Exclude
6. Решаем вопрос с кодировкой
Если вы обнаружили, что скачанные страницы вместо текста содержат кракозябры, там можно попробовать решить эту проблему, поменяв кодировку в Settings -> Advanced -> General. Если неполадки возникли с русским сайтом, то скорее всего нужно указать кодировку Cyrillic Windows. Если это не сработает, то попробуйте найти искомую кодировку с помощью декодера Лебедева (в него надо вставлять текст с отображающихся криво веб-страниц).
7. Делаем снимок веб-страницы
Сделать снимок экрана умеет каждый. А знаете ли как сделать снимок веб-страницы целиком? Один из способов — зайти на web-capture.net и ввести там ссылку на нужный сайт. Не торопитесь, для сложных страниц время создания снимка может занимать несколько десятков секунд. Еще это можно провернуть в Google Chrome, а также в других браузерах с помощью дополнения iMacros.
Это может пригодиться для сравнения разных версий дизайна сайта, запечатления на память длинных эпичных перепалок в комментариях или в качестве альтернативы способу сохранения сайтов, описанного в предыдущих шести пунктах.
8. Сохраняем картинки только с определенной страницы
Идем на owdig.com, указываем нужную ссылку, ждем когда отобразятся все картинки и кликаем на оранжевую полоску справа, чтобы скачать их в архиве.
9. Извлекаем HEX-коды цветов с веб-сайта
Идем на colorcombos.com и набираем адрес искомой страницы и получаем полный список цветов, которые использованы на ней.
10. Извлекаем из текста адреса электронной почты
Предположим, что вам надо сделать рассылку по сотрудникам компании, а их email-адреса есть только на странице корпоративного сайта и копировать их оттуда в ручную займет лишние 20-30 минут. В такой ситуации на помощь приходит сервис emailx.discoveryvip.com. Просто вставьте туда текст и через секунду вы получите список всех адресов электронной почты, которые в нем найдены.
11. Извлекаем из текста номера телефонов
Идем на convertcsv.com/phone-extractor.htm, копируем в форму текст/html-код, содержащий номера телефонов и нажимаем на кнопку Extract.
А если надо отфильтровать в тексте заголовки, даты и прочую информацию, то к вам на помощь придут регулярные выражения и Sublime Text.
Есть и другие способы извлечения данных с сайтов. Можно попросить какую-ту информацию непосредственно у владельца ресурса, cохранять части веб-страниц с помощью iMacros и парсить сайты с помощью Google Apps Script. Еще можно пойти традиционным путем и написать для парсинга bash-скрипт, но статей об этом на iPhones.ru пока нет.

🤓 Хочешь больше? Подпишись на наш Telegram.

iPhones.ru
БЕЗ скриптов, макросов, регулярных выражений и командной строки. Эта статья пригодится студентам, которые хотят скачать все картинки с сайта разом, чтобы потом одним движением вставить их в Power Point и сразу получить готовую презентацию. Владельцам электронных библиотек, которые собирают новые книги по ресурсам конкурентов. Просто людям, которые хотят сохранить интересный сайт/страницу в соцсети, опасаясь, что…
- полезный в быту софт,
- сеть,
- хаки
БЕЗ скриптов, макросов, регулярных выражений и командной строки.
Эта статья пригодится студентам, которые хотят скачать все картинки с сайта разом, чтобы потом одним движением вставить их в Power Point и сразу получить готовую презентацию. Владельцам электронных библиотек, которые собирают новые книги по ресурсам конкурентов. Просто людям, которые хотят сохранить интересный сайт/страницу в соцсети, опасаясь, что те могут скоро исчезнуть, а также менеджерам, собирающим базы контактов для рассылок.
Есть три основные цели извлечения/сохранения данных с сайта на свой компьютер:
- Чтобы не пропали;
- Чтобы использовать чужие картинки, видео, музыку, книги в своих проектах (от школьной презентации до полноценного веб-сайта);
- Чтобы искать на сайте информацию средствами Spotlight, когда Google не справляется (к примеру поиск изображений по exif-данным или музыки по исполнителю).
Ситуации, когда неожиданно понадобится автоматизированно сохранить какую-ту информацию с сайта, могут случиться с каждым и надо быть к ним готовым. Если вы умеете писать скрипты для работы с утилитами wget/curl, то можете смело закрывать эту статью. А если нет, то сейчас вы узнаете о самых простых приемах сохранения/извлечения данных с сайтов.
1. Скачиваем сайт целиком для просмотра оффлайн
В OS X это можно сделать с помощью приложения HTTrack Website Copier, которая настраивается схожим образом.
Пользоваться Site Sucker очень просто. Открываем программу, выбираем пункт меню File -> New, указываем URL сайта, нажимаем кнопку Download и дожидаемся окончания скачивания.
Чтобы посмотреть сайт надо нажать на кнопку Folder, найти в ней файл index.html (главную страницу) и открыть его в браузере. SiteSucker скачивает только те данные, которые доступны по протоколу HTTP. Если вас интересуют исходники сайта (к примеру, PHP-скрипты), то для этого вам нужно в открытую попросить у его разработчика FTP-доступ.
2. Прикидываем сколько на сайте страниц
Перед тем как браться за скачивание сайта, необходимо приблизительно оценить его размер (не затянется ли процесс на долгие часы). Это можно сделать с помощью Google. Открываем поисковик и набираем команду site: адрес искомого сайта. После этого нам будет известно количество проиндексированных страниц. Эта цифра не соответствуют точному количеству страниц сайта, но она указывает на его порядок (сотни? тысячи? сотни тысяч?).
3. Устанавливаем ограничения на скачивание страниц сайта
Если вы обнаружили, что на сайте тысячи страниц, то можно ограничить число уровней глубины скачивания. К примеру, скачивать только те страницы, на которые есть ссылка с главной (уровень 2). Также можно ограничить размер загружаемых файлов, на случай, если владелец хранит на своем ресурсе tiff-файлы по 200 Мб и дистрибутивы Linux (и такое случается).
Сделать это можно в Settings -> Limits.
4. Скачиваем с сайта файлы определенного типа
В Settings -> File Types -> Filters можно указать какие типы файлов разрешено скачивать, либо какие типы файлов запрещено скачивать (Allow Specified Filetypes/Disallow Specifies Filetypes). Таким образом можно извлечь все картинки с сайта (либо наоборот игнорировать их, чтобы места на диске не занимали), а также видео, аудио, архивы и десятки других типов файлов (они доступны в блоке Custom Types) от документов MS Word до скриптов на Perl.
5. Скачиваем только определенные папки
Если на сайте есть книги, чертежи, карты и прочие уникальные и полезные материалы, то они, как правило, лежат в отдельном каталоге (его можно отследить через адресную строку браузера) и можно настроить SiteSucker так, чтобы скачивать только его. Это делается в Settings -> Paths -> Paths to Include. А если вы хотите наоборот, запретить скачивание каких-то папок, то их адреса надо указать в блоке Paths to Exclude
6. Решаем вопрос с кодировкой
Если вы обнаружили, что скачанные страницы вместо текста содержат кракозябры, там можно попробовать решить эту проблему, поменяв кодировку в Settings -> Advanced -> General. Если неполадки возникли с русским сайтом, то скорее всего нужно указать кодировку Cyrillic Windows. Если это не сработает, то попробуйте найти искомую кодировку с помощью декодера Лебедева (в него надо вставлять текст с отображающихся криво веб-страниц).
7. Делаем снимок веб-страницы
Сделать снимок экрана умеет каждый. А знаете ли как сделать снимок веб-страницы целиком? Один из способов — зайти на web-capture.net и ввести там ссылку на нужный сайт. Не торопитесь, для сложных страниц время создания снимка может занимать несколько десятков секунд. Еще это можно провернуть в Google Chrome, а также в других браузерах с помощью дополнения iMacros.
Это может пригодиться для сравнения разных версий дизайна сайта, запечатления на память длинных эпичных перепалок в комментариях или в качестве альтернативы способу сохранения сайтов, описанного в предыдущих шести пунктах.
8. Сохраняем картинки только с определенной страницы
Идем на owdig.com, указываем нужную ссылку, ждем когда отобразятся все картинки и кликаем на оранжевую полоску справа, чтобы скачать их в архиве.
9. Извлекаем HEX-коды цветов с веб-сайта
Идем на colorcombos.com и набираем адрес искомой страницы и получаем полный список цветов, которые использованы на ней.
10. Извлекаем из текста адреса электронной почты
Предположим, что вам надо сделать рассылку по сотрудникам компании, а их email-адреса есть только на странице корпоративного сайта и копировать их оттуда в ручную займет лишние 20-30 минут. В такой ситуации на помощь приходит сервис emailx.discoveryvip.com. Просто вставьте туда текст и через секунду вы получите список всех адресов электронной почты, которые в нем найдены.
11. Извлекаем из текста номера телефонов
Идем на convertcsv.com/phone-extractor.htm, копируем в форму текст/html-код, содержащий номера телефонов и нажимаем на кнопку Extract.
А если надо отфильтровать в тексте заголовки, даты и прочую информацию, то к вам на помощь придут регулярные выражения и Sublime Text.
Есть и другие способы извлечения данных с сайтов. Можно попросить какую-ту информацию непосредственно у владельца ресурса, cохранять части веб-страниц с помощью iMacros и парсить сайты с помощью Google Apps Script. Еще можно пойти традиционным путем и написать для парсинга bash-скрипт, но статей об этом на iPhones.ru пока нет.

🤓 Хочешь больше? Подпишись на наш Telegram.

iPhones.ru
БЕЗ скриптов, макросов, регулярных выражений и командной строки. Эта статья пригодится студентам, которые хотят скачать все картинки с сайта разом, чтобы потом одним движением вставить их в Power Point и сразу получить готовую презентацию. Владельцам электронных библиотек, которые собирают новые книги по ресурсам конкурентов. Просто людям, которые хотят сохранить интересный сайт/страницу в соцсети, опасаясь, что…
- полезный в быту софт,
- сеть,
- хаки
(заранее извиняюсь, что цитирую того человека, просто ту тему я найти не могу, она не высвечивается в браузере, как ранее. Некоторые важные моменты сохранились. Если вдруг автор скажет что-то удались — сразу удалю)
Буду раскрывать все карты — поэтапно, поскольку пока что вообще не разбираюсь коде, но один добрый человек вдохновил меня на поиски решения. Но пришлось на некоторое время забыть. Как видите — по итогу безуспешно, раз пишу сюда (потому что слишком туп). Теперь по существу: «предмет исследования» — книга-пример с открытым доступом из сайта юрайт: https://urait.ru/viewer/grazhdanskoe-pravo-i-proce…. «объект исследования» — возможность скачать ее любым способом (пожалуйста, только не надо предлагать нажать «сохранить как» правой кнопкой мыши несколько сотен раз.)
Так вот, внезапно тот добрый человек кидает результат через день: https://disk.yandex.ru/d/wOHMnfNx-rsxaQ (не в том порядке страницы, но меня удивил сам факт того, что это получилось). Я его стал расспрашивать что да как. Он отвечает, что в отладке (F12) увидел, что каждая страница качается в .svg по ссылке вида */page_N.svg.gz выкачал все страницы конвертировал в pdf и объединил. Далее он пишет что есть куча способов выкачать ссылку, от curl и wget, до python скрипта. Он использовал Download Master «добавить группу закачек» На сайтах, где требуется авторизация, он из консоли разработчика скрипт писал, чтобы ссылки выкачать.
Это все что тогда я успел взять с развития темы. После пост удален скорее всего. Сейчас появился CHAT GPT. Я в шоке с его возможностей, но из-за своего непонимания ситуации даже он мне не помог. Я ему предложил написать код для скачивания всех картинок на примере данных с этого URL: https://urait.ru/library/svobodnyy-dostup/pravo-yu… (уже другая книга, но тоже с открытым доступом) . Он мне скинул этот код:
for (let i = 1; i <= 302; i++) {
const url = `https://urait.ru/viewer/pravovoe-regulirovanie-sozdaniya-i-ispolzovaniya-informacionnoy-infrastruktury-v-rossiyskoy-federacii-519998/page_${i}.svg.gz`;
fetch(url)
.then(res => res.arrayBuffer())
.then(data => {
const blob = new Blob([data], { type: 'image/png' });
const link = document.createElement('a');
link.href = URL.createObjectURL(blob);
link.download = `page${i}.png`;
link.click();
});
}В этом коде, вы создаете цикл от 1 до 302, который загружает каждую страницу в формате .svg.gz. Затем, используя fetch API, вы загружаете этот файл в бинарный формат. Наконец, вы создаете ссылку на этот файл и скачиваете его с помощью метода click.
Я: Вставил эту команду, все 302 файла скачались, но формат файлов не поддерживается и они имеют одинаковый размер. Вылезала ошибка в консоли 302 раза: Failed to load resource: the server responded with a status of 404 ()
ЧатЖПТ: Судя по всему, сервер не поддерживает скачивание этих файлов или они просто не существуют. Возможно, эти файлы генерируются динамически при запросе или требуется определенный доступ для их загрузки. Попробуйте найти информацию об этом на сайте или у администратора сайта.
Я: забыл добавить еще ошибку: Не удалось загрузить карту исходного кода с помощью инструментов разработчика: Не удалось загрузить контент для https://static.isu.pub/fe/product-header-frontend/…: Ошибка HTTP. Код статуса 403, net::ERR_HTTP_RESPONSE_CODE_FAILURE…
ЧатЖПТ: Эти ошибки говорят о том, что ваш браузер не может загрузить какие-либо файлы, потому что сервер вернул статус ошибки 404 или 403. Ошибка 404 означает, что сервер не нашел файл, который вы запрашиваете. Ошибка 403 означает, что ваш доступ к файлу запрещен. В этом случае, вам нужно обратиться к владельцу сайта или администратору, чтобы убедиться, что у вас есть необходимые права доступа.
Если у кого-то есть опыт, сообщите, пожалуйста!
Доступ к скачиванию файлов
Тысячи инструкций — в одном месте
Нами собрана крупнейшая в Рунете база информации по игровым и развлекательным автоматам, купюроприемникам, монетоприемникам и другим устройствам.
Объём информации, приведенной на сайте Igrotechnics.ru, растёт с каждым днём.
Статистику сайта по устройствам и файлам, а также по посещаемости можно увидеть в подвале сайта.
Растёт и ценность собранной информации. Вместо того, чтобы искать часами нужные инструкции и файлы в интернете, можно зайти на Игротехникс и скачать всё, что нужно, в одном месте.
Большинство информации предоставляется на страницах сайта бесплатно, в текстовом и графическом виде.
Однако, часть информации, в виде файлов, скачивается после оплаты доступа.
В настоящее время доступ на скачивание всех файлов сайта стоит 1400 руб. Это — менее 20 копеек за файл.
Мы считаем, что ценность собранной информации гораздо выше. Ведь ремонт оборудования, документация на которое приведена здесь, принесёт сумму в несколько раз большую.
Вместо того, чтобы рыскать по интернету в поисках нужного мануала, продираясь через мусор, рекламу и регистрации — можно всё скачать на одном сайте!
Чтобы получить доступ к скачиванию файлов,
перейдите на страницу оплаты:
Подписка на доступ оплачивается на 1 год, по истечении этого срока подписку можно при необходимости продлить.
В данном случае важна не только информация, но и то, что она приведена вся в одном месте, упорядочена, снабжена необходимыми комментариями и пояснениями.
Кроме того, важно, что Игротехникс.ру — место встречи специалистов соответствующего профиля, на сайте приветствуется общение, обмен мнениями и контактами. Контакты для сотрудничества и рекламу своей деятельности можно оставлять бесплатно в комментариях к статьям.
После оплаты доступа
После оплаты на указанный при оплате электронный адрес придёт пароль доступа.
В конце каждой страницы находится ссылка на страницу закачек, например:
Перейти на страницу закачек
Если доступ ещё не оплачен, это можно сделать прямо на этом экране, нажав «Оплатить доступ». Если оплачен, нужно нажать «Уже есть доступ».
Далее, надо ввести логин (электронный адрес) и полученный пароль:
Закрытые страницы с активными ссылками на скачивание станут доступными полностью:
Теперь можно без проблем скачивать любые файлы с сайта!
Доступ через Гугл-диск
Чтобы не качать файлы по одному, а перекинуть весь архив к себе на компьютер, удобнее получить доступ ко всем файлам сайта через Гугл-диск. Для этого свяжитесь с Администрацией сайта. Контакты — на главной странице. В этом случае стоимость доступа — 2000 руб, доступ бессрочный (навсегда).
Доступ через гугл диск будет выглядеть примерно так
Файлы на Гугл-диске добавляются одновременно с добавлением на сайте. Кроме того, на Гугл-диске хранятся файлы, которые планируются к публикации через некоторое время.
Что-то не получается?
Мы гарантируем, что после оплаты покупатель получит полный доступ ко всем файлам сайта.
Если же при оплате возникли какие-то трудности или опасения, всё решаемо. Напишите Администратору сайта, и проблема будет решена — если оплата поступила, в любом случае доступ будет!
Наиболее часто встречаются такие проблемы:
- Неправильно вводится логин и пароль (дополнительно могут быть введены пробелы).
- Неправильно вводится эл.адрес при оплате.
- Включен блокировщик рекламы, и всплывающих окон.
- Включены различные ускорители, турбо-режимы, конфликтные расширения.
Для проверки перейдите в другой браузер, почистите кеш, отключите блокировщики и расширения.
Пример покупки с оплатой доступа пошагово показан здесь. Там же — разбор возможных проблем.
Как получить доступ бесплатно
Если у Вас есть файлы и информация по темам сайта Игротехникс, присылайте! Предварительно напишите, что у вас есть — инструкции, схемы, прошивки. Взамен Вам будет бесплатно предоставлен доступ к скачиванию всех имеющихся файлов. Пишите, договоримся!
Другой вариант получить бесплатный доступ — написать статью по тематике сайта. Это может быть обзорная статья, либо статья, посвященная конкретному девайсу (по его устройству или по ремонту). Возможны также статьи на основе фотографий разборки и описания какого-либо устройства, пример здесь.
Кроме того, те, кто пишет подобные статьи, получают возможность бесплатно получить рекламу с сайта Игротехникс. Поскольку в статьях могут быть размещены контактные данные автора — телефон, почта, ссылка на сайт.
Также имеется возможность получить скидку на доступ в рамках проводимых акций. В акциях могут принимать участие только подписчики на рассылку сайта.
Подписка на рассылку — лучший способ быть в курсе!
(подписка временно не работает) Подписавшись (в правом верхнем углу сайта), вы не только будете регулярно получать новости об обновлениях сайта, но и получать промо-коды для участия в акциях.
Гарантируем — никакого спама, только актуальные новости! А если захочется отписаться — это можно сделать из любого письма рассылки.
Внимание! Письмо рассылки может попасть в папку «спам» почтового ящика. Проверьте папку спам, и отметьте письмо как «не спам».
Партнерская программа сайта
Если у Вас есть сайт, либо блог тематики, сходной с сайтом Игротехникс — приглашаем стать партнером, для этого перейдите по партнерской ссылке. Ссылку можно публиковать на своём блоге, сайте, в своей социальной сети, либо разослать своим друзьям по почте. Отчисления — 50%!
Чтобы получить доступ к скачиванию файлов,
перейдите на страницу оплаты:
Спасибо за покупку! Готов ответить на любые вопросы! Обращайтесь.
Как скачать текст
Довольно часто мы, обычные пользователи, сталкиваемся с ситуацией, когда нужно записать текст из интернета в свой компьютер. То есть нам нужно каким-то образом утащить его из сети. Сделать это проще простого!
Содержание:
- Что для этого нужно
- Принцип скачивания текста
- Частые проблемы
- Копирование текста из разных источников
- Что можно сделать со скачанным текстом
- Что делать, если не получается скачать текст
- Другие способы сохранения
Практически любой текст в интернете можно скачать на компьютер и записать в отдельный файл. Этот файл можно будет в любое время открыть и почитать (без интернета), записать на флешку или диск, отправить по почте, а также распечатать на принтере.
Причем, можно не просто скачивать текст из одного источника, но и из разных. То есть кусочек взять с одного сайта, к нему добавить кусочек из другого сайта, затем добавить картинку из третьего и так далее.
Это очень нужно школьникам, студентам, а также людям науки. Ведь таким образом можно подготовить любой реферат, написать курсовую и даже дипломную работу.
Что для этого нужно
Нам потребуется:
- любой современный браузер
- текстовый редактор (типа MS Word)
- компьютер с выходом в интернет
Если все это у Вас есть, то можете смело пропустить данную часть и приступать непосредственно к самому процессу.
Компьютер с интернетом. Речь пойдет о скачивании текста на компьютер или ноутбук (нетбук). Для смартфонов, планшетов и прочих современных устройств этот способ не подходит.
Так как мы будем учиться скачивать из сети, то, конечно, на компьютере должен работать интернет – без него ничего не получится. Хотя после того, как мы скачаем информацию, интернет уже будет не нужен – текст и так откроется.
Браузер – это программа, в которой мы открываем интернет. Если Вы сейчас читаете эту статью с компьютера, то открыта она у Вас именно в такой программе.
Браузеры бывают разные. Самые популярные — это Google Chrome, Opera, Yandex, Mozilla Firefox и Internet Explorer. Нам подойдет любой из этих браузеров.
Текстовый редактор – это программа для печати и редактирования текста.
Таких программ в мире существует много, но есть одна, которой пользуется большинство. Называется она Microsoft Office Word. Также на компьютерах встречаются аналоги этой программы – OpenOffice Writer и LibreOffice Writer.
Как узнать, есть ли какая-нибудь из них на Вашем компьютере. Все просто: щелкаем правой кнопкой мышки по пустому месту на Рабочем столе (на экране компьютера).
Откроется список, в котором нужно навести курсор на пункт «Создать». Появится дополнительный список.
Если в нем имеется пункт, в названии которого присутствует надпись Microsoft Office Word или OpenDocument, то все в порядке – текстовый редактор на компьютере есть и можно приступать к процессу скачивания.
В том случае, если Вы ничего подобного не обнаружили, то следует открыть Пуск, выбрать Все программы и в появившемся списке поискать пункт Microsoft Office (OpenOffice или LibreOffice). Затем щелкнуть по найденному пункту и в списке найти Microsoft Office Word (OpenOffice Writer или LibreOffice Writer).
А вот если и в «Пуске» Вы ничего такого не найдете, то придется скачать и установить на компьютер какую-нибудь из таких программ. Лично я рекомендую OpenOffice.
Это набор из нескольких программ – практически полная копия пакета Microsoft Office, только бесплатный. В этом наборе есть и нужный нам текстовый редактор, называется он Open Office Text.
Для скачивания бесплатного набора Open Office на русском языке просто щелкните по этой ссылке. Начнется загрузка файла. Скачайте его, затем откройте и установите программу – для этого нужно просто все время со всем соглашаться (нажать ОК или Запустить, затем все время Далее, Установить и Готово). После установки откройте программу OpenOffice Writer (Пуск – Все программы – OpenOffice), нажмите «Далее» и «Готово».
Можно, конечно, обойтись и без установки программы – в компьютере есть уже встроенный редактор, называется он WordPad.
Но он не принимает картинки, схемы и таблицы. То есть если мы будем пользоваться им, то в результате получим просто «голый» текст.
Принцип скачивания текста
Принцип очень простой: копируем нужный текст, вставляем его в текстовый редактор и сохраняем.
Покажу, как это происходит на примере скачивания данной статьи.
Сначала мне нужно отметить ту часть текста, которую хочу записать в компьютер. Для этого ее нужно выделить.
Делать это следует медленно и аккуратно, не затрагивая ничего лишнего. А то очень часто на сайтах кроме нужной информации есть и много лишнего – реклама, разные кнопки и надписи. И лучше выделять так, чтобы не затронуть всего этого.
Навожу курсор в самое-самое начало той части текста, которую хочу сохранить. Курсор вместо обычной стрелки должен изменить свой вид на палочку.
Теперь нажимаю на левую кнопку мышки и, не отпуская ее, перемещаю курсор вниз по тексту, тем самым закрашивая его.
После выделения, отпускаю левую кнопку мышки и навожу курсор на любую выделенную часть текста.
Щелкаю один раз правой кнопкой мышки и из появившегося списка выбираю пункт «Копировать».
После этого ничего не происходит, но так и должно быть.
Хоть мы этого и не видим, но компьютер уже запомнил текст. Осталось его вставить в файл.
Создаю новый файл. Для этого открываю на компьютере ту папку, куда хочу записать текст. Внутри нее щелкаю по пустому месту правой кнопкой мышки. Из списка выбираю пункт «Создать» и в появившемся дополнительно меню щелкаю по пункту «Документ Microsoft Office Word» или «Тестовый документ OpenDocument».
Появляется новый файл и компьютер «просит» его как-то назвать.
Печатаю название для него и щелкаю левой кнопкой мышки по пустому месту для закрепления.
Итак, файл есть. Теперь его нужно открыть и записать внутрь текст. Открываю этот только что созданный файл.
Загружается программа – текстовый редактор. Большая белая часть в ней – это обычный альбомный лист формата А4.
Навожу курсор на эту белую часть (в любое место) и щелкаю один раз правой кнопкой мышки. Откроется список, в котором нужно нажать на пункт «Вставить».
Программа немного подумает и вставит нужный текст в белый лист вместе с картинками, схемами, таблицами и другими деталями. Теперь осталось просто сохранить его. Для этого нажимаю на кнопку с изображением дискеты в верхней части программы
Вот и все – текст из интернета записан в компьютер! Проверяю: закрываю программу вместе с текстом и снова открываю созданный недавно файл.
Снова открывается программа, но в ней уже не чистый белый лист, а мой текст. Это означает, что он записан в компьютер и уже никуда не денется (если, конечно, я его сам потом не удалю).
Можно скачивать тексты и немного по-другому. Сначала точно также выделяем нужную информация и копируем ее. После этого открываем текстовый редактор (Пуск – Все программы – Microsoft Office – Microsoft Office Word) и вставляем в него то, что скопировали. После того, как все вставится, сохраняем файл на компьютер.
Частые проблемы
1. Некорректное отображение текста
Например, мы выделили информацию на сайте, скопировали ее, вставили в редактор, а она добавилась не так, как надо. Можно, конечно, попробовать изменить ее средствами программы (поменять шрифт, размер букв и т.д.), но не всегда это получается.
Есть более простой и эффективный способ. Если у Вас программа Word современной версии (2007-2013), то нужно сначала выделить текст, который хотим привести в нормальный вид.
Для выделения всего текста сразу нажмите на кнопку «Выделить» в правом верхнем углу программы и выберите пункт «Выделить все» (Редактирование – Выделить – Выделить все).
Затем нужно нажать на вот такую кнопку в верхней части программы (слева)
Текст становится везде одинаковым, без оформления.
В программе Word 2003 для очистки текста нужно также его сначала выделить.
Можно выделить все сразу, нажав на кнопку «Правка» (вверху) и выбрав «Выделить все».
Затем щелкаем по списку рядом с кнопкой 
Из списка выбираем «Очистить формат».
В программе OpenOffice Writer или LibreOffice Writer точно также выделяем нужный текст. Затем щелкаем правой кнопкой мышки по выделенной части и из меню выбираем пункт «Форматирование по умолчанию» (или «Очистить форматирование»).
2. Лишние детали (надписи, картинки, реклама и прочий мусор).
Когда при вставке в программу вместе с текстом добавились лишние части, то их нужно просто удалить. Для этого выделяем лишнее и нажимаем на кнопку удаления на клавиатуре (Delete или Backspace).
А для удаления картинки просто щелкните по ней один раз левой кнопкой мышки и нажмите кнопку удаления.
3. Некорректное отображение картинок
Бывает, при вставке в редактор текста с фотографией или картинкой изображение может как будто бы обрезаться.
На самом деле ничего подобного не происходит — оно просто не помещается на лист формата А4.
Также бывает, что вроде как картинка или фотография вставилась, но выглядит она не очень – изображение как будто бы размыто.
И в том в другом случае нужно просто уменьшить его. Для этого щелкаем по картинки один раз левой кнопкой мышки. На ней появляются маленькие квадратики.
Вот нужно навести курсор на любой угловой квадратик, нажать на левую кнопку мышки и, не отпуская ее, вести курсор по диагонали к центру изображения.
Тем самым оно будет уменьшаться. Получив нужный размер, просто отпустите кнопку мышки.
Копирование текста из разных источников
Я уже упоминал, что можно не только сохранить на компьютер статью с одного сайта, но и «собрать» несколько кусочков текста из разных источников.
Как это происходит:
- Выделяем нужную часть из одной статьи, копируем ее и вставляем в файл – всё так, как я показывал.
- Сохраняем файл, но не закрываем его – просто сворачиваем.
- Возвращаемся к интернету. Выделяем нужную часть из другой статьи и копируем ее.
- Разворачиваем файл с текстом, щелкаем по пустому месту в конце вставленного текста (чтобы курсор начал там мигать) и вставляем то, что скопировали.
- Снова сохраняем, сворачиваем, выделяем часть следующей статьи и вставляем.
и так далее
Таким образом можно легко и незатейливо «составить» практически любую работу.
Что можно сделать со скачанным текстом
Итак, мы получили файл с текстом. Так как он записан в наш компьютер, то с ним можно делать все то же самое, что и с любым другим файлом: записывать на флешку, диск, пересылать по почте и так далее.
Еще его можно править как обычный текстовый документ. То есть изменять как вздумается: что-то удалить, что-то допечатать, изменить размер букв, шрифт, добавить картинки, заголовки и много другое.
В общем, с ним можно делать все то же самое, что Вы обычно делаете с собственноручно напечатанным текстом.
Кстати, если Вы не умеете пользоваться программой Word, можете изучить основы на нашем сайте в специальном разделе.
Ну, и, конечно, этот текст можно вывести на обычную бумагу, то есть распечатать на принтере. Делается это как обычно — при помощи пункта «Печать».
Причем, если бы Вы просто распечатали текст с сайта (из интернета), то результат, скорее всего, был бы плачевным. Как правило, вместе с нужной информацией печатается еще и много лишнего.
А бывает так, что информация обрезается – прочитать ее потом невозможно. То есть пользователь получает кипу бумаги с нечитабельным текстом.
Что делать, если не получается скачать текст
Бывает, при скачивании возникают разные трудности. Сейчас я покажу Вам, как с ними справиться.
Одну из проблем можно описать так:
Вроде как текст скопировался и вставился, но в программе ничего не видно.
В этом случае при вставке в текстовый редактор наблюдается примерно такая картина:
То есть информация как будто бы есть, но почему-то ее не видно. Все просто: ничего не видно потому, что сам текст белого цвета и на белом листе он «растворился».
Исправить это можно так же, как при некорректном отображении – очистив формат. О том, как это сделать, написано, чуть выше.
Следующая достаточно распространенная проблема звучит так:
Текст вставляется, но без картинок, таблиц и прочих деталей.
В этом виноват Ваш браузер (программа для интернета). По всей видимости, он у Вас устарел, так как в новых версиях все копируется и вставляется так, как оно есть в интернете.
Решается эта проблема скачиванием и установкой современной (последней) версии браузера.
Исключением является Mozilla Firefox. Даже самая современная версия копирует только текст и картинки, без оформления (размер букв, выравнивание, цвета и т.д.). Так что если Вам нужен текст с оформлением, то для его скачивания придется пользоваться другим браузером.
Еще одна проблема при копировании встречается довольно редко и решение ее совсем не очевидно. Суть такова:
Текст вообще не получается скопировать. Он не выделяется, не копируется и не вставляется.
Это происходит в том случае, когда автор статьи не хочет, чтобы ее перепечатывали другие сайты. И он ставит специальную защиту от копирования.
Дело НЕ в том, что он запрещает скачивать статью на компьютер. Просто он не хочет, чтобы ее перепечатывали разные нечестные люди и зарабатывали на ней деньги.
Обойти эту защиту можно, но это не так просто. Кратко опишу план действий:
- Сохраняем страницу сайта целиком. При сохранении в части «Тип файла» выбираем «Текстовый файл».
- Открываем сохраненный файл, выделяем нужный текст и копируем его.
- Вставляем в программу (Word или Writer) и сохраняем на компьютере.
Увы, таким образом не получится сохранить картинки, таблицы и прочие детали со страницы в интернете – только один текст.
Если они позарез нужны, то придется их «фотографировать» (делать скриншот) и вставлять в текстовый редактор отдельно.
Другие способы сохранения
Многие начинающие пользователи путают скачивание текста с его «запоминанием» в браузере. А разница очень большая.
Скачивание – это процесс, при котором информация ОСТАЕТСЯ на компьютере.
А вот «запоминание» (занесение в закладки) – это просто метка, быстрый доступ к странице в интернете. То есть ТЕКСТА В КОМПЬЮТЕРЕ НЕ БУДЕТ. Такая метка просто помогает открыть нужный адрес – это что-то вроде ярлыка.
Другими словами, все операции, которыми Вы будто бы записываете текст в компьютер, на самом деле его не сохраняют. Он будет только в интернете, а не на Вашем компьютере.
То есть без интернета Вы его не сможете открыть. Также его нельзя записать на флешку или диск, отправить по почте, распечатать.
Точнее, распечатать-то можно, но только из интернета, и, как я уже говорил, могут быть проблемы при печати.
Скачивать текст из интернета следует только тем способом, который я показал в этой статье!
С уважением, Илья Кривошеев
P.S. Чтобы быть до конца честным, отмечу, что имеется еще несколько способов скачивания. Например, сохранение веб-страниц, выкачивание сайтов целиком и еще несколько вариантов. Но они либо безнадежно устарели, либо узко применимы, либо технически сложны.
Доступ к скачиванию файлов
Тысячи инструкций — в одном месте
Нами собрана крупнейшая в Рунете база информации по игровым и развлекательным автоматам, купюроприемникам, монетоприемникам и другим устройствам.
Объём информации, приведенной на сайте Igrotechnics.ru, растёт с каждым днём.
Статистику сайта по устройствам и файлам, а также по посещаемости можно увидеть в подвале сайта.
Растёт и ценность собранной информации. Вместо того, чтобы искать часами нужные инструкции и файлы в интернете, можно зайти на Игротехникс и скачать всё, что нужно, в одном месте.
Большинство информации предоставляется на страницах сайта бесплатно, в текстовом и графическом виде.
Однако, часть информации, в виде файлов, скачивается после оплаты доступа.
В настоящее время доступ на скачивание всех файлов сайта стоит 1400 руб. Это — менее 20 копеек за файл.
Мы считаем, что ценность собранной информации гораздо выше. Ведь ремонт оборудования, документация на которое приведена здесь, принесёт сумму в несколько раз большую.
Вместо того, чтобы рыскать по интернету в поисках нужного мануала, продираясь через мусор, рекламу и регистрации — можно всё скачать на одном сайте!
Чтобы получить доступ к скачиванию файлов,
перейдите на страницу оплаты:
Подписка на доступ оплачивается на 1 год, по истечении этого срока подписку можно при необходимости продлить.
В данном случае важна не только информация, но и то, что она приведена вся в одном месте, упорядочена, снабжена необходимыми комментариями и пояснениями.
Кроме того, важно, что Игротехникс.ру — место встречи специалистов соответствующего профиля, на сайте приветствуется общение, обмен мнениями и контактами. Контакты для сотрудничества и рекламу своей деятельности можно оставлять бесплатно в комментариях к статьям.
После оплаты доступа
После оплаты на указанный при оплате электронный адрес придёт пароль доступа.
В конце каждой страницы находится ссылка на страницу закачек, например:
Перейти на страницу закачек
Если доступ ещё не оплачен, это можно сделать прямо на этом экране, нажав «Оплатить доступ». Если оплачен, нужно нажать «Уже есть доступ».
Далее, надо ввести логин (электронный адрес) и полученный пароль:
Закрытые страницы с активными ссылками на скачивание станут доступными полностью:
Теперь можно без проблем скачивать любые файлы с сайта!
Доступ через Гугл-диск
Чтобы не качать файлы по одному, а перекинуть весь архив к себе на компьютер, удобнее получить доступ ко всем файлам сайта через Гугл-диск. Для этого свяжитесь с Администрацией сайта. Контакты — на главной странице. В этом случае стоимость доступа — 2000 руб, доступ бессрочный (навсегда).
Доступ через гугл диск будет выглядеть примерно так
Файлы на Гугл-диске добавляются одновременно с добавлением на сайте. Кроме того, на Гугл-диске хранятся файлы, которые планируются к публикации через некоторое время.
Что-то не получается?
Мы гарантируем, что после оплаты покупатель получит полный доступ ко всем файлам сайта.
Если же при оплате возникли какие-то трудности или опасения, всё решаемо. Напишите Администратору сайта, и проблема будет решена — если оплата поступила, в любом случае доступ будет!
Наиболее часто встречаются такие проблемы:
- Неправильно вводится логин и пароль (дополнительно могут быть введены пробелы).
- Неправильно вводится эл.адрес при оплате.
- Включен блокировщик рекламы, и всплывающих окон.
- Включены различные ускорители, турбо-режимы, конфликтные расширения.
Для проверки перейдите в другой браузер, почистите кеш, отключите блокировщики и расширения.
Пример покупки с оплатой доступа пошагово показан здесь. Там же — разбор возможных проблем.
Как получить доступ бесплатно
Если у Вас есть файлы и информация по темам сайта Игротехникс, присылайте! Предварительно напишите, что у вас есть — инструкции, схемы, прошивки. Взамен Вам будет бесплатно предоставлен доступ к скачиванию всех имеющихся файлов. Пишите, договоримся!
Другой вариант получить бесплатный доступ — написать статью по тематике сайта. Это может быть обзорная статья, либо статья, посвященная конкретному девайсу (по его устройству или по ремонту). Возможны также статьи на основе фотографий разборки и описания какого-либо устройства, пример здесь.
Кроме того, те, кто пишет подобные статьи, получают возможность бесплатно получить рекламу с сайта Игротехникс. Поскольку в статьях могут быть размещены контактные данные автора — телефон, почта, ссылка на сайт.
Также имеется возможность получить скидку на доступ в рамках проводимых акций. В акциях могут принимать участие только подписчики на рассылку сайта.
Подписка на рассылку — лучший способ быть в курсе!
(подписка временно не работает) Подписавшись (в правом верхнем углу сайта), вы не только будете регулярно получать новости об обновлениях сайта, но и получать промо-коды для участия в акциях.
Гарантируем — никакого спама, только актуальные новости! А если захочется отписаться — это можно сделать из любого письма рассылки.
Внимание! Письмо рассылки может попасть в папку «спам» почтового ящика. Проверьте папку спам, и отметьте письмо как «не спам».
Партнерская программа сайта
Если у Вас есть сайт, либо блог тематики, сходной с сайтом Игротехникс — приглашаем стать партнером, для этого перейдите по партнерской ссылке. Ссылку можно публиковать на своём блоге, сайте, в своей социальной сети, либо разослать своим друзьям по почте. Отчисления — 50%!
Чтобы получить доступ к скачиванию файлов,
перейдите на страницу оплаты:
Спасибо за покупку! Готов ответить на любые вопросы! Обращайтесь.
(заранее извиняюсь, что цитирую того человека, просто ту тему я найти не могу, она не высвечивается в браузере, как ранее. Некоторые важные моменты сохранились. Если вдруг автор скажет что-то удались — сразу удалю)
Буду раскрывать все карты — поэтапно, поскольку пока что вообще не разбираюсь коде, но один добрый человек вдохновил меня на поиски решения. Но пришлось на некоторое время забыть. Как видите — по итогу безуспешно, раз пишу сюда (потому что слишком туп). Теперь по существу: «предмет исследования» — книга-пример с открытым доступом из сайта юрайт: https://urait.ru/viewer/grazhdanskoe-pravo-i-proce…. «объект исследования» — возможность скачать ее любым способом (пожалуйста, только не надо предлагать нажать «сохранить как» правой кнопкой мыши несколько сотен раз.)
Так вот, внезапно тот добрый человек кидает результат через день: https://disk.yandex.ru/d/wOHMnfNx-rsxaQ (не в том порядке страницы, но меня удивил сам факт того, что это получилось). Я его стал расспрашивать что да как. Он отвечает, что в отладке (F12) увидел, что каждая страница качается в .svg по ссылке вида */page_N.svg.gz выкачал все страницы конвертировал в pdf и объединил. Далее он пишет что есть куча способов выкачать ссылку, от curl и wget, до python скрипта. Он использовал Download Master «добавить группу закачек» На сайтах, где требуется авторизация, он из консоли разработчика скрипт писал, чтобы ссылки выкачать.
Это все что тогда я успел взять с развития темы. После пост удален скорее всего. Сейчас появился CHAT GPT. Я в шоке с его возможностей, но из-за своего непонимания ситуации даже он мне не помог. Я ему предложил написать код для скачивания всех картинок на примере данных с этого URL: https://urait.ru/library/svobodnyy-dostup/pravo-yu… (уже другая книга, но тоже с открытым доступом) . Он мне скинул этот код:
for (let i = 1; i <= 302; i++) {
const url = `https://urait.ru/viewer/pravovoe-regulirovanie-sozdaniya-i-ispolzovaniya-informacionnoy-infrastruktury-v-rossiyskoy-federacii-519998/page_${i}.svg.gz`;
fetch(url)
.then(res => res.arrayBuffer())
.then(data => {
const blob = new Blob([data], { type: 'image/png' });
const link = document.createElement('a');
link.href = URL.createObjectURL(blob);
link.download = `page${i}.png`;
link.click();
});
}В этом коде, вы создаете цикл от 1 до 302, который загружает каждую страницу в формате .svg.gz. Затем, используя fetch API, вы загружаете этот файл в бинарный формат. Наконец, вы создаете ссылку на этот файл и скачиваете его с помощью метода click.
Я: Вставил эту команду, все 302 файла скачались, но формат файлов не поддерживается и они имеют одинаковый размер. Вылезала ошибка в консоли 302 раза: Failed to load resource: the server responded with a status of 404 ()
ЧатЖПТ: Судя по всему, сервер не поддерживает скачивание этих файлов или они просто не существуют. Возможно, эти файлы генерируются динамически при запросе или требуется определенный доступ для их загрузки. Попробуйте найти информацию об этом на сайте или у администратора сайта.
Я: забыл добавить еще ошибку: Не удалось загрузить карту исходного кода с помощью инструментов разработчика: Не удалось загрузить контент для https://static.isu.pub/fe/product-header-frontend/…: Ошибка HTTP. Код статуса 403, net::ERR_HTTP_RESPONSE_CODE_FAILURE…
ЧатЖПТ: Эти ошибки говорят о том, что ваш браузер не может загрузить какие-либо файлы, потому что сервер вернул статус ошибки 404 или 403. Ошибка 404 означает, что сервер не нашел файл, который вы запрашиваете. Ошибка 403 означает, что ваш доступ к файлу запрещен. В этом случае, вам нужно обратиться к владельцу сайта или администратору, чтобы убедиться, что у вас есть необходимые права доступа.
Если у кого-то есть опыт, сообщите, пожалуйста!
Как скачать текст
Довольно часто мы, обычные пользователи, сталкиваемся с ситуацией, когда нужно записать текст из интернета в свой компьютер. То есть нам нужно каким-то образом утащить его из сети. Сделать это проще простого!
Содержание:
- Что для этого нужно
- Принцип скачивания текста
- Частые проблемы
- Копирование текста из разных источников
- Что можно сделать со скачанным текстом
- Что делать, если не получается скачать текст
- Другие способы сохранения
Практически любой текст в интернете можно скачать на компьютер и записать в отдельный файл. Этот файл можно будет в любое время открыть и почитать (без интернета), записать на флешку или диск, отправить по почте, а также распечатать на принтере.
Причем, можно не просто скачивать текст из одного источника, но и из разных. То есть кусочек взять с одного сайта, к нему добавить кусочек из другого сайта, затем добавить картинку из третьего и так далее.
Это очень нужно школьникам, студентам, а также людям науки. Ведь таким образом можно подготовить любой реферат, написать курсовую и даже дипломную работу.
Что для этого нужно
Нам потребуется:
- любой современный браузер
- текстовый редактор (типа MS Word)
- компьютер с выходом в интернет
Если все это у Вас есть, то можете смело пропустить данную часть и приступать непосредственно к самому процессу.
Компьютер с интернетом. Речь пойдет о скачивании текста на компьютер или ноутбук (нетбук). Для смартфонов, планшетов и прочих современных устройств этот способ не подходит.
Так как мы будем учиться скачивать из сети, то, конечно, на компьютере должен работать интернет – без него ничего не получится. Хотя после того, как мы скачаем информацию, интернет уже будет не нужен – текст и так откроется.
Браузер – это программа, в которой мы открываем интернет. Если Вы сейчас читаете эту статью с компьютера, то открыта она у Вас именно в такой программе.
Браузеры бывают разные. Самые популярные — это Google Chrome, Opera, Yandex, Mozilla Firefox и Internet Explorer. Нам подойдет любой из этих браузеров.
Текстовый редактор – это программа для печати и редактирования текста.
Таких программ в мире существует много, но есть одна, которой пользуется большинство. Называется она Microsoft Office Word. Также на компьютерах встречаются аналоги этой программы – OpenOffice Writer и LibreOffice Writer.
Как узнать, есть ли какая-нибудь из них на Вашем компьютере. Все просто: щелкаем правой кнопкой мышки по пустому месту на Рабочем столе (на экране компьютера).
Откроется список, в котором нужно навести курсор на пункт «Создать». Появится дополнительный список.
Если в нем имеется пункт, в названии которого присутствует надпись Microsoft Office Word или OpenDocument, то все в порядке – текстовый редактор на компьютере есть и можно приступать к процессу скачивания.
В том случае, если Вы ничего подобного не обнаружили, то следует открыть Пуск, выбрать Все программы и в появившемся списке поискать пункт Microsoft Office (OpenOffice или LibreOffice). Затем щелкнуть по найденному пункту и в списке найти Microsoft Office Word (OpenOffice Writer или LibreOffice Writer).
А вот если и в «Пуске» Вы ничего такого не найдете, то придется скачать и установить на компьютер какую-нибудь из таких программ. Лично я рекомендую OpenOffice.
Это набор из нескольких программ – практически полная копия пакета Microsoft Office, только бесплатный. В этом наборе есть и нужный нам текстовый редактор, называется он Open Office Text.
Для скачивания бесплатного набора Open Office на русском языке просто щелкните по этой ссылке. Начнется загрузка файла. Скачайте его, затем откройте и установите программу – для этого нужно просто все время со всем соглашаться (нажать ОК или Запустить, затем все время Далее, Установить и Готово). После установки откройте программу OpenOffice Writer (Пуск – Все программы – OpenOffice), нажмите «Далее» и «Готово».
Можно, конечно, обойтись и без установки программы – в компьютере есть уже встроенный редактор, называется он WordPad.
Но он не принимает картинки, схемы и таблицы. То есть если мы будем пользоваться им, то в результате получим просто «голый» текст.
Принцип скачивания текста
Принцип очень простой: копируем нужный текст, вставляем его в текстовый редактор и сохраняем.
Покажу, как это происходит на примере скачивания данной статьи.
Сначала мне нужно отметить ту часть текста, которую хочу записать в компьютер. Для этого ее нужно выделить.
Делать это следует медленно и аккуратно, не затрагивая ничего лишнего. А то очень часто на сайтах кроме нужной информации есть и много лишнего – реклама, разные кнопки и надписи. И лучше выделять так, чтобы не затронуть всего этого.
Навожу курсор в самое-самое начало той части текста, которую хочу сохранить. Курсор вместо обычной стрелки должен изменить свой вид на палочку.
Теперь нажимаю на левую кнопку мышки и, не отпуская ее, перемещаю курсор вниз по тексту, тем самым закрашивая его.
После выделения, отпускаю левую кнопку мышки и навожу курсор на любую выделенную часть текста.
Щелкаю один раз правой кнопкой мышки и из появившегося списка выбираю пункт «Копировать».
После этого ничего не происходит, но так и должно быть.
Хоть мы этого и не видим, но компьютер уже запомнил текст. Осталось его вставить в файл.
Создаю новый файл. Для этого открываю на компьютере ту папку, куда хочу записать текст. Внутри нее щелкаю по пустому месту правой кнопкой мышки. Из списка выбираю пункт «Создать» и в появившемся дополнительно меню щелкаю по пункту «Документ Microsoft Office Word» или «Тестовый документ OpenDocument».
Появляется новый файл и компьютер «просит» его как-то назвать.
Печатаю название для него и щелкаю левой кнопкой мышки по пустому месту для закрепления.
Итак, файл есть. Теперь его нужно открыть и записать внутрь текст. Открываю этот только что созданный файл.
Загружается программа – текстовый редактор. Большая белая часть в ней – это обычный альбомный лист формата А4.
Навожу курсор на эту белую часть (в любое место) и щелкаю один раз правой кнопкой мышки. Откроется список, в котором нужно нажать на пункт «Вставить».
Программа немного подумает и вставит нужный текст в белый лист вместе с картинками, схемами, таблицами и другими деталями. Теперь осталось просто сохранить его. Для этого нажимаю на кнопку с изображением дискеты в верхней части программы
Вот и все – текст из интернета записан в компьютер! Проверяю: закрываю программу вместе с текстом и снова открываю созданный недавно файл.
Снова открывается программа, но в ней уже не чистый белый лист, а мой текст. Это означает, что он записан в компьютер и уже никуда не денется (если, конечно, я его сам потом не удалю).
Можно скачивать тексты и немного по-другому. Сначала точно также выделяем нужную информация и копируем ее. После этого открываем текстовый редактор (Пуск – Все программы – Microsoft Office – Microsoft Office Word) и вставляем в него то, что скопировали. После того, как все вставится, сохраняем файл на компьютер.
Частые проблемы
1. Некорректное отображение текста
Например, мы выделили информацию на сайте, скопировали ее, вставили в редактор, а она добавилась не так, как надо. Можно, конечно, попробовать изменить ее средствами программы (поменять шрифт, размер букв и т.д.), но не всегда это получается.
Есть более простой и эффективный способ. Если у Вас программа Word современной версии (2007-2013), то нужно сначала выделить текст, который хотим привести в нормальный вид.
Для выделения всего текста сразу нажмите на кнопку «Выделить» в правом верхнем углу программы и выберите пункт «Выделить все» (Редактирование – Выделить – Выделить все).
Затем нужно нажать на вот такую кнопку в верхней части программы (слева)
Текст становится везде одинаковым, без оформления.
В программе Word 2003 для очистки текста нужно также его сначала выделить.
Можно выделить все сразу, нажав на кнопку «Правка» (вверху) и выбрав «Выделить все».
Затем щелкаем по списку рядом с кнопкой 
Из списка выбираем «Очистить формат».
В программе OpenOffice Writer или LibreOffice Writer точно также выделяем нужный текст. Затем щелкаем правой кнопкой мышки по выделенной части и из меню выбираем пункт «Форматирование по умолчанию» (или «Очистить форматирование»).
2. Лишние детали (надписи, картинки, реклама и прочий мусор).
Когда при вставке в программу вместе с текстом добавились лишние части, то их нужно просто удалить. Для этого выделяем лишнее и нажимаем на кнопку удаления на клавиатуре (Delete или Backspace).
А для удаления картинки просто щелкните по ней один раз левой кнопкой мышки и нажмите кнопку удаления.
3. Некорректное отображение картинок
Бывает, при вставке в редактор текста с фотографией или картинкой изображение может как будто бы обрезаться.
На самом деле ничего подобного не происходит — оно просто не помещается на лист формата А4.
Также бывает, что вроде как картинка или фотография вставилась, но выглядит она не очень – изображение как будто бы размыто.
И в том в другом случае нужно просто уменьшить его. Для этого щелкаем по картинки один раз левой кнопкой мышки. На ней появляются маленькие квадратики.
Вот нужно навести курсор на любой угловой квадратик, нажать на левую кнопку мышки и, не отпуская ее, вести курсор по диагонали к центру изображения.
Тем самым оно будет уменьшаться. Получив нужный размер, просто отпустите кнопку мышки.
Копирование текста из разных источников
Я уже упоминал, что можно не только сохранить на компьютер статью с одного сайта, но и «собрать» несколько кусочков текста из разных источников.
Как это происходит:
- Выделяем нужную часть из одной статьи, копируем ее и вставляем в файл – всё так, как я показывал.
- Сохраняем файл, но не закрываем его – просто сворачиваем.
- Возвращаемся к интернету. Выделяем нужную часть из другой статьи и копируем ее.
- Разворачиваем файл с текстом, щелкаем по пустому месту в конце вставленного текста (чтобы курсор начал там мигать) и вставляем то, что скопировали.
- Снова сохраняем, сворачиваем, выделяем часть следующей статьи и вставляем.
и так далее
Таким образом можно легко и незатейливо «составить» практически любую работу.
Что можно сделать со скачанным текстом
Итак, мы получили файл с текстом. Так как он записан в наш компьютер, то с ним можно делать все то же самое, что и с любым другим файлом: записывать на флешку, диск, пересылать по почте и так далее.
Еще его можно править как обычный текстовый документ. То есть изменять как вздумается: что-то удалить, что-то допечатать, изменить размер букв, шрифт, добавить картинки, заголовки и много другое.
В общем, с ним можно делать все то же самое, что Вы обычно делаете с собственноручно напечатанным текстом.
Кстати, если Вы не умеете пользоваться программой Word, можете изучить основы на нашем сайте в специальном разделе.
Ну, и, конечно, этот текст можно вывести на обычную бумагу, то есть распечатать на принтере. Делается это как обычно — при помощи пункта «Печать».
Причем, если бы Вы просто распечатали текст с сайта (из интернета), то результат, скорее всего, был бы плачевным. Как правило, вместе с нужной информацией печатается еще и много лишнего.
А бывает так, что информация обрезается – прочитать ее потом невозможно. То есть пользователь получает кипу бумаги с нечитабельным текстом.
Что делать, если не получается скачать текст
Бывает, при скачивании возникают разные трудности. Сейчас я покажу Вам, как с ними справиться.
Одну из проблем можно описать так:
Вроде как текст скопировался и вставился, но в программе ничего не видно.
В этом случае при вставке в текстовый редактор наблюдается примерно такая картина:
То есть информация как будто бы есть, но почему-то ее не видно. Все просто: ничего не видно потому, что сам текст белого цвета и на белом листе он «растворился».
Исправить это можно так же, как при некорректном отображении – очистив формат. О том, как это сделать, написано, чуть выше.
Следующая достаточно распространенная проблема звучит так:
Текст вставляется, но без картинок, таблиц и прочих деталей.
В этом виноват Ваш браузер (программа для интернета). По всей видимости, он у Вас устарел, так как в новых версиях все копируется и вставляется так, как оно есть в интернете.
Решается эта проблема скачиванием и установкой современной (последней) версии браузера.
Исключением является Mozilla Firefox. Даже самая современная версия копирует только текст и картинки, без оформления (размер букв, выравнивание, цвета и т.д.). Так что если Вам нужен текст с оформлением, то для его скачивания придется пользоваться другим браузером.
Еще одна проблема при копировании встречается довольно редко и решение ее совсем не очевидно. Суть такова:
Текст вообще не получается скопировать. Он не выделяется, не копируется и не вставляется.
Это происходит в том случае, когда автор статьи не хочет, чтобы ее перепечатывали другие сайты. И он ставит специальную защиту от копирования.
Дело НЕ в том, что он запрещает скачивать статью на компьютер. Просто он не хочет, чтобы ее перепечатывали разные нечестные люди и зарабатывали на ней деньги.
Обойти эту защиту можно, но это не так просто. Кратко опишу план действий:
- Сохраняем страницу сайта целиком. При сохранении в части «Тип файла» выбираем «Текстовый файл».
- Открываем сохраненный файл, выделяем нужный текст и копируем его.
- Вставляем в программу (Word или Writer) и сохраняем на компьютере.
Увы, таким образом не получится сохранить картинки, таблицы и прочие детали со страницы в интернете – только один текст.
Если они позарез нужны, то придется их «фотографировать» (делать скриншот) и вставлять в текстовый редактор отдельно.
Другие способы сохранения
Многие начинающие пользователи путают скачивание текста с его «запоминанием» в браузере. А разница очень большая.
Скачивание – это процесс, при котором информация ОСТАЕТСЯ на компьютере.
А вот «запоминание» (занесение в закладки) – это просто метка, быстрый доступ к странице в интернете. То есть ТЕКСТА В КОМПЬЮТЕРЕ НЕ БУДЕТ. Такая метка просто помогает открыть нужный адрес – это что-то вроде ярлыка.
Другими словами, все операции, которыми Вы будто бы записываете текст в компьютер, на самом деле его не сохраняют. Он будет только в интернете, а не на Вашем компьютере.
То есть без интернета Вы его не сможете открыть. Также его нельзя записать на флешку или диск, отправить по почте, распечатать.
Точнее, распечатать-то можно, но только из интернета, и, как я уже говорил, могут быть проблемы при печати.
Скачивать текст из интернета следует только тем способом, который я показал в этой статье!
С уважением, Илья Кривошеев
P.S. Чтобы быть до конца честным, отмечу, что имеется еще несколько способов скачивания. Например, сохранение веб-страниц, выкачивание сайтов целиком и еще несколько вариантов. Но они либо безнадежно устарели, либо узко применимы, либо технически сложны.