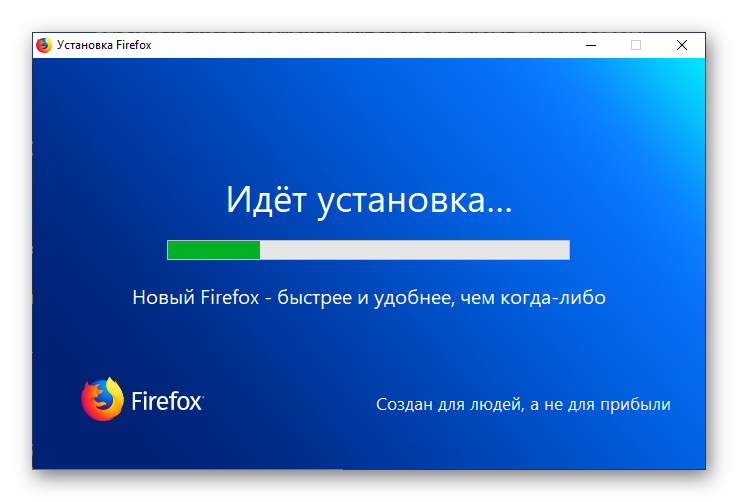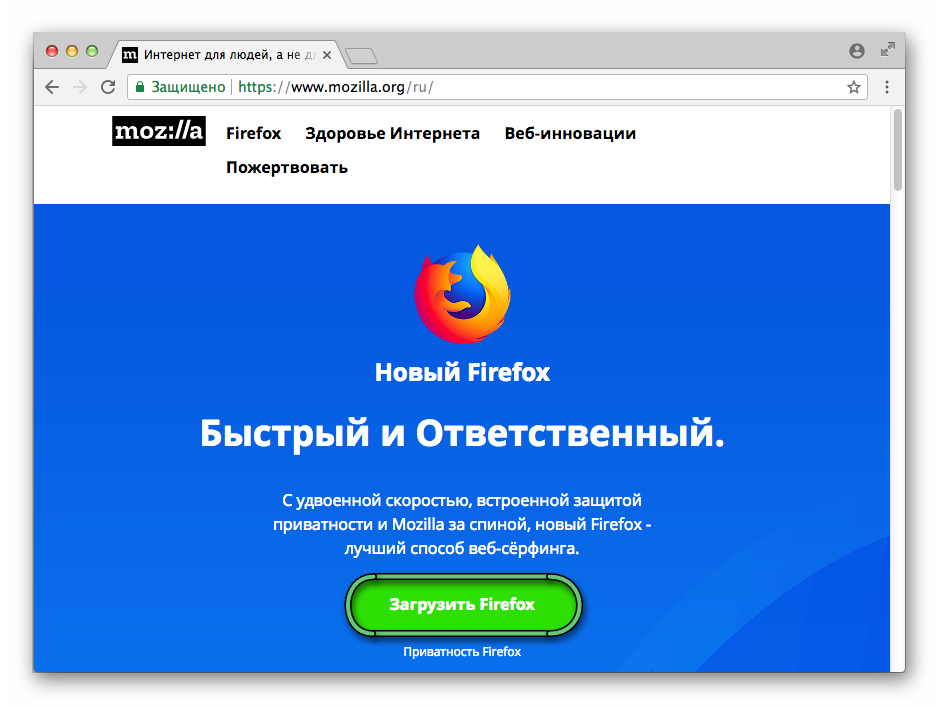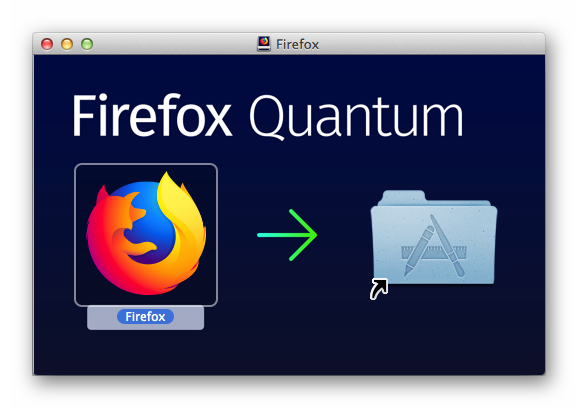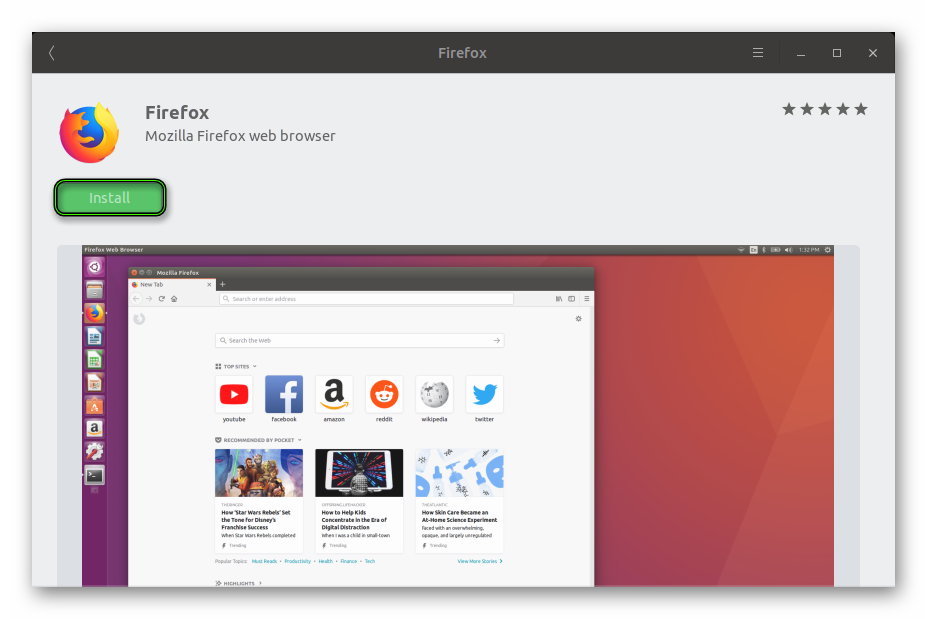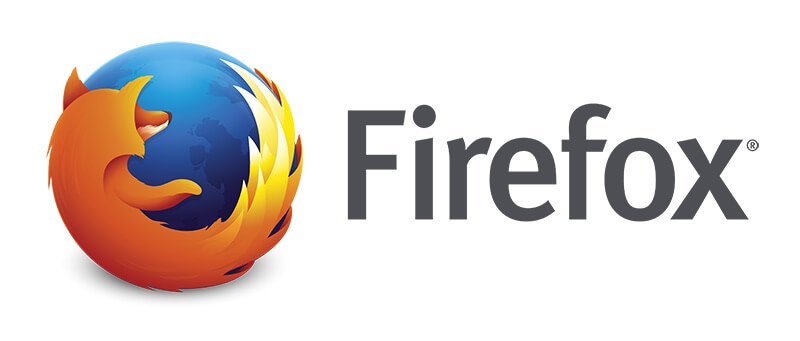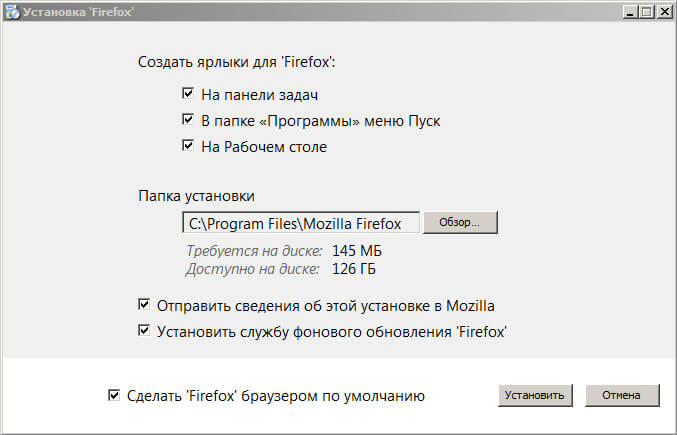В этой статье описано, как установить Firefox на Windows с помощью простого онлайн-установщика Mozilla или из Microsoft Store.
- Если вам необходим полный офлайн-установщик с пользовательскими настройками, прочтите эту статью.
- Для обновления Firefox из предыдущей версии прочтите эту статью.
Эта статья применима только для Windows.Для получения инструкций по установке Firefox на Mac прочтите эту статью.Для получения инструкций по установке Firefox на Linux прочтите эту статью.
Оглавление
- 1 Установка с сервера загрузок Mozilla
- 2 Установка из Microsoft Store
- 2.1 Возникли проблемы?
Установка с сервера загрузок Mozilla
Перед установкой Firefox ознакомьтесь с системными требованиями Firefox, чтобы убедиться, что на вашем компьютере установлена допустимая операционная система и используется рекомендуемое оборудование.
Чтобы установить Firefox на свой компьютер:
- Откройте эту страницу загрузки Firefox в любом браузере (например, Microsoft Edge).
- Нажмите на кнопку Загрузить сейчас. Загруженный установщик Firefox автоматически предложит вам лучшую доступную версию Firefox для вашего компьютера.
Windows 10 может отображать предупреждения при установке приложений не из Microsoft Store. Для получения дополнительной информации прочтите эту статью.
- Нажмите «Открыть файл» в уведомлении о загрузке Microsoft Edge, чтобы запустить процесс.
- В других браузерах вам может понадобиться сначала сохранить установщик Firefox на свой компьютер, а затем открыть загруженный файл.
Примечание: При появлении диалогового окна «Открыть файл — предупреждение системы безопасности», нажмите Открыть или Запустить.
- Может открыться диалоговое окно «Контроль учётных записей пользователей» с запросом разрешения на внесение установщиком Firefox изменений на вашем компьютере. Если оно появится, нажмите Да, чтобы начать установку.
- Дождитесь, пока Firefox завершит установку.
- Когда установка будет завершена, Firefox запустится.
Примечание: В верхней части страницы может отображаться уведомление с кнопкой Очистить Firefox…, если Firefox был установлен ранее. Подробнее — в этой статье.
Поздравляем, вы успешно установили Firefox!
Дважды щёлкните по значку Firefox на рабочем столе, чтобы открыть Firefox.
Установка из Microsoft Store
Для установки Firefox из Microsoft Store необходима Windows 10 или Windows 11.
- Нажмите на значок Windows на панели задач.
- Введите Microsoft Store.
- Выберите Microsoft Store в результатах. Откроется приложение Microsoft Store.
- Введите Firefox в поисковой строке и нажмите Enter.
- Выберите Mozilla Firefox из доступных приложений.
- Нажмите Получить, чтобы начать процесс установки.
Для получения дополнительной информации прочтите эту статью.
Возникли проблемы?
Вот некоторые статьи, которые могут вам помочь:
- Firefox версии 100 и выше на Windows 7
- Как изменить браузер по умолчанию на Firefox в Windows
- Как сделать Firefox браузером по умолчанию
- Firefox не запускается — поиск решения проблемы
- Диагностика и решение проблем в Firefox
- Почему я получаю сообщение о вредоносной загрузке при загрузке Firefox для Windows?
Если вам необходима дополнительная помощь, вы всегда можете получить поддержку сообщества.
Эти прекрасные люди помогли написать эту статью:
Станьте волонтёром
Растите и делитесь опытом с другими. Отвечайте на вопросы и улучшайте нашу базу знаний.
Подробнее
Mozilla Firefox входит в топ-5 лучших бесплатных браузеров мира. Он пользуется огромной популярностью, благодаря своей скорости, удобству и функциональности. Поэтому если вы фанат этого браузера, но по какой-то причине не можете установить мазилу на компьютер, но очень хотите, эта статья посвящена вам.
Системные требования
Прежде всего нужно знать, соответствует ли ваша система всем требования Мозиллы Фаерфокса. Рекомендации к ресурсам компьютера более, чем лояльные, поэтому 99% устройств подойдут.
- Операционная система (OS): Windows 7, 8, 10, MAC OS, Linux;
- Оперативная память (RAM): 512 MB (для 32-х битной версии ОС) / 2 GB (для 64-х битной версии ОС);
- Место на диске (HDD): 200 MB свободного места на компьютере.
Полная пошаговая инструкция
#1 Скачать браузер
- Конечно же, самым первым, что нужно сделать — это скачать браузер на свой компьютер. Последнюю версию фаерфокса вы можете загрузить по ссылке (кнопка в конце статьи).
- После нажатия на кнопку выберите свою систему (чаще всего это Windows).
- Сохраните файл.
#2 Установить браузер
- Запустите файл-инсталлятор из места, куда вы его сохранили (чаще всего это папка «Загрузки» в папке «Мои Документы»).
- Теперь необходимо пройти стандартный процесс установки программы.
По умолчанию браузер Mozilla Firefox устанавливается в стандартную директиву для всего софта «C:Program FilesMozilla Firefox»
- Если же вы хотите изменить путь установки приложения, то в окне Тип установки нужно отметить пункт «Выборочная».
- Нажимаем «Далее», ждём пока установится, и готово.
#3 Запустить браузер
Firefox установлен! Значок браузера появится на рабочем столе, а также по окончанию установки, вы можете сразу запустить его.
Итоги
Установка Mozilla Firefox очень проста и не требует многих усилий у большинства пользователей. Тем не менее если вы столкнулись с какими трудностями в установке программы на компьютер, мы надеемся, что эта статья помогла вам и вы выполнили свою установку успешно.
Firefox – это один из самых популярных веб-обозревателей для ПК и мобильных устройств. Поэтому многие начинающие пользователи компьютеров и ноутбуков заинтересованы в его инсталляции, но не знают, как подступиться к этому вопросу. Специально для них мы подготовили руководство. Давайте разберемся, как установить Мазилу на компьютер бесплатно. Причем стоит учесть особенности различных операционных систем.
Содержание
- Инструкция
- Случай №1: Windows
- Случай №2: Mac OS
- Случай №3: Linux
- Заключение
Инструкция
Пользователи любят Mozilla Firefox за стабильность, современный внешний вид и высокую скорость загрузки страниц. Также немаловажную роль играет безопасность. Всем известно, что это один из самых безопасных веб-обозревателей.
Сам процесс установки не отличается особой сложностью. Но могут возникнуть проблемы при установке на других ОС. Потому нужна подробная инструкция для описания процесса инсталляции веб-обозревателя.
Случай №1: Windows
Это наиболее распространенная операционная система. Она используется почти на каждом компьютере среднестатистического юзера. Потому начнем мы именно с нее. Инструкция проста и понятна. Вот она:
- Запускаем любой интернет-обозреватель и открываем ссылку https://www.mozilla.org/ru/.
- Далее кликаем по кнопке «Загрузить…».
Ресурс автоматически определит тип ОС и выберет пакет для загрузки.
- После скачивания идем в каталог с загрузками и запускаем исполняемый файл Firefox Installer.exe.
- Дожидаемся завершения процедуры.
После установки браузер запустится автоматически. Теперь можно назначать его приложением по умолчанию для открытия веб-страниц, включать синхронизацию и делать многое другое. Также можно настроить другие особенности браузера.
Случай №2: Mac OS
Операционная система от компании Apple совсем не такая, как Windows. Здесь другие законы и принципы установки приложений. Потому новички могут запутаться в новой ОС. Но вот инструкция по установке Мозилы на Маках:
- Сначала открываем Safari или другой браузер.
- Переходим на страницу https://www.mozilla.org/ru/.
- Откроется главная страница ресурса. Здесь требуется кликнуть по кнопке «Загрузить Firefox».
- Платформа автоматически определит тип ОС и подготовит нужный пакет формата .dmg для загрузки.
- Открываем скачанный файл
- Перетаскиваем значок «Огненной лисицы» в каталог с названием «Программы» (Applications).
- Дожидаемся завершения копирования файлов.
- Закрываем окошко инсталляции.
- Запускаем программу стандартным способом.
Так происходит установка на Маках. Кстати, если вы думаете о том, как установить две версии Firefox, то процесс ничем не отличается. Просто нужно в одной из версий (скачанной ранее) отключить автоматическое обновление. Тогда все будет нормально. Их даже можно запускать одновременно.
Случай №3: Linux
Процедура инсталляции Мозиллы Фаерфокс для Линукса несколько сложнее, чем в предыдущих двух случаях. По этой причине мы выделили для нее отдельный материал. Ознакомиться с ней вы можете здесь. Там представлено два доступных способа:
- Через несколько команд в Терминале.
- С помощью предусмотренного в системе Менеджера приложений.
Заключение
Выше мы рассказали о вариантах установки Mozilla Firefox на различных операционных системах. Проще всего с Windows. Также нет проблем с Маками. А вот с Linux нужно немного повозиться. Но результат оправдывает средства.
Сегодня в материале мы пошагово, специально для начинающих с картинками, рассмотрим процесс установки, популярной программы для просмотра веб-страниц, браузера Mozilla Firefox на операционную систему Windows 7.
И для начала предлагаю поговорить в целом о программе веб-браузер, т.е. что это такое и для чего она нужна, а затем перейти к установке Mozilla Firefox.
Содержание
- Что такое браузер? И для чего он нужен?
- Веб-браузер Mozilla Firefox
- Где скачать Mozilla Firefox?
- Установка Mozilla Firefox на Windows 7
- Шаг 1
- Шаг 2
- Шаг 3
- Шаг 4
Что такое браузер? И для чего он нужен?
Веб-браузер (Web browser) или веб-обозреватель – это программное обеспечение для просмотра содержания веб-сайтов как в глобальной сети Интернет, так и локальной. Другими словами, браузер нужен для того, чтобы взаимодействовать с веб-сайтами, т.е. он выступает неким посредником.
Например, Вы сейчас читаете данную статью, используя скорей всего браузер и, наверное, он Вас не устраивает, так как Вы, судя по всему, хотите установить Mozilla Firefox, сразу скажу, что браузер Firefox не плохой и если Вы решили его установить, то смело читайте дальше.
Браузеров достаточно много как платных, так и бесплатных самыми популярными и распространенными являются, конечно же, Mozilla Firefox, Google Chrome, Opera, Яндекс.Браузер и Internet Explorer. Сегодня, как видно из названия материала, мы немного поговорим о браузере Mozilla Firefox, а также же подробно рассмотрим процесс его установки на операционную систему Windows 7.
Mozilla Firefox – это, как было уже сказано выше, один из самых популярных бесплатных браузеров у нас в стране. Он обладает большим функционалом, расширяемостью, имеет достаточно удобный и красивый интерфейс, по скорости работы если не первый, то уж точно не уступает другим популярным браузерам.
Mozilla Firefox реализован практически для всех платформ от Windows от BSD, даже во многих дистрибутивах Linux браузер Firefox идет в комплекте по умолчанию, например, в OpenSUSE Leap 42.1, Mageia 5 и других.
Где скачать Mozilla Firefox?
Актуальная на момент написания статьи версия Mozilla Firefox 42.0. Скачать ее можно, конечно же, бесплатно с официального сайта www.mozilla.org. Рекомендую скачивать все программное обеспечение, не только Mozilla Firefox, с официальных источников.
После того как Вы перешли по ссылке выше Вы попадете на страницу загрузки и Вам всего лишь нужно нажать «Загрузить бесплатно»
Если Вы скачиваете через браузер Internet Explorer, то у Вас после нажатия может появиться следующее предупреждение, Вам необходимо нажать «Сохранить»
Затем Mozilla Firefox загрузится, и все в том же Internet Explorer отобразится соответствующее сообщение
Где Вы можете нажать кнопку «Открыть папку», для того чтобы посмотреть на сам дистрибутив программы, или сразу запустить программу установки, нажав «Выполнить».
Заметка! Какой браузер по Вашему мнению самый лучший?
Установка Mozilla Firefox на Windows 7
Итак, давайте начнем, раз Вы читаете данный материал, значит, Вы не знаете, как установить браузер Mozilla Firefox, поэтому сразу Вам скажу, что процесс его установки простой и совсем скоро Вы в этом убедитесь. Рассматривать этот процесс мы будем на операционной системе Windows 7, но если у Вас другая версия Windows скажем 8-я, то ничего страшного нет, так как процесс установки практически одинаковый.
Шаг 1
Если Вы еще не запустили программу установки из браузера, то делаем это с помощью двойного клика по дистрибутиву, т.е. файлу который у Вас загрузился, а именно «Firefox Setup Stub 42.0.exe» (возможно, когда Вы будите скачивать Mozilla Firefox, у Вас версия будет уже более новая не 42.0 как у меня).

Примечание! Во время установки Mozilla Firefox браузер Internet Explorer лучше закрыть.
Шаг 2
После запуска появится первое окно, где нам необходимо нажать «Установить» при этом, если мы захотим, можем сделать наш браузер «браузером по умолчанию» отметив соответствующий пункт.
Примечание! Если Вы планируете постоянно пользоваться браузером Mozilla Firefox, то лучше галочку поставить.
Установка началась и продлится она не дольше минуты
Шаг 3
Затем мы можем импортировать настройки, закладки и другие данные из браузера Internet Explorer. Если Вы пользовались Internet Explorer и, например, добавляли сайты в закладки то лучше конечно все это импортировать, т.е. выбрать пункт «Microsoft Internet Explorer» и нажать «Далее»
Шаг 4
На следующем шаге мы можем импортировать домашнюю страницу (это та, которая открывается по умолчанию при открытии самого браузера) или задать новую, а именно страницу Firefox, я для примера, установлю страницу Firefox, жмем «Далее»
В итоге Mozilla Firefox выполнит все настройки и автоматически запустится.
На рабочем столе и на панели задач, для последующих запусков Firefox, появились ответствующие ярлыки. Вот и все, теперь можно пользоваться браузером Mozilla Firefox, удачи!
Заметка! Какой операционной системой Вы пользуетесь?
Браузер Mozilla построен на ядре Gecko, которое работает на большинстве известных операционных систем. Это большой плюс разработчикам, так как установить Фаерфокс на компьютер и любой ноутбук не доставляет проблем. Браузер хорошо работает на Windows, Linux, Mac OS X и других системах. Превосходит по стабильности и скорости все встроенные утилиты для работы с интернетом. Например: IE и Edge в Windows, Safari в Mac, Midori для Linux. Мозилла является дефолтным браузером в системах Ubuntu.
Установка Firefox в Linux
Рассмотрим, как установить Мозилу Фаерфокс на компьютер семейства GNU/Linux. Утилита не будет работать без следующих библиотек:
- GTK+ 2.18 и выше.
- GLib 2.22.
- Pango 1.14.
- X.Org0 и выше, рекомендованная версия – 1.7.
- libstdc++ 4.3.
Если система соответствует предъявленным требованиям, переходим к следующим действиям:
- Загружаем Firefox в домашний каталог.
- Через терминал переходим в cd ~.
- tar xjf firefox-*.tar.bz2 – выгружаем содержимое.
- Почти готово. Осталось запустить скрипт ~/firefox/firefox, который находится в одноименной папке.
Установка Firefox в Windows
Достаточно скачать установочный файл с надежного источника и запустить его – Firefox Setup Stub.exe. В открывшемся окне устанавливаем наиболее удобные настройки: где создать ярлыки, куда сохранить программу и сделать ли утилиту браузером по умолчанию. Нажать кнопку «Установить», подождать две минуты и начать пользоваться.
Установка Firefox в Mac OS
Установить Фаерфокс на макбук или аймак очень просто. Приложение можно найти в MacStore или скачать установочный файл – firefox.dmg. Открыть пакет в Finder и перетащить мышкой иконку браузера в папку «Программы». Или. Пойти еще более простым путем. Найти утилиту в маркете и нажать кнопку «Установить».

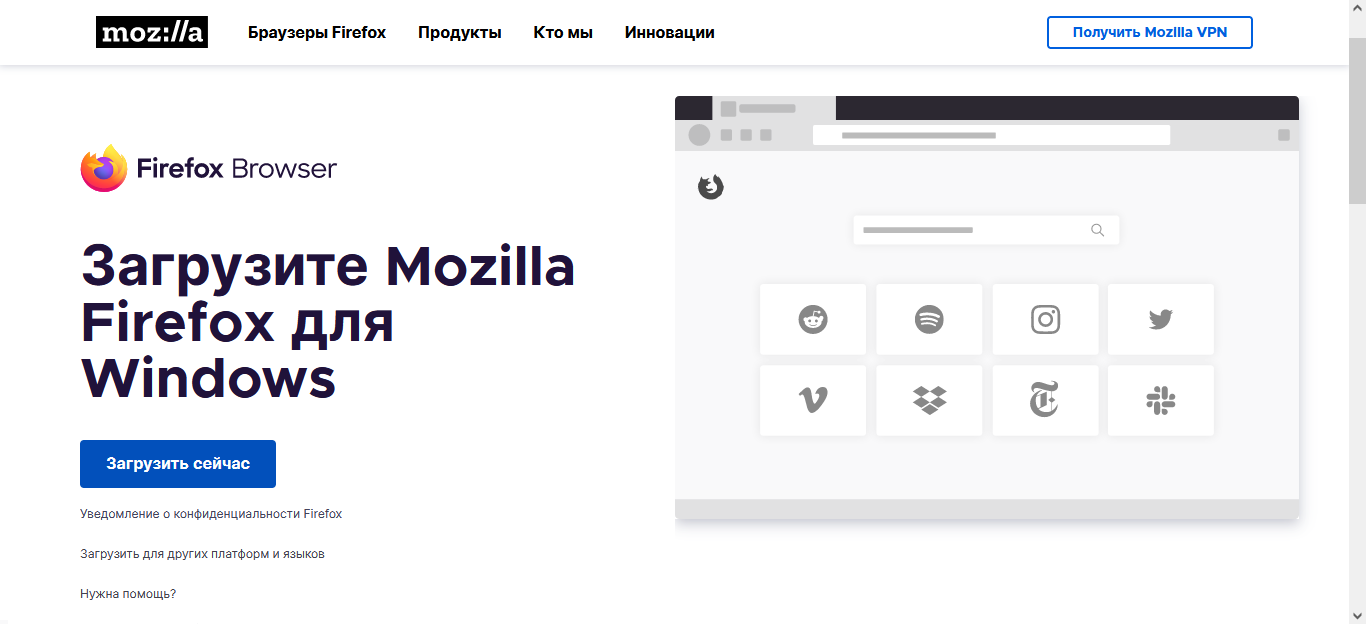
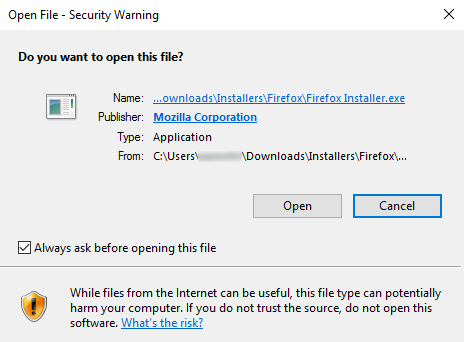
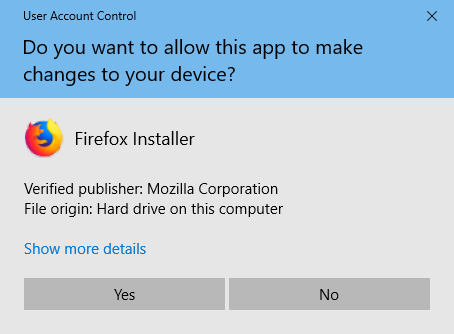
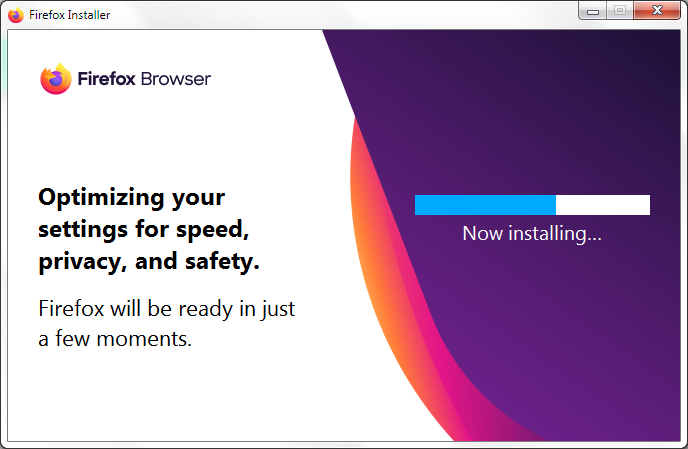
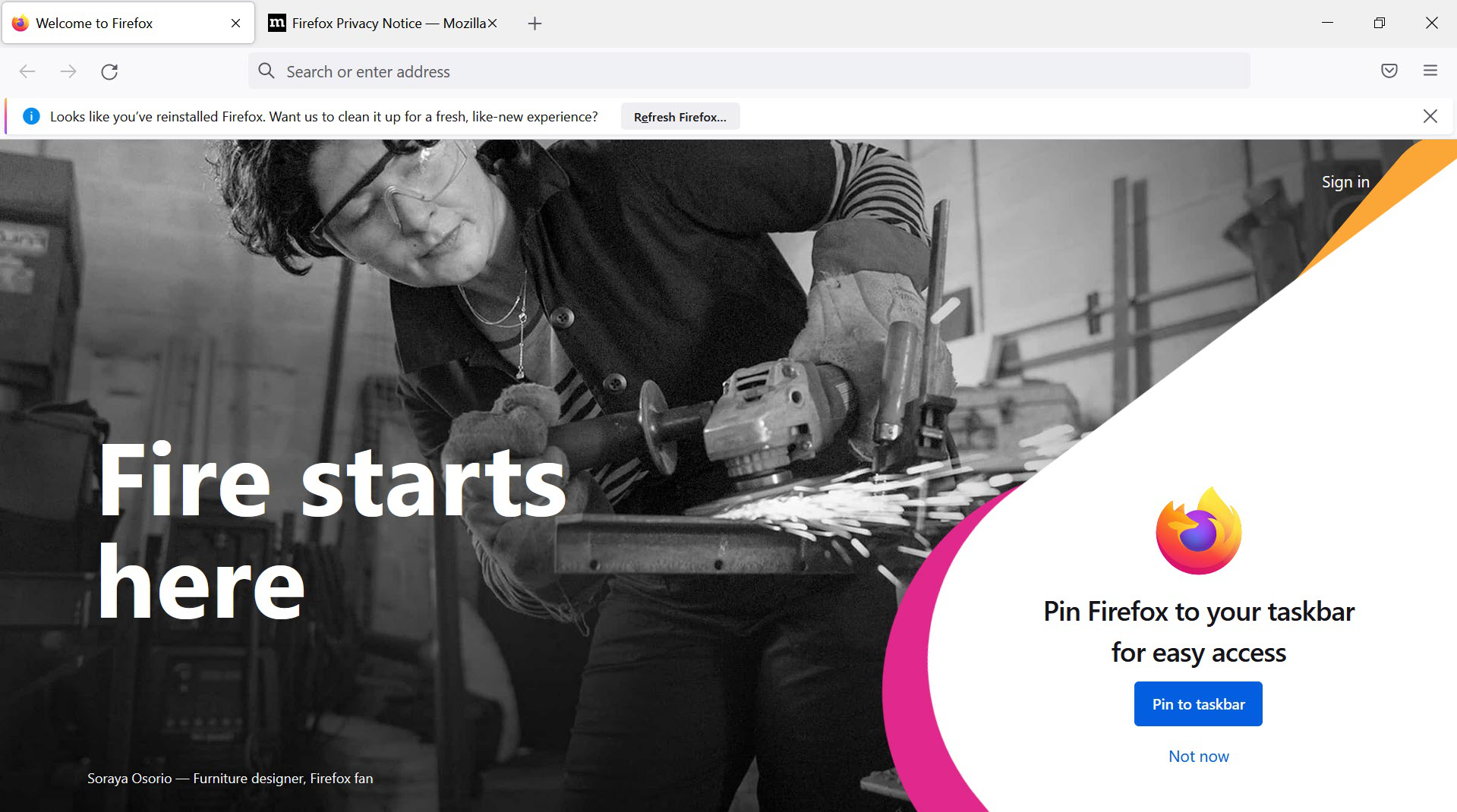







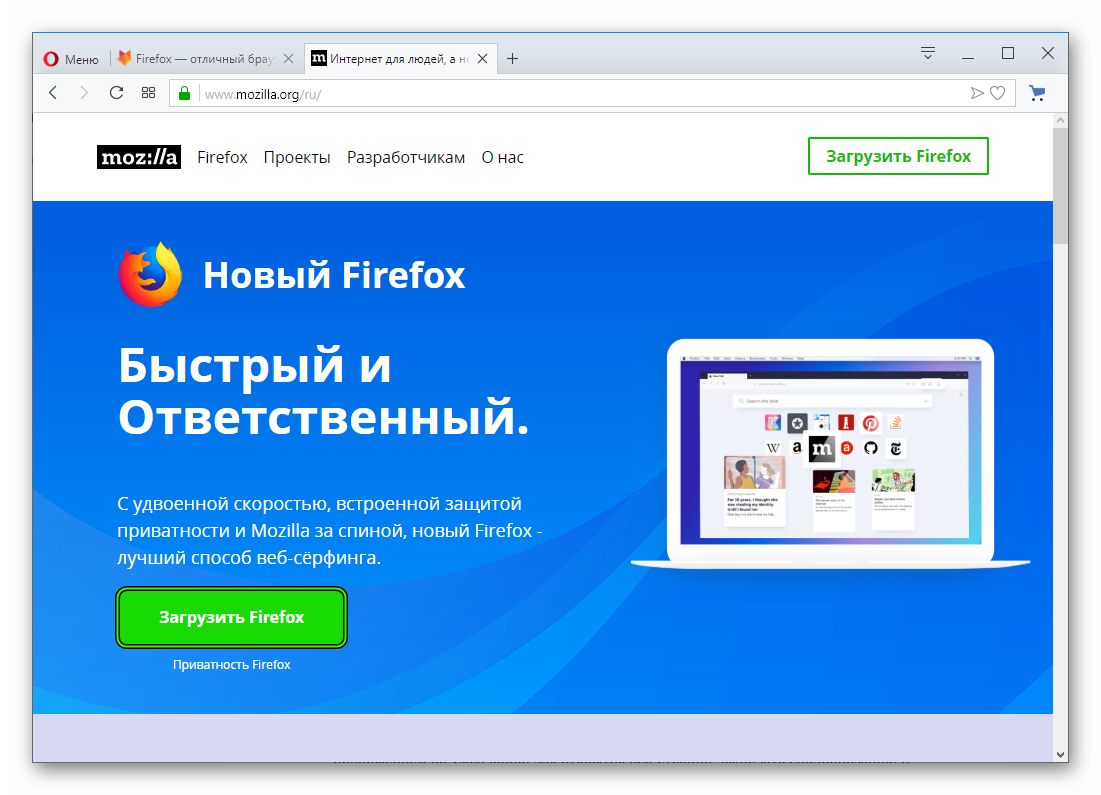 Ресурс автоматически определит тип ОС и выберет пакет для загрузки.
Ресурс автоматически определит тип ОС и выберет пакет для загрузки.