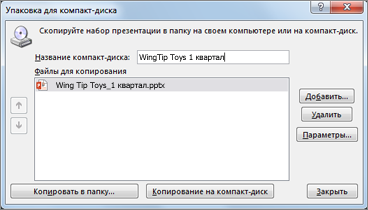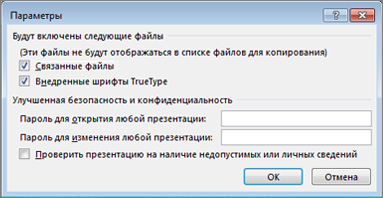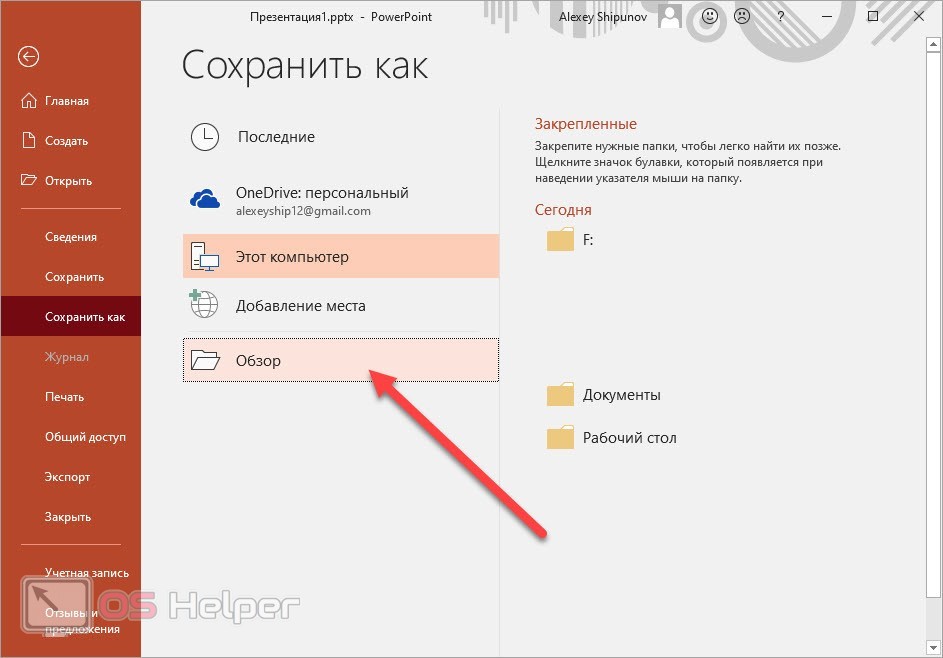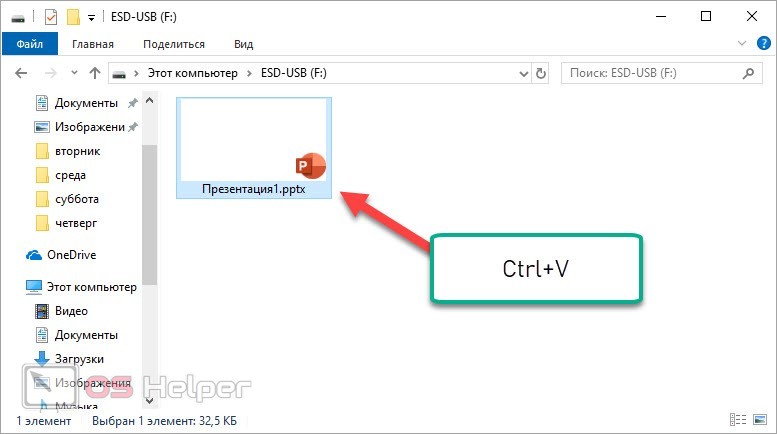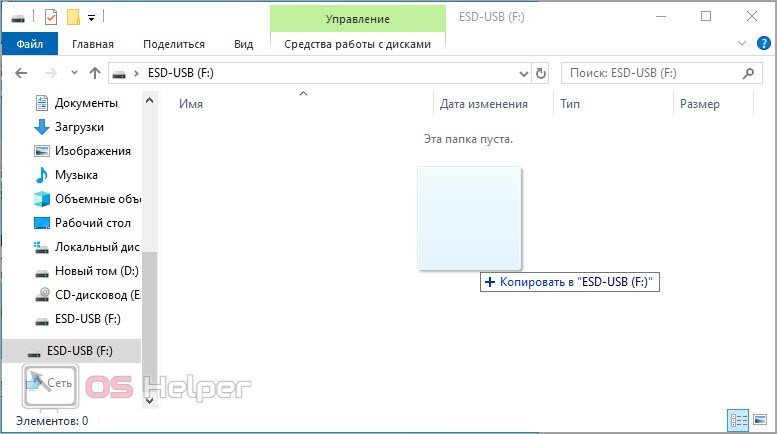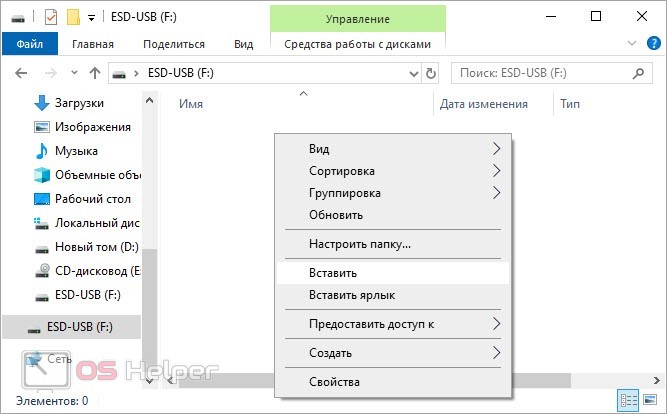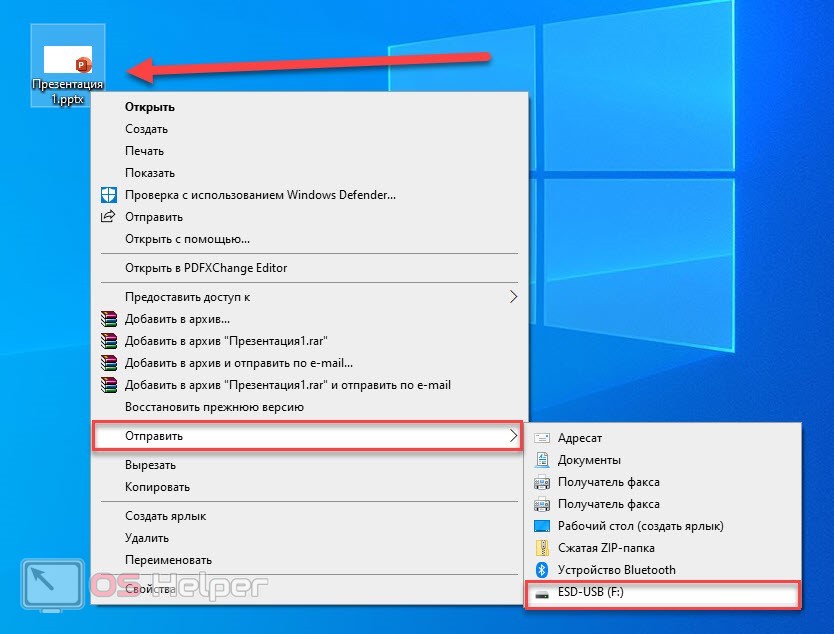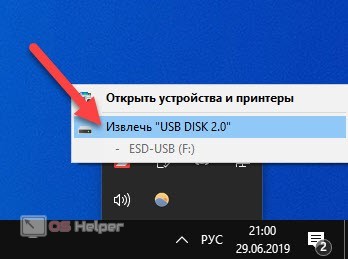Презентационное представление является самым популярным инструментом для предоставления широкой аудитории полной информации по продукту, услуге, учебным материалам. В последнее время школьники, студенты презентуют целые зрелища, которые могут содержать текст, звуковую дорожку, видео. А как на флешку сделать и скачать презентацию, читайте ниже.
Перенести документ с компьютера на usb-накопитель по силам даже новичкам в работе с ПК.
Два способа создания файла
Информацию к представлению можно черпать из книг, интернета, других источников, программа же PowerPoint поможет сделать презентабельную демонстрацию ваших соображений.
- Заходим в меню Пуск, выбираем вкладку Microsoft Office, щёлкаем по значку Microsoft PowerPoint. В этой программе нужно создавать слайды, применяя вкладки вверху окна.
- По рабочему столу нажимаем правую кнопку мыши, выбираем вкладку Создать. Жмём «Презентацию», начинаем её создавать.
После составления необходимо на флешку скачать презентацию, чтобы её преподнести. Не всегда имеется возможность представлять материал со своего ноутбука или его может не быть вовсе.
Способы переноса файлов с одного устройства на другое
Это простая процедура займёт всего несколько минут. Делаем всё по инструкции:
- Съёмный носитель вставляем в USB-вход компьютера;
- Жмём значок Мой компьютер, двойным щелчком левой кнопки мыши открываем носитель, который появился;
- В параллельном окне открываем папку с вашей готовой демонстрацией и жмём правую клавишу мыши Копировать;
- Правой кнопкой нажимаем на пустое место в съёмном диске, делаем выбор Вставить;
- Всё будет сделано, когда закончится копирование.
Существует второй приём, он попроще:
- Открываем презентационное представление;
- Вставляем USB-носитель;
- Правым щелчком мышки на папке презентации выбираем Отправить;
- Левой клавишей жмём флеш-носитель;
- Скачали!
Ещё один быстрый метод, как на флешку скинуть презентацию, пользуется популярностью по своей простоте, скорости операции:
- Вставляем USB-накопитель;
- Открываем презентацию и выделяем одним нажатием левой кнопки;
- Одновременно нажимаем «Ctrl+C»;
- В окне съёмного диска жмём синхронно «Ctrl+V»;
- Процесс копирования завершён.
Разобравшись с созданием мероприятия, методами переноса нужных файлов, ответ, как с компьютера или ноутбука презентацию скинуть на флешку, вам уже известен.
ВАЖНО. Съёмный диск должен быть чист от вирусов, иметь достаточно свободного места. После копирования файлов его нужно безопасно извлечь.
Помимо приёмов, описанных выше, есть метод для новичков. Можно использовать перетаскивание из окна в окно. Для этого открываются окна съёмного носителя и презентуемой информации одновременно, окошки надо уменьшить вдвое. Файл готовых материалов выделить, левой клавишей перетащить на флешку.
Статья опубликована по просьбе пользователей для разъяснения способов копирования информации, пошаговое их описание.
Вы можете создать пакет для презентации и сохранить его на компакт-диске или USB-накопителе, чтобы другие люди могли просмотреть презентацию на большинстве компьютеров. Пакет обеспечивает перенос всех внешних элементов презентации, таких как шрифты и связанные файлы, на диск или на флэш-накопитель. Это также называется публикацией презентации в файле.
Сохранение пакета на компакт-диске
-
Вставьте пустой записаемый компакт-диск (CD-R), пустой перезаписанный компакт-диск (CD-RW) или CD-RW (содержащий содержимое, которое можно перезаписать) на диске.
-
В PowerPoint, выберите Файл, нажмите экспорт, щелкните Упаковка презентации для компакт-диска, а затем выберите Упаковка для компакт-диска.
-
В диалоговом окне Упаковка для компакт-диска введите имя компакт-диска в поле Имя компакт-диска.
-
Чтобы добавить одну или несколько презентаций для упаковки, нажмите кнопку Добавить ,выберите презентацию и нажмите кнопку Добавить. Повторите это действие для каждой презентации, которую вы хотите добавить.
Совет: Если добавить несколько презентаций, они будут играть в том порядке, в котором они указаны в списке Файлы для копирования. Чтобы переупорядочение списка презентаций, используйте кнопки со стрелками в левой части диалогового окна.
-
Чтобы включить дополнительные файлы, например шрифты TrueType или связанные файлы, нажмите кнопку Параметры.
-
В поле Включить эти файлывыберите соответствующие флажки:
Чтобы проверить наличие скрытых и персональных данных, установите флажок Проверить презентацию на наличие недопустимых или личных сведений.
-
Нажмите ОК, чтобы закрыть диалоговое окно Параметры.
-
В диалоговом окне Упаковка для компакт-диска нажмите кнопку Копировать на компакт-диск.
Сохранение пакета на USB-устройстве флэш-памяти
-
Вставка USB-устройства флэш-памяти в USB-разъем на компьютере.
-
В PowerPoint, выберите Файл, нажмите экспорт, щелкните Упаковка презентации для компакт-диска, а затем выберите Упаковка для компакт-диска.
-
В диалоговом окне Упаковка для компакт-диска введите имя компакт-диска в поле Имя компакт-диска.
-
Чтобы добавить одну или несколько презентаций для упаковки, нажмите кнопку Добавить ,выберите презентацию и нажмите кнопку Добавить. Повторите это действие для каждой презентации, которую вы хотите добавить.
Совет: Если добавить несколько презентаций, они будут играть в том порядке, в котором они указаны в списке Файлы для копирования. Чтобы переупорядочение списка презентаций, используйте кнопки со стрелками в левой части диалогового окна.
-
Чтобы включить дополнительные файлы, например шрифты TrueType или связанные файлы, нажмите кнопку Параметры.
-
В поле Включить эти файлывыберите соответствующие флажки:
Чтобы проверить наличие скрытых и персональных данных, установите флажок Проверить презентацию на наличие недопустимых или личных сведений.
-
Нажмите ОК, чтобы закрыть диалоговое окно Параметры.
-
В диалоговом окне Упаковка для компакт-диска нажмите кнопку Копировать в папку.
-
В диалоговом окне Копирование в папку выберите обзор.
-
В диалоговом окне Выбор расположения перейдите к USB-устройству флэш-памяти, выберите его или вложение в нем, а затем нажмите кнопку Выбрать.
Выбранная папка и путь будут добавлены в поле Расположение в диалоговом окне Копирование в папку.
-
PowerPoint вас вопрос о связанных файлах. Лучше всего ответить да, чтобы включить все необходимые файлы для презентации в пакет, сохраненный на USB-устройстве флэш-памяти.
PowerPoint начинается копирование файлов, а после этого открывается окно с полным пакетом на USB-устройстве флэш-памяти.
Сохранение пакета на компакт-диске
-
Откройте презентацию, которую вы хотите скопировать. Если это новая, еще не сохраненная презентация, сохраните ее.
-
Чтобы сохранить презентацию не в сетевой папке или на локальном диске компьютера, а на компакт-диске, вставьте компакт-диск в дисковод.
Примечания:
-
Вы можете скопировать презентацию на чистый записываемый (CD-R) или перезаписываемый (CD-RW) компакт-диск, а также на диск CD-RW с содержимым (при этом оно будет стерто).
-
В PowerPoint перед копированием презентации на компакт-диск убедитесь, что за один сеанс записи можно скопировать все необходимые файлы. По окончании копирования первого набора файлов добавить файлы на диск с помощью приложения PowerPoint будет невозможно. Однако для копирования дополнительных файлов на диск CD-R или CD-RW, содержащий файлы, можно использовать проводник. Дополнительные сведения см. в справке Windows.
-
-
Откройте вкладку Файл.
-
Нажмите кнопку Сохранить & отправить, выберите упаковоть презентацию для компакт-диска, а затем в области справа щелкните Упаковка для компакт-диска.
-
Чтобы выбрать презентации, которые нужно скопировать, а также указать порядок их воспроизведения, сделайте следующее:
-
Для добавления презентации в окне Упаковка для записи на компакт-диск нажмите кнопку Добавить, а затем в диалоговом окне Добавление файлов выберите необходимую презентацию и нажмите кнопку Добавить. Повторите это действие для каждой презентации, которую вы хотите добавить. Это действие также требуется повторить, если необходимо добавить в пакет файлы из других программ.
Примечание: Открытая презентация автоматически отображается в списке Файлы для копирования. Файлы, связанные с этой презентацией, автоматически добавляются, но не отображаются в списке Файлы для копирования.
-
Если вы добавили несколько презентаций, они появятся на веб-странице, на которой содержимое компакт-диска указано в порядке, заданном в списке Файлы для копирования в окне Упаковка для записи на компакт-диск. Чтобы изменить порядок, выделите презентацию, которую вы хотите переместить вверх или вниз по списку, а затем нажимайте кнопки со стрелками.
-
Чтобы удалить презентацию или файл из списка Файлы для копирования, выберите их и нажмите кнопку Удалить.
-
-
Щелкните элемент Параметры, а затем в группе Будут включены следующие файлы выполните одно из указанных ниже действий.
-
Чтобы включить в пакет файлы, связанные с презентацией, установите флажок Связанные файлы. Такими файлами могут быть листы Microsoft Office Excel, связанные с диаграммами, звуковыми файлами, фильмами и т. д.
-
Чтобы использовать внедренные шрифты TrueType, установите соответствующий флажок.
Примечания:
-
Если презентация не содержит внедренные шрифты, установите флажок Внедренные шрифты TrueType, чтобы включить шрифты при упаковке. Флажок Внедренные шрифты TrueType применяется ко всем копируемым презентациям, включая связанные.
-
Если презентация уже содержит внедренные шрифты, они будут включены по умолчанию.
-
-
-
Чтобы требовать ввод пароля перед открытием или изменением любой из скопированных презентаций, в соответствующих полях группы Улучшенная безопасность и конфиденциальность введите пароли для открытия презентации, ее изменения или для обоих действий.
В копиях презентаций пароли действуют для PPTX-, PPT-, POTX-, POT-, PPSX-, PPS-, PPTM-, PPA-, PPAM-, MHTML- и MHT-файлов, преобразованных в PPT-файлы. Если каким-либо из копируемых файлов уже назначены пароли, вам будет предложено сохранить их или заменить новыми. Если вы решите переопределить ранее назначенные паролей, они перестанут действовать для скопированных файлов. Однако для исходных версий они остаются действительными.
-
Чтобы проверить наличие скрытых и персональных данных, установите флажок Проверить презентацию на наличие недопустимых или личных сведений.
-
Нажмите ОК, чтобы закрыть диалоговое окно Параметры.
-
Выполните одно из указанных ниже действий.
-
Для копирования презентации на сетевой или локальный диск нажмите кнопку Копировать в папку, введите имя папки и путь, а затем нажмите кнопку ОК.
-
Для копирования презентации на компакт-диск нажмите кнопку Копировать на компакт-диск.
-
Сохранение пакета на USB-устройстве флэш-памяти
-
Откройте презентацию, которую вы хотите скопировать. Если это новая, еще не сохраненная презентация, сохраните ее.
-
Вставьте USB-устройство флэш-памяти в USB-порт компьютера.
-
Откройте вкладку Файл.
-
Нажмите кнопку Сохранить & отправить, выберите упаковоть презентацию для компакт-диска, а затем в области справа щелкните Упаковка для компакт-диска.
-
Чтобы выбрать презентации, которые нужно скопировать, а также указать порядок их воспроизведения, сделайте следующее:
-
Для добавления презентации в окне Упаковка для записи на компакт-диск нажмите кнопку Добавить, а затем в диалоговом окне Добавление файлов выберите необходимую презентацию и нажмите кнопку Добавить. Повторите это действие для каждой презентации, которую вы хотите добавить. Это действие также требуется повторить, если необходимо добавить в пакет файлы из других программ.
Примечание: Открытая презентация автоматически отображается в списке Файлы для копирования. Файлы, связанные с этой презентацией, автоматически добавляются, но не отображаются в списке Файлы для копирования.
-
Если вы добавили несколько презентаций, они появятся на веб-странице, на которой содержимое компакт-диска указано в порядке, заданном в списке Файлы для копирования в окне Упаковка для записи на компакт-диск. Чтобы изменить порядок, выделите презентацию, которую вы хотите переместить вверх или вниз по списку, а затем нажимайте кнопки со стрелками.
-
Чтобы удалить презентацию или файл из списка Файлы для копирования, выберите их и нажмите кнопку Удалить.
-
-
Щелкните элемент Параметры, а затем в группе Будут включены следующие файлы выполните одно из указанных ниже действий.
-
Чтобы включить в пакет файлы, связанные с презентацией, установите флажок Связанные файлы. Такими файлами могут быть листы Microsoft Office Excel, связанные с диаграммами, звуковыми файлами, фильмами и т. д.
-
Чтобы использовать внедренные шрифты TrueType, установите соответствующий флажок.
Примечания:
-
Если презентация не содержит внедренные шрифты, установите флажок Внедренные шрифты TrueType, чтобы включить шрифты при упаковке. Флажок Внедренные шрифты TrueType применяется ко всем копируемым презентациям, включая связанные.
-
Если презентация уже содержит внедренные шрифты, они будут включены по умолчанию.
-
-
-
Чтобы требовать ввод пароля перед открытием или изменением любой из скопированных презентаций, в соответствующих полях группы Улучшенная безопасность и конфиденциальность введите пароли для открытия презентации, ее изменения или для обоих действий.
В копиях презентаций пароли действуют для PPTX-, PPT-, POTX-, POT-, PPSX-, PPS-, PPTM-, PPA-, PPAM-, MHTML- и MHT-файлов, преобразованных в PPT-файлы. Если каким-либо из копируемых файлов уже назначены пароли, вам будет предложено сохранить их или заменить новыми. Если вы решите переопределить ранее назначенные паролей, они перестанут действовать для скопированных файлов. Однако для исходных версий они остаются действительными.
-
Чтобы проверить наличие скрытых и персональных данных, установите флажок Проверить презентацию на наличие недопустимых или личных сведений.
-
Нажмите ОК, чтобы закрыть диалоговое окно Параметры.
-
В диалоговом окне Упаковка для компакт-диска нажмите кнопку Копировать в папку.
-
В диалоговом окне Копирование в папку выберите обзор.
-
В диалоговом окне Выбор расположения перейдите к USB-устройству флэш-памяти, выберите его или вложение в нем, а затем нажмите кнопку Выбрать.
Выбранная папка и путь будут добавлены в поле Расположение в диалоговом окне Копирование в папку.
-
PowerPoint вас вопрос о связанных файлах. Лучше всего ответить да, чтобы включить все необходимые файлы для презентации в пакет, сохраненный на USB-устройстве флэш-памяти.
PowerPoint начинается копирование файлов, а после этого открывается окно с полным пакетом на USB-устройстве флэш-памяти.
PowerPoint для macOS не предлагает функцию «Пакетная презентация для компакт-диска».
В PowerPoint для macOS внедрено все содержимое. Поэтому при вставке звука, изображения или видео его копия включается в PowerPoint файла. Функция «Упаковка для компакт-диска» не нужна, так как в PowerPoint есть содержимое.
10.10.2019 PowerPoint Задать вопросНаписать пост
Презентации используются в учебном процессе, рекламе. Доставить готовый контент к месту показа можно при помощи любого носителя информации, благо сохранить или перекинуть презентацию на флешку достаточно просто.
Сохранение из программы
Перед сохранением презентации на флешку нужно проверить носитель на наличие вирусов. Удалить их, если имеются. Удостовериться, что на диске есть необходимое количество свободного места. При его отключении от компьютера использовать безопасное извлечение.
PowerPoint сохраняет файлы в двух форматах: «ppt» и «pptx». Первый относится к приложению, выпущенному до 2007 года, второй — начиная с 2007 года. Старые версии не смогут распознать расширение pptx. Поэтому, если предполагается дальнейшее использование материалов в программе 2003 года выпуска и старше, следует сохранять готовый продукт в формате ppt.
Для сохранения презентации на флешку из окна приложения, нужно выполнить следующие действия:
- Подключить накопитель к компьютеру, вставив в USB-порт.
- Кликнуть по иконке «Мой компьютер», находящейся на рабочем столе 2 раза, или воспользовавшись кнопкой «Пуск», нажать на строку «Компьютер».
- Запустится проводник, в котором должен быть показан внешний накопитель.
- Удостоверившись в определении системой носителя, зайти в Power Point и открыть проект.
- В главной ленте приложения нажать на пункт «Файл».
- В выпавшем списке выбрать «Сохранить как». Справа появятся варианты сохранения. Выбрать «Компьютер». После нажатия на данный пункт, приложение предложит места хранения на ПК. Кликнуть по «Обзор».
- Появится проводник. Найти в нем съемный накопитель.
- В строке «Имя файла» задать название.
- Нажав на стрелку напротив пункта «Тип файла», выбрать вид сохранения: презентация, демонстрация, шаблон, рисунок. Здесь же выбирается формат. При указании «97-2003» будет сохранена старая версия с расширением ppt.
- После завершения всех установок нажать на «Сохранить». Презентация запишется на носитель.
Копировать и вырезать
Если презентация хранится в виде готового файла на ПК, то ее можно скопировать или вырезать, а потом вставить в каталог на съемном диске. Если происходит вырезание, то на источнике (компьютере) материал не остается. При копировании контент сохранится и на ПК, и на носителе. Чтобы перекинуть презентацию с компьютера или ноутбука на флешку следует выполнить следующее:
- Скопировать или вырезать файл можно двумя способами: мышкой или клавиатурой. Если используется клавиатура, то выделить необходимый контент, нажать Ctrl+C для копирования и Ctrl+X для вырезки.
Или нажать на файл правой кнопкой мыши (ПКМ) и выбрать надпись «Копировать» или «Вырезать».
После этого он помещается в буфер обмена системы, до тех пор, пока не будет произведено новое копирование или вырезка. - Открыть каталог на диске, куда следует переместить материал.
- Вставить контент в папку на съемном носителе, нажав на Ctrl+V.
Аналогичное действие можно произвести при помощи мыши, нажав внутри папки ПКМ и выбрав «Вставить».
Команда «Отправить»
Здесь происходит быстрое отправление материала в выбранное место. Кликнуть ПКМ по файлу, после этого щелкнуть ЛКМ по надписи «Отправить».
Откроется перечень доступных к отправке мест. Если диск вставлен и нормально функционирует, то он будет в этом списке. Остается только кликнуть по нему и произойдет копирование материала.
В данном случае нельзя выбрать конкретную папку на съемном носителе. Презентация перекинется с компьютера в корневой каталог флешки.
Перетягивание
Еще один способ переместить презентацию PowerPoint на флешку – просто перетянуть презентацию из окна компьютера в окно флешки:
- Открыть два окна на рабочем столе. Первое представляет собой каталог на выносном диске, второе — каталог, где находится документ Power Point. Расположить их так, чтобы видны были оба.
- Далее кликнуть по файлу левой кнопкой мыши (ЛКМ) и, не отпуская кнопки, переместить его из окна каталога ПК в папку на съемном накопителе.
- Процесс окончен, копия сделана.
Как редактировать презентацию на флешке
Возможны ситуации, когда необходимо откорректировать материал на месте его показа. Для этого вначале документ «скидывается» на флешку, указанными выше способами, а затем редактируется на ней.
Процесс корректировки на внешнем накопителе ничем не отличается от редактирования на жестком диске ПК. Небольшая сложность заключается в указании пути к презентации. Открыть ее с внешнего носителя можно так:
- Нажать на «Файл» в главной ленте. После этого кликнуть на «Открыть».
- Выбрать надпись «Компьютер», далее «Обзор».
- Найти в списке съемный накопитель. Зайти в него, отметить необходимую презентацию и кликнуть по «Открыть».
- После запуска программы, произвести необходимые действия и сохранить обновленную версию.
Процесс записи презентации очень прост и с ним справится любой пользователь ПК.
Reader Interactions
На чтение 4 мин Просмотров 1.6к. Опубликовано 01.07.2019

В рамках статьи мы будем рассматривать действия на примере презентации из Power Point. Однако способы копирования файлов подходят для любых форматов.
Содержание
- Сохранение через программу
- Копирование на накопитель
- Отправка файла на флешку
- Видеоинструкция
- Заключение
Сохранение через программу
Сначала рассмотрим вариант сохранения презентации на внешнем накопителе. Данная операция выполняется точно так же, как и при сохранении файла на жестком диске. Вам необходимо сделать следующее:
- Зайдите в программу, через которую вы создаете или редактируете презентацию.
- Перейдите к меню «Файл».
- Выберите вариант «Сохранить как» и кликните по кнопке «Обзор».
- С помощью каталога накопителей и папок переключитесь к разделу с названием вашей флешки.
- Укажите название файла и кликните на «Сохранить».
Это можно сделать как с новой презентацией, так и со сторонним проектом, который вы скачали и отредактировали с целью дальнейшего показа на другом компьютере. Подобным образом можно сохранять файлы в любых редакторах.
После сохранения откройте папку на флешке через проводник Windows, чтобы проверить наличие презентации. Рекомендуем делать безопасное извлечение накопителя – это снижает риск потери файлов.
Копирование на накопитель
Второй вариант используется чаще всего. Во-первых, если вы сохраните презентацию сразу на флешку, то сможете работать с проектом только при подключенном накопителе. Во-вторых, если проект находится на ПК, вы можете в любой момент скопировать его на любой сторонний носитель или отправить через интернет.
У копирования файлов с одного места в другое есть несколько вариантов осуществления. Первый – с использованием горячих клавиш. Откройте папку с презентацией и выделите файл с помощью мышки, а затем нажмите [knopka]Ctrl[/knopka]+[knopka]C[/knopka]. После этого откройте в проводнике флешку и воспользуйтесь сочетанием [knopka]Ctrl[/knopka]+[knopka]V[/knopka]. В результате вы увидите скопированный файл на флешке.
Также вместо копирования вы можете воспользоваться функцией «Вырезать» ([knopka]Ctrl[/knopka]+[knopka]X[/knopka]), если вам не нужна копия презентации на компьютере.
Второй вариант еще проще. Откройте два окна проводника и расположите их так, чтобы области с файлами не закрывали друг друга. После этого зажмите ЛКМ на файле с презентацией и перетащите его в окно с USB-накопителем. Таким образом вы можете создать копию файла в другой папке.
И третий вариант – это использование контекстного меню. В папке с презентацией на жестком диске нажмите ПКМ по файлу и в меню выберите действие «Копировать». Затем перейдите в папку с флешкой и точно так же через дополнительный список нажмите на пункт «Вставить».
Все описанные методы ничем не отличаются друг от друга. Выбирайте тот, который вам наиболее удобен.
Отправка файла на флешку
И, наконец, последний метод, который также задействует контекстное меню файла. При подключении внешнего накопителя вы можете отправить необходимые данные напрямую. Для этого нужно кликнуть ПКМ по презентации и открыть список «Отправить». В нем появится выбор из доступных накопителей. Среди них выберите пункт с названием нужной флешки.
Теперь остается только извлечь устройство. Кликните ПКМ по иконке флешки на панели задач и выберите соответствующее действие из списка. Также вы можете выполнить это действие через окно проводника.
Видеоинструкция
Для тех, кому недостаточно текстового руководства, мы предлагаем подробную видеоинструкцию. С ее помощью вы полностью разберетесь в вопросе.
Заключение
Сохранение презентации на внешнем накопителе требует всего несколько секунд и нажатий мышкой. Вы можете как сразу выбрать флешку местом для будущего проекта, так и скопировать готовую презентацию с жесткого диска. Если вы хотите уточнить какой-либо момент по теме, то задавайте свои вопросы в комментариях ниже.
Содержание
- Способы скопировать или перенести презентацию PowerPoint на флешку
- Сохранение из программы
- Копировать и вырезать
- Команда «Отправить»
- Перетягивание
- Как редактировать презентацию на флешке
- Быстрые и правильные способы скачивания презентации на флешку
- Два способа создания файла
- Способы переноса файлов с одного устройства на другое
- Как переместить презентацию на флешке
- Копирование информации с флешки на флешку
- Как перенести презентацию на флешку с ноутбука? — О компьютерах просто
- Что представляет собой презентация
- Как скачивать презентации с интернета
- Скачивание презентаций другого формата
- Первый способ — самый простой:
- Второй способ — еще проще:
- Третий способ — кажется сложным, но он удобный:
- Проблемы
- Как скачать и сбросить презентацию, документы, видео, файлы, информацию на флешку с компьютера, ноутбука и с флешки на компьютер, ноутбук: пошаговая инструкция
- Второй способ — еще проще:
- Третий способ — кажется сложным, но он удобный:
- Способ №1 — при помощи контекстного меню:
- Способ №2 — перемещение:
- Как создать презентацию
- Программы
- Способы
- Функции
- Скачивание презентаций другого формата
- Как сохранить презентацию в PowerPoint? — Hislide Все о презентация
- Как сохранить презентацию в PowerPoint 2013/2016?
- Сохранения презентации на локальном диске компьютера
- Сохранение презентации в облачном хранилище
- Сохранение презентации в PowerPoint 2010
- Как сохранить презентацию в файле другого формата?
- Какой формат у презентаций PowerPoint?
- как сохранить презентацию в Powerpoint
- Сохранить презентацию можно в этих форматах
- Меню «сохранить как»
- Меню «экспорт»
- Настройки параметров сохранения
- Сохранение копии презентации в PowerPoint для Интернета
Способы скопировать или перенести презентацию PowerPoint на флешку
Презентации используются в учебном процессе, рекламе. Доставить готовый контент к месту показа можно при помощи любого носителя информации, благо сохранить или перекинуть презентацию на флешку достаточно просто.
Сохранение из программы
Перед сохранением презентации на флешку нужно проверить носитель на наличие вирусов. Удалить их, если имеются. Удостовериться, что на диске есть необходимое количество свободного места. При его отключении от компьютера использовать безопасное извлечение.
PowerPoint сохраняет файлы в двух форматах: «ppt» и «pptx». Первый относится к приложению, выпущенному до 2007 года, второй — начиная с 2007 года. Старые версии не смогут распознать расширение pptx. Поэтому, если предполагается дальнейшее использование материалов в программе 2003 года выпуска и старше, следует сохранять готовый продукт в формате ppt.
Для сохранения презентации на флешку из окна приложения, нужно выполнить следующие действия:
Копировать и вырезать
Если презентация хранится в виде готового файла на ПК, то ее можно скопировать или вырезать, а потом вставить в каталог на съемном диске. Если происходит вырезание, то на источнике (компьютере) материал не остается. При копировании контент сохранится и на ПК, и на носителе. Чтобы перекинуть презентацию с компьютера или ноутбука на флешку следует выполнить следующее:
Аналогичное действие можно произвести при помощи мыши, нажав внутри папки ПКМ и выбрав «Вставить».
Команда «Отправить»
Здесь происходит быстрое отправление материала в выбранное место. Кликнуть ПКМ по файлу, после этого щелкнуть ЛКМ по надписи «Отправить».
Откроется перечень доступных к отправке мест. Если диск вставлен и нормально функционирует, то он будет в этом списке. Остается только кликнуть по нему и произойдет копирование материала.
В данном случае нельзя выбрать конкретную папку на съемном носителе. Презентация перекинется с компьютера в корневой каталог флешки.
Перетягивание
Еще один способ переместить презентацию PowerPoint на флешку – просто перетянуть презентацию из окна компьютера в окно флешки:
Как редактировать презентацию на флешке
Возможны ситуации, когда необходимо откорректировать материал на месте его показа. Для этого вначале документ «скидывается» на флешку, указанными выше способами, а затем редактируется на ней.
Процесс корректировки на внешнем накопителе ничем не отличается от редактирования на жестком диске ПК. Небольшая сложность заключается в указании пути к презентации. Открыть ее с внешнего носителя можно так:
Процесс записи презентации очень прост и с ним справится любой пользователь ПК.
Источник
Быстрые и правильные способы скачивания презентации на флешку
Презентационное представление является самым популярным инструментом для предоставления широкой аудитории полной информации по продукту, услуге, учебным материалам. В последнее время школьники, студенты презентуют целые зрелища, которые могут содержать текст, звуковую дорожку, видео. А как на флешку сделать и скачать презентацию, читайте ниже.
Перенести документ с компьютера на usb-накопитель по силам даже новичкам в работе с ПК.
Два способа создания файла
Информацию к представлению можно черпать из книг, интернета, других источников, программа же PowerPoint поможет сделать презентабельную демонстрацию ваших соображений.
После составления необходимо на флешку скачать презентацию, чтобы её преподнести. Не всегда имеется возможность представлять материал со своего ноутбука или его может не быть вовсе.
Способы переноса файлов с одного устройства на другое
Это простая процедура займёт всего несколько минут. Делаем всё по инструкции:
Существует второй приём, он попроще:
Ещё один быстрый метод, как на флешку скинуть презентацию, пользуется популярностью по своей простоте, скорости операции:
Разобравшись с созданием мероприятия, методами переноса нужных файлов, ответ, как с компьютера или ноутбука презентацию скинуть на флешку, вам уже известен.
Помимо приёмов, описанных выше, есть метод для новичков. Можно использовать перетаскивание из окна в окно. Для этого открываются окна съёмного носителя и презентуемой информации одновременно, окошки надо уменьшить вдвое. Файл готовых материалов выделить, левой клавишей перетащить на флешку.
Статья опубликована по просьбе пользователей для разъяснения способов копирования информации, пошаговое их описание.
Источник
Как переместить презентацию на флешке
Копирование информации с флешки на флешку
C лазерного диска в облачное хранилище, из интернета на компьютер, с компьютера на флешку, с флешки на другую флешку…Копирование информации с флешки на флешку производится таким же способом, как перенос файлов с флешки на жёсткий диск, разве что – в некоторых случаях – чуть дольше.
Копирование данных с флешки на флешку при одновременном подключении
Чтобы перенести данные с одной флешки на другую, проще всего подключить их к компьютеру одновременно. Если количество и расположение USB-разъёмов позволяют это сделать (некоторые флешки имеют слишком объёмистые корпусы, чтобы вставить их в расположенные рядом порты), процесс копирования становится элементарным.
Нужно лишь открыть обе флешки (двойной щелчок левой кнопкой мыши на пиктограммах флешек в окне «Мой компьютер»), выделить копируемые файлы (щелчки левой кнопкой мыши на файлах в сочетании с зажатой клавишей Ctrl), щёлкнуть на одном из выделенных файлов правой кнопкой мыши, нажать «Скопировать»,
а затем, перейдя в окно второй флешки, щёлкнуть правой кнопкой ещё раз и выбрать «Вставить».
То же самое можно сделать, заменив операции с мышью клавиатурными комбинациями Ctrl+C/Ctrl+V.
Копирование флешки на флешку при последовательном подключении каждой
Если флешки подключить одновременно невозможно, алгоритм чуть-чуть удлиняется. Вместо прямого переноса файлов их требуется сперва сохранить на жёсткий диск персонального компьютера. Последовательность действий выглядит так:
— Вначале копируемые файлы выделяются в окне первой флешки. Выделение производится при помощи левой кнопки мыши.
Вот и весь “секрет” копирования информации с одной флешки на другую, надеемся у вас всё получилось. Удачного копирования!
Как перенести презентацию на флешку с ноутбука? — О компьютерах просто
Презентации часто нужны не только работающим людям, которые продвигают какую-либо компанию, услугу или продукт, но и школьникам, студентам. Причем последние встречаются с ними гораздо чаще.
Глобальная сеть предлагает огромное количество уже готовых презентаций, которые можно сохранить на компьютер и слегка переделать. Более рисковые могут сдать работу без изменений. Однако благодаря разного рода антиплагиатам это может оказаться ошибкой.
Однако для дальнейшего просмотра, изучения материала или просто для ознакомления этот вариант идеально подходит. Как скачивать презентации с интернета, выполненные в разном формате, указано ниже.
Что представляет собой презентация
Прежде чем понять, как скачивать презентации с интернета, нужно уяснить, что вообще собой представляет такой документ. Одним из наиболее популярных инструментов для создания презентация считается PowerPoint от компании «Майкрософт». В нем можно создавать слайды, на которых располагается текст, изображения, также можно добавлять и музыкальное сопровождение.
Также существуют сервисы в интернете, которые позволяют скачивать уже готовые презентации, которые легко добавить или изменить. К примеру, часто выставляют презентации, которые выполнены с помощью программы Adobe Flash. Коротко их также называют просто «Флеш».
Как скачивать презентации с интернета
Первый способ помогает скачать «флеш» на компьютер. Для этого необходимо:
Этот способ подсказывает, как скачать презентацию с интернета на компьютер. Такой вариант подходит для ознакомления.
Однако иногда есть необходимость иметь готовую презентацию на каком-либо носителе. Чтобы понять, как скачать презентацию на флешку с интернета, нужно уточнить, в какую именно папку загрузчик производит сохранение. Если изменить путь, выбрав адрес носителя, то сохранение пойдет сразу на флешку.
Скачивание презентаций другого формата
Чаще всего сайты предлагают нажать на кнопку «Скачать», чтобы перейти к загрузке презентации. После этого пользователю предлагается окно загрузки, которое само подсказывает, как скачивать презентации с интернета.
В первую очередь следует выбрать путь, куда и сохраняются все файлы. Иногда это может быть выставлено автоматически. Изменить можно в настройках браузера. Затем внизу страницы появится панель, на которой видно, сколько уже закачалось. Также можно нажать на уже сохраненный файл, чтобы открыть презентацию.
Аналогичным способом производится закачка и на любой другой носитель, например, на флешку. Только выбрать следует путь именно к нему.
Если выбор производится автоматически или нужно сохранить документ, который уже есть на компьютере, то можно открыть папку с необходимым файлом презентации, а уже после отправить с помощью правой кнопки мыши и выбора строки «отправить».
Затем также производится выбор пути. Такие презентации в дальнейшем можно либо доработать, либо оставить в неизменном виде.









Первый способ — самый простой:
Второй способ — еще проще:
Третий способ — кажется сложным, но он удобный:
Важно: Найти папку вашего флеш-накопителя можно, если кликнуть на «Мой компьютер» в меню «Пуск»
Проблемы
При скачивании файла либо конвертировании в определенный формат, копировании на съемные накопители может возникнуть ряд проблем.
Основные вопросы при возникновении проблем:
Что нужно сделать для решения проблемы копирования файла на съемные носители:
Если на компьютерный носитель необходимо загрузить файлы большого размера, нужно использовать файловую систему NTFS. Она позволяет записывать файлы более 4 Гб. Для этого вначале отформатируйте накопитель из FAT32 в NTFS.
Описание процесса поэтапно:
Как скачать и сбросить презентацию, документы, видео, файлы, информацию на флешку с компьютера, ноутбука и с флешки на компьютер, ноутбук: пошаговая инструкция
Существует 3 способа сохранения презентации, документов, видео, файлов и другой информацию на флешку с компьютера или ноутбука.
Второй способ — еще проще:
Третий способ — кажется сложным, но он удобный:
Вставьте флеш-накопитель в порт USB.
Важно: Найти папку вашего флеш-накопителя можно, если кликнуть на «Мой компьютер» в меню «Пуск». В этом разделе вы увидите все диски ПК и съемный диск-накопитель
Теперь давайте рассмотрим, как скинуть файлы с флешки на компьютер:
USB в разделе «Мой компьютер»
Существует два способа копирования с флешки на ПК.
Способ №1 — при помощи контекстного меню:
Способ №2 — перемещение:
Откройте два окна: флеш-накопителя и папки, куда нужно скинуть файл
Если они слишком большие, то сверните, нажав сверху экрана на квадрат возле крестика.
Зажмите левой кнопкой мыши файл и не отпуская, переместите его во второе открытое окно.
Теперь обратите внимание, что этот перемещенный файл с флеш-накопителя исчез. Это отличие перемещения от копирования, когда файлы остаются на месте, а их копии перемещаются в нужное место.
Теперь вы умеете перемещать и копировать файлы с флешки на ПК и с компьютера на USB-накопитель.
Как создать презентацию
Презентация — это документальный видеоролик, состоящий из слайдов, который может сочетать в себе одновременно текст, изображения и музыкальное сопровождение.
Для создания таких информационных роликов потребуется наличие специальных программ.
Программы
Чтобы создать красивую качественную презентацию, необходимо пользоваться специальными программами.
Нынешнее интернет-пространство предлагает большое количество программ для подготовки уникальных и оригинальных презентационных роликов:
Самая распространенная и простая в использовании программа — это PowerPoint. Она входит в состав офисных приложений Microsoft Office операционной системы Windows. Богатый и простой в использовании функционал позволяет даже новичкам создавать интересное и визуально красочное оформление фотоальбомов, портфолио, коммерческих предложений, а также ролики для краткого и понятного изложения научного материала. Форму документирования в виде презентаций можно использовать во многих сферах, их число неограниченно.









Способы
Существует множество способов создания хорошего качественного презентационного ролика.
Наиболее используемая программа PowerPoint предлагает четыре способа:
Основной способ — создание роликов без шаблонов. Он характерен для людей, умеющих пользоваться программами, знающих процесс подготовки материала в виде презентационных роликов. Новички же могут учиться создавать их посредством готовых шаблонов, которые предоставляет функционал определенного программного обеспечения.
Чтобы сделать презентацию каким-либо способом, сначала ее необходимо открыть, затем нажать на «Файл/Создать». После этого появится окно с названием «Создание презентации».
Определитесь, каким способом предпочтительнее создавать презентацию и начинайте работу. Чтобы ролик получился интересным и оригинальным, произвел незабываемое впечатление на зрителей, в работе необходимо применять творческий подход, органично сочетая информационный и иллюстрирующий материал.
Функции
Появление презентационных роликов было связано с выполнением какой-либо задачи.
К основным из них относятся:
Скачивание презентаций другого формата
Чаще всего сайты предлагают нажать на кнопку «Скачать», чтобы перейти к загрузке презентации. После этого пользователю предлагается окно загрузки, которое само подсказывает, как скачивать презентации с интернета.
В первую очередь следует выбрать путь, куда и сохраняются все файлы. Иногда это может быть выставлено автоматически. Изменить можно в настройках браузера. Затем внизу страницы появится панель, на которой видно, сколько уже закачалось. Также можно нажать на уже сохраненный файл, чтобы открыть презентацию.
Аналогичным способом производится закачка и на любой другой носитель, например, на флешку. Только выбрать следует путь именно к нему. Если выбор производится автоматически или нужно сохранить документ, который уже есть на компьютере, то можно открыть папку с необходимым файлом презентации, а уже после отправить с помощью правой кнопки мыши и выбора строки «отправить». Затем также производится выбор пути. Такие презентации в дальнейшем можно либо доработать, либо оставить в неизменном виде.
Как сохранить презентацию в PowerPoint? — Hislide Все о презентация
Разбор того, как сохранить презентацию в PowerPoint кажется несущественным до тех пор, пока документ, на который ушел не один час работы, вдруг отказывается открываться на новом устройстве. По закону подлости, подобное обычно происходит в самый неподходящий момент. Советы, представленные ниже, не только помогут избежать неприятных сюрпризов, но и раскроют важные нюансы процесса сохранения презентации.
Как сохранить презентацию в PowerPoint 2013/2016?
Присвоить презентации имя и сохранить её рекомендуется уже в самом начале работы. Как это сделать, если на вашем компьютере установлена одна из последних версий PowerPoint?
Сохранения презентации на локальном диске компьютера
И в первом, и во втором случае откроется стандартное окно сохранения Windows.
Примечание. В PowerPoint 2013 кнопка «Обзор» находится во вкладке «Компьютер».
В версии 2016 года она является отдельным пунктом вкладки «Сохранить как».
Сохранение презентации в облачном хранилище
В качестве примера возьмем облачное хранилище OneDrive. Для работы с этим облаком необходима учетная запись Майкрософт. Если таковая у вас есть, переходите к следующим действиям.
Примечание. Наличие учетной записи Office 365 SharePoint позволяет сохранить общий доступ к документам в облаке.
Сохранение презентации в PowerPoint 2010
Базовый алгоритм сохранения презентации в программе 2010 года во многом схож с последующими версиями, но есть ряд нюансов, которые важно учесть. Рассмотрим процесс сохранения пошагово
Для последующего сохранения презентации достаточно будет нажать «Сохранить».
Примечание. Вместо опции «Сохранить» можно использовать сочетание клавиш CTRL+S.









Как сохранить презентацию в файле другого формата?
Диалоговое окно «Сохранение документа» в PowerPoint 2013/2016 также позволяет сохранять файлы в более ранних версиях программы. Соответствующую опцию можно найти в списке «Тип файла».
Таким образом, презентацию, сделанную в новой версии можно всего в один клик сохранить в формате, совместимом со старыми версиями.
Какой формат у презентаций PowerPoint?
Классический формат презентации в версиях 2013/2016 – PPTX. Именно он стоит первым в списке «Тип файла». В большинстве случаев презентацию стоит сохранять именно в этом формате
В каком формате презентации PowerPoint сохраняют, если важно, чтобы файл открыться в старых версиях программ? Оптимальное решение – формат PPT
Весьма полезным может быть и разрешение PPSX. Оно позволяет запустить презентацию в режиме просмотра без возможности редактирования. Зачем это нужно? Во-первых, при запуске файла с разрешением PPSX другие люди не будут сразу видеть все слайды. Стоит отметить, что показ слайдов перед аудиторией в режиме редактирования считается плохим тоном. Во-вторых, такая презентация будет защищена от случайного редактирования, если вы решили переслать её другому человеку.
как сохранить презентацию в Powerpoint
Расскажем, как сохранить презентацию локально на компьютере и в сети. А также как экспортировать в другие форматы. Чтобы поделиться презентацией с человеком, у которого нет доступа к PowerPoint, экспортируйте в другой формат. Для просмотра pdf версии слайдов хватит web browser-а, который установлен даже на телефоне.
Также в конце статьи есть описание тонких настроек функции сохранения в программе и видео поясняющее нюансы сохранения и экспорта.
Сохранить презентацию можно в этих форматах
Скриншот окна «сохранить как«:
Меню «сохранить как»
Окно сохранения презентации в нужном формате — в закладке Файл ленты > пункт Сохранить как. Можно вызвать с помощью горячих клавиш – ctrl+s.
В зависимости от необходимости, можно выбрать режим сохранения на локальный компьютер, или в сеть на общие ресурсы Microsoft – Ondrive и Sharepoint. Далее выбираете нужный формат из списка предыдущего раздела статью.
Меню «экспорт»
Данная опция также доступна на вкладке Файл ленты.
Понятнее группирует опции сохранения — добавляет текстовые пояснения. Однако в дальнейшем программа использует те же диалоги сохранения, которые уже видели в ctrl+s.
Экспорт в видео форматы
Экспорт с записью на компакт диск
Экспорт в word с созданием выдач
Кнопка изменить тип файла открывает то же самое окно, что и ctrl + s
Настройки параметров сохранения
Чтобы настроить параметры сохранения презентаций, зайдите в параметры Powerpoint. Закладка ленты Файл > секция Параметры > раздел Сохранение:
Мне с параметрами по умолчанию работать комфортно. При желании все настройки можно подкорректировать, вот основные:
Сохранение копии презентации в PowerPoint для Интернета
Веб-приложение PowerPoint автоматически сохраняет свою работу в OneDrive, в облаке.
(Этот способ работы в Office часто называется » Сохранить как«, но в Office в Интернете приложениях сохраняется копирование или скачивание как.)
Сохранение файла в другом расположении (например, ваш компьютер или USB-накопитель) или сохранить копию, щелкните заголовок процедуры ниже и следуйте инструкциям.
Щелкните заголовок раздела ниже, чтобы открыть подробные инструкции.
На вкладке файл на ленте нажмите кнопку скачать как, а затем на панели справа выберите загрузить копию.









По умолчанию файл копируется в папку downloads на компьютере.
Ваш браузер поможет вам завершить загрузку файла на компьютер. Внешний вид, в своюмся, зависит от того, какой браузер вы используете. Прочтите сведения о том, как это работает для нескольких крупных браузеров:
Хром: завершение скачивания
Google Chrome выведет имя файла в левом нижнем углу панели задач Веб-приложение PowerPoint.
Чтобы открыть загруженный файл, щелкните стрелку справа от имени файла и выберите команду Открыть.
Internet Explorer: завершение скачивания
Если в браузере Internet Explorer вам будет предложено выбрать, что нужно сделать с файлом, нажмите кнопку Сохранить как.
В окне Сохранить как выберите, где вы хотите сохранить презентацию.
В поле Имя файла присвойте файлу имя (если вы еще этого не сделали), а затем нажмите кнопку Сохранить.
Чтобы открыть загруженный файл, перейдите в папку, где вы его сохранили.
Microsoft Edge: завершение скачивания
В нижнем поле браузера Microsoft Edge показано сообщение, позволяющее Открыть презентацию или сохранить ее в расположении, отличном от папки загрузок по умолчанию.
Чтобы открыть загруженный файл, перейдите в папку, где вы его сохранили.
Firefox: завершение скачивания
В разделе что следует сделать Firefox с этим файлом?выберите команду сохранить файл, а затем нажмите кнопку ОК.
Чтобы открыть загруженный файл, щелкните стрелку вниз на панели задач Firefox, а затем щелкните файл или щелкните значок папки, чтобы открыть папку, в которой она находится.
Эта функция доступна только для тех пользователей, у которых есть Office 365 Рабочая или учебная учетная запись.
(Эта функция недоступна, если вы используете Internet Explorer версии 7.)
На вкладке файл на ленте выберите команду сохранить копию.
На появившейся панели сохранить копию выберите команду сохранить копию.
Откроется диалоговое окно » сохранить копию «.









В диалоговом окне Навигация по папке выберите нужную папку и нажмите кнопку сохранить.
Новая копия презентации будет храниться в этой папке.
Некоторые веб-службы сторонних пользователей (например, Dropbox) не предлагают те же параметры сохранения, что и Office в Интернете. Если вы не видите ни одного из описанных здесь параметров, это связано с тем, что ваша система хранения данных в Интернете не допускает ее.
Примечание: Эта страница переведена автоматически, поэтому ее текст может содержать неточности и грамматические ошибки
Для нас важно, чтобы эта статья была вам полезна. Была ли информация полезной? Для удобства также приводим ссылку на оригинал (на английском языке)
Источник