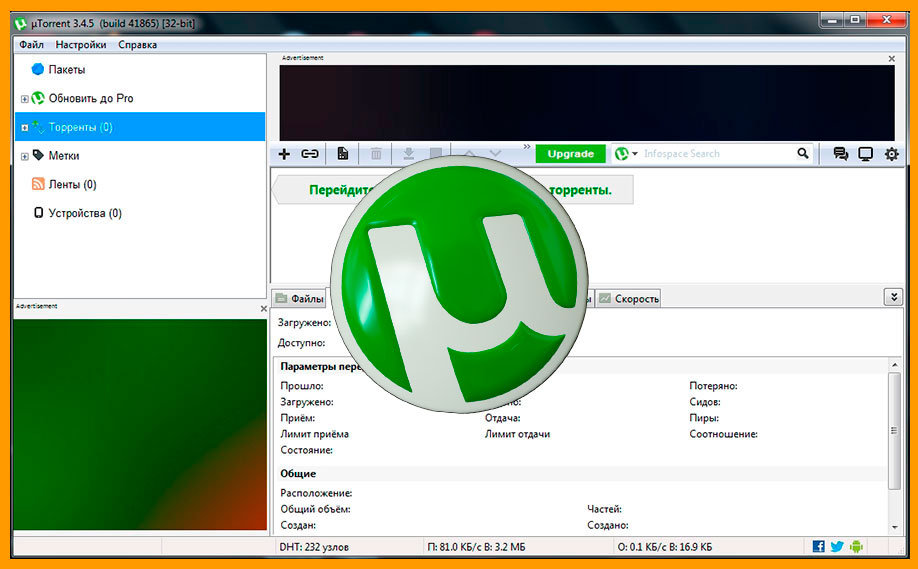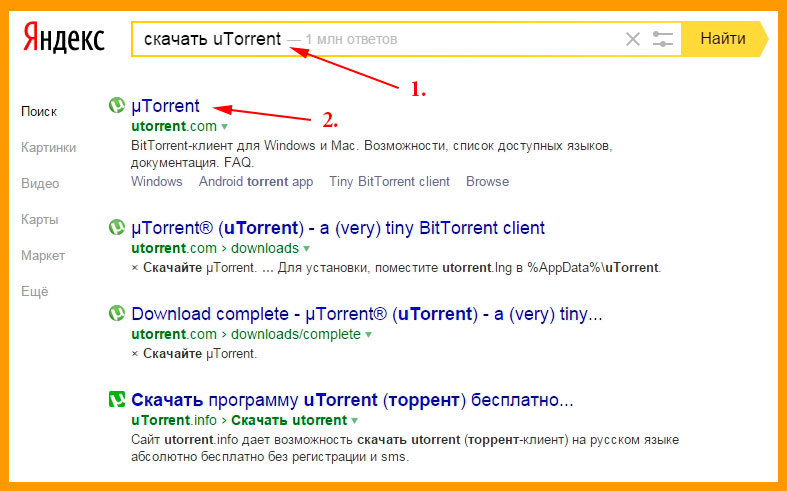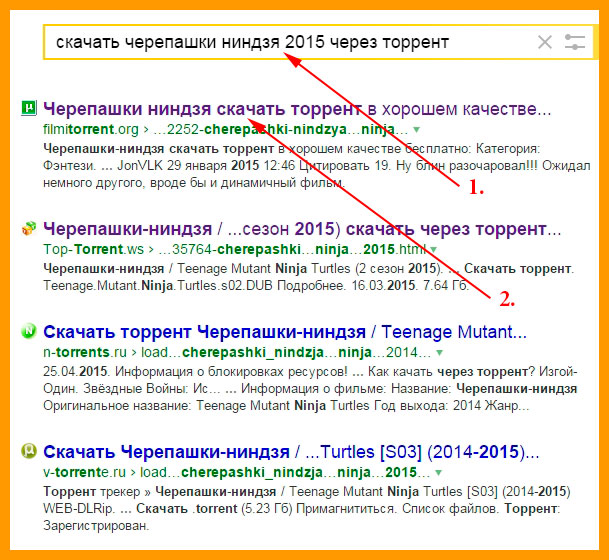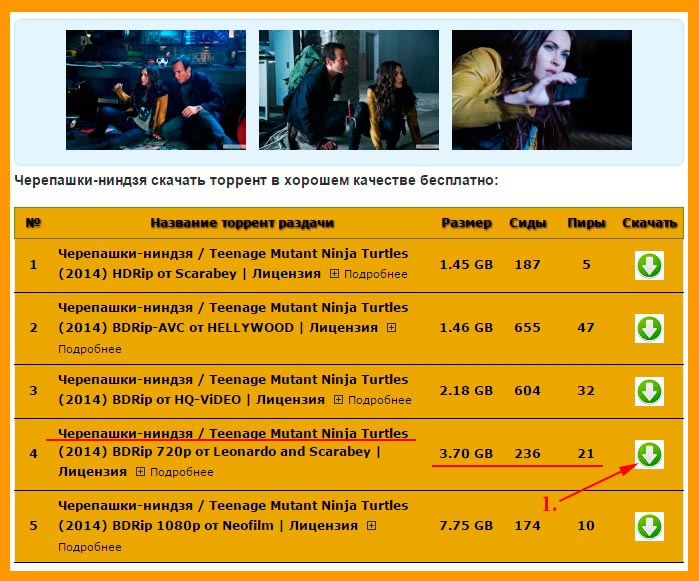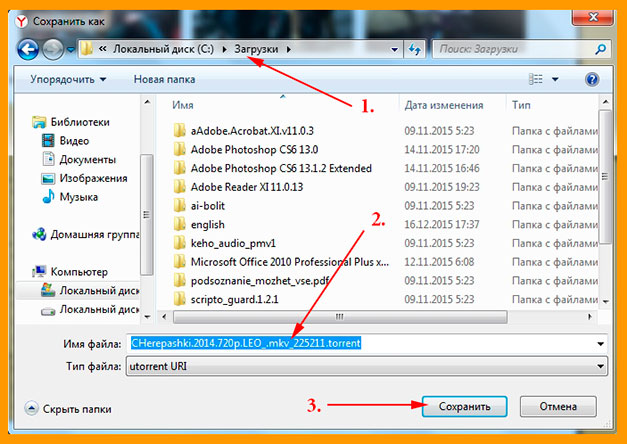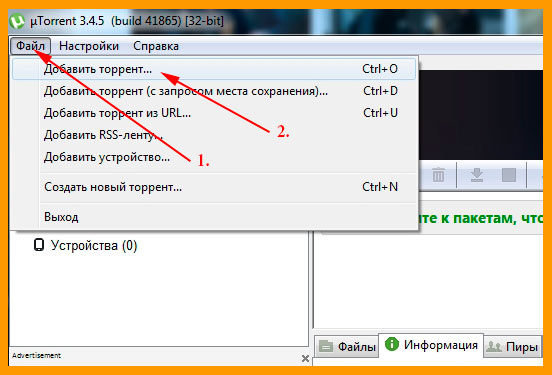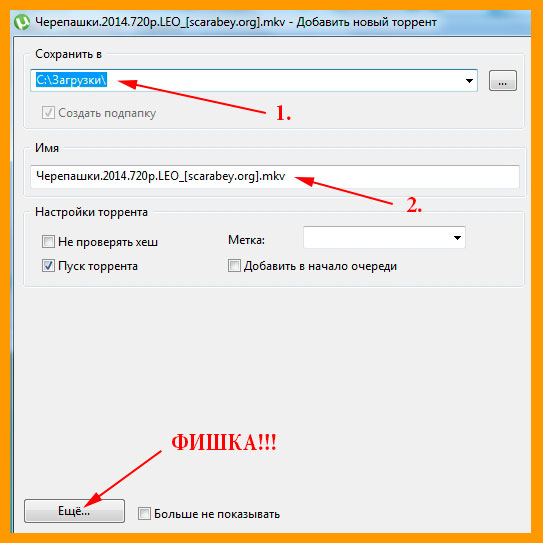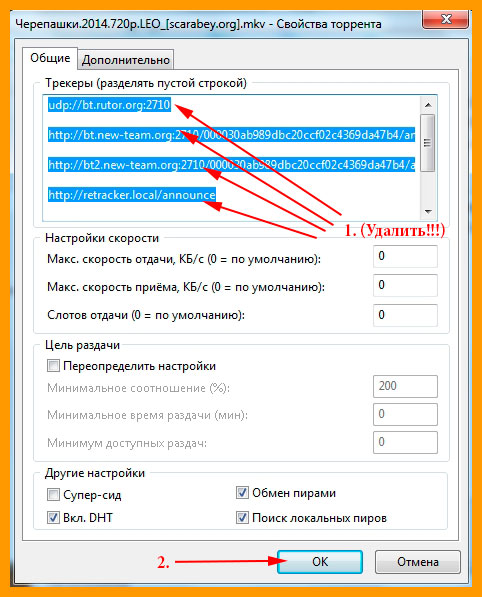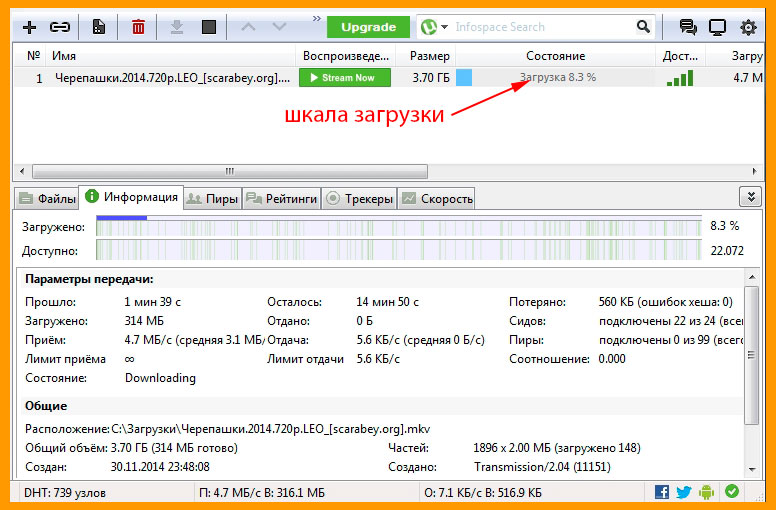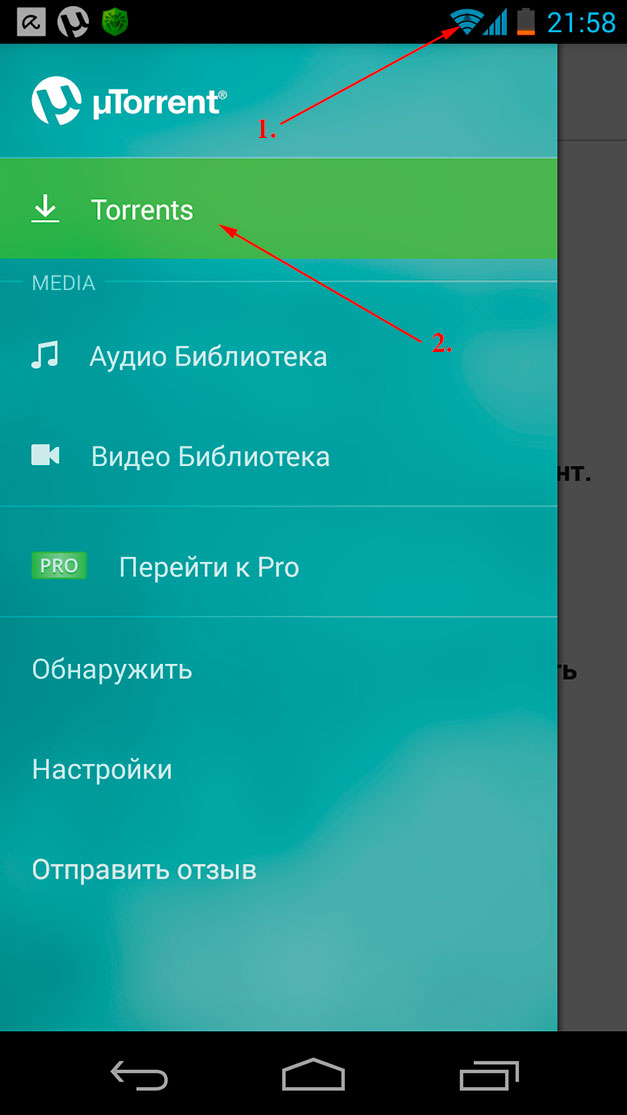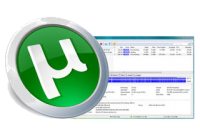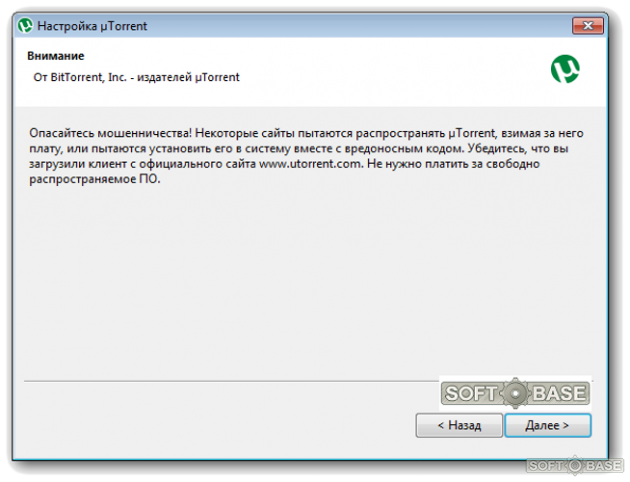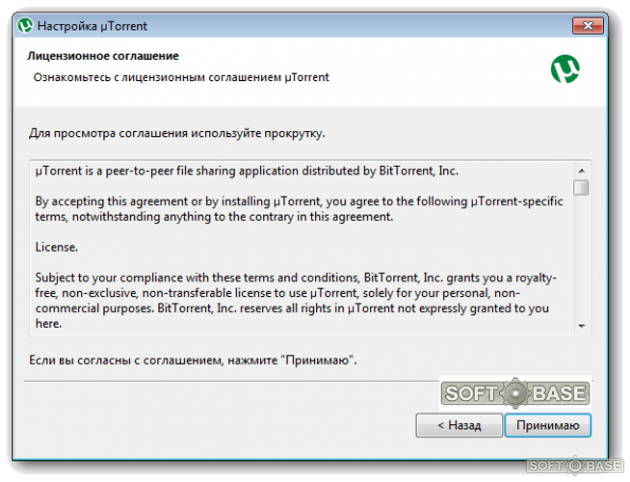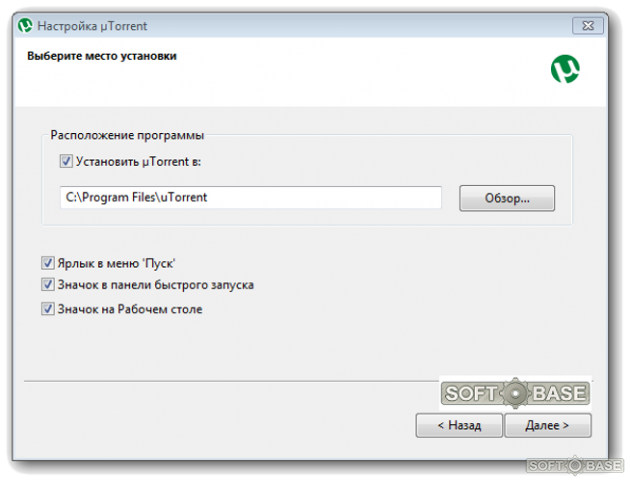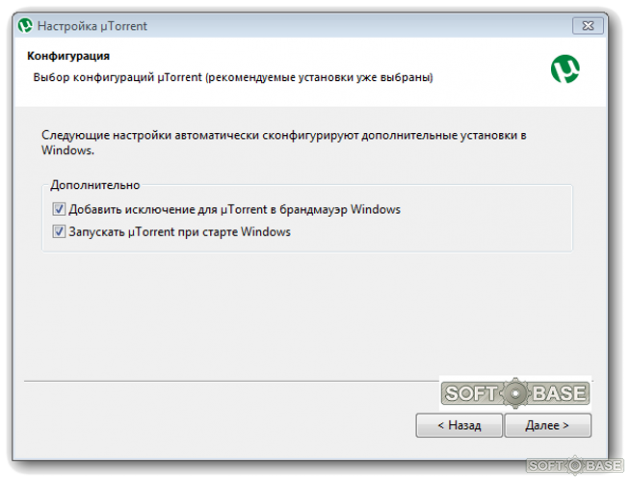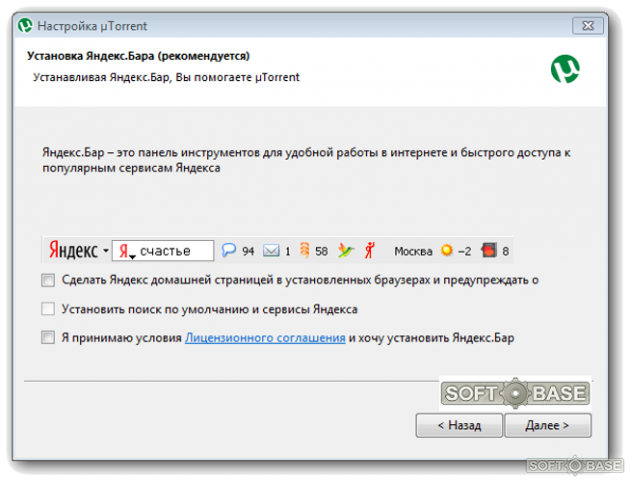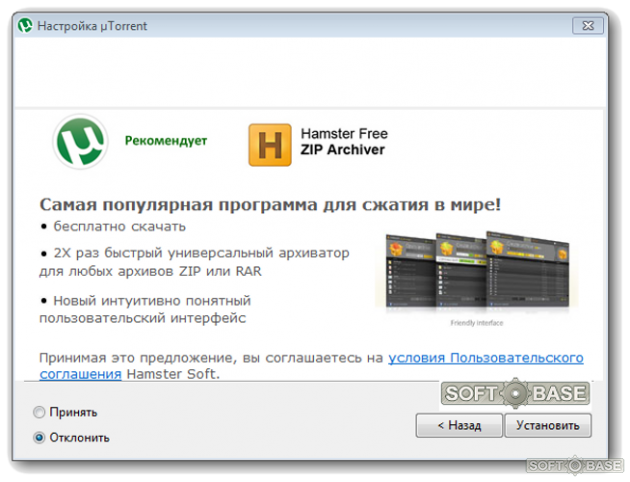Доброго времени суток, уважаемые читатели! В сегодняшней статье я хочу затронуть весьма животрепещущую тему: как пользоваться торрентом для чайников и закачивание файлов из интернета. Борьба с «пиратством» в России набирает обороты, напоминая охоту на ведьм, издаются все более заковыристые указы, блокируют хорошие, дельные сайты…
И все это, в конечном итоге, бьет по рядовому пользователю, которого мало волнуют эти государственные разборки. Человеку хочется прийти с работы, поужинать и отдохнуть на диване за просмотром любимого сериала.
Как скачать фильм бесплатно и на хорошей скорости? Стоит освоить торрент. Звучит непонятно, но я расскажу вам, как это можно сделать и мне кажется, что вы оцените его по достоинству.
Дружная сеть
Я с уверенностью могу сказать, что о торрентах слышали если не все, то очень многие пользователи интернета. Другой вопрос, что не каждый вникает в тонкости, опасаясь сложных программ и выдуманных опасностей. Итак, что такое торрент, и как с его помощью скачать видео максимально быстро и абсолютно бесплатно?
Торрент — это возможность скачать фильм или иные файлы из интернета, но не с сервера, на который он был залит, а с компьютера других пользователей. Звучит не очень понятно, но на деле все достаточно просто.
Для работы с торрентом потребуется установка специальной программы – торрент-клиента.
Передача данных происходит следующим образом: пользователь, который решил поделиться фильмом (для простоты возьмем для примера именно фильм), создает торрент файл и размещает его на трекере – сайте, который работает как посредник между тем, кто предлагает и теми, кто качает фильмы.
Этот файл – путь, по которому все желающие подключаются к пользователю, на компе которого залит фильм. Т.е. он становится мини-сервером.
Но фишка в том, что те, кто качает, одновременно и раздают этот фильм дальше: файл как будто склеивается из миллионов фрагментов, которые, объединившись, станут готовым фильмом. Поэтому, если один или несколько компьютеров откажут, закачка будет продолжаться. Это очень удобно и экономит кучу времени.
Для того, чтобы вникнуть в суть процесса, следует владеть сленгом торрента:
- Сидер – в переводе с английского обозначает «сеятель», так называют пользователя, который скачал желаемый файл целиком и теперь только раздает другим;
- Личер – «пиявка». Такое нелицеприятное прозвище получает пользователь, который, в основном, качает, а сам раздает мало, недостаточно долго находится онлайн после окончания скачивания либо искусственно снижает исходящий трафик;
- Соотношение между первыми и вторыми называется «пиры». Понятно, что если преимущество за сидерами, то скорость скачивания будет достаточно высока, а если преобладают личеры, то фильм будет качаться долго и нудно.
С чего начать?
Начинать стоит с освоения программы. А для того, чтобы программой воспользоваться, ее необходимо скачать и установить. В интернете можно найти большое количество программ для скачивания с торрентов, в том числе – доступных и бесплатных. Как правило, они русифицированы, и проблем с установкой возникнуть не должно.
Просто наберите в поисковике «скачать uTorrent» и из предложенного количества сайтов скачайте и затем установите программу к себе на компьютер.
Работа с программой на ПК сводится к трем основным шагам:
- Сначала необходимо выбрать файл на торрент трекере;
- Затем – загрузить торрент файл (я говорил, что это «путь», по которому мы попадем к источнику скачивания);
- После загрузки торрент файл запускается с помощью скачанной программы – торрент клиента.
Некоторые программы предусматривают функцию установки приоритетов скачивания, таким образом, можно составить целый список, указать очередность и получить весь сезон любимого сериала в порядке выхода серий.
Для скачивания дайте запрос поисковой системе и выбирайте торрент, с которого хотите качать. Например, мне нужно найти и скачать торрент-файл фильма «Черепашки-ниндзя». Вбиваю в Яндексе запрос «скачать черепашки ниндзя 2015 через торрент».
Перехожу по ссылке на первый торрент-сайт в выдаче.
Торрент сайт предложит список возможных загрузок, ставьте галочку напротив той, которая интересует лично вас.
Кнопка «скачать» зальет торрент файл на ваш компьютер.
Откройте его с помощью торрент клиента.
Укажите путь сохранения (ту папку, в которой фильм будет храниться на вашем компьютере).
Палю фишку
Для того, чтобы вас не забанили в системе и чтобы не раздавать файлы, а только скачивать без опаски, необходимо нажать на кнопочку «Еще». В открывшемся окне необходимо удалить все ссылки в поле «Трекеры» и нажать «ОК».
Еще раз «ОК». После того, как началось скачивание фильма, остается только ждать окончания. Загрузка именно таким образом хороша своей стабильностью, она не прервется на самом интересном месте, сэкономит трафик и время.
Интерфейс торрент клиентов прост, с помощью соответствующих кнопок можно приостановить загрузку или вовсе от нее отказаться. Некоторые программы предлагают ознакомиться с материалом, который вы собираетесь скачать.
Такая функция есть у Vuze. Кроме того, прога сохранит анонимность пользователя (для тех, кто не хочет «светиться» по каким-либо причинам).
Для скачивания фильмом и игр очень удобна программа uTorrent, на примере которой я и показывал процесс скачки фильма. Она имеет небольшой вес и не требовательна к параметрам ПК, но обладает высокой функциональностью, русифицирована и обеспечивает хорошую скорость загрузки. Кроме того, сама регулярно обновляется, что тоже важно.
Понятная инструкция позволит освоить работу даже начинающим пользователям. А для тех, кто хочет дополнительных «наворотов», разработчики предлагают qBittorrent, Tixati, BitTorrent, Transmittion-QT и другие.
Поделись загрузкою своей…
Вот, кстати говоря, немаловажный момент: окончание загрузки. Вы-то получили то, что хотели, желаемый файл на вашем компьютере или планшете, что делать дальше?
Есть два пути: повысить число сидеров и оставить программу, чтобы другие пользователи воспользовались вашим ресурсом, либо пополнить ряды «пиявок» и свернуть прогу. Решать вам.))
Для тех, кто предпочитает макинтош
Работа с торрентом на маке мало чем отличается от аналогичной для виндовс. Например, uTorrent в данном случае заточена конкретно под мак, позволяет организовать многопоточную загрузку, приостановить и полностью контролировать процесс, а так же синхронизировать работу с мобильными штучками от APPLE. Высокоскоростное скачивание без проблем вам гарантировано.
Мобильный торрент
Все вышесказанное – не предел! Даже если у вас под рукой только мобильный телефон с операционной системой Андроид, вы имеете возможность скачать все необходимое с торрента.
На андроиде прекрасно работает все та же программа uTorrent (и ее аналоги тоже!). Ее можно скачать и установить на мобильный телефон, а после пользоваться точно так же, как на персональном компьютере.
Обратите внимание, что при скачивании с помощью мобильного устройства стоит использовать wi-fi, если только ваш тарифный план не предусматривает безлимитный доступ в интернет. Иначе, баланс на телефоне стремительно растает и уйдет в глубокий минус, а просмотр фильма обойдется вам слишком дорого.
В каждом случае могут возникнуть непредвиденные сложности и сбои. Например, при попытке соединения появляется информация об ошибке 10050. Эта ошибка означает невозможность соединения с сервером.
Возможно, палки в колеса засовывает ваш антивирус, попробуйте изменить настройки или вовсе отключить его на время скачивания. Либо поищите другой сайт для скачивания, выбор велик, не стоит упираться в какой-то один, даже если вам его настоятельно рекомендовали.
Работа с торрентами очень удобна. Многих пугает вот этот самый доступ к персональному компьютеру, но ведь пользователи получают лишь ссылку на определенный файл, а не доступ к папке «администратор»! Бояться торрентов не нужно, со временем у вас появятся свои предпочтения, торренты, с которых качать получается быстро и надежно.
Поскольку в официальном доступе хороших фильмов, игр, музыки становится все меньше, такой способ приобретения желаемых файлов очень востребован. Поэтому, качайте программы, устанавливайте и дерзайте, хорошего вам времяпрепровождения и до новых встреч!
Подписывайтесь на мой блог, делитесь ссылками на статьи в социальных сетях и приходите еще! Пока-пока.
С уважением, Роман Чуешов
Из этой инструкции вы узнаете, как качать фильмы, игры, программы и другие файлы через торрент-клиент uTorrent, и как при этом не поймать вирусы на компьютер.
В самой программе нет полноценного поиска, и тем более медиакаталога (как в Mediaget), поэтому сами файлы будем искать на сайтах в интернете. Откройте поисковую систему (лучше Яндекс, так как в ней меньше шансов встретить сайт, распространяющий рекламное ПО, замаскированное под легальные файлы) и вбейте фразу:
«название_искомого_файла скачать через торрент»
В результатах поиска зайдите на сайт, который стоит первым в списке.
На открывшейся странице найдите ссылку на загрузку (обычно ее размещают внизу). Будьте внимательны, владельцы подобного рода сайтов любят размещать на страницах фейковые кнопки «Скачать», при клике на которые вас перебросят на рекламный сайт или предложат установить какой-нибудь браузер Амиго (например). Скрольте вниз, пока не увидите подробные характеристики файла.
Нажмите на ссылку «Скачать торрент» или на кнопочку со значком uTorrent (см. скриншот выше).
После клика начнется загрузка файла – у него должно быть расширение «.torrent». Если у файла расширение «.exe» — не открывайте его, скорее всего это реклама или вирус. Такой сайт лучше закрыть и перейти на следующий в поисковой выдаче.
Скачав «.torrent» файл, запустите его. Если после этого uTorrent не запустился, значит на компьютере не настроена ассоциация файлов с программой. Не будем пока ее настраивать – просто запустите uTorrent вручную и перетащите торрент в центр главного окна программы.
Откроется диалоговое окно добавления новой закачки (да, сначала мы качали торрент, а теперь с помощью него будем скачивать те сами искомые файлы). Проверьте папку, в которую будет сохранена закачка (чтобы в ней хватало места), и если необходимо, измените ее.
В правом окне просмотрите содержимое торрента, которое будет загружено. К примеру, решили скачать целый сезон любимого сериала, но 2 первых серии уже смотрели. Снимите с них галочки, чтобы не загружать ненужные файлы лишний раз.
Затем жмите кнопку ОК (вообще ее можно было сразу нажать и ничего не менять).
После этого начнется загрузка. В главном окне uTorrent в столбце «Состояние» отображается ее прогресс, а в столбце справа – скорость (которая зависит от качества вашего интернет соединения и от количества раздающих у выбранного торрента).
Загрузка файла будет окончена, когда строка состояния станет зеленой и появится надпись «Раздается».
Дважды кликните по этому торренту левой кнопкой мыши, чтобы показать загруженные файлы в папке проводника Windows.
На первый взгляд может показаться, что качать файлы через uTorrent сложно, но это не так. Попробуете 2-3 раза проделать эту процедуру самостоятельно и в дальнейшем сможете скачивать тонный гигабайт видео и игр с интернета с закрытыми глазами.
В последних версиях uTorrent разработчики почему-то оставили только англоязычную версию инсталлятора, хотя сама программа после установки запускается и работает с русским интерфейсом. Чтобы у вас не возникало проблем и вопросов, я решил подробно описать каждый этап установки в этой пошаговой инструкции.
Шаг 1
Скачайте uTorrent с главной страницы нашего сайта, либо с официального сайта разработчика. И у них, и у нас размещены ссылки на одну и ту же версию программы. Если будете качать с сайта разработчика, не перепутайте классический десктопный клиент с uTorrent Web – это другая программа, которая работает через браузер.
Запустите загруженный файл. Если операционная система спросит, разрешаете ли вы внести программе изменения на вашем компьютере – ответьте Да.
Шаг 2
Первое окно инсталлятора – это приветствие. Здесь нет изменяемых параметров. Нажмите кнопку Next.
Шаг 3
Далее будет предупреждение никому не платить за бесплатную программу uTorrent. Деньги за скачивание и установку могут просить только мошенники. Разработчик рекомендует скачивать программу со своего сайта, здесь же ссылка на этот сайт. Прочитали, поняли, нажали Next.
Шаг 4
Стандартный этап установки каждой программы на Windows – чтение и принятие лицензионного соглашения и политики конфиденциальности. Для продолжения нажмите Agree.
Шаг 5
Далее будет рекламное окно. Здесь предлагается установить бесплатные программы от известных издателей. Это не тулбары, а действительно полезное ПО. Если предложение заинтересовало, или вы просто хотите выразить поддержку разработчикам, нажмите кнопку под цифрой 1 (Accept). Если другие программы не нужны или не заинтересовали, нажмите кнопку номер 2 (Decline). Установка продолжится независимо от того, что вы выбрали.
Таких окон может быть несколько, обычно инсталлятор показывает их 2 раза подряд.
Шаг 6
В следующем окне настраивается, где будут созданы ярлыки. Первая галочка – в меню Пуск. Вторая – на панели быстрого запуска (внизу рабочего стола). Третья – на рабочем столе. Снятие галочки отключает создание ярлыка в указанном месте. Для продолжения нажмите Next.
Шаг 7
Здесь настраивается взаимодействие программы с операционной системой. Первая галочка добавляет uTorrent в исключения брандмауэра. Вторая – в автозагрузку, чтобы uTorrent запускался автоматически вместе с Windows. Три нижние сделают uTorrent программой по умолчанию для открытия торрент файлов, magnet ссылок и файлов с расширением .btsearch.
Галочки, которые не надо убирать, обведены красным. Нажмите Next.
Шаг 8
На следующем этапе начнется установка uTorrent. Копирование файлов займет по времени не больше одной минуты, в конце откроется окно с благодарностями. Нажмите Finish. Если не снимали галочку, программа запустится.
Что делать, если после установки интерфейс у uTorrent на английском
Если в настройках Windows русский язык выбран как основной язык операционной системы, то интерфейс в uTorrent будет тоже на русском. Если программа запустилась на английском, нажмите CTRL+P, либо через верхнее меню зайдите в Options – Preferences.
Для параметра Language выставите значение Russian. Затем нажмите ОК и перезапустите uTorrent.
Что делать если в списке языка нет русского
Через верхнее меню зайдите в Help – Download translations. После загрузки языков перезапустите программу, затем смените язык в настройках, как описано выше.
Лайфхак
Вы можете установить uTorrent на русском языке, то есть чтобы сам инсталлятор был на русском, скачав его предыдущую версию, например – uTorrent 3.4.5. После установки просто обновите программу, либо дождитесь, когда она обновится автоматически.
16 Июн 2015
Процесс установки начинается сразу после загрузки установочного файла и занимает всего пару минут. За вас все сделает Мастер установки, нужно будет лишь согласиться с предложенными пунктами или отказаться от них.
Разбираемся, как установить uTorrent:
1. Для начала инсталляции щелкните по файлу uTorrent.exe два раза мышью.
Кстати: Смотрим ролик и узнаем, что такое торренты.
2. На мониторе появится диалоговое окно Мастера установки. Под приветственным сообщением Мастера вы увидите кнопку «Далее». Нажав на нее, вы перейдете к короткому предупреждению от создателей программы, уведомляющем о существовании подделок и зараженных файлов, которые предлагают скачать недобросовестные сайты.
3. Следующий этап – ознакомление с лицензионным соглашением, его можно пролистать и прочитать или же проигнорировать и просто нажать «Принять». Можете проявить принципиальность и прочитать весь огромный текст, но наш совет — просто принимайте соглашение, и все. Разработчики торрента — не те люди, которые будут подсовывать вам какую-то каку.
4. Теперь выберем папку, в которой будут находиться компоненты программы. Мы рекомендуем следовать предложенному варианту и по умолчанию разместиться в C:Progam FilesuTorrent. Кроме этого, нужно будет решить, пригодятся ли вам ярлыки торрента в меню «Пуск», ярлычок на Рабочем столе, а также в Панели быстрого запуска. Если в каких-то из них нет надобности — просто снимите галочку с этого пункта.
5. Дальше поступит предложение занести uTorrent в исключения брандмауэра Windows, что обеспечит закачку и раздачу без блокировки от брандмауэра. Кроме этого, вы сможете выбрать – стоит запускать uTorrent, как только включится комп и запустится Windows или нет.
6. После этого у вас спросят, согласны ли вы внести изменения в панель браузера изменения (Яндекс тулбар или еще что-то в этом роде). Тут можно опять-таки убрать галочку, если это вам ни к чему.
7. Ну и, наконец, последний шаг – нажимаете кнопку «Установить».
В принципе, вот это и вся инструкция, как установить uTorrent.
Рекомендуем посмотреть подробную видеоинструкцию о том, как установить уТоррент.
А еще видео о том, как с помощью программы uTorrent создать раздачу и поделиться своим файлом со всем миром.
В этой инструкции расскажем, как пользоваться uTorrent на компьютере с ОС Windows. Инструкция состоит из нескольких частей, рекомендуем читать по порядку. Ссылки для быстрого перехода:
Что такое торрент-файл и magnet-ссылка
Как пользоваться uTorrent Classic
Как пользоваться uTorrent Web
Что такое торрент-файл и magnet-ссылка
Фильмы, сериалы, игры и другой контент, скачиваемый через торрент, хранятся не на каком-то одном центральном сервере, а на обычных компьютерах обычных пользователей. И чтобы этот контент оттуда загрузить, программе uTorrent нужно:
- узнать, на каких именно компьютерах искать;
- получить техническую информацию о запрашиваемых файлах (имя, размер, хэш и т.д.).
Такая информация хранится в торрент-файле – маленьком файлике с расширением .torrent.
Если uTorrent был установлен правильно, то при клике по любому торрент-файлу будет предложено начать загружать его содержимое. Поэтому все, что нужно сделать – это найти такой торрент-файл. Где его можно найти? Через Гугл или Яндекс, на торрент-трекерах и других подобных тематических сайтах.
Просто вбейте в поисковую строку поисковой системы название фильма, игры или любого другого нужного контента и добавьте слово «торрент» рядом. Вот для примера ссылки на поиск бесплатной операционной системы Fedora в Google и Яндекс. Смотрите на скриншоты, сколько много сайтов найдено.
Заходите на любой. В нашем случае лучше выбрать официальный сайт torrent.fedoraproject.org.
На сайте вы увидите ссылки на торрент-файлы. Скачивайте любой и открывайте в uTorrent. Как это сделать в каждой конкретной версии клиента, написано ниже.
Еще раз: если вам нужна игра, фильм, сериал или какой-то другой контент, то для начала вам нужно найти торрент-файл для этого контента.
На некоторых торрент-сайтах также можно увидеть magnet-ссылки.
Они, как и торрент-файлы, передают торрент-клиенту информацию о запрашиваемом контенте. Только magnet-ссылки, в отличии от файлов, не скачиваются на компьютер, а сразу открываются в торрент-клиенте. Поэтому их использовать удобнее.
В итоге у вас 2 варианта:
- либо сначала скачиваете торрент-файл, затем открываете его в uTorrent и потом уже качаете нужный контент (2 загрузки);
- либо кликаете на magnet-ссылку, она сразу открывается в uTorrent, и вы качаете нужный контент (1 загрузка).
Как пользоваться uTorrent Classic
Классическая версия uTorrent сложна для новичков. Ее интерфейс наполнен технической информацией и незнакомыми словами. Но во всем этом разбираться не обязательно. Главное уметь качать контент. Делается это просто.
1. Для начала определитесь, что хотите скачать. Фильм или музыку – не важно.
2. Определились? Найдите торрент-файл для вашего контента. Что это такое – писали выше.
3. Кликните по торрент-файлу либо просто перетащите его мышкой в интерфейс uTorrent.
3.1. Либо кликните по magnet-ссылке, и когда браузер спросит, в какой программе ее открыть – выберите uTorrent.
4. Откроется окно начала новой загрузки со всей информацией о загружаемых файлах. Проверьте, чтобы в папке для сохранения было достаточно свободного места. Сколько места требуется и сколько есть свободного – отображается справа. Если нужно – поменяйте папку. Затем нажмите ОК.
5. Начнется загрузка. Дождитесь, когда ее шкала статуса полностью заполнится на 100%. После этого статус обычно меняется на «Раздается» или «В очереди раздач».
6. Когда загрузка будет завершена, кликните по ней дважды, или выберите через клик правой мышкой команду «Открыть папку», чтобы показать ее в проводнике на компьютере.
Ненужные торрент-файлы в дальнейшем можно удалять из интерфейса uTorrent кнопкой Del на клавиатуре. Загруженный контент при этом останется на компьютере.
Как пользоваться uTorrent Web
uTorrent Web выглядит проще и понятнее, чем версия Classic. Но он больше «заточен» под загрузку видео файлов, так как здесь их можно сразу просматривать онлайн в удобном встроенном плеере. Загрузка файлов другого формата: игр, программ, музыки и т.д. – здесь также поддерживается, но в более ограниченном варианте.
1. Управление uTorrent Web происходит через веб-интерфейс – в отдельной вкладке стандартного браузера. Чтобы запустить клиент, кликните на его иконку на рабочем столе или в меню Пуск.
2. Теперь определитесь, что хотите скачать через программу. Например – фильм.
3. Найдите торрент-файл для этого фильма (что это – писали выше). Либо самостоятельно через Яндекс, либо через встроенный в программу поиск – в таком случае вас все равно перенаправит на поисковую систему, правда уже в Google.
4. Скачайте торрент-файл на компьютер, затем откройте его в uTorrent Web. Либо двойным кликом, либо перетащив во вкладку браузера, в которой запущен торрент-клиент, либо нажав на кнопку «Добавить торрент-файл с компьютера» в его интерфейсе под строкой поиска.
5. После этого откроется окно добавления загрузки. Проверьте папку сохранения и размер загружаемого файла. Убедитесь, что на диске достаточно места – эта информация отображается сверху. Если нужно – выберите папку на другом диске. Затем нажмите «Добавить».
6. Дождитесь окончания загрузки. Если качается фильм – его можно начать смотреть сразу после добавления, нажав на значок Play слева от названия.
7. Когда файл будет загружен, кликните по нему дважды, чтобы показать в проводнике Windows.
Ненужные загрузки можно удалять из интерфейса кликнув по значку мусорной корзинки справа.
— — — — —
Это была краткая инструкция по использованию. Читайте также как увеличить скорость uTorrent.