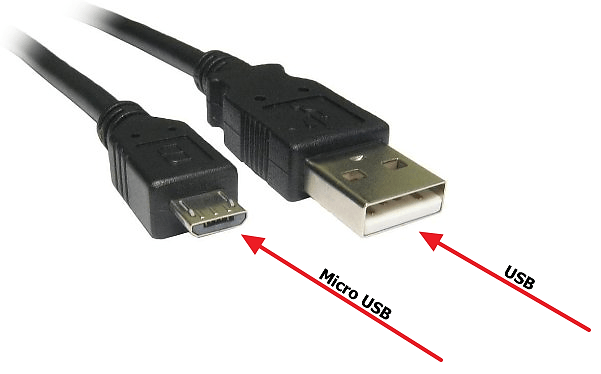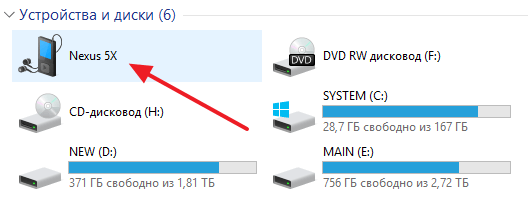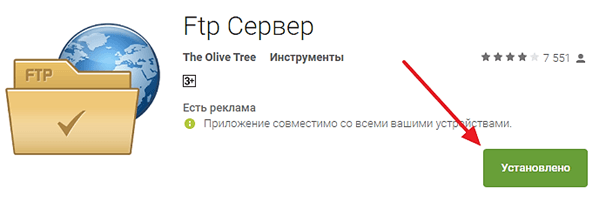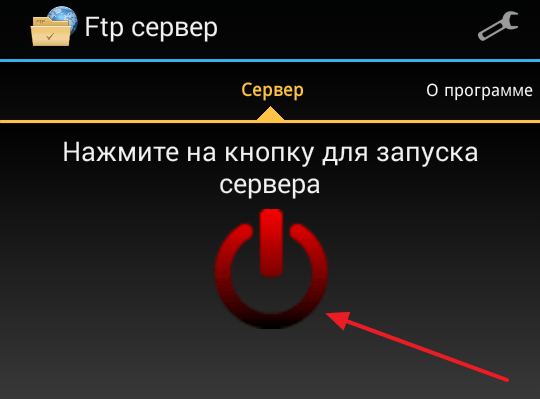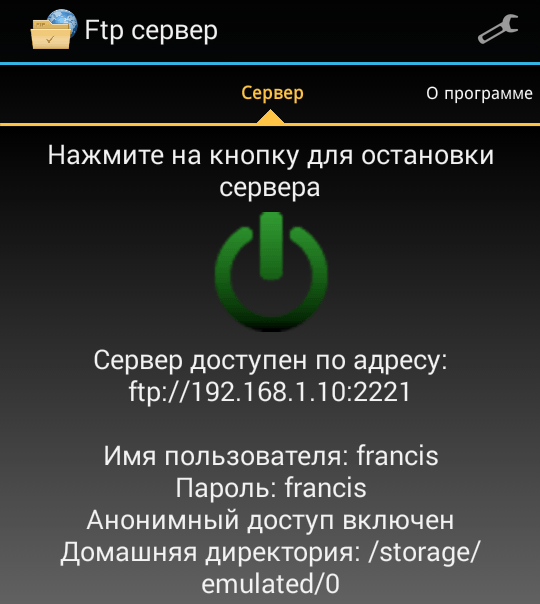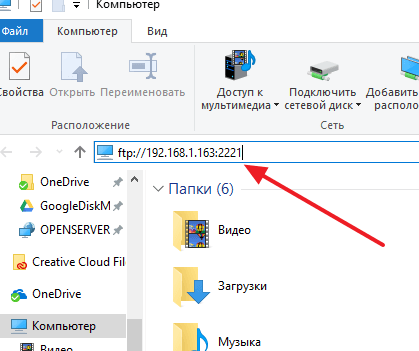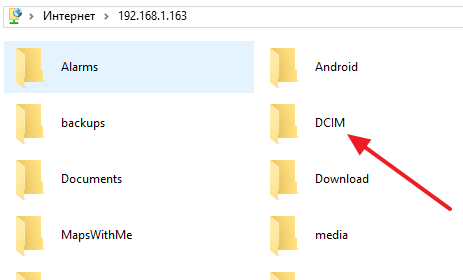Содержание
- Как скинуть фото или файл (видео, музыку) с планшета на компьютер или ноутбук?
- Как перенести фото с телефона андроид на компьютер
- Перемещение фотографий с телефона андроид на компьютер
- 1 Ручное перемещение фотографий с андроид телефона на компьютер
- 2 Перемещение фото с телефона андроид на Windows компьютер с помощью приложения Фотографии от Microsoft
- Как перенести фотографии с Android смартфона на компьютер
- Как перенести фотографии через USB
- Как перенести фотографии через Google Фото
- Другие способы
- Подключаем планшет к компьютеру
- Про доступные способы
- Способ 1: USB-переходник
- Способ 2: Wi-Fi
- Как перенести фотографии с Android на компьютер
- Перенос фотографий через USB кабель
- Перенос фотографий по Wi-Fi с помощью FTP сервера
Как скинуть фото или файл (видео, музыку) с планшета на компьютер или ноутбук?
Операционная система Android, как и Windows, состоит из многочисленных файлов. Если вы сделали фотографию на планшет, значит, изображение сохранится в определенной папке и вы легко можете перенести его на компьютер. Сделать это несложно, для этого вам понадобится сам планшет, компьютер или ноутбук, а также USB-кабель.
Подключите кабель USB к планшету и компьютеру, после чего зайдите в «Мой компьютер». Здесь появится подключенное устройство, то есть ваш планшет.
Зайдите в устройство. В нашем случае показана только внутренняя память. Если в вашем планшете установлена карта памяти, вы увидите и ее. Вам нужно выбрать тот раздел, где сохранен ваш файл — он может находиться как во внутренней памяти, так и на карте памяти.
Зашли в раздел? Отлично, теперь ищите папку, где хранится ваш файл. Если это фотография, открывайте папку DCIM.
Далее — папка Camera и здесь увидите свои фотографии. Выделите нужные из них, после чего нажмите на правую кнопку мыши и в меню выберите «Копировать» или «Вырезать» по необходимости.
Вставьте файлы в папку на вашем компьютере или ноутбуке тем же способом — правая клавиша мыши, затем «Вставить».
Точно таким же образом переносите и другие файлы. Главное — знать, где они находятся. Например, для переноса музыки нужно копировать папку Music или ее содержимое по отдельности.
Источник
Как перенести фото с телефона андроид на компьютер
Перенос или копирование фотографий с андроид телефона или планшета на компьютер, работающий под Windows, является достаточно легким процессом. Ниже вы найдете два различных, простых метода по переносу фото с телефона андроид на компьютер.
Перемещение фотографий с телефона андроид на компьютер
Так как память в смартфоне ограничена, со временем вам придется освобождать место на своем мобильном устройстве путем переноса фотографий в облачное хранилище или загружая их на свой компьютер.
Существует несколько способов перемещения фотографий с андроида на Windows компьютер, ниже мы опишем два из них:
Первый метод дает вам больше контроля над процессом, в то время как второй метод автоматизирует процесс переноса и даже организует фотографии по году или месяцу их создания.
1 Ручное перемещение фотографий с андроид телефона на компьютер
Примечание: Вы также можете использовать сочетание клавиш Ctrl+V на клавиатуре для вставки фотографий в папку.
В зависимости от количества изображений процесс перемещения фотографий с телефона андроид на ПК может занять от нескольких секунд до нескольких минут.
2 Перемещение фото с телефона андроид на Windows компьютер с помощью приложения Фотографии от Microsoft
Приложение Фотографии точно должно быть на Windows 10, если его там нет, скачайте приложение из Магазина Microsoft.
Как только вы кликнете на Импортировать выделенные, приложение Фотографии от Microsoft начнет процесс перемещения фотографий с телефона или планшета андроид на компьютер.
Приложение Фотографии автоматически создаст новые папки для хранения перемещенных фотографий. Папки будут созданы в папке Изображения и названы в соответствии с годом и месяцем, в которых они были сняты.
Источник
Как перенести фотографии с Android смартфона на компьютер
Фотографии, видео, музыку и другие файлы можно перенести с Android на ПК при помощи USB-кабеля или облачных сервисов.
Если нужного провода нет, а на смартфоне по каким-либо причинам отсутствует возможность подключения к сети интернет, то часть данных можно скопировать при помощи SD-карты. Далее мы подробно расскажем о способах, которые помогут перенести фотографии и другие файлы на компьютер.
Как перенести фотографии через USB
Данный способ позволяет не только просматривать хранящиеся в памяти устройства файлы, но и копировать их на ПК. Инструкция:
Шаг 1. Подключите Андроид смартфон к USB-порту компьютера при помощи кабеля. Лучше всего использовать оригинальный шнур, который поставляется в комплекте с устройством.
Шаг 2. Появится окно «Автозапуск». Выберите «Открыть устройство для просмотра файлов». Так вы сможете импортировать на ПК не только мультимедиа, но и другие типы файлов. Например, архивы, текстовые документы и apk-пакеты.
Шаг 3. Если ничего не появляется, то откройте список уведомлений на телефоне и нажмите на USB-значок для выбора типа подключения. Укажите «Медиа-устройство (MTP)».
Шаг 4. Откроется папка, где отобразится список доступных хранилищ. Если у вас нет SD-карты, то отобразится только внутренний накопитель. Нажмите «Память телефона», чтобы просмотреть доступные файлы.
Шаг 5. В открывшемся окне найдите нужную папку. Фотографии с камеры хранятся в директории «DCIM», другие изображения могут быть в «Photos», «Pictures». Если вы скачали картинки через браузер, то проверьте папки «MyFavorite», «Download».
Шаг 6. Когда найдете нужную директорию, то кликните по ней правой кнопкой мыши и в появившемся окне выберите «Копировать».
Шаг 7. Чтобы перенести файлы, щелкните по свободной области на рабочем столе (или в любом другом месте) и в контекстном меню нажмите «Вставить». Дождитесь, пока данные скопируются на компьютер.
С помощью данного способа можно не только скинуть фото на компьютер, но и перенести любые другие файлы. В том числе те, что хранятся на SD-карте, а не в памяти телефона.
Как перенести фотографии через Google Фото
Google Фото — это сервис от компании Google, предназначенный для хранения, редактирования, а также обмена мультимедиа (фото, видео) между разными устройствами и пользователями. Как перенести фотографии с Android на компьютер через Google Фото:
Шаг 1. Скачайте Google Фото через Play Маркет. Дождитесь окончания установки и нажмите зеленую кнопку «Открыть», чтобы запустить приложение.
Шаг 2. При первом запуске будет предложено включить автозагрузку и синхронизацию данных, выбрать нужный аккаунт (если на устройстве подключено несколько). Это необходимо для того, чтобы вы могли просматривать загруженные фотографии с других устройств, в режиме онлайн. Нажмите «Далее», чтобы перейти к следующему этапу настройки.
Шаг 3. Выберите желаемое качество автозагрузки, а также разрешите или запретите использовать приложению мобильный интернет, когда устройство не подключено к сети Wi-Fi. После этого нажмите «Ок».
Шаг 4. Начнется автозагрузка фотографий. Когда данные обновятся, изображения будут доступны в облаке. По умолчанию приложение автоматически синхронизирует только фотографии, если вы хотите загрузить другой альбом, то выберите его, а затем передвиньте ползунок «Автозагрузка» в положение «Включено».
Шаг 5. На компьютере перейдите на официальный сайт Google Фото и нажмите на синюю кнопку «Перейти к Google Фото».
Шаг 6. При необходимости авторизуйтесь в своем Google аккаунте при помощи адреса электронной почты Gmail и пароля. Важно использовать ту учетную запись, данные которой вы указали в приложении на смартфоне.
Шаг 7. Появится список фотографий, которые вы синхронизировали с облаком. Вы можете свободно их просматривать, редактировать. Выберите несколько снимков, а затем в правом верхнем углу нажмите на значок «Показать больше» (в виде трех точек) — «Скачать», чтобы перекинуть фото с Андроид на компьютер.
Данный способ позволяет не только просматривать с любых устройств снимки, которые были сделаны на телефон, но и экономить внутреннюю память устройства. Если вы хотите освободить место, то синхронизируйте данные с облаком, а затем просто сотрите их с телефона. Правда, просмотреть фотографии на телефоне вы сможете только при наличии подключения к сети Интернет.
Другие способы
Если под рукой нет USB-кабеля или возможности синхронизировать файлы с облаком, то перенести фотографии можно другими способами:
Теперь вы знаете, как скинуть фото со смартфона на компьютер. Для перемещения большого количества файлов лучше всего использовать подключение напрямую, через USB.
Если вы много фотографируете, но редко просматриваете снимки на телефоне, то настройте синхронизацию через Google Фото. Так вы сэкономите место в памяти устройства и всегда сможете получить доступ к изображениям с компьютера.
Источник
Подключаем планшет к компьютеру
Планшет – это по сути отдельный переносной компьютер, который можно подключить к основному стационарному или переносному компьютеру. Вы сможете управлять файлами на планшете через компьютер, если сможете подключить его, однако запустить какое-нибудь мобильное приложение у вас вряд ли получится.
Про доступные способы
Всего планшет можно подключить двумя способами к компьютеру:
Если вы подключаете планшет к компьютеру с целью перекинуть фотографии или получить доступ к некоторым файлам, то можете воспользоваться сторонними приложениями, например, знаменитым приложением ES-проводник или Google Drive. В последнем случае вы сможете загружать нужные файлы с планшета в облачное хранилище и получать к ним доступ с любого устройства.
Способ 1: USB-переходник
Здесь вам понадобится USB-переходник. Обычно, он идёт в комплекте вместе с планшетом. Он будет подключён к блоку питания от зарядки, от которого его можно отсоединить. Если в комплекте с планшетом нет никакого переходника, а зарядка имеет неразборную конструкцию, то его можно докупить в специализированном магазине электроники. К счастью, стоят такие переходники недорого.
Подключение происходит по следующей схеме:

Если компьютер отказывается видеть ваш планшет, то возможно что-то не так с разъёмом USB на планшете или на компьютере, также возможно, что повреждён сам кабель. Иногда в настройках планшета может быть выставлен запрет на подключение к другим устройствам. Снять его можно следующим образом:
Способ 2: Wi-Fi
Для этого вам понадобится Wi-Fi роутер с поддержкой работы в локальных сетях через Wi-Fi. К счастью, почти все роутеры, предоставленные на рынке данную функцию имеют.
Читайте также: Как выбрать роутер
Инструкция по подключению выглядит следующим образом:
Используя эти способы вы без особых проблем сможете подключить планшет к компьютеру. Во время работы с файлами на планшете будь осторожны, дабы не удалить важные системные или пользовательские данные.
Источник
Как перенести фотографии с Android на компьютер
Современные смартфоны для многих стали полноценной заменой фотокамере. Все благодаря тому, что в отличии от камеры, смартфон всегда под рукой.
Но, если вы много фотографируете с помощью смартфона, то вы должны иметь возможность работать с полученными снимками на компьютере. В данной статье мы рассмотрим сразу два способа, как перенести фото с Android смартфона на компьютер.
Перенос фотографий через USB кабель
Если вам нужно перенести фотографии с Андроид смартфона на компьютер, то самый простой вариант, это подключить смартфон к компьютеру при помощи USB кабеля. После такого подключения ваш Андроид смартфон будет определен компьютером, и вы сможете перекинуть фотографии как с обычной флешки.
Итак, для того чтобы воспользоваться данным способом, вам нужен USB кабель. Вы можете взять тот USB кабель который вы используете для зарядки. Обычно это стандартный USB – Micro USB кабель. Подключите USB разъем кабеля к компьютеру, а Micro USB к вашему смартфону.
USB – Micro USB кабель.
Если же ваш Андроид смартфон использует новый кабель USB Type C, то с подключением у вас могут возникнуть сложности, поскольку разъема USB Type C обычно на компьютере нет. В этом случае вам придется докупить дополнительный переходник с USB Type C на обычный Micro USB.
Переходник с USB Type C на Micro USB кабель.
После подключения смартфона к компьютеру нужно открыть «Мой компьютер», найти там подключенный смартфон и открыть его. Если внутри подключенного смартфона окажется пусто, то нужно открыть верхнюю шторку на Андроиде, выбрать уведомление о подключении к компьютеру и изменить способ подключения.
Андроид смартфон в окне Мой компьютер.
Дальше нужно изучить имеющиеся в памяти Андроид смартфона файлы и найти фотографии. Как правило, папка с фотографиями называется «DCIM».
Перенос фотографий по Wi-Fi с помощью FTP сервера
Если у вас нет USB кабеля или вы просто не хотите с ним возиться, то вы можете перенести фото с Андроида на компьютер по Wi-Fi. Главное, чтобы ваш Андроид смартфон и компьютер были подключены к одной локальной сети.
Для организации переноса фотографий вам понадобится приложение Ftp Сервер. Данное приложение полностью бесплатное и вы можете установить его в магазине Play Market. Приложение позволяет запускать на смартфоне FTP сервер, к которому потом можно подключаться при помощи Проводника Windows или любого другого FTP клиента.
Установка приложения FTP сервер.
После установки приложения FTP сервер, запускаем его и нажимаем на большую красную кнопку.
Кнопка для запуска FTP сервера.
После этого FTP сервер сообщит вам адрес, по которому вы можете к нему подключится, а также логин и пароль для доступа.
Теперь нужно перейти к компьютеру и открыть в Проводнике любую папку. Например, вы можете открыть «Мой компьютер». В верху окна есть адресная строка, где указано, какая именно папка сейчас открыта. В эту адресную строку нужно ввести адрес, который выдало вам приложение FTP сервер на смартфоне. Адрес нужно вводить полностью, в нашем случае он выглядит так: ftp://192.168.1.163:2221.
Ввод адреса в окно Мой компьютер.
После ввода адреса нажмите на клавишу Enter на клавиатуре и в окне появятся папки с вашего Андроид смартфона. Если этого не произошло, то нужно проверить, правильно ли был введен адрес FTP сервера.
Перенос папки с фотографиями.
После того, как появились папки с Андроид смартфона, нужно найти папку с фотографиями и перенести фото на компьютер. Как мы уже говорили, папка с фотографиями чаще всего называется «DCIM».
Источник
Перейти к содержанию
Сброс фотографий с ipad и других планшетов на пк и ноутбук
Просмотров 26.7к. Опубликовано 23.08.2019 Обновлено 05.10.2021
Добрый день, дорогие читатели! Все чаще среди путешественников. Устройство имеет небольшой размер, в то же время выполняет много функций. На нем удобно смотреть кино, играть. Благодаря наличию камеры, его используют для фотографирования. Впрочем, фотографии по завершении поездки лучше не хранить на планшете, а вывести их на другое устройство, например, компьютер или ноутбук.
Содержание
- Как скинуть фото с айпада на компьютер и ноутбук
- Как скинуть фото с планшета на компьютер и ноутбук
- Выводы
- Видеообзор
Как скинуть фото с айпада на компьютер и ноутбук
С ipad фотки можно перенести на пк и ноутбуки с операционными системами windows и mac os x.
Чтобы скопировать изображения с ipad на пк или ноутбук с windows, соедините устройства с помощью usb-кабеля. Комп определит планшет, предложит перекачать с него файлы. Вам остается найти нужные фотографии (они хранятся в dcim) и скопировать в папку на пк.
В основе следующего способа лежит процесс синхронизации. Правда, чтобы реализовать его, нужно выполнить несколько требований.
В частности:
- мобильный и комп должны быть подключены к интернету;
- у пользователя должна быть рабочая учетная запись к icloud;
- на пк должен быть установлен icloud клиент.
Сам процесс выглядит следующим образом:
Как отправить фото с планшета на компьютер
Содержание
- Как отправлять графические файлы на ПК
- Способ 1: Google Фото
- Способ 2: Облачные хранилища
- Способ 3: Bluetooth
- Способ 4: Связь по Wi-Fi
- Способ 5: Подключение по USB-кабелю
- Пошаговая инструкция по перенесению фото с помощью шнура USB
- Как перенести файлы с телефона на компьютер используя Bluetooth
- Использование картридера
- Пересылка через е-мейл для чайников
- Синхронизация с облачными сервисами для файлообмена
- Заключение

Смартфоны или планшеты под управлением Andro >
Как отправлять графические файлы на ПК
Методов передачи фотографий на PC существует несколько: очевидное подключение по кабелю, беспроводные сети, облачные хранилища и сервис Google Photos. Начнем с самого простого.
Способ 1: Google Фото
Замена устаревшему и ныне закрытому сервису Picasa от «корпорации добра». По мнению пользователей — самый удобный и простой способ передать фотографии с телефона или планшета на ПК.
- Запустив приложение, подключите аккаунт, в пространство которого и будут загружены фотографии: аккаунт должен совпадать с тем, к которому подключен ваш Android-девайс.
Подождите, пока фотографии будут синхронизированы. По умолчанию загружаются только изображения, находящиеся в системных папках для фотографий.
Можно также синхронизировать фото или картинки вручную: для этого перейдите во вкладку «Альбомы», тапните по нужному, а когда он откроется — передвиньте ползунок «Автозагрузка и синхронизация».
Несинхронизированные альбомы легко отличить по иконке с перечеркнутым облачком внизу справа.
На компьютере откройте ваш любимый браузер (например, Firefox) и перейдите по адресу https://photos.google.com .
Авторизуйтесь в аккаунте, который синхронизирован с сервисом.

Откроется стандартное диалоговое окно загрузки файлов, в котором вы сможете загрузить выбранные фото на компьютер.
Несмотря на свою простоту, у этого способа есть весомый недостаток — необходимо иметь подключение к интернету.
Способ 2: Облачные хранилища
Облачные хранилища давно и прочно вошли в обиход современного пользователя как компьютеров, так и мобильных гаджетов. К таковым относятся Яндекс.Диск, Google Drive, OneDrive и Dropbox. Работу с облачными хранилищами покажем на примере последнего.
- Скачайте и установите клиент Дропбокс для компьютера. Обратите внимание, что для использования этого облачного хранилища, как и для многих других, понадобится завести аккаунт, в котором нужно авторизоваться как на компьютере, так и на мобильном девайсе.
- Скачайте и установите клиентское приложение для Android.
Скачать Dropbox
Долгим тапом выделите нужные фотографии. Затем нажмите кнопку «Меню» (три точки столбиком вверху справа) и выберите «Отправить».
В появившемся списке найдите пункт «Добавить в Dropbox» и нажмите его.
Выберите папку, в которую хотите положить файлы, и жмите «Добавить».

Щелчком мыши зайдите туда.
С изображениями можно работать.
Алгоритм работы с другими облачными хранилищами мало чем отличается от такового в случае с Дропбокс. Способ, несмотря на кажущуюся громоздкость, весьма удобен. Однако, как и в случае с Google Фото, весомым недостатком является зависимость от интернета.
Способ 3: Bluetooth
Лет 10 назад перекидывание файлов по Блютуз было очень популярным. Сработает этот метод и сейчас: все современные гаджеты на Android обладают такими модулями.
- Убедитесь, что у вашего компьютера или ноутбука есть Bluetooth-адаптер и, если понадобится, установите драйвера.
- Включите Блютуз на компьютере. Для Windows 7 алгоритм такой. Перейдите в «Пуск» и выберите «Панель управления».
В «Панели управления» щелкните по «Центр управления сетями и общим доступом».
В меню слева выберите «Изменение параметров адаптера».
Найдите иконку со значком Bluetooth — как правило, она называется «Сетевое подключение Bluetooth». Выделите и нажмите «Включение сетевого устройства».
Готово, можно переходить к следующему шагу.
Читайте также:
Включение функции Bluetooth на ОС Windows 10
Включение Bluetooth на ноутбуке Windows 8
На телефоне зайдите в файловый менеджер (тот же ES Проводник подойдет), и повторите действия, описанные в шагах 4-5 Способа 1, но на этот раз выбирайте «Bluetooth».
По необходимости включите соответствующую функцию на телефоне (планшете).
Подождите, пока девайс подключится к ПК. Когда это произойдет – тапните по имени компьютера и подождите, пока произойдет передача данных.
Удобный способ, однако неприменим в случае, если на компьютере нет Bluetooth-модуля.
Способ 4: Связь по Wi-Fi
Одним из вариантов связи путем задействования Wi-Fi является возможность создавать локальное подключение, которое можно использовать для доступа к файлам подключенных аппаратов (при этом не требуется иметь связь с интернетом). Приложение Software Data Cable – самый простой вариант задействовать такую возможность.
- Убедитесь в том, что и Android-девайс, и ПК подключены к одной и той же Вай-Фай-сети.
- Установив приложение, запускайте и переходите на вкладку «Computer». Следуя инструкции на экране, нажимайте кнопку со значком «Play» внизу справа.
Получите адрес, состоящий из имени протокола FTP, IP и порта.
Переходите к ПК. Запускайте «Мой компьютер» и щелкайте по адресной строке. Затем вводите адрес, отображаемый в Софтваре Дата Кабле и нажмите «Enter».

Для удобства пользователей Software Data Cable каталоги с фотографиями выделены в отдельные папки. Нам нужна «Camera (Internal Storage)», заходите в неё.
Один из самых удобных способов, однако весомым его минусом является отсутствие русского языка, а также невозможность просмотреть фотографии без скачивания.
Способ 5: Подключение по USB-кабелю
Самый простой способ, который, однако не настолько удобен как вышеупомянутые.
- Подключите кабель к вашему гаджету.
- Подключите его к ПК.
- Подождите, пока устройство распознается – возможно, понадобится установить драйвера.
- Если в системе активен автозапуск – выберите пункт «Открыть устройство для просмотра файлов».
Если автозапуск выключен – зайдите в «Мой компьютер» и выберите ваш гаджет в группе «Портативные устройства».
Для доступа к фото пройдите по пути «Phone/DCIM» (или «Card/DCIM») и копируйте либо перемещайте нужное.
В заключение этого способа скажем, что желательно использовать комплектный шнур, а после всех манипуляций извлечь устройство через «Безопасное отключение».
Подводя итог, отметим, что существуют и более экзотичные варианты (например, передача файлов электронной почтой), однако мы не рассматривали их по причине громоздкости.
Отблагодарите автора, поделитесь статьей в социальных сетях.
Операционная система Andro > Сделать это несложно, для этого вам понадобится сам планшет, компьютер или ноутбук, а также USB-кабель.
Подключите кабель USB к планшету и компьютеру, после чего зайдите в «Мой компьютер». Здесь появится подключенное устройство, то есть ваш планшет.
Зайдите в устройство. В нашем случае показана только внутренняя память. Если в вашем планшете установлена карта памяти, вы увидите и ее. Вам нужно выбрать тот раздел, где сохранен ваш файл — он может находиться как во внутренней памяти, так и на карте памяти.
Зашли в раздел? Отлично, теперь ищите папку, где хранится ваш файл. Если это фотография, открывайте папку DCIM.
Далее — папка Camera и здесь увидите свои фотографии. Выделите нужные из них, после чего нажмите на правую кнопку мыши и в меню выберите «Копировать» или «Вырезать» по необходимости.
Вставьте файлы в папку на вашем компьютере или ноутбуке тем же способом — правая клавиша мыши, затем «Вставить».
Точно таким же образом переносите и другие файлы. Главное — знать, где они находятся. Например, для переноса музыки нужно копировать папку Music или ее содержимое по отдельности.
Многие из нас активно используют телефон в качестве фотоаппарата, выполняя на нём множество снимков. Со временем память такого телефона забивается под завязку, и возникает необходимость перекинуть отснятые фото на ПК, дабы освободить хоть немного места. Не у всех пользователей данная операция проходит гладко, а многим и попросту не хватает для этого знаний и навыков. Данный материал призван помочь таким людям, в нём я расскажу, как перенести фотоснимки с телефона на компьютер с пошаговым алгоритмом для чайников, и что нам для этого понадобится.
Пошаговая инструкция по перенесению фото с помощью шнура USB
Наиболее простым и популярным методом копирования является использование кабеля ЮСБ для подключения смартфона к PC. Для этого нам понадобится компьютер, наш смартфон, и шнур USB, который обычно идёт в комплекте к телефону. Если такого шнура у вас нет, тогда рекомендую посетить с вашим смартфоном ближайший магазин гаджетов, и приобрести указанный шнур.
- Включите ПК и смартфон (смартфон разблокируйте);
- Возьмите шнур ЮСБ, одну его часть с меньшим разъёмом (обычно это микро ЮСБ) подключите к вашему смартфону в соответствующее гнездо, второй – к разъёму ЮСБ вашего компьютера;
Подключите гаджет к PC
Отобразились смартфон и карта памяти
Выберите указанную опцию
Выберите нужные фото, а затем нажмите на «Копировать»
Затем с помощью « Мой компьютер » перейдите в нужную директорию на ПК, куда вы собираетесь копировать фото, наведите курсор на пустое место, нажмите правую клавишу мышки, и выберите « Вставить ».
Нажмите на «Вставить» для копирования фото в нужную директорию
Также вы можете просто перетянуть нужные фото на PC с помощью зажатия левой клавиши мыши (кликаете на нужное фото, зажимаете левую клавишу мышки, и перетягиваете фото, к примеру, на рабочий стол).
После копирования рекомендуется удалить уже ненужные фото на смартфоне, для чего необходимо кликнуть по них, нажать правую клавишу мышки, и в появившемся меню выбрать « Удалить ».
Как это выглядит визуально вы можете просмотреть на данном видео:
Как перенести файлы с телефона на компьютер используя Bluetooth
Второй популярный способ позволяет копировать фото со смартфона на компьютер с помощью подключения блютуз.
Для осуществления данного подключения необходимо:
- Перейти в настройки гаджета и включить там Bluetooth ;
- Также включите блютуз на ПК (обычно это ноутбук, для стационарных машин необходимо докупить блютуз-модуль). В его настройках разрешите другим устройствам обнаруживать ПК через блютуз;
Разрешите обнаружение PC через блютуз
Отправьте изображение через блютуз
Использование картридера
Ещё одним довольно простым способом является использование карт-ридера. Если ваш гаджет использует карту памяти , просто перекиньте в телефоне на данную карту нужные фото, затем изымите карту памяти, и подключите её к ПК с помощью картридера.
Копирование фото с картридера осуществляется так же, как при работе с обычной флешкой.
Пересылка через е-мейл для чайников
Если необходимо скопировать на ПК всего несколько фото, то можно использовать стандартный е-мейл для пересылки фото. При этом если у вас не настроен е-мейл, то будет необходимо произвести его соответствующую настройку согласно почтовому серверу.
Для отправки фото нужно будет его открыть (к примеру, в «Галерея»), сверху нажать на значок « Поделиться », выбрать « е-мейл », после чего указать ваш электронный адрес . На указанный е-мейл будут отправлены фото, которые затем можно будет скачать на PC .
Задействуйте по е-мейл
Синхронизация с облачными сервисами для файлообмена
Ещё один набирающий популярность способ копирования данных с гаджета на ПК – это задействование облачных сервисов — «Google Drive», «Dropbox», «Microsoft OneDrive» и других. Достаточно установить одно из таких мобильных приложений на ваше гаджет, а его стационарную программную реализацию — «Google Drive», «Dropbox» и др. – на ваш ПК.
После запуска приложения будет необходимо пройти обязательную регистрацию , После получения своего аккаунта вы сможете легко скидывать в облако фото с вашего гаджета, а затем и загружать их с облака уже на ваш PC.
Используйте облачные сервисы для пересылки файлов
Заключение
В данном материале мной были разобраны пошаговые способы для чайников по перенесению фотографий с телефона на компьютер. Наиболее простым и удобным для новичков способом является использование кабеля ЮСБ, с помощью которого легко и удобно выполнить перекидывание фотографий со смартфона на PC. Если же данный способ вас не устроил, можно использовать другие перечисленные альтернативы, которые позволят вам насладиться вашими фотографиями на большом экране вашего компьютера.
Вы можете переносить фото, музыку и другие файлы с компьютера на телефон (и наоборот) через аккаунт Google или USB-кабель.
Важно! Некоторые из этих действий можно выполнить только на устройствах с Android 9 и более поздних версий. Подробнее о том, как узнать версию Android…
Вариант 1. Передача файлов через аккаунт Google
Вариант 2. Передача файлов через USB-кабель
На компьютере Windows
- Разблокируйте экран телефона.
- Подключите устройство к компьютеру с помощью USB-кабеля.
- На телефоне коснитесь уведомления «Зарядка устройства через USB…».
- В диалоговом окне «Режим работы USB» выберите Передача файлов.
- Перетащите файлы в открывшееся окно.
- После переноса файлов отключите телефон от компьютера.
- Отсоедините USB-кабель.
На компьютере macOS
Для корректной работы требуется Mac OS X 10.5 и более поздних версий.
- Установите на компьютере приложение Android File Transfer.
- Запустите Android File Transfer. При следующем подключении устройства приложение откроется автоматически.
- Разблокируйте экран телефона.
- Подключите устройство к компьютеру с помощью USB-кабеля.
- На телефоне коснитесь уведомления «Зарядка устройства через USB…».
- В диалоговом окне «Режим работы USB» выберите Передача файлов.
- Перетащите файлы в открывшееся окно приложения Android File Transfer.
- После переноса файлов отсоедините USB-кабель.
На устройстве Chromebook
- Разблокируйте экран телефона.
- Подключите телефон к устройству Chromebook с помощью USB-кабеля.
- Разблокируйте экран телефона.
- На телефоне коснитесь уведомления «Зарядка устройства через USB…».
- В диалоговом окне «Режим работы USB» выберите Передача файлов.
- На устройстве Chromebook откроется приложение «Файлы». Перетащите файлы в открывшееся окно приложения. Подробнее о том, какие типы файлов поддерживаются на Chromebook…
- После переноса файлов отсоедините USB-кабель.
Как устранить неполадки при передаче файлов через USB
На компьютере Windows
- Как устранить неполадки, связанные с компьютером
- Убедитесь, что в настройках Windows включено автоматическое обнаружение новых устройств.
- Перезапустите компьютер.
- Как устранить неполадки, связанные с телефоном
- Обновите Android до последней версии. Подробнее о том, как проверить и обновить версию Android….
- Перезапустите телефон. На большинстве телефонов для этого нужно удерживать кнопку питания около 30 секунд.
- Как устранить неполадки, связанные с USB-подключением
- Попробуйте использовать другой кабель USB, поскольку не все они подходят для передачи файлов.
- Убедитесь, что USB-порт на телефоне работает. Для этого подключите устройство к другому компьютеру.
- Убедитесь, что USB-порт на компьютере работает. Для этого подключите к нему другое устройство.
На компьютере macOS
- Как устранить неполадки, связанные с компьютером
- Убедитесь, что на компьютере используется Mac OS X 10.5 или более поздней версии.
- Убедитесь, что на компьютере установлено и открыто приложение Android File Transfer.
- Перезапустите компьютер.
- Как устранить неполадки, связанные с телефоном
- Обновите Android до последней версии. Подробнее о том, как проверить и обновить версию Android….
- Перезапустите телефон. На большинстве телефонов для этого нужно удерживать кнопку питания около 30 секунд.
- Как устранить неполадки, связанные с USB-подключением
- Попробуйте использовать другой кабель USB, поскольку не все они подходят для передачи файлов.
- Убедитесь, что USB-порт на телефоне работает. Для этого подключите устройство к другому компьютеру.
- Убедитесь, что USB-порт на компьютере работает. Для этого подключите к нему другое устройство.
Ресурсы по теме
- Как найти и удалить скачанные файлы на устройстве Android
- Как добавлять, переносить и импортировать контакты
Эта информация оказалась полезной?
Как можно улучшить эту статью?
Операционная система Andro > Сделать это несложно, для этого вам понадобится сам планшет, компьютер или ноутбук, а также USB-кабель.
Подключите кабель USB к планшету и компьютеру, после чего зайдите в «Мой компьютер». Здесь появится подключенное устройство, то есть ваш планшет.
Зайдите в устройство. В нашем случае показана только внутренняя память. Если в вашем планшете установлена карта памяти, вы увидите и ее. Вам нужно выбрать тот раздел, где сохранен ваш файл — он может находиться как во внутренней памяти, так и на карте памяти.
Зашли в раздел? Отлично, теперь ищите папку, где хранится ваш файл. Если это фотография, открывайте папку DCIM.
Далее — папка Camera и здесь увидите свои фотографии. Выделите нужные из них, после чего нажмите на правую кнопку мыши и в меню выберите «Копировать» или «Вырезать» по необходимости.
Вставьте файлы в папку на вашем компьютере или ноутбуке тем же способом — правая клавиша мыши, затем «Вставить».
Точно таким же образом переносите и другие файлы. Главное — знать, где они находятся. Например, для переноса музыки нужно копировать папку Music или ее содержимое по отдельности.
Перенести файлы с компьютера на телефон или планшет и обратно, Вы можете подключив это устройство к ПК через USB-кабель. Причем если у вашего Android телефона или планшета нет специализированного программного обеспечения для синхронизации файлов между компьютером и устройством, передавать файлы между двумя устройствами вы можете напрямую.
Для этого используется обычный, встроенный в Windows, файловый проводник. В котором ваш телефон или планшет будет отображается как дополнительный том.
Перенос файлов с компьютера на устройство.
- Подключите ваш телефон или планшет к компьютеру через USB-кабель.
Примечание: Если экран вашего устройства защищен ПИН-кодом или паролем, разблокируйте его, что позволит вашему компьютеру получить доступ к нему.
Откроется диалоговое окно автозапуска.
- Если вы хотите, чтобы Windows при подключении устройства автоматически открывал файловый проводник, нажмите «Всегда делать это для данного устройства» (2).
- Нажмите «Открыть устройством для просмотра файлов» (3).
Откроется окно проводника с содержимым вашего устройства.
- Дважды щелкните по названию устройства (4).
- Дважды щелкните по внутренней памяти (5).
- Выберите соответствующую папку. Например, если вы хотите скопировать на устройство фотографии, выберите фотографии (6).
В окне проводника отобразится содержимое выбранной на устройстве папки.
Откроется стартовое меню.
- Нажмите соответствующую папку. Например, чтобы скопировать фотографии, нажмите изображения (8).
Откроется выбранная вами библиотека или папка. Например, если нажать кнопку фотографии, откроется библиотека изображений вашей учетной записи пользователя.
- Нажмите первый элемент, который требуется скопировать (9).
- Удерживайте клавишу «Shift», щелкните по последнему элементу копирования (10).
Windows выберет все эти элементы.
- Перетащите элементы в папку на вашем устройстве (11).
Windows начинает копирование файлов.
- Когда Windows закончит копирование файлов, отсоедините ваше устройство от компьютера.
Как посмотреть сколько свободного места на устройстве.
- Подключите ваш телефон или планшет к компьютеру.
- Если откроется диалоговое окно «Автозапуск», выберите команду «Открыть устройство для просмотра файлов».
- В окне проводника щелкните по названию устройства (12).
- Посмотрите на панели размер оставшегося свободного места (13).

Смартфоны или планшеты под управлением Andro >
Как отправлять графические файлы на ПК
Методов передачи фотографий на PC существует несколько: очевидное подключение по кабелю, беспроводные сети, облачные хранилища и сервис Google Photos. Начнем с самого простого.
Способ 1: Google Фото
Замена устаревшему и ныне закрытому сервису Picasa от «корпорации добра». По мнению пользователей — самый удобный и простой способ передать фотографии с телефона или планшета на ПК.
- Запустив приложение, подключите аккаунт, в пространство которого и будут загружены фотографии: аккаунт должен совпадать с тем, к которому подключен ваш Android-девайс.
Подождите, пока фотографии будут синхронизированы. По умолчанию загружаются только изображения, находящиеся в системных папках для фотографий.
Можно также синхронизировать фото или картинки вручную: для этого перейдите во вкладку «Альбомы», тапните по нужному, а когда он откроется — передвиньте ползунок «Автозагрузка и синхронизация».
Несинхронизированные альбомы легко отличить по иконке с перечеркнутым облачком внизу справа.
На компьютере откройте ваш любимый браузер (например, Firefox) и перейдите по адресу https://photos.google.com .
Авторизуйтесь в аккаунте, который синхронизирован с сервисом.

Откроется стандартное диалоговое окно загрузки файлов, в котором вы сможете загрузить выбранные фото на компьютер.
Несмотря на свою простоту, у этого способа есть весомый недостаток — необходимо иметь подключение к интернету.
Способ 2: Облачные хранилища
Облачные хранилища давно и прочно вошли в обиход современного пользователя как компьютеров, так и мобильных гаджетов. К таковым относятся Яндекс.Диск, Google Drive, OneDrive и Dropbox. Работу с облачными хранилищами покажем на примере последнего.
- Скачайте и установите клиент Дропбокс для компьютера. Обратите внимание, что для использования этого облачного хранилища, как и для многих других, понадобится завести аккаунт, в котором нужно авторизоваться как на компьютере, так и на мобильном девайсе.
- Скачайте и установите клиентское приложение для Android.
Скачать Dropbox
Долгим тапом выделите нужные фотографии. Затем нажмите кнопку «Меню» (три точки столбиком вверху справа) и выберите «Отправить».
В появившемся списке найдите пункт «Добавить в Dropbox» и нажмите его.
Выберите папку, в которую хотите положить файлы, и жмите «Добавить».

Щелчком мыши зайдите туда.
С изображениями можно работать.
Алгоритм работы с другими облачными хранилищами мало чем отличается от такового в случае с Дропбокс. Способ, несмотря на кажущуюся громоздкость, весьма удобен. Однако, как и в случае с Google Фото, весомым недостатком является зависимость от интернета.
Способ 3: Bluetooth
Лет 10 назад перекидывание файлов по Блютуз было очень популярным. Сработает этот метод и сейчас: все современные гаджеты на Android обладают такими модулями.
- Убедитесь, что у вашего компьютера или ноутбука есть Bluetooth-адаптер и, если понадобится, установите драйвера.
- Включите Блютуз на компьютере. Для Windows 7 алгоритм такой. Перейдите в «Пуск» и выберите «Панель управления».
В «Панели управления» щелкните по «Центр управления сетями и общим доступом».
В меню слева выберите «Изменение параметров адаптера».
Найдите иконку со значком Bluetooth — как правило, она называется «Сетевое подключение Bluetooth». Выделите и нажмите «Включение сетевого устройства».
Готово, можно переходить к следующему шагу.
Читайте также:
Включение функции Bluetooth на ОС Windows 10
Включение Bluetooth на ноутбуке Windows 8
На телефоне зайдите в файловый менеджер (тот же ES Проводник подойдет), и повторите действия, описанные в шагах 4-5 Способа 1, но на этот раз выбирайте «Bluetooth».
По необходимости включите соответствующую функцию на телефоне (планшете).
Подождите, пока девайс подключится к ПК. Когда это произойдет – тапните по имени компьютера и подождите, пока произойдет передача данных.
Удобный способ, однако неприменим в случае, если на компьютере нет Bluetooth-модуля.
Способ 4: Связь по Wi-Fi
Одним из вариантов связи путем задействования Wi-Fi является возможность создавать локальное подключение, которое можно использовать для доступа к файлам подключенных аппаратов (при этом не требуется иметь связь с интернетом). Приложение Software Data Cable – самый простой вариант задействовать такую возможность.
- Убедитесь в том, что и Android-девайс, и ПК подключены к одной и той же Вай-Фай-сети.
- Установив приложение, запускайте и переходите на вкладку «Computer». Следуя инструкции на экране, нажимайте кнопку со значком «Play» внизу справа.
Получите адрес, состоящий из имени протокола FTP, IP и порта.
Переходите к ПК. Запускайте «Мой компьютер» и щелкайте по адресной строке. Затем вводите адрес, отображаемый в Софтваре Дата Кабле и нажмите «Enter».

Для удобства пользователей Software Data Cable каталоги с фотографиями выделены в отдельные папки. Нам нужна «Camera (Internal Storage)», заходите в неё.
Один из самых удобных способов, однако весомым его минусом является отсутствие русского языка, а также невозможность просмотреть фотографии без скачивания.
Способ 5: Подключение по USB-кабелю
Самый простой способ, который, однако не настолько удобен как вышеупомянутые.
- Подключите кабель к вашему гаджету.
- Подключите его к ПК.
- Подождите, пока устройство распознается – возможно, понадобится установить драйвера.
- Если в системе активен автозапуск – выберите пункт «Открыть устройство для просмотра файлов».
Если автозапуск выключен – зайдите в «Мой компьютер» и выберите ваш гаджет в группе «Портативные устройства».
Для доступа к фото пройдите по пути «Phone/DCIM» (или «Card/DCIM») и копируйте либо перемещайте нужное.
В заключение этого способа скажем, что желательно использовать комплектный шнур, а после всех манипуляций извлечь устройство через «Безопасное отключение».
Подводя итог, отметим, что существуют и более экзотичные варианты (например, передача файлов электронной почтой), однако мы не рассматривали их по причине громоздкости.
Отблагодарите автора, поделитесь статьей в социальных сетях.