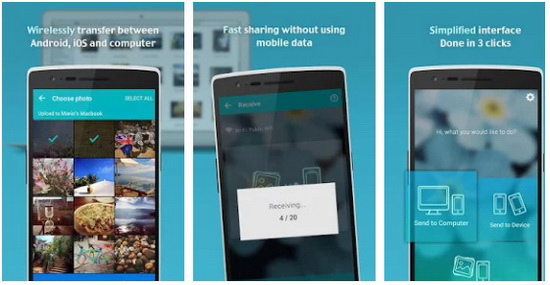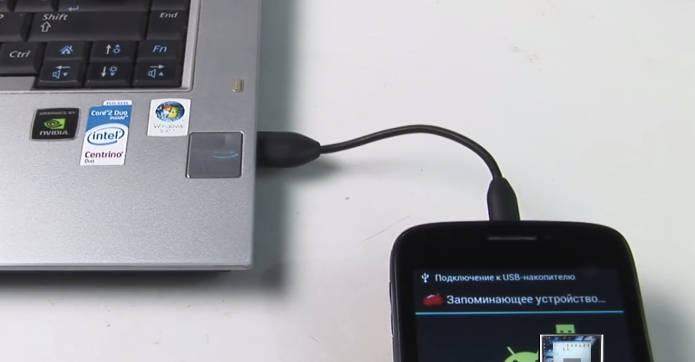Перенос фото с Android на Android
Отправка фотографий между двумя смартфонами, работающими на операционной системе Android, не отличается высокой сложностью исполнения. При необходимости можно сделать перенос большого объёма данных.
Перекидываем фотографии с Android на Android
Для отправки фотографий на другое устройство под управлением Android можно воспользоваться встроенным функционалом операционной системы либо использовать сторонние приложения и сервисы.
Способ 1: Вконтакте
Использовать мессенджеры и социальные сети для пересылки фотографий с одного устройства Android на другое не всегда удобно, однако иногда этот способ сильно выручает. В качестве примера рассмотрим социальную сеть Вконтакте. Если нужно переслать фотографии на смартфон другого человека, то их достаточно отправить ему через ВК, откуда он сам сможет скачать их на телефон. Здесь также можно отправить изображения самому себе
Отправка фото
Перекинуть фотографии в ВК можно по следующей инструкции:
- Откройте приложение Вконтакте для Android. Перейдите в «Диалоги».
- Нажмите на иконку лупы. В поисковой строке введите имя человека, которому вы собираетесь переслать изображения. Если нужно отправить фотографии самому себе, то просто введите своё имя в социальной сети.
Скачивание фото
Теперь скачайте эти фото на другой смартфон:
-
Войдите в аккаунт Вконтакте на другом смартфоне через официальное приложение. Если фотография пересылалась другому человеку, то он должен войти в свой аккаунт в ВК через смартфон и открыть переписку с вами. При условии, что вы отправляли фото самому себе вам нужно будет открыть переписку с самим собой
Пересылка фотографий между смартфонами через приложения социальных сетей или мессенджеров может быть удобна только в том случае, если вам нужно отправить несколько фото. При этом стоит учитывать, что некоторые сервисы могут сжимать фото для ускоренной отправки. На качестве это практически не отражается, но зато редактировать фотографию в будущем будет сложнее.
Помимо ВК вы можете использовать Telegram, WhatsApp и другие сервисы.
Способ 2: Google Drive
Google Drive – это облачное хранилище от известного поискового гиганта, которое можно синхронизировать со смартфоном любого производителя, даже Apple. Ограничений в размере фотографий и их количестве для переноса на сервис практически нет.
Загрузка фотографий на Диск
Для реализации данного способа установите приложение Google Drive на оба устройства, если оно не было установлено по умолчанию, и придерживайтесь следующей инструкции:
- Перейдите в Галерею смартфона.
- Выделите все фотографии, которые собираетесь отправить на Google Диск.
- В нижней либо в верхней части экрана должно появиться меню с действиями. Выберите вариант «Отправить».
Отправка фото другому пользователю через Диск
При условии, что вам требуется перекинуть фотографии другому человеку в своём Google Диске вам придётся открыть к ним доступ и поделиться ссылкой.
- Перейдите в интерфейс Диска и найдите фотографии или папку, которые хотите отправить другому пользователю. Если фотографий несколько, то разумно их будет поместить в одну папку, а ссылку на неё отправить другому человеку.
- Нажмите на иконку троеточия напротив изображения или папки.
Скачивание фотографий с Диска
Вы также можете скачать отправленные фотографии на другом смартфоне.
- Откройте Google Drive. Если вход в аккаунт не произведён, то войдите в него. Важно, чтобы вы вошли в тот же аккаунт, к которому привязан Диск на другом смартфоне.
- На Диске найдите недавно полученные фотографии. Нажмите на троеточие, расположенное под фото.
Способ 3: Компьютер
Суть этого способа заключается в том, что фото для начала скачиваются на компьютер, а затем на другой смартфон.
После переноса фотографий на компьютер можно переходить к переносу их на другой смартфон. Инструкция выглядит так:
- Изначально подключите телефон к компьютеру. Для этого можно использовать USB-кабель, Wi-Fi или Bluetooth, но лучше всего остановиться на первом варианте.
- После подключения телефона к компьютеру откройте его в «Проводнике». Он может быть отображён там как внешний накопитель или как отдельное устройство. Для открытия кликните по нему два раза левой кнопкой мыши.
Способ 4: Google Photo
Google Photo – это мобильное приложение, заменяющее стандартную Галерею. Оно предоставляет расширенные возможности, в том числе и синхронизацию с аккаунтом Google, а также выгрузку фотографий в «облако».
Изначально установите приложение на тот смартфон, с которого вы собираетесь скидывать фотографии. После ему потребуется некоторое время, чтобы перекинуть фотографии из Галереи в свою память. Чтобы начать процесс отправки, нужно просто открыть приложение.
- Откройте Гугл Фото. Выберите среди загруженных фотографий те, которые хотели бы отправить другому пользователю.
- Нажмите на иконку отправки, расположенную в верхнем меню.
Вы можете отправить все фотографии со своего старого телефона Android на новый, выполнив всего пару действий. Вам нужно скачать и запустить это же приложение, но том смартфоне, куда вы хотите скачать изображения. После установки и открытия Google Фото войдите в свой Google-аккаунт, если вход не был произведён автоматически. Фотографии из другого телефона подгрузятся автоматически.
Способ 5: Bluetooth
Обмен данными между Android-аппаратами – это популярная практика. Bluetooth есть на всех современных устройствах, поэтому проблем с этим способом возникнуть не должно.
Инструкция выглядит следующим образом:
- Включите Bluetooth на обоих устройствах. Сдвиньте верхнюю шторку с параметрами. Там нажмите на пункт «Bluetooth». Аналогично можно перейти в «Настройки», а там в «Bluetooth» поставить переключатель в положение «Включить».
- Во многих моделях телефонов нужно дополнительно включать видимость для новых подключаемых устройств. Для этого перейдите в «Настройки», а там в «Bluetooth». Здесь нужно поставить галочку или переключатель напротив пункта «Видимость».

Вариантов передачи фотографий между двумя смартфонами на Android много. Стоит учитывать, что в Play Market имеется несколько приложений, которые не были рассмотрены в рамках статьи, но их можно тоже использовать для отправки изображений между двумя устройствами.


Перенос фото с одного Андроида на другой разными способами
Часто ли вы сталкиваетесь с ситуацией, когда требуется перенести фотографии с одного Android на другой? Как бы там ни было, для реализации этой задачи предусмотрено множество инструментов. Перекинуть фотографии можно как средствами операционной системы, так и при помощи сторонних приложений. Вы можете использовать любой представленный способ, который покажется вам наиболее эффективным в вашей ситуации.
Из статьи вы узнаете
Синхронизация фотографий с помощью Google Photo
Удобство способа заключается в том, что приложение Google Photo синхронизирует все фото в облаке и открывает к ним общий доступ с любого Android-гаджета пользователя. Таким образом, вы получаете доступ к любой своей фотографии.
Чтобы синхронизировать фото, нужно просто скачать приложение из Google Play на оба устройства и активировать синхронизацию при первом запуске.
[appbox googleplay com.google.android.apps.photos]
Важно! При активации синхронизации можно установить тип интернет подключения, при котором возможно сохранение фотографий в облаке. Если у вас дорогой мобильный интернет, то рекомендуется выполнять передачу исключительно при помощи Wi-Fi.
Перенос фотографий с помощью Bluetooth
Другой популярный способ, который знаком всем еще с начала двухтысячных – перебросить через Bluetooth.
Несмотря на то, что в основном данная технология сейчас используется для подключения к устройству различной периферии, она все также может использоваться для передачи фото. Разумеется, используя этот способ, можно передавать не только фотографии, но и любые другие файлы, к которым имеется доступ.
-
Для передачи фото, сперва необходимо активировать модуль Bluetooth. Сделать это можно через шторку с быстрыми настройками или через меню настроек телефона.
Как видите, ничего сложного нет. Однако, эта технология уже довольно устаревшая и скорость передачи данных при использовании такого способа не слишком высокая. Поэтому пользоваться ей рекомендуется только при отсутствии возможности передать фото через интернет или Wi-Fi.
Перенос фотографий по Wi-Fi
Безусловно, Bluetooth очень удобная технология, однако скорость ее работы оставляет желать большего. Что если фотографий насчитывается на пару гигабайт? С большими объемами информации ей не справится, как не старайся, скорость выше не станет.
Если вы планируете перекидывать фото в больших объемах, то в данном случае лучше всего воспользоваться Wi-Fi. Есть замечательное приложение, которое позволяет легко передавать фотографии с помощью этой технологии. Это WiFi File Transfer.
[appbox googleplay com.smarterdroid.wififiletransfer]
Видео-инструкция по работе с WiFi File Transfer представлена на этом видео:
Специальный софт для этой задачи
В Google Play представлено много полезного софта, предназначенного как для развлечений, так и для осуществления разных пользовательских операций с Андроидом. Так, для выполнения задачи по переносу фоток, можно воспользоваться удобным и широким функционалом специальных приложений, среди которых выделяются следующие:
- PhotoSync — Transfer Photos;
- Photo Transfer App;
- Photo Transfer.
Далее более подробно рассмотрим их.
PhotoSync — Transfer Photos
Это разработка компании Touchbyte. Создавалась именно для этой задачи. Кроме основной функции по максимально быстрому перемещению фото с одного устройства на другое, умеет перемещать и видеофайлы, при этом не только между Андроид, но и на iOS, Windows, Mac.
Принцип работы следующий:
- После установки программы необходимо зарегистрировать свой аккаунт. Процедура довольно простая и занимает не более 5 минут.
- Затем через интерфейс программы нужно открыть галерею.
- Выбрать желаемые изображения, отметив их галочками, и с помощью активации специальной функции отправить все в облачный сервис.
- Теперь запустите софт на другом устройстве и после авторизации под ранее зарегистрированной учетной записью просто переместите эти изображения с «облака» во внутреннюю память или на карту памяти девайса.
[appbox googleplay com.touchbyte.photosync]
Photo Transfer App
Похожее приложение на выше рассмотренное от разработчика Bitwise Software SL. Умеет легко и быстро переносить фото с устройства на устройство Андроид, на гаджеты компании Apple – iPhone и iPad, а также на ПК под управлением Windows и Mac с помощью технологии передачи данных Wi-Fi.
Программа распространяется на платной и бесплатной основе. В последнем варианте установлено ограничение на количество передаваемых изображение – 5 штук.
Разумеется, чтобы осуществить операцию, на обеих гаджетах должна быть установлена программа Photo Transfer App.
[appbox googleplay com.phototransfer]
Photo Transfer
Еще одно специальное приложение, позволяющее пользователям осуществлять передачу фото с помощью беспроводных технологий. Также оно умеет делать резервные копии фотографий на ваш ПК, если на мобильном недостаточно памяти, переносить все фото со старого на новый Андроид. То есть это удобно в том случае, если вы приобрели новый смартфон и желаете быстро перекинуть на него всю свою галерею.
Приложение выделяется простым и понятным интерфейсом, в котором процессом легко управлять на интуитивном уровне. Передача осуществляется в фоновом режиме. По окончанию процесса на экране будет выведено соответствующее уведомление.
2022 Как перенести фотографии с телефона на планшет(GIF / JPEG / HEIF / HEVC и другие)
Зачем переносить фотографии с телефона на планшет
Современные смартфоны позволяют делать качественные снимки простым нажатием кнопки. Однако когда дело доходит до хранения и просмотра этих фотографий, смартфон — не самое надежное решение. Небольшой экран и ограниченное пространство для хранения мешают нам получить хороший пользовательский интерфейс при доступе к нашим фотографиям. Поэтому лучше всего переносить фотографии с телефона на планшет.
Наряду с большим экраном планшет предоставляет вам широкий спектр преимуществ, таких как больше места для хранения, лучшее разрешение и, конечно же, решение для резервного копирования на случай, если фотографии с телефона будут случайно удалены. Итак, если вы хотите перенести несколько фотографий со своего мобильного телефона (Android или iPhone) на планшет (Android или iPad) без потери данных и безопасно, мы рекомендуем использовать профессиональное программное обеспечение, такое как Переключить мобильный перевод, Это программное обеспечение чрезвычайно надежно и позволяет выполнять работу всего за несколько минут. Вот что вам нужно сделать:
Шаги по переносу фотографий с телефона на планшет без каких-либо проблем.
Шаг 1: синхронизируйте устройства перед передачей фотографии с телефона на планшет
Чтобы переместить фотографии с мобильного телефона на планшет, вам необходимо создать соединение между двумя устройствами (в данном случае телефоном и планшетом) с помощью Переключить мобильный перевод.
Все, что вам нужно сделать, это установить и запустить программу на вашем ПК.
Как только вы это сделаете, вы увидите окно программы с ‘Телефон для передачи по телефону‘.
Нажмите на него и подключите свой телефон (с поддержкой iPhone / Samsung / Windows Phone / Blackberry и др.) И планшетный ПК (с поддержкой iPad / Samsung Tablet / и др.) К ПК с помощью USB-кабелей.
Это так просто! Вам просто нужно убедиться, что ваш планшет находится на правой стороне, которая является пунктом назначения. Если это не так, используйте кнопку «Перевернуть». Тогда ты в порядке.
(Вам нужно будет следовать инструкциям на экране, чтобы включить USB отладки в несколько шагов, если вы передача фотографий с телефона Android или на планшет Android.)
Шаг 2: выберите фотографии, которые хотите перенести с телефона на планшет
После синхронизации телефона с планшетом Переключить мобильный перевод попросит вас выбрать контент, который вы хотите скопировать на планшет. Конечно, в этом случае все, что вам нужно сделать, это поставить галочку в поле «Фото». (Поддерживаемый формат: GIF / JPEG / HEIF / HEVC / HEIC / MP4 / PNG / RAW ** / TIFF и другие)
Но Переключить мобильный перевод может также передавать данные с телефона на планшет, такие как контакты, список контактов, текстовые сообщения, журналы вызовов, календарь, напоминания, будильник, закладки, историю Safari, заметки, голосовую почту, обои, мелодию звонка, голосовые заметки, приложения, музыку или видео, и т.п.
Затем нажмите кнопку «Начать передачу». Передача начнется, как только вы нажмете кнопку, но вы должны знать, что это может занять некоторое время, в зависимости от размера документов. Во время передачи вы не должны отключать или отменять прогресс на любом устройстве. Подождите, пока индикатор выполнения не достигнет 100% и все. Теперь вы можете просматривать, редактировать или делиться своими недавно переданными фотографиями на планшете.
Почему Switch Mobile Transfer идеально подходит для вас
Переключить мобильный перевод это лучшая платформа 4 в 1, которая позволяет мгновенно передавать, создавать резервные копии, восстанавливать и стирать мобильные данные без ошибок и с простым подключением. Система построена таким образом, что может обеспечить стабильное соединение между любыми устройствами, работающими на любой платформе.
Переключить мобильный перевод позволит вам в несколько кликов выполнять сложные задачи по передаче, требующие специальных знаний. Если вы хотите решить сложную передачу файлов простым способом, тогда Switch Mobile Transfer — это то, что вы искали. Загрузите его сегодня и приготовьтесь воспользоваться революционной технологией!
Всем привет! Наверное в это трудно поверить, но даже в наш век мобильных технологий, многие понятия и не имеют, как перекинуть фото с андроида на андроид, чтобы ваш друг или родственник также мог получить удовольствие от просмотра фотографии. Конечно, можно переслать фотки на компьютер, а затем на другой телефон, но я считаю это откровенным бредом в данном случае. Как же тогда опступить? Ну, для того я блог и создавал, чтобы помогать людям решать подобные вопросы.
Сегодня будут рассмотрены только методы беспроводной передачи, ибо использовать провода между смартфонами это по меньшей мере глупо.
Облако
Если фотографий очень много, то я рекомендовал бы перекинуть файлы со смартфона в облачный сервис, например mail облако или яндекс диск. А потом просто нужно будет дать ссылку на папку тому человеку, которому вы захотите передать фото. Давайте посмотрим на примере mail cloud. Для этого у вас должен быть аккаунт в сервисе mail.ru и установленное бесплатное приложение облако маил.
Всё! Осталось только кинуть эту ссылку вашему другу посредством любого сообщения, будь то почта, SMS, Viber, Telegram, ВК и т.д. Как только он нажмет на ссылку, то все фотографии будут как на ладони, и он сможет их скачать.
Bluetooth
Старая добрая технология беспроводной передачи данных из начала-середины 2000-х. Как ни странно, не смотря на появлении более современных средств передачи данных, блютуз до сих пор встраивается в смартфоны, при это не переставая обновляться и совершенствоваться.
Если вы не знаете, как им пользоваться, то я вам вкратце расскажу. Для этого у вас и у соседнего смартфона должна быть активирована данная функция. Для этого идите в настройки телефона, и в группе «Беспроводные соединения» найдите Bluetooth, после чего активируйте, чтобы мы могли передавать и получать данные.
Теперь идем в нашу галерею, или то место, где у нас имеются фотографии и нажмите на значок «Выбрать» , после чего выберите те изображения, которые хотите передать и нажмите на кнопку «Поделиться» .
У вас выскочит множество способов, среди которых вы увидите и блютуз. Жмите на него. Ну а дальше остается только ждать, когда ваш телефон найдет устройство вашего собеседника.
Но только я не думаю, что в наше время перекинуть файлы с андроида на другой смартфон через bluetooth — это хорошая идея, ведь есть множество методов, которые гораздо лучше, проще и удобнее. А этот способ будет нудным, долгим и рискованным.
Социальные сети
Ну тут уж вообще проще простого. Я уже даже практически не знаю людей. у которых бы не было ВК или Одноклассников. Ведь через них можно запросто передавать прикрепляемые фотографии.
Для того, чтобы перекинуть фото собеседнику, просто заходите в сообщения, выбираете друга и прикрепляете к сообщению изображения, можно даже без текста.
Мессенджеры
Сегодня популярность мессенджеров растет с каждым днем. Ну еще бы! Это мега удобно, просто и всегда под рукой! Я думаю, что большинство людей уже не представляет своей жизни без Viber, Whats Up или телеграмма? Так вот, ни для кого же не секрет, что данные платформы также прекрасно справляются с отправкой фото и видео. Есть, конечно, ограничения на количество отсылаемых фото за один раз, но вам никто не мешает это сделать с несколько заходов.
В любом мессенджере есть специальная кнопка, отвечающая за отправку изображения собеседникам. Нажмите на нее и выберите картинки из вашей галереи или найдите папку, в которой хранятся нужные изображения. Поэтому, наверное, данный способ перекидывать фото является одним из самых популярных.
Специальные приложения
Естественно, разработчики мобильных приложений также не оставили нас в беде, разработав специальный софт для этой задачи.
Photo transfer
Классное приложение для тех, кто хочет перенести фото на смартфон или любое мобильное устройство, компьютер или даже айфон. Очень часто им пользуются люди, которые купили себе новый смартфон и хотят перекинуть старые фото с андроида на андроид.
Интерфейс у программы очень удобный и понятный, кроме того приложение умеет работать в фоновом режиме.
Photosync
Отличное приложение, которое также было разработано под конкретную задачу — перенести фотографии с оного смартфона на другой. Единственное, вам нужно будет создать свой аккаунт, чтобы воспользоваться данной программой.
Принцип работы примерно такой же, как при работе с облаком, вы должны отправить картинки в специальное хранилище, после чего, уже с другого телефона, забрать фотографии из этого хранилища.
На самом деле подобных приложений намного больше, но я не вижу смысла перечислять каждое из них. Их не так трудно найти на просторах Play Market.
В принципе, я думаю, что прочих способов передачи фото между смартфонами вам больше не понадобится, так как и этих хватит за глаза. Поэтому я буду завершать свою сегодняшнюю статью.
Я надеюсь, что представленная мной сегодня информация была для вас интересной и полезной, поэтому не забудьте подписаться на мой блог, если вы это до сих пор не сделали. Удачи вам. Пока-пока!
Часто ли вы сталкиваетесь с ситуацией, когда срочно требуется перенести фотографии с одного Andro >
Итак, как перенести фото с Андроида на Андроид и что для этого понадобится пользователю?
Навигация на странице:
Перенос фотографий с помощью Google Photo
Данный способ будет наиболее актуален в случае, если у вас есть два Android-устройства (и на обоих вы зашли под своей учётной записью Google) и вам необходимо передать фотографии с одного на другое.
Удобство этого способа заключается в том, что приложение Google Photo синхронизирует все фото в облаке и открывает к ним общий доступ со всех Android-гаджетов пользователя. Таким образом, можно получить доступ к любой своей фотографии с любого устройства.
Чтобы синхронизировать фото таким способом, нужно просто скачать приложение из Google Play на оба устройства и активировать синхронизацию при первом запуске.
Важно! При активации синхронизации можно установить тип интернет подключения, при котором возможно сохранение фотографий в облаке. Если у вас дорогой мобильный интернет, то рекомендуется выполнять передачу исключительно при помощи Wi-Fi.
Перенос фотографий с помощью Bluetooth
Другой популярный способ, который знаком всем еще с начала двухтысячных – перебросить через Bluetooth.
Несмотря на то, что в основном данная технология сейчас используется для подключения к устройству различной периферии, она все также может использоваться для передачи фото. Разумеется, используя этот способ, можно передавать не только фотографии, но и любые другие файлы, к которым имеется доступ.
- Для передачи фото, сперва необходимо активировать модуль Bluetooth. Сделать это можно через шторку с быстрыми настройками или через меню настроек телефона.
Теперь откройте стандартное приложение «Галерея».
Откроется список, в котором необходимо выбрать, каким способом необходимо выполнить передачу. Выбирайте «Bluetooth».
В списке устройств, выберете то, на которое необходимо передать фото. Обратите внимание, что оно должно быть открыто по Bluetooth для других устройств. Если оно не доступно, измените его настройки.
Как видите, нечего сложного, почти так же легко как отправить СМС. Однако, эта технология уже довольно устаревшая и скорость передачи данных при использовании такого способа не слишком высокая. Поэтому пользоваться ей рекомендуется только при отсутствии возможности передать фото через интернет или Wi-Fi.
Перенос фотографий по Wi-Fi
Безусловно, Bluetooth очень удобная технология, однако скорость ее работы оставляет желать большего. Что если фотографий насчитывается на пару гигабайт? С большими объемами информации ей не справится, как не старайся, скорость выше не станет.
Если вы планируете перекидывать фото в больших объемах, то в данном случае лучше всего воспользоваться Wi-Fi.
Есть замечательные приложения под названием TapPouch WiFi File Transfer for Phone и WiFi File Transfer. Они позволяют легко передавать фотографии с помощью технологии Wi-Fi.
Инструкция по работе с TapPouch Wi-Fi:
- Первым делом, загрузите и проинсталлируйте на оба устройства приложение TapPouch Wi-Fi File Transfer из Google Play.
- Теперь подключите оба гаджета к одной Wi-Fi сети.
- Запустите приложение.
- Для того чтобы открыть доступ к фото, достаточно их «расшарить». Сделать это можно с помощью опции «Share files». Разумеется, что расшаривать файлы нужно на устройстве, с которого будет проведена отправка.
- Когда файлы будут выбраны, нужно воспользоваться кнопкой «Обмен» и подтвердить передачу.
- На устройстве, которое принимает, необходимо подтвердить прием файлов, кнопкой «Получить». При этом на устройстве, с которого идет отправление, создается код из шести знаков. Этот код необходимо ввести при приеме (в целях безопасности).
- После того как передача будет подтверждена, файлы сохраняться на карте памяти.
В целом, приложение очень удобное и может быть полезно не только при переносе фото, но и других типов файлов.
Видео-инструкция по работе с WiFi File Transfer:
Специальный софт для этой задачи
В Плей Маркете представлено много полезного софта, предназначенного как для развлечений, так и для осуществления разных пользовательских операций с Андроидом. Так, для осуществления задачи по переносу фоток, можно воспользоваться удобным и широким функционалом специальных приложений, среди которых:
- PhotoSync — Transfer Photos;
- Photo Transfer App;
- Photo Transfer.
Далее более подробно рассмотрим их.
PhotoSync — Transfer Photos
Это разработка компании Touchbyte. Создавалась именно для этой задачи. Кроме основной функции по максимально быстрому перемещению фото с одного устройства на другое, умеет перемещать и видеофайлы, при этом не только между Андроид, но и на iOS, Windows, Mac.
Принцип работы следующий:
- После установки программы необходимо зарегистрировать свой аккаунт. Процедура довольно простая и занимает не более 5 минут.
- Затем через интерфейс программы нужно открыть галерею.
- Выбрать нужные изображения, отметив их галочками, и с помощью активации специальной функции отправить все в облачный сервис.
- Теперь запустите софт на другом устройстве и после авторизации под ранее зарегистрированной учетной записью просто переместите эти изображения с «облака» во внутреннюю память или на карту памяти девайса.
Современные пользователи смартфонов часто задаются вопросом, как перенести фото с Андроида на Андроид. Раньше для этого все использовали компьютер: перекидывали снимки на него, а после через USB-кабель переносили их на телефон. Данный метод имеет ряд неудобств, которые полностью отсутствуют в современных способах. Давайте рассмотрим перемещение фотографий по блютузу, через WIFI, Google Диск и мессенджеры.
Перенос фотографий с помощью Bluetooth
Данный способ известен всем пользователям кнопочных телефонов. Раньше только его и использовали для передачи файлов, игр, музыки и видеозаписей. В современных смартфонах также имеется Bluetooth, который в основном применяется для подключения гарнитуры, наушников, колонок и умных часов.
Первым делом нужно включить блютуз. Сделать это можно как из шторки уведомлений, так и через настройки.
Теперь переходим в галерею и выбираем нужные фотографии. Отмеченные снимки приобретают галочку в нижнем углу. После кликаем кнопку «Отправить» либо «Передать».
Открывается окно, где видны выбранные картинки. В нижней части экрана появляется меню с возможными вариантами средств для пересылки.
Теперь следует включить Bluetooth на устройстве, на которое нужно перенести фотографии. Оно должно появиться в открытом списке, кликаем на него.
Затем на дисплее второго телефона нужно нажать кнопку «Принять». Начнётся загрузка выбранных файлов.
От данного способа не стоит ожидать высокой скорости передачи. Также из-за возможных сбоев не рекомендуется пересылать большое количество фотографий. Использовать передачу по блютузу лучше только в крайних мерах, когда не работает Интернет.
Перенос фотографий через Google Диск
Практически в каждом современном телефоне по умолчанию установлено хранилище документов от Гугл. Именно с помощью данного сервиса и можно перенести фото с Андроида на Андроид. Сначала включим WiFI либо мобильный интернет.
Первым делом открываем приложение «Диск», кликнув по иконке на рабочем столе.
Мы попадаем на главную страницу сервиса, где в верхнем углу отображается аккаунт, с которого выполнен вход. Для смены учётной записи нажмите по изображению и из предложенного списка выберите нужный профиль. После этого кликаем кнопку «+».
Открывается меню, из которого выбираем «Загрузить».
Попадаем в галерею смартфона, где отмечаем нужные фото и кликаем «ОК».
Через несколько секунд изображения появляются в общем списке загруженных файлов. Теперь заходим в Гугл Диск со второго устройства и просто скачиваем данные снимки. Для этого нажмите на три точки возле картинки и из открывшегося списка выберите «Скачать».
Как видим, передать фото с Андроида на Андроид через Google Диск достаточно удобно. Все файлы быстро загружаются и скачиваются, что позволяет осуществить операцию за несколько минут.
Перенос фотографий с помощью WIFI
Благодаря беспроводному Интернет-соединению можно общаться в социальных сетях, смотреть видео, посещать сайты, а также делиться фотографиями. Мы составили подборку наиболее удобных сервисов, через которые возможно передать фото с телефона на телефон.
Вконтакте
В данном методе позволяется использовать как веб-версию социальной сети, так и мобильное приложение. Также потребуется наличие двух страничек в ВК. С одной мы будем пересылать фото, а со второй получать.
Сначала перейдём в диалог с другим нашим профилем. Здесь нажимаем на «скрепку», расположенную возле строки с сообщением.
Перед нами открывается список с возможными снимками для передачи. Для получения доступа к галерее нажмите «Фото».
Отмечаем нужные изображения и кликаем «Прикрепить». Кстати, напротив данной кнопки указано количество выбранных файлов.
Теперь нажимаем «стрелку» для отправки сообщения.
После заходим в переписку со второго смартфона и открываем фото. В верхнем правом углу нажимаем на три точки, где после выбираем сохранить.
Теперь вы знаете, как перенести фото с Android на Android. Из недостатков можно отметить отсутствие возможности одновременно сохранить все снимки. Однако если пересылать фотки в формате папки или архива, данной проблемы не возникнет.
Инстаграм
Ещё одна социальная сеть с возможностью отправки фотографий, видеозаписей и документов. Первым делом открываем мобильное приложение либо сайт. Конечно, удобнее переносить фото через программу Instagram, но и функционала веб-версии хватает.
Теперь переходим в чат с нашим вторым профилем. Естественно в него нужно войти со второго смартфона. Для отправки снимка кликните по значку «галереи».
Мы видим список наших снимков, среди которых отмечаем нужные варианты. После этого нажимаем на «Стрелку».
Теперь переходим в диалог со второго смартфона и загружаем снимки. Для этого удержите палец на фотографии и кликните «Сохранить».
Как видим, нам удалось перенести фото с Андроида на Андроид быстро и легко. Согласимся, что неудобно загружать каждый снимок по отдельности. Для этого советуем использовать архивы, в которые загружаются требуемые фотографии и в удобной форме пересылаются.
Перенос фотографий через мессенджеры
Сейчас практически каждый второй переписывается в мессенджерах. Как известно, там есть возможность пересылать фотографии, документы, архивы. Именно эта особенность будет использоваться в данном способе.
Viber
Запускаем приложение, кликнув по иконке на рабочем столе.
Открываем чат с нашим вторым профилем, вход в который выполнен с другого телефона. Теперь нажимаем на значок пейзажа, который помечен на скриншоте.
Перед нами отображаются последние сохранённые фотографии. Для удобства выбора можно перейти в галерею, кликнув по значку в левом нижнем углу. Отмечаем нужные снимки и нажимаем на кнопку отправки. Возле неё будет помечено количество выбранных для отправки фотоснимков.
Сейчас вы узнали ещё один способ как перенести фото с Андроида на Андроид. С его помощью быстро и легко пересылаются нужные изображения, видео, папки и архивы.
Telegram
Первым шагом загружаем приложение «Телеграм».
Теперь открываем боковое меню нажатием на «три полоски».
Здесь кликаем «Saved Messages».
Мы попадаем в чат с самим собой, что позволяет использовать один аккаунт на двух смартфонах.
Здесь нажимаем на значок «скрепки».
Затем выбираем «Gallery» и отмечаем нужные фото. После этого нажимаем кнопку «Send» и отправляем изображения.
Для просмотра переданных снимков зайдите в раздел «Saved Messages» с другого устройства и скачайте картинки (открываем изображение, после кликаем на три точки и выбираем «Save to gallery»).
Согласитесь, что метод весьма удобный.
Передача фото через почту
Практически у каждого пользователя имеется свой собственный электронный ящик. Это может быть почта от Google, Яндекса, Mail и другого сервиса. Мы будем показывать инструкцию на примере программы Gmail, которая по умолчанию установлена на большинстве смартфонах и планшетах.
Первым делом откроем приложение.
Затем нажимаем «+».
В поле «Кому» указываем адрес получателя, а в поле тема можно указать любое слово. Теперь кликаем на «скрепку» и прикрепляем фотографии из галереи.
Далее нажимаем кнопку отправки и скачиваем снимки на втором телефоне.
Как видите, данный метод позволяет передать фото с Андроида на Андроид, а также подписать изображения текстовым сообщением. Из плюсов можно выделить высокую скорость отправки, а также удобство загрузки. Каждый снимок не нужно открывать отдельно, а достаточно нажать значок «Скачать». Так возможно загрузить много изображений в один клик.
Видео-инструкция
Обновлено 13 января 2023 г. Ян Макьюэн
Зачем переносить фотографии с телефона на планшет
Современные смартфоны позволяют делать качественные снимки простым нажатием кнопки. Однако когда дело доходит до хранения и просмотра этих фотографий, смартфон — не самое надежное решение. Небольшой экран и ограниченное пространство для хранения мешают нам получить хороший пользовательский интерфейс при доступе к нашим фотографиям. Поэтому лучше всего переносить фотографии с телефона на планшет.
Наряду с большим экраном планшет предоставляет вам широкий спектр преимуществ, таких как больше места для хранения, лучшее разрешение и, конечно же, решение для резервного копирования на случай, если фотографии с телефона будут случайно удалены. Итак, если вы хотите перенести несколько фотографий со своего мобильного телефона (Android или iPhone) на планшет (Android или iPad) без потери данных и безопасно, мы рекомендуем использовать профессиональное программное обеспечение, такое как Переключить мобильный перевод, Это программное обеспечение чрезвычайно надежно и позволяет выполнять работу всего за несколько минут. Вот что вам нужно сделать:
Шаги по переносу фотографий с телефона на планшет без каких-либо проблем.
Шаг 1: синхронизируйте устройства перед передачей фотографии с телефона на планшет
Чтобы переместить фотографии с мобильного телефона на планшет, вам необходимо создать соединение между двумя устройствами (в данном случае телефоном и планшетом) с помощью Переключить мобильный перевод.
Все, что вам нужно сделать, это установить и запустить программу на вашем ПК.
Win Download Mac Download
Как только вы это сделаете, вы увидите окно программы с ‘Телефон для передачи по телефону‘.
Нажмите на него и подключите свой телефон (с поддержкой iPhone / Samsung / Windows Phone / Blackberry и др.) И планшетный ПК (с поддержкой iPad / Samsung Tablet / и др.) К ПК с помощью USB-кабелей.
Это так просто! Вам просто нужно убедиться, что ваш планшет находится на правой стороне, которая является пунктом назначения. Если это не так, используйте кнопку «Перевернуть». Тогда ты в порядке.
(Вам нужно будет следовать инструкциям на экране, чтобы включить USB отладки в несколько шагов, если вы передача фотографий с телефона Android или на планшет Android.)
Шаг 2: выберите фотографии, которые хотите перенести с телефона на планшет
После синхронизации телефона с планшетом Переключить мобильный перевод попросит вас выбрать контент, который вы хотите скопировать на планшет. Конечно, в этом случае все, что вам нужно сделать, это поставить галочку в поле «Фото». (Поддерживаемый формат: GIF / JPEG / HEIF / HEVC / HEIC / MP4 / PNG / RAW ** / TIFF и другие)
Но Переключить мобильный перевод может также передавать данные с телефона на планшет, такие как контакты, список контактов, текстовые сообщения, журналы вызовов, календарь, напоминания, будильник, закладки, историю Safari, заметки, голосовую почту, обои, мелодию звонка, голосовые заметки, приложения, музыку или видео, и т.п.
Затем нажмите кнопку «Начать передачу». Передача начнется, как только вы нажмете кнопку, но вы должны знать, что это может занять некоторое время, в зависимости от размера документов. Во время передачи вы не должны отключать или отменять прогресс на любом устройстве. Подождите, пока индикатор выполнения не достигнет 100% и все. Теперь вы можете просматривать, редактировать или делиться своими недавно переданными фотографиями на планшете.
Почему Switch Mobile Transfer идеально подходит для вас
Переключить мобильный перевод это лучшая платформа 4 в 1, которая позволяет мгновенно передавать, создавать резервные копии, восстанавливать и стирать мобильные данные без ошибок и с простым подключением. Система построена таким образом, что может обеспечить стабильное соединение между любыми устройствами, работающими на любой платформе.
Переключить мобильный перевод позволит вам в несколько кликов выполнять сложные задачи по передаче, требующие специальных знаний. Если вы хотите решить сложную передачу файлов простым способом, тогда Switch Mobile Transfer — это то, что вы искали. Загрузите его сегодня и приготовьтесь воспользоваться революционной технологией!
Другие инструменты передачи:
- Samsung Kies
- LG Transfer Tool
- Передача контента Blackberry
- Motorola Миграция
Активное использование переносного планшета обязательно влечет за собой необходимость переброски файлов с компьютера, смартфона на устройство, работающее на ОС Андроид. Фотографии могут потребоваться для работы с текстом, оформления собственных аккаунтов в соцсетях, настройки и заливки контента на собственный интернет-ресурс. Разбирая вопрос, как перекинуть фото на планшет, нужно рассмотреть несколько простых способов.
Использование кабеля USB
При подключении к компьютеру планшетов при помощи простого кабеля USB устройство воспринимается как обычный флеш-накопитель. Это дает возможность беспрепятственно сбрасывать любые файлы на планшете, в том числе и фото.
К особенностям проверенного способа можно отнести:
- Простое подключение.
- Оперативное выполнение задачи.
- Отсутствие потребности в дополнительных устройствах.
Для использования такого метода нужно иметь под рукой кабель, однако такая возможность есть не всегда.
Использование общего доступа
Для этого необходимо оставить определенную папку с фотографиями оставить открытым для общего пользования. После этого, подключившись к компьютеру при помощи любого устройства, соединенного с нужной локальной сетью, можно качать необходимые фотофайлы. Так работать на планшете достаточно удобно, нужно лишь предварительно скачать специальный файловый менеджер. Их можно найти в сети и даже скачать бесплатно.
Облачное хранилище – новый удобный способ
Облачные хранилища удобны для тех, кто не понимает принцип работы предыдущей метода. Для использования облачного хранилища нужно установить DropBox или любую другую подобную программу. После установки можно приступать к использованию программы для загрузки фотографий. Это файлы можно будет открывать на любом устройстве – стационарном ПК или планшете.
Метод потребует подключения к глобальной сети. Способ хорош, когда есть недорогая (бесплатная) возможность подключаться к Интернету, который будет работать достаточно быстро, чтобы оперативно подкачивать нужный большие файлы.
Задействуем Bluetooth
Этот вариант хорош для тех планшетов и стационарных компьютеров, которые подключены к модулям Bluetooth. Он может быть использован для оперативной передачи любых данных, в том числе и фотографий. Для передачи данных нужно будет инициировать такую функцию на стационарном ПК, а после включить Bluetooth на планшете.
Пожалуйста, оцените статью
Загрузка…
На странице параметров «Устройства Bluetooth и другие устройства» выберите Отправка и получение файлов по Bluetooth. В разделе «Передача файлов через Bluetooth» выберите Отправить файлы, выберите устройство, на которое необходимо отправить файлы, и нажмите кнопку Далее.
Как передавать файлы с телефона на планшет?
Активируйте Bluetooth и выберите второй планшет, телефон или ноутбук в списке найденных и нажмите Сопряжение. Подтвердите на втором устройстве разрешение на подключение. Далее выбирайте в файловом менеджере файл для передачи, нажимайте Отправить, указывайте через Bluetooth и выбирайте куда.
Как через блютуз передать фото с телефона на планшет?
— Сделайте это в настройках своего телефона: Настройки — Подключения — Bluetooth. Пальцем активируйте эту функцию. Тоже самое можно проделать, просто опустив верхнюю строку уведомлений на рабочем столе. — Проделайте тоже самое на втором телефоне или планшете, на который хотите отправить фото.
Как передать файлы с телефона на планшет через блютуз?
В галерее находим нужную фотографию, например: В правом верхнем углу нажимаем на значок, выделенный стрелкой, после чего появляется меню. В этом меню выбираем Bluetooth. Теперь перемещаемся на страницу с выбором устройства, которому будет передан файл.
Как отправить видео с телефона на планшет?
С помощью Bluetooth
- Сначала на обоих телефонах включаем Bluetooth. …
- Далее на одном из телефонов следует выбрать несколько файлов и нажать «Поделиться» («Отправить«) — в качестве способа передачи выбрать Bluetooth. …
- На втором телефоне необходимо согласиться с принятием файлов (появится соответствующее окно).
Как скачать фото с телефона на планшет?
Как перенести фото с телефона на планшет
- Облако
- Bluetooth.
- Социальные сети
- Мессенджеры
- Специальные приложения
- Photo transfer.
- Photosync.
- Перенос фотографий с помощью Google Photo.
Чтобы передать файлы:
- На телефоне перейдите к объекту, который требуется передать на другое устройство.
- Нажмите Параметры
- Перейдите к пункту и выберите: …
- Выберите имя распознанного устройства. …
- Нажмите Параметры
- Перейдите к пункту Отправить и нажмите OK.
Как передать по блютуз?
На странице параметров «Устройства Bluetooth и другие устройства» выберите Отправка и получение файлов по Bluetooth. В разделе «Передача файлов через Bluetooth» выберите Отправить файлы, выберите устройство, на которое необходимо отправить файлы, и нажмите кнопку Далее.
Что можно передать по блютузу?
По Bluetooth можно передавать аудиофайлы, видео, изображения, файлы в формате HTML, контактные данные, текстовые файлы и приложения. Внимание! Вы можете отправить файл, только если функция передачи данных по Bluetooth поддерживает отправку этого файла.
Как передавать файлы с планшета на планшет?
1. Передача файлов с телефона на планшет через Bluetooth
- Шаг 1Откройте Настройки из панели приложений или панели уведомлений на планшете Android. …
- Шаг 2 Включите соединение Bluetooth на телефоне и подтвердите соединение между планшетом и телефоном в интерфейсе раздела сопряженных устройств.
Как передать Впн по Блютузу?
1. Нажмите на приложение удерживая 2-3сек., чтобы появился список 2. В появившемся списке выберите «Передать»
- Нажмите на приложение удерживая 2-3сек., чтобы появился список
- В появившемся списке выберите «Передать»
- Способ передачи – Bluetooth.
- Выберите устройство, на которое вы хотите передать
Можно ли по Блютузу передать с андроида на айфон?
С iPhone это не сработает, но между Android и Mac файлы можно передавать прямо через Bluetooth. Единственное, для этого нужно настроить необходимые разрешения на компьютере Apple. … Откройте контекстное меню смартфона, выберите «Отправить файл на устройство», выберите файл и нажмите «Отправить».