В этой статье, я объясню как скинуть сразу все фото и видео с Ватсапа на компьютер, ноутбук через шнур от зарядки.
Фотографии и видеоролики сделанные в мессенджере Ватсап, или присланные Вам друзьями и родственниками, сохраняются во внутренней памяти телефона.
Со временем, их может накопится достаточно много, из за чего объём свободной памяти телефона, планшета значительно уменьшится, или вообще переполнится.
Чтобы этого не случилось, необходимо переносить фото и видео из Ватсапа на компьютер.
Скинуть фото можно несколькими способами, но на мой взгляд самый удобный, через шнур от зарядки (USB шнур).
Как перекинуть фото с WhatsApp на компьютер через шнур от зарядки
1. Первым делом, нужно подключить телефон к компьютеру или ноутбуку через USB шнур.
2. После подключения телефона к компьютеру, автоматически включается режим зарядки телефона, нам необходимо изменить его на «Передачу файлов».
Для этого открываем панель уведомлений на телефоне (опускаем шторку), далее кликаем по пункту «Зарядка через USB».
3. В открывшемся окне «Использование USB», выбираем пункт «Передача файлов».
4. После выполнения этих действий, заходим в «Этот компьютер» на Виндовс 10, «Мой компьютер» на более ранних версиях Виндовс 7,8. Там мы видим что наш телефон отобразился, открываем его.
5. Далее переходим во «Внутренний накопитель».
6. Во внутреннем накопителе, находим и открываем папку «WhatsApp».
7. Далее переходим в папку «Media».
8. Здесь нас интересуют две папки «WhatsApp images» в ней находятся все фотографии мессенджера Ватсап и папка «WhatsApp video» в ней располагаются все видео ролики. Так как нам нужны фотографии, заходим в папку «WhatsApp images».
9. Выделяем все фотографии, после копируем их. Внимание не закрывайте эту папку, иначе не произойдёт копирование.
10. Вставляем скопированные фотографии, в любую папку на компьютере.
Содержание
- Как перенести фото с Ватсапа на компьютер
- Как с Ватсапа скинуть фото на компьютер
- Способы сохранения фото из Ватсапа на компьютер
- Веб-версия WhatsApp
- Внутренняя пересылка через «Поделиться» – как сделать
- Перенос через USB
- Сохранение данных на телефоне
- Как сохранить фото в WhatsApp на ПК — все способы
- Как скопировать фотографии с WhatsApp на ПК
- Способ 1: сохраните фото из чата
- Способ 2: подключите смартфон к ПК по USB
- Способ 3: отправьте снимок на свою почту или в облако
- Какой вариант выбрать
- Заключение
- Копируем фото из чатов WhatsApp для Android и iOS на ПК
- Android
- Способ 1: USB-подключение к ПК
- Способ 2: Интернет-сервисы
- Способ 3: WhatsApp для Windows
- Способ 1: USB-подключение к ПК
- Способ 2: iCloud Drive
- Способ 3: Интернет-сервисы
- Способ 4: WhatsApp Web
Как перенести фото с Ватсапа на компьютер
В этой статье, я объясню как скинуть сразу все фото и видео с Ватсапа на компьютер, ноутбук через шнур от зарядки.
Фотографии и видеоролики сделанные в мессенджере Ватсап, или присланные Вам друзьями и родственниками, сохраняются во внутренней памяти телефона.
Со временем, их может накопится достаточно много, из за чего объём свободной памяти телефона, планшета значительно уменьшится, или вообще переполнится.
Чтобы этого не случилось, необходимо переносить фото и видео из Ватсапа на компьютер.
Скинуть фото можно несколькими способами, но на мой взгляд самый удобный, через шнур от зарядки (USB шнур).
Как перекинуть фото с WhatsApp на компьютер через шнур от зарядки
1. Первым делом, нужно подключить телефон к компьютеру или ноутбуку через USB шнур.
2. После подключения телефона к компьютеру, автоматически включается режим зарядки телефона, нам необходимо изменить его на «Передачу файлов».
Для этого открываем панель уведомлений на телефоне (опускаем шторку), далее кликаем по пункту «Зарядка через USB».
3. В открывшемся окне «Использование USB», выбираем пункт «Передача файлов».
4. После выполнения этих действий, заходим в «Этот компьютер» на Виндовс 10, «Мой компьютер» на более ранних версиях Виндовс 7,8. Там мы видим что наш телефон отобразился, открываем его.
5. Далее переходим во «Внутренний накопитель».
6. Во внутреннем накопителе, находим и открываем папку «WhatsApp».
7. Далее переходим в папку «Media».
8. Здесь нас интересуют две папки «WhatsApp images» в ней находятся все фотографии мессенджера Ватсап и папка «WhatsApp video» в ней располагаются все видео ролики. Так как нам нужны фотографии, заходим в папку «WhatsApp images».
9. Выделяем все фотографии, после копируем их. Внимание не закрывайте эту папку, иначе не произойдёт копирование.
10. Вставляем скопированные фотографии, в любую папку на компьютере.
Источник
Как с Ватсапа скинуть фото на компьютер
В переписках WhatsApp можно не только обмениваться текстовыми сообщениями, но и пересылать различные медиафайлы, в том числе и фотографии. И бывает такое, что особенно понравившийся снимок хочется сохранить не только на телефоне, но и на ПК. Можно ли это сделать в самом мессенджере? Давайте разбираться, как с Ватсапа скинуть фото на компьютер.
Способы сохранения фото из Ватсапа на компьютер
Существует несколько удобных способов для переноса фотографий с телефона на ПК:
Рассмотрим каждый из них по очереди.
Веб-версия WhatsApp
Суть данного способа заключается в том, что вы запускаете специальную версию мессенджера у себя на компьютере или ноутбуке в браузере и подключаетесь через мобильное приложение, чтобы получить доступ ко всем перепискам. Это очень удобно, ведь не нужно ничего дополнительно устанавливать или настраивать. А основной недостаток – телефон должен быть рядом с ПК.
Инструкция, как быстро с Ватсапа перекинуть фото на компьютер:
Если вы вручную не выбирали папку, то снимок должен переместится в каталог «Загрузки» на системном диске. У него в названии будет указано WhatsApp Image вместе с датой и временем.
Внутренняя пересылка через «Поделиться» – как сделать
Бывает такое, что предложенный выше вариант, как перенести с Ватсапа информацию на компьютер, вам не подходит. Например, не получается синхронизироваться с веб-версией и т. д. Есть альтернативное решение – использовать один из интернет-сервисов в качестве перевалочного пункта. Отправить, к примеру, картинку на почту, а оттуда скачать на ПК, или использовать для этой же цели приложения такие как ВК, Одноклассники. Главное условие – доступ к ним должен быть и на телефоне, и на компьютере. В качестве примера возьмем социальную сеть ВКонтакте, но подойдет и любое другое приложение.
Инструкция, как скачать фото с Вацапа телефона на компьютер для чайников:
В качестве альтернативного приложения вы можете использовать электронную почту (сохранение в черновики), другой мессенджер и много других вариантов.
Перенос через USB
Еще один вариант, как скачать фото с Ватсапа на компьютер – воспользоваться проводным USB-подключением, если кабель у вас под рукой. Работает это только для Android, ведь на iPhone закрытая файловая система.
Рассмотрим всю процедуру в пошаговом формате:
Если же фотографию найти не удалось, то сделайте следующее:
Сохранение данных на телефоне
В зависимости от параметров мессенджера, фото могут автоматически загружаться в галерею смартфона или планшета. Предлагаем разобраться с этой опцией более подробно:
Источник
Как сохранить фото в WhatsApp на ПК — все способы
Если понадобились фотографии, полученные по WhatsApp, на ПК, их можно сохранить. Для этого можно воспользоваться одним из трех способов, рассмотренных ниже. Разберемся, как с Ватсапа скинуть фото на компьютер.
Как скопировать фотографии с WhatsApp на ПК
Перенести фото из WhatsApp на компьютер получится разными способами. Для этого подойдет установленный мессенджер, USB-кабель или почта e-mail.
Достать фотки из Ватсапа и перенести их в память компьютера можно бесплатно. После загрузки файлы можно отредактировать или отправить в печать на принтере.
Внимание. Ватсап автоматически сжимает изображения. Если качество снимка не устраивает, попросите собеседника выгрузить их в облачное хранилище и дать ссылку.
Способ 1: сохраните фото из чата
Быстрый и простой способ, как скопировать фото из Ватсапа на ПК – воспользоваться меню мессенджера. Для этого достаточно войти в свой профиль через установленный клиент или с помощью окна в браузере. В переписке нужно выбрать снимок и нажать на клавишу скачивания.
Пошаговое руководство, как скачать фото из Ватсапа на ПК через официальный клиент:
Найти скачанный файл можно в указанном разделе. Интерфейс проводника может отличаться, это зависит от версии операционной системы.
Важно. Если фотография загружена не полностью или она была удалена в телефоне, сохранить ее в памяти ПК не получится. В этом случае попросите собеседника еще раз скинуть фотку и действуйте по инструкции выше.
Способ 2: подключите смартфон к ПК по USB
Перебросить фото с Ватсапа на компьютер можно и другим способом. Для этого придется подключить смартфон через кабель USB и найти снимок вручную. Этот вариант подойдет абонентам, у которых нет мессенджера на ПК.
Как перебросить фото с Ватсапа в память компьютера:
Внутри можно найти все фото, как полученные, так и отправленные. Их можно выделить правой клавишей мышки и сохранить в памяти ПК.
Совет. Такой способ потребует много времени. Фотографии придется искать вручную и открывать их предпросмотр. Чтобы ускорить процесс, войдите в WhatsApp через браузер или установите официальное приложение. После синхронизации сохранение станет доступно прямо из окна с перепиской.
Способ 3: отправьте снимок на свою почту или в облако
Есть еще один вариант, как перенести фото из Ватсапа на компьютер. Для этого не придется подключить USB-шнур или устанавливать мессенджер в память ПК. Сохранение выполняется с помощью почты e-mail или через облачное хранилище.
Руководство, как отправить фото из Ватсапа на ПК:
Чтобы найти только что скачанные фотографии, откройте этот же сервис на компьютере. Если данные сохранены в почтовом ящике, нужно открыть последний черновик с сообщениями и скачать снимок.
Внимание. Если используете устаревшее устройство, в котором нет синхронизации с облачными хранилищами и или сервисом Гугл Фото, воспользоваться таким способом не получится.
Какой вариант выбрать
Перебросить фотки с Ватсапа на ПК можно разными способами. Также можно найти файл в галерее и отправить в его в облако, или перекинуть снимок по Bluetooth.
В инструкции представлено три основных варианта, как скинуть фотки с WhatsApp на ПК. Для этого можно воспользоваться официальным клиентом, кабелем или онлайн-сервисом.
Какой из способов выбрать? Самый простой из них – перенос из окна с перепиской с помощью WhatsApp Web или установленного клиента. В этом случае не нужно подключать смартфон по кабелю или разбираться с онлайн-хранилищами.
Если не используете WhatsApp на ПК, просто откройте браузер и выполните сканирование. Сохраните файлы и отключитесь от мессенджера. Скачивать и устанавливать приложения в этом случае не придется.
Заключение
В инструкции рассмотрено три основных варианта, как с Ватсапа скинуть фото на компьютер. Самый простой и быстрый – использование клиента. После скачивания можно распечатать снимки на принтере, изменить их через редактор или переместить в папку с семейными фотографиями.
Источник
Копируем фото из чатов WhatsApp для Android и iOS на ПК
Многие пользователи WhatsApp оправданно считают целесообразным хранение полученных с его помощью фотографий на диске своего компьютера. Реализовать такой подход несложно, если знать, как осуществляется копирование изображений из функционирующего в среде Android или iOS мессенджера на диск ПК либо ноутбука. Алгоритм решения этой задачи в среде разных мобильных ОС отличается, поэтому рассматривать его следует по отдельности. Перейдите в соответствующий эксплуатируемой вами платформе раздел статьи, и уже затем приступайте к изучению и выполнению инструкций.
Android
Для извлечения фотографий из WhatsApp для Android и получения их копий на диске ПК можно применить различные подходы и далее предложены три наиболее очевидных и простых из них. Выбор конкретного метода обуславливается скорее вашими привычками, нежели эффективностью – результат будет всегда одинаков. Выполнение первых двух инструкций из представленных далее подразумевает, что изначально фото из мессенджера было загружено в память мобильного девайса. Это практически во всех случаях происходит автоматически, но убедиться в выполнении указанного условия будет не лишним.
Способ 1: USB-подключение к ПК
Первое, что можно предпринять с целью получения на ПК копии фото из мобильного приложения ВатсАп – это пусть и несколько устаревший, но надёжный метод, подразумевающий сопряжение смартфона и десктопа посредством ЮСБ-кабеля.
Найдите нужный файл, кликните по его наименованию или превью правой кнопкой мыши, выберите «Копировать» в отобразившемся контекстном меню.
Способ 2: Интернет-сервисы
С целью копирования фото из WhatsApp для Android возможно задействовать один из сервисов, среди функций которого в любом виде наличествует передача файлов через интернет. В качестве инструмента для решения нашей задачи подойдёт, к примеру, отличный от ВатсАп мессенджер, облачное хранилище и даже обычная электронная почта – главное, чтобы доступ в привлекаемую для сохранения картинки систему был возможным со смартфона и ПК одновременно.
В примерах далее используем Android-клиент «облака» Google Drive и затем средство для работы с почтовым сервисом Gmail, но огромное число других приложений для «зелёного робота» поможет передать фотографию из мессенджера, если применить нижеописанный, основанный на вызове интегрированной в мобильную ОС функции «Поделиться» принцип.
Google Диск
Нажмите «Выбрать» в правом нижнем углу экрана.
Почта Gmail
Также вы можете перейти к просмотру фото в полном размере, коснувшись его в переписке, затем тапнуть по трем точкам вверху экрана справа и выбрать пункт «Поделиться» в нём.
щёлкните по отобразившейся в результате кнопке «Загрузить», выполненной в виде направленной вниз стрелки.
Способ 3: WhatsApp для Windows
Копировать фотографии из функционирующего в среде Андроид мессенджера на компьютер или ноутбук вышеописанными способами вполне целесообразно, если нужно переместить единственное изображение или несколько файлов. В том случае, когда копировать фото из чатов нужно регулярно и часто, более удобным вариантом будет задействовать на компьютере «клон» мобильной версии клиента рассматриваемого сервиса – приложение WhatsApp для ПК.
Отыщите сообщение-картинку в демонстрирующей историю переписки области.
Выберите «Загрузить» в открывшемся контекстном меню.
Нажмите на кнопку в виде направленной вниз стрелки в расположенном справа вверху окна ряду.
Если вышеописанный метод скачивания файлов из мессенджера через десктопное приложение вам показался рациональным, но «лишний» софт на ПК или ноутбук вы инсталлировать не хотите, воспользуйтесь веб-версией ВатсАп, как описано в «Способе 3» из следующего раздела нашей статьи, посвященного iPhonе.
С целью копирования фото из WhatsApp для iOS на компьютер можно применить один из множества доступных и привычных многим инструментов. Выбор метода решения озвученной в заголовке статьи задачи с iPhone, как и в случае с Android не принципиален, а зависит от доступных программных средств и ваших предпочтений.
Способ 1: USB-подключение к ПК
Если вы считаете удобным проведение предполагающих работу с файлами из хранилища айФона операций с помощью софта для Виндовс, что становится возможным после подсоединения девайса к ПК/ноутбуку ЮСБ-кабелем, то при копировании фото из ВатсАп на диск «большого брата» можете не изменять своим привычкам.
Для получения изображения с iPhone через кабель понадобиться одно из программных средств, предоставляющих возможность осуществлять экспорт файлов с Apple-девайса на ПК. Здесь подойдёт практически любой из аналогов iTunes (в примере далее задействуем iTools) или интегрированное в ОС Windows 10 приложение Фотографии.
Эффективное применение следующих инструкций требует, чтобы фото из мессенджера было загружено в хранилище мобильного девайса. Выполнить такую операцию несложно, а конкретные действия, которые следует предпринять для решения этой задачи, описаны в доступной по следующей ссылке статье.
iTools
Используя одно из самых популярных и удобных решений для работы с данными в памяти айФона с ПК или ноутбука, получившее название айТулс, решать нашу задачу следует по инструкции далее. В других «заменителях» предлагаемого Эппл софта айТюнс, вы можете действовать по тому же принципу

Фотографии Windows 10
Если вы пользователь Windows 10, с целью переноса загруженной из WhatsApp в память iPhone фотографии на свой десктоп можете не устанавливать сторонний софт, а воспользоваться поставляемым вместе с операционкой средством для работы с изображениями.
Затем щёлкните «Изменить место назначения импорта», в открывшемся окне перейдите в целевой каталог и нажмите на кнопку «Добавить папку в библиотеку «Изображения»»,
после чего можно открывать указанный на шаге 8 этой инструкции каталог с помощью Проводника Windows и приступать к выполнению дальнейших манипуляций с изначально полученным через мессенджер графическим файлом.
Способ 2: iCloud Drive
Наиболее универсальным для пользователей iPhone решением вопроса передачи любых, в том числе полученных через WhatsApp, изображений на компьютеры и ноутбуки является использование функций основы экосистемы Apple — iCloud. Чтобы скопировать фотографию из мессенджера на десктоп с помощью указанного сервиса, выполните следующее:

Способ 3: Интернет-сервисы
Любой интернет-сервис, где в том или ином виде предусмотрена функция передачи файлов и доступ к которому можно обеспечить на iPhone и ПК одновременно (отличный от рассматриваемого мессенджер, облачное хранилище, соцсеть и т.д.), может быть эффективно применён и с целью копирования фотографий из чатов в iOS-версии WhatsApp на десктоп.
Далее в инструкции для примера и демонстрации принципа, о котором идёт речь, задействуем предустановленную в iOS программу «Почта», — по сути, отправим изображение из мессенджера на свой email и затем загрузим его на компьютер.
Способ 4: WhatsApp Web
Ещё один очень удобный и простой способ копирования полученной в WhatsApp картинки на диск ПК или ноутбука подразумевает получение доступа в рассматриваемую систему обмена информацией через её веб-интерфейс, что возможно из любого браузера для десктопных ОС.
Щёлкните по значку «Скачать» в верхней части страницы справа.
В перечне применимых к сообщению действий выберите «Загрузить».
Если сохранение файлов из мессенджера через ВатсАп Веб кажется удобным, но подобные операции нужно осуществлять регулярно, более правильным и удобным решением будет установка предоставляемого сервисом десктопного приложения и работа в нём. Позволяющая реализовать такой подход инструкция представлена в первой, посвящённой Android, части этой статьи (Способ 3).
Наличие большого количества методов, применяя которые становится возможным скопировать изображение из WhatsApp на телефоне и поместить его на диск компьютера либо ноутбука, позволяет говорить о том, что операция выполнима в любых условиях. Как видите, вне зависимости от управляющей мобильным девайсом ОС, сохранить важные фото с него на ПК не так уж и сложно.
Помимо этой статьи, на сайте еще 12345 инструкций.
Добавьте сайт Lumpics.ru в закладки (CTRL+D) и мы точно еще пригодимся вам.
Отблагодарите автора, поделитесь статьей в социальных сетях.
Источник
На чтение 8 мин Просмотров 2.6к. Обновлено 14.09.2022
Приложение WhaatsApp создано для общения. Каждый день мы отправляем сообщения и фото нашим близким. Однако некоторые изображения хочется оставить в памяти ПК. В таком случае возникает вопрос: как с Ватсапа скинуть фото на компьютер. Именно этой теме и посвящена данная статья.
Содержание
- Как с Ватсапа скинуть фото на компьютер
- Детальная инструкция
- Способы сохранения фото из Ватсапа на компьютер
- Внутренняя пересылка, как сделать
- Как поделиться файлом с Ватсапа
- Передача на ПК
- Перенос через USB
- Подключение кабеля
- Как передать файлы с телефона
- Через программу удаленного доступа
- Варианты программ
- Установка и настройка программы
- Перенос файлов
- Сохранение данных на телефоне
- Как настроить копирование фото на смартфон
- Заключение
Как с Ватсапа скинуть фото на компьютер
Прежде чем решать вопрос о том, как скачать фото с Ватсапа на компьютер, нужно настроить сохранение фото. Требуется сделать этот процесс автоматическим.
Детальная инструкция
Для сохранения не нужно скачивать дополнительный софт или иметь опыт в программировании. Всё выполняется в несколько действий.
Сделайте несколько простых «движений» внутри Ватсапа:
- Загрузите приложение и откройте настройки, вызвав меню с помощью отмеченной иконки.
- В настройках выберите пункт «Данные и хранилище».
- Перейдите в блок «Автозагрузка медиа». В пунктах «Мобильная сеть» и Wi—Fi поставьте галочку перед «Фото».
Важно! Обратите внимание на состояние памяти вашего устройства. Если места в телефоне недостаточно, программа не сможет загружать переписки и изображения. Удалите ненужные файлы, после этого приложение будет функционировать в прежнем режиме.
Способы сохранения фото из Ватсапа на компьютер
Интерфейс WhatsApp сделан достаточно просто и интуитивно понятно. Он сам подсказывает, как перенести с Ватсапа информацию на компьютер. Именно поэтому сбрасывать фото очень легко. Это не занимает много времени.
В целом, можно отметить четыре основных способа передачи файлов.
- внутренняя пересылка;
- приложение на компьютере;
- через USB;
- с помощью сторонних сервисов.
Последние два способа предполагают подключение других устройств или программ. Если необходимо передать информацию быстро, лучше выбрать первые.
Внутренняя пересылка, как сделать
Этот способ подойдёт не только для сохранения фото на компьютере, но и для того, чтобы поделиться воспоминаниями с близкими. В обоих случаях пользователь получит файл хорошего качества. Однако в некоторых мессенджерах этот показатель может снизиться.
Как поделиться файлом с Ватсапа
Алгоритм может отличаться, так как каждый производитель использует свой дизайн интерфейса.
Однако в целом процесс схож.
- Найдите нужное изображение и откройте его.
- В контекстном меню или на панели нажмите кнопку «Передать» (иногда она может называться «Поделиться»).
- Выберите нужный мессенджер или электронную почту. После этого просто укажите пользователя, которому хотите отправить файл или его e—mail.
Для того чтобы отправить несколько фото, выделите нужные (как правило, просто удерживайте палец на определённом изображении чуть дольше) и отправьте их тем же способом.
Особое внимание стоит уделить тому, в какое приложение вы отправляете медиафайл. Нередко из-за спешки и схожих иконок человек может спутать и отправить его не туда.
Внимание! Если вы отправляете фото другу во ВКонтакте, то вы рискуете потерять качество файла. Чтобы этого не произошло (например, если в будущем хотите распечатать изображение), отправляйте файл через само приложение. Для этого войдите в диалог и отправьте его не как фото, а как файл.
Передача на ПК
Благодаря этому варианту не нужны дополнительные знания о том, как фото из Ватсапа скинуть в компьютер. Всё, что вам необходимо – это WhatsApp для ПК (у такой версии есть приписка Desktop на официальном сайте приложения). Если же вы не хотите использовать дополнительный софт, просто воспользуйтесь версией для браузера – WhatsApp Web.
Преимущество состоит в том, что на экране отображается всё то, что есть у вас в переписках на смартфоне. Вам остаётся только найти изображение, нажать привычное «Сохранить изображение как» и выбрать место. Теперь все нужные данные у вас на ПК!
Перенос через USB
Некоторые пользователи испытывают сложности во время работы с мессенджерами. Однако это не имеет значения. Ведь всегда можно отправить медиафайлы с помощью дополнительных устройств. Это займёт немного больше времени, но обеспечит удобство.
Подключение кабеля
В зависимости от типа вашего устройства и желаемого варианта подключения, выберите подходящий кабель. Также стоит помнить и о том, что не все USB приспособлены для передачи файлов. Это можно узнать у продавца-консультанта в специализированном магазине.
Когда вы обзавелись нужным кабелем, дальше действия следующие.
- Подключите провод к телефону и компьютеру.
- В диалоговом окне на экране смартфона разрешите передачу данных.
Можно использовать USB-адаптер. Для этого выньте карту памяти и поместите её в подходящий слот на поверхности девайса. После этого подключите провод к компьютеру. Такой способ не отличается от указанного выше. Однако иногда прямое подключение может не сработать. Таким образом, можно воспользоваться посредником в виде карты памяти.
Как передать файлы с телефона
После того, как кабель подключен, можно разбираться с тем, как с Ватсапа перекинуть фото на компьютер. Для этого придерживайтесь простых инструкций:
- Дождитесь, пока загрузится «Проводник». Если этого не произошло, зайдите в «Мой компьютер» и там найдите новый диск. Это и будет память вашего телефона.
- Откройте папку «Медиа». Далее – хранилище Ватсапа и WhatsApp Images – Sent.
- Скопируйте в буфер обмена нужные данные. Для этого можно использовать контекстное меню либо комбинацию Ctrl + C.
- Откройте необходимую папку.
- Кликните по пустому месту и нажмите «Вставить» или Ctrl + V.
Важно! Если изображений много, для осуществления операции может понадобиться время. Закрывайте диалоговое окно только после полного завершения процесса.
Через программу удаленного доступа
Это еще один способ, как скачать фото с Вацапа телефона на компьютер для чайников. Облачные сервисы позволяют хранить информацию. Их преимущество заключается в том, что все ваши файлы хранятся на сервере, а не на определённом устройстве. Таким образом данные будут доступны на любом гаджете, у которого есть доступ.
Проще говоря, вы можете загрузить данные со своего компьютера в облако. Если на семейном празднике ваши родственники захотят посмотреть фото. Вам не нужно будет брать с собой ПК. Достаточно войти в облако с любого другого устройства и продемонстрировать файлы.
Подобную систему нередко используют владельцы Айфона. Преимущества облака можно использовать и для передачи документа по WhatsApp.
Варианты программ
Сервисов существует множество. Пользователи выбирают наиболее удобный вариант среди массы. Однако все они обеспечивают одинаковые функции для юзеров.
Наиболее популярные облачные сервисы:
- Google Drive;
- Яндекс.Диск;
- DropBox.
Важно! Для работы во всех сервисах требуется регистрация. Также в бесплатной версии есть лимит на хранение данных. Обязательно ознакомьтесь с требованиями той или иной системы прежде, чем работать с ней.
Установка и настройка программы
Приложения из списка имеют разный дизайн меню, но на функциональности и общем принципе работы это не сказывается. Предлагаем рассмотреть функционал на примере Яндекс.Диска.
Программу необходимо скачать и на смартфон, и на ПК. Затем запустите настройку и следуйте инструкциям разработчика. После этого нужно войти в систему под вашим аккаунтом Яндекса или Google, если вы выбрали его сервис.
Перенос файлов
Когда настройка завершена, запустите приложение. Оно будет полностью готово к использованию.
Далее придерживайтесь инструкции:
- Нажмите на плюс в левом нижнем углу экрана. В других сервисах он может обозначаться словом «Добавить».
- Тапните по пункту «Фото» и найдите файл на устройстве.
- Подтвердите его загрузку.
Загрузка может занять какое-то время. Спустя несколько минут, документы отобразятся на экране компьютера. При желании, скачайте их на ПК или любое другое устройство, где есть доступ к данному архиву.
Сохранение данных на телефоне
Если у вас не включено автоматическое сохранение, нужно скачивать фото самостоятельно. Нередко пользователи отключают эту функцию для того, чтобы экономить память и сохранять только самые важные медиафайлы.
Загрузка производится в два шага.
- Откройте переписку с нужным абонентом.
- Выберите картинку и нажмите на стрелочку в центре изображения.
Когда все нужные данные скачаны, можно найти их в специальной папке – WhatsApp Images.
Минус ситуации заключается в том, что вам придётся сохранять фото вручную, нажимая на каждое изображение. Однако вы всегда можете вернуться к настройкам. Например, если вы отправляетесь на отдых и хотите сделать как можно больше снимков, отключайте автоматическое сохранение. В других ситуациях его можно активировать.
Как настроить копирование фото на смартфон
Если вы боитесь, что потеряете доступ к фото при смене устройства, то можете сделать резервную копию. Такая функция позволит сохранить сообщения из чатов.
Для этого сделайте следующее
- Загрузите WhatsApp.
- Зайдите в настройки из меню.
- Выберете пункт «Чаты» и посетите страницу «Резервная копия чатов».
- Включите и настройте данную функцию.
В указанный период данные будут сохраняться с помощью «облака» Google. При необходимости можно загрузить данные на новое устройство или «достать» что-то из памяти.
Заключение
Перекидывать медиа из WhatsApp можно разными способами. Прямая передача (например, отправка по e-mail) занимают гораздо меньше времени. Для некоторых процессов понадобится дополнительный софт. Несмотря на некоторые тонкости, процесс не занимает много времени. Основные «затраты» уходят на скачивание приложения или отправку «тяжёлых» файлов.
Теперь вы знаете, как с Ватсапа скинуть фото на компьютер. Как следует из статьи, в этом ничего сложного нет. Главное – следовать инструкциям, быть внимательным во время работы.
Популярный мессенджер WhatsApp, помимо непосредственно общения, предлагает и другие полезные возможности. Например, с помощью него вы можете пересылать и скачивать фотографии и картинки. Это можно делать разными способами: по электронной почте, через USB-кабель, облако или по веб-версии. Все способы разные, у каждого есть особенности, и подходят они для различных ситуаций. Если у вас не получается скинуть фото одним методом, попробуйте другой. В этом материале мы рассмотрим их все.
Содержание
- Зачем сохранять фотографии из Ватсап
- Как скинуть фото на ПК
- Через USB-кабель
- Пересылка на электронную почту
- С помощью облачных сервисов
- Через WhatsApp для Windows
- С помощью веб-версии
Зачем сохранять фотографии из Ватсап
WhatsApp поддерживает отправку и открытие файлов различных форматов. Например, можно переслать снимок документа, скриншот экрана, фото близкого человека, кадр из путешествия и другие изображения. Очевидно, что память на телефоне не бесконечная, поэтому можно переправить часть файлов на ПК.
Как скинуть фото на ПК
Чтобы скинуть фото с Ватсап на компьютер, сначала их следует найти в памяти смартфона.
Медиафайлы находятся в галерее либо в папке WhatsApp/Медиа, которая находится во внутренней памяти телефона или на SD-карте.
Чтобы проверить, сохраняет ли Ватсап присланные картинки в галерею, перейдите в «Настройки» – «Чаты» и посмотрите, включен ли параметр «В Фотоплёнку» (на айфоне) или «Видимость медиа» (на андроиде).
Впрочем, если мы пересылаем фото непосредственно из самого мессенджера, то нам неважно, где физически находится файл с изображением.
Через USB-кабель
Простой проверенный способ, как из Ватсапа скачать фото на компьютер. Понадобится USB-кабель для телефона с подходящим разъемом.
Порядок действий:
- Соединить телефон и компьютер USB-кабелем;
- Открыть Проводник Windows клавишами Win+E;
- Щелкнуть на иконку мобильного устройства;
- В новом окне перейти в папку «WhatsApp»;
- Выбрать «Media»;
- Найти нужные фото и картинки для скачивания в папке «WhatsApp Image»;
- Для сохранения фото кликнуть мышкой на файл и выделить его, скопировать (Ctrl + C), открыть на компьютере папку для фото и разместить в ней курсор, а затем вставить выделенный файл (Ctrl + V).
В конце проверить скопированные снимки на компьютере. Если они хорошо просматриваются и открываются, можно отсоединять USB-кабель. Для этого надо кликнуть на иконку подключения, выбрать «Безопасное извлечение устройства», после чего отсоединить кабель.
Пересылка на электронную почту
Пересылка фото по e-mail – это быстрый и простой способ. Потребуется действующая электронная почта, к которой у вас есть доступ. Надо сделать следующее:
- Открыть Ватсап и перейти в тот чат, где находится нужное фото.
- Удерживать палец на снимке, пока не появится кнопка меню. Нажать на эту кнопку и из списка выбрать пункт «Поделиться» («Переслать»).
- Сразу либо после нажатия на синюю стрелку в правом нижнем углу будут предложены разные варианты отправки.
- Среди них выбрать электронную почту и указать адрес e-mail.
- Войти в профиль своей почты на ПК и открыть письмо от WhatsApp.
- Использовать функцию «Скачать» из сообщения.
С помощью облачных сервисов
Вы можете перекинуть фото с Вацапа при помощи разных облачных сервисов. Удаленное файловое хранилище будет играть роль промежуточного места для сохранения фото.
Можно воспользоваться разными облачными сервисами: Google Drive, Яндекс.Диск, MEGA, DropBox. Для применения такого способа надо установить клиент сервиса на ПК и смартфоне. В целом применение всех облачных хранилищ происходит похожим образом.
Рассмотрим в качестве примера использование «Яндекс.Диска»:
- Инсталлировать клиент облачного хранилища на мобильный и компьютер. Установочный файл можно скачать с официального сайта приложения, а также из App Store или Play Маркет;
- Открыть программу на телефоне и нажать на «Добавить». У «Яндекс.Диска» она выглядит в виде синего кружка с + в центре;
- Нажать на «Файл с устройства» или «Картинку из галереи». В первом случае нужно указать в памяти смартфона папку «WhatsApp Image», а во втором – из списка всех фото выбрать желаемые;
- После выбора фото смартфон синхронизируется с ПК, после этого файлы скачиваются за минуту.
Оригиналы снимков сохранятся во внутренней памяти смартфона в мессенджере, а изображения на компьютере можно будет просматривать, редактировать, печатать.
Через WhatsApp для Windows
Чтобы перекинуть фото из Ватсап на ПК, можно установить компьютерную версию мессенджера. Мобильная и компьютерная версии синхронизируются, и вы увидите весь свой WhatsApp (все контакты, переписки и медиафайлы) на компьютере.
Далее надо открыть чат, в котором находится нужное фото, найти его и кликнуть на стрелочку в верхнем правом углу. Из выпадающего списка выбрать «Загрузить» и указать путь сохранения картинки на ПК – она скопируется из мессенджера на компьютер.
Также можно щелкнуть по нужной картинке, чтобы она открылась в полном размере, и нажать в верхнем правом углу на стрелку, направленную вниз. Откроется Проводник, нужно будет указать путь сохранения картинки и в конце нажать «Сохранить». Фото скопируется на ПК.
С помощью веб-версии
Помимо клиентской программы WhatsApp для ПК, существует также браузерная версия мессенджера, которую устанавливать не нужно. Как ею пользоваться:
- Открыть на компьютере любой действующий браузер: Google Chrome, Opera, Яндекс Браузер;
- Открыть веб-версию Ватсапа — https://web.whatsapp.com/;
- Войти в WhatsApp с помощью телефона. Открыть «Настройки»;
- Выбрать из списка Whatsapp Web;
- Отсканировать QR-код с экрана компьютера;
- В веб-версии открыть чат с нужным фото, кликнуть правой кнопкой по снимку и выбрать в меню его сохранение. Также надо выбрать папку, где будет сохранено ваше фото.
Таковы разные способы сохранения фото с Ватсап на компьютере. Выберите для себя любой подходящий.
На чтение 5 мин Просмотров 2.9к.
Пользователям, которые хотят сохранить медиафайлы, полученные в мессенджере, полезно будет узнать, как с «Ватсапа» скинуть фото на компьютер. Это поможет разгрузить хранилище на мобильном устройстве и позволит всегда иметь нужные фото и видео под рукой. И если захочется распечатать снимки, сделать это тоже удобнее с компа.
Содержание
- Способы переноса фото из «Ватсапа» на ПК
- Подключение через USB
- Онлайн-сервисы
- Облачное хранилище
- Пересылка файлов через функцию «Поделиться»
- Использование WhatsApp Web
Способы переноса фото из «Ватсапа» на ПК
Прежде чем приступить к перебрасыванию файлов, нужно проверить, сохранились ли они в «Галерее» телефона. Некоторые пользователи отключают автозагрузку мультимедиа и документов из WhatsApp, чтобы не загружать память. Проверить, активирована ли функция автосохранения, можно в настройках приложения.
Для этого выполняют следующие действия:
- Запускают мессенджер.
- Заходят в раздел «Настройки».
- Открывают вкладку «Данные».
- Выбирают блок «Автозагрузка» и устанавливают галочки напротив разрешений на скачивание фото с использованием мобильной сети и Wi-Fi.
Теперь, когда картинки сохранились в памяти, можно приступать к их переброске на ПК.
Подключение через USB
Если под рукой есть кабель для коннектинга смартфона с компьютером, скачать фото удобно через проводное соединение. Правда, этот вариант подходит только для смартфонов и планшетов на базе Android, ведь у устройств на iOS файловая система закрыта.
Действуют по следующей схеме:
- Подключают шнур со штекером Micro-USB, Mini-USB или USB Tipe C к порту зарядки телефона, а другой конец USB – к любому свободному разъему на ПК.
- После распознавания устройства на экране смартфона появится меню с выбором доступных режимов. Выбирают «Передачу файлов».
- На компьютере открывают «Проводник» и находят мобильное устройство как один из дисков.
- Открывают директорию WhatsApp, в ней выбирают каталог Media и далее кликают по папке Images.
- Чтобы скачать фото, выделяют один или несколько файлов, нажимают правую кнопку мыши и выбирают функцию «Копировать».
- Открывают папку, куда нужно перенести медиа, наводят курсор на свободную область содержимого и, снова вызвав контекстное меню правым кликом, нажимают на кнопку «Вставить».
Как с «Ватсапа» скинуть фото на компьютер, вы уже знаете. Таким же образом можно перекинуть из «Ватсапа» на компьютер видео, аудио или документы, полученные в мессенджере. В дальнейшем файлы можно просматривать на большом экране, обрабатывать, отправлять на печать.
Онлайн-сервисы
Один из способов, как перекинуть фото из «Ватсапа» на ПК, – использование удобного приложения Mobile Trans, позволяющего перенести файлы без потери качества.
Единственное, что требуется, – настроить резервное копирование переписки в «Вотсапе». Если опция не была активирована раньше, это можно сделать в разделе «Настройки» WhatsApp во вкладке «Чаты».
Далее выполняют следующие шаги:
- Устанавливают Mobile Trans на ПК. Скачать софт можно на сайте производителя Wondershare – Mobile Trans Tool. Программа доступна в версиях для ОС Windows и Mac.
- Запускают приложение. На главной странице выбирают из списка элементов «Резервное копирование WhatsApp».
- Подключают смартфон к ПК через USB-шнур.
Перенос данных происходит мгновенно. Теперь на компьютере будет доступна вся информация из чатов, включая тексты сообщений, мультимедиа и документы.
Облачное хранилище
У пользователей, имеющих аккаунт в Google, есть еще один легкий способ, как скачать фото из WhatsApp на компьютер.
Достаточно настроить синхронизацию мобильного устройства с облаком Google.
Чтобы настроить выгрузку, действуют следующим образом:
- Открывают на смартфоне на базе «Андроид» «Google Фото».
- Переходят во вкладку «Настройки».
- Тапают по разделу «Автозагрузка».
- В списке предлагаемых папок на устройстве выбирают WhatsApp Images.
Теперь все фото, которые пользователь отправляет в мессенджере или получает от других адресатов, будут автоматически синхронизироваться с облачным хранилищем. Достаточно открыть в браузере страницу photos.google.com и скопировать фото на ПК.
Пересылка файлов через функцию «Поделиться»
Есть еще один простой способ, как сбросить фото с «Ватсапа» на компьютер с помощью самого приложения:
- Запускают мессенджер и заходят в чат, в котором было прислана картинка.
- Тапают по изображению и нажимают на 3 точки в верхней строке контекстного меню.
- Выбирают опцию «Поделиться».
- В списке предложенных вариантов выбирают подходящий.
Файл можно переслать себе на электронную почту. После этого, открыв письмо, достаточно сохранить фотографию на ПК.
Использование WhatsApp Web
И последний действенный способ, как скачать медиа из «Ватсапа» на компьютер, – воспользоваться браузерной версией приложения. Для этого в командную строку вводят адрес web.whatsapp.com.
После этого действуют по следующему алгоритму:
- Запускают мессенджер на мобильном телефоне.
- В меню «Настройки» открывают раздел «Связанные устройства».
- Нажимают на кнопку «Привязка». Наводят окно сканера на экран в область с QR-кодом и синхронизируют смартфон с WhatsApp Web.
- Заходят в чат, из которого хотят скачать фотографию. Открывают изображение. В строке контекстного меню нажимают на значок в виде 3 точек и выбирают опцию «Загрузить».
Среди нескольких способов, как сохранить фото из мессенджера WhatsApp на компьютер, каждый пользователь может выбрать удобный для себя. Копирование медиа позволяет разгрузить память телефона и работать с медиафайлами на большом экране.


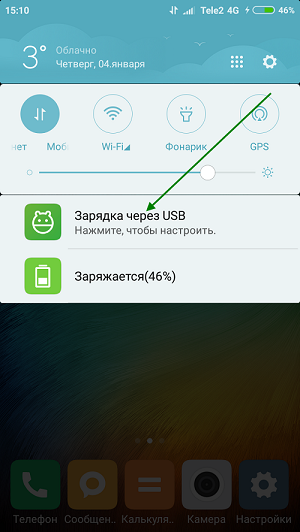
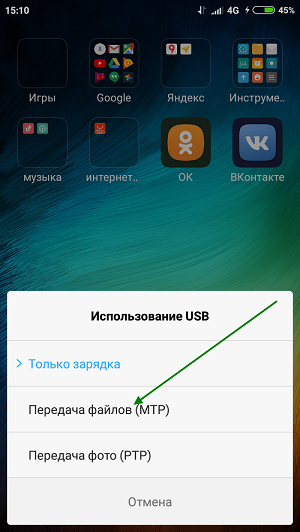
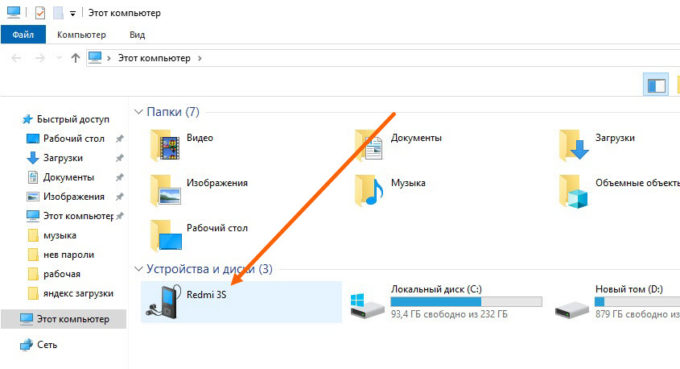
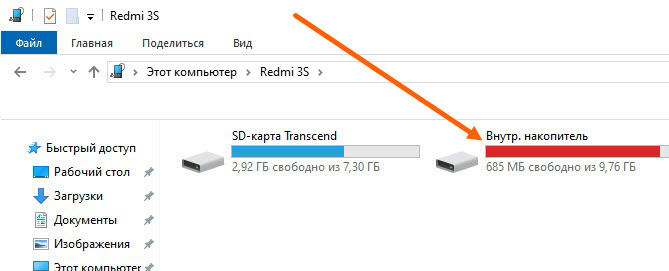
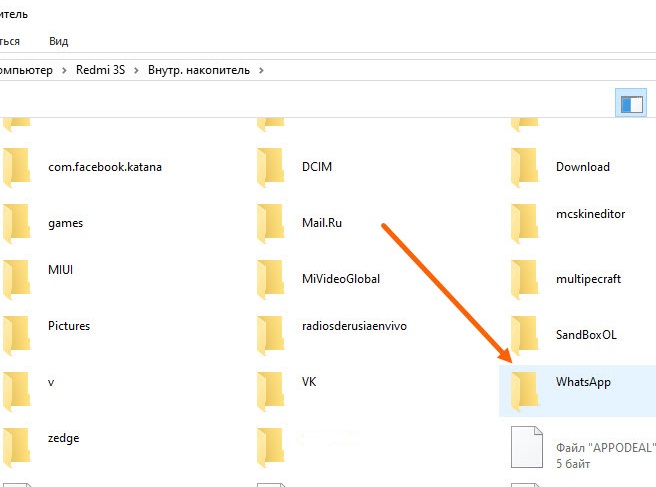
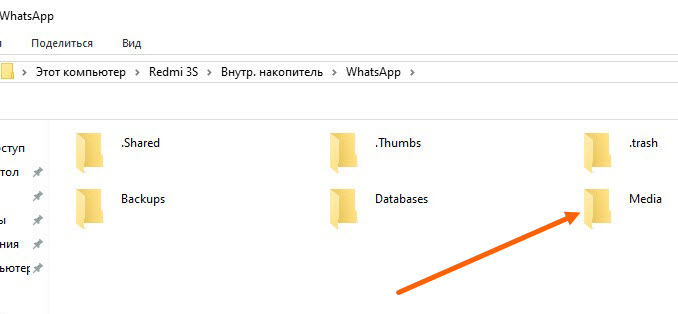
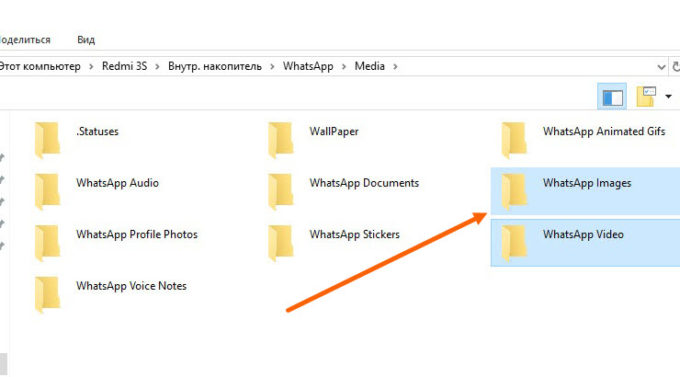
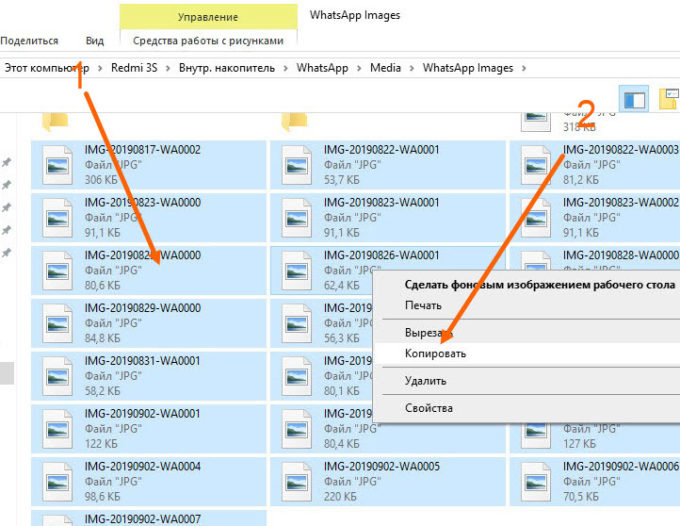
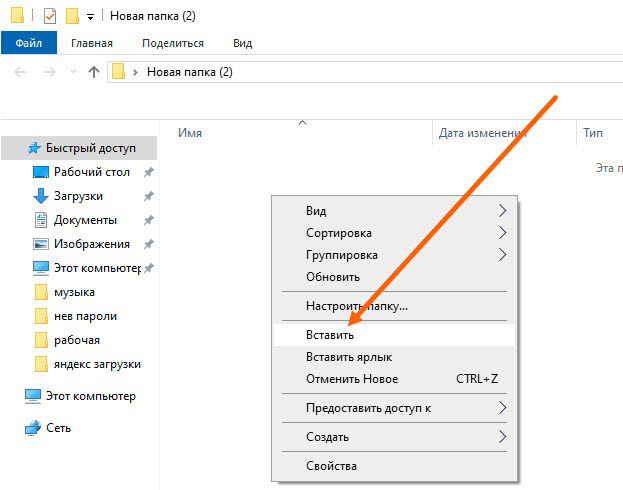
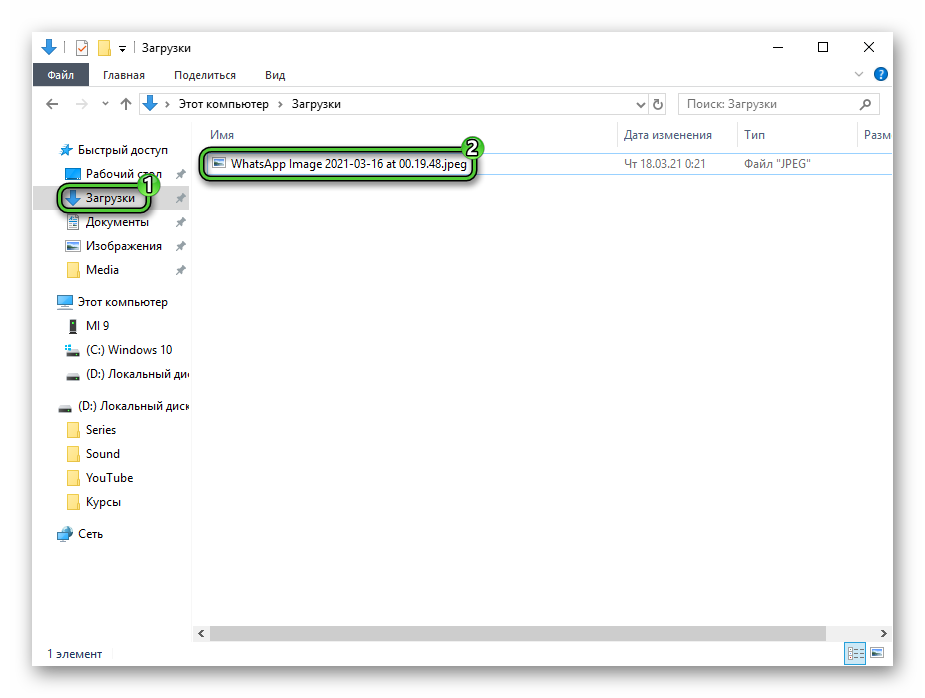




























































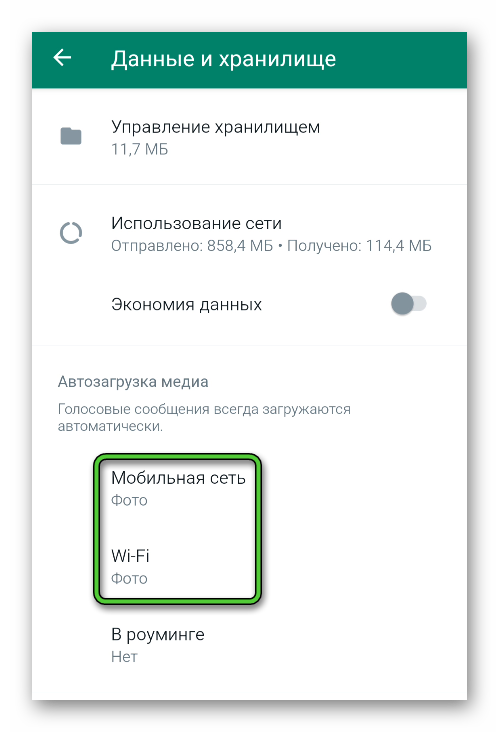
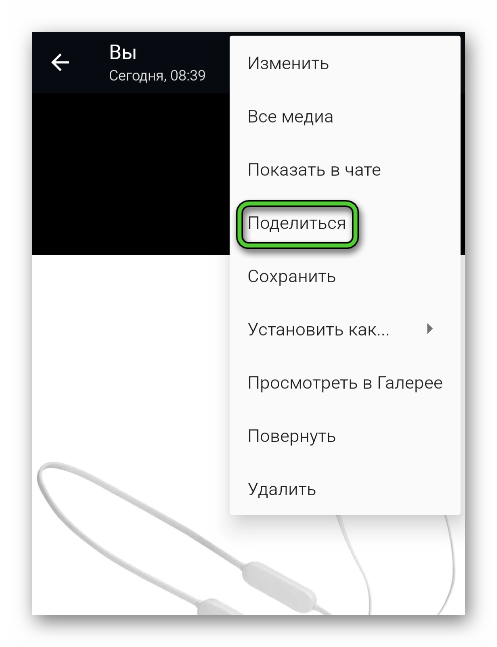
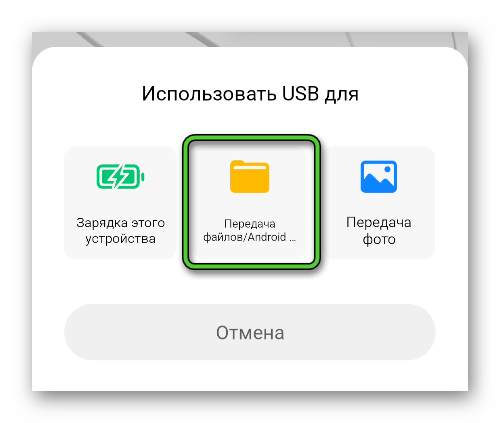
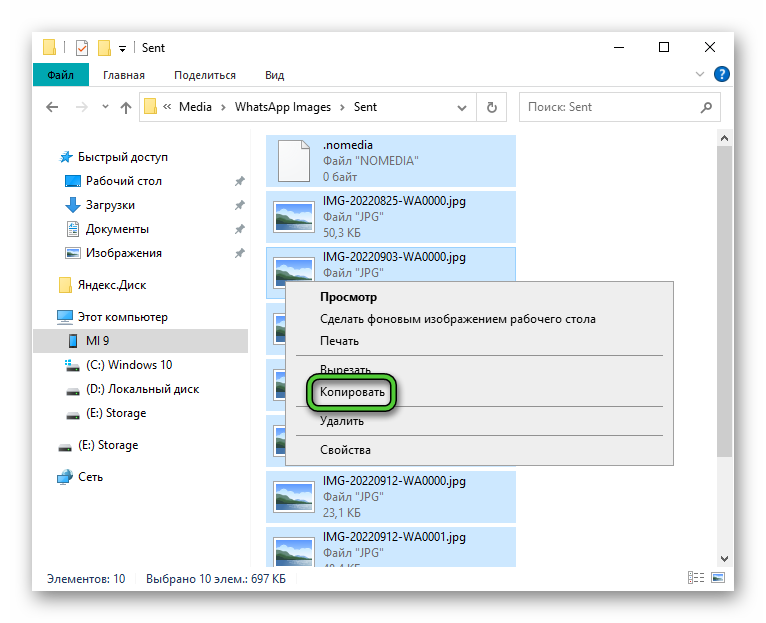
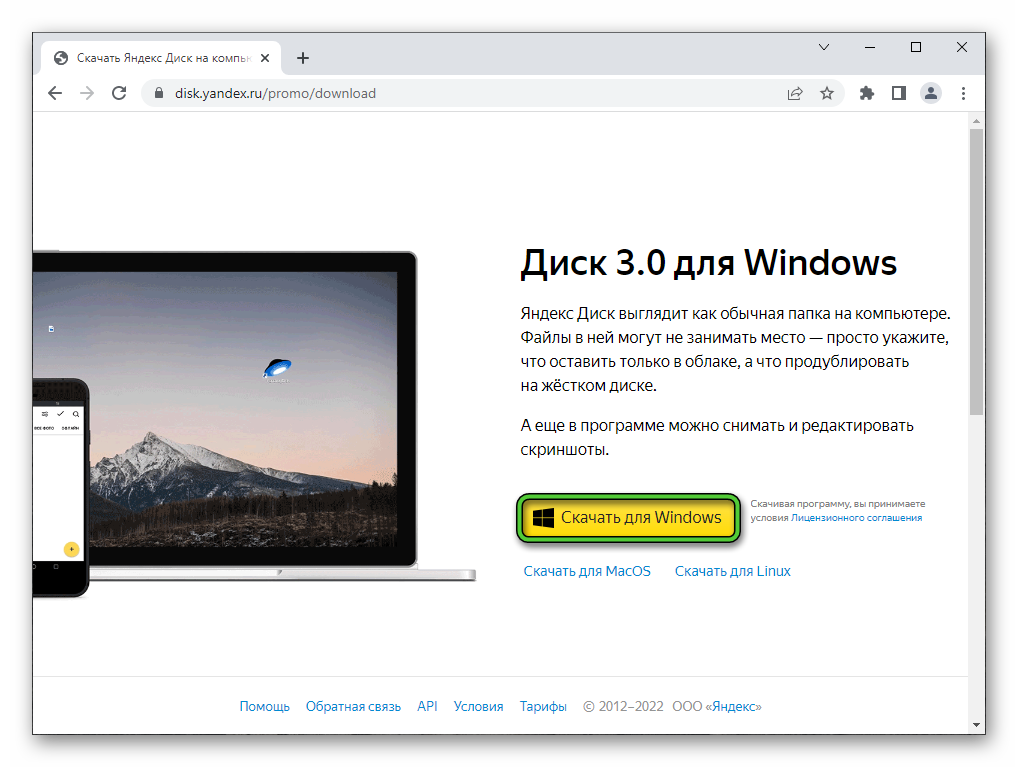
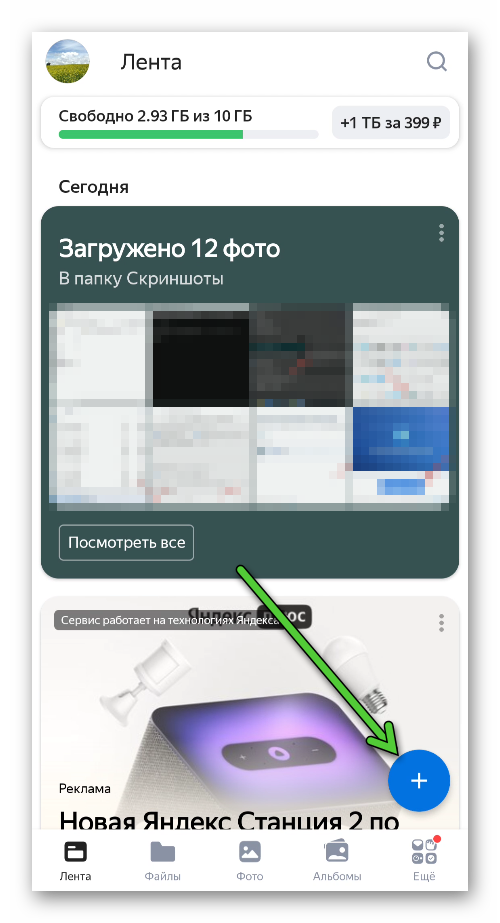
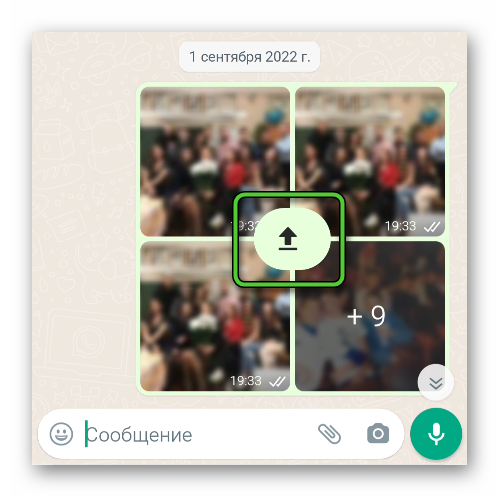
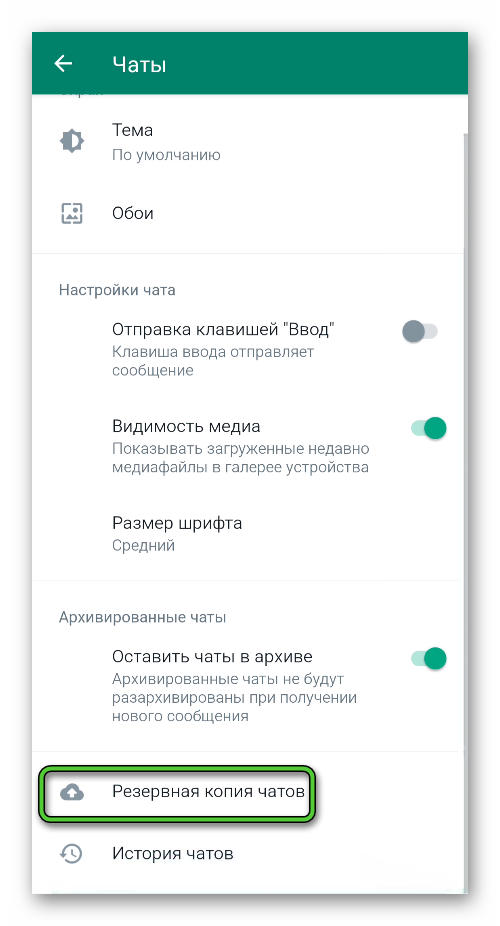
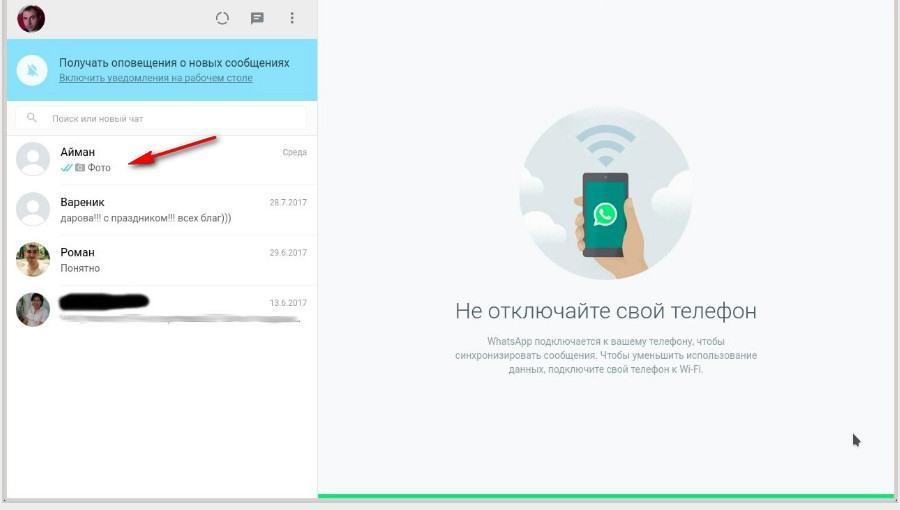
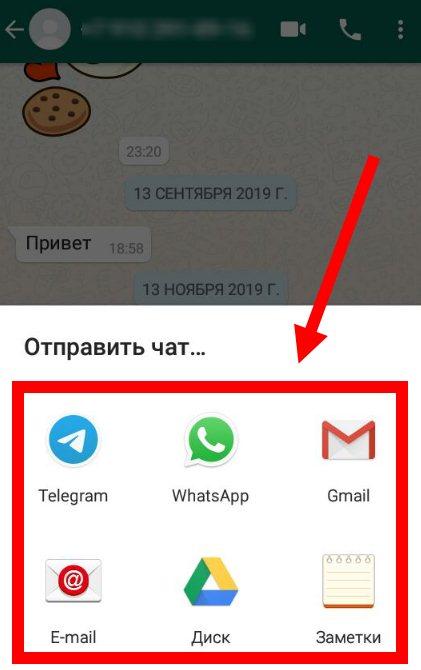
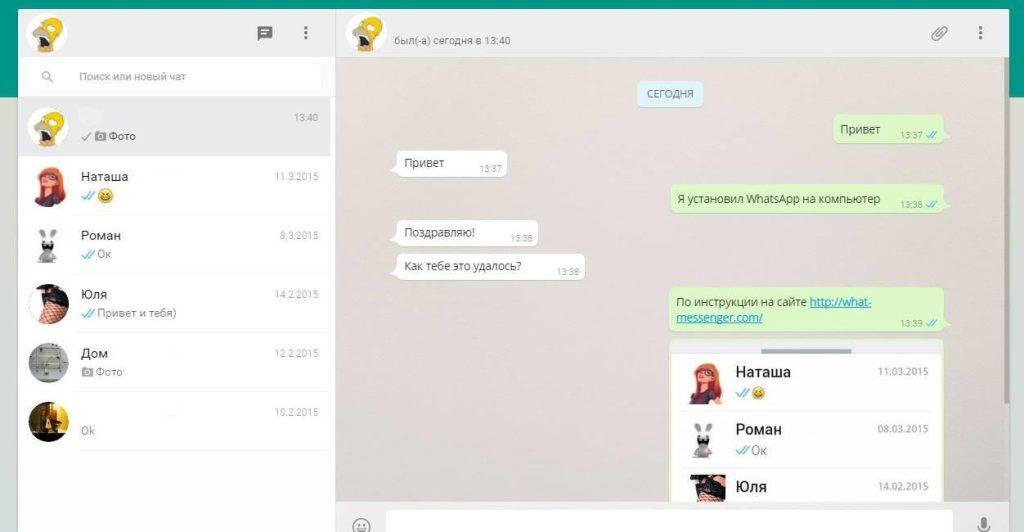
.jpg)
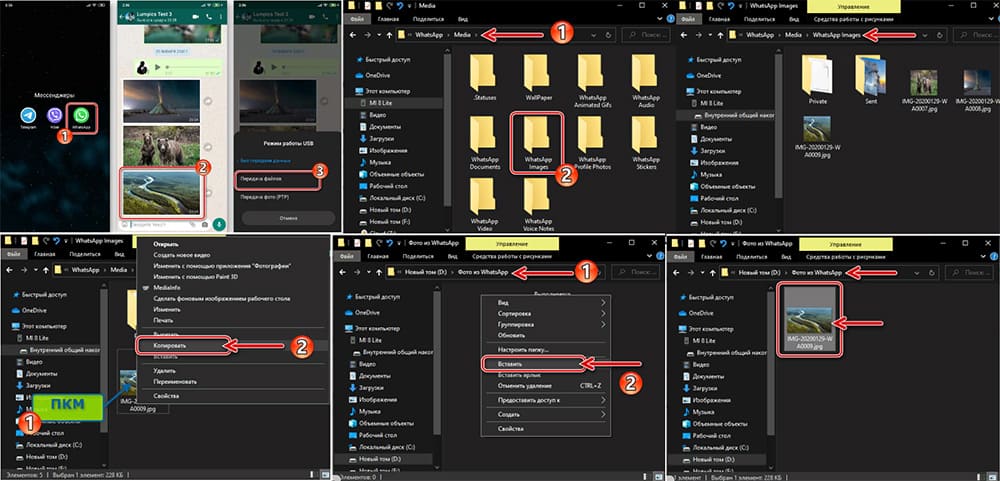
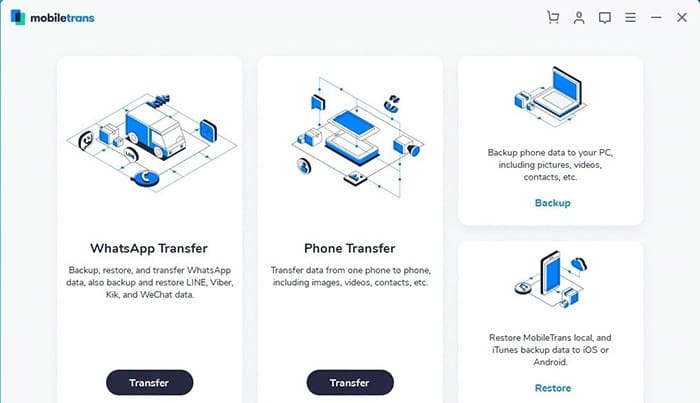
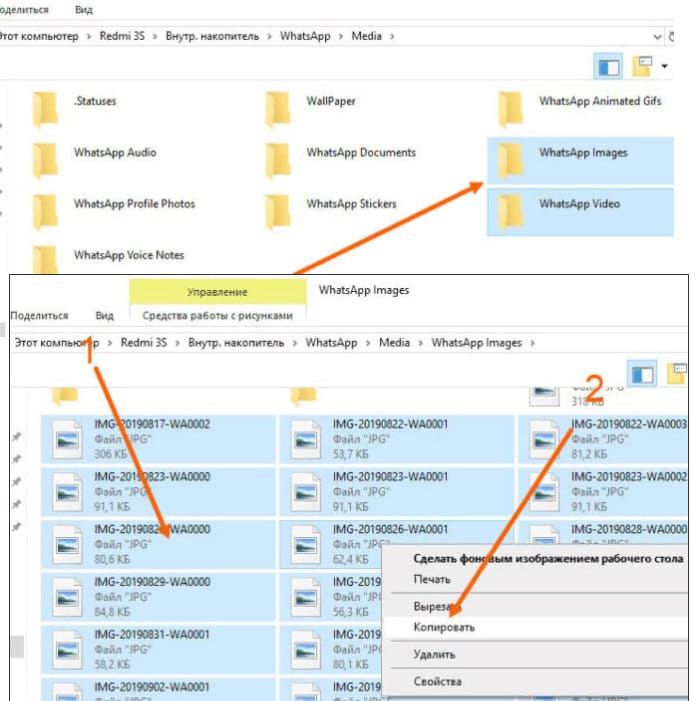
.jpg)
.jpg)