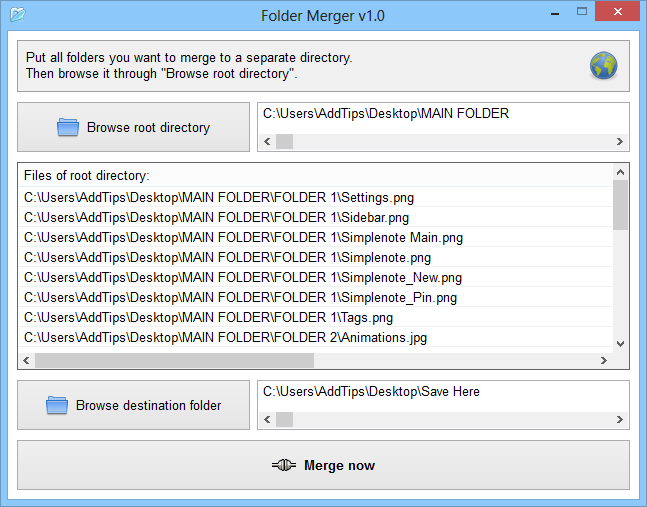Содержание
- Как мы можем быстро объединить содержимое нескольких папок Windows в одном
- Блог Евгения Крыжановского
- Я научу вас ремонтировать свой компьютер!
- Как соединить файлы в один файл
- Как объединить несколько папок в одну?
- Как мне объединить папки в Windows?
- Как мне создать несколько папок и подпапок за один раз?
- Есть ли способ извлекать файлы из нескольких папок?
- Как удалить все файлы из подпапок и переместить их в одну папку?
- Как заархивировать сразу несколько папок?
- Как объединить файлы в Windows 10?
- Как сделать несколько папок одной командой mkdir?
- Как переименовать сразу несколько папок?
- Как мне создать список папок и подпапок?
- Как быстро переместить файлы в папку?
- Сколько вложенных папок у вас может быть в Windows?
- Как выбрать все файлы в нескольких папках?
- Как переместить файлы из нескольких папок в одну папку?
- Как переместить папку вверх?
- Как переместить подпапку в основную папку?
- Folder Merger – перемещение файлов из нескольких папок в одну
- Объединение или слияние файлов в один файл PDF
- Создание объединенных документов PDF
- Вставка одного документа PDF в другой
- Вставка содержимого буфера обмена в документ PDF (Windows)
- Вставка веб-страницы или пустой страницы в PDF
- Размещение PDF в других документах как связанных файлов
Как мы можем быстро объединить содержимое нескольких папок Windows в одном
каждый пользователь Windows (И далее) является своего рода файлы хранится Жесткий диск в зависимости от ваших предпочтений: после того, как тип файлапосле расширения их, после даты, на которую они были созданы после того, как смысл и т.д. Неизбежно, после того, как определенные периоды времени собирается раскрыть, что система не более папки тот же самый тип контента (независимо от критерия, по которому оно сортируется), и хотите, чтобы объединить их в одну папку или для более быстрого доступа или делать заказы в системе.
Объединение нескольких содержимого папки (и вложенные папки) В одной папке он чаще всего это действие, которое может занять много времени, так что это довольно скучно. Для того, чтобы избежать руководство такой задачапользователи Windows может обратиться к стороннее приложение, а именно папка слияниями.
папка слияниями является бесплатное приложение si портативный (Не требует установки), что позволяет пользователям Windows сочетать простое и быстрое содержание несколько папок в один. интерфейс это минималистский и легко понять, и не хватает настройки или функция для продвинутых.
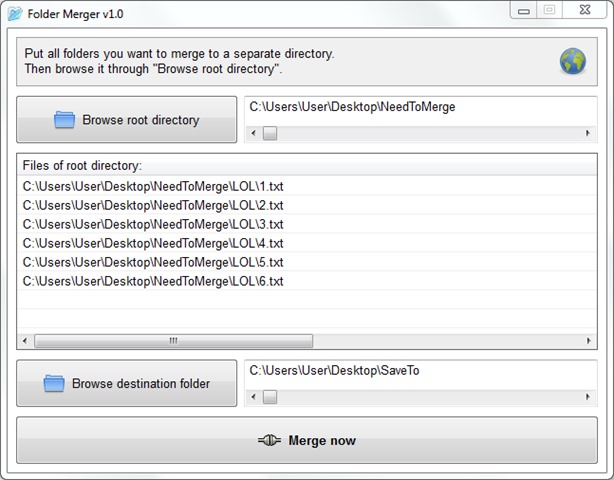
Как использовать папки слияния?
Процесс объединения содержимое нескольких папок может занять до нескольких минут, в зависимости от того, насколько она велика Количество файлов хранятся в этих папках.
Примечание: приложение совместимо с Windows XP, Windows Виста, Windows 7 и Windows 8
STEALTH SETTINGS — Как быстро объединить содержимое нескольких Windows folders в один
Источник
Блог Евгения Крыжановского
Я научу вас ремонтировать свой компьютер!
Как соединить файлы в один файл

Существуют различные варианты разделения файлов разных форматов. Этот вопрос мы сегодня и обсудим.
Как же можно объединить несколько файлов в один?
Первый и, пожалуй, самый популярный способ – это создание архивов. Для разделения объемных файлов можно использовать многотомные архивы. Для этого прежде всего нужно скачать и установить на свой компьютер программу-архиватор, например, WinRar. Данная программа работает со всеми распространенными форматами сжатия. Кроме того, она обладает встроенным инструментом, который позволяет разбить нужный файл на несколько частей.
Предположим, вам нужно передать по почте большой видеоролик – около 8 Гб. Возможности стандартных почтовых клиентов предусматривают передачу файлов объемом до 1 Гб. Что же делать в этом случае? Нужно создать многотомный архив. В этом случае ваш большой файл будет разбит на несколько небольших файлов, которые можно будет переслать по очереди. Принимающей стороне останется только объединить все части в один файл Для этого все скачанные архивы нужно поместить в одну директорию. Распаковку многотомных архивов можно начать с любого файла. Объединение файлов произойдет автоматически.
Объединение картинки и текста
Эта проблема решается намного проще. Для того чтобы объединить несколько файлов в один, вам понадобиться любой стандартный редактор, будь то «Блокнот», «Word» или «WordPad». Чтобы объединить два файла в один, нужно открыть необходимые файлы в разных окнах и провести следующие манипуляции.
— В первом окне установите курсор на любом фрагменте;
— нажмите комбинацию клавиш «Ctrl»+ «A». В результате весь фрагмент текста выделится;
— нажимаем «Ctrl» + «С». Данное действие копирует весь выделенный вами текст;
— далее переходим во второе окно и ставим курсор в конце файла;
— нажимаем комбинацию клавиш «Ctrl»+ «V». Скопированный вами фрагмент текста будет вставлен во второй документ;
— жмем «Сохранить как…» и сохраняем документ в форме нового файла, который будет представлять собой объединение двух предыдущих.
Немного сложнее дела обстоят с файлами изображений. При использовании изображений высокого качества следует использовать сложные графические редакторы. Если вас не сильно заботит качество конечного результата, можно использовать стандартный графический редактор «Paint». Вся процедура будет выглядеть примерно следующим образом:
— открываем первый файл в используемом графическом редакторе. В редакторе Paint картинка по умолчанию будет выделена целиком;
— копируем выделенный фрагмент при помощи комбинации клавиш «Ctrl» + «С»;
— открываем второй файл;
— растягиваем рабочую область документа до тех пор, пока ее не будет достаточно для вставки рисунка;
— вставляем копированную картинку путем нажатия комбинации клавиш «Ctrl» + «V».
— рисунок вставится поверх существующего. Теперь просто щелкните по нему левой кнопкой мыши. Перетащите изображение в пустую рабочую область. Таким образом можно осуществлять объединение графических файлов.
Объединение файлов в формате PDF
В формате PDF информация сохраняется скорее в виде картинок, чем в виде текстов. Именно в этом формате сохраняется большинство электронных документов. Поэтому вопрос объединения нескольких файлов в формате PDF в один для многих пользователей является жизненно важным.
Рассмотрим частный случай объединения файлов в формате PDF. Провести эту операцию можно двумя способами.
Способ №1 – Онлайн
Сегодня в сети существуют специальные сервисы, при помощи которых можно объединять несколько файлов в формате PDF в один. Для этого нужно просто загрузить выбранные вами документы на сайт и по завершению объединения скачать полученный результат. Данный метод не всегда работают, поскольку файлы в формате PDF обычно имеют большой размер.
Способ №2 – Офлайн
Чтобы объединить несколько файлов в формате PDF в один, вам нужно просто скачать на свой компьютер полную версию программы Adobe Acrobat. Затем на главной панели программы нажмите кнопку «Создать» и выберите пункт «Скомбинировать в один файл». Теперь добавьте нужные файлы и нажмите «Скомбинировать». Вот и все, что требуется сделать.
Создание вирусов
Существуют специальные приложения, позволяющие объединять файлы разных форматов в один файл. Так, например, можно написать программу и сохранить ее в форме исполняемого файла, а потом подклеить к ней файл графического формата. Человек, который захочет просмотреть на своем компьютере картинку, автоматически запустит процесс выполнения подклеенной программы. Сегодня большинство антивирусных программ распознает подобные склейки и нейтрализует их выполнение.
Запись опубликована 27.06.2015 автором katrinas11 в рубрике Программы. Отблагодари меня, поделись ссылкой с друзьями в социальных сетях:
Источник
Как объединить несколько папок в одну?
Откройте родительскую папку, в которой есть изображения / подпапки. Используйте поиск, чтобы найти все файлы изображений (используйте оператор kind: = picture) во ВСЕХ подпапках. В результатах поиска выберите все файлы, щелкните правой кнопкой мыши и выберите «Вырезать». Вставьте все в новую папку.
Как мне объединить папки в Windows?
Объединить папки в Windows 10
Как мне создать несколько папок и подпапок за один раз?
Просто удерживайте нажатой клавишу Shift и щелкните правой кнопкой мыши в проводнике по папке, в которой вы хотите создать дополнительные подпапки. После этого должна появиться опция «Открыть командную строку здесь». Просто щелкните по нему и переходите к следующему шагу. Выполните команду, нажав клавишу Enter.
Есть ли способ извлекать файлы из нескольких папок?
Вы можете выбрать несколько файлов WinZip, щелкнуть правой кнопкой мыши и перетащить их в папку, чтобы распаковать их все за одну операцию.
Как удалить все файлы из подпапок и переместить их в одну папку?
В поле поиска (вверху справа) введите НЕ вид: папка. Теперь вы увидите список всех файлов в вашей текущей папке и всех ее подпапках. Используйте Control-A, чтобы выбрать все файлы. Теперь вы можете переместить их все в другую папку.
Как заархивировать сразу несколько папок?
Zip Сжать несколько файлов в Windows
Как объединить файлы в Windows 10?
Самый простой способ — использовать «Файл»> «Новый документ» и выбрать опцию «Объединить файлы в один PDF-файл». Откроется окно со списком файлов. Перетащите файлы, которые вы хотите объединить в один PDF-файл.
Как сделать несколько папок одной командой mkdir?
Как создать несколько каталогов с помощью mkdir. Вы можете создавать каталоги один за другим с помощью mkdir, но это может занять много времени. Чтобы этого избежать, вы можете запустить одну команду mkdir для создания нескольких каталогов одновременно. Для этого используйте фигурные скобки <> с mkdir и укажите имена каталогов, разделенные запятыми.
Как переименовать сразу несколько папок?
Чтобы переименовать несколько файлов с помощью клавиши «Tab», выполните следующие действия:
Как мне создать список папок и подпапок?
Создайте текстовый файл со списком файлов
Как быстро переместить файлы в папку?
Выделите все файлы с помощью Ctrl + A. Щелкните правой кнопкой мыши, выберите вырезать. Перейдите в родительскую папку, сначала нажав назад, чтобы выйти из поиска, а затем в другой раз, чтобы перейти в родительскую папку. Щелкните правой кнопкой мыши пустое место и выберите «Вставить».
Сколько вложенных папок у вас может быть в Windows?
Подпапки не ограничены. Вы можете иметь до 9 уровней вложенных папок. Как и в подпапках, количество отдельных файлов неограничено.
Как выбрать все файлы в нескольких папках?
Чтобы выбрать несколько файлов в Windows 10 из папки, используйте клавишу Shift и выберите первый и последний файлы на концах всего диапазона, который вы хотите выбрать. Чтобы выбрать несколько файлов в Windows 10 на рабочем столе, удерживайте нажатой клавишу Ctrl, щелкая каждый файл, пока не будут выбраны все.
Как переместить файлы из нескольких папок в одну папку?
В диалоговом окне «Перемещение элементов» выберите папку, в которую вы хотите переместить все файлы. Чтобы создать новую папку, нажмите кнопку «Создать новую папку» и присвойте папке соответствующее имя. Выбрав папку, нажмите «Переместить».
Как переместить папку вверх?
Чтобы изменить порядок файлов или папок, щелкните точки слева от интересующего вас имени папки или файла. Перетаскивание с одновременным щелчком будет перемещать файл или папку вверх и вниз.
Как переместить подпапку в основную папку?
Первое, что нужно сделать, это щелкнуть правой кнопкой мыши папку, в которой вы хотите создать новую подпапку. Затем вам нужно щелкнуть на появившейся вкладке «Новая подпапка». Затем вам будет предложено ввести имя подпапки. После нажатия Enter вся работа сделана!
Источник
Folder Merger – перемещение файлов из нескольких папок в одну
В данной статье описывается программа для копирования файлов с нескольких папок в одну. Но, в процессе тестирования, выявлен один существенный минус, программа работает только с англоязычными названиями папок и файлов, короче говоря кириллица не поддерживается. Но выйти из положения можно при помощи стандартного проводника Windows. Запускаем поиск файлов по маске *.* в нужной папке, со всеми подпапками, а потом все найденные результаты копируем туда, куда нужно, удобно, а главное быстрее, если бы копировали бы с каждой папки по отдельности. Такой спосок также подойдет, если вам необходимо открыть несколько папок.
При копировании файлов с разных папок в одну, необходимо проделать несколько операций и затратить, иногда, на это немало времени. Чтобы упростить этот процесс существует маленькая, бесплатная и очень простая программа Folder Merger.
Folder Merger – простая портабельная утилита, при помощи которой можно объединить содержание нескольких папок в одну директорию, при этом затратив минимальное количество времени.
Работать с программой очень просто. Для начала перенесите все папки, содержимое которых вы хотите объединить, в одну папку и добавьте ее в программу нажатием на кнопку «Add root folder (subfolder will be added)». Далее нажав на кнопку «Browse desination folder» выбираем конечную папку (в которую будут сохранены все файлы с добавленных папок). Для запуска процесса переноса нажимаем «Merge now!»
Источник
Объединение или слияние файлов в один файл PDF
Объединяйте нескольких файлов в один документ PDF на рабочем компьютере или прямо на мобильном устройстве. Перетащите миниатюры, чтобы расположить страницы в правильном порядке, на компьютере или в веб-браузере.
Создание объединенных документов PDF
С помощью инструмента Объединить файлы можно осуществлять объединение или слияние файлов Word, Excel, PowerPoint, аудио- и видеофайлов, веб-страниц или существующих файлов PDF. Перед тем как создать файл, в Acrobat можно просмотреть и упорядочить документы и страницы. Ненужные страницы можно удалить. Кроме того, отдельные страницы из документов можно перемещать. Acrobat преобразовывает страницы различных файлов в единый документ PDF с последовательно расположенными страницами.
Выберите Инструменты > Объединить файлы. Интерфейс «Объединение файлов» отображается вместе с панелью инструментов сверху.
Если добавляется папка, содержащая не только файлы PDF, файлы другого формата не добавляются.
В виде «Миниатюры» перетащите файл или страницу в нужную позицию. По мере перетаскивания между страницами или документами перемещается полоска синего цвета, которая обозначает текущее местоположение перетаскиваемого элемента.
Развернуть страницы или свернуть документ
Предварительный просмотр страниц
Чтобы отсортировать список, нажмите имя столбца, по которому нужно выполнить сортировку, в виде «Список». Нажмите его еще раз, чтобы изменить порядок сортировки. Порядок файлов в списке соответствует их расположению в объединенном PDF. При сортировке расположение страниц в объединенном PDF меняется.
Перемещение файлов вверх или вниз в списке
В виде «Список» выделите файл или файлы, которые нужно переместить. Затем нажмите кнопку «Вверх» 

Нажмите Параметры и выберите один из вариантов размера преобразованного файла:
Меньший размер файла
Уменьшение больших изображений в соответствии с разрешением экрана и сжатие изображений с использованием алгоритма JPEG низкого качества. Данный параметр подходит для экранного отображения, эл. почты и Интернета.
Размер файла по умолчанию
Создание файлов PDF для удобного просмотра и печати деловой документации. Для файлов PDF в списке сохраняется исходный размер файла и качество.
Больший размер файла
Создание файлов PDF, подходящих для печати на настольных принтерах. Применение стиля преобразования «Высококачественная печать», файлы PDF в списке сохраняют исходный размер и качество.
Применение этого параметра может привести к увеличению размера конечного файла PDF.
В диалоговом окне Параметры укажите нужные настройки преобразования, а затем нажмите кнопку ОК.
Упорядочите страницы, затем нажмите кнопку Объединить.
В диалоговом окне состояния отображается ход процесса преобразования. Некоторые исходные приложения запускаются и закрываются автоматически.
Вставка одного документа PDF в другой
Выберите Инструменты > Упорядочить страницы. Набор инструментов «Упорядочить страницы» отображается на дополнительной панели инструментов.
На дополнительной панели инструментов выберите Вставить > Из файла.
Выберите файл PDF, который необходимо вставить, и нажмите Вставить.
В диалоговом окне «Вставить страницы» укажите, куда необходимо добавить документ (до или после первой, последней или указанной страницы). Нажмите кнопку ОК.
Чтобы сохранить исходный документ PDF как отдельный файл, выберите команду Сохранить как и задайте новое имя для объединенного файла PDF.
Также можно добавить текущий файл в открытый документ PDF. Перетащите значок файла напрямую на панель «Миниатюры страниц» в области навигации.
Вставка содержимого буфера обмена в документ PDF (Windows)
Можно вставить в существующий файл PDF одну или несколько страниц содержимого, скопированного из любого приложения.
Откройте документ, содержащий данные, которые нужно добавить в файл PDF. Выделите и скопируйте содержимое (в большинстве приложений для этого нужно выбрать пункт меню Редактирование > Копировать файл в буфер обмена ).
Выберите Инструменты > Упорядочить страницы. Набор инструментов «Упорядочить страницы» отображается на дополнительной панели инструментов.
В диалоговом окне Вставить страницы укажите, куда необходимо добавить выделенный отрывок (перед первой, последней или указанной страницы или после нее). Нажмите кнопку ОК.
Чтобы сохранить исходный документ PDF как отдельный файл, выберите команду Сохранить как и задайте новое имя для объединенного файла PDF.
Вставка веб-страницы или пустой страницы в PDF
В существующий документ PDF можно вставить веб-страницу, выбрав Инструменты > Упорядочить страницы > Вставка > Вставить из веб-страницы. Отобразится диалоговое окно, в нем следует ввести URL-адрес страницы, которую требуется добавить.
Можно также добавить пустую страницу в документ PDF, выполнив следующие шаги:
В диалоговом окне «Вставить страницы» укажите положение, куда требуется добавить пустую страницу.
Размещение PDF в других документах как связанных файлов
Можно внедрять PDF в другие типы файлов, поддерживающих технологию связывания и встраивания объектов (OLE), например, в файлы InDesign® или Word. Такие файлы называются документы-контейнеры OLE. Позднее при редактировании исходного файла PDF функции OLE в приложении-контейнере обновляют встроенный файл в документе-контейнере в соответствии с внесенными изменениями.
Выберите команду Вставить объект или команду Вставить гиперссылку в приложении-контейнере OLE.
Источник
Содержание
- — Как объединить файлы в одну папку?
- — Как объединить несколько отсканированных документов в один файл?
- — Что такое слияние папок?
- — Как извлечь файлы из папок?
- — Как скопировать все файлы в папке?
- — Как выбрать все файлы в папке?
- — Как объединить в один файл jpg?
- — Как объединить несколько листов PDF в один?
- — Как создать многостраничный документ в PDF?
- — Как открыть сразу все папки?
- — Как скопировать все документы?
- — Как открыть все папки в тотал командер?
Как объединить файлы в одну папку?
Нажимайте на клавиатуре Ctrl+B, чтобы отобразить все файлы во всех папках и подпапках, одним списком, т. е без папок (содержимое). Теперь, остается только воспользоваться мышкой или кнопкой F5 (копирование) или F6 (перемещение), для копирования выделенных файлов в нужную вам папку.
Как объединить несколько отсканированных документов в один файл?
Создание объединенных документов PDF
- Выберите Инструменты > Объединить файлы. …
- Перетащите файлы или электронные письма прямо в интерфейс «Объединение файлов». …
- Выполните одно из следующих действий. …
- Нажмите Параметры и выберите один из вариантов размера преобразованного файла:
Что такое слияние папок?
При слиянии двух папок с одинаковым именем, Windows 10 находит в них одинаковые файлы и спрашивает: заменить или пропустить.
Как извлечь файлы из папок?
Выполните одно из следующих действий:
- Чтобы распаковать один файл или одну папку, откройте сжатую папку и перетащите файл или папку в нужное расположение.
- Чтобы извлечь все содержимое сжатой папки, нажмите и удерживайте ее (или щелкните ее правой кнопкой мыши), выберите команду Извлечь все, а затем следуйте указаниям.
Как скопировать все файлы в папке?
Самый быстрый способ — использование сочетания клавиш. Чтобы выделить все файлы в папке с помощью клавиатуры нажмите Ctrl + A.
…
Выделение всех файлов в текущей папке
- Перейдите в папку через проводник Windows 7, 8 (мой компьютер).
- Нажмите «упорядочить» в верхней области меню.
- Выберите «выделить все».
Как выбрать все файлы в папке?
Чтобы выделить несколько несмежных файлов или папок, нажмите и удерживайте клавишу Ctrl и щелкните каждый из элементов, которые нужно выделить. Чтобы выбрать все файлы и папки в окне, нажмите на панели инструментов кнопку Упорядочить и выберите команду Выделить все.
Как объединить в один файл jpg?
Как объединить JPG в JPG файлы
- Откройте в веб браузере Aspose JPG приложение и перейдите к инструменту слияния.
- Щелкните внутри области удаления файлов, чтобы загрузить JPG файлов, или перетащите файлы JPG.
- Нажмите кнопку «ОБЪЕДИНИТЬ», чтобы начать объединение файлов.
Как объединить несколько листов PDF в один?
Руководство по объединению нескольких PDF-файлов в один документ
- Нажмите кнопку Выбрать файлы выше или перетащите файлы в специальную область.
- Выберите файлы PDF, которые необходимо объединить с помощью инструмента для объединения Acrobat PDF.
- При необходимости измените порядок файлов.
- Нажмите кнопку Объединить файлы.
Как создать многостраничный документ в PDF?
Как объединить изображения и документы в PDF в пакетном режиме
- Выберите документы и изображения, которые вы хотите объединить в один файл
- Нажмите Изменить настройки
- Выберите PDF в качестве выходного формата и выберите опцию добавить все документы в существующий файл
Как открыть сразу все папки?
Горячая клавиша будет Ctrl + Alt + клавиша, которую вы нажали. Например, если вы ввели «9», комбинация клавиш будет Ctrl + Alt + 9. Нажмите Применить и ОК , чтобы закрыть окно. Теперь нажмите новую горячую клавишу, чтобы открыть папки, введенные в командный файл.
Как скопировать все документы?
Копирование страницы в одностраничном документе
- Нажмите клавиши CTRL+A, чтобы выделить весь текст в документе. Совет: Для этого также можно установить курсор в левом поле и быстро щелкнуть левую кнопку мыши три раза подряд.
- Нажмите клавиши CTRL+C, чтобы скопировать весь выделенный фрагмент.
Как открыть все папки в тотал командер?
Чтобы включить отображение скрытых файлов в Total Commander:
- Перейдите в закладку Конфигурация => Настройки.
- В открывшимся окне перейдите в раздел Содержимое панелей.
- Здесь собственно Вам и нужно установить галочку на пункте Показывать скрытые файлы.
12 янв. 2017 г.
Интересные материалы:
Как сохранить текст на планшете Самсунг?
Как сохранить текст в Android?
Как сохранить текст в формате txt?
Как сохранить текст в гугл документе?
Как сразу скопировать весь текст на айфоне?
Как уменьшить объем текста в ворде?
Как уменьшить расстояние между маркером и текстом CSS?
Как установить границы текста?
Как увеличить масштаб текста в Outlook?
Как увеличить расстояние между маркером и текстом?
Как скопировать фотографии с телефона на компьютеры – несколько способов
Для многих хороший смартфон практически полностью заменяет компьютер. На телефоне мы смотрим фильмы, слушаем музыку, используем его для съемки фотографий и видео, сохранения билетов, документов и многих других файлов. Однако, иногда вам нужно скопировать их все на компьютер, чтобы освободить место на вашем смартфоне. Или совсем наоборот – мы копируем необходимые файлы с компьютера на телефон.
Как собрать все фото с компьютера в одну папку
Навигация по сайту:
Сейчас на сайте:
Программ: 93 Уроков: 175
Советов: 142 Статей: 27
Простое объединение нескольких папок и подпапок в одну в Windows
Большинство из нас, как правило, хранят файлы в отдельных папках, чтобы ими было удобно управлять и организовывать их. Например, типичный пользователь компьютера будет поддерживать отдельные папки для загрузок, музыки, видео, документов и изображений, имеющихся на жестком диске. Хотя иногда нам нужно объединить файлы, расположенные в разных каталогах, в одну папку. Подобная задача определенно может тратить много времени, особенно если вам нужно объединить несколько папок и подпапок. Итак, как насчет интуитивно понятного приложения, которое может снять эту ношу с ваших плеч? Слияние папок — это портативная бесплатная программа для Windows, которая позволяет объединять отдельные папки или подпапки вместе и переносить содержимое всех из них в одну папку.
У такого приложения, как Folder Merger, может быть множество сценариев использования. Например, если вам нужно переместить свою коллекцию MP3 с компьютера на смартфон или портативный медиаплеер, и вы не хотите, чтобы вместе с ним появлялись какие-либо папки, слияние папок может значительно сэкономить время. Более того, он также может пригодиться для резервного копирования нескольких файлов, разбросанных по разным каталогам, в одну большую папку.
Приложение выглядит просто и не имеет каких-либо дополнительных функций или настроек, которые бы усложняли работу. Для начала вы должны сначала поместить папки, которые необходимо объединить, в одну папку. Для сценария музыки, который мы только что рассмотрели, это, вероятно, уже сделано, так как у вас, вероятно, все ваши музыкальные исполнители и папки альбомов являются подпапками вашей папки Music. В случае, если другие папки находятся в нескольких местах, вам придется вручную переместить (или скопировать) эти папки в одну папку сначала, будь то временно.
Нажмите кнопку «Обзор корневого каталога» и выберите входную папку, содержащую все папки, которые вы хотите объединить. Затем вы заметите, что слияние папок автоматически отобразит список файлов, хранящихся во всех подпапках этого основного каталога. Он также показывает путь, по которому каждый конкретный файл находится в подкаталогах. Затем нажмите кнопку «Обзор папки назначения» и выберите папку, в которую вы хотите поместить все файлы. Наконец, нажмите кнопку «Объединить сейчас» внизу, чтобы начать процесс объединения. Время, затрачиваемое приложением на объединение папок, может варьироваться от нескольких секунд до нескольких минут, в зависимости от количества и размера файлов в объединяемых папках. Хотя в целом довольно быстро.
В целом, это небольшое полезное приложение, не требующее обучения, и оно отлично справляется с объединением большинства папок за несколько секунд. Работает на Windows XP, Windows Vista, Windows 7 и Windows 8. Тестирование проводилось на 64-битной версии Windows 8 Pro.
Создание фотоальбомов в iPhone и iPad
В наших прошлых выпусках мы уже рассматривали как в iPhone или iPad создать папки и разложить по этим папкам иконки игр и программ, выполнение этих действий позволило избавиться от беспорядка на рабочем экране устройства. Сегодня при помощи того же iPhone и iPad’а мы будем учиться создавать свои альбомы с фотографиями. Фотоальбомы или папки с фото будем организовывать при помощи стандартного приложения «Фотографии».
В качестве устройств для подготовки сегодняшней инструкции по созданию фотоальбомов применялись iPhone 4S с прошивкой iOS 6.0 (Спасибо Дине!) и Apple iPad 2 с прошивкой версии 5.0.1. В более ранних версиях iOS-прошивок не предоставлялось возможности рассортировать фото в самом iPhone стандартными средствами. В первых версиях iOS разложить фотографии по папкам, в приложении Фотографии, можно было при помощи компьютера, в момент синхронизации с iTunes. Современные же прошивки позволяют создавать фотоальбомы прямо в устройстве. Предлагаем рассмотреть процесс создания папок для фотографий в отдельности для iPhone и iPad:
Фотоальбомы в Apple iPhone
Что бы инструкция воспринималась более понятно, объясню, что мы будем сейчас делать – мы создадим новую папку в приложении «Фотографии» и заполним ее некоторыми фотками из раздела Фотопленка. Настоящий способ создания фотоальбомов в iPhone можно примять и пользователям плееров iPod Touch.
1. Запускаем приложение «Фотографии» и в левом верхнем углу жмем кнопку с изображением знака «+», которая создаст новый альбом. После нажатия кнопки программа предложит ввести название создаваемого альбома. Вводим название, мы ввели «Тузик», и нажимаем – Сохранить.
2. Теперь в нашу созданную папку необходимо добавить фотографии, для этого мы проходим в раздел «Фотопленка», в котором хранится множество, отснятых камерой iPhone, фотографий. Отмечаем маркером фотографии нашего Тузика, расположившегося в кресле, и жмем кнопку – Готово.
Вот и все, наша новая папка с фотографиями создана, если нажать на нее, то мы увидим все выбранные ранее фотоснимки нашей собаки.
Фотоальбомы в Apple iPad
Упорядочить и рассортировать свои фотоснимки по папкам можно и в планшете iPad. Делается это в том же стандартном приложении «Фотографии». Создавать альбомы можно не только для отснятых фото, но и для сохраненных в устройстве картинок. В примере с планшетом iPad попробуем создать альбом для собранных фотографий автомобилей:
1. Заходим в программу «Фотографии» и нажимаем кнопку – Изменить (правый верхний угол).
2. Нажав кнопку Изменить, слева появится кнопка – Новый альбом, которую следует нажать, ввести имя нашего автоальбома и Сохранить.
3. Все действия практически такие же как в случае с айфоном. Выбираем наши машины и жмем – Готово. Единственная разница – присутствие кнопки Выбрать все фотографии, которой в телефоне не было.
Вот и все, сортировка фото в iPad произведена, все изображения авто лежат в отдельной папке.
Теперь Вы знаете как создать альбом в iPhone / iPad и упорядочить все фотографии и картинки в своем телефоне, планшете или плеере. И все это без помощи программы iTunes.
Делая новые папки и альбомы в iPhone или iPad, у пользователя создается впечатление дублирования, но думаю, на самом деле, сделанные папки хранят только ярлыки фотографий. Хотя можно провести эксперимент и удостовериться, не занимают ли фотографии в созданных папках дополнительного объема памяти!
Запись опубликована в рубрике ИНСТРУКЦИИ с метками iPad фото, iPhone фото, папки. Добавьте в закладки постоянную ссылку.
Как найти все фотографии вручную
К сожалению, снимки сохраняются в разных местах вашего компьютера: в зависимости от того, откуда они. Windows сама хранит картинки в папке «Изображения». Некоторые службы синхронизации стараются уважать это, но вы часто можете найти изображения, хранимые в DropBox, iCloud и OneDrive в их собственных папках. Если вы переносите изображения с камеры или другого устройства прямо на ваш компьютер, эти фотографии также могут оказаться в разных местах в зависимости от способа передачи. Если вы загружаете фотографии из интернета, они, как правило, попадают в папку для загрузки, которую будет использовать ваш браузер.
Если вы будете искать свои фотографии вручную, первые два места, которые вы должны проверить, это ваши папки «Загрузки» и «Изображения», которые вы найдете в разделе «Быстрый доступ» на панели слева от окна Проводника.
Как посмотреть все фотографии на компьютере
У небольшого количества пользователей порой возникает необходимость посмотреть все имеющиеся фотографии на компьютере. Это может потребоваться в разных случаях. Может быть на компьютере много папок и проблематично найти одну из фотографий, не зная её названия. Другой случай — нужно сделать сортировку, удалив снимки небольших размеров.
Для решения данного вопроса буду использовать операционную систему Windows 7 в качестве примера. Для начала вам нужно зайти в компьютер:
Открываем элемент компьютер
Перед вами будут находиться локальные диски, их может быть один или несколько. Это разделы вашего жесткого диска. У одного жесткого диска может быть несколько разделов, в зависимости от настройки пользователем, который устанавливал операционную систему.
Локальные диски на компьютере
Не знаю догадались вы или нет, но просматривать все фотографии на компьютере будем при помощи поиска Windows, заложенного в систему. Поиск можно запустить прям тут, но я рекомендую выбрать нужный раздел. Как понять, какой нужный?
Если вам нужно найти фотку в папках на рабочем столе, то выберите сразу этот пункт слева вверху и переходите к следующему пункту. Если же вы планируете найти фото на диске D, то нужно сначала перейти в него и потом запускать процедуру поиска, тем самым пропустив поиск на других дисках, что сэкономит не мало времени.
Перейдя в нужное место для поиска, пусть это будет диск D, справа вверху щелкаем в специальном поле поиска вводим расширение или часть названия. Если вы знаете, что нужно найти фотографию, которая в названии имеет буквы IMG, то можно их ввести. А можно ввести расширение «jpg», таким образом вы сможете посмотреть все фотографии, имеющие такое расширение. Фотоаппараты и мобильные телефоны снимают фотки именно в таком разрешении. Другие картинки на компьютере могут быть других форматов: bmp. png, gif или jpeg.
Как посмотреть все фотографии на компьютере на одном из дисков
Как вы видите, на скриншоте идет процедура поиска файлов, имеющих расширение jpg, найдено 148 элементов и процесс еще не окончен. Чем больше файлов на диске, тем дольше будет происходить процесс поиска.
Содержание
- — Как соединить несколько архивов в один?
- — Как распаковать архив в архиве?
- — Как собрать все файлы в один архив?
- — Как распаковать архив из нескольких частей 7zip?
- — Что делать если не удалось открыть файл как архив?
- — Как объединить пдф файлы в архив?
- — Как склеить rar архивы?
- — Как собрать архив ZIP?
- — Как распаковать архив из нескольких частей?
- — Как распаковать каждый архив в отдельную папку?
- — Как разархивировать файл ZIP на Windows 7?
- — Как создать папку в архиве?
- — Как прикрепить сразу несколько файлов?
- — Как правильно архивировать фотографии?
По файлу кликаете правой клавишей мыши, выбираете пункт WinRAR — Добавить в архив , и в окне в пункте Разделить на тома размером (в байтах) прописываете размер архивов. А с правой стороны ставите галочку напротив пункта Создать SFX-архив .
Как соединить несколько архивов в один?
Это может быть WinRar или 7-zip. Далее: 1) переместите все скачанные файлы в одну папку; 2) Используя архиватор, извлеките файлы в нужную вам директорию; 3) Во время распаковки все части архива соединятся воедино; 4) После этой операции ( при успешном выполнении) вы можете удалить скачанные архивы.
Как распаковать архив в архиве?
Чтобы распаковать файл RAR, или любой другой архив, достаточно кликнуть правой кнопкой по файлу и выбрать один из вариантов:
- Извлечь файлы… — откроется диалог распаковки
- Извлечь в текущую папку – содержимое появиться в текущей папке
Как собрать все файлы в один архив?
Как упаковать файлы в архив с помощью стандартных средств Microsoft Windows
- Выделите файлы, которые хотите упаковать в архив.
- Нажмите на любой из выделенных файлов правой кнопкой мыши. По умолчанию архив будет иметь то же имя, что и файл, на который вы нажали. …
- В контекстном меню выберите Отправить → Сжатая ZIP-папка.
31 янв. 2019 г.
Как распаковать архив из нескольких частей 7zip?
Для того чтобы собрать архив, поместите все файлы в одну папку, как и в случае с WinRar. Затем выделите первый файл и нажмите правую кнопку мыши. Появится контекстное меню — выберите в нем пункт 7-zip, далее «Распаковать здесь», после чего начнется объединение архива.
Что делать если не удалось открыть файл как архив?
Причины, по которым не удалось открыть архив
Остается одно – скачать необходимое программное обеспечение из интернета. Самыми популярными являются WinZIP, WinRAR, 7-Zip. После их установки иконка проблемного архива изменится, и вы легко сможете распаковать свои файлы.
Как объединить пдф файлы в архив?
Acrobat преобразовывает страницы различных файлов в единый документ PDF с последовательно расположенными страницами. Выберите Инструменты > Объединить файлы. Интерфейс «Объединение файлов» отображается вместе с панелью инструментов сверху. Перетащите файлы или электронные письма прямо в интерфейс «Объединение файлов».
Как склеить rar архивы?
Удерживая клавишу Ctl (или Command в OSX), выберите все извлеченные файлы. Щелкните правой кнопкой мыши на файле, выберите опцию 7-Zip Add to («Добавить в»), в зависимости от типа файла архива, который вы хотите создать. Дождитесь завершения сжатия. Новый объединенный файл появится в каталоге.
Как собрать архив ZIP?
Запаковка (сжатие) файла или папки
- Найдите файл или папку, которые нужно запаковать.
- Нажмите и удерживайте (или щелкните правой кнопкой мыши) файл или папку, выберите (или наведите указатель на) Отправить, а затем выберите Сжатая ZIP-папка. Новая ZIP-папка с таким же именем будет создана в том же расположении.
Как распаковать архив из нескольких частей?
Можно дважды нажать на любую часть архива, архиватор WinRAR запустится, и покажет содержимое всего архива, находящееся во всех частях. Разархивировать многотомный архив можно любым привычным способом, как через контекстное меню в проводнике, так и непосредственно через архиватор WinRAR.
Как распаковать каждый архив в отдельную папку?
В папке, содержащей кучу подпапок с архивами, стандартными средствами Проводника Windows выполнил поиск по маске *. zip. После этого: Выделить все -> ПКМ -> WinRAR -> Извлечь каждый архив в отдельную папку. То же можно повторить и по маске *.
Как разархивировать файл ZIP на Windows 7?
Как открывать файлы 7Z
Дважды щёлкните по файлу, который вы хотите открыть, и его содержимое будет показано в WinRAR. Выберите файлы, которые вам нужно извлечь/открыть, и нажмите кнопку «Извлечь…» вверху окна WinRAR: Нажмите OK – и файлы из архива 7Z (7-Zip) будут сохранены в папке назначения.
Как создать папку в архиве?
Выделите нужный файл или папку и кликните правой кнопкой мышки, чтобы вызвать контекстное меню Windows. Выберите пункт меню «Отправить», в открывшемся суб-меню выберите пункт «Сжатая ZIP-папка». После этого начнется архивирование папки в архив с исходным названием.
Как прикрепить сразу несколько файлов?
Чтобы выбрать сразу несколько файлов, находящихся в одной папке, щелкайте мышью на их значках, одновременно нажав и удерживая клавишу Ctrl. Например, таким образом удобно прикреплять к письму несколько фотографий. Выбрав файлы, нажмите кнопку Открыть (3) или клавишу Enter.
Как правильно архивировать фотографии?
Для этого откройте любое место на компьютере, например, «Документы» (Мои документы) или «Локальный диск D». Нажмите правой кнопкой по любому файлу или любой папке. Откроется меню. Если среди прочего есть пункт «Добавить в архив» (Add to archive) или пункт «7 Zip», то программа-архиватор на Вашем компьютере имеется.
Интересные материалы:
Что делать если забыл контрольные вопросы Apple ID?
Что делать если забыл пароль электронной подписи?
Что делать если забыл пароль на планшете Леново?
Что делать если забыл пароль от аккаунта?
Что делать если забыл пароль от электронной почты Яндекс?
Что делать если забыл пароль от Epic Games?
Что делать если забыл пароль от ноутбука Acer?
Что делать если забыл пароль от почты Gmail на телефоне?
Что делать если забыл пароль от учетной записи Microsoft на телефоне?
Что делать если забыл пароль от учетной записи на компьютере?
Уже более восьми лет я стараюсь на этом сайте познакомить Вас преимущественно с редкими, неизвестными, «нераскрученными», часто просто забытыми, но при этом очень полезными, удобными и практичными бесплатными программами для компьютера.
Вот и в этом обзоре хочу рассказать про действительно уникальную утилиту, о которой сам ещё несколько часов назад ничего не знал.
Абсолютно бесплатная компьютерная программа под названием MagicMove поможет нам легко, быстро и удобно собирать любые файлы из разных мест операционной системы Windows в определённую папку «горячими клавишами» .
Как собрать файлы в папку горячими клавишами

Любой опытный пользователь компьютера Вам скажет, что использование клавиатурных комбинации в работе с тем же файловым менеджером намного удобнее и практичнее постоянного кликанья мышкой по пунктам запутанного контекстного меню.
Любая операция с ними происходит гораздо быстрее, практически мгновенно — тем и славятся «горячие клавиши».
Конечно, программа MagicMove пригодится не всем, но большому числу пользователей она наверняка очень понравится. Если Вы часто копируете, перемещаете, собираете, систематизируете файлы у себя в накопителе информации — MagicMove Вам просто необходима.
По ссылке, что в конце статьи, скачиваем архив с инсталлятором и после его разархивации запускаем исполняющий файл от имени администратора (так советует автор программы)…

В процессе установки у Вас не должны возникнуть вопросы — нет малозаметных галочек на установку дополнительного «полезного» софта и каких-то непонятных окошек с вопросами. Инсталляция программы происходит стандартно, привычно и быстро — описывать её пошагово не вижу смысла.
При каждом запуске MagicMove у Вас будут спрашивать расположение одной папки для сбора файлов в неё «горячими» клавишами…
…
…
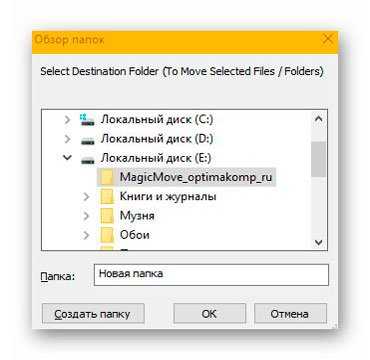
Указываем её и жмём «Ок» — MagicMove готова к работе и затаилась в трее. Теперь нам осталось узнать или изменить под себя любимого то самое удобное сочетание клавиш на клавиатуре при нажатии которого будет происходить волшебство моментального переноса (копирования) файлов в одну заданную ранее папку.
Для этого кликаем правой кнопкой мыши по значку программы в трее и переходим в «Settings…»…
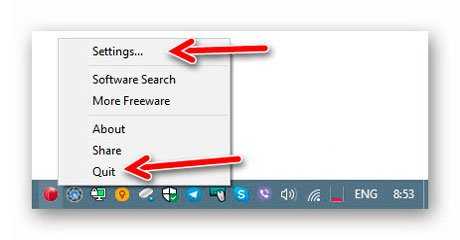
Все остальные пункты контекстного меню MagicMove (поделиться, о программе, оф.сайт…) нам вряд ли когда-нибудь понадобятся. «Quit» — выход (закрытие программы).
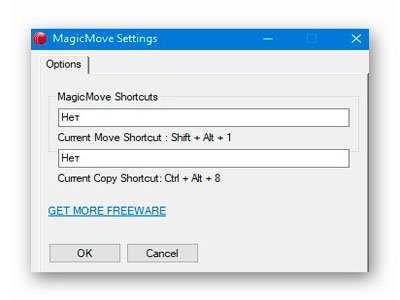
Тут устанавливаем курсор в строку (он начнёт мигать возле «Нет») и просто нажимаем на клавиатуре свою удобную комбинацию клавиш…
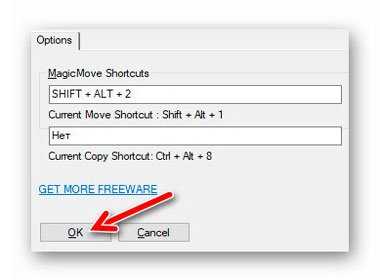
Тыкаем после этого на «Ок». В первой строке задаются «горячие» клавиши для перемещения файлов, а во второй — для копирования их. Надеюсь, что разницу Вы знаете и понимаете. Например, я себе задал такие комбинации…
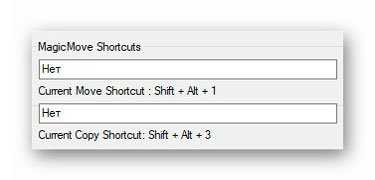
Проверяю работу — выделяю файл, нажимаю на клавиатуре комбинацию Shift+Alt+1 и он «улетает» (переносится) в назначенную папку. Комбинация «горячих» клавиш Shift+Alt+3 копирует его туда же.
Чтоб изменить папку для сбора файлов — нужно перезапустить программу и задать новую при старте.
Лично я считаю, что программа очень хороша, полезна и по-своему уникальна — это самое удобное средство для сбора музыкальных файлов в сборники, видео — в коллекции, фото в альбомы… которое я встречал.
Скачать MagicMove
| Название программы (утилиты): | MagicMove |
| Производитель (автор): | THEFREEWINDOWS® |
| Статус: | Бесплатно |
| Категория: | Утилиты |
| Размер инсталлятора (архива): | 914 кб |
| Поддержка ОС: | Windows XP,7,8,10 |
| Язык интерфейса: | Английский |
| Безопасность: | Вирусов нет |
| Похожие программы: | — |
…
…
(как скачивать с MediaFire)
Производитель «забыл» указать поддерживаемые версии операционной системы Windows, но я уверен, что утилита MagicMove великолепно будет работать в любой (лично мною проверена её работоспособность в «десятке»).
Вот так легко и быстро собираем файлы из разных мест в папку горячими клавишами. До новых полезных компьютерных программ и интересных приложений для Андроид.
ПОЛЕЗНОЕ ВИДЕО
…
…