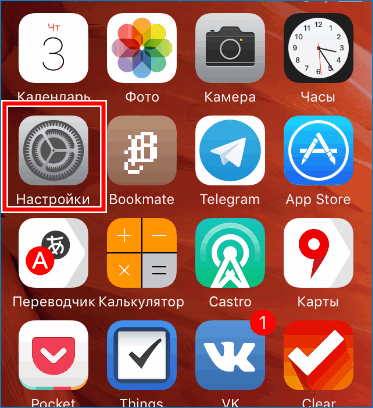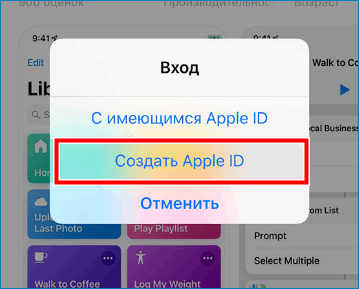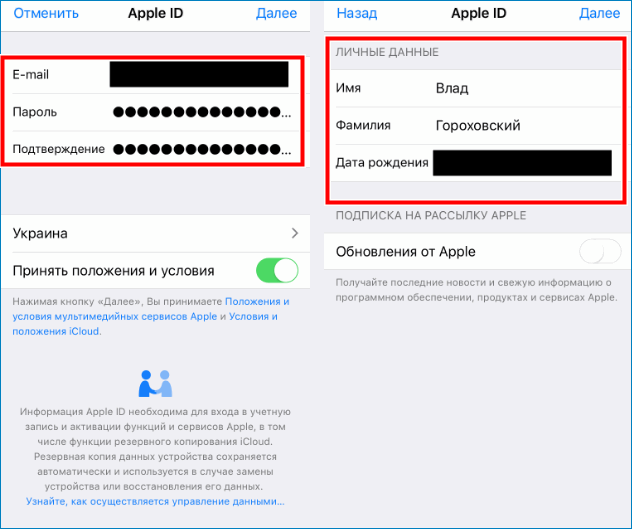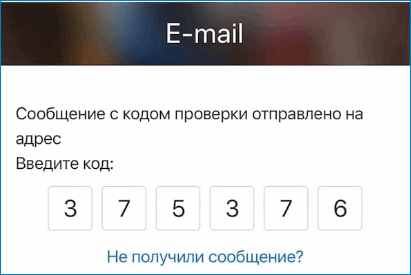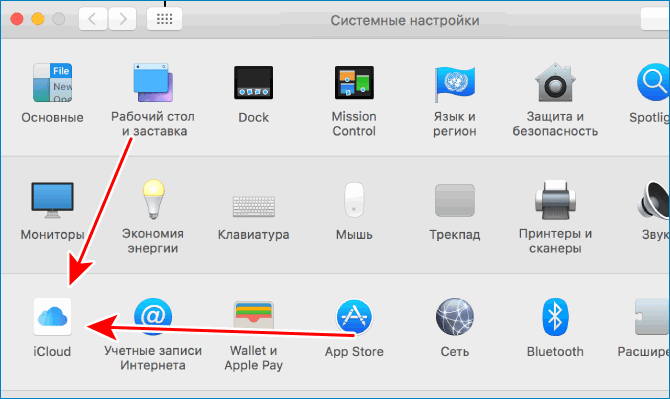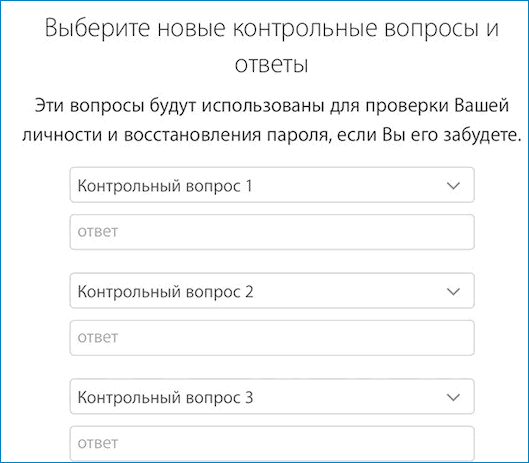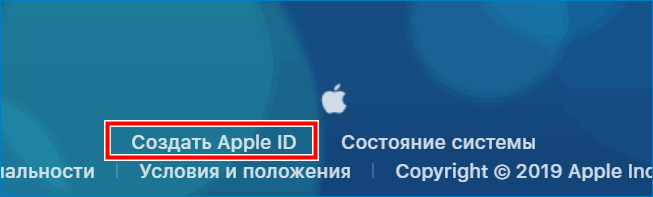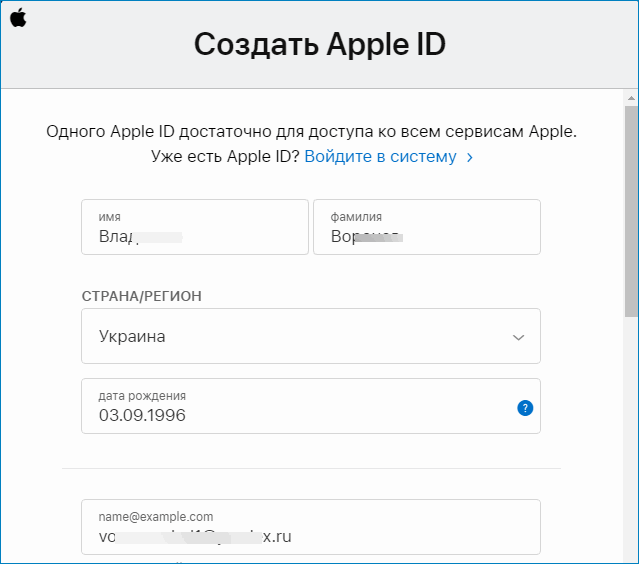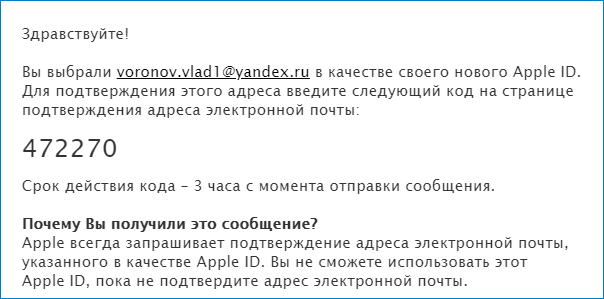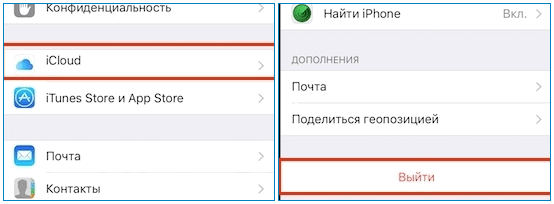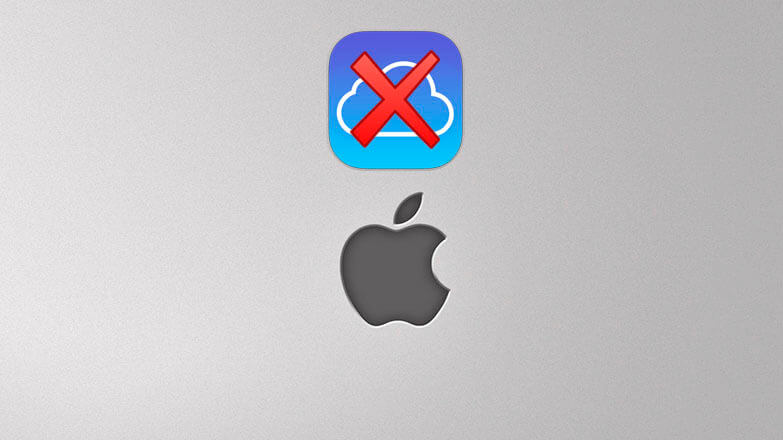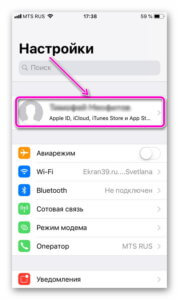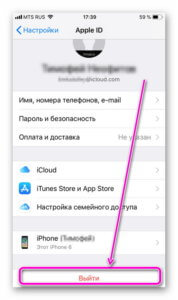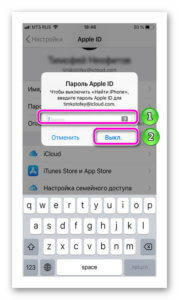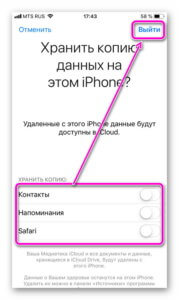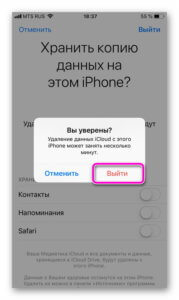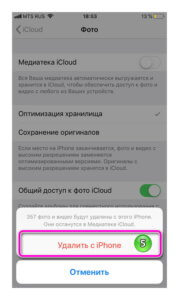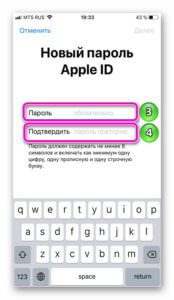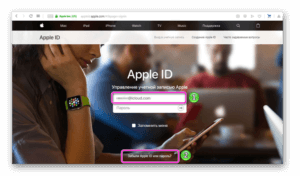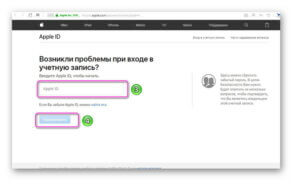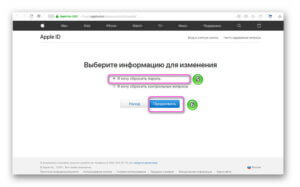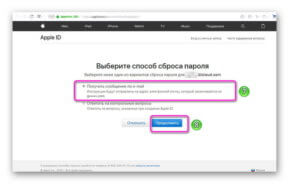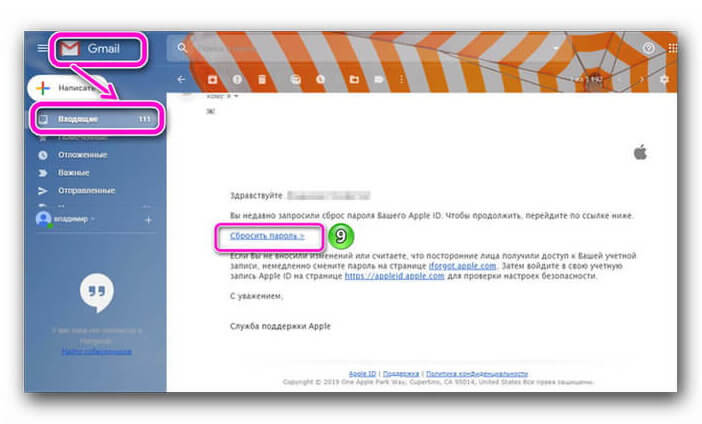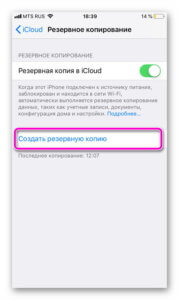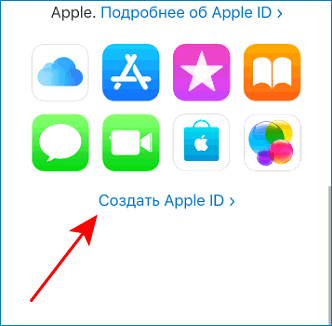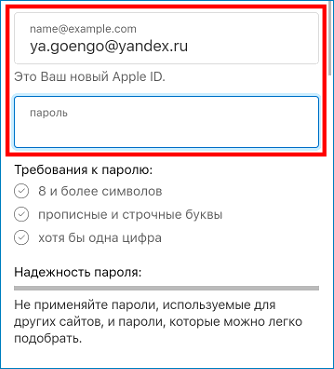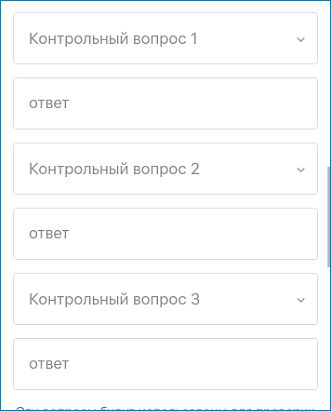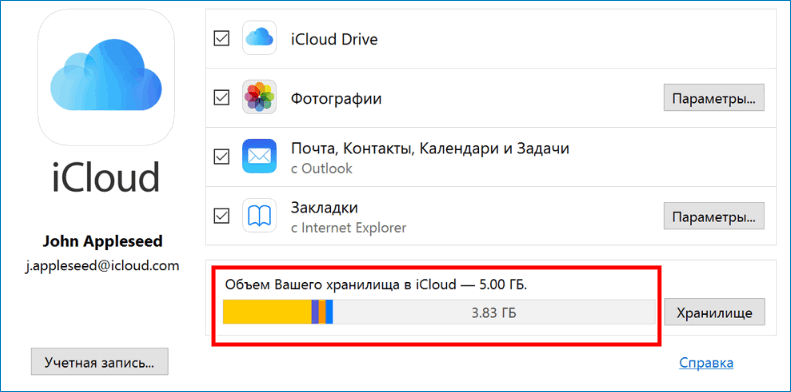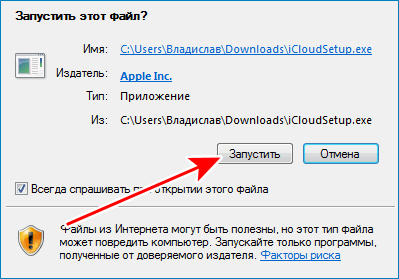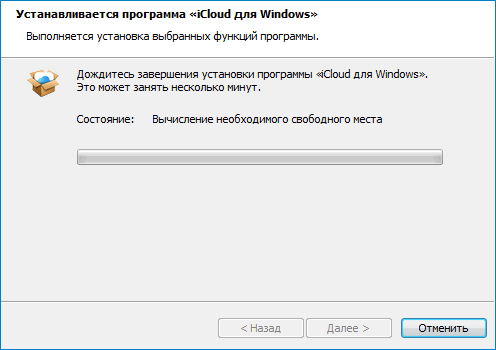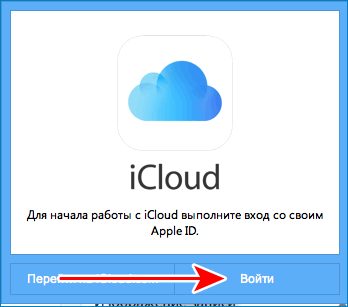ICloud – это облачный сервис, позволяющий каждому пользователю IOS хранить неограниченный объём личных данных. Для того, чтобы получить полный доступ ко всем возможностям ресурса, необходимо знать, что он собой представляет и как создать Айклауд на Айфоне 5S, 5, 4, 4S, 6, 7.
Основные функции Айклауд на Айфоне
Облако предоставляет пользователям разные дополнительные функции:
- Резервное копирование. Все данные, хранящиеся в Айфоне 5S, 5, 4, 4S, 6, 7, подвергаются процессу автоматического копирования в хранилище. По умолчанию, пользователю доступны 5 Гб бесплатного пространства. При необходимости, он может увеличить объём или очистить существующий.
- Доступ со всех устройств. Подключенные к одному Apple ID устройства получают доступ к сервису в любое время. Это очень удобно для тех, кто делает много фотографий, но не любит заниматься их копированием. После того, как снимок сделан на IPhone 5S он появится и на любом другом, например, Айфон 5.
- Поиск потерянного гаджета. Специальная функция «Find My Phonе» позволяет заблокировать устройство и определить его местоположение на карте при утере.
Преимущества сервиса перед аналогичными программами
- Айклауд хранилище было разработано специально для IOS 4 и совершенствовалось вместе с ним. Благодаря чему, полностью автоматизировано под работу IOS;
- создать Айклауд на Айфоне можно абсолютно бесплатно;
- отсутствует реклама и баннерная рассылка;
- имеется возможность авторизации индивидуального почтового ящика.
Таким образом, использование iCloud может значительно упростить жизнь пользователям смартфона. Остаётся разобраться, как создать новый Айклауд на Айфон.
Как создать iCloud на iPhone
Автоматическое резервное копирование личных данных начинается после регистрации электронной почты «@icloud.com» или Apple ID.
Этапы регистрации идентификатора Аpple для входа в облачное хранилище:
- Подключить телефон к сети интернет.
- Перейти в меню настроек устройства.
- Выбрать раздел «Почта, адреса».
- Отметить добавление новой учётной записи.
- Из предложенного списка указать хранилище Айклауд.
- Нажать «Создать Apple ID».
- Отметить получение бесплатного ящика.
- Придумать адрес новой электронной почты.
- Создать сложный пароль. Эти данные будут использоваться для входа в хранилище на всех Apple устройствах (Айфон 4S, 6, 7).
- Записать три вопроса и ответа на них для восстановления потерянных или забытых данных.
- Указать дополнительные данные:
- резервный адрес электронной почты;
- необходимы ли автоматические обновления;
- прочитать и принять пользовательское соглашение.
Узнайте также:
- Как перезагрузить iPhone 7 Plus и iPhone 7,
- Как проверить свой IPhone на оригинальность по IMEI.
На этом процесс регистрации iCloud на iPhone 7 Plus или любом другом завершён. Чтобы включить его работу, достаточно перейти в раздел настроек хранилища и перевести ползунок в режим «Включено».
Создать Айклауд на Айфон с компьютера не получится. Но с помощью специальной программы доступной по ссылке https://support.apple.com/ru-ru/HT204283 можно зайти в существующее облако для просмотра хранящейся там информации.
Чтобы создать Айклауд, достаточно зарегистрировать идентификатор с любого устройства. Бесплатная учетная запись создается автоматически. Авторизоваться в ней можно применяя созданный Apple ID и пароль.
Содержание
- Создание Айклауд — регистрация нового аккаунта
- Способ 1. Используем iPhone
- Способ 2. Используем Mac
- Способ 3. Официальный сайт iCloud с любого устройства
- Удаление старого аккаунта
- Возможные проблемы
Создание Айклауд — регистрация нового аккаунта
Регистрация iCloud может производиться с устройства Apple или другого гаджета имеющего подключение к интернету.
Способ 1. Используем iPhone
Чтобы создать iCloud аккаунт для Айфона:
- Откройте приложение «Настройки». Кнопка оформлена в виде шестеренки.
- Нажмите на строку «Войти в устройство». На устройствах со старой версией операционной системы нажмите на кнопку «Создать новый идентификатор».
- Кликните по надписи «Нет Apple ID или забыли его».
- В всплывающем окне выберите строку «Создать новый идентификатор».
- Введите день, месяц, год рождения и перейдите на следующий шаг.
- Укажите данные запрашиваемые системой и нажмите на кнопку «Далее».
- В отобразившуюся строку пропишите действующий адрес электронной почты. После регистрации он будет служить идентификатором и логином для входа в iCloud .
- Придумайте пароль и введите его 2 раза в соответствующие строки.
- Укажите действующий номер телефона и выберите способ подтверждения – звонком или текстовым сообщением.
- Введите полученный код подтверждения в отобразившееся на экране окно.
- Подтвердите согласие с условиями использования устройства нажав на кнопку «Принять».
- Укажите код разблокировки устройства.
Перед окончанием регистрации на экране отобразится окно, в котором необходимо согласовать синхронизацию имеющихся на устройстве данных с созданной учетной записью в iCloud. От этого действия можно отказаться, нажав на кнопку «Не объединять».
Бесплатно войдите в систему, используя созданный идентификатор и пароль, и произведите настройку аккаунта
Способ 2. Используем Mac
Для создания нового аккаунта можно использовать устройство с любой версией операционной системы:
- Откройте основное меню и перейдите в системные настройки.
- Выберите иконку с подписью «iCloud» и перейдите в раздел создания нового аккаунта.
- Введите данные запрашиваемые системой и адрес электронной почты.
- Выберите подходящие секретные вопросы и введите ответы на них.
- Установите галочку возле пункта «Прочитано и понятно» и подтвердите свои действия, нажав на кнопку «Принять».
- Пройдите по ссылке подтверждения из письма, которое пришло на указанный адрес электронной почты, и введите заданный ранее пароль.
Перейдите на официальную страницу iCloud и авторизуйтесь используя заданный идентификатор и пароль.
Обратите внимание! К адресу электронной почты можно привязать только одну учетную запись
Способ 3. Официальный сайт iCloud с любого устройства
Для создания учетной записи iCloud можно использовать любое устройство имеющее выход в интернет. Для этого:
- В браузере откройте официальную страницу iCloud.
- Нажмите на строку «Создать учетную запись», и введите адрес электронной почты и пароль, которые будут использоваться для авторизации учетной записи.
- Укажите данные, которые требует система, страну проживания и секретные вопросы.
- В нижней части страницы введите код подтверждения, там же можно включить или отключить рассылку уведомлений.
- Пройдите процесс подтверждения, открыв письмо, отправленное на указанный адрес электронной почты.
Авторизуйтесь в сети и произведите настройку аккаунта. Описанные действия можно сделать как на операционной системе iOS, так и на любых других
Удаление старого аккаунта
Если на устройстве уже был создан iCloud, следует знать, как удалить аккаунт, чтобы зайти в новый.
Инструкция:
- Откройте настройки и перейдите в раздел «iCloud».
- Нажмите на кнопку «Выйти».
- Выберите строку «Удалить учетную запись».
Важно! Удалить аккаунт можно только на iPhone
Возможные проблемы
Если использовать желаемый пароль не удается, рекомендуется проверить соответствует ли он требованиям:
- минимальный размер 8 символов;
- наличие чисел, заглавных и строчных букв;
- отсутствие символов повторяющихся более 2 раз;
- полное отличие от идентификатора.
При соблюдении требований и возникновении проблемы следует написать в службу поддержки.
Зная как зарегистрироваться в системе iCloud можно получить доступ к бесплатному облако для хранения данных. Все файлы сохраненные на iPhone можно посмотреть с другого устройства, авторизовавшись в своей учетной записи.
Download Article
Download Article
The iCloud service provides added storage for your iPhone by letting you save and access all your important files over the Internet from your smartphone. The iCloud service uses the storage space of the Apple servers, or cloud, letting you save your iPhone’s device memory for other far more important stuff. If you haven’t used this cloud storage yet, you can create an iCloud account right on your iPhone device for instant access to the service.
-
1
Open your iPhone’s device settings. Tap “Settings”—the app with a gear icon—from the home screen of your iPhone to open your iOS smartphone’s device settings. Here you can view all the customizable options for your iPhone.
-
2
Open the iCloud settings. Scroll down the Settings screen and tap “iCloud” from the list of entries. This will take you to your iPhone’s iCloud service settings where you customize various options for the service.
Advertisement
-
3
Tap the “Get a Free Apple ID” found on the lower portion of the iCloud settings screen. This will begin the process of creating an iCloud account, and a pop-up menu will show prompting you to enter your date of birth.
- Note that if you already have an Apple ID, you don’t need to create an iCloud account. The iCloud service will readily be available for you. All you have to do is enable it.
-
4
Enter your birth date. Just use the scroll buttons you see on the pop-up menu to select your birth date, and tap the “Next” button on the upper right-hand corner of the menu to continue.
-
5
Enter your full name. On the next step, you’ll be asked to enter your full name. Type in your first name and last name on the text fields provided using the on-screen keyboard, and press the “Next” button again on the top right-hand corner of the pop-up menu to proceed to the next step.
-
6
Create an Apple ID using an existing email address. The next step will tell you that an email address is needed to sign up for an Apple ID. There are two options here; the first one is to use an existing email, and the second one is to create a new iCloud email address (described in the next step). If you prefer to use an existing email address, tap the “Use your current email address” on the pop-up menu, and you’ll be prompted to enter the email address and its password. After entering these credentials, tap the “Next” button on the top right hand corner to proceed to the Security Question.
-
7
Create an Apple ID using a new iCloud email. If you prefer to create a new iCloud email address instead of an existing one, tap “Get a free iCloud email address” and you’ll be prompted to enter the email address you’d like to use for the iCloud account (for example: johndoe@icloud.com).
- Once you’ve written the email address you like, tap the “Next” button on the top right-hand corner of the page, and you’ll be asked to enter a password for the iCloud email you’re about to create. Type in the password you want to use on the “Password” field (your iCloud password must contain a number, a lower, and an upper case letter), and re-type it again on the “Verify” field to confirm. Once you’re done, tap the “Next” button on the top right-hand corner of the pop-up menu once more to proceed to the next step.
-
8
Choose a security question. The next step will require you to choose three security questions, which will be asked in the event that you forget your password and try to recover it. Tap the “Question” field and select a security question you’d like to use from a random list of questions that you can use. Tap the “Answer” text field and enter your answer for the security question you’ve picked using the on-screen keyboard.
- Do this for the remaining two “Question” and “Answer” security question text fields. Once you’re done, press the “Next” button again on the upper right corner of the pop-up menu to proceed.
-
9
Enter a rescue email. The next step will ask you to enter an alternate email address where your iCloud account password can be sent to in case you forget it. Enter the email address you’d like to use on the text field and press the “Next” button to continue to the next step.
- Make sure that the email address you’ll be using here is a live and active one because it will be used for security purposes. If you don’t have any extra email address, this step is optional, and you can just tap the “Next” button on the upper right corner of the pop-up menu to proceed to the next step without entering any email address.
-
10
Subscribe for an email update (optional). If you want to receive the latest email newsletter on the email address you used to set up your iCloud account, tap the toggle switch and set it to green. Otherwise, tap the switch and set it to color gray. Tap the “Next” button once more to continue.
-
11
Review the terms and conditions. The next step will show you the terms and agreements related to creating an iCloud account. Read the statements you see on the pop-up menu, and tap the “Agree” button on the lower-right corner of the pop-up menu to complete the setup and create your Apple ID.
- Tapping the “Disagree” button instead will close the pop-up menu and cancel all the information you’ve entered from the previous step.
-
12
Sign in your newly created iCloud account. After tapping the “Agree” button, the pop-up menu will close and redirect you back to the iCloud settings screen. You’ll notice that your newly created iCloud ID is already written on the “Apple ID” text field with your password filled in (but encrypted) on the “Password” field. All you need to do now is to tap the “Sign In” button to start using your newly created iCloud account.
Advertisement
-
1
Open your iPhone’s device settings. Tap “Settings”—the app with a gear icon—from the home screen of your iPhone to open your iOS smartphone’s settings. Here you can view all the customizable options for your iPhone.
- It is advisable that before you enable iCloud, you update your iPhone to iOS 8. Go to Settings >> General >> Software update. If an update is available, tap “Download and install.”
-
2
Open the iCloud settings. Scroll down the Settings screen and tap “iCloud” from the list of entries. This will take you to your iPhone’s iCloud service settings where you customize various options for the said service.
-
3
Log in with your Apple ID. Most likely you’re already logged in, if not, enter your existing Apple ID and registered password in the text fields, and tap “Sign in” to proceed.
-
4
Enable the iCloud services you want to use. There will be several iCloud services listed; each will have a toggle switch beside it. Slide the switch to green on the services you want to enable on your device. You can enable the following:
- iCloud Drive (allows you to save files to iCloud Drive, which you can access with other devices connected to the same iCloud account)
- Photos (allows you to upload and backup photos to iCloud)
- Mail, Contacts, Calendar, Reminders (will sync information of all these options across all devices connected to the same iCloud account)
- Safari (will save your bookmarks in iCloud, which can be accessed by other connected devices)
- Backup (allows you to use iCloud to backup your iPhone)
- Keychain (this will save your passwords, which can be accessed across all devices connected to the same iCloud account)
- Find My iDevice (allows “Find my iPhone” service and helps track down the missing iPhone)
Advertisement
Add New Question
-
Question
I am worried my mom won’t let me create an Apple ID. What should I do?
Creating an Apple ID is easy, but probably check with your parents or guardians first, as you can purchase things with their money with it.
Ask a Question
200 characters left
Include your email address to get a message when this question is answered.
Submit
Advertisement
Thanks for submitting a tip for review!
About This Article
Thanks to all authors for creating a page that has been read 31,991 times.
Is this article up to date?
Загрузить PDF
Загрузить PDF
В этой статье рассказывается, как создать учетную запись iCloud, зарегистрировав идентификатор Apple ID на iPhone или iPad, в Mac OS X или на iCloud.com. Когда регистрируется Apple ID, создается бесплатная учетная запись iCloud; остается только войти в систему.
-
1
Откройте приложение «Настройки». Его значок представляет собой серую шестеренку (⚙️) и обычно находится на главном экране.
-
2
Нажмите Войти в <устройство>. Эта кнопка находится в верхней части меню.[1]
- В старых версиях iOS нажмите «iCloud» – «Создать новый Apple ID».
-
3
Нажмите У вас нет Apple ID или вы забыли его?. Эта опция находится под строкой, в которую вводится пароль.
-
4
Нажмите Создать Apple ID. Эта опция расположена в верхней части всплывающего меню.
-
5
Введите дату своего рождения. В разделах «месяц», «день», «год» проведите по экрану вверх или вниз, чтобы ввести дату рождения, а затем нажмите Далее (в правом верхнем углу).
-
6
Введите свои имя и фамилию. Затем нажмите Далее.
-
7
Введите текущий адрес электронной почты или создайте новый адрес электронной почты iCloud. Этот адрес электронной почты станет идентификатором Apple ID, который будет использован для входа в iCloud.
- Затем нажмите Далее.
-
8
Введите пароль. Затем нажмите Далее.
-
9
Введите свой номер телефона. Выберите, хотите ли вы подтвердить номер телефона через текстовое сообщение или телефонный звонок. Затем нажмите Далее.
-
10
Введите проверочный код. Затем нажмите Далее.
-
11
Нажмите Принимаю. Эта кнопка находится в правом нижнем углу страницы «Условия использования». Затем нажмите Принимаю во всплывающем меню.
-
12
Введите код разблокировки устройства. Этот код вы указали, когда настраивали устройство.
- Во время входа в систему на экране будет отображаться сообщение «Вход в iCloud», когда система будет обращаться к пользовательским данным.
-
13
Объедините пользовательские данные. Если на устройстве хранятся пользовательские данные, такие как календари, напоминания, контакты и заметки, которые вы хотите объединить с новой учетной записью iCloud, нажмите «Объединить». В противном случае выберите «Не объединять».
- Затем вы войдете в новую учетную запись iCloud. Теперь можно настроить iCloud на iPhone или iPad с новой учетной записью iCloud.
Реклама
-
1
Откройте меню Apple. Это значок в верхнем левом углу экрана.
-
2
Нажмите Системные настройки. Эта опция находится во втором разделе раскрывшегося меню.
-
3
Нажмите iCloud. Эта кнопка расположена в левой части окна.
-
4
Нажмите Создать Apple ID. Вы найдете эту опцию под полем «Apple ID» в диалоговом окне.
-
5
Введите дату своего рождения. Для этого используйте выпадающие меню в диалоговом окне.
-
6
Нажмите Далее. Эта кнопка находится в правом нижнем углу диалогового окна.
-
7
Введите свои имя и фамилию. Сделайте это в строках в верхней части диалогового окна.
-
8
Введите адрес электронной почты. Этот адрес электронной почты станет идентификатором Apple ID, который будет использован для входа в iCloud.
- Если вы хотите пользоваться адресом электронной почты @iCloud.com, нажмите «Создать бесплатный адрес электронной почты iCloud» под строкой для ввода пароля.
-
9
Введите пароль и подтвердите его. Сделайте это в строках в нижней части диалогового окна.
- Пароль должен состоять как минимум из 8 символов (включая цифры, прописные и строчные буквы) без пробелов. Также в пароле не должно быть трех последовательных одинаковых символов (например, 222), он не должен совпадать с Apple ID или быть предыдущим паролем, которым вы пользовались в прошлом году.
-
10
Нажмите Далее. Эта кнопка находится в правом нижнем углу диалогового окна.
-
11
Создайте три секретных вопроса. Для этого воспользуйтесь тремя выпадающими меню в диалоговом окне. Затем введите ответы в строках под выпадающими меню.
- Выбирайте вопросы, ответы на которые вы не забудете.
- Помните, что в ответах регистр букв имеет значение.
-
12
Нажмите Далее.Эта кнопка находится в правом нижнем углу диалогового окна.
-
13
Поставьте флажок у опции «Прочитал(а) и принимаю». Вы найдете ее в нижней левой части диалогового окна.
-
14
Нажмите Принимаю. Эта кнопка расположена в правом нижнем углу диалогового окна.
-
15
Проверьте свою электронную почту. Найдите письмо, отправленное на адрес электронной почты, который вы указали в качестве идентификатора Apple ID.
-
16
Откройте электронное письмо от компании Apple. Тема письма, скорее всего, будет следующей: «Подтвердите Apple ID».
-
17
Нажмите Подтвердить>. Эта ссылка должна находиться в тексте письма.
-
18
Введите пароль. В строке «Пароль» введите пароль, который вы задали при создании Apple ID.
-
19
Нажмите Продолжить. Эта кнопка находится посередине окна браузера.
- На экране появится сообщение «Адрес электронной почты подтвержден».
- Следуйте инструкциям на экране, чтобы настроить iCloud в Mac OS X.
-
20
Перейдите на сайт iCloud. Сделайте это в любом браузере.
-
21
Введите Apple ID и пароль.
-
22
Щелкните по ➲. Этот значок находится справа от строки для ввода пароля. Теперь можно пользоваться учетной записью iCloud.
Реклама
-
1
Перейдите на страницу www.icloud.com. Сделайте это в любом браузере на компьютере под управлением Mac OS X, Windows или Chrome OS.
-
2
Нажмите Создать. Эта ссылка находится под строками для ввода Apple ID и пароля и справа от «Нет Apple ID?»
-
3
Введите адрес электронной почты. Этот адрес электронной почты станет идентификатором Apple ID, который будет использован для входа в iCloud.
-
4
Введите пароль и подтвердите его. Сделайте это в строках в центральной части диалогового окна.
- Пароль должен состоять из как минимум 8 символов (включая цифры, прописные и строчные буквы) без пробелов. Также в пароле не должно быть трех последовательных одинаковых символов (например, 222), он не должен совпадать с Apple ID или быть предыдущим паролем, которым вы пользовались в прошлом году.
-
5
Введите свои имя и фамилию. Сделайте это в строках в центральной части диалогового окна.
-
6
Введите дату своего рождения. Сделайте это в строке в центральной части диалогового окна.
-
7
Прокрутите страницу вниз и создайте три секретных вопроса. Для этого воспользуйтесь тремя выпадающими меню в диалоговом окне. Затем введите ответы в строках под выпадающими меню.
- Выбирайте вопросы, ответы на которые вы не забудете.
- Помните, что в ответах регистр букв имеет значение.
-
8
Прокрутите страницу вниз и выберите свою страну. Сделайте это в выпадающем меню.
-
9
Прокрутите страницу вниз и поставьте или уберите флажки у уведомлений Apple. Установленные флажки позволят получать новости и уведомления от компании Apple.
-
10
Прокрутите страницу вниз и введите хаотичный набор символов. Сделайте это в строке в нижней части диалогового окна, чтобы доказать, что вы не бот.
-
11
Нажмите Продолжить. Эта кнопка расположена в правом нижнем углу диалогового окна.
-
12
Проверьте свою электронную почту. Найдите письмо, отправленное на адрес электронной почты, который вы указали в качестве идентификатора Apple ID.
-
13
Откройте электронное письмо от компании Apple. Тема письма, скорее всего, будет следующей: «Подтвердите Apple ID».
-
14
Введите код. Введите шестизначный код, указанный в электронном письме, в соответствующую строку на экране браузера.
-
15
Нажмите Продолжить. Эта кнопка расположена в правом нижнем углу диалогового окна.
-
16
Поставьте флажок у опции «Прочитал(а) и принимаю». Вы найдете ее в нижней левой части диалогового окна.
-
17
Нажмите Принимаю. Эта кнопка расположена в правом нижнем углу диалогового окна.
-
18
Перейдите на сайт iCloud. Сделайте это в любом браузере.
-
19
Введите Apple ID и пароль.
-
20
Щелкните по ➲. Этот значок находится справа от строки для ввода пароля. Теперь можно пользоваться учетной записью iCloud.
Реклама
Об этой статье
Эту страницу просматривали 314 822 раза.
Была ли эта статья полезной?
ICloud – это облачный сервис, позволяющий каждому пользователю IOS хранить неограниченный объём личных данных. Для того, чтобы получить полный доступ ко всем возможностям ресурса, необходимо знать, что он собой представляет и как создать Айклауд на Айфоне 5S, 5, 4, 4S, 6, 7.
Основные функции Айклауд на Айфоне
Облако предоставляет пользователям разные дополнительные функции:
- Резервное копирование. Все данные, хранящиеся в Айфоне 5S, 5, 4, 4S, 6, 7, подвергаются процессу автоматического копирования в хранилище. По умолчанию, пользователю доступны 5 Гб бесплатного пространства. При необходимости, он может увеличить объём или очистить существующий.
- Доступ со всех устройств. Подключенные к одному Apple ID устройства получают доступ к сервису в любое время. Это очень удобно для тех, кто делает много фотографий, но не любит заниматься их копированием. После того, как снимок сделан на IPhone 5S он появится и на любом другом, например, Айфон 5.
- Поиск потерянного гаджета. Специальная функция «Find My Phonе» позволяет заблокировать устройство и определить его местоположение на карте при утере.
Преимущества сервиса перед аналогичными программами
- Айклауд хранилище было разработано специально для IOS 4 и совершенствовалось вместе с ним. Благодаря чему, полностью автоматизировано под работу IOS;
- создать Айклауд на Айфоне можно абсолютно бесплатно;
- отсутствует реклама и баннерная рассылка;
- имеется возможность авторизации индивидуального почтового ящика.
Таким образом, использование iCloud может значительно упростить жизнь пользователям смартфона. Остаётся разобраться, как создать новый Айклауд на Айфон.
Как создать iCloud на iPhone
Автоматическое резервное копирование личных данных начинается после регистрации электронной почты «@icloud.com» или Apple ID.
Этапы регистрации идентификатора Аpple для входа в облачное хранилище:
- Подключить телефон к сети интернет.
- Перейти в меню настроек устройства.
- Выбрать раздел «Почта, адреса».
- Отметить добавление новой учётной записи.
- Из предложенного списка указать хранилище Айклауд.
- Нажать «Создать Apple ID».
- Отметить получение бесплатного ящика.
- Придумать адрес новой электронной почты.
- Создать сложный пароль. Эти данные будут использоваться для входа в хранилище на всех Apple устройствах (Айфон 4S, 6, 7).
- Записать три вопроса и ответа на них для восстановления потерянных или забытых данных.
- Указать дополнительные данные:
- резервный адрес электронной почты;
- необходимы ли автоматические обновления;
- прочитать и принять пользовательское соглашение.
- Как перезагрузить iPhone 7 Plus и iPhone 7,
- Как проверить свой IPhone на оригинальность по IMEI.
На этом процесс регистрации iCloud на iPhone 7 Plus или любом другом завершён. Чтобы включить его работу, достаточно перейти в раздел настроек хранилища и перевести ползунок в режим «Включено».
Отключить iCloud на iphone
Облачный сервис iCloud на «яблочных» устройствах включается автоматически, после идентификации человека по AppleID. Хранилище синхронизируют информацию со смартфона с другими продуктами Apple. Когда пользователю требуется сохранить конфиденциальность данных на телефоне, необходимо знать, как отключить iCloud на iPhone.
- Как сбросить айклауд на айфоне
- Как выполнить сброс, если забыли пароль
- Сохранение данных Айфона перед сбросом аккаунта
Как сбросить айклауд на айфоне
Для версии программного обеспечения iOS 10.3 и выше выход из облачного хранилища состоит из шести этапов:
- Открыть «Настройки».
- Перейти по своему логину.
- Нажать «Выйти».
- Ввести пароль AppelID и нажать «Выключить».
- Отметить данные, которые удалять не нужно и нажать «Выйти».
- Подтвердить свои действия.
Если на смартфоне используется операционная система iOS 10.2 или старее, то процесс удаления Айклауд выглядит иначе:
- В «Настройках» выбрать раздел iCloud.
- Нажать «Выход» в нижней части экрана.
- Выбрать команду «Удалить с iPhone».
- Выбрать сервисы, которые необходимо оставить на телефоне или удалить вместе с хранилищем.
- Ввести код доступа к Apple ID и подтвердить удаление сервиса.
После удаления Айклауд пользователю необходимо повторно авторизоваться в AppStore, FaceTame и iMessage по собственному ID и паролю.
Владельцы «яблочных» смартфонов могут самостоятельно регулировать поток данных, который отправляется в облачное хранилище. Для этого в настройках устройства, в разделе Айклауд достаточно переставить флажок в неактивную позицию.
Перед тем, как отключать фото iCloud на IPhone, следует знать, что все фотографии из галереи, которые есть в облаке будут удалены из памяти телефона.
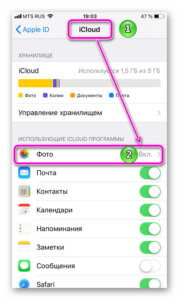
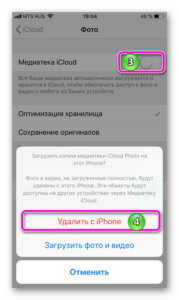
Как выполнить сброс, если забыли пароль
К несанкционированному доступу к Айфону в компании относятся крайне строго. Удаление с телефона облачного хранилища относится к тем функциям, которые требуют авторизации с помощью AppleID.
Сбросить старый пароль и установить новый можно со смартфона, если пользователь уже использует iCloud и система защищена дополнительным кодом.
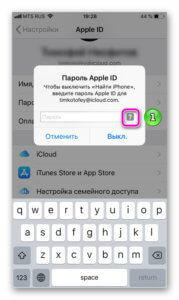
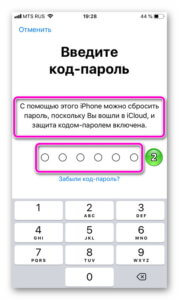

Выбрать способ получения новых авторизационных данных. На выбор предлагается два варианта:
- На e-mail, который был указан при регистрации пользователя в системе Apple.
- С помощью ответов на контрольные вопросы.
На почту придет письмо, в котором содержится ссылка на изменение кода доступа к AppleID.
Об установке браузеров на смартфон, читайте материал: Пять лучших браузеров для iPhone
Если смартфон принадлежит другому человеку и пароль восстановить не удается, изменить авторизационные данные можно через службу поддержи компании. При разговоре со специалистом потребуется назвать информацию о телефоне, номера с коробки и с чека, подтверждающего покупку.
Сохранение данных Айфона перед сбросом аккаунта
Перед тем, как отключать синхронизацию на Айфоне с iCloud, необходимо сохранить личную информацию в резервной копии. Для этого:
- В «настройках» выбираем наименование пользователя.
- Переходим в раздел Айклауд.
- В нижней части списка команд переходим в пункт «Резервная копия iCloud».
- Выбираем команду «Создать резервную копию».
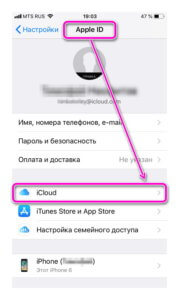
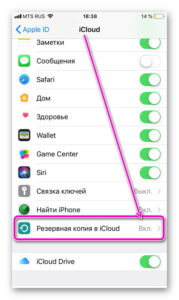

Как создать iCloud на iPhone: пошаговая инструкция
ICloud – это облачный сервис, позволяющий каждому пользователю IOS хранить неограниченный объём личных данных. Для того, чтобы получить полный доступ ко всем возможностям ресурса, необходимо знать, что он собой представляет и как создать Айклауд на Айфоне 5S, 5, 4, 4S, 6, 7.
Основные функции Айклауд на Айфоне
Облако предоставляет пользователям разные дополнительные функции:
- Резервное копирование. Все данные, хранящиеся в Айфоне 5S, 5, 4, 4S, 6, 7, подвергаются процессу автоматического копирования в хранилище. По умолчанию, пользователю доступны 5 Гб бесплатного пространства. При необходимости, он может увеличить объём или очистить существующий.
- Доступ со всех устройств. Подключенные к одному Apple ID устройства получают доступ к сервису в любое время. Это очень удобно для тех, кто делает много фотографий, но не любит заниматься их копированием. После того, как снимок сделан на IPhone 5S он появится и на любом другом, например, Айфон 5.
- Поиск потерянного гаджета. Специальная функция «Find My Phonе» позволяет заблокировать устройство и определить его местоположение на карте при утере.
Преимущества сервиса перед аналогичными программами
- Айклауд хранилище было разработано специально для IOS 4 и совершенствовалось вместе с ним. Благодаря чему, полностью автоматизировано под работу IOS;
- создать Айклауд на Айфоне можно абсолютно бесплатно;
- отсутствует реклама и баннерная рассылка;
- имеется возможность авторизации индивидуального почтового ящика.
Таким образом, использование iCloud может значительно упростить жизнь пользователям смартфона. Остаётся разобраться, как создать новый Айклауд на Айфон.
Как создать iCloud на iPhone
Автоматическое резервное копирование личных данных начинается после регистрации электронной почты «@icloud.com» или Apple ID.
Этапы регистрации идентификатора Аpple для входа в облачное хранилище:
- Подключить телефон к сети интернет.
- Перейти в меню настроек устройства.
- Выбрать раздел «Почта, адреса».
- Отметить добавление новой учётной записи.
- Из предложенного списка указать хранилище Айклауд.
- Нажать «Создать Apple ID».
- Отметить получение бесплатного ящика.
- Придумать адрес новой электронной почты.
- Создать сложный пароль. Эти данные будут использоваться для входа в хранилище на всех Apple устройствах (Айфон 4S, 6, 7).
- Записать три вопроса и ответа на них для восстановления потерянных или забытых данных.
- Указать дополнительные данные:
- резервный адрес электронной почты;
- необходимы ли автоматические обновления;
- прочитать и принять пользовательское соглашение.
- Как перезагрузить iPhone 7 Plus и iPhone 7,
- Как проверить свой IPhone на оригинальность по IMEI.
На этом процесс регистрации iCloud на iPhone 7 Plus или любом другом завершён. Чтобы включить его работу, достаточно перейти в раздел настроек хранилища и перевести ползунок в режим «Включено».
Как создать icloud на iphone 6?
Как создать новый iCloud на iPhone 6?
Подключите iPhone или iPad к интернету (желательно по Wi-Fi или 3G, хотя и GPRS для регистрации сгодится).
- Перейдите в «Настройки -> Почта, адреса, календари -> Добавить учетную запись» и выберите тип учетной записи «iCloud».
- Нажмите на «Создать Apple ID», укажите дату своего рождения, а также Имя и Фамилию.
Почему я не могу создать Apple ID?
Если не получается зарегистрировать учётную запись, то попробуйте такие способы: Подключитесь к другому интернету. Смените Wi-Fi или попробуйте использовать мобильный интернет. Попробуйте создать Apple ID на другом устройстве.
Как подключить айфон к Айклауд?
На устройстве iPhone, iPad или iPod touch
- Выберите «Настройки» > [ваше имя].
- Нажмите iCloud.
- Чтобы включить или отключить функцию iCloud, нажмите переключатель рядом с ней.
Как войти в свой аккаунт iCloud?
Вход в учетную запись на iPhone, iPad или iPod touch
- Откройте приложение «Настройки».
- Нажмите «Вход на [устройство]».
- Введите идентификатор Apple ID и пароль.
- Если потребуется, введите шестизначный проверочный код, отправленный на доверенное устройство или номер телефона, и завершите процедуру входа.
Как создать новый Apple ID на iPhone 6?
Создание идентификатора Apple ID с помощью App Store на устройстве
- Откройте App Store и нажмите фотографию профиля .
- Нажмите «Создать новый Apple ID». …
- Введите адрес электронной почты, пароль и выберите страну или регион, которые соответствуют адресу выставления счетов, указанному при выборе способа оплаты.
Как создать второй Айклауд на айфоне?
Перейдите в раздел «Настройки> iCloud» и нажмите «Создать новый Apple ID». Вам будет предложено ввести дату рождения, имя и адрес электронной почты (вы должны будете вводить разные адреса электронной почты для разных аккаунтов Айтюнз/Айклауд).
Как зарегистрироваться в App Store без карты?
Как создать Apple ID без банковской карты с iPhone или iPad
- Шаг 1: Запустите магазин приложений App Store на своём iPhone или iPad.
- Шаг 2: Перейдите на вкладку «Топ-чарты» и попробуйте загрузить любое бесплатное приложение.
- Шаг 3: Нажмите на кнопку «Войти», после чего выберите пункт «Создать Apple ID».
Как узнать дату рождения в Apple ID?
На iPhone, iPad или iPod touch
- Выберите «Настройки» > [ваше имя].
- Нажмите «Имя, номера телефонов, e-mail». Может потребоваться ввести пароль для вашего идентификатора Apple ID.
- Нажмите «Изменить день рождения» или «День рождения».
- Обновите дату своего рождения и нажмите «Готово».
Как подтвердить Apple ID на почте?
Добавление дополнительного адреса электронной почты
- Войдите в учетную запись Apple ID.
- В разделе «Учетная запись» щелкните «Изменить».
- Ниже параметра «Контактные данные» выберите «Добавить».
- Введите свой дополнительный адрес электронной почты. …
- На этот адрес будет отправлено сообщение для подтверждения.
Как посмотреть iCloud хранилище?
Проверка хранилища iCloud
Перейдите в меню «Настройки» > [ваше имя]. Нажмите iCloud > «Управление хранилищем».
Как синхронизировать iPhone и iPad через iCloud?
Главное преимущество метода заключается в его простоте, вам даже не понадобится подключать iДевайс к компьютеру. Достаточно перейти в меню Настройки → Apple ID (Ваше имя и фамилия) → iCloud и указать данные аккаунта Apple ID для синхронизации, после чего весь отмеченный контент появится на iOS-устройстве автоматически.
Как на айфоне установить новый Айклауд?
Перейдите в раздел «Настройки», нажмите [ваше имя] и выберите iCloud. Выберите программы, например «Фото», «Контакты», «Календари» и программы сторонних разработчиков, которые вы хотите использовать с iCloud. Настройте iCloud на других устройствах для синхронизации содержимого.
Как посмотреть свои контакты в iCloud?
Проверьте наличие контактов в iCloud, посетив сайт icloud.com с компьютера (необходим ввод данных Apple ID). Список имеющихся контактов будет расположен в разделе Контакты. При желании, там же, добавьте новые контакты (кнопка «+» в левом нижнем углу). Все они появятся на iOS-устройство после настройки синхронизации.
Как войти в аккаунт iCloud с андроида?
Доступ к календарям и контактам iCloud на Android
Как создать новый аккаунт в iCloud на iPhone 4/4s
Для того, чтобы понять, как создать Айклауд на Айфон 4, достаточно воспользоваться данным материалом. В нем представлена полноценная инструкция, включающая все необходимые действия, даны дополнительные рекомендации и рассмотрены способы обеспечения безопасности для личной учетной записи.
Создание аккаунта для Айклауд
Айклауд – специальный сервис от компании Apple, которым можно пользоваться только при одном условии – создании Apple ID
Поэтому, когда возникает вопрос о том, как создать iCloud на iPhone 5s и так же 4, достаточно создать Apple ID и проблем не будет. Регистрация не занимает много времени и выглядит следующим образом:
- Если вы первый раз пользуетесь телефоном, и он у вас новый, то устройство автоматически предложит бесплатно создать аккаунт.
- В других ситуациях надо будет просто зайти на официальный сайт Apple и воспользоваться пунктом «Создать Apple ID».
- После перехода на новое окно, вводите адрес электронной почты. Он должен быть уникальным и допустимым (об этом можно прочитать в справке).
- Указываете пароль, который будет надежным и нетипичным.
- Действительная дата рождения.
- Три контрольных вопроса, по которым в дальнейшем можно будет восстановить доступ. Они должны быть личного характера и содержать информацию, о которой никто не подозревает и не знает.
- Рекомендуем воспользоваться предложением подключения двухфакторной идентификации, которая обеспечит высокий уровень безопасности личного аккаунта.
Важно! Указывайте действительную дату рождения, чтобы система пропустила вас. Помните, что пользоваться сервисами Apple можно исключительно с 13 лет
Пошаговая инструкция не такая сложная и вполне понятная. Она позволит понять не только как зарегистрироваться в Айклауд Айфон 4S, но и как создать профиль с помощью других моделей. Если пользуетесь веб-сайтом, то регистрироваться можно не только с телефона, но и компьютера. А как только все будет готово, можете смело пользоваться iCloud и всеми его функциями.
Обеспечение удобного использования Айклауд
А теперь следует поговорить об эффективном использовании этого сервиса. iCloud – это облачное хранилище, которое создано для хранения данных самого разного характера, начиная с контактов и фотографий, заканчивая «тяжелыми» файлами и ценными документами.
Изначально облачное хранилище предоставляет всего лишь 5 Гб свободного места, но это можно отрегулировать за дополнительную плату (оплата осуществляется в формате подписки и доступна в расчете на один месяц).
А главным преимуществом облачного хранилища является то, что у него есть специальное приложение для мобильного телефона и компьютера
Благодаря ему можно собрать все функции в одном месте, удобно авторизовываться и просто пользоваться облаком в несколько кликов. Чтобы реализовать подобное, рекомендуем выполнить следующее:
- Воспользуйтесь ссылкой для загрузки облака.
- Как только закончится загрузка установочного файла, запустите его.
- Следуйте инструкциям и читайте специальные соглашения.
- Дождитесь окончания установки.
- Запускаете облако.
- Вводите Apple ID.
- Доступ открыт, можете пользоваться всеми доступными функциями.
Важно! Не забывайте очищать память облака от удаленных файлов. Если вы просто их удалите, они переместятся в папку «Недавно удаленные» и будут храниться там в течение 30 дней. Чтобы не засорять память, после первоначального удаления, не забывайте чистить папку с временным хранилищем
Это довольно удобный сервис, который позволит не потерять важные файлы при поломке или утере устройства. Синхронизация Айфона с компьютером или другим устройством, происходит в автоматическом режиме, поэтому дополнительных действий производить не нужно, только если вы не хотите сохранить что-то намеренно и немедленно.
Теперь вы знаете как создать Айклауд для Айфон любой модели. Достаточно воспользоваться данным материалом и следовать инструкции. Она всего лишь одна и займет всего лишь несколько минут. Пользуйтесь и получайте удовольствие от комфорта.