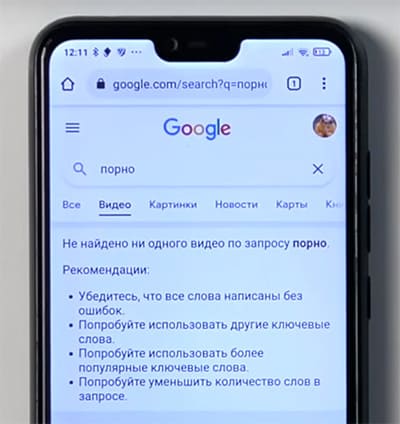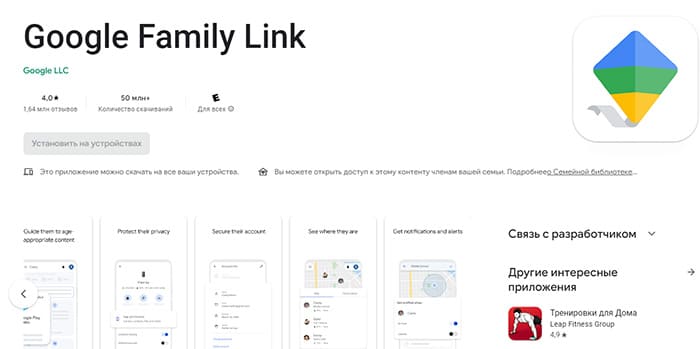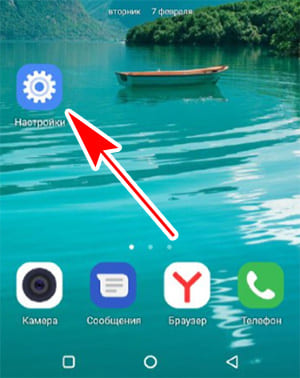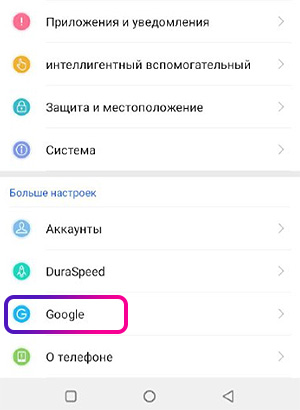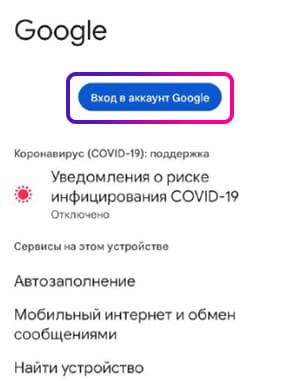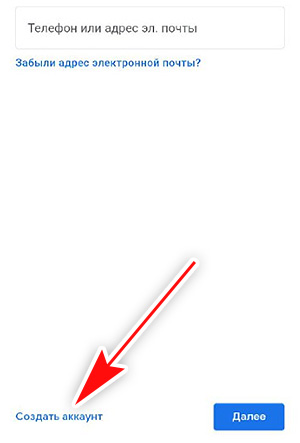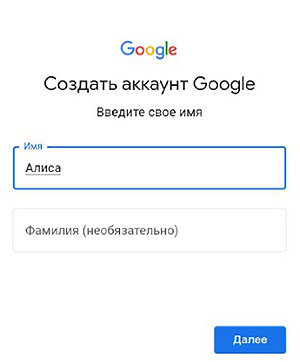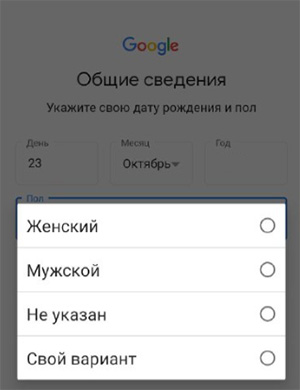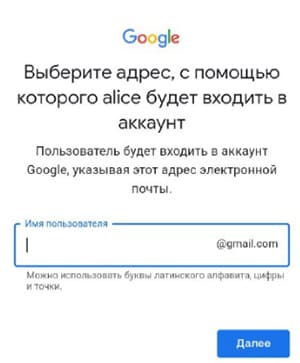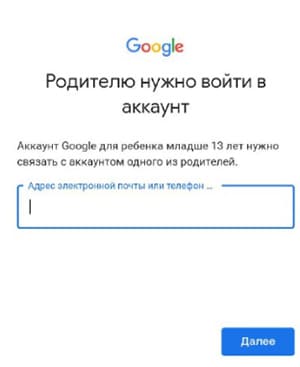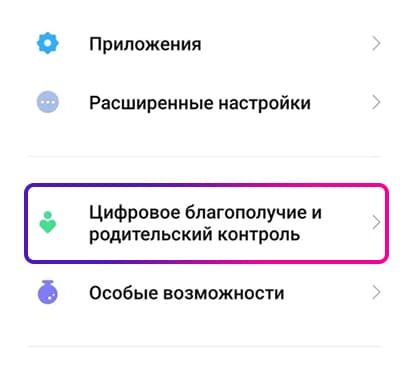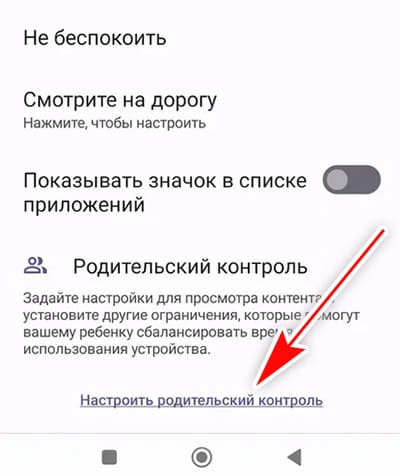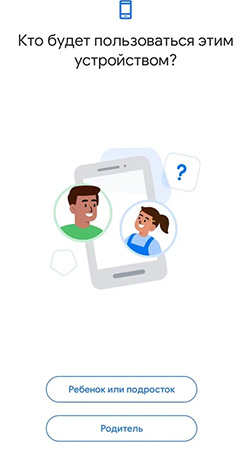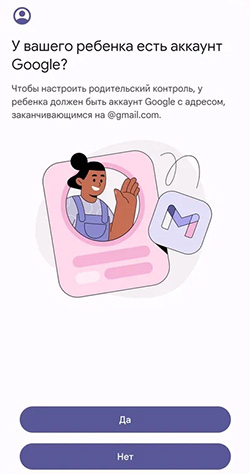Вы можете создать аккаунт Google для ребенка младше 13 лет (возрастное ограничение может быть иным в зависимости от страны) и управлять им с помощью Family Link. С аккаунтом Google ребенок получает доступ к таким продуктам Google, как Поиск, Chrome и Gmail, а родители могут контролировать его, задав основные правила их использования.
Как создать аккаунт
Создание аккаунта Google для ребенка займет около 15 минут.
На новом устройстве Android
Ниже описано, как создать аккаунт Google для ребенка младше 13 лет (возрастное ограничение может быть иным в зависимости от страны) при настройке устройства под управлением Android 5.1 или более поздних версий.
- Включите новое устройство и следуйте инструкциям на экране.
- Когда появится окно входа в аккаунт Google, нажмите Создать новый аккаунт. Если вы не видите эту ссылку, нажмите Ещё.
- Введите имя ребенка, укажите его день рождения, пол, адрес электронной почты и пароль.
- Следуйте дальнейшим инструкциям. Вам нужно будет войти в свой аккаунт Google, дать родительское согласие и настроить параметры для аккаунта ребенка.
На новом устройстве Chromebook
Ниже описано, как создать аккаунт Google для ребенка младше 13 лет (возрастное ограничение может быть иным в зависимости от страны) при настройке устройства с ChromeOS M71 или более поздних версий.
- Включите новое устройство и следуйте инструкциям на экране.
- Когда появится окно входа в аккаунт Google, нажмите «Создать новый аккаунт». Если вы не видите эту ссылку, нажмите Ещё.
- Введите имя ребенка, укажите его день рождения, пол, адрес электронной почты и пароль.
- Следуйте дальнейшим инструкциям. Вам нужно будет войти в свой аккаунт Google, дать родительское согласие и настроить параметры для аккаунта ребенка.
На уже используемом устройстве Android
Ниже описано, как создать аккаунт Google для ребенка младше 13 лет (возрастное ограничение может быть иным в зависимости от страны) на уже используемом устройстве под управлением Android 5.1 или более поздних версий.
Примечание. Конкретные шаги по добавлению и удалению аккаунтов зависят от устройства. Если приведенные ниже инструкции не подходят, изучите Справочный центр вашего устройства.
- Удалите все аккаунты с устройства.
- Удалите все приложения, фотографии и другие данные.
- Добавьте на устройство новый аккаунт.
- Когда появится окно входа в аккаунт Google, нажмите Создать новый аккаунт. Если вы не видите эту ссылку, нажмите Ещё.
- Введите имя ребенка, укажите его день рождения, пол, адрес электронной почты и пароль.
- Следуйте дальнейшим инструкциям. Вам нужно будет войти в свой аккаунт Google, дать родительское согласие и настроить параметры для аккаунта ребенка.
На других устройствах и компьютерах
- Откройте страницу создания аккаунта Google.
- Следуйте инструкциям на экране. Вам потребуется указать имя и дату рождения ребенка, придумать адрес электронной почты и предоставить некоторые другие сведения.
- Войдите с помощью собственных учетных данных Google и укажите, каким способом вы хотите дать родительское согласие.
- Когда все будет готово, на экране появится подтверждение.
Как устранить неполадки
При создании аккаунта ребенка с моей карты списали деньги
Чтобы создать аккаунт Google для ребенка, вы должны предоставить родительское согласие. Один из способов это сделать – указать данные кредитной карты. С вашего счета не будут списаны средства, но небольшая сумма может быть временно заблокирована. Эта мера необходима для того, чтобы проверить подлинность вашей карты. В большинстве случаев временная блокировка снимается в течение 48 часов.
Эта информация оказалась полезной?
Как можно улучшить эту статью?
Мобильный телефон в руках ребенка сегодня уже не просто дорогая игрушка и повод похвастаться перед одноклассниками. Гаджеты позволяют родителям поддерживать связь с детьми, помогают школьникам учиться и развиваться в ногу со временем. О плюсах и минусах смартфона у ребенка (а также о том, как выбрать подходящее устройство) мы написали отдельный пост.
Однако купить чаду телефон (или отдать свой старый) — это только полдела. Гаджет нужно как следует настроить, и делать это лучше вам самим. В первую очередь потребуется завести ребенку учетную запись. На устройстве с Android это аккаунт Google — без него полноценно пользоваться телефоном не получится. Рассказываем, как его создать.
Как создать Google-аккаунт для ребенка на телефоне
В России пользоваться полностью отдельным аккаунтом Google можно только с 13 лет. Конечно, несложно обмануть систему, указав неправильную дату рождения. Но это не лучшее решение — таким образом вы нарушите правила использования сервисов Google, и если это обнаружится, аккаунт ребенка могут заблокировать.
Кроме того, создание отдельной детской учетной записи, привязанной к вашей, — это действительно удобно. Так у чада будет доступ ко всем необходимым сервисам, а управлять его аккаунтом будете вы.
Подготовка бывшего в употреблении смартфона
Если собираетесь отдать ребенку свой старый смартфон, то удобнее всего будет перед этим сбросить его к заводским настройкам. Во-первых, в этом случае на нем не останется ничего такого, чему не стоит попадать в детские руки. Во-вторых, память почистится. Для сброса надо сделать следующее:
- Откройте Настройки.
- Найдите пункт Система (обычно в самом конце списка).
- Внутри нажмите на Дополнительно.
- В развернувшемся списке выберите Сброс настроек.
- Нажмите Удалить все данные (сброс к заводским настройкам).
- Подтвердите удаление и далее следуйте указаниям системы.
Если вы почему-то не хотите сбрасывать смартфон, то сначала необходимо удалить с него вашу учетную запись. Хотя Android поддерживает несколько аккаунтов, на детском устройстве не должно быть никаких других учеток.
Если вы попытаетесь завести ребенку аккаунт Google на телефоне, где уже есть ваш, система выдаст соответствующее предупреждение и не даст продолжить. Так что удалить со смартфона все имеющиеся аккаунты Google в любом случае придется. Чтобы это сделать:
- Откройте Настройки.
- Выберите Аккаунты.
- Нажмите на свой аккаунт в списке и выберите Удалить аккаунт.
- Подтвердите удаление.
Создание нового аккаунта Google для ребенка
Теперь можно создать детский Google-аккаунт. Чтобы создать детскую учетку на уже бывшем в употреблении устройстве:
- Откройте Настройки.
- Перейдите в раздел Аккаунты и нажмите Добавить аккаунт.
- Выберите Google.
Новый смартфон (или сброшенный до заводских настроек) вам достаточно включить и подключить к мобильной сети или Wi-Fi. После того как система обновится, вам предложат синхронизировать данные (этот шаг лучше просто пропустить) и войти в аккаунт Google.
Дальнейшие шаги будут одинаковы и для нового, и для подержанного устройства. На странице входа в аккаунт Google:
- Нажмите Создать аккаунт.
- В выпадающем меню выберите Для ребенка.
- Нажмите Продолжить.
- Введите имя и фамилию ребенка и нажмите Далее.
- Укажите дату рождения и пол ребенка и нажмите Далее.
- Создайте для ребенка адрес электронной почты или введите уже существующий e-mail.
- Нажмите Далее.
- Задайте надежный уникальный пароль для детского аккаунта и нажмите Далее.
- Введите свой адрес электронной почты или телефон и нажмите Далее.
- Прочитайте условия использования сервисов Google, поставьте галочки, подтверждающие, что вы их принимаете и согласны на обработку данных, и нажмите Принимаю.
- Введите пароль от своего аккаунта, чтобы система убедилась, что учетку ребенку создаете действительно вы. После этого Google проверит ваши данные — на это может потребоваться некоторое время. Также вас могут попросить создать семейную группу, если у вас ее еще нет.
Готово! Теперь у ребенка есть аккаунт Google. Он может пользоваться им без ограничений, а вы сможете контролировать, что происходит с аккаунтом ребенка. Например, вы будете получать оповещения на почту, если кто-то войдет в детскую учетку с незнакомого устройства, попытается сбросить пароль и так далее.
Кроме того, с помощью семейной группы можно будет управлять покупками ребенка и делиться с ним играми, книгами и сериалами. О том, как правильно настроить семейную группу и другие важные функции на телефоне ребенка, у нас есть отдельный подробный пост.
Защищайте смартфон ребенка
Ну и, конечно, надо защитить устройство с помощью надежного мобильного антивируса и установить на нем приложение для родительского контроля. Если вы хотите с помощью одного приложения контролировать и смартфон ребенка, и его активность на компьютере, вам нужно универсальное решение, например Kaspersky Safe Kids.
Детям часто на день рождения родители дарят новый телефон Андроид. Чтобы оградить детскую психику от ужасов в интернете, нужно зарегистрировать и настроить детский аккаунт Гугл. Он убережёт от жестоких сцен в YouTube, материалов для взрослых в поиске, шокирующих репортажей из новостной ленты.
Что значит Google аккаунт для ребёнка?
Таким аккаунтом родители смогут управлять через Google Family Link – программу для создания семейных профилей. При правильной его настройке исключаются случаи попадания в поиске на телефоне школьника фильмов для взрослых, порнографических или эротических видео и фото, а также других материалов с пометкой 18+.
- Во время регистрации необходимо указывать возраст детей. Когда ему будет 13 лет, аккаунт перестанет быть ограниченным;
- Приложение Family Link безопасно и бесплатно, для загрузки доступно в магазине Google;
- Управлять детским аккаунтом можно только через телефон родителей;
- Аккаунт ребёнка можно создать на телефоне Андроид не ниже 5.1 версии;
- При помощи «главного» устройства детский профиль может быть удалён или изменён на обычный, взрослый.
Ограниченный аккаунт сделает телефон вашего чада более безопасным. В поиске ему будут попадаться преимущественно детские мультфильмы и кино. Из поисковых результатов Google удаляется часть материалов, не предназначенных для просмотра детям.
Не удивительно что дети резко-негативно реагируют на ограничение своих возможностей в интернете. В маркете Google Family Link имело оценку в одну звезду. Дети взбунтовались против приложения и оставили сотни тысяч злобных отзывов. Сейчас программе вернули 4 звезды.
Создание Гугл аккаунт для ребёнка на телефоне
В данный момент Гугл блокирует часть функций, которые были доступны ранее. При регистрации вы можете не увидеть кнопку регистрации детского аккаунта. Для того, чтобы процесс прошёл без проблем, установите на мобильный телефон ребёнка любое приложение VPN.
В целом, если вы уже создавали ранее профиль для себя, у вас не возникнет трудностей и с этим типом аккаунта. Возьмите в руки устройство ребёнка и выполните эти несложные действия.
- Нажмите на экране иконку шестерёнки для перехода в настройки телефона.
- В настройках внизу списка найдите кнопку Google и нажмите на неё.
- Вверху появится синяя кнопка Вход, которую также необходимо нажать.
- После непродолжительной проверки внизу нажмите Создать аккаунт.
- Выберите Для ребёнка.
- Напишите имя ребёнка, фамилия – по желанию. Нажмите Далее.
- Введите в форму регистрации детского аккаунта Гугл его день рождения и пол.
- Напишите адрес электронной почты и пароль. Учтите, что потом его нельзя изменить.
- Введите адрес почты Gmail родителя.
- На странице с описанием возможностей добавьте галочки на пустых чек-боксах и нажмите Принимаю.
- Войдите в свой аккаунт. Этим вы подтверждаете, что являетесь родителем для ребёнка.
- Подтвердите с помощью кода или другим способом владение своим аккаунтом.
Если вам нужно контролировать действия на телефоне ребёнка, понадобится скачать на свой смартфон приложение.
Как установить Family Link для Андроид
На родительском устройстве необходим центр управления семейным аккаунтом. Позже вы поймёте, зачем он нужен, а пока выполните эти шаги.
- Перейдите в настройки телефона.
- Найдите параметр под названием Родительский контроль.
- Пролистайте страницу и найдите Настроить родительский контроль.
- Следует выбрать кнопку Начать и указать, чей телефон вы сейчас держите в руках (родитель).
- Появится кнопка Установить Family Link, по которой требуется пройти для загрузки.
- Ссылка ведёт в Плей Маркет. Если в вашем телефоне он не открывается, программу можно найти в Яндексе.
- На главной странице выберите свой аккаунт, чтобы авторизоваться с его помощью в Family Link.
- Нажмите кнопку Да, у вашего ребёнка уже есть Гугл аккаунт.
- Выполните инструкции, которые видите на экране.
- Дойдя до пункта добавления аккаунта, введите почту и пароль от детского аккаунта, который вы сделали.
Когда вы завершите настройку на телефоне подростка, в своём родительском телефоне выберите кнопку Готово. С этого момент вам станет доступно настраивать правила использования детского аккаунта.
В результате настроек необходимо будет указать приложения с ограниченными действиями, выбрать те, которыми ребёнок сможет пользоваться.
Какие настройки доступны в Family Link родителю
Теперь, когда у вас есть в телефоне приложение для управления детским аккаунтом, вы можете:
В Family Link добавляется неограниченное количество пользователей для контроля. Создайте аккаунт Гугл на телефоне для второго, третьего ребёнка и управляйте устройством удалённо с помощью своего смартфона.
Также может быть интересным:
- Как сохранить свои контакты в аккаунте Google;
- Как удалить аккаунт Гугл в телефоне Redmi;
- Где найти облаков в телефоне;
- Как создать аккаунт в Яндекс через телефон.
Как настроить смартфон для ребёнка
Всё, что нужно сделать перед тем, как вручить новый гаджет школьнику.
1. Создайте пользовательский аккаунт
Первым делом понадобится зарегистрировать учётную запись пользователя — Apple ID или аккаунт Google. В обоих случаях для детей до 13 лет это должны делать родители.
Создание аккаунта предлагается при первом запуске телефона. Если вы уже пользовались устройством, можно просто выйти из текущей учётной записи в системных настройках и добавить новую. Но удобнее и правильнее будет выполнить сброс до заводских настроек, который приведёт гаджет в изначальное состояние и заново запустит процедуру первичной настройки.
На Android это делается через «Настройки» → «Восстановление и сброс» → «Сброс настроек» → «Сбросить настройки телефона» → «Стереть всё». На iOS через «Настройки» → «Основные» → «Сброс» → «Стереть контент и настройки».
Android
Просто следуйте подсказкам мастера настройки и выберите «Создать новый аккаунт». Введите имя, пол и возраст ребёнка, а также email и пароль. Далее войдите в свой аккаунт Google и подтвердите создания учётной записи ребёнка. Включите двухфакторную аутентификацию и в качестве резервного телефона укажите собственный.
iOS
На iPhone детский идентификатор Apple ID создаётся через функцию «Семейный доступ» в аккаунте родителя или опекуна. Перейдите в «Настройки» → «Apple ID» → «Семейный доступ» → «Добавить члена семьи» → «Создать учётную запись ребёнка».
Затем введите данные маленького пользователя и следуйте подсказкам. Если функция «Семейный доступ» ещё не была активирована, её сначала придётся включить. Не ошибитесь, указывая возраст: позже изменить его будет нельзя.
2. Включите блокировку экрана
В смартфоне содержится фото, видео и много другой личной информации, которая не предназначена для чужих глаз. Поэтому данные обязательно должны быть надёжно защищены, и блокировка экрана — один из первых рубежей безопасности.
Предложение добавить код-пароль, графический ключ, разблокировку по отпечатку или лицу обычно появляется при первом запуске устройства, но если вы по какой-то причине пропустили его, то же самое можно сделать в настройках.
Android
Откройте «Настройки» → «Безопасность» → «Блокировка экрана» и выберите один из доступных вариантов.
iOS
Перейдите в «Настройки» → «Face (Touch) ID и код-пароль», а затем активируйте один из способов и выберите, в каких случаях он будет использоваться.
3. Активируйте двухфакторную авторизацию
Это рекомендуется делать и для аккаунтов взрослых, но в случае с детской учётной записью дополнительная защита точно не будет лишней. После активации двухфакторной авторизации вход в неё и любые попытки управлять ею будут возможны только после ввода кода подтверждения, который отправляется на доверенный номер телефона. Лучше всего, если это будет номер родителя.
Android
Откройте страницу с настройками аккаунта Google. В разделе «Безопасность» выберите «Вход в аккаунт Google» → «Двухэтапная аутентификация», нажмите «Начать» и следуйте подсказкам.
iOS
Перейдите в настройки iPhone, откройте пункт Apple ID и iCloud → «Пароль и безопасность» → «Двухфакторная аутентификация». Нажмите «Включить» и, следуя инструкциям, добавьте свой номер телефона.
4. Включите семейный доступ
Возможности семейной группы позволяют делиться купленным контентом и разрешать покупки по запросу. А также ограничивать время использования устройства, просматривать местоположение и пользоваться другими удобными функциями.
Android
Для включения семейного доступа откройте на своём смартфоне голосовой ассистент, скажите «Окей, Google, создай семейную группу» и следуйте инструкциям на экране.
appbox fallback https://play.google.com/store/apps/details?id=com.google.android.apps.kids.familylink&hl=ru&gl=ru
Для управления группой удобнее всего установить приложение Family Link. Чтобы добавить ребёнка в семью, перейдите в меню, выберите «Семейная группа» → «Пригласить членов семьи». После этого можно будет выбрать участника семьи и настроить разрешенные действия по своему усмотрению.
iOS
Если вы уже создали детский аккаунт, то семейный доступ у вас включён. Этот шаг можно пропустить.
5. Добавьте запрос на покупку и скачивание приложений
Чтобы предоставить детям свободу выбора, но сохранить за собой контроль над расходами, пригодится функция одобрения покупок. Она доступна в Android и iOS и работает примерно одинаково.
Когда ребёнок инициирует покупку или бесплатную загрузку (в зависимости от настроек), вы получаете уведомление, в котором можете одобрить скачивание или отменить его.
Android
Откройте профиль ребёнка в приложении Family Link, перейдите в «Настройки» → «Действия в Google Play» → «Что требует одобрения».
iOS
Откройте «Настройки» → Apple ID → «Семейный доступ» → «Попросить купить», а затем в профиле ребёнка включите одноимённый тумблер.
6. Ограничьте нежелательный контент
Для предотвращения доступа ребёнка к содержимому сексуального характера, жестокому контенту и другим нежелательным страницам в интернете и поиске также есть соответствующие функции.
Android
Для установки возрастного ценза перейдите в профиль ребёнка в настройках Family Link и в разделе «Действия Google Play», поставьте необходимые ограничения для игр, приложений, фильмов, музыки и другого контента.
Для блокировки веб-контента в разделе «Фильтры Google Chrome» включите опцию «Блокировать сайты для взрослых», а в разделе «Фильтры Google Поиска» — настройку «Безопасный поиск».
iOS
На iPhone данными параметрами можно управлять через «Экранное время». Для начала эту функцию придётся включить в меню «Настройки» → «Экранное время». Возрастные ограничения для музыки, фильмов, приложений и другого содержимого устанавливаются в разделе «Контент и конфиденциальность» → «Ограничения контента».
Сайты для взрослых можно отключить в разделе «Веб-контент», а ненормативную лексику в поиске — в разделе Siri.
7. Установите параметры экранного времени
Функция ограничения времени использования поможет снизить зависимость от гаджетов. Она доступна в обеих ОС и позволяет определить количество времени, которое ребёнок может тратить в день на игры, соцсети и определённые приложения.
Android
В Android данные параметры находятся в настройках Family Link → «Приложения Android». Здесь отображается список всех установленных программ, и каждой можно установить время использования, полностью заблокировать или, наоборот, снять любые ограничения.
iOS
На iPhone нужные настройки спрятаны в разделе «Экранное время» → «Лимиты приложений». Ограничения можно установить как для отдельных приложений, так и для целых категорий программ.
Помимо этого, можно задать так называемое время покоя, когда будут доступны только выбранные приложения и телефонные звонки. Также есть белый список доступных всегда программ.
8. Включите просмотр геолокации
Очень полезная функция, которая позволит в любой момент проверить, где находится ребёнок, не беспокоя его звонками. И в Android, и в iOS местоположение отображается в режиме реального времени в приложениях Family Link и «Локатор» соответственно.
Android
Для включения перейдите в настройки Family Link и в разделе «Местоположение» включите тумблер «Передача геоданных». После этого на главном экране Family Link будет отображаться текущее положение смартфона ребёнка на карте.
iOS
Чтобы видеть, где находится ребёнок, сначала следует добавить его в группу семейного доступа. Затем нужно открыть на устройстве маленького пользователя встроенное приложение «Локатор», на вкладке «Люди» выбрать «Поделиться геопозицией», после чего ввести номер телефона родителя, отправить запрос и указать вариант «Поделиться бессрочно».
9. Настройте информацию на случай потери телефона
Есть определённая доля риска, что ребёнок где-нибудь забудет или потеряет свой гаджет. Для таких случаев удобно перестраховаться и добавить на экран блокировки номер телефона и сообщение с просьбой вернуть девайс.
Android
Есть два варианта вывода текста на экран блокировки Android. Постоянное отображение заданного сообщения, например с номером телефона, можно установить в разделе «Настройки» → «Экран» → «Расширенные настройки» → «На заблок. экране» → «Текст на экране».
Также можно заблокировать устройство и включить отображение заданного текста через специальную страницу Google. Потребуется войти в аккаунт, выбрать «Заблокировать устройство» и указать сообщение.
iOS
В iPhone вывести сообщение с номером телефона и другой информацией можно после включения режима пропажи устройства. Для этого откройте встроенное приложение «Локатор» с одного из гаджетов владельца семьи, выберите смартфон ребёнка из списка устройств и нажмите «Отметить как пропавшее».
Читайте также 🧐
- Как настроить двухфакторную аутентификацию для всех ваших аккаунтов
- Как отключить «Google Ассистента»
- Как сэкономить заряд батареи в смартфоне: мифы и правда
Сколько радости несет покупка нового смартфона или планшета ребенку, столько же и опасности она представляет. Перед тем, как вручить ребенку презент, придется настроить девайс, чтобы сделать его удобным и безопасным. Как это сделать?
Настроить базовый функционал
Первым делом потребуется завести учетную запись в Google для использования магазина Google Play и других сервисов. Сделать это можно только с 13 лет, поэтому придется зарегистрировать аккаунт на себя или схитрить, указав ложный возраст ребенка. Если девайс общий и ребенок пользуется им время от времени, проще создать в настройках дополнительный аккаунт или гостевой профиль. Благодаря многопользовательскому режиму (после Android 4.2) у каждого будут свои личные настройки, рабочий стол и приложения.
Как создать отдельный профиль?
- Активировать в настройках вкладку «Пользователи»;
- Нажать «Добавить пользователя» и «Ограниченный профиль».
Если ребенок будет выходить в интернет, нужно включить безопасный режим поиска в Google и YouTube. В этом режиме нежелательный для детей контент автоматически фильтруется и уходит из поисковой выдачи.
В приложении YouTube:
- Перейдите в панель управления аккаунтом: иконка в правом верхнем углу;
- Выберите пункт «Общие» в настройках;
- Активируйте там «Безопасный режим».
В браузере:
- Откройте настройки устройства;
- Зайдите в аккаунт и проследуйте по пути: Google → Конфиденциальность →Поиск → Личные данные;
- Включите «Безопасный поиск» с помощью ползунка.
Если ребенок уже достаточно взрослый для самостоятельного использования Google Play, тогда придется настроить «Родительский контроль». Чтобы ваше чадо не скачало «взрослые» игры, музыку с нецензурным текстом и другой недетский контент, зайдите в личные настройки Google Play и активируйте «Родительский контроль». При включении родительского контроля вы установите ПИН-код, без которого отключить контроль нельзя.
Если к аккаунту привязана банковская карта, то лучше включить в личных настройках Google Play аутентификацию при покупке, тогда ваш ребенок столкнется с паролем и не сможет скачать ничего без вашего ведома.
Другой вариант контроля покупок – семейная подписка. Чтобы активировать в Google Play семейный аккаунт, нужно:
- Пройти по пути: Настройки → Аккаунт → Семейная подписка;
- Пригласить в семейный аккаунт ребенка, указав его e-mail;
- Принять приглашение на детском устройстве;
- Открыть в настройках семейной подписки появившийся детский профиль и выбрать подходящий режим одобрения скачиваний – например, только платный контент.
Использовать сторонние приложения
Помимо уже имеющихся настроек защитить «гаджетовое» детство помогут специальные программы-лаунчеры (оболочки), предоставляющие более широкие возможности по настройке и родительскому контролю. С их помощью можно назначать доступные приложения, устанавливать лимиты времени на использование устройства или отдельных программ, блокировать или ограничивать доступ в интернет и Google Play.
Google Family Link
Это официальный бесплатный софт Google для родительского контроля, состоящий из двух приложений: одно из них устанавливается на родительское устройство с Android (начиная с версии 4.4), второе – на детское (с версии 7.0). Google Family Link объединяет в себе все базовые настройки и функции с дополнительными опциями, например, лимит времени использования девайса и блокировка приложений.
Kidix
Это полностью бесплатный детский лаунчер. Программа позволяет сортировать разрешенные приложения по трем категориям: игры, обучение, другие; устанавливать лимит времени для каждой категорий и общие суточные лимиты, а также настраивать разрешенные номера телефонов.
Kaspersky Safe Kids
С помощью этой оболочки можно осуществлять мониторинг активности на детском девайсе, просматривать статистику использования, а также информацию о том, какими приложениями ребенок пользуется и на какие сайты заходит. В расширенной платной версии доступны подробные отчеты по звонкам и СМС, недельный график использования, установка разрешенных территориальных зон на карте, отслеживание действий в соцсетях и другие полезные функции для беспокойных родителей.
Аналогичные функции имеются в платных оболочках: Kids Shell, Kids Place, Norton Family.
Установить все необходимые приложения сразу
Чтобы у ребенка было меньше поводов самостоятельно искать что-то в поисковике и Google Play, установите для него несколько приложений сами. Например: YouTube Детям, ivi для детей, «Мульт – детские мультфильмы», «Детский плеер» и тому подобные агрегаторы детского контента, которые можно найти в Google Play.
Лучше выбирайте развивающие и познавательные игры. «Сказбука» – для обучения чтению и математике в режиме игры, «Рисовалка» – для развития творческих наклонностей, «Домашний логопед» – для исправления недостатков произношения, «Фиксики» – для развития кругозора и логического мышления, «Пианино дети» – для начинающего музыканта.
Защитить ОС девайса
Каждый родитель знает, что маленькие дети, обычно, жмут на все подряд, а всплывающие рекламные окна не только осложняют использование устройства: ребенок запросто перейдет на взрослые сайты и «подхватит» вредоносный софт. Чтобы ликвидировать агрессивную рекламу, установите блокировщик рекламы, например, Adblock. Нелишней будет и установка антивируса – по крайней мере, бесплатного: Avast или Dr.Web Light, но лучше потратьтесь, ведь моральное здоровье ребенка гораздо важнее, и установите платное полнофункциональное ПО: Kaspersky, ESET или Avira.
Кстати, продвинутые платные антивирусы могут содержать и функции родительского контроля, так что вы ограничитесь только одним приложением.