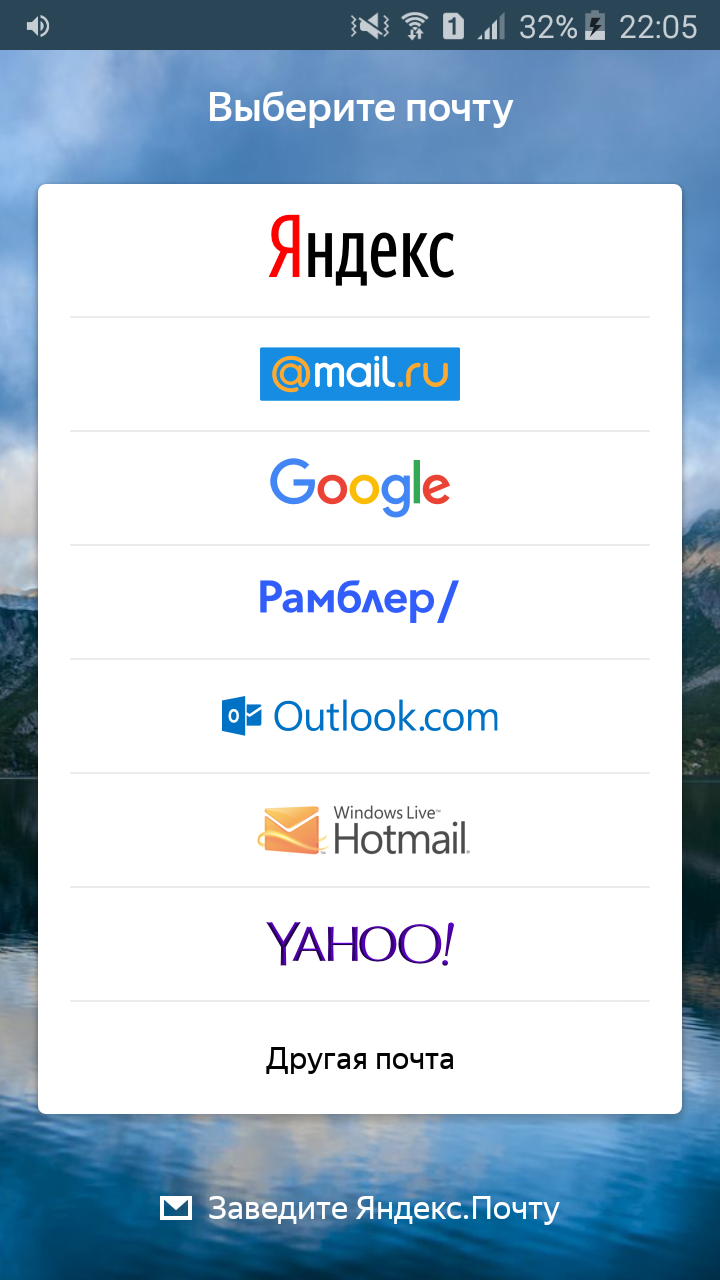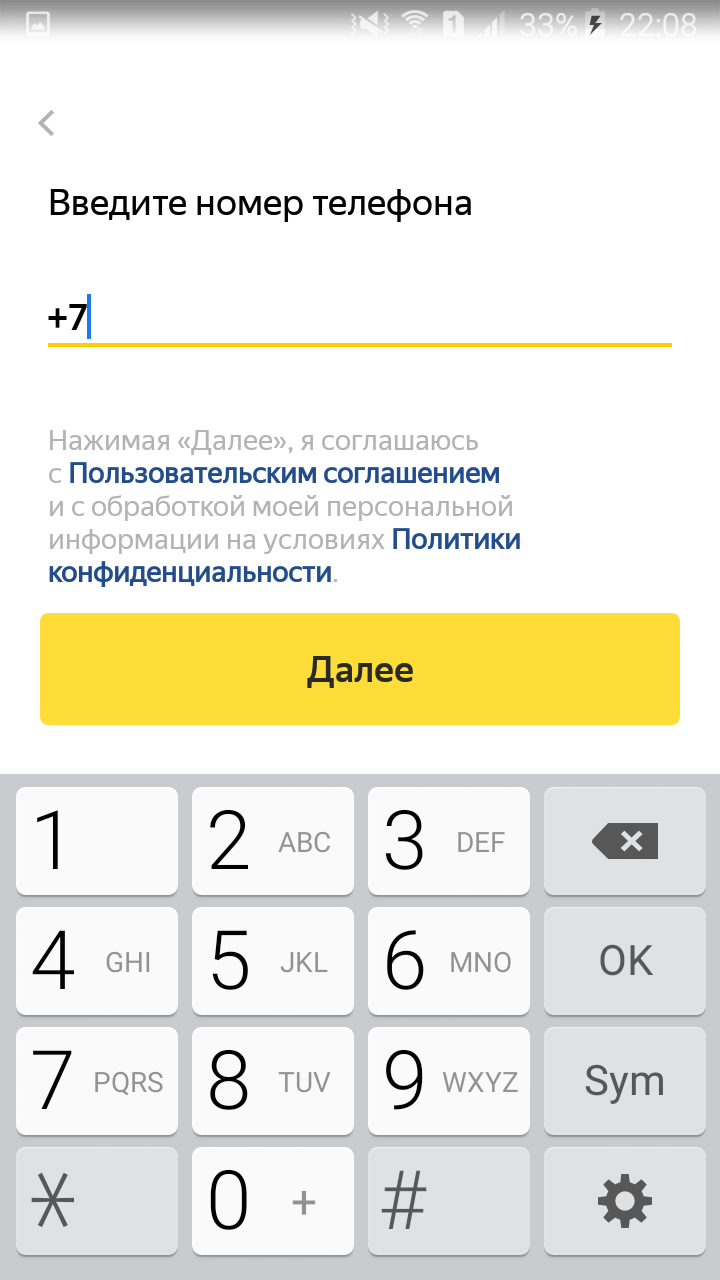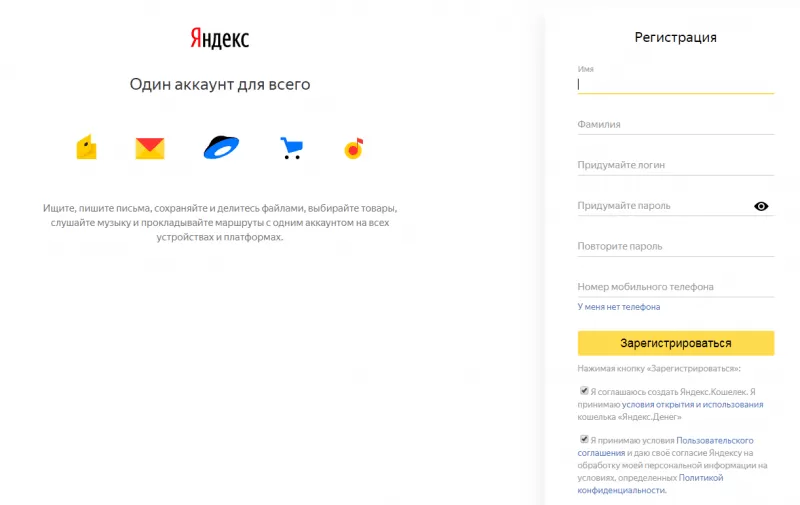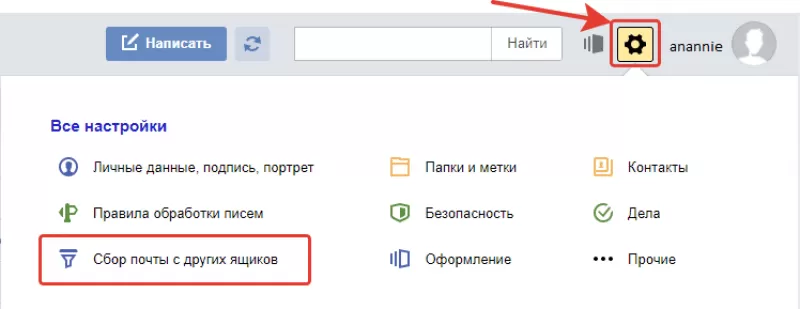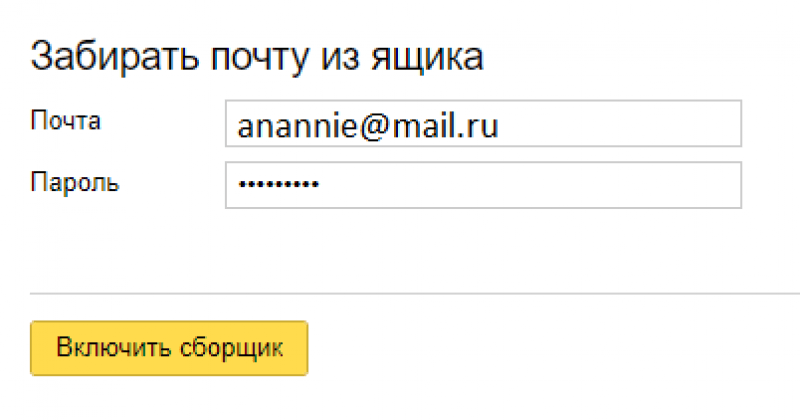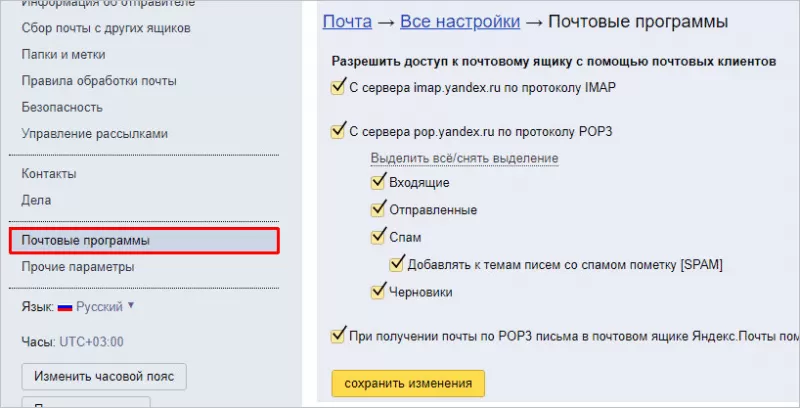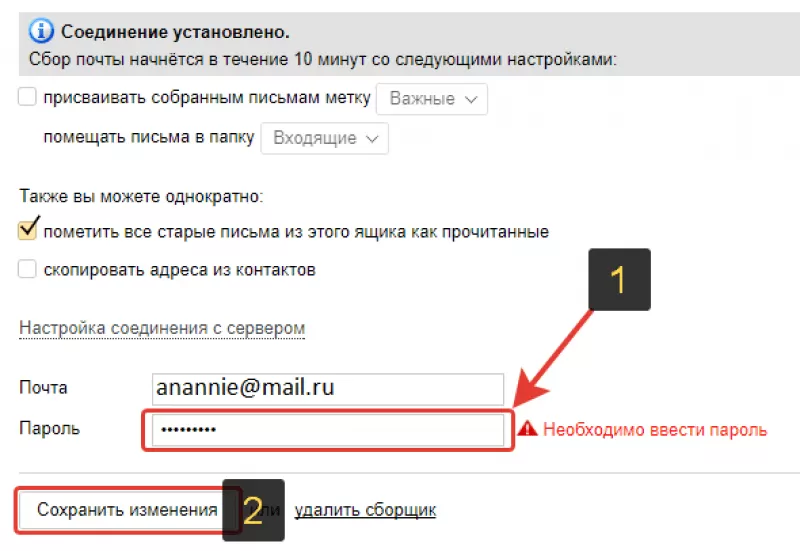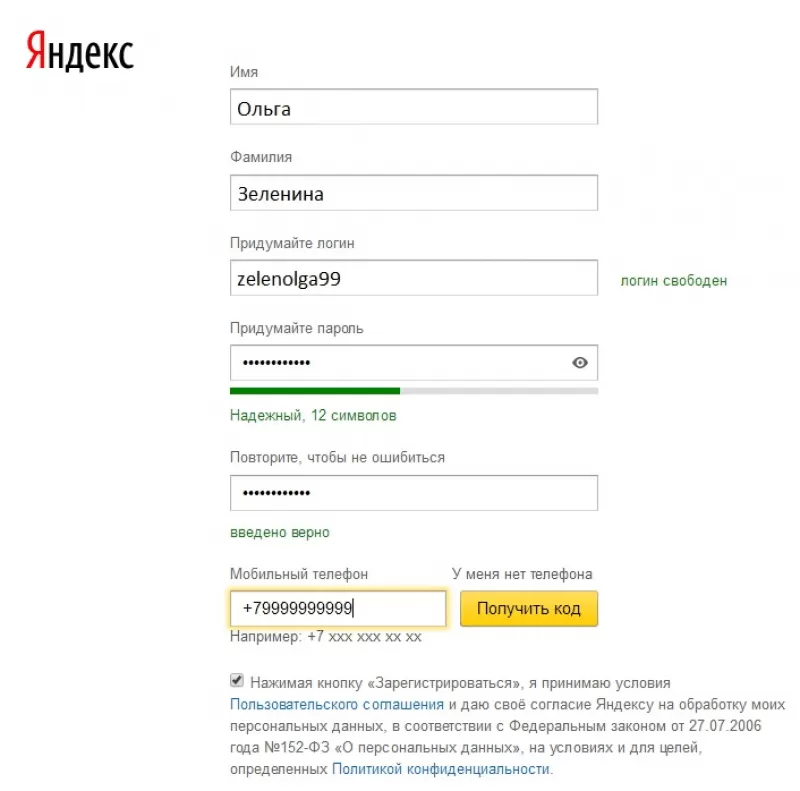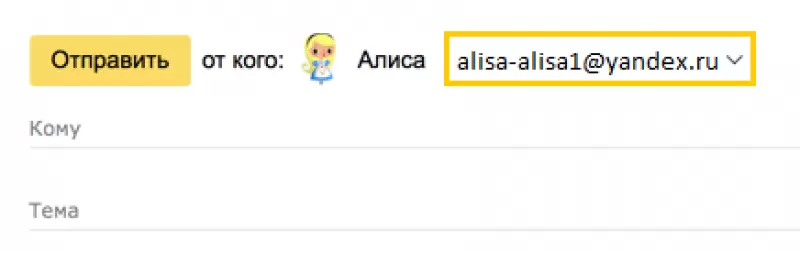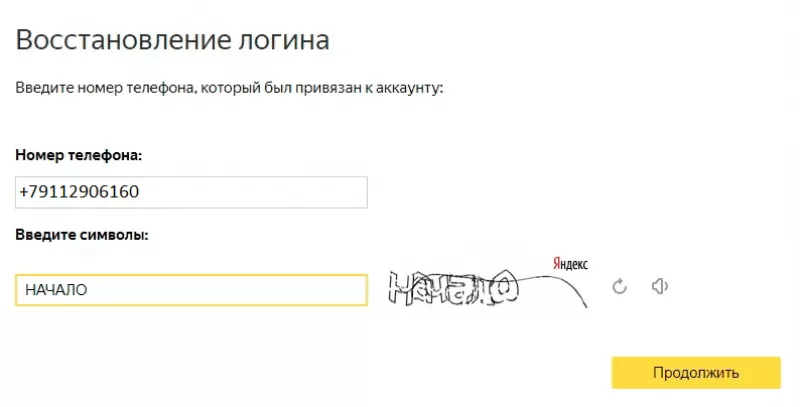Мы рассмотрим, как пройти регистрацию в Яндекс Почте с помощью ПК, мобильных устройств. Вы узнаете, как отправлять письма, группировать их в папки. Мы расскажем, как управлять контактами и объединять их, научим создавать шаблоны писем и автоответ на сообщения.
Содержание
- 1 Варианты регистрации ящика
- 1.1 С компьютера
- 1.2 Через телефон и планшет
- 1.3 Без номера телефона
- 1.4 Верификация
- 2 Работа с почтой
- 2.1 Основной интерфейс
- 2.2 Создание и отправка писем
- 2.3 Как прикрепить фотографии и другие файлы
- 2.4 Как в яндекс почте создать группу контактов и управлять ими
- 2.5 Создание шаблонов
- 2.6 Создание автоответа
- 2.7 Создание папок в почте
- 2.8 Перемещение писем между папками
- 2.9 Сколько можно завести почтовых ящиков на яндексе
- 3 Вместо заключения
Варианты регистрации ящика
Для создания личной электронной почты на Яндексе необходимо зарегистрироваться в системе: получить учетную запись. Она позволит вам пользоваться всеми сервисами Яндекс (почта, карты, музыка, диск, маркет).
Создавая учетку, вы одновременно оформляете почту. Сделать удобнее с компьютера или ноутбука. Возможна регистрация через мобильное приложение. Мы рассмотрим все возможные варианты.
С компьютера
Для создания электронной почте на Яндексе перейдите на по ссылке https://passport.yandex.ua/registration. Перед вами откроется форма для заполнения.
Потребуется ввести:
- имя, фамилию;
- придуманный логин (ваше имя в системе Яндекс);
- пароль.
По желанию вы можете привязать ящик к номеру мобильного телефона. При регистрации, смене пароля или его восстановлении вам будут приходить на него сообщение с кодами подтверждения.
При создании почты можно и не указывать номер телефона, как в таком случае пройти регистрацию рассмотрим ниже.
Итак, вы ввели ФИО. Осталось придумать логин. Важно он должен быть уникальным. Система подскажет, если имя занято и предложит свободные варианты. Вы и сами можете добавить (удалить) цифры или буквы. После регистрации изменить логин не получится, помните об этом.
Не менее важный шаг при создании учетной записи – пароль. Он должен содержать латинские строчные и заглавные буквы, допустимы так называемые непечатные символы (# _ вопросительный и восклицательный знаки). Не создавайте очевидные пароли из даты рождения своей или близких, именами или кличками питомцев. Не подойдут и простая последовательность цифр из серии 12345. Не можете сами придумать надежный пароль – воспользуйтесь подсказкой системы. Затем повторите придуманный или сгенерированный пароль в следующей графе.
Введите номер телефона и нажмите «Зарегистрироваться». После чего вам придет смс-код. Его вы введете в специальную графу в появившемся окне.
Через телефон и планшет
Мобильное приложение Яндекс позволяет создать учетную запись по номеру телефона. Его можно установить на телефоны с операционной системой IOS, Android, Windows Phone.
Для создания почты на мобильном на андроид проделайте следующее:
Зайдите в Google Play, скачайте мобильное приложение Яндекс почта.
- Зайдите в него и выберите «Завести Яндекс почту».
- В появившемся окне введите номер мобильного телефона.
- Нажмите далее.
- Введите код из СМС сообщения.
- Заполните личные данные
- Придумайте логин и пароль.
- Нажмите «Зарегистрироваться».
Процедура создания почты на айфоне аналогична описанной выше.
Без номера телефона
Не хотите вводить номер мобильного — нажмите на надпись «У меня нет телефона». Система предложит вам выбрать контрольный вопрос или придумать свой.
Ответ нужно запомнить, он пригодится для восстановления доступа, если вы забудете пароль.
После того как вы выберете контрольный вопрос порядок действий следующий:
- Напишите ответ в соответствующее поле.
- Затем введите символы с картинки.
- Нажмите зарегистрироваться.
Затем примите условия пользовательского соглашения, кликнув на соответствующую кнопку. Все регистрация завершена.
Верификация
Яндекс предлагает услугу «Почта для домена». Ее можно подключить бесплатно для личного пользования (у вас есть собственный сайт), для организации или портала. Для подключения услуги перейдите по ссылке https://connect.yandex.ru/pdd/.
- Введите имя домен в соответствующую ячейку в окне регистрации.
- Кликните Подключить бесплатно.
- Выберите домен из списка.
- Затем откроется окно с выбором вариантов верификации.
- Пройдите ее.
Работа с почтой
Мы рассмотрим основной функционал почтового ящика Яндекс, подробно остановимся на настройке автоответов, шаблонов. Вы узнаете, как группировать контакты и создавать письма с вложениями, как настроить переадресацию почты.
После того как вы зарегистрировались в Яндексе у вас откроется страница Яндекс Паспорт. Переход с нее на почту показан на скриншоте ниже.
Основной интерфейс
Личный кабинет Яндекс почты показан на скриншоте.
Давайте разберем основной функционал. На панели слева расположены вкладки:
- «Написать» – кликнув по ней вы переходите в редактор для написания писем. Рядом с ней расположен значок «две стрелки». С его помощью обновляется страница, и вы можете узнать, пришли ли новые письма.
- «Входящие» – отображается вся входящая корреспонденция: и прочитанная и не прочитанная. Рядом с непрочитанным письмом светится цветная точка.
- «Отправленные» – перейдя на вкладку, вы увидите все сообщения, что отправляли кому-то.
- «Удаленные» – В этой папке хранятся письма, которые вы удалили из «Входящих» или «Отправленных». Полностью их удаляют кликнув на значок корзины. При этом сервис уточнит действительно ли вы хотите это сделать.
- «Спам» – сюда Яндекс автоматически отправляет письма с подозрительных адресов, часто туда попадают рекламные рассылки или письма от виртуальных мошенников. Иногда сервис воспринимает письма от некоторых интернет-ресурсов, где вы зарегистрировались, как спам. Также в эту папку вы с легкостью отправите сообщения от нежелательных адресатов. Для этого поставьте в маленьком окошке рядом с письмом галочку и кликните по кнопке «Это Спам!» на панели вверху.
- «Черновики» – Здесь сохраняются письма, которые вы написали, но не отправили адресату. Их можно редактировать или полностью удалять.
- «Создать папку» – кликнув по ней, вы сможете создавать тематические папки и сортировать корреспонденцию. Как это сделать расскажем ниже.
Ниже расположена панель с метками. На ней указано число входящих писем, сколько сообщений вы отметили как важные или сколько писем с вложениями вы получили. Кликая по соответствующему значку, вы переходите на нужные письма.
Под ней расположена панель «Добавить ваш ящик». Кликнув по ней, вы добавите почту с других сервисов и просматривать всю корреспонденцию в одном месте.
Когда у вас открыта одна из вкладок: «Входящие», «Отправленные», «Удаленные», «Спам» или «Черновики», над ними вверху располагаются кнопки, позволяющие работать с корреспонденцией. Чтобы их «активировать» установите метку в небольшом квадрате слева от письма.
Что позволяют делать эти кнопки:
- Переслать – позволяет пересылать полученное письмо сразу нескольким адресатам.
- Удалить – кликнув по ней, вы отправите выделенную корреспонденцию в папку «Удаленные». А если у вас открыта именно она, то очистите ее от содержимого.
- Это спам – клик по ней переносит полученные письма в соответствующую папку. После этого сообщения с этого адреса всегда будут приходит в эту папку.
- Прочитано – если вы не хотите открывать сообщение, кликнув по этой кнопке, вы снимите с него значок не прочитано (цветной кружок рядом с письмом).
- Метка – позволяет помечать выделенные письма флажком важно или созданной вами меткой.
- В папку – кликнув сюда, вы с легкостью переместите выделенную корреспонденцию в нужную папку.
Нажав на стрелочку «Вид» (справа вверху), вы можете выбрать, как будут выглядеть ваш личный кабинет на Яндекс почте.
Над кнопками с действиями располагаются тематические вкладки: «Все категории», «Общие», «Покупки», «Поездки», «Соцсети». В них по соответствующим категориям распределяются ваши входящие письма.
В самом верху страницы слева располагаются кнопки для перехода к контактам или другим сервисам Яндекс. Слева на этой же панели находятся для настройки темы (внешнего вида) почтового ящика, основные настройки и переход в Яндекс Паспорт.
Создание и отправка писем
Мы составили пошаговую инструкцию с алгоритмом действий создания и отправки писем:
- Шаг 1. Кликаете по вкладке «Написать» на панели слева.
- Шаг 2. В открывшемся окне заполняете графы «Кому» — вводите адрес электронной почты получателя и «Тема». В ней кратко пишете, о чем письмо.
- Шаг 3. В редакторе ниже набираете текст сообщения, или копируете из другого источника, например, вордовского документа.
- Шаг 4. Редактирование при необходимости. С помощью кнопок над окном, в которое вы вводили текст, оформляют списки, выбирают шрифт и его размер. Еще можно изменить цвет текста, или выделить цитату. Набор функций максимально приближен к текстовому редактору.
- Шаг 5. Внизу страницы нажмите на значок конвертик с подписью «Уведомить». После этого вам придет сообщение, что адресат прочитал письмо. Для важных писем устанавливают напоминание, кликнув на колокольчик рядом. После чего вы настраиваете через, сколько дней напомнить о письме, если ответ на него так, и не получен.
- Шаг 6. Для отправки письма кликните на желтую кнопку отправить.
Яндекс почта позволяет настроить отложенную отправку письма. Для этого кликните на значок с часами рядом с желтой кнопкой «Отправить». В появившемся меню укажите дату и время, когда сообщение нужно отослать адресату.
Как прикрепить фотографии и другие файлы
К тексту письма легко прикрепить изображение из интернета. Для этого кликните на иконку «пейзаж в рамке» на панели над окном с текстом сообщения. В появившееся окно скопируйте URL адрес картинки. Это делают, щелкнув по изображению правой кнопкой мыши.
Добавляют файл или фото, с компьютера кликнув по значку скрепка. Он располагается сразу в двух местах: на панели с иконками для редактирования текста и справа от желтой кнопки отправить. После этого открывается окно, в котором вы выбираете нужный файл.
Когда нашли нужное фото или документ, кликните по нему, чтобы выделить. После чего нажмите на кнопку «Открыть». После этого файл прикрепится к письму. Для добавления еще одного документа повторите вышеописанные действия.
Как в яндекс почте создать группу контактов и управлять ими
Вам приходится отправлять одно и то же письмо сразу нескольким адресатам — объедините их в группу получателей. Как это сделать:
- Кликните по «Контакты» в правом верхнем углу, рядом с надписью Яндекс почта.
- Откроется со списком всех личных контактов.
- Чтобы сгруппировать нужные, подведите курсор мыши к значку контакта и кликните по нему правой кнопкой.
- После того как отметите всех адресатов нажмите на кнопку «Добавить в группу».
- Затем либо выберите из списка групп, либо нажмите «Новая группа».
- Откроется окно, где верхней правой графе нужно присвоить группе имя.
- После чего кликните на желтую кнопку «Создать» внизу справа.
- Группа создана, ее название отображается на панели слева, а перед вами открыты все внесенные контакты.
Чтобы отправить письмо сгруппированным контактам кликните на кнопку «Написать» слева. В открывшемся окне кликните по графе «Кому» (в нее вводится адрес получателя).
Появится вкладка «Добавить получателей» со списком всех ваших корреспондентов. Кликните на стрелку в графе все контакты и выберете нужную группу из списка. Щелкните по ней, откроется список нужных адресатов. Затем нажмите на галочку справа от графы с названием группы. После этого щелкните по желтой кнопке добавить внизу слева. Все нужные контакты добавлены, можно приступать к написанию письма.
Контакты из группы можно удалять по одному. При этом они останутся в адресной книге. Для этого:
- Перейдите во вкладку контакты.
- Из списка слева выберите нужную группу.
- Щелчком правой кнопки мыши выделите адресата, которого нужно исключить.
- Затем жмите на красный значок мусорной корзины вверху.
Нужно добавить нового адресата в группу — зайдите в нее через вкладку «Контакты». Клините «Добавить контакт» вверху». Заполните форму, указав имя и адрес электронной почты.
Восстановить контакт в группу можно нажав на соответствующую иконку вверху справа. Появится список удаленных корреспондентов. Выберите необходимого и кликните «Восстановить контакты» внизу слева.
Группу можно полностью удалить. Для этого Войдите в «Контакты», выберите нужную. Подведите к ней курсор мыши и кликните на «Настроить» под названием группы.
В открывшемся окне с настройками из списка групп выберете нужную. Щелкните по ней для выделения, затем нажмите на кнопку «Удалить» справа.
Создание шаблонов
Часто приходится писать однотипные письма – создайте шаблон. Его настройка не займет много времени. Следуйте нашей инструкции:
Кликните по вкладке «Написать».
- В графе тема введите название будущего шаблона.
- Щелкните правой кнопкой мыши по «Шаблон» (расположено в той же строке слева).
- В выпавшем окне нажмите «Создать шаблон».
- В окне текстового редактора напишите текст письма.
- Кликните по желтой кнопке «Сохранить шаблон» верхнем левом углу.
Образец письма успешно сохранен. А на панели слева появилась соответствующая папка.
Создание автоответа
Собираетесь в отпуск, командировку, а дела некому передать — настройте автоответчик. Он будет отправлять автоматическое сообщения. Для его настройки проделайте следующее:
- В личном кабинете почты кликните на значок «шестеренка» (настройки) в правом верхнем углу.
- В открывшемся окошки выберете «Правила обработки писем» (вторая строка сверху).
- Затем кликните на желтую кнопку «Создать правило».
- В появившемся окне настраивайте параметры для автоответа.
В графе «Применить» выберите тип писем, для которых нужна рассылка.
В блоке «Если» задайте условия, укажите адрес электронной почты корреспондента, которому нужно отправить автоматический ответ. Нажав на кнопку «Добавить условие», вы получите возможность внести еще адресатов.
Выставите галочку возле графы «Ответить следующим текстом». А в блоке рядом напишите ответ. Затем кликните на желтую кнопку «Создать правило». После в появившемся окне введите пароль для доступа к почте. Все автоответчик настроен.
Создание папок в почте
Яндекс почта позволяет сортировать входящие или отправленные письма. Для этого создайте дополнительные папки. Процесс не займет много времени:
- Кликните по значку «шестеренка» (вверху справа).
- Выберите «Папки и метки».
- Нажмите на «Новая папка».
- В появившемся окне введите название папки.
- Кликните на «Создать папку».
По умолчанию новые папки сохраняются во входящих сообщения. Требуется другое размещение – выберите в окошке слева.
В приложение Яндекс почта на андроиде также можно создавать папки. Для этого войдите в него, нажмите на значок в виде трех полосок в левом верхнем меню. В появившемся окне выберите «Новая папка».
Далее жмите на значок «+». В появившейся графе введите название папки и нажмите готово.
Мобильные приложения позволяют создавать папки в почте и на ipad или смартфонах с Windows Phone. Порядок действий такой же, как описано выше.
Перемещение писем между папками
Для сортировки писем по нескольким папкам воспользуйтесь автоматической настройкой размещения. Для этого в Яндекс почте создают правило пересылки сообщений в другую папку :
Перейдите в настройки, кликнув по значку с шестеренкой в правом верхнем углу личного кабинета.
- Выберите «Правила обработки писем».
- Нажмите на кнопку «Создать правило».
- В графе «Применить» выберите тип писем.
- В блоке «Если» задайте условия сортировки (идентично настройки автоответа).
- Поставьте галочку рядом с графой «Положить в папку».
- В списке папок отметьте нужную.
- Кликните по желтой кнопке «Создать папку». В появившемся окне введите пароль от почты.
Перемещать письма из папки в папку можно и самостоятельно. Прочли письмо и решили переместить его в тематическую папку – кликните на значок с тремя точками серого цвета на панели вверху.
В появившемся меню щелкните по пункту «В папку». Из списка выберите нужную.
Хотите переместить в папку несколько сообщений – в списке писем помете их галочкой. На панели сверху кликните «В папку» и выберите нужную.
Сколько можно завести почтовых ящиков на яндексе
На один номер телефона можно создать не более 10 почтовых ящиков на yandex ru. Если не указывать номер мобильного, а использовать контрольные вопросы, то их может быть неограниченное количество.
Давайте рассмотрим, как создать дополнительную почту:
- Для этого кликнете по своему имени в правом верхнем углу почты.
- Выберите «Выйти из сервисов Яндекс».
- Система направит вас на стартовую страницу для регистрации.
- На ней создайте новый ящик и аккаунт Яндекс.
Как пройти регистрацию мы рассматривали выше.
Вместо заключения
Зарегистрировать почту в Яндексе можно бесплатно. У нее удобный, приятный интерфейс и полезный функционал. А учетная запись позволяет пользоваться расширенными возможностями остальных сервисов Яндекс (Музыка, Диск).
Перейти к контенту
16.02.2023Рубрика: Технологии
В этой статье вы узнаете, как создать почту на Яндексе в 2023 году. Рассмотрим 2 рабочих варианта: регистрация ID с компьютера и телефона.
Материал написан в формате пошаговой инструкции для новичков.
Как создать почту на Яндексе: 2 рабочих варианта
Сразу перейдем к основной части статьи. Посмотрим, как создать почту на Яндексе. Рассмотрим 2 актуальных и рабочих способа: для компьютера и телефона.
Регистрация в Яндекс Почте через веб-версию: с компьютера и телефона
Чтобы начать процесс регистрации в Яндекс Почте, зайдите на официальный сайт сервиса — с телефона или компьютера (ноутбука): mail.yandex.ru.
На главной странице нажмите кнопку «Начать пользоваться».

Откроется окно регистрации.
Здесь все максимально просто:
- Укажите свои имя и фамилию.
- Придумайте логин. На латинице. Можно использовать цифры. Ваш логин — это адрес электронной почты. Например, ivanivanov@yandex.ru.
- Придумайте сложный пароль.
- Повторите пароль.
- Укажите номер телефона. Получите код по SMS на указанный номер → введите его в специальное поле.
- Отметьте галочкой пункт, что вы принимаете условия Пользовательского соглашения.
- Нажмите кнопку «Зарегистрироваться».

На этом процесс регистрации успешно завершен. Теперь вы можете получать и отправлять электронные письма с помощью почты от Яндекса.
Мобильное приложение
Зарегистрироваться в Яндекс Почте можно через официальное мобильное приложение для смартфонов и планшетов. Оно доступно для Android и iOS.
Скачайте и установите приложение «Яндекс Почта» на телефон. Запустите приложение.
На первом экране выберите почтовый сервис «Яндекс».

На втором экране нажмите кнопку «Создать ID».

После этого — пройдите процесс регистрации: укажите имя и фамилию, придумайте логин и пароль.
Весь процесс создания почты от Яндекса через приложение займет 2-3 минуты.
Итоги
Краткие итоги статьи:
- Создать почту на Яндексе можно за 2-3 минуты.
- С компьютера и телефона.
- Пользоваться Яндекс Почтой можно через веб-версию или мобильное приложение.

Советы
…а ещё защитить ящик, придумать красивый адрес и запустить рассылку
Около четырёх миллиардов людей на планете пользуются почтовым ящиком. Он помогает регистрироваться в разных сервисах, оформлять заказы, отправлять и получать письма. Электронный адрес — ключ ко многим вещам, о которых мы редко задумываемся.
Рассказываю, как быстро зарегистрироваться в популярных почтовиках, подобрать надёжный пароль и отправить первое письмо (или много писем).
Как зарегистрироваться в популярных почтовиках
Яндекс.Почта
Шаг 0. На старте Яндекс.Почта предлагает «Создать аккаунт» или «Войти». Аккаунт — единый для всех сервисов: Диска, Маркета, Музыки и других.
Шаг 1. Вводим имя и фамилию. Яндекс предложит несколько вариантов логина, выбираем среди доступных. Можно придумать и свой логин, но тут лучше без особого креатива. Никаких «omen666», если хотите пользоваться почтой в серьёзных целях, отправлять письма и делать рассылки. Логин будут видеть получатели.
Шаг 2. Придумайте пароль. Сервис подскажет, если нужно добавить больше разных символов. Ведь если пароль слишком простой, злоумышленники легко подберут его и доберутся до писем и другой информации.
Шаг 3. Добавьте действующий номер телефона. Если вы потеряете пароль, он поможет восстановить доступ к ящику. Также через номер можно защитить аккаунт с помощью SMS-пароля.
Вуаля! У нас есть почтовый ящик — чистый, без единого входящего и исходящего письма.
Кстати, Яндекс предлагает добавить пользователей и работать с несколькими адресами одновременно. Через эту функцию мы можем привязать резервный email для восстановления пароля.

Новые статьи у вас на почте
Как развиваться в диджитал. Какие каналы сейчас в тренде. Как зарабатывать больше и поднимать чек за свои услуги.
Gmail
Шаг 0. Открываем Gmail или нажимаем на «Почта» в правом верхнем углу google.com.
В новом окне нажимаем «Создать аккаунт». Он единый для Gmail, Analytics, Docs и других продуктов Google. Также с его помощью можно регистрироваться во многих сторонних сервисах.
Шаг 1. Придумайте имя, логин и пароль (выше есть инструкция, как это сделать для Яндекс.Почты).
Gmail не предлагает и не помогает подобрать логин автоматически. Придумать его нужно самостоятельно.
Помимо стандартных сервисов для личного пользования, компания предлагает пакет Google Workspace. Он включает расширенные функции для компаний и команд, в числе которых защищенная корпоративная почта с собственным адресом.
Чтобы получить доступ к этому набору инструментов, перейдите в раздел «Для бизнеса» на стартовом экране. Далее нужно будет выбрать подходящий тариф. Подписка стоит от $6 в месяц за пользователя.
Mail.ru
Шаг 0. Заходим на Mail.ru. В левом верхнем углу находим кнопку «Создать почту».
Шаг 1. Сначала сервис предлагает выбрать адрес почтового ящика. Если есть аккаунт во ВКонтакте, можно зарегистрировать почту через VK ID.
Шаг 2. Дальше Mail.ru предлагает указать всю остальную информацию: имя, фамилию, дату рождения, пол и пароль. Если с паролем что-то не так, сервис подскажет.
Шаг 3. Оставьте номер или резервную почту, чтобы восстановить пароль, если забудете.
Шаг 4. Вишенка на торте регистрации — вводим цифры и буквы с картинки.
После регистрации на почте вас ждут три письма. Они знакомят с почтой и сервисами Mail.ru.
Как придумать красивый почтовый адрес
Красивый адрес — читабельный, аккуратный, от которого приятно получать письма. Часто в его основе лежат:
- имя и фамилия;
- имя и фамилия + цифры;
- выдуманный никнейм;
- инициалы.
Если вы хотите использовать почту для работы, то в адресе нежелательно использовать никнеймы или абстрактные слова. Лучше всего в такой ситуации подойдут имя и фамилия:
| Подойдут для работы | Лучше не использовать |
|
viktor.syhorykov@mail.ru alexandramarinina12@gmail.com olga_the_lawyer@yandex.ru |
OlegSatan666@gmail.com pussydestroyer@mail.ru NasyfffkaSlAdKiYpUpS@yandex.ru |
Иногда получить адекватный адрес просто не получается — все возможные варианты заняты другими пользователями. Выход: попробовать создать почту на другой платформе (например, Mail.ru вместо Gmail) или завести корпоративный адрес. В корпоративной почте вместо названия сервиса после @ будет стоять домен вашего сайта.
| Обычная почта | Корпоративная почта |
| achetkov@gmail.com | achetkov@mycomany.com |
Как обезопасить ящик от взлома
Подобрать надёжный пароль. Хороший пароль содержит буквы в разном регистре, минимум одну цифру или знак. Сервисы обычно показывают шкалу надёжности пароля — старайтесь сделать его максимально защищённым. Лучше, чтобы пароль не перекликался с общедоступной информацией: именем супруга, детей, кота, любимой группы, девичьей фамилией матери или любимым блюдом.
| Ну такое | Надёжный |
|
qwerty123 password65 svyatoslav1981 12345678arkash |
wh73bbR#nmJK qhLu78$1lUi gErVorN55##hjPP |
Не открывать подозрительные письма. Если не знаете, от кого письмо и на какой сайт ведёт кнопка или ссылка, то по ней лучше не переходить. Возможно это фишинг — мошенник под видом известного бренда пытается похитить ваши персональные данные.
Например, тут мошенники прикидываются «Вконтакте», чтобы выманить у людей их данные для входа
Использовать менеджер паролей. Используйте программу, которая хранит все логины и пароли в одном месте. В Словаре Unisender есть материал о том, что такое менеджер паролей и как его выбрать.
Менять пароли. Не используйте один и тот же пароль. Злоумышленник, который подобрал старый пароль, попробует взломать с ним новый аккаунт.
Настроить двойную аутентификацию. Это подтверждение пароля с помощью ещё какого-то канала: SMS, кода в Viber или в Google Authenticator. Даже если мошенник подберёт данные для доступа, он не сможет получить дополнительный код из вашего устройства.
Не светить пароль в общественных местах. Не вводите пароль на рабочем или университетском компьютере. Если пришлось, то проследите, чтобы пароль не сохранялся для повторного входа.
Как отправить первое письмо
Если адресат один или несколько
Шаг 0. Если хотите написать письмо в Gmail, то жмите слева на кнопку «Написать».
Шаг 1. Появится окно с адресом получателя, темой и телом письма.
Начните вводить имя получателя. Если имя есть в адресной книге, либо вы уже получали или отправляли письмо, то адрес мгновенно появится. Нажмёте «Копия» или «Скрытая копия» — добавите адресатов, которые тоже получат письмо.
Придумайте тему письма. Пишите по сути, чтобы получатель сразу понял, о чём пойдёт речь.
Шаг 2. Выберите шрифт и не переусердствуйте с выделением текста. Письмо должно легко читаться и не быть похожим на шахматную доску или одеяло из разных лоскутков.
Шаг 3. Нажмите на скрепочку, если хотите прикрепить к письму файл. Документ не должен весить больше 25 мегабайт. Если хотите отправить «тяжелый» файл, загрузите его на облачное хранилище и дайте ссылку на него в письме.
Шаг 4. У Gmail доступна функция конфиденциальной отправки. Вы отправляете письмо, а получатель может открыть его, если введёт код. Полезно, если нужно отправить секретную информацию.
Если адресатов много
В почтовых сервисах (Gmail, Mail.ru) можно отправлять письма группам адресов, но делать массовые рассылки здесь нельзя. Это значит, что отправить одно сообщение сразу на 200-300 адресов они не дадут.
Для массовых рассылок используют специальные сервисы рассылки (например, Unisender). В них можно создать красивое HTML-письмо, загрузить адреса нужных пользователей и отправить сообщения. Результаты рассылки можно отслеживать: вы можете смотреть, кто читал письмо и кликал по ссылкам. В сервисах рассылки можно отправлять неограниченное количество писем.
Отправляйте массовые рассылки в Unisender
Красивые шаблоны, статистика рассылок, высокая доставляемость. Бесплатно до 1500 писем в месяц.
Попробовать
А что если мне нужен почтовый ящик на час?
Такая почта часто нужна, чтобы быстро зарегистрироваться в каком-то сервисе или протестировать рассылки, если вы занимаетесь email-маркетингом. Я знаю 2 способа сделать одноразовую почту.
Добавить «+» или «.» в существующий адрес. Если ваша почта на Gmail, то вы можете поставить в конце логина «+» и дописать любые символы перед «@». Cервисы будет воспринимать такой адрес как новый, но письма всё равно будут приходить вам.
Похожая фишка работает и с точкой. Если поставить её в любом месте логина до «@», то другие сервисы будут считывать адрес как новый. При этом письма всё равно будут приходить вам.
| Наш адрес | Другой адрес для сторонних сервисов, но по-прежнему наша почта для Gmail |
| vasyapupkin@gmail.com |
vasyapupkin+friends@gmail.com vasyapupkin+service@gmail.com vasya.pupkin@gmail.com va.sy.a.pu.pki.n@gmail.com |
Создать адрес в сервисе временной почты. Если вам нужна временная почта для регистрации, но вы не хотите получать письма на свой ящик, то воспользуйтесь специальными сервисами. Работают они так: мы придумываем адрес, используем его для каких-то целей, получаем письмо, и адрес благополучно исчезает через какое-то время.
Рассказываю о 3 сервисах, в которых можно создать временную почту.
TempMail
TempMail утверждает, что «временная почта — отсутствие обязательств и рисков». На сайте TempMail написано «временная», но нигде не указано сколько времени она будет действовать.
CrazyMailing
В CrazyMailing письма удаляются через 10 дней. Все ящики общедоступные, нет регистрации и паролей. Поэтому не стоит использовать их для каких-то конфиденциальных данных.
Email On Deck
Email On Deck можно создать одноразовый ящик за два простых шага: подтверждаем, что мы не робот, и пользуемся почтой.
Чтобы проверить входящие письма на временной (одноразовой) почте, нужно зайти на сайт сервиса пока ящик ещё доступен.
ЭКСКЛЮЗИВЫ ⚡️
Читайте только в блоге
Unisender
Поделиться
СВЕЖИЕ СТАТЬИ
Другие материалы из этой рубрики
Не пропускайте новые статьи
Подписывайтесь на соцсети
Делимся новостями и свежими статьями, рассказываем о новинках сервиса
«Честно» — авторская рассылка от редакции Unisender
Искренние письма о работе и жизни. Свежие статьи из блога. Эксклюзивные кейсы
и интервью с экспертами диджитала.
Привет всем!
Сегодня речь пойдет о том, как создать почту на Яндексе быстро и бесплатно. Зарабатывать в интернете, общаться в соцсетях, покупать в интернет-магазинах невозможно без электронного адреса. Следуйте моей инструкции и уже через 10 минут у вас будет свой почтовый ящик, и все блага интернета станут доступны вам.
Преимущества Яндекс.Почты
Электронная почта от Яндекса может конкурировать только с Gmail, другие отечественные сервисы знатно отстают. Кроме этого, любому пользователю открывается доступ к более 20 полезным сервисам, с которыми не то что интернет-заработок, но и жизнь упрощается. Вот некоторые из них:
- Яндекс.Деньги – почти все работодатели и сайты выплачивают на этот кошелек, к тому же с него удобно выводить на карту (сумма приходит в тот же день);
- Метрика – подсчитает количество посетителей вашего сайта и оценит поведенческие факторы;
- Дзен – бесплатный блог без конструкторов, который просто и быстро монетизируется. Есть возможность подключить свой сайт для увеличения количества посетителей;
- Диск – 10 Гбайт для хранения файлов даром, низкие цены на дополнительный объем;
- Директ – контекстная реклама и ее анализ;
- Толока – можно заработать до 100 руб. в день на улучшении поиска;
- Телепрограмма – зарегистрированные пользователи могут добавлять каналы, передачи в избранное;
- Здоровье – текстовые и видеоконсультации с врачом. Даже в 3 часа ночи вы сможете получить совет, правда, услуга платная.
Если вы покупали домен для сайта, можете сделать и почту с ним на Яндексе.
Как завести почтовый ящик
Сейчас я покажу, как бесплатно получить электронный адрес от Яндекса на всех устройствах.
С компьютера
Переходим на yandex.ru с компьютера. Кликаем “Завести почту” в правом верхнем углу.
Внимательно заполняем анкету. Советую писать настоящие имя и фамилию. Они вам пригодятся, когда захотите вывести средства с Яндекс.Денег или получить сертификат по Директу, Метрике или Маркету.
Логин – это название вашего электронного адреса, которое стоит перед @yandex.ru. То есть если ваш ник babelov, то e-mail, который нужно давать, чтобы вам писали, будет babelov@yandex.ru.
Ограничьтесь 10 символами, проследите за читабельностью. Если вы собираетесь работать с электронной почты, то лучше использовать имя, фамилию. Можно добавлять цифры, сокращать для созвучности.
Изменить логин невозможно. Придется регистрироваться заново, чтобы получить новый ник.
Для пароля нужно использовать английские буквы, дефис, точку, цифры. По правилам сервиса он должен быть длиннее 6 знаков.
Во избежание взлома придумайте пароль со строчными, заглавными буквами и цифрами, не короче 10 символов. Никому не показывайте. Храните в недоступном для других людей месте.
Номер мобильного служит гарантом безопасности. Каждый раз, когда вы захотите заплатить из электронного кошелька, перевести деньги, восстановить пароль, изменить личные данные, вас будут просить подтвердить кодом из SMS.
Не хотите писать номер телефона? Можно обойтись проверочным вопросом, ответом на который будет ваша любимая книга в детстве или любимый киногерой. Нажмите “У меня нет телефона” под строкой.
Для того чтобы ваш аккаунт не своровали, рекомендую отвечать небанально. Простые даты и очевидные названия легко угадать, а вот случайный набор знаков – невозможно.
Какой пароль вы ввели, правильно ли это сделали, можно проверить, нажав на значок глаза рядом.
Когда все поля заполнены, галочки поставлены, можно кликнуть “Зарегистрироваться” и получить свой почтовый ящик.
Поздравляю! Теперь вы владелец электронного адреса от Яндекса. Если все сделали правильно, то автоматически произойдет вход, и вы увидите интерфейс сервиса.
С телефона и планшета
Пройти регистрацию на мобильном можно двумя способами: через приложение или упрощенную версию сайта – m.yandex.ru.
Я подробнее остановлюсь именно на программе. Скачать и установить ее можно в Play Маркете или App Store.
После загрузки нажимаем значок письма в меню.
Выбираем внизу “Заведите Яндекс.Почту”.
Укажите номер телефона. Код из SMS сам распознается, когда придет. Вводить не нужно.
Напишите настоящие имя и фамилию. Это вам пригодится, когда захотите подтвердить кошелек или получить сертификат Яндекса.
Теперь дело за логином – частью электронного адреса перед @yandex.ru, которую вы придумываете сами. Пароль делаем длиннее 6 символов с буквами разного размера. Далее нажмите “Зарегистрироваться”.
Все. Теперь у вас есть почта.
Как зайти и проверить электронную почту
Благодаря этой простой пошаговой инструкции вы сможете зайти и проверить почту с телефона, планшета, компьютера в любом месте, где есть интернет.
На компьютере
Регистрируемся один раз и навсегда. Потом только заходим в свой аккаунт с помощью логина и пароля с любого устройства.
Чтобы авторизоваться, переходим на yandex.ru и нажимаем “Войти в почту” в правом углу.
В списке уже может быть ваш e-mail, тогда кликайте на логин. Если его там нет, выберите “Войти в другой аккаунт”. Надо будет ввести логин и пароль.
Пишем пароль, придуманный во время регистрации. Если не помните или потеряли, кликните “Не помню пароль” прямо под строкой.
Теперь можете читать и писать письма, пересылать их и удалять.
Чтобы открыть и прочитать письмо, нужно нажать на его заголовок.
Для удобства установите Яндекс.Браузер, авторизуйтесь. Тогда, открывая новую вкладку, будете каждый раз видеть количество писем и всю основную информацию.
На мобильном и планшете
Открываем приложение и выбираем “Яндекс” в списке.
Как выйти
Когда вы заходите с чужого компьютера или надолго оставляете страницу, у вас могут украсть электронный адрес или написать от вашего лица какую-нибудь гадость. Поэтому не забывайте выходить из профиля. Сделать это просто.
Кликаем на аватарку или значок с буквами.
В контекстном меню выберите “Выйти из сервисов Яндекса”.
Вас перебросит на главную страницу, и ваши письма, репутация и адрес теперь будут в безопасности.
Основные настройки
Оформление
Первое, что вам захочется изменить – это оформление. К сожалению, свои фото использовать нельзя, поэтому будем выбирать из того, что есть.
Нажимаем на иконку с фигурками рядом с логином.
Открывается окно с картинками. Любую из них вы можете поставить как фон, просто кликните на нее.
Изображение видно за пределами списка писем и меню.
Регистрируетесь на форуме, чтобы скачать один файл или узнать ответ на вопрос? Не хотите получать сообщения на e-mail от этого сайта? Тогда укажите специальный электронный адрес, и все уйдет в спам. Он состоит из ника + любое слово + @yandex.ru. Например, реальная почта – smooth@yandex.ru, а специальная – smooth+cake@yandex.ru.
Личные данные
Следующее, над чем мы поработаем – это аватарка. Если вы хотите, чтобы вас узнавали знакомые, прониклись уважением заказчики и партнеры, то обязательно надо установить свое фото или логотип.
Кликаем на шестеренку вверху рядом с ником.
Во всплывающем меню выбираем “Личные данные, подпись, портрет”.
Чтобы загрузить фотографию профиля, нажмите “Изменить портрет”. Также здесь можно написать шаблон подписи для писем, переписать имя, фамилию. Кликните “Сохранить изменения”, чтобы старания не пропали даром.
У Яндекса есть существенное преимущество перед Google. Здесь можно легко добавлять картинки и смайлы в подпись без всяких хаков.
Безопасность
Там же в настройках выберите раздел “Безопасность”, чтобы добавить дополнительный e-mail, подтвердить телефон, посмотреть журнал посещений. Все эти действия повысят защиту вашего аккаунта.
Сбор почты
Ради регистрации в одних и тех же проектах заводили кучу e-mail? Надоело авторизовываться везде? Включите сборщик почты и получайте письма со всех ящиков в один.
Зайдите в настройки, нажав на шестеренку. Кликните “Сбор почты с других ящиков” во всплывшем меню.
Просто напишите электронный адрес, пароль и воспользуйтесь кнопкой “Включить сборщик”. В течение нескольких часов все письма попадут во входящие.
Создание папок
Хотите переместить письма в свою папку? Чтобы создать ее, откройте настройки, выберите “Папки и метки”.
Нажмите “Новая папка”.
Пишите любое название. Можно добавить в другую папку, если нажать под строкой “Вложить в другую папку”. Чтобы закончить, воспользуйтесь кнопкой “Создать папку”.
Увидеть свою папку вы сможете под входящими.
Заключение
Завести почтовый ящик на Яндексе быстро и легко. После этого вы можете зарегистрироваться на сервисах для заработка в интернете, форумах, интернет-магазинах, отправлять письма знакомым. Не забудьте и про удобные сервисы Яндекса, которые теперь доступны вам.
Если у вас что-то не получилось, или есть какие-то вопросы, пишите комментарии.
Подписывайтесь на блог. У нас много полезных уроков и подборок, которые обязательно вам пригодятся.
На этом я с вами прощаюсь. До скорой встречи!
В данной статье будет представлена инструкция, как зарегистрировать почту яндекс. Далее будет рассказано о том, как правильно подбирать пароли, какие пароли считаются надёжными, можно ли менять логин на яндекс почте, что такое специальный почтовый адрес и будет ответ на вопрос: можно ли использовать номер мобильного телефона вместо логина?
Создание учетной записи
В данной статье будет продемонстрировано как завести почту на яндексе бесплатно. Для того, чтобы зарегистрировать почту яндекс, необходимо перейти на домен яндекс почты, введя его в адресную строку браузера: https://passport.yandex.ru/ . После перехода, следует кликнуть на кнопку «Зарегистрироваться», откроется поле для того, чтобы завести электронную почту на яндексе бесплатно регистрация. Во всех пустых окнах необходимо вписать свои данные: имя, фамилия, логин, пароль и номер мобильного телефона. Можно зарегистрировать почту яндекс без номера телефона. Для этого следует нажать на соответствующую надпись и ответить на контрольный вопрос, ответ на который будет необходим в случае восстановления пароля от учётной записи. Когда все данные будут введены, следует нажать на кнопку «Зарегистрироваться». На этом этапе регистрация ящика на яндексе завершается. Теперь пользователь может добавить фотографию учётной записи и, при необходимости, ввести дополнительную информацию о себе. Чтобы дополнительно обезопасить почту, необходимо привязать к учётной записи мобильный телефон(если это не было совершено ранее), а также запасную почту, если таковая имеется.
Чтобы зарегистрировать почту на яндексе бесплатно не требуется каких-либо особых навыков. Совершить это сможет абсолютно любой человек, который умеет пользоваться компьютером и интернетом. Завести почту на яндексе новую необходимо по нескольким причинам:
- Яндекс почта очень удобна для использования.
- Быстрая доставка писем.
- Высокий функционал сервиса.
Смена логина
К сожалению, сервис «Яндекс.Почта» не предусматривает смены логина. Чтобы изменить его, следует завести почту на яндексе новую бесплатно. Чтобы это сделать, необходимо кликнуть на надпись «Выйти из сервисов Яндекса» в меню аккаунта в правом верхнем углу экрана. После этого следует кликнуть на кнопку «Завести почту», а далее начинается этап регистрации ящика на яндексе. О том, как зарегистрироваться в яндекс почте было сказано ранее. Ниже будет представлена инструкция как перенести письма со старой почты на новую. Яндекс почта предоставляет возможность перенести все старые письма с прошлого ящика на новый. Для этого необходимо:
- Перейти на старый ящик, с которого необходимо перенести письма.
- Нажать на шестерню, которая находится в правом верхнем углу экрана.
- В открывшихся настройках нужно выбрать вкладку «Сбор почты с других ящиков».
- Кликнуть на «Почтовые программы» и нажать на пункт «С сервера imap.yandex.ru по протоколу IMAP».
- Нажать на кнопку «Сохранить изменения».
- Перейти на новый ящик, на который необходимо перенести письма.
- Создать сборщик писем на новом ящике по аналогии.
После этой процедуры все письма со старого электронного ящика перейдут на новый. Но как быть с новыми письмами, которые могут приходить на старую почту? Необходимо настроить в старом ящике правило пересылки.
Надёжность пароля
При создании постоянного аккаунта, лучше заранее позаботиться о надёжности пароля. В противном случае пароль будет подобран злоумышленниками и они смогут получить доступ к учётной записи. Полученные личные данные могут в дальнейшем использоваться для общения в сети от имени пользователя, а также для мошеннических целей. На сегодняшний день злоумышленники создали некоторые программы, которые содержат в себе все возможные переборы популярных паролей и символов. Базы данных таких систем постоянно пополняются. Поэтому, если пользователь придумал банальный пароль в виде «Qwerty1234.» или «Zaq123!», то он будет непременно подобран специальной программой. Чтобы этого не произошло, следует разобраться какой пароль считается надёжным?
Надёжный пароль должен содержать в себе:
- Длину не менее 10-12 символов.
- Не только цифры, но и буквы, и символы(знаки препинания).
- Буквы обоих регистров. Делается это при помощи CapsLock.
- Бессмысленные наборы букв или фразы, которые не относятся напрямую к человеку.
- Следует помнить, что для полной безопасности учётной записи, пароль необходимо периодически менять.
Пароль не должен содержать:
- Любые данные о пользователе: дату рождения, имя, фамилию, увлечения и т.д
- Секретные вопросы.
Не стоит доверять различным сервисам, которые генерируют пароли.
Если сервис, запрограммированный на генерацию пароля подобрал его для конкретного пользователя, то хакерская программа точно подберет такой же пароль, и аккаунт будет взломан.
Специальный почтовый адрес
В Яндекс почте есть такая функция, как специальный почтовый адрес. Он необходим тогда, когда пользователь регистрируется на различных сайтах, например интернет-магазин или форум любителей мотоциклов. Если пользователь не желает указывать свой настоящий почтовый адрес, то ему следует поступить следующим образом: необходимо добавить после своего логина знак «+» и написать любое слово, которое будет характеризовать данный сайт. В итоге должен получиться примерно такой адрес: [email protected] Если сайт захочет прислать какое либо-письмо, то у пользователя данное оно будет помещено автоматически в папку «Спам».
Номер телефона вместо логина
Некоторые люди предпочитают использовать вместо полноценного логина номер мобильного телефона.
На Яндекс почте номер телефона может использоваться как дополнительный логин.
Для того, чтобы воспользоваться данной функцией, следует на странице «Номера телефонов» включить специальную опцию «использовать номер телефона как логин». Стоит помнить, что номер телефона может использоваться только как логин для одного аккаунта. После того, как данная опция была подключена, пользователь может вводить логин, как «+79123456789», так и «89123456789», а также прежний логин на который была зарегистрирована почта.
Особенности дополнительного логина
Чтобы люди смогли отправить письмо на нынешнюю почту, Им необходимо будет ввести адрес как «[email protected]», так и «[email protected]». В любом случае письмо придёт и не важно, какой из вариантов вводил человек. Дополнительный адрес перестанет работать только тогда, когда сам пользователь отключит его на странице «Номера телефонов», или когда вовсе отвяжет телефонный номер от аккаунта. Стоит помнить, что если номер перейдёт к другому человеку, то новый владелец сможет подключить его как дополнительный логин. В таком случае, электронный адрес также перейдёт к нему. Есть несколько способов как это избежать:
- После потери SIM-карты, необходимо обратиться в салон сотового оператора, где можно либо заблокировать SIM-карту, либо её восстановить.
- Если же пользователь просто поменял свой номер телефона на новый, то необходимо просто заного привязать новый номер на странице «Номера телефонов».
Как бесплатно создать электронную почту
В этом уроке я покажу, как создать электронную почту на компьютере или телефоне. Мы научимся регистрировать ящик в бесплатных почтовых сервисах Mail.ru, Yandex.ru, Gmail.com.
Содержание:
- Что такое электронная почта
- Как создать почту на компьютере
- Mail.ru
- Яндекс
- Gmail.com
- Как создать почту на телефоне
- Приложение Mail.ru
- Приложение Яндекс
- Приложение Gmail.com
- В мобильном браузере
Что такое электронная почта
Электронная почта – это уникальный адрес в интернете, на который люди со всего мира могут писать сообщения и добавлять к ним вложения. Главное отличие такого ящика от обычного – то, что сообщения доставляются моментально в цифровом виде.
Другие названия электронной почты: email, электронный ящик, мыло, майл.
Обслуживают электронные ящики специальные сайты – почтовые сервисы. Наиболее надежные: Яндекс, Gmail.com (google), Mail.ru. Для получения нового адреса нужно заполнить анкету в одном из этих сервисов. А именно ответить на несколько вопросов о себе, выбрать логин и придумать надежный пароль.
Логин – это основная часть названия ящика. Он должен быть уникальным в системе, написан английскими буквами (можно использовать цифры, точку, дефис).
Лучше всего в качестве логина указать фамилию, первые буквы имени и отчества, например, konstantinov.i.k. Если в сети существует такой пользователь, можно поменять последовательность или добавить цифры (например, день рождения).
Пароль – это буквенно-цифровой код, которым будет открываться ящик. Он должен быть надежным, чтобы злоумышленники не смогли подобрать его через специальные словари.
Пароль должен состоять минимум из 8 символов. В нем должны быть указаны заглавные буквы, цифры и символы. Пример: @Nkon34$nIk
Как создать ящик на компьютере
Mail.ru
1. Перейдите на сайт mail.ru.
2. Нажмите на кнопку «Создать почту».
3. Заполните анкету для регистрации:
- Введите Имя и Фамилию.
- Установите дату рождения.
- Выберите ваш пол.
- В поле «Имя аккаунта» придумайте логин.
- Придумайте надежный пароль и повторите его.
- Введите свой номер мобильного, чтобы вы всегда смогли восстановить доступ при утере логина или пароля.
- Нажмите «Зарегистрироваться».
4. Введите в поле отправленный смс код подтверждения и нажмите «Продолжить».
Регистрация успешно завершена, и почта готова к работе!
Теперь люди смогут отправлять вам письма на этот адрес. Пример: komarov.k.w@mail.ru. Где komarov.k.w – логин, @ – обозначение, что это email, mail.ru – почтовый сервис.
Яндекс
1. Перейдите по адресу yandex.ru.
2. Нажмите на «Завести почту» в правом верхнем углу сайта.
3. Заполните анкету:
- В первые два поля введите имя и фамилию.
- Придумайте логин.
- Придумайте надежный пароль и повторите его.
- Введите номер телефона, чтобы можно было восстановить доступ при утрате логина или пароля.
- Нажмите на кнопку «Подтвердить номер».
Введите в поле полученный смс код.
И нажмите на кнопку «Зарегистрироваться». Всё – новый адрес успешно создан!
Теперь люди смогут отправлять письма на этот ящик. Пример: juravleva.d.v@yandex.ru. Где juravleva.d.v – логин, @ – обозначение, что это email, yandex.ru – почтовый сервис.
Gmail.com
1. Перейдите на сайт gmail.com.
2. Нажмите на «Создать аккаунт».
3. Заполните форму регистрации:
- В первых двух полях напечатайте имя и фамилию.
- Придумайте имя пользователя, на которое вам будут приходить сообщения.
В моем случае логин был свободным, но если он будет занят, система оповестит об этом – нужно будет придумать что-то другое. - Придумайте и подтвердите надежный пароль.
4. Прикрепите номер мобильного телефона для защиты в случае утери логина или пароля.
Введите в поле отправленный в смс код и нажмите «Подтвердить».
5. Укажите резервный email, если он имеется. Также добавьте день, месяц и год рождения, выберите пол.
Можно прикрепить номер телефона к сервисам Google, но на данном этапе мы пропустим этот пункт.
6. Прочитайте и примите «Условия использования».
Аккаунт успешно создан!
Теперь вы можете получать письма на этот адрес. Пример: lebedev.m.w@gmail.com. Где lebedev.m.w – логин, @ – обозначение, что это email, gmail.com – почтовый сервис.
Как создать ящик на телефоне
Для удобства работы с письмами создатели почтовых сервисов выпустили приложения для телефонов и планшетов. Такие программы отслеживают получение сообщений и мгновенно оповещают об этом владельца.
На своем опыте могу сказать, что в приложении сообщения приходят примерно на минуту раньше, чем при получении в браузере.
В данном разделе мы рассмотрим пример установки приложений от сервисов Mail.ru, Yandex.ru и Gmail.com. А также регистрации в них нового ящика.
Приложение Mail.ru
1. Откройте Google Play, в поле поиска напишите почта mail.ru. Или перейдите по ссылке. Установите программу.
Выйдет запрос на предоставление разрешений. Нажмите «Принять» и пойдет процесс скачивания.
2. После установки запустите приложение. Нажмите на кнопку «Создать новую почту».
3. Заполните поля в анкете:
- Добавьте имя и фамилию, дату рождения и пол.
- Придумайте имя аккаунта, которое будет вашим адресом.
- Придумайте надежный пароль.
- Прочтите условия и поставьте галочку на пункте «Я прочитал и принимаю следующие условия использования».
4. Добавьте номер мобильного телефона.
Введите полученный в смс код.
Вот и всё – ящик успешно зарегистрирован и добавлен в мобильное приложение!
Приложение Яндекс
1. Откройте Google Play, в поле поиска напечатайте яндекс почта, выберите приложение и нажмите «Установить». Или перейдите по ссылке.
Разрешите доступ к данным, нажав на кнопку «Принять».
2. Запустите приложение. В самом нижнем углу нажмите на пункт «Заведите Яндекс.Почту».
3. Добавьте номер телефона, на который будет зарегистрирован ящик.
4. Напечатайте имя и фамилию, придумайте логин и пароль.
Нажмите на кнопку «Зарегистрироваться», а затем «Перейти к почте».
Поздравляю, регистрация успешно завершена!
Приложение Gmail
Обычно приложение Gmail установлено в системе Android по умолчанию. Если у вас в телефоне его нет, то установите по ссылке. Или вручную:
- Откройте Google Play.
- В поле поиска напишите gmail.
- Нажмите на кнопку «Установить».
- Нажмите «Принять» во всплывающем окошке.
Откройте приложение Gmail. Нажмите на «Добавить адрес электронной почты».
Выберите «Google».
В нижнем левом углу нажмите на кнопку «Создать аккаунт».
Приступаем к заполнению анкеты
Введите имя и фамилию.
Введите ваш номер телефона, к которому Gmail привяжет электронный ящик.
Введите в поле полученный в смс код.
Заполните общие сведения: день, месяц и год рождения, пол.
Выберите предложенный из списка электронный адрес или создайте свой.
Как создать свой email:
- Нажимаем на «Создать другой адрес Gmail».
- Придумываем логин.
- Нажимаем «Далее» и придумываем пароль.
Google предложит привязать номер к сервисам. На данном этапе пропустим этот пункт.
Далее прочтите и примите «Условия использования и конфиденциальности».
Всё – регистрация завершена!
Нажмите «Далее» и откроется папка «Входящие».
Как создать ящик в мобильном браузере
В данном разделе мы рассмотрим пример создания нового электронного ящика через мобильный браузер и сервис Mail.ru.
1. Откройте мобильный браузер, например, Google Chrome или Safari.
2. Перейдите на сайт m.mail.ru и нажмите «Регистрация».
3. Заполните анкету:
- Введите имя и фамилию.
- Установите дату рождения.
- Выберите пол.
- Придумайте имя пользователя.
- Придумайте надежный пароль и повторите его для проверки.
- Прикрепите номер телефона.
Нажмите на кнопку «Зарегистрироваться». Введите в поле полученный в смс код и нажмите «Продолжить».
Регистрация завершена.
Дата публикации: 04.09.2019
Автор: Илья Курбанов