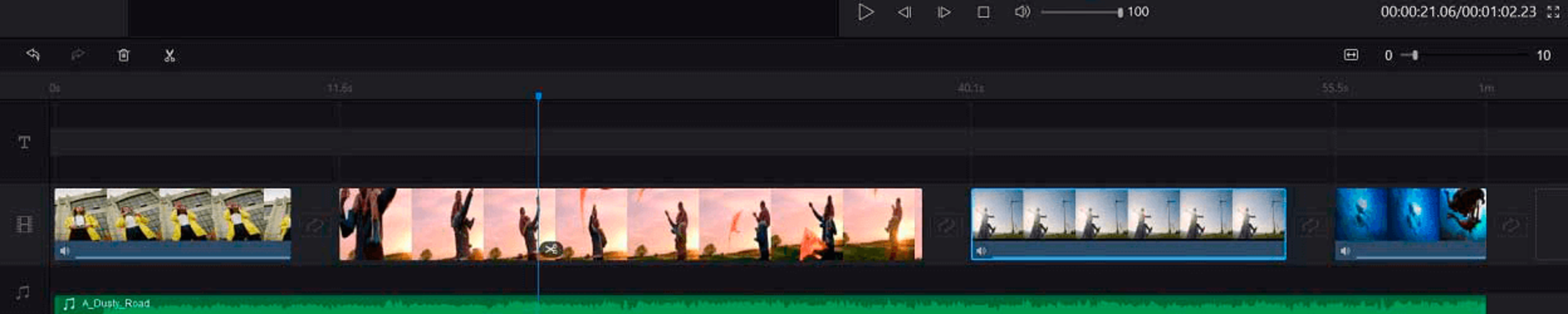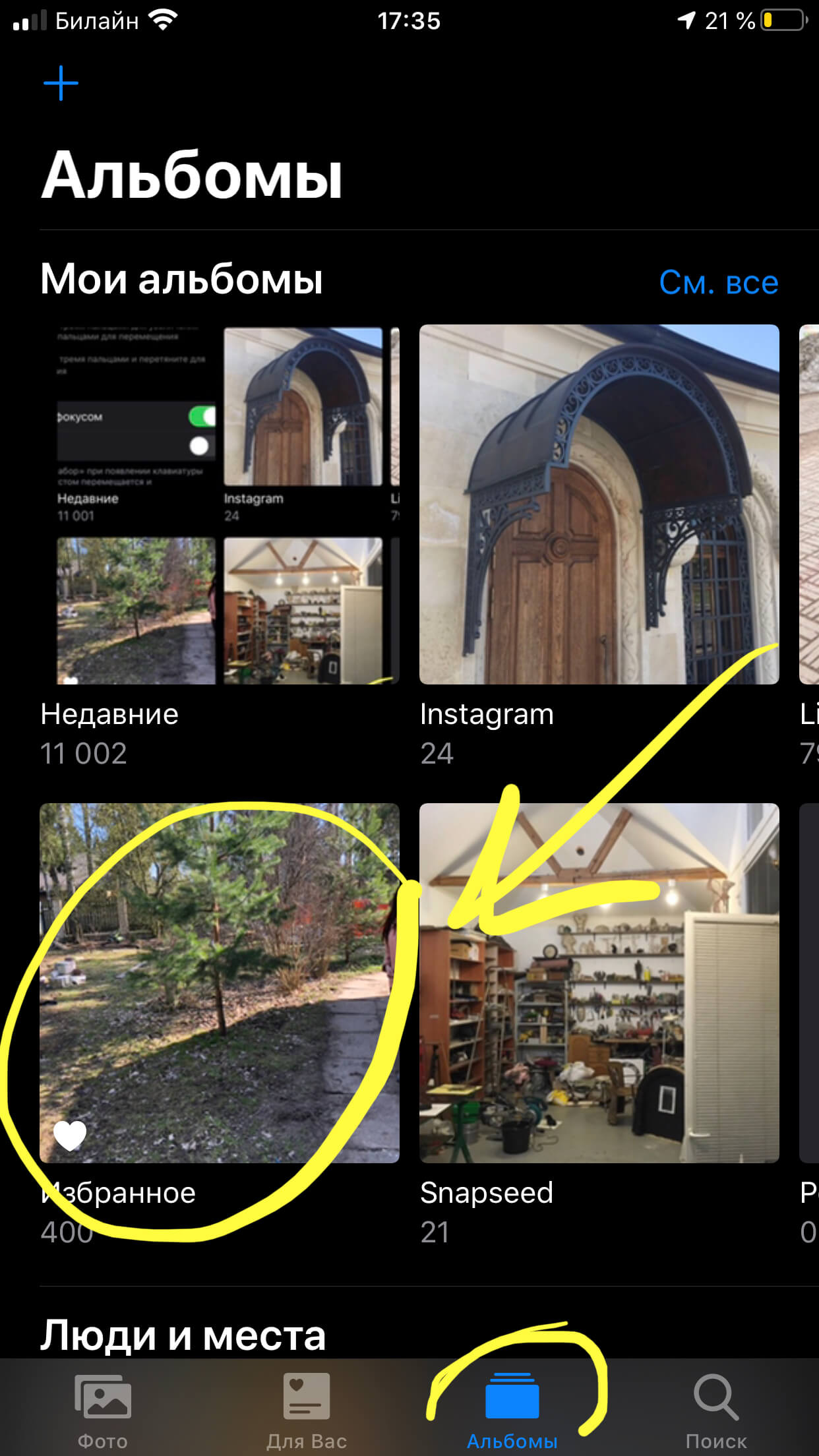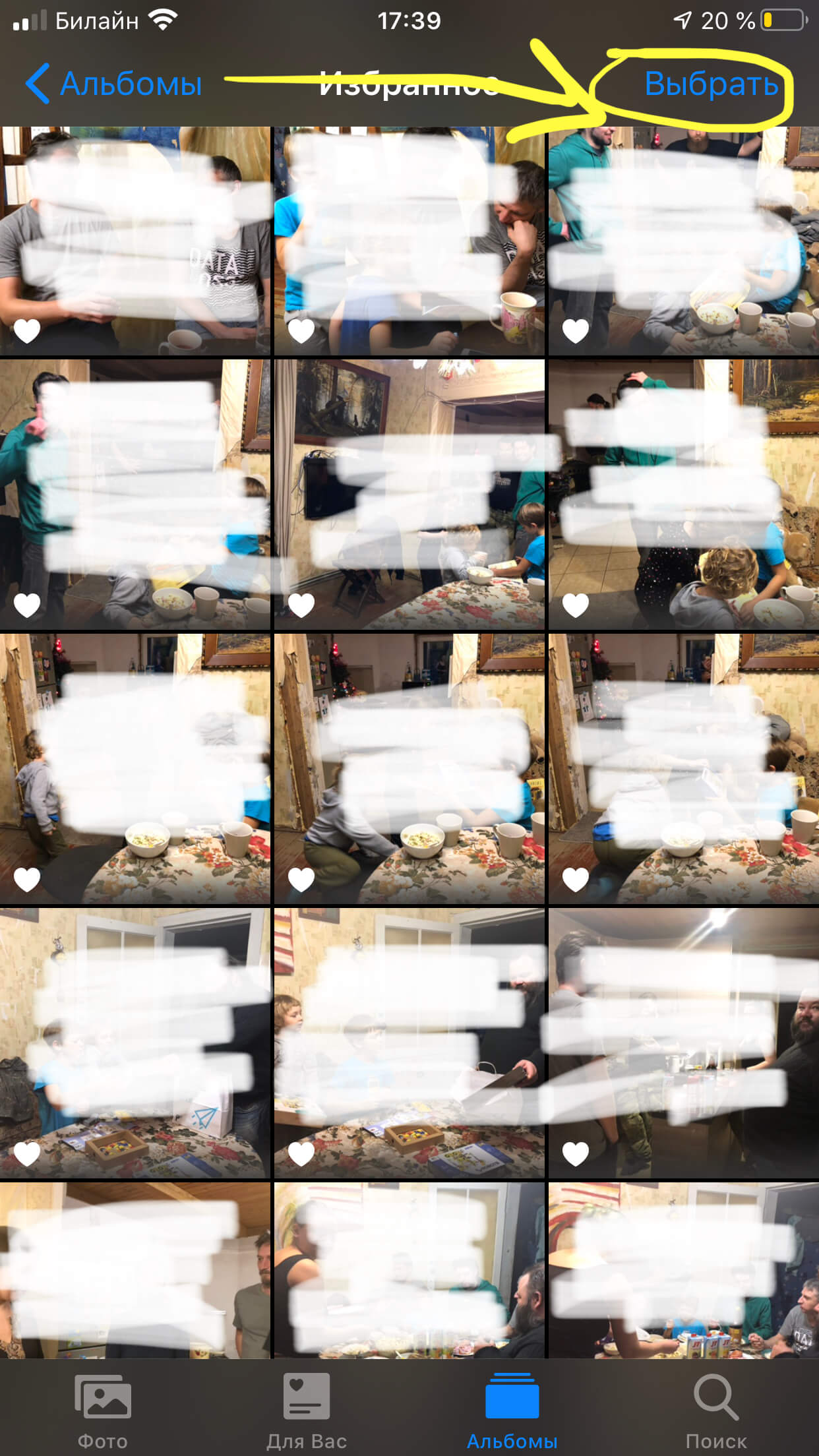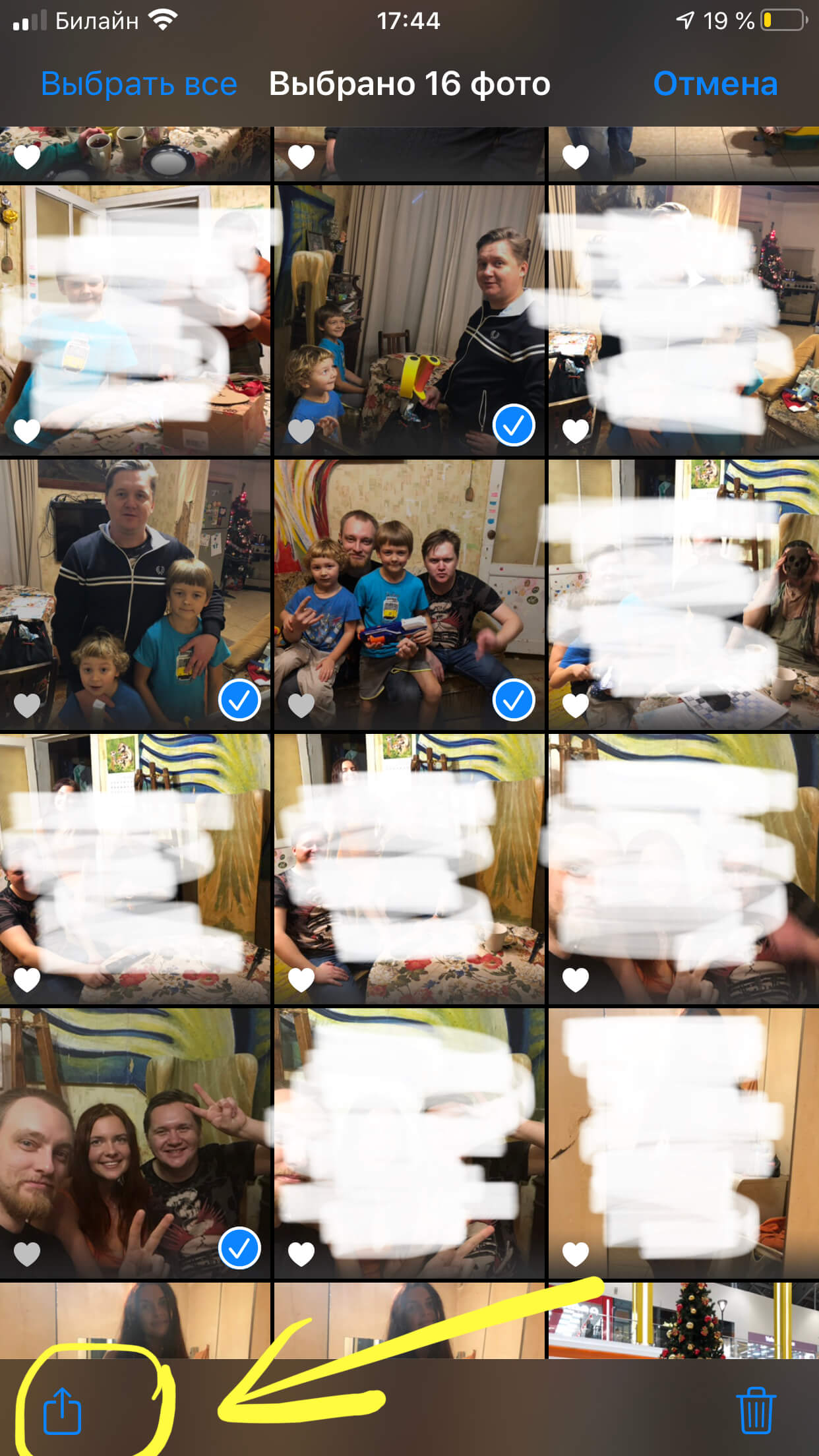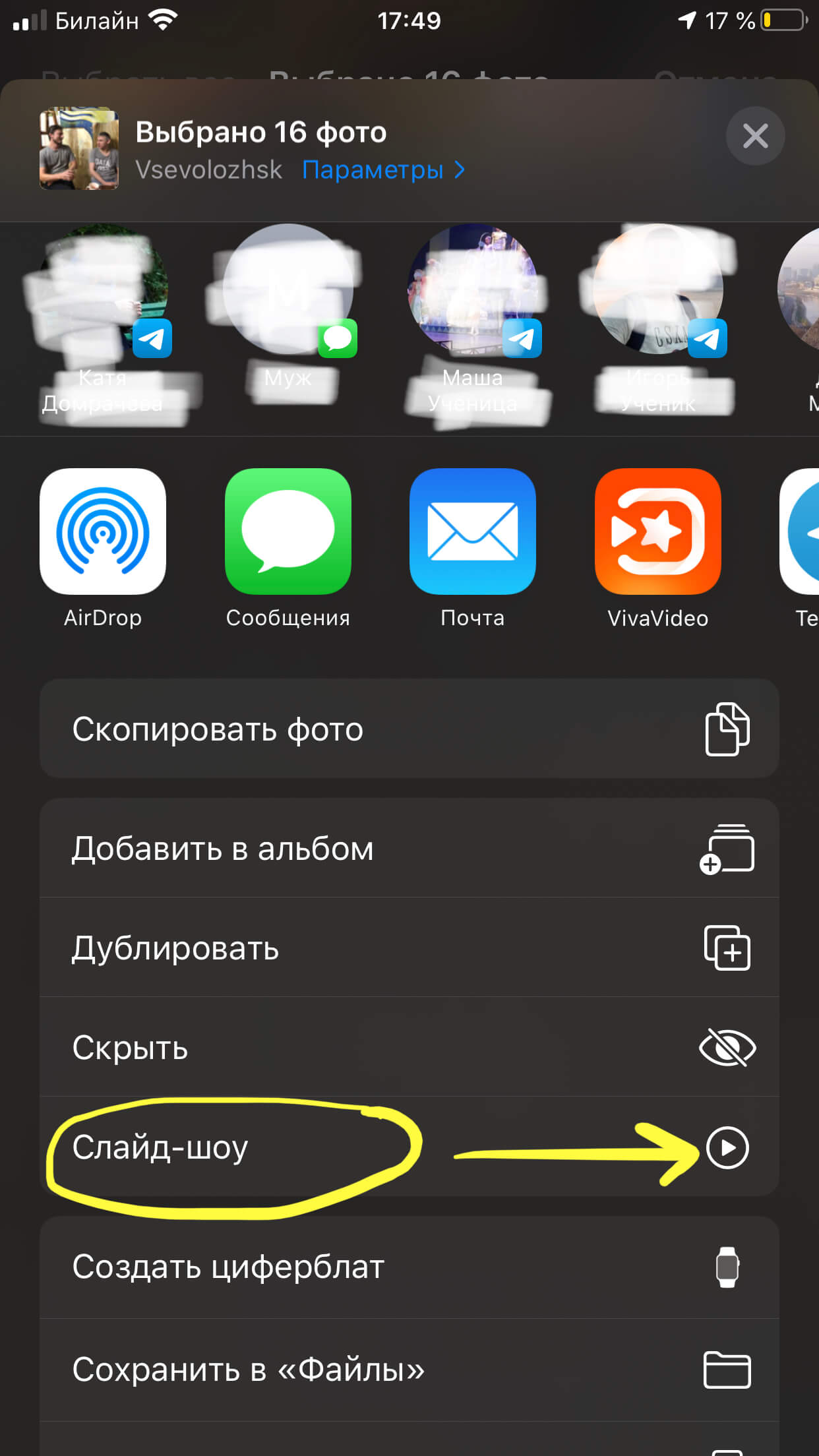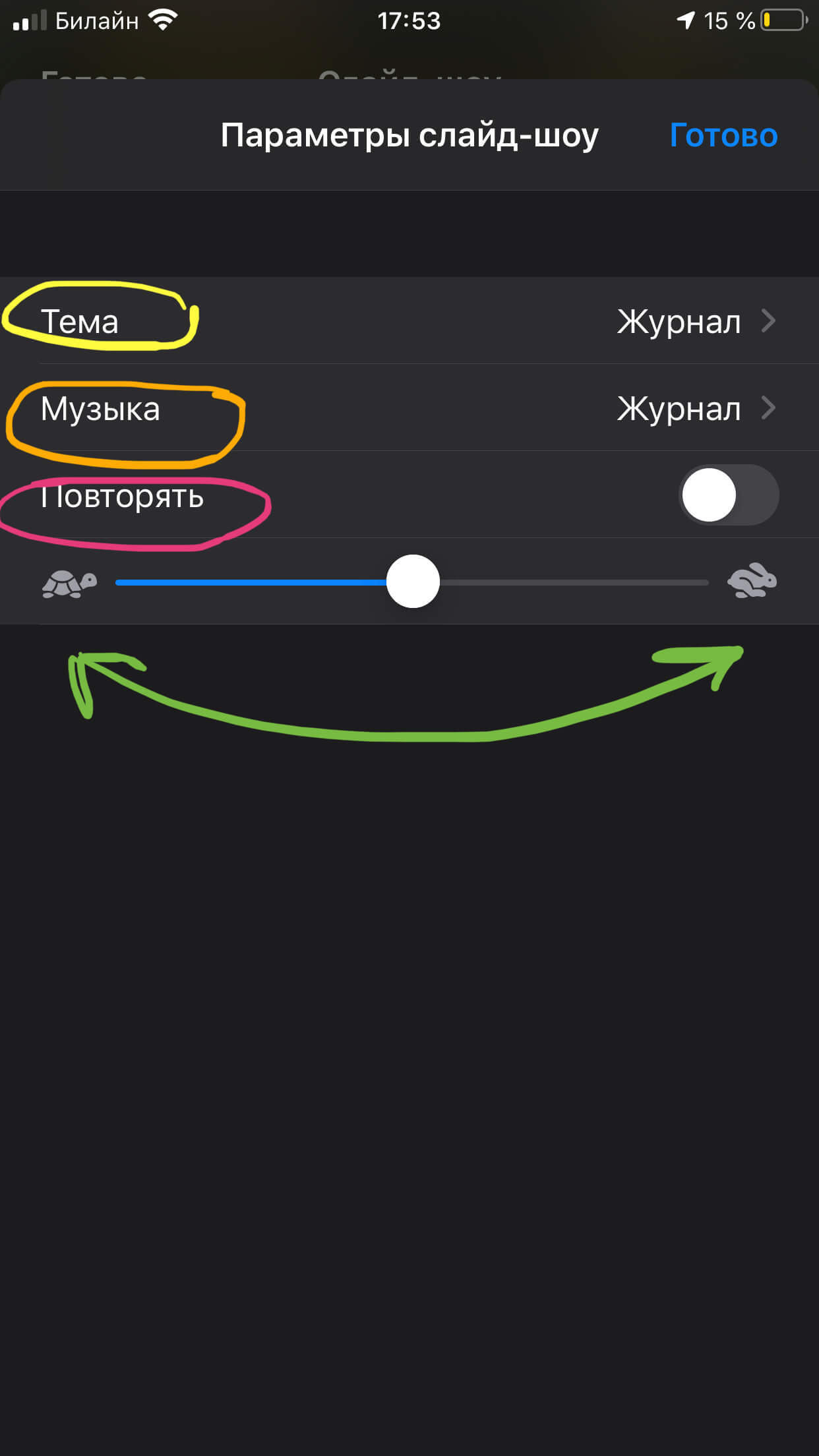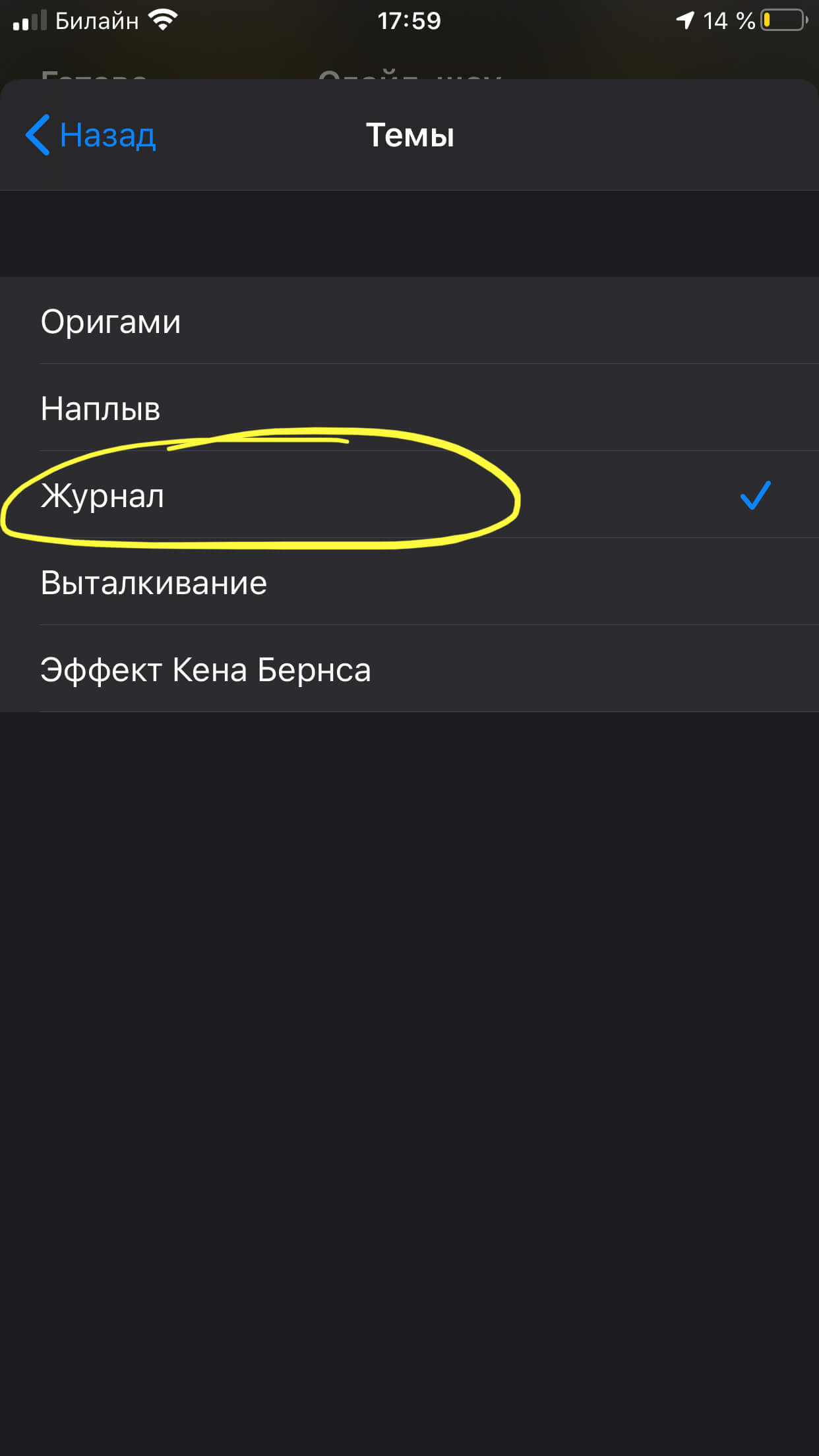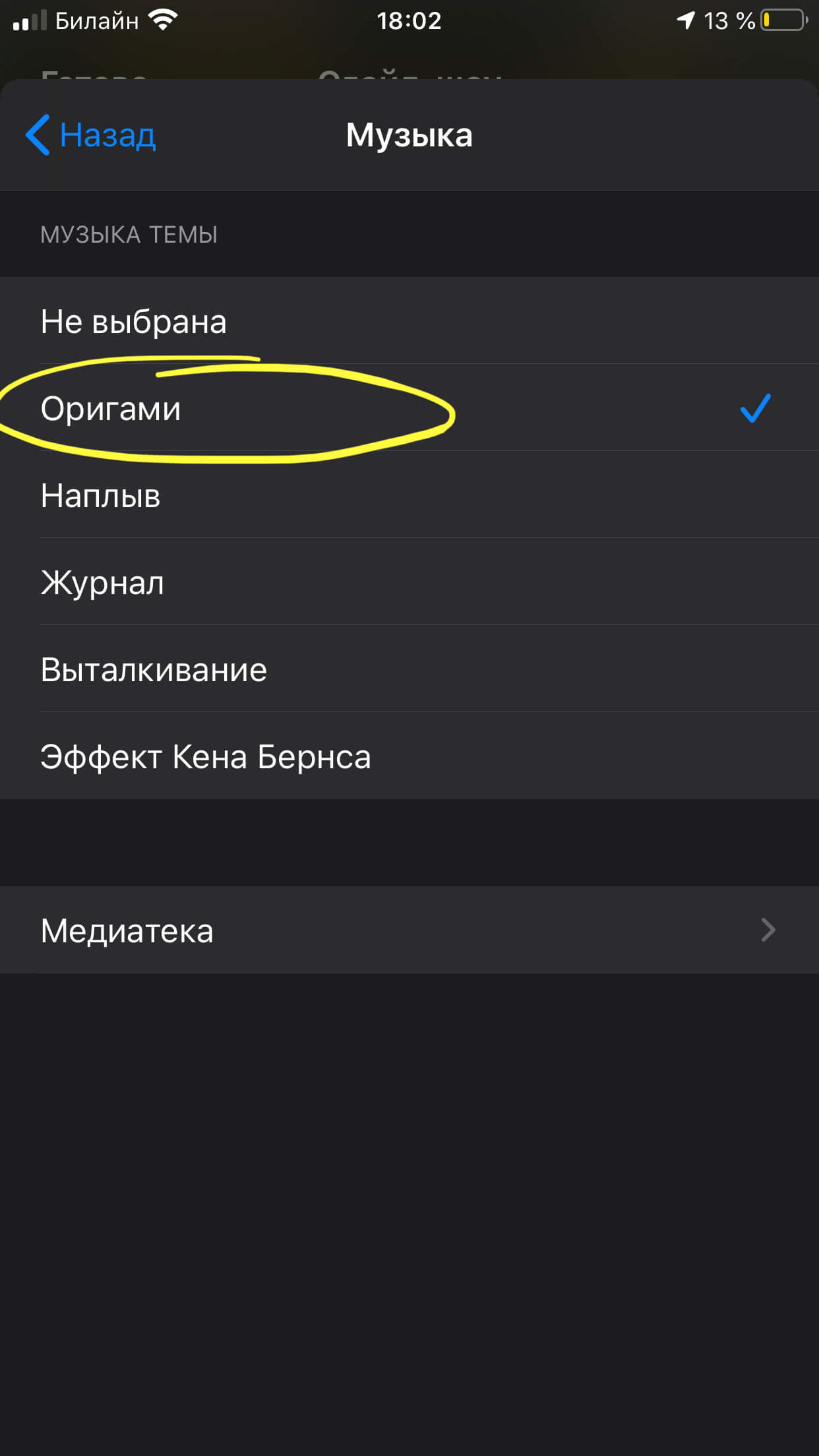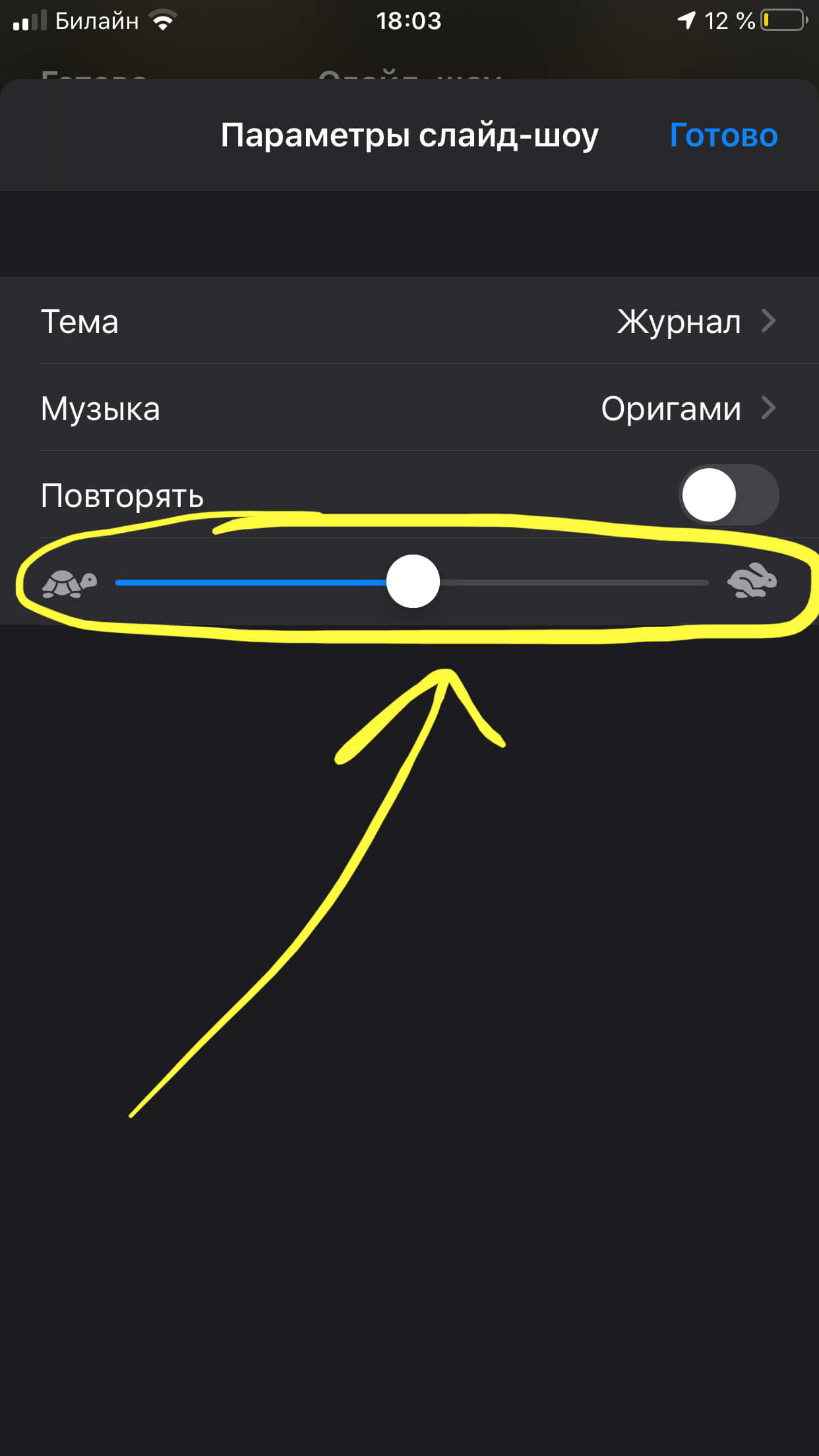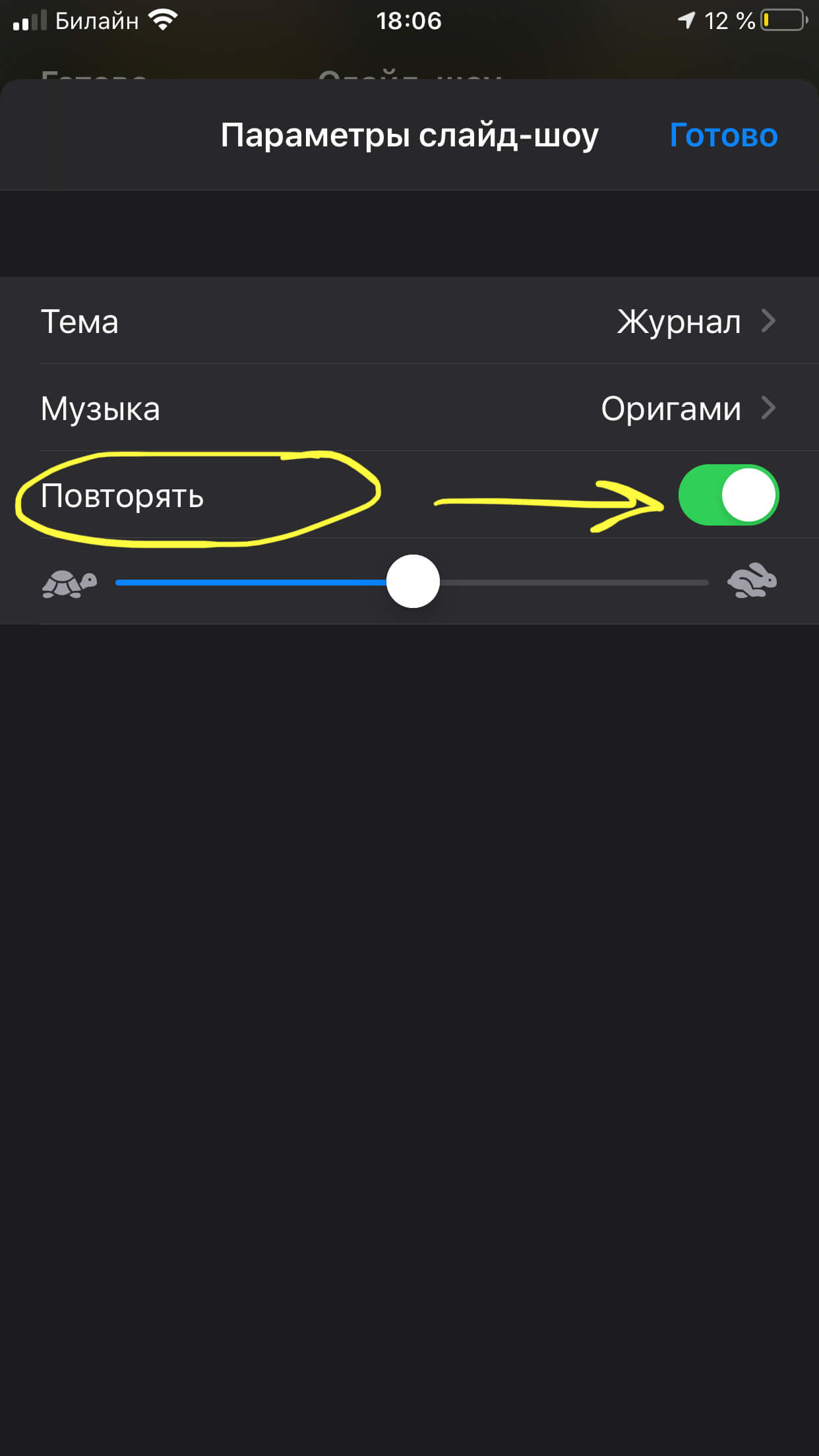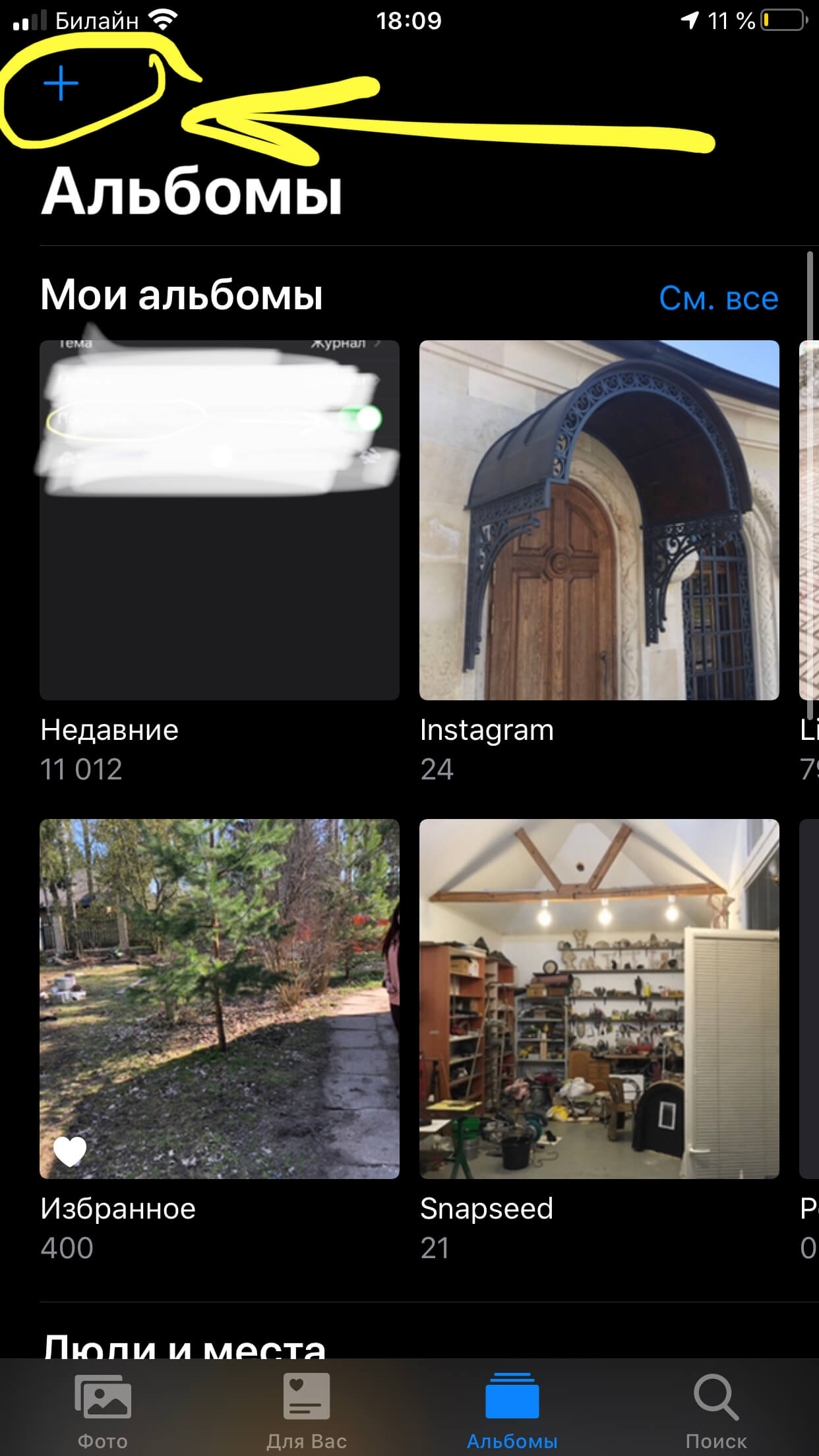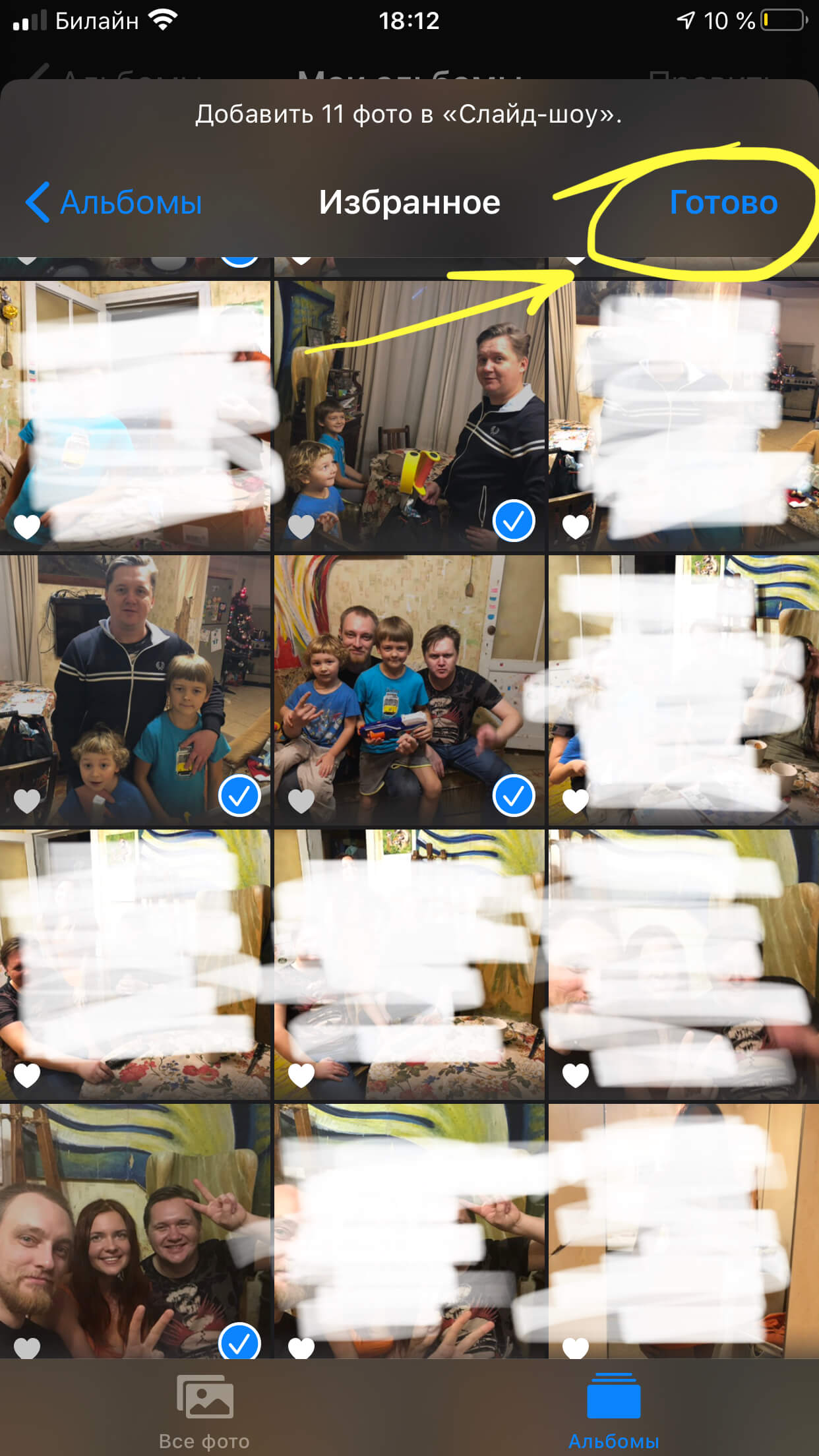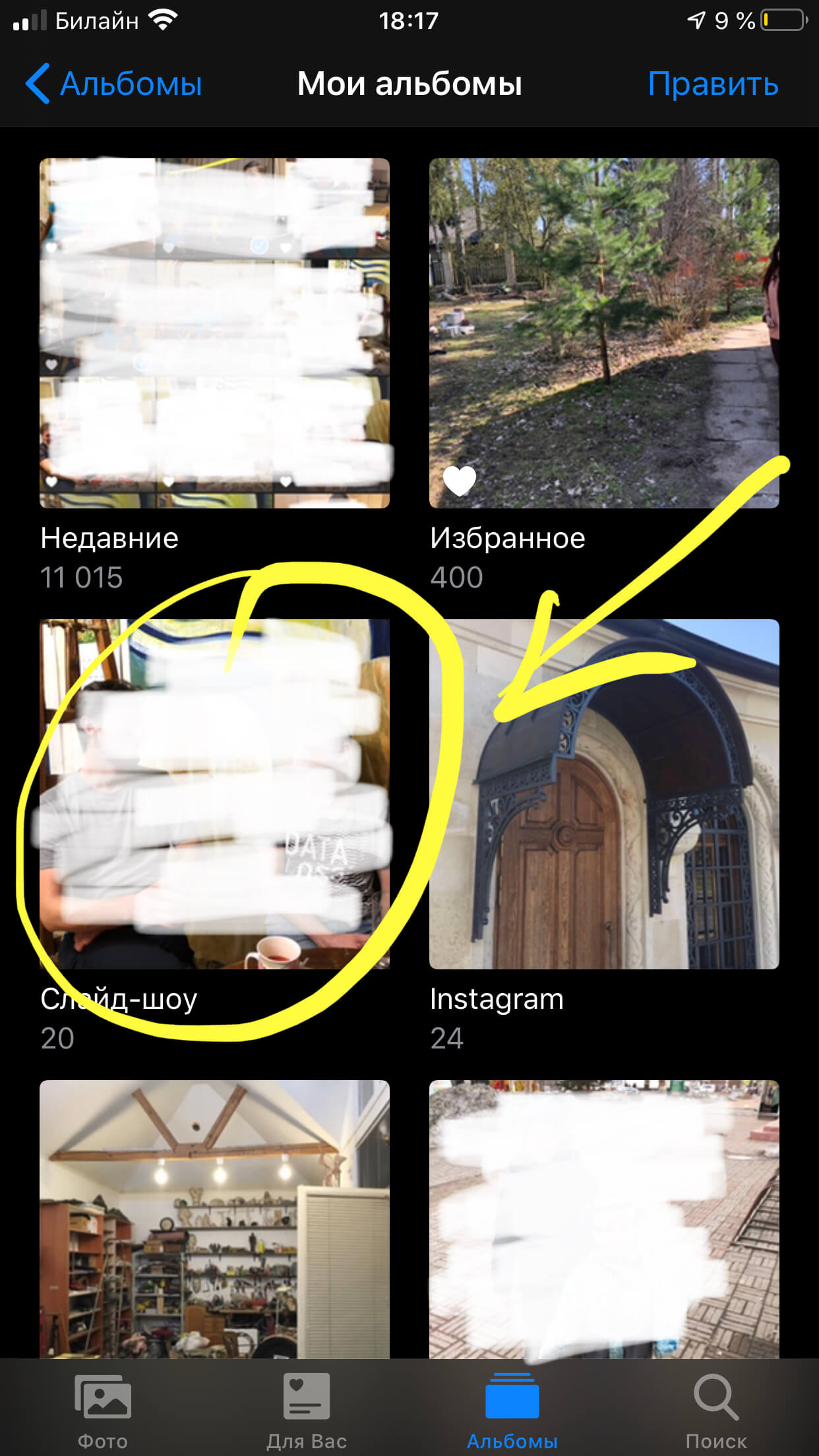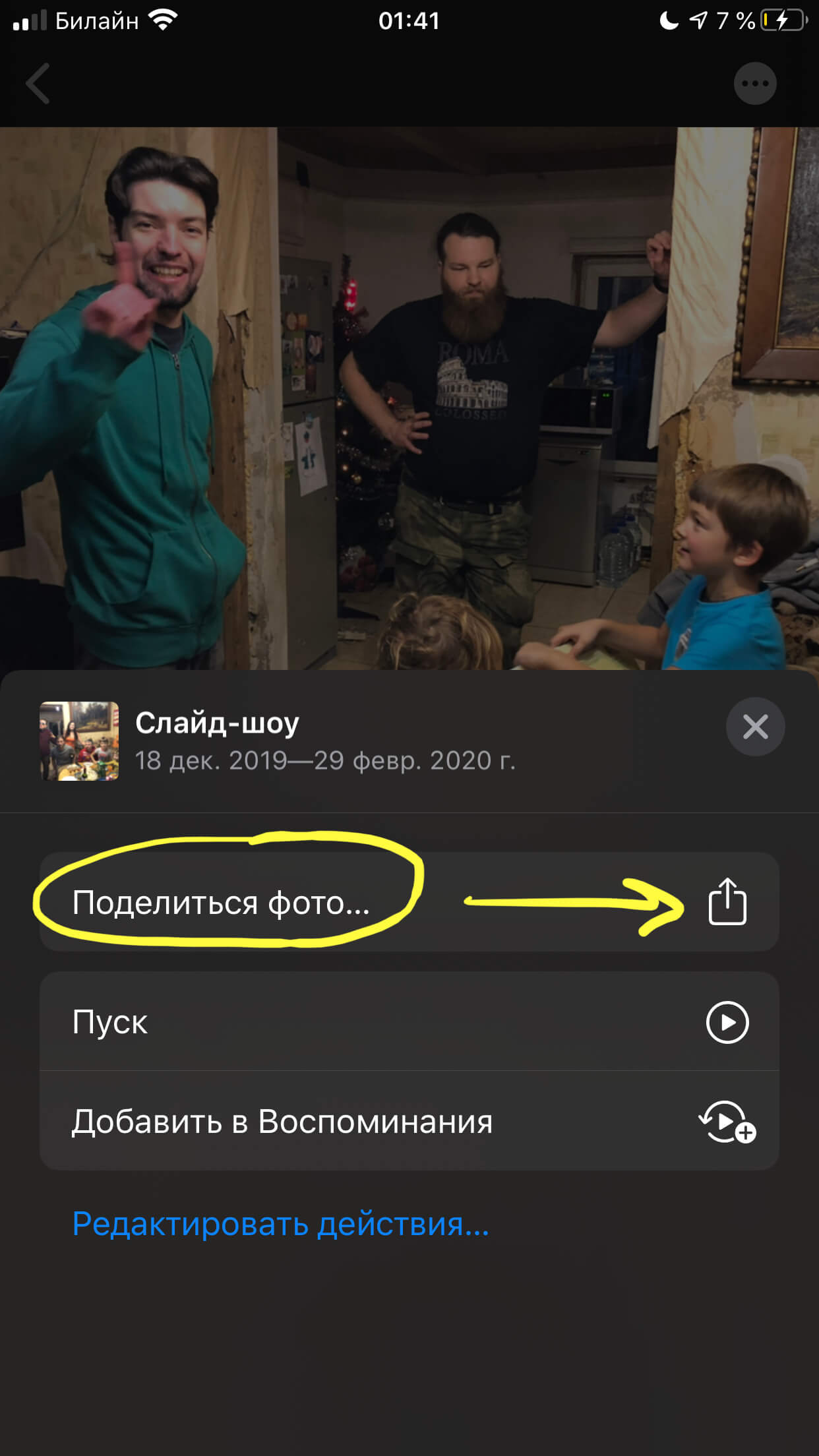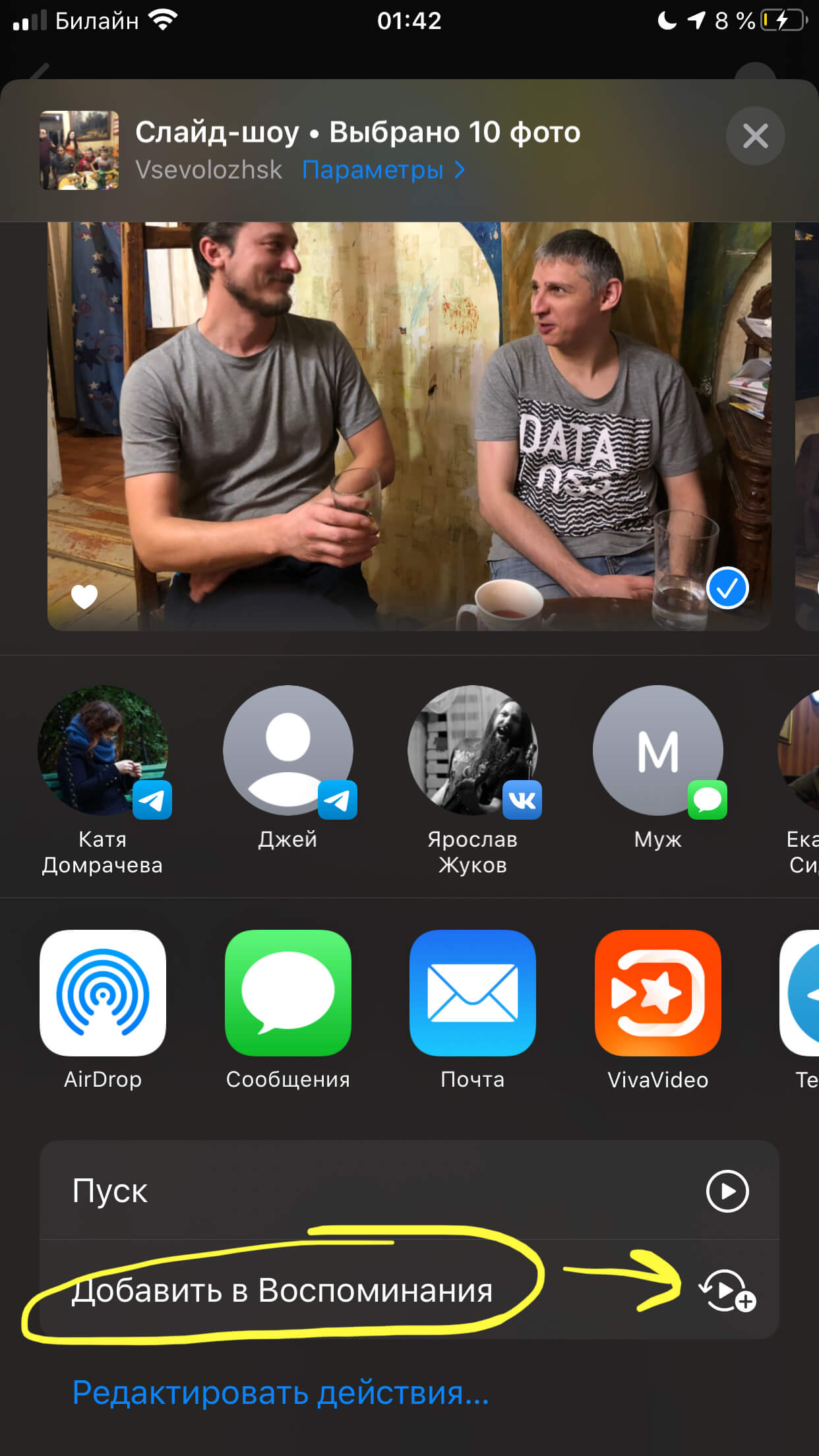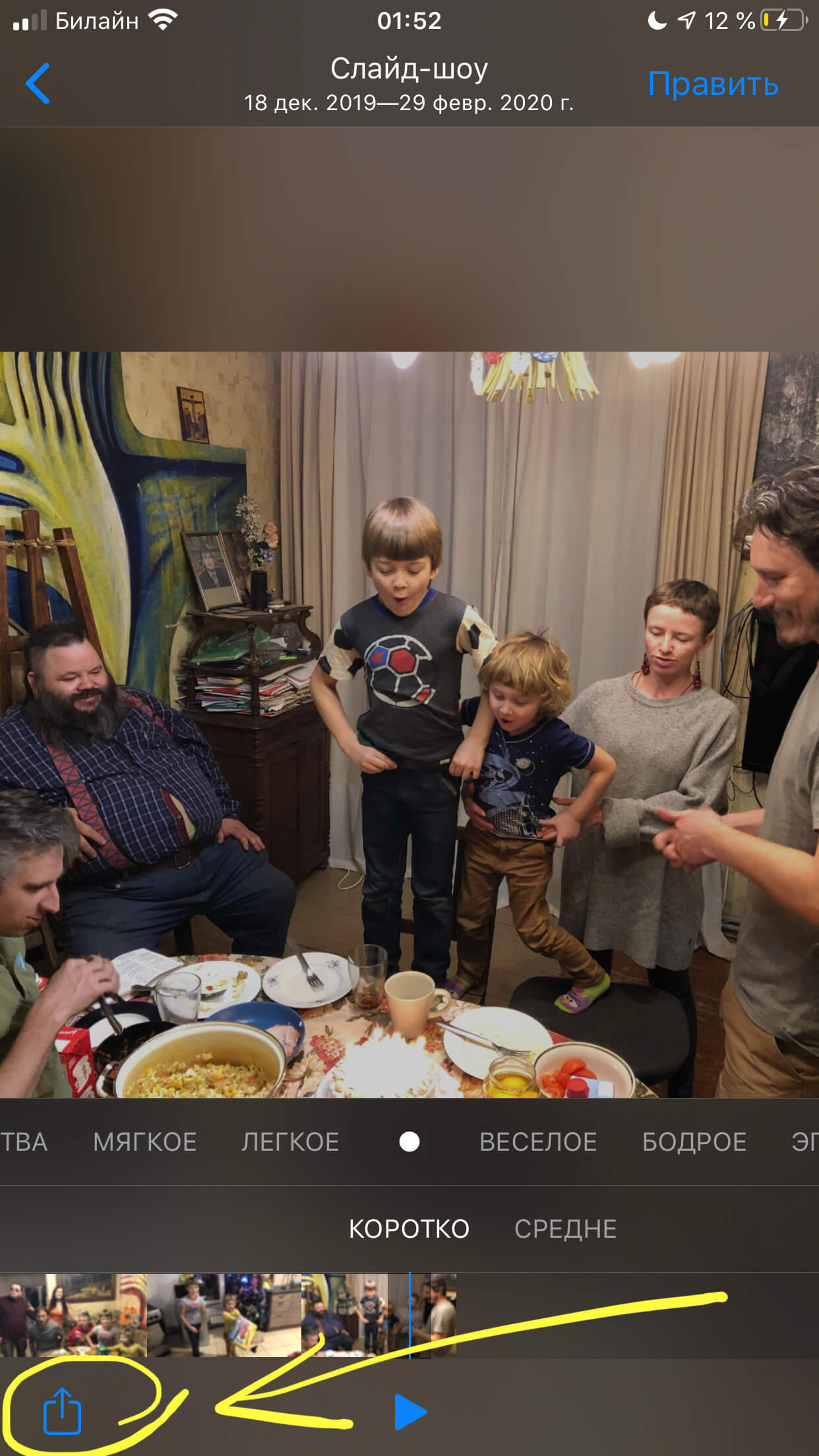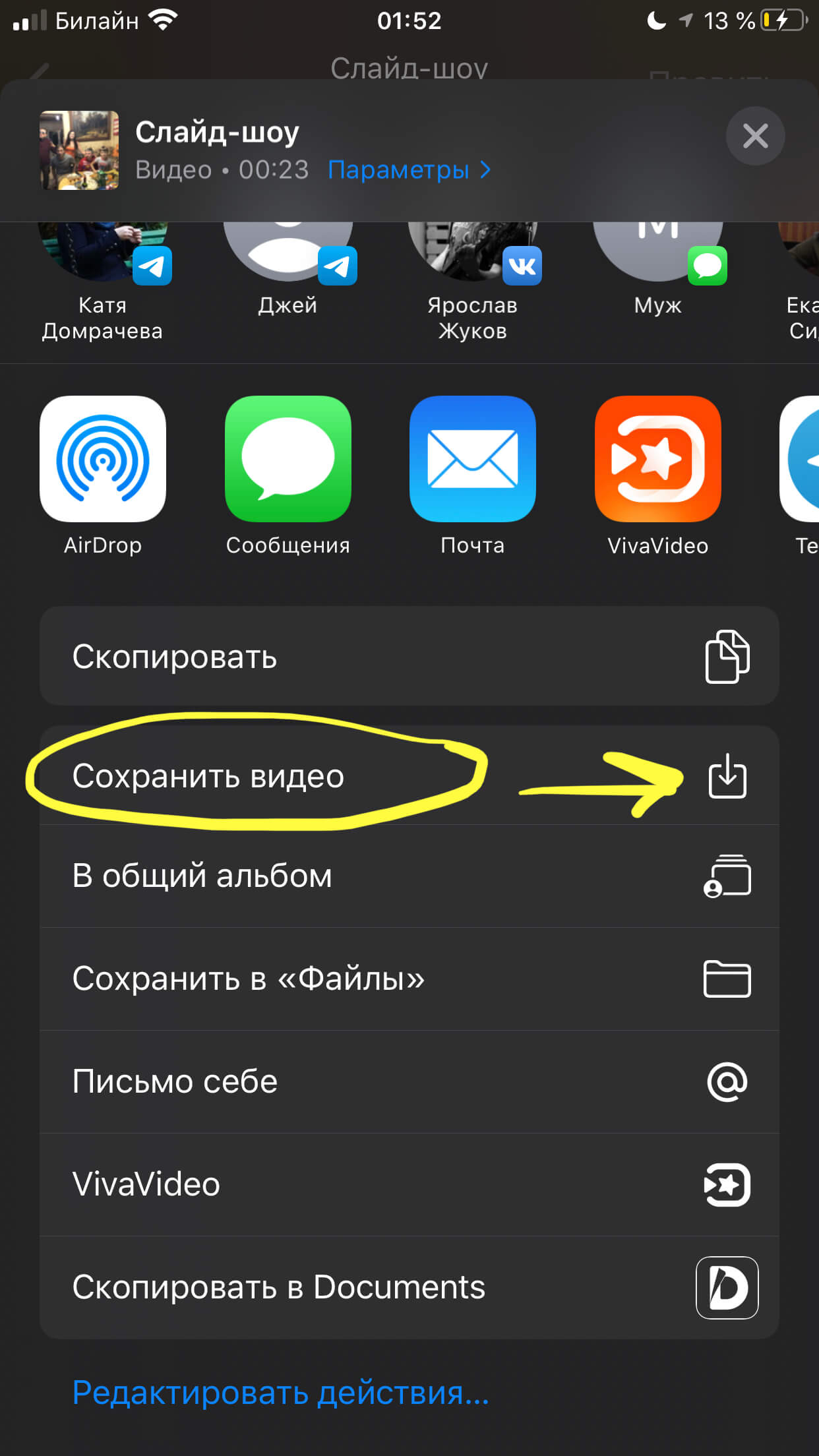В этой статье-инструкции мы разберем подробно вопрос о том, как создать слайдшоу на вашем iPhone при помощи стандартного приложения Фото. Инструкция дополнена пошаговыми фото- и видео-материалами, чтобы Вы с легкостью могли увидеть, как работать с данной утилитой, и создавать свои первые шедевры.
Оглавление
- Как создать слайд-шоу в приложении Фото: пошаговое описание основных функций.
- Видео-инструкция.
- Выводы.
Как создать видео из слайд-шоу в приложении Фото: пошаговое описание основных функций?
Итак, приступаем к созданию нашего слайд-креатива из Ваших любимых фотографий для дальнейшей презентации.
- Открываем приложение Фото и выбираем вкладку Альбомы. Выберем один из альбомов, по фотографиям из которого мы будем создавать слайд-шоу.
Рисунок 1. Выбираем Фото, Альбомы и нужный альбом.
- Открываем альбом, и нажимаем кнопку «Выбрать» в верхнем правом углу для выбора определённых фотографий.
Рисунок 2. Нажимаем Выбрать, чтобы добавить нужные фото.
- Выбираем необходимые снимки для будущего видео из фотографий, затем жмём кнопку «Поделиться» в нижнем левом углу.
Рисунок 3. Отмечаем выбранные фото и жмём «Поделиться».
- Из предложенного списка выберем опцию «Слайд-шоу», нажимаем. После нажатия отказ выбранных слайдов включится автоматически, он будет на весь экран.
Рисунок 4. Нажимаем на Слайд-Шоу.
- Чтобы отредактировать показ слайдов, нажимаем опцию Параметры.
Рисунок 5. Редактируем слайд-шоу через Параметры.
- В Параметрах мы сможем выбрать Темы — как располагать слайды на видео — фильме, выбрать варианты и добавить Музыку. Выбрать, будет ли показ слайдов повторяться по кругу, и определить скорость показа — от медленной до быстрой.
Рисунок 6. Так выглядит редактирование слайд-шоу в разделе Параметры.
- В разделе Темы выбираем из предложенных вариантов стиль — как будут показываться слайды.
Рисунок 7. Выбираем стиль показа слайдов в «Темы».
- В разделе Музыка можно выбрать мелодию для сопровождения видео со слайдами — из предложенных вариантов или свой вариант из Медиатеки.
Рисунок 8. Выбираем Музыку.
- Чтобы ускорить показ или уменьшить скорость, пользуемся регулятором с изображением черепахи (низкая скорость) и зайца (самая высокая).
Рисунок 9. Выбираем скорость.
- Если мы хотим, чтобы слайды на видео повторялись — активируем опцию «Повторять».
Рисунок 10. Опция «Повторять» активирована.
Стоит помнить — если мы меняем музыку, то меняется и вся компоновка видео — чтобы показ слайдов соответствовал мелодии.
Такое слайд-шоу нельзя сохранять или отправлять друзьям, его можно лишь смотреть на экране iPhone или транслировать на дисплей телевизора при наличии Apple TV.
- Если же мы хотим создать слайд-шоу, которое можно сохранить и поделиться им с друзьями или в соц.сетях — нужно создать отдельный альбом, куда мы поместим все необходимые фото, и затем из всего альбома будет сделано видео из фотографий. Для этого в приложении Фото выбираем «Альбомы», жмём значок плюса — создать новый.
Рисунок 11. Создаем специальный альбом.
- Создаём альбом и добавляем в него фото, затем нажимаем «Готово».
Рисунок 12. Добавляем фото и жмём Готово.
- Затем, заново заходим в Фото и нажимаем на созданный нами альбом.
Рисунок 13. Выбираем альбом, из которого будем создавать слайд-шоу.
- В верхней строчке над открывшимся альбомом, где указана дата его создания, выбираем стрелочку и жмём на неё.
Рисунок 14. Нажимаем стрелку в верхней строчке.
- Выбираем «Поделиться фото».
Рисунок 15. Жмём «Поделиться фото».
- Нажимаем «Добавить в воспоминания» — слайд-шоу из фотографий этого альбома будет добавлено в раздел «Для Вас».
Рисунок 16. Добавляем слайд-шоу в раздел Воспоминания.
- Можно также редактировать видео слайд-шоу, при просмотре нажав на поле внизу — откроется выбор музыкальных тем.
Рисунок 17. Выбираем музыкальные темы.
- Сохраняем видео из слайдов в общий альбом, нажав кнопку «Поделиться» в левом нижнем углу.
Рисунок 18. Жмём «Поделиться».
- Выбираем опцию «Сохранить видео». Теперь оно будет добавлено в основной альбом, его можно будет выкладывать в социальные сети и делиться с друзьями.
Рисунок 19. Выбираем «Сохранить видео».
Видео-инструкция: как создать фильм из фото на iPhone
Предлагаем Вашему вниманию 2 коротких, но подробных видео- инструкции, как создать слайд-шоу из выборочных фото для просмотра на телефоне, и из отдельного альбома — для сохранения видео. Видеозаписи экрана сделаны при помощи iPhone 8 Plus, и выполнены они полностью пошагово по представленным в первой главе инструкциям.
Выводы
Как видим, наши iPhone дают нам достаточные возможности для создания красивых слайд-шоу и презентаций из фото в разных стилях. Мы можем сохранять и отправлять слайд-креативы друзьям, или создавать их просто для просмотра в телефоне или на телевизоре. Конечно, представленные в стандартной программе Фото опции не такие расширенные, как в специальных приложениях, но и их хватает, чтобы за пару минут создать красиво оформленное слайд-шоу.
Надеемся, наши видео- и фото-инструкции с пошаговым описанием были полезны читателям, и Вы без труда сможете создавать яркие креативные слайд-шоу на своих iPhone!
Как на айфоне сделать фильм из фото и видео
Думаю, что многие еще давно обратили внимание на Воспоминания в приложении Фото. Купертиновцы очень активно продвигают идею создания слайд-шоу из нескольких фото на айфоне и предлагают отказаться от сторонних приложений, так как все это без проблем можно сделать с помощью встроенных инструментов. Воспоминания видели все, а вот про возможность создать свое видео знает далеко не каждый пользователь яблочной продукции. Сегодня предлагаю обсудить несколько способ создания фильмов и слайд-шоу и обсудить все нюансы использования данной фичи.
Воспоминания — не баловство, а настоящая фишка яблочных устройств.
Приложение Фото на айфоне умеет гораздо больше, чем может показаться на первый взгляд. Великолепный поиск, который умеет искать медиафайлы по дате, событию, геолокации и людям, отличная сортировка по времени и месту и многое другое. Воспоминания — лишь малая часть этого огромного мультимедийного комбайна. Стоит лишь немного покопаться в настройках и подогнать все под себя.
6 функций Айфона, которыми пользуются по ошибке.
Как сделать слайд шоу на айфоне
Сделать слайд-шоу из нескольких медиафайлов — одна из самых банальных функций приложения Фото. Создать свою подборку фотографий под музыку проще, чем может показаться.
Алгоритм предельно простой:
- Заходим в приложение Фото на айфоне.
- Кликаем на Плюс в левом верхнем углу.
- Нажимаем на Новый альбом, указываем для него название.
- Выбираем интересующие нас фото, затем Готово.
- Затем тапаем на три точки в правом верхнем углу.
- Далее нажимаем на Слайд-шоу.
- Ждем загрузки.
Приложение Фото, Новый альбом.
Создаем слайд-шоу в приложении Фото.
После этого ваше устройство само объединит все нужные картинки между собой и предложит вам готовый вариант с красивой анимацией и музыкальным сопровождением. Плюс, если вы перейдете в Параметры, то сможете изменить некоторые настройки: тему, музыку, Повтор медиафайлов и скорость воспроизведения.
Параметры Слайд-шоу на айфоне.
Если вы хотите показать слайд-шоу здесь и сейчас и не собираетесь отправлять его другим, есть вариант еще проще:
- Заходим в приложение Фото.
- Далее в раздел Недавние.
- Нажимаем Выбрать в верхнем правом углу.
- Отмечаем интересующие вас медиафайлы.
- Далее нажимаем значок Поделиться.
- Тапаем на кнопку Слайд-шоу.
С помощью этого способа слайд-шоу можно создать еще быстрее.
Сценарий использования этой фишки мне абсолютно понятен: вместо того, чтобы листать тысячу фото с Нового года и рассказывать всем близким о том, где вы были и что делали, можно просто сделать слайд-шоу. Во всяком случае я пользуюсь фичей именно так.
Как сделать фильм на айфоне
Слайд-шоу немного отличается от того, что Apple предлагает нам в Воспоминаниях. Искусственный интеллект там задействован по минимуму. А вот в фильмах все чуть-чуть покруче: и саундтреки можно наложить и анимация будет поинтереснее.
Чтобы создать фильм-воспоминание на айфоне, вам понадобится:
- Зайти в приложение Фото на айфоне.
- Кликнуть на Плюс в левом верхнем углу.
- Нажать на Новый альбом, указать название.
- Выбрать интересующие вас фото, затем тапнуть Готово.
- Далее перейти в Альбом, нажать три точки в правом верхнем углу.
- Кликнуть на Создать фильм-воспоминание.
Фильм-воспоминание на айфоне.
После этого можно еще раз тапнуть по фильму, чтобы ознакомиться с основными настройками. Внизу располагается три кнопки: значок с музыкой, Восапроизвести/Стоп, Посмотреть все фото из фильма. Если тапнуть по кнопке с музыкой, смартфон предложит вам наложить музыку на фильм (из Apple Music, если есть подписка) и добавить фильтры к фильму.
Накладываем музыку на фильм-воспоминание.
Чтобы поделиться фильмом, вам необходимо:
- В меню готового фильма нажать на копку Поделиться (находится рядом с тремя точками).
- Нажать на Выберите саундтрек, которым можно делиться.
- Выбрать композицию, которая вам больше нравится.
- Нажать готово.
- Выбрать куда вы будете отправлять фильм.
Поделиться фильмом несложно, но есть нюансы с музыкой.
Большим расстройством для меня стало ограничение на наложение музыки. Вы можете добавить любую песню из медиатеки, однако если хотите поделиться фильмом с другими пользователями, Apple запретит вам добавлять музыку из Apple Music. Доступно будет только ограниченное количество треков. Справедливости ради, отмечу, что среди них есть и достойные.
Ну, а если вы хотите делиться воспоминаниями прямо с айфона, подключив его к телевизору или компьютеру, здесь ограничений никаких. Смело включайте AirPlay, транслируйте экран смартфона на внешнее устройство и наслаждайтесь своими фотографиями с музыкой.
5 причин, почему я выбрал iOS, а не Android.
Часто бывает, что функциональности родного Фото не хватает, и пользователи хотят создать полноценный фильм с крутыми треками на фоне и кучей разных эффектов. В таком случае смело отсылаю вас к нашей подборке лучших видеоредакторов на айфон. Переходите, скачивайте, пользуйтесь.
Камера iPhoneСоветы по работе с AppleТехнологии Apple
Как создать видео из фотографий на iPhone: 7 способов

Хотим заметить, что первый способ монтажа видеоролика из фото не подразумевает, что созданным видео можно будет поделиться. Но способ сделать это всё же есть, и мы о нем расскажем. Поэтому, мы также написали второй вариант инструкции, как сделать из фото видео на iPhone в приложении «Google Фото», – здесь отправка созданного видео осуществляется, как обычно.
Делаем видео из фотографий во встроенном приложении iPhone – «Фото»
Создавать слайд-шоу из набора любимых снимков совсем не сложно. Просто следуйте приведенной пошаговой инструкции:
- Откройте тапом по ярлыку с разноцветным цветком приложение «Фото».
- Перейдите на вкладку «Альбомы», чтобы видеть все ваши фото, отсортированные не по датам, а по альбомам. Выберите тот, на основе которого будет формироваться видеоролик
- Открыв альбом, нажмите в верхнем углу команду «Выбрать», чтобы получить возможность выделить только те снимки, которые будут включены в слайд-шоу.
- После того, как вы проставите галочки на снимках, нужно тапнуть по иконке «Поделиться». Она выглядит как квадрат с выходящей из него стрелочкой и расположен внизу, слева.
- На экране появится список возможных действий, которые можно совершить с выбранными фотографиями. Выберите из предложенного «Слайд-шоу». Сразу после нажатия начнется демонстрация презентации без рамок, во весь экран.
- Внести изменения в настройки демонстрации слайдов можно в «Параметрах». Найти кнопку можно после касания экрана прямо во время показа презентации. Она появится в нижнем углу справа.
- Здесь вам доступен выбор тем, которые определяют схему расположения слайдов на экране. Кроме того, вы сможете задать музыкальное сопровождение ролику, а также скорость смены кадров и установить разрешение на циклическую демонстрацию выбранных снимков или включить однократное проигрывание.
- Нажмите «Темы», чтобы выбрать стиль демонстрации. От этого будет зависеть, как фотографии будут заполнять экран.
- Зайдите в раздел «Музыка», чтобы выбрать мелодию для музыкального сопровождения презентации. Вам доступен список специально подобранных для этого мелодий. Если ни одна, на ваш взгляд, не подходит, воспользуйтесь доступом к вашей «Медиатеке» и выберите свою мелодию оттуда.
- Бегунок с черепахой и зайцем поможет вам определиться со скоростью воспроизведения презентации. Чем ближе регулятор к черепахе, тем медленнее проигрывание. Соответственно, чем ближе к зайцу, тем быстрее. Активируйте параметр «Повторять», если хотите зациклить воспроизведение.
Особенностью создания таких видео является невозможность их сохранения для дальнейшей отправки друзьям. Единственное, что можно сделать силами интерфейса — вывести демонстрацию на большой экран, связав iPhone с телевизором Apple TV. Однако при помощи некоторых хитростей вы сможете все-таки отправить полученное слайд-шоу другу и даже опубликовать его в соц. сети.
- Для этого воспользуйтесь опцией «Запись с экрана», которая находится в «Пункте управления».
- Если в «Пункте управления» нет такой кнопки, добавьте ее самостоятельно. Для этого откройте «Настройки», перейдите в раздел «Пункт управления».
- И нажмите «Настроить элементы управления».
- Прокрутите перечень доступных опций вниз, до строчки «Запись экрана», чтобы нажать значок «+» напротив него.
Теперь во время воспроизведения презентации вы сможете через свайп вверх дать быструю команду «Запись экрана». После окончания презентации также при помощи свайпа вверх остановите запись. Результат вы найдете в приложении «Фото», в общей фотопленке и в альбоме «Видео».
Но у такого метода есть свой минус — на видео будет все, что происходит на экране, а значит, вызываемый «Пункт управления» и нажатие кнопки «Запись экрана» тоже будет снято, избавиться от которых можно только через специальные элементы редактирования и обрезку видео, что для вас может оказаться непростой задачей. Поэтому, если вы хотите сделать видео с фотографиями и поделиться им через iPhone, то читайте про следующий способ создания видео слайдшоу на Айфонах или Айпадах.
Как создать видео из фото в приложении «Google Фото»
Скачать Google Foto с App Store
Здесь расскажем, как легко и без дополнительных заморочек сделать видео из фото. Приложение на Айфон доступно в AppStore. Загрузите его и установите на свой смартфон, чтобы следовать нашим пошаговым подсказкам:
- Зайдите в приложение «Google Фото».
- Если до этого вы никогда не пользовались приложением «Google Фото», после установки придется пару минут подождать, пока оно обратится к вашим фотографиям и построит их основе свою «Библиотеку».
- По завершении подготовки, зайдите в «Библиотеку» и тапните раздел «Инструменты».
- В предложенном списке найдите «Фильм» и выберите его.
- Нажмите на плюсик для создания видео.
- Теперь вам необходимо указать только те фотографии, которые будут включены в видео. По количеству фото есть ограничения: в него не удастся добавить более 50 штук.
- Несколько секунд приложению потребуется на обработку и формирование ролика.
- Воспользуйтесь параметрами настройки ориентации фото и добавьте музыку.
- Также можно настроить длительность показа каждой фотографии.
- Для сохранения видео нужно нажать «Сохранить».
Теперь пара слов о том, как поделиться созданным видео. В приложении «Google Фото» сразу найти сделанное видео не получится. Чтобы найти видео ролик, сделайте следующее:
- Откройте «Поиск» в приложении.
- Введите в поисковой строке слово «фильмы» и перейдите в одноименную найденную папку.
- В списке должно появиться ваше видео с фотографиями.
- Теперь роликом можно поделиться, вы сможете его отправить друзьям.
- В качестве приятного дополнения вам в распоряжение поступают параметры, позволяющие вносить изменения в готовый видеоролик. Просто нажмите кнопку «Изменить», и вы увидите выбор параметров для коррекции, о котором мы рассказывали выше.
Из минусов здесь, конечно, можно отметить невозможность добавить более 50 фотографий и малое количество дополнительных настроек видео. Если для вас это два принципиально важных момента, читайте статью дальше, чтобы узнать, как создать слайд-шоу на Айфоне из большего числа снимков и с более гибкой настройкой.
5 приложений для Айфона, в которых можно сделать из фотографий видео
Приложение #1: VivaVideo
VivaVideo знает, как смонтировать видео из фото на Айфоне без лишних сложностей. Неважно, пользуетесь вы давно этим приложением, или скачали впервые — создание слайд-шоу не покажется вам чем-то сложным.
На этапе выбора фотографий вы сможете выбрать музыку, тему оформления и продолжительность. На период знакомства с программой этого достаточно. А когда вы полностью разберетесь с основным функциями, отправляйтесь в раздел «Изменить», где вы найдете еще больше возможностей для редактирования.
В VivaVideo есть собственная онлайн-библиотека, которой можно воспользоваться, а если ничего не подошло, просто наложите свою любимую музыку на ролик. Фильтры можно накладывать как на все видео, так и на отдельные фотографии. При желании вы сможете добавить стикеры или собственные надписи.
В этом приложении можно указать, как долго нужно выдерживать на экране каждую фотографию в отдельности. При необходимости можно наложить несколько музыкальных дорожек. Кроме того, здесь есть функция добавления переходов.
Пользоваться VivaVideo вы можете бесплатно, но при этом придется терпеть рекламу. Еще в качестве расплаты за безвозмездное пользование создатели приложения не позволят вам создавать видеоролики, продолжительность которых более 5 минут, и на каждом будет присутствовать водяной знак приложения. Когда вам все это надоест, вы можете приобрести премиум подписку и забыть о временных рамках и штампах на ваших презентациях.
Скачать VivaVideo с App Store
Приложение #2: Scoompa Video
Еще одно приложение, помогающее в решении вопроса о том, как сделать клип из фото на Айфоне. Интерфейс Scoompa покажется знакомым всем, кто пользуется Android. Кнопка «Добавить» не закреплена, является плавающей, и изначально находится справа внизу на главном экране. При помощи обращения к круглой строке меню вы сможете добавлять эффекты и накладывать фильтры.
Добавление фотографий в будущий видеоряд не означает, что их нельзя редактировать. выбирайте снимки, требующие коррекции и вносите изменения. Если нужно, можно редактировать весь клип целиком. Украсить свое видео вы можете как предложенными бесплатными аудиодорожками, так и собственными музыкальными треками. Для придания особенной атмосферы видеоролику вы можете добавлять GIF-стикеры.
Скачать Scoompa Video с App Store
Приложение #3: SlideLab
SlideLab поможет сделать слайд-шоу из фотографий на Айфоне в потрясающем качестве. Все самые яркие моменты, запечатленные на штатную камеру вы с легкостью превратите во впечатляющие видеоистории.
Всего пара касаний и выбранные вами фотографии при помощи SlideLab превратятся в слайд-шоу. Важная особенность — разрешение на добавление в ролик не только фотографий, но и видео. Полученные презентации будут яркими, динамичными и необычными.
В функционале SlideLab вам понравится:
- Возможность редактировать формат и менять общий фон.
- Доступ к множеству фильтров, которые сделают ваши снимки особенными.
- Разрешение на публикацию результата в социальных сетях.
- Возможность менять местами фото и видео в презентации после добавления.
- Доступ к богатой коллекции музыкальных дорожек позволяющей сделать фоновое сопровождение наиболее органичным.
- Доступ к отдельным частям клипа для редактирования, как и ко всему ролику сразу, когда требуется внести массовое изменение.
- Возможность внедрять динамические переходы и интересную анимацию в свои клипы.
Скачать SlideLab с App Store
Приложение #4: VideoShow
VideoShow подскажет, как сделать слайд-шоу на Айфоне, и при этом не покупать премиум подписку. По функционалу приложение сильно напоминает VivaVideo. Вам доступно здесь немало различных тем, которые помогут создать не просто видео из фото, но еще и оформить для него эпилог и пролог. Есть возможность дополнить фон для некоторых фотографий, если они меньше по размеру, чем остальные.
Для усиления смысловой нагрузки на ролик вы можете добавлять субтитры, наклейки, различные эффекты, переходы и музыку. Самое интересное, что часто ищут пользователи — закадровый голос. При создании художественных композиций это иногда очень важная опция. Плюс ко всему, вы можете рисовать прямо на фотографиях.
Фотографии здесь можно масштабировать, поворачивать, дублировать, а в парамтерах воспроизведения устанавливать продолжительность для каждой.
Премиум подписка избавит вас от рекламы, временнóго ограничения и водяного знака. Если вы не планируете создавать длинных видеороликов, и мешает вам только водяной знак, в программе есть возможность заплатить только за его удаление, и не переплачивать за ненужные дополнения. Поэтому, если вы ищите способ, как сделать видео из фото на Айфоне бесплатно, попробуйте возможности VideoShow.
Скачать VideoShow с App Store
Приложение #5: Adobe Premiere Rush
Если раньше вы знали Adobe только как компанию, подарившую нам Photoshop, то сегодня пришло время познакомиться с еще одним полезным продуктом, который знает, как сделать слайдшоу на Айфоне. Называется приложение Premiere Rush, и подходит для использования на мобильных устройствах. Здесь два варианта создания слайд-шоу: автоматический и ручной. Последний позволяет провести тонкую настройку.
При выборе автоматического создания видеоролика приложение само сгруппирует фотографии, наложит на них музыку и позволит вам делиться результатом в социальных сетях.
В ручном режиме вы получаете доступ ко множеству инструментов. Это и обрезка, и работа с цветом, и многое другое, что вас обязательно заинтересует. Adobe не изменяет своим принципам даже в вопросе использования мобильных приложений, поэтому перед созданием клипа сначала придется пройти регистрацию на сайте производителя. Для работы в редакторе и загрузки готового видео приобретать платную подписку не придется.
Скачать Adobe Premiere Rush с App Store
Если этих приложений для Айфона, вам покажется недостаточно, посмотрите топ приложений для создания слайд-шоу. Теперь вы знаете, что на iPhone можно создавать красивые видеоролики из фотографий галереи, не используя при этом сторонние приложения для слайд-шоу на Айфон. Но если базового функционала редактирования вам покажется мало, вы всегда можете воспользоваться описанными нами программами, чтобы творить прямо в телефоне.
Делитесь впечатлениями от отпуска или яркого мероприятия с друзьями в необычном формате. Презентации, сопровождаемые музыкальным оформлением и стикерами, вызывают у зрителя больше эмоций, чем просто фото в альбоме. Так вы записываете не только изображения, но и чувства в ролик.
Даниил Кондратьев
Пара слов об авторе от редакции smartronix.ru. Даниил — общительный молодой человек, которому нравится писать про Android и iOS. С мобильными гаджетами на «ты». Даниил неплохо разбирается в социальных сетях, касательно вопросов их работы. Мы особенно выделяем его способность писать на различные темы простым и лаконичным языком.
Еще с выходом iOS 10 Apple всерьез решила сделать приложение Фото конкурентом Google Фото, внедрив инструмент Воспоминания с возможностью группировать фотографии по событиям и создавать из них слайд-шоу. В этом материале мы расскажем о двух способах сделать музыкальное слайд-шоу из фото в приложении Фото.
💚 ПО ТЕМЕ: Какой iPhone лучше держит батарею? Сравнение времени автономной работы всех актуальных iPhone.
Apple предлагает два варианта создания слайд-шоу.
Вариант 1 (создание видео-фильма из всех фотографий альбома + возможность сохранения)
1. Откройте приложение Фото на iPhone или iPad перейдите во вкладку Альбомы. Выберите необходимый альбом для создания слайд-шоу (фильма). О том, как создавать альбомы и папки в приложении Фото мы подробно рассказывали в этом материале.
2. Нажмите на значок «···» в правом верхнем углу.
3. В появившемся меню выберите пункт «Воспроизвести видео воспоминания».
4. Будет запущено слайд-шоу из фотографий альбома с музыкальным сопровождением.
5. Для изменения параметров слайд-шоу коснитесь экрана. Выберите вариант музыкального оформления.
6. Для более тонкой настройки слайд-шоу, нажмите кнопку «…» в правом верхнем углу и во всплывающем окне выберите необходимый инструмент. Дополнительные параметры позволяют изменить заголовок слайд-шоу, титульное изображение и т.д.
Кроме того, созданное слайд-шоу будет размещено в формате «Воспоминания» во вкладке «Для Вас» приложения Фото.
8. Для того чтобы сохранить слайд-шоу в формате видео в приложение Фото или поделиться им с друзьями, вернитесь на первоначальный экран (до нажатия кнопки «…») и нажмите кнопку Поделиться в левом нижнем углу.
Если созданное слайд-шоу будет содержать лицензионную песню (саундтрек), то появится сообщение «Нельзя поделиться песней». В этом случае, нажмите «Выберите саундтрек, которым можно поделиться» и выберите другую композицию.
9. В появившемся меню, выберите пункт «Сохранить видео». Слайд-шоу в формате видео будет сохранено в приложении Фото.
💚 ПО ТЕМЕ: Видео из фото на iPhone и iPad — лучшие приложения для создания видеороликов из фотографий.
Вариант 2 (создание видео-фильма из выборочных фотографий альбома + более широкие возможности для выбора эффектов анимации и музыкального сопровождения)
1. Откройте приложение Фото на iPhone или iPad перейдите во вкладку Альбомы. Выберите необходимый альбом для создания слайд-шоу (фильма). О том, как создавать альбомы и папки в приложении Фото мы подробно рассказывали в этом материале.
2. Чтобы выбрать все фото для слайд-шоу нажмите значок «···» в правом верхнем углу.
Для создания слайд-шоу из выборочных фотографий нажмите кнопку Выбрать и выделите необходимые снимки, а затем нажмите значок «···» в правом верхнем углу.
3. Выберите пункт Слайд-шоу. Показ слайдов начнется автоматически на весь экран.
4. Для изменения параметров коснитесь экрана. Нажмите кнопку Параметры для изменения настроек слайд-шоу.
В разделе Музыка выберите одну из предложенных стандартных композиций или музыку из приложения Музыка (Apple Music).
В разделе Тема выберите стиль отображения слайдов. Для того чтобы слайды повторялись, активируйте пункт Повторять.
Для уменьшения или увеличения скорости воспроизведения картинки воспользуйтесь регулятором с изображением черепахи и зайца.
Смена саундтрека влечет за собой и перекомпоновку всего клипа – для того, чтобы он соответствовал темпу и тону композиции.
Необходимо отметить, что слайд-шоу, созданное при помощи второго варианта не предусматривает возможность сохранения видео и отправки друзьям. Созданное слайд-шоу можно лишь просматривать на iOS-устройстве или передать на телевизор.
🔥 Смотрите также:
- Как добавить голосовое оповещение об окончании зарядки iPhone или iPad.
- Темы оформления на iPhone (новые иконки): как менять, где скачать, как заработать на этом.
- Как научить iPhone автоматически включать Режим энергосбережения.
🍏 Мы в Telegram и YouTube, подписывайтесь!
Как сделать видео или фильм из фотографий на iPhone?
В этой статье-инструкции мы разберем подробно вопрос о том, как создать слайдшоу на вашем iPhone при помощи стандартного приложения Фото. Инструкция дополнена пошаговыми фото- и видео-материалами, чтобы Вы с легкостью могли увидеть, как работать с данной утилитой, и создавать свои первые шедевры.
Оглавление
Как создать видео из слайд-шоу в приложении Фото: пошаговое описание основных функций?
Итак, приступаем к созданию нашего слайд-креатива из Ваших любимых фотографий для дальнейшей презентации.
- Открываем приложение Фото и выбираем вкладку Альбомы. Выберем один из альбомов, по фотографиям из которого мы будем создавать слайд-шоу.
Рисунок 1. Выбираем Фото, Альбомы и нужный альбом.
- Открываем альбом, и нажимаем кнопку «Выбрать» в верхнем правом углу для выбора определённых фотографий.
Рисунок 2. Нажимаем Выбрать, чтобы добавить нужные фото.
- Выбираем необходимые снимки для будущего видео из фотографий, затем жмём кнопку «Поделиться» в нижнем левом углу.
Рисунок 3. Отмечаем выбранные фото и жмём «Поделиться».
- Из предложенного списка выберем опцию «Слайд-шоу», нажимаем. После нажатия отказ выбранных слайдов включится автоматически, он будет на весь экран.
Рисунок 4. Нажимаем на Слайд-Шоу.
- Чтобы отредактировать показ слайдов, нажимаем опцию Параметры.
Рисунок 5. Редактируем слайд-шоу через Параметры.
- В Параметрах мы сможем выбрать Темы — как располагать слайды на видео — фильме, выбрать варианты и добавить Музыку. Выбрать, будет ли показ слайдов повторяться по кругу, и определить скорость показа — от медленной до быстрой.
Рисунок 6. Так выглядит редактирование слайд-шоу в разделе Параметры.
- В разделе Темы выбираем из предложенных вариантов стиль — как будут показываться слайды.
Рисунок 7. Выбираем стиль показа слайдов в «Темы».
- В разделе Музыка можно выбрать мелодию для сопровождения видео со слайдами — из предложенных вариантов или свой вариант из Медиатеки.
Рисунок 8. Выбираем Музыку.
- Чтобы ускорить показ или уменьшить скорость, пользуемся регулятором с изображением черепахи (низкая скорость) и зайца (самая высокая).
Рисунок 9. Выбираем скорость.
- Если мы хотим, чтобы слайды на видео повторялись — активируем опцию «Повторять».
Рисунок 10. Опция «Повторять» активирована.
Стоит помнить — если мы меняем музыку, то меняется и вся компоновка видео — чтобы показ слайдов соответствовал мелодии.
Такое слайд-шоу нельзя сохранять или отправлять друзьям, его можно лишь смотреть на экране iPhone или транслировать на дисплей телевизора при наличии Apple TV.
- Если же мы хотим создать слайд-шоу, которое можно сохранить и поделиться им с друзьями или в соц.сетях — нужно создать отдельный альбом, куда мы поместим все необходимые фото, и затем из всего альбома будет сделано видео из фотографий. Для этого в приложении Фото выбираем «Альбомы», жмём значок плюса — создать новый.
Рисунок 11. Создаем специальный альбом.
- Создаём альбом и добавляем в него фото, затем нажимаем «Готово».
Рисунок 12. Добавляем фото и жмём Готово.
- Затем, заново заходим в Фото и нажимаем на созданный нами альбом.
Рисунок 13. Выбираем альбом, из которого будем создавать слайд-шоу.
- В верхней строчке над открывшимся альбомом, где указана дата его создания, выбираем стрелочку и жмём на неё.
Рисунок 14. Нажимаем стрелку в верхней строчке.
Рисунок 15. Жмём «Поделиться фото».
- Нажимаем «Добавить в воспоминания» — слайд-шоу из фотографий этого альбома будет добавлено в раздел «Для Вас».
Рисунок 16. Добавляем слайд-шоу в раздел Воспоминания.
- Можно также редактировать видео слайд-шоу, при просмотре нажав на поле внизу — откроется выбор музыкальных тем.
Рисунок 17. Выбираем музыкальные темы.
- Сохраняем видео из слайдов в общий альбом, нажав кнопку «Поделиться» в левом нижнем углу.
Рисунок 18. Жмём «Поделиться».
- Выбираем опцию «Сохранить видео». Теперь оно будет добавлено в основной альбом, его можно будет выкладывать в социальные сети и делиться с друзьями.
Рисунок 19. Выбираем «Сохранить видео».
Видео-инструкция: как создать фильм из фото на iPhone
Предлагаем Вашему вниманию 2 коротких, но подробных видео- инструкции, как создать слайд-шоу из выборочных фото для просмотра на телефоне, и из отдельного альбома — для сохранения видео. Видеозаписи экрана сделаны при помощи iPhone 8 Plus, и выполнены они полностью пошагово по представленным в первой главе инструкциям.
Выводы
Как видим, наши iPhone дают нам достаточные возможности для создания красивых слайд-шоу и презентаций из фото в разных стилях. Мы можем сохранять и отправлять слайд-креативы друзьям, или создавать их просто для просмотра в телефоне или на телевизоре. Конечно, представленные в стандартной программе Фото опции не такие расширенные, как в специальных приложениях, но и их хватает, чтобы за пару минут создать красиво оформленное слайд-шоу.
Надеемся, наши видео- и фото-инструкции с пошаговым описанием были полезны читателям, и Вы без труда сможете создавать яркие креативные слайд-шоу на своих iPhone!
Источник
iOS 10: Как сделать музыкальное слайд-шоу в приложении Фото на iPhone или iPad и поделиться им
Apple всерьез решила сделать приложение Фото конкурентом Google Фото. В iOS 10 оно получило вкладку Воспоминания с возможностью группировать фотографии по событиям и создавать из них слайд-шоу.
Как сделать музыкальное слайд-шоу (видео из фото) в приложении Фото на iPhone или iPad и поделиться им
Откройте приложение Фото на устройстве с iOS 10 и выберите вкладку Альбомы. Выберите необходимый альбом для создания слайд-шоу (фильма).
Apple предлагает два варианта создания слайд-шоу.
Вариант 1 (создание видео-фильма из всех фотографий альбома + возможность сохранения)
1. Нажмите на стрелочку в строке с датой создания альбома (см. скриншот ниже). 
3. Для изменения параметров коснитесь экрана. Выберите вариант музыкального оформления (мечтательное, сентиментальное, мягкое, легкое, веселое, бодрое, диско-клуб и т.д.).
4. Для того чтобы сохранить видео в Фотопленку или поделиться им с друзьми, нажмите кнопку Поделиться в левом нижнем углу.
Вариант 2 (создание видео-фильма из выборочных фотографий альбома + более широкие возможности для выбора эффектов анимации и музыкального сопровождения)
1. Чтобы выбрать все фото для слайд-шоу нажмите на первую фотографию в альбоме. Для создания слайд-шоу из выборочных фотографий нажмите кнопку Выбрать и выделите необходимые снимки.
2. Нажмите кнопку Поделиться в левом верхнем углу.
3. Выберите пункт Слайд-шоу. Показ слайдов начнется автоматически на весь экран.
4. Для изменения параметров коснитесь экрана. Нажмите кнопку Параметры для изменения настроек слайд-шоу.
В разделе Музыка выберите одну из пяти стандартных композиций или музыку из приложения Музыка (Apple Music).
В разделе Тема выберите стиль отображения слайдов. Для того чтобы слайды повторялись, активируйте пункт Повторять.
Для уменьшения или увеличения скорости воспроизведения картинки воспользуйтесь регулятором с изображением черепахи и зайца.
Смена саундтрека влечет за собой и перекомпоновку всего клипа — для того, чтобы он соответствовал темпу и тону композиции.
Необходимо отметить, что слайд-шоу, созданное при помощи второго варианта не предусматривает возможность сохранения видео и отправки друзьям. Созданное слайд-шоу можно лишь просматривать на iOS-устройстве или передать на телевизор при наличии приставки Apple TV.
iOS 10 уже доступна для разработчиков, в июле ожидается выход версии для публичного тестирования всеми желающими.
Впрочем, уже сейчас «десятку» может установить каждый желающий (способ через профиль конфигурации). Выход финальной версии намечен на сентябрь текущего года.
Источник