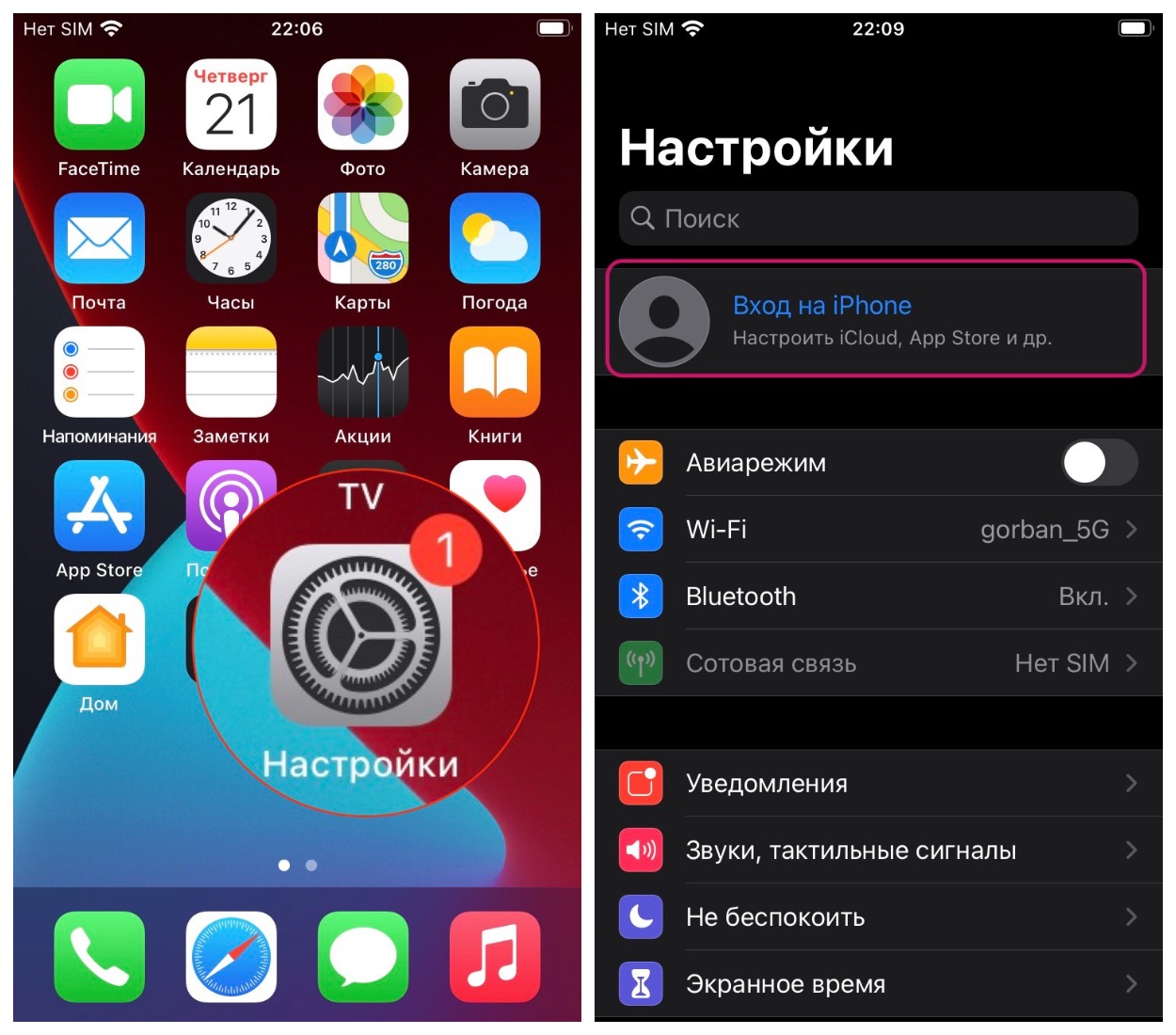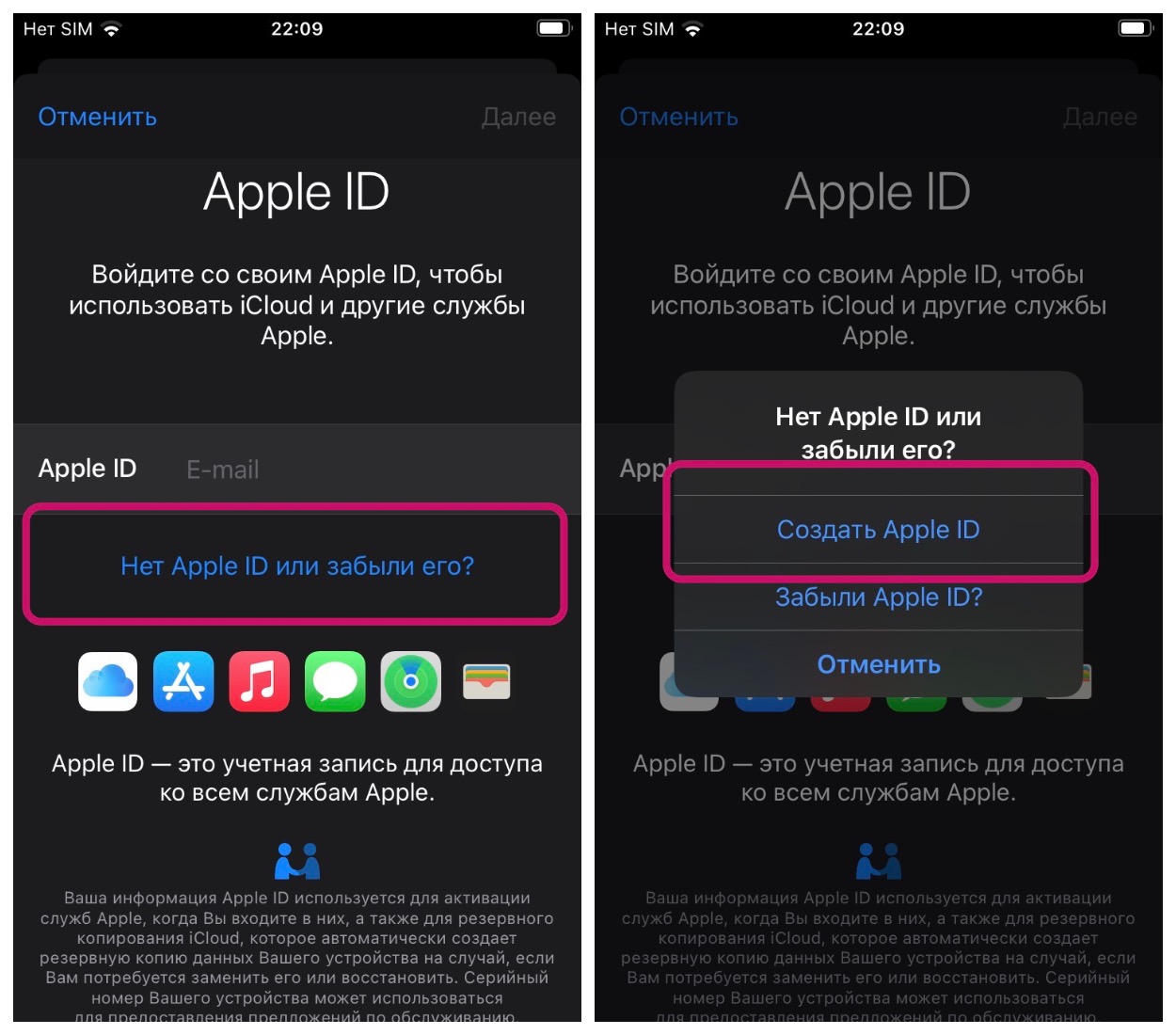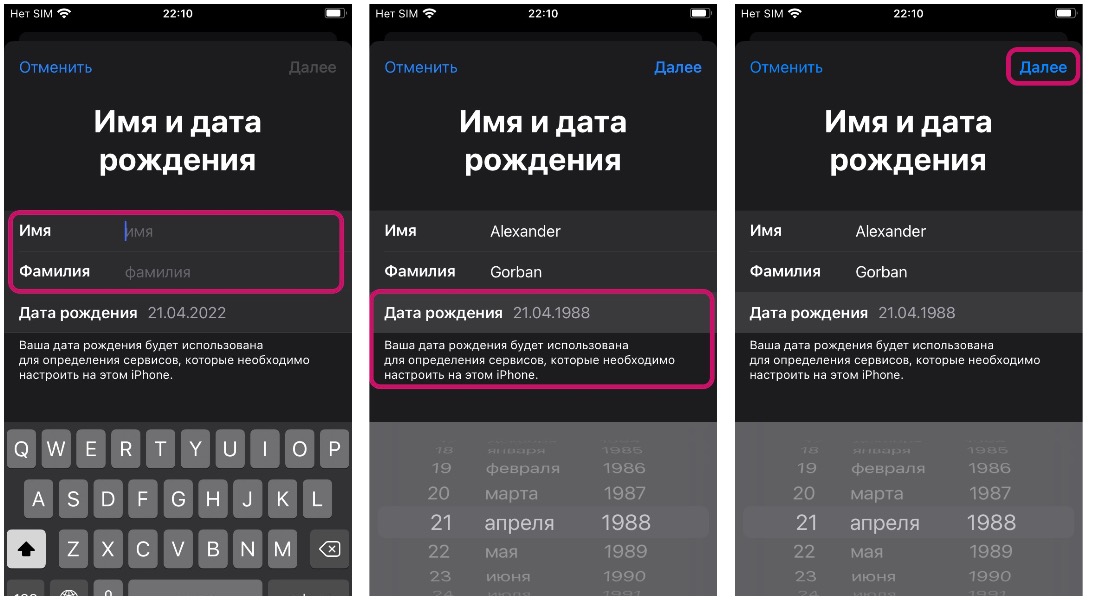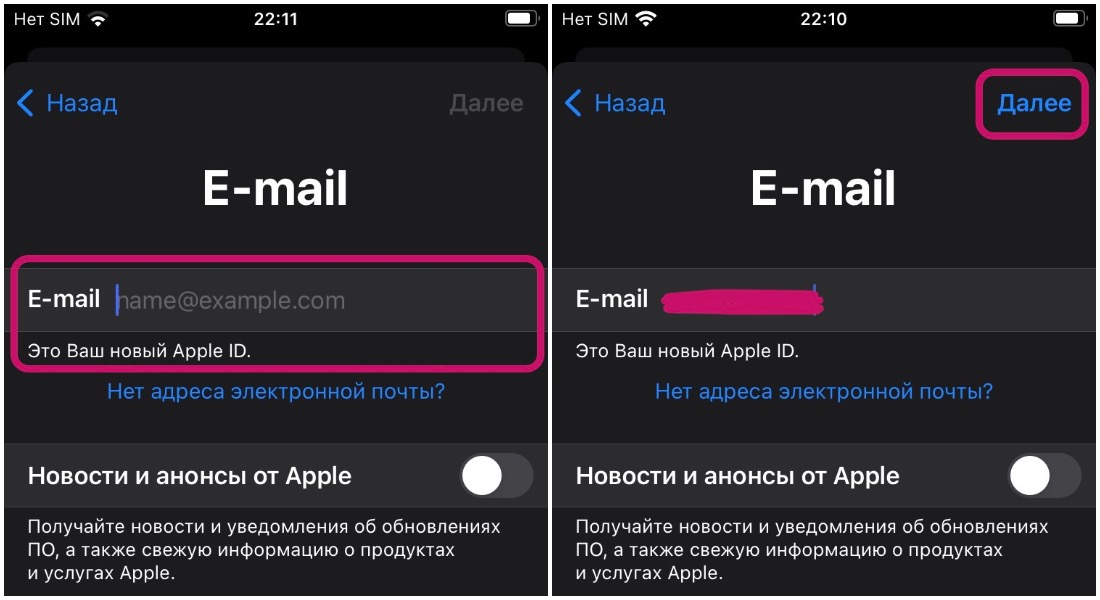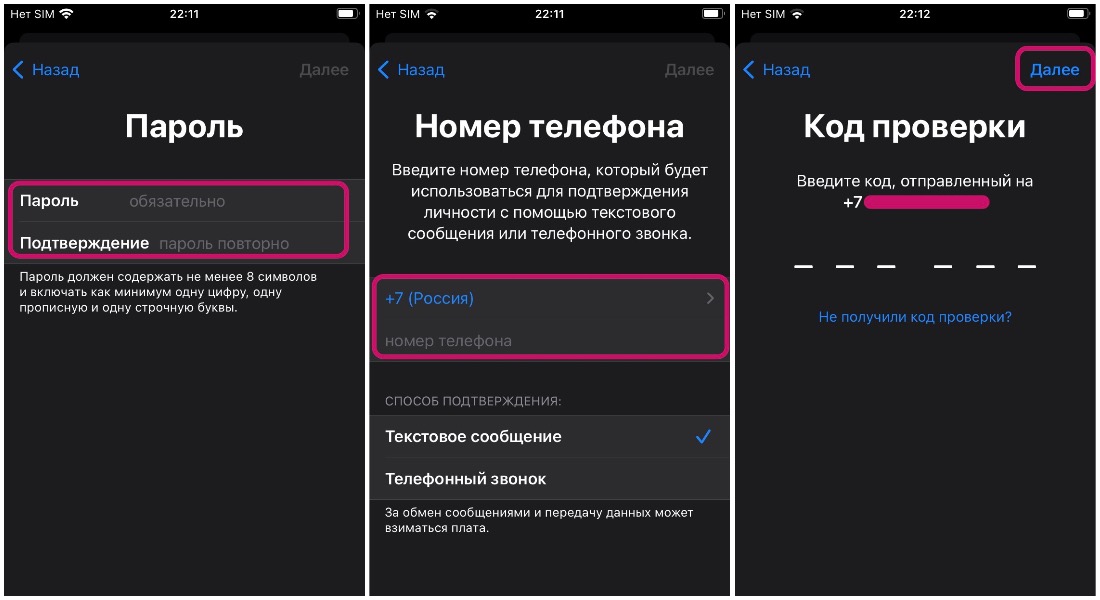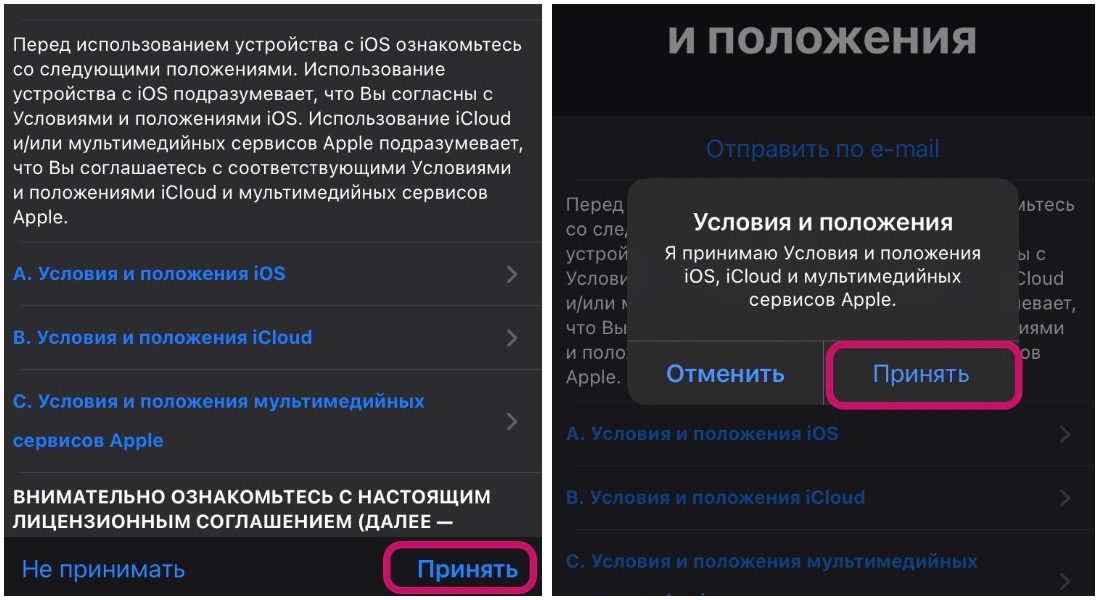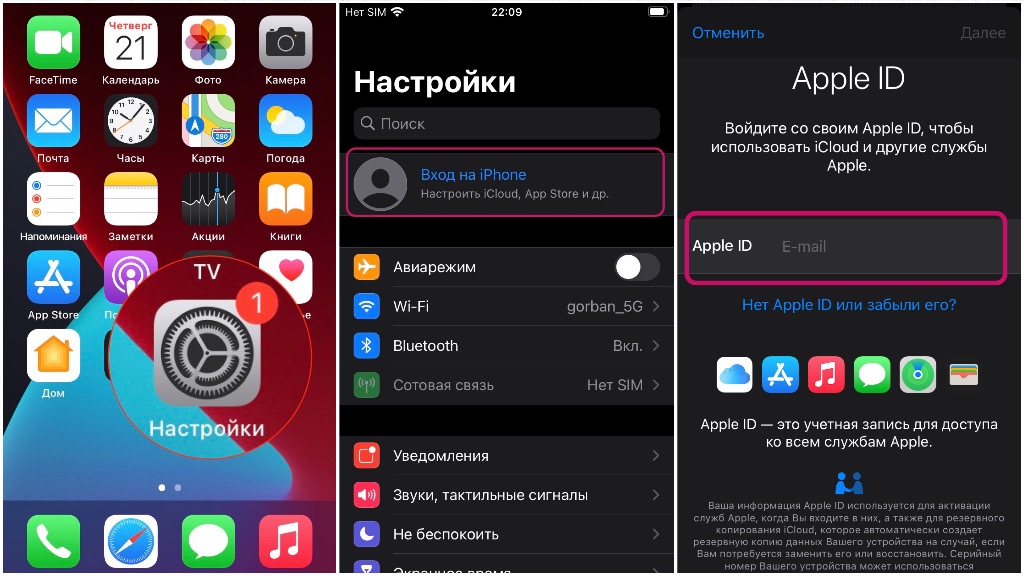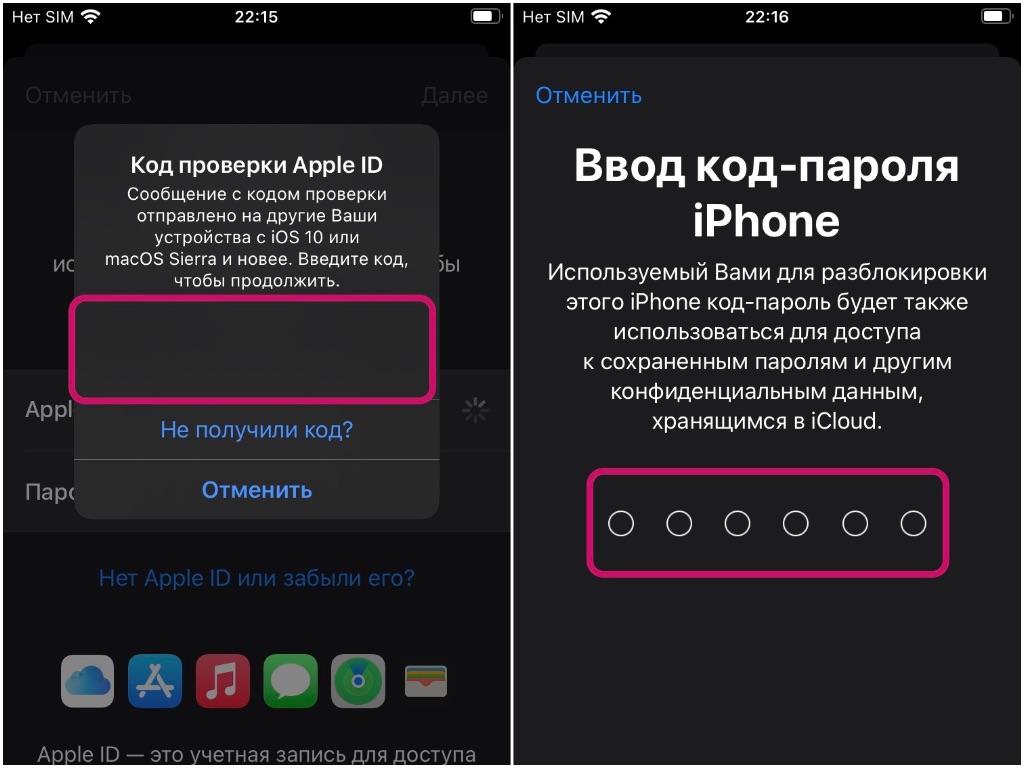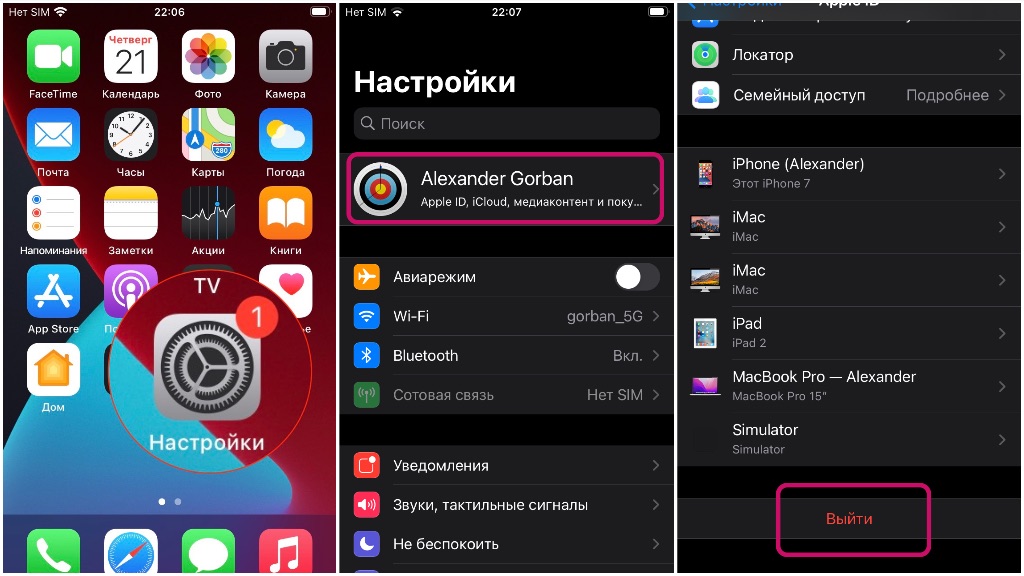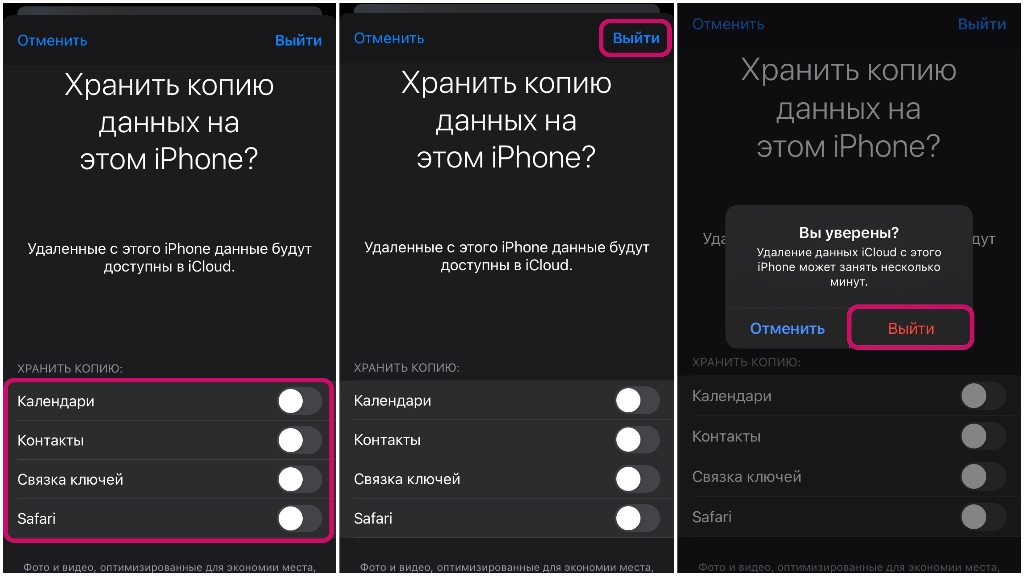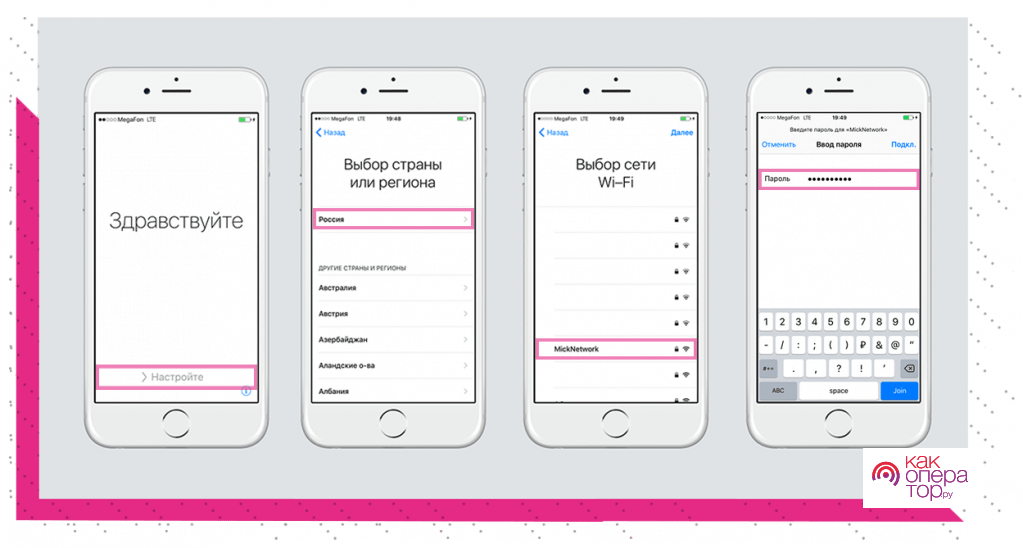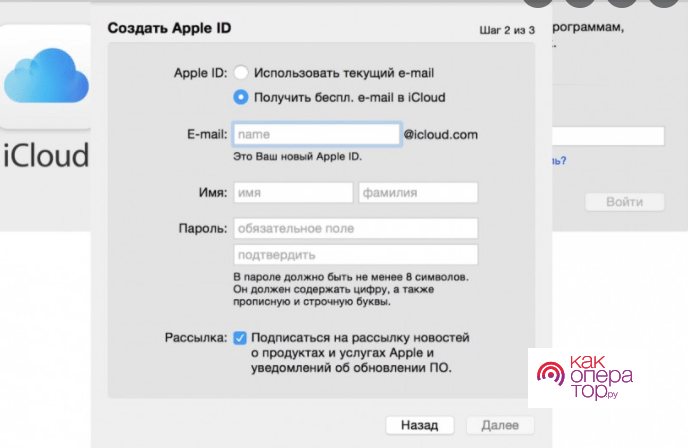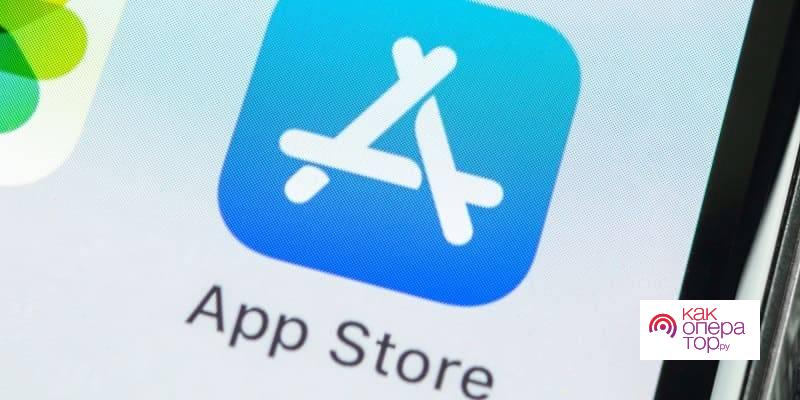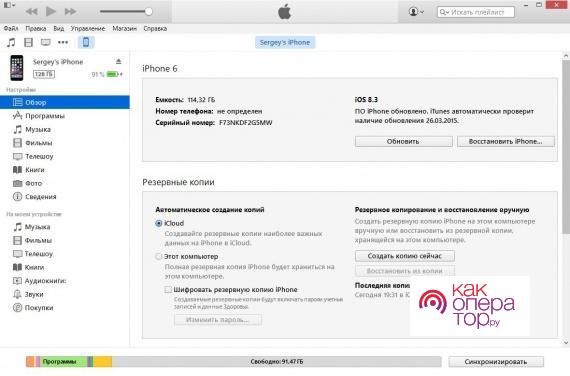Помогаем разобраться с Айфоном 11. Плюсы и минусы смартфона, новые фишки. Как настроить телефон.
Сильные и слабые стороны iPhone 11
Сильные и слабые стороны iPhone 11 приведены в таблице:
| Преимущества | Недостатки |
| Улучшенный дисплей у моделей Pro и Pro Max. Известная и полюбившаяся всем матрица OLED модернизирована: добавлена поддержка форматов HDR и поднята контрастность. Благодаря усовершенствованиям изображение яркое и в то же время не «режет» глаз, а также не тускнеет даже под влиянием прямых солнечных лучей. | Незначительный объем интегрированной памяти. Многие компании, в том числе китайские, подняли минимальный показатель встроенного накопителя до 128 Гб и выше, а у Apple он так и остался равным 68 Гб. Причем докупить и разместить съемную карту памяти невозможно — для нее не предусмотрено места. |
| Увеличенная производительность. Она обеспечивается мощнейшим процессором A13 Bionic, пересмотренной системой машинного обучения и трехмодульной камерой. | Экономия на USB-C. Несмотря на ожидания после выхода iPad Pro, быструю зарядку так и не положили в коробку к iPhone, хоть он и совместим с ней. Ее стоимость превышает 5 тысяч рублей. |
| Более быстрый графический процессор. Он на двадцать процентов продуктивнее, чем прошлый. | Отсутствие реверсивной подзарядки. Практически все аналитики были уверены в том, что после обновления Samsung Galaxy, «Эппл» не захочет отставать от главного конкурента и тоже внедрит технологию «подпитки» других гаджетов от смартфона. Но, к сожалению, этого не произошло. |
| Более продолжительная работа в автономном режиме. Она гарантируется аккумулятором емкостью более 3 тысяч мАч и достигла отметки в 86 часов, что на 4 часа дольше. | |
| Более современная защита от воды и пыли. iPhone 11 сохраняет свою функциональность при погружении в воду до двух метров на тридцать минут, так как в нем использован стандарт IP68. В предыдущих моделях задействовались менее серьезные нормы IP67. |
Отдельно следует остановиться на новых «фишках» Айфон 11. К ним относится:
- Новые цвета. Ценители Apple могут выбрать iPhone 11 в одном из оттенков: белом, черном, красном, желтом, зеленом и фиолетовом.
- 3D-стекло. Корпус айфона 11 изготовлен из анодированного алюминия, который будто «перетекает» в 3D-стекло, что создает потрясающий визуальный эффект.
- Большее число камер. У iPhone 11 их две, а у моделей Pro и Pro Max их три. Основная камера двенадцатимегапиксельная, с несколькими режимами съемки и автофокусировкой и другими опциями. Дополнительная камера оснащена сверхширокоугольным объективом, позволяющим почувствовать себя настоящим кинематографистом.
- Замедленное селфи. На Айфоне 11 возможно сделать слоумо. Для этого необходимо зайти в «Камеру», переключиться на фронтальную камеру и перейти в режим замедленного селфи. Дальше остается только проявлять фантазию.
- Детализированные фотографии. iPhone 11 формирует четыре основных и четыре дополнительных изображения еще до того, как вы дотронетесь до затвора. В результате снимок получается прорисованным «пиксель за пикселем».
- Ночной режим. С айфоном 11 вам удастся добиться красивых фотографий даже в том случае, если вокруг темно. Ночной режим начинает активируется самостоятельно и не требует включения вспышки. С изображения убираются участки с размытостью и шумами. Кроме того, снимок детализируется.
- Корректировка силы звука. Предположим, что вы снимаете человека, который что-то говорит. Его голос будет более громким, чем все остальное (объявления, доносящиеся из магазинов, шум, издаваемый спецтехникой и т.д.).
- Воспроизведение музыки по технологии объемного звука. Динамики работают на основе пространственного аудио.
- Поддержка Wi-Fi 6. Одиннадцатый айфон стал первым смартфоном с поддержкой Wi-Fi 6. Это значит, что выросла скорость Интернета.
Первый запуск смартфона
Для первого запуска устройства необходимо нажать всего лишь на одну кнопку — ту, которая находится сбоку. Держите палец на ней до тех пор, пока не появится фирменный логотип компании Apple и приветствие на самых популярных языках мира. Следуйте инструкции.
Если вы очень плохо видите, то воспользуйтесь функцией VoiceOver или «Увеличение».
Вам будет предложено несколько языков. Выберите один из них.
Также потребуется определиться со страной и более конкретным местоположением. Указывайте актуальное местоположение, так как от него зависит показ даты, времени, контактов и др.
Активация и настройка Айфона 11
Активация Айфона 11 может быть произведена через:
- Wi-Fi.
- Мобильную сеть.
- iTunes.
Предварительно нужно вставить SIM-карту. Допускается использовать как уже действующую, так и новую.
Что касается настройки Айфона 11, то ее лучше всего осуществлять через «Быстрое начало». Правда, есть одно «но»: этот способ подходит только для тех, кто имеет iPhone или iPad предыдущей модели. Процесс выглядит так:
- Вставляете в новое устройство сим-карту. Доставать ее удобно специальным приспособлением, идущим в комплекте, но справиться с задачей возможно и при помощи обычной скрепки небольшого размера.
- Включаете оба мобильных телефона и кладете их рядом друг с другом. И на первом, и на втором должна быть установлена операционная система iOS не ниже одиннадцатой версии.
- Замечаете надпись «Быстрое начало» на старом устройстве, после чего проверяете идентификатор и клацаете по слову «Продолжить». Если надписи «Быстрое начало» на старом устройстве нет, то проблема или в невключенном Bluetooth, или в устаревшей iOS.
- Дожидаетесь анимации на новом мобильном телефоне и проводите автоматическую (посредством видоискателя) или ручную аутентификацию.
- Сообщаете код-пароль от старого устройства в новом мобильном телефоне.
- Вводите Apple ID в новом устройстве.
На настройку iPhone 11 уходит от двух минут до нескольких часов в зависимости от объема данных и скорости выхода в Интернет.
Не забывайте о том, что при синхронизации нельзя блокировать доступ в Интернет и отключать зарядки.
Более подробно о настройке iPhone 11 рассказано в видео
Как создать Apple ID
Apple ID представляет собой учетную запись, без которой невозможно зайти в такие сервисы, как iCloud, App Store, iTunes Store, Apple Music и др. В нее входит связка логин + пароль, параметры безопасности, контакты и платежи.
Создать Apple ID можно при настройке iPhone 11 или после нее в приложении AppStore. В первом случае необходимо:
- Перейти в раздел «Создать Apple ID». Это бесплатно.
- Написать имя и дату рождения.
- Набрать актуальный адрес электронной почты или завести e-mail на iCloud.
Во втором случае требуется:
- Зайти в приложение AppStore.
- Щелкнуть по фотографии профиля.
- Найти строку «Создать Apple ID».
- Предоставить личную и контактную информацию.
Если есть желание, то оформите подписку на новости от Apple, поставив галочку в соответствующем поле.
Обратите внимание, что и в первом, и во втором случае нужен рабочий номер мобильного телефона. На него придет код для подтверждения личности и он будет использоваться при восстановлении пароля.
Открываем учетную запись iCloud
Открытие учетной записи iCloud происходит в «Настройках». Выберите там «Ваше имя» и «iCloud», а после активируйте параметр «Почта».
Если вы имеете Apple ID с окончанием @mac.com или @me.com, то у вас уже есть учетная запись iCloud. У нее точно такой же адрес, только с окончанием @icloud.com.
Переносим контакты
Перенос контактов осуществляется напрямую (иногда нужно обрезать SIM-карту) или через iCloud. Так как при неосторожном обращении с ножницами можно потерять информацию, мы рассмотрим второй вариант.
Действуйте так:
- Убедитесь в том, что гаджет подключен к Интернету.
- Откройте «Настройки» и «iCloud».
- Вбейте Apple ID.
- Отыщите «Контакты» и передвиньте тумблер вправо (он должен загореться зеленым цветом).
- Зайдите на официальный сайт icloud.com с компьютера и в сервис «Контакты».
- Нажмите на знак плюса, который находится внизу.
- Заполните «Новый контакт» и клацните по кнопке «Готово». Все!
Добавляем номер телефона в iMessage и FaceTime
Добавление номера телефона в iMessage и FaceTime возможно после активирования этих функций. Если вы видите сообщение об ошибке, то подождите.
После этого:
- Зайдите в «Сообщения» через «Настройки».
- Перейдите в «Отправку и прием».
- Войдите через Apple ID. Картинка №6.
- Проконтролируйте, чтобы в «Настройках» iMessage был выбран необходимый Apple ID и номер телефона. В «Настройках» faceTime сделайте то же самое.
Регулируем камеру
При регулировке камеры мы рекомендуем учитывать такие параметры, как:
- Сетка. Она позволяет правильно располагать объекты, т.е. выстраивать грамотную композицию. Для того чтобы воспользоваться этой функцией, перейдите в «Настройки», «Камера и фотографии» и активируйте сетку.
- Экспозиция. С ней получаются более качественные — более яркие и четкие, фотографии, что особенно актуально при плохом освещении.
- Фокус. Он дает возможность убрать размытости. Во всех айфонах, в том числе и в одиннадцатом, есть акселерометр — механизм, который определяет, когда смартфон меньше всего движется. Именно в этот момент и делается снимок.
- Баланс белого. Как правило, предварительно выставленный баланс белого оптимален. Но если вы замечаете, что изображения выходят каким-то не такими, то настройте параметр вручную.
- Режим HDR. С его помощью можно улучшить качество фотографии в целом. Больше всего он требуется при создании селфи.
Загружаем музыку и другой контент
Загружать музыку легче всего через приложение iTunes.
Следуйте инструкции:
- Откройте приложение iTunes с компьютера.
- Добавьте в программу те аудиофайлы, которые желаете перенести на iPhone 11. Она совместима с Drag’n’Drop — вы можете перетаскивать песни мышкой.
- Подключите к ПК смартфон посредством USB-кабеля
- Зайдите в раздел «Музыка» и поставьте галочки напротив того, что хотите синхронизировать с Айфоном 11.
- Нажмите на кнопку «Применить».
Используем приложение AppStore
Использование приложения AppStore невозможно без Apple ID. Для скачивания бесплатных программ не нужно указывать способ оплаты, а для установки платного софта потребуется добавить реквизиты банковской карты или электронного кошелька.
Все проще простого:
- Открываете приложение AppStore.
- Находите в нем то, что необходимо, например, графический редактор.
- Переходите по «Получить» или «Купить».
Загруженная программа будет обновляться в автоматическом режиме.
Видео о том, как использовать приложение AppStore
Как скопировать информацию с устройства на операционной системе Android
Копировать информацию с устройства на операционной системе Android лучше всего через приложение Move to iOS от Apple.
Перед тем, как переходить на IPhone, проверьте:
- версию операционной системы Android — она должна быть не ниже четвертой;
- объем памяти на обоих смартфонах;
- подключение к Интернету на первом и втором гаджете;
- уровень заряда.
Далее:
- Скачайте и установите приложение Move to iOS на устройство с операционной системой Android.
- Перейдите в «Настройки» на iPhone 11, а оттуда — в «Программы и данные». Нажмите на «Перенести данные с Android».
- Откройте приложение Move to iOS на устройстве с операционной системой Android и дождитесь выскакивания меню.
- Теперь уже здесь нажмите на «Перенести данные с Android».
- Перепишите код, состоящий из десяти цифр, с Айфона 11 на старый мобильный телефон.
Начнется процедура сопряжения. Вам будет предложено выбрать сведения, который вы хотите сохранить на новый мобильный телефон. В их числе:
- учетные записи Google;
- контакты;
- сообщения;
- фотографии и др.
Поставьте галочки около одного или нескольких из них. Дальше остается только ждать окончания процедуры сопряжения. До этого не закрывайте приложение Move to iOS и не обрывайте подключение к Интернету.
Если у вас iPhone, iPad, Apple Watch или даже Apple TV, вам понадобится Apple ID. С Apple ID вы можете синхронизировать свои данные в iCloud для контактов, календарей, электронной почты, напоминаний и многого другого, а также загружать и покупать приложения, игры, музыку, фильмы, телешоу и многое другое.
Короче говоря, Apple ID — это ваш путь к максимальному использованию экосистемы Apple. На самом деле, вы, вероятно, не продвинетесь далеко без Apple ID на своем новом устройстве Apple, будь то новый iPhone 13 или iPad Air. Вот как создать новый Apple ID на iPhone и iPad.
Читайте также: Как установить iCloud на Windows
- Как создать новый Apple ID на iPhone или iPad
- Как войти в iCloud с существующим Apple ID на iPhone и iPad
- Как выйти из iCloud на вашем iPhone или iPad
Как создать новый Apple ID на iPhone или iPad
- Запустите приложение «Настройки» .
- Нажмите «Войти на свой iPhone» в верхней части экрана.
- Нажмите Нет Apple ID или забыли его?
- Нажмите « Создать Apple ID», когда появится всплывающее окно.
- Введите свое имя и фамилию , затем выберите день рождения. Дата рождения используется для определения служб, которые необходимо настроить на устройстве.
- Нажмите «Далее».
- Введите адрес электронной почты, который вы хотите использовать, или получите новый адрес электронной почты iCloud, нажав «Нет адреса электронной почты?».
- Коснитесь переключателя , чтобы узнать, хотите ли вы получать новости и объявления Apple или нет.
- Нажмите «Далее».
- Создайте пароль, а затем подтвердите его, введя его еще раз.
- Нажмите «Далее».
- Введите свой номер телефона и выберите, хотите ли вы получить текстовое сообщение или телефонный звонок для подтверждения личности .
- Нажмите «Далее».
- Введите проверочный код , который был отправлен вам.
- Нажмите «Далее».
- Согласитесь с Условиями , нажав «Согласен».
- Нажмите «Согласен» еще раз для подтверждения.
- При появлении запроса нажмите «Объединить» или «Не объединять», чтобы синхронизировать данные iCloud из Safari, напоминания, контакты и календари.
- При появлении запроса нажмите «ОК», чтобы подтвердить, что функция «Найти iPhone» включена.
Как войти в iCloud с существующим Apple ID на iPhone или iPad
- Запустите приложение «Настройки».
- Нажмите «Войти на свой iPhone» в верхней части экрана.
- Введите адрес электронной почты и пароль, связанные с вашим Apple ID.
- Нажмите «Далее».
- Если у вас включена двухфакторная аутентификация, введите проверочный код.
- Введите код доступа к iPhone, если он у вас настроен.
- Выберите, хотите ли вы объединить или не объединять данные iCloud с тем, что находится локально на устройстве.
- Для дальнейшей настройки приложений и служб iCloud коснитесь iCloud и выберите, что вы хотите включить или нет.
Как выйти из iCloud на iPhone или iPad
- Запустите приложение «Настройки».
- Коснитесь своего Apple ID в верхней части экрана.
- Прокрутите вниз и нажмите «Выйти».
- Введите пароль , связанный с вашим Apple ID.
- Нажмите « Выключить» , когда вас спросят, хотите ли вы отключить функцию «Найти iPhone» .
- Выберите, какие данные вы хотите сохранить на своем iPhone, и включите переключатель.
- Нажмите «Выйти» в правом верхнем углу.
- Нажмите «Выйти» , когда будет предложено подтвердить, что вы хотите выйти из iCloud на своем iPhone или iPad.
Получите максимум от своих устройств с Apple ID
Apple ID необходим, если вы хотите получить максимальную отдачу от устройств и экосистемы Apple. Даже самый лучший iPhone не будет таким эффективным и полезным без Apple ID.
Кроме того, если у вас есть несколько устройств Apple, вы сможете пользоваться Handoff, одной из моих самых любимых функций. С Handoff вы сможете запустить что-то на одном устройстве, например на iPad, а затем быстро продолжить работу с iPhone или Mac. Однако для этого требуется, чтобы вы вошли в систему с одним и тем же Apple ID на всех своих устройствах. И уже одно это — отличная причина создать новый Apple ID прямо сейчас.
Смотрите также: Как начать работать с iTunes на компьютере Mac и Windows
Есть вопросы?
У вас остались вопросы о создании нового Apple ID на вашем iPhone или iPad? Были ли у вас проблемы со входом в систему с другим Apple ID? Дайте нам знать в комментариях, и мы постараемся вам помочь.
В отличие от того же Android, iOS от Apple более закрытая, но в то же время более отптимизированная система. С самого начала производства этой серии телефоны можно было просто включить и сразу пользоваться «из коробки» с минимумом предварительх настроек. Особых сложностей, как в Android нет. Но в то же время первый запуск iPhone может вызвать некоторые трудности. Чтобы этого избежать, в статье будет дана подробная инструкция для iPhone 11, а также несколько советов, чтобы ускорить этот процесс.
Преимущества и новые фишки Айфон 11
Для начала нужно узнать, чем iPhone 11 отличается от других смартфонов этой линейки.
UWB (Ultra WideBand). Данная технология стала основным нововведением для смартфона. Она позволяет более быстро и удобно передавать информацию с устройства на устройство, а также работать с системой «умный дом». Подобная функция не стала заменой уже существующей AirDrop, однако может сильно помочь в некоторых моментах.
Работа двух камер. На самом деле, очень простое и не особо значимое нововедение. Каждый раз, когда пользователь делает снимок, он автоматически получается с двух камер (обычной и широкоугольной) и уже после владелец сам может выбрать тот вариант, который ему нравится.
Ограничение заряда. Хоть аккумуляторы нового поколения более устойчивы и уже не нуждаются в полном заряде и полной разрядке. Однако, частое подключение и отключение от сети всё же может подпортить аккумулятор. Чаще всего это происходит, когда смартфон заряжается до 100%. В этом случае, после полной зарядки телефон автоматически отключается, а через какое-то время снова подключается. Чтобы этого не происходило, ночью iPhone 11 заряжается до 80%, а перед самым пробуждением хозяина (по будильнику) продолжает зарядку уже до 100%.
Haptic Touch. Эта технология пришла на замену 3D touch и работает с помощью небольшого вибромотора, который и обеспечивает тактильный отклик на касания.
Недостатков пользователи практически не обнаружили. Большая часть претензий относится к большим рамками и не самому лучшему корпусу, который очень быстро пачкается.
Первый запуск устройства
Запуск iPhone 11 занимает всего пару минут. Для этого нужно просто вскрыть коробку и запустить телефон длинным нажатием на кнопку питания. Всё, после этого устройство потребует активировать его.
Активация и настройка iPhone 11
После запуска, устройство попросит Вас выбрать язык. Нажмите «Далее».
После, нужно будет выбрать тип подключения к Интернету (мобильная сеть или Wi-Fi). Этот шаг пропустить нельзя, так что лучше заранее позаботиться о подключении или sim-карте.
Следующим шагом будет включение геолокации. Этот пункт не является обязательным, однако, без него есть риск не найти телефон в случае потери.
Далее, для телефона нужно будет установить Face ID и пароль.
Всё. Следующими шагами будут восстановление данные с другого телефона или учётной записи. (об этом ниже).
После входа в свой аккаунт можно будет выбрать дальнейшие действия:
- Восстановить данные из iCloud.
- Восстановить данные из Apple ID.
- Продолжить, как есть.
После небольшой загрузки системы телефон будет готов к работе.
Как создать Apple ID
Apple ID – это форма учётной записи для устройств Apple. Здесь хранятся данные о пользователе и без этой информации невозможно будет
Если учётной записи нет — её необходимо создать. Сделать это можно как при активации Айфона, так и через любое другое устройство.
Для этого просто:
- нажмите «Создать аккаунт», а далее следуйте простым шагам. Для регистрации нужно указать свои адрес электронной почты, номер телефона, ФИО и адрес.
- После этого необходимо придумать пароль.
- Всё, после этого Вы можете продолжать активацию своего телефона.
Как создать учетную запись iCloud
iCloud используется, как сервис для «облачного хранения» Ваших файлов. Также, через этот сервис можно сохранять резервные копии для их дальнейшего переноса на iPhone или iPad.
Создание своего аккаунта в iCloud не является обязательным пунктом при активации устройства, но данный сервис будет полезен в будущем.
Для того, чтобы пользоваться всеми возможностями, нужно перейти на сайт и ввести там свои данные от Apple ID. После чего произойдет автоматическое «создание» учётной записи, и Вы сможете пользоваться сервисом.
Всю настройку можно произвести через пункт «настройки» в телефоне. Для iCloud там будет выделена отдельная вкладка. Также, можно скачать приложение на ПК, где управлять своими резервными копиями и другими данными проще.
В iCloud есть ограничение по месту. Дополнительную память нужно докупать.
Как перенести контакты на iPhone
Существует несколько способов сохранения контактов. Самый простой – это автоматический перенос с самой sim-карты. Для этого необходимо вставить «симку» в новый iPhone из старого телефона и запустить «настройки».
Далее, откройте пункт «Контакты» и выберите внизу действие «Импортировать данные SIM». Всё, после подтверждения контакты автоматически сохранятся на телефоне.
Если этот способ не сработал, попробуйте взять свой предыдущий телефон (это может быть как iPhone, так и Android) и в зависимости от системы перенесите данные резервной копии (в случае из техникой Apple) или же просто перенесите данные с другого телефона.
В случае с iOS, в момент активации необходимо выбрать действие «Восстановить резервную копию». Но можно сделать это действие позже, после активации айфона в настройках.
Перенос резервной копии можно осуществить и через iTunes. Для этого необходимо:
- Скачать настольную версию программы на компьютер (операционная система не важна) и выполнить вход по Apple ID. После этого необходимо подключить iPhone по кабелю питания и нажать на смартфоне кнопку «Доверять этому компьютеру».
- Вставьте в iPhone предыдущую SIM-карту, на которой сохранены контакты. Убедитесь, что SIM-карта подходит и вставлена правильно.
- Нажмите «Настройки» > «Контакты» > «Импортировать контакты SIM».
- Изображение с настройками контактов
- Если появится соответствующий запрос, выберите место импорта контактов SIM-карты.
- Дождитесь окончания импорта.
- Откройте программу «Контакты» и убедитесь, что контакты импортированы. При необходимости вы можете заменить SIM-карту, с которой был произведен импорт контактов, на новую.
Данные контактов, импортируемые с SIM-карты, зависят от того, как на предыдущем телефоне хранились данные на SIM-карте. За дополнительной помощью по импорту контактов с телефона стороннего производителя обращайтесь на веб-сайт производителя, в магазин программ или к своему оператору.
Затем, в программе на ПК появится значок телефона, на который нужно нажать, а затем выбрать пункт «Загрузить резервную копию с iCloud» или с устройства (если она была сохранена).
Также, в переносе контактов для нового телефона помогут сторонние приложения. О том, какие из них самые лучшие и как с ними правильно работать описано в данном ролике:
Как пользоваться AppStore
AppStore – это магазин приложений, где можно сказать всё необходимое для дальнейшей работы. Здесь есть как платные программы, так и бесплатные. Но для того, чтобы начать им пользоваться, необходимо произвести небольшую настройку.
Для начала, нужно зайти в «Настройки» и выбрать пункт «AppStore». Там нужно произвести вход в систему по данным от Apple ID. После чего появится ряд действий. Первое, что нужно сделать – это выбрать способ оплаты. Самым удобным вариантом будет привязать свою банковскую карту.
Apple не передаёт данные карты и не может ими пользоваться сама, без ведома владельца. Этот пункт не обязательный, но без него пользователь не сможет скачивать платные программы.
После добавления карты можно выйти на главный экран и запустить AppStore.
Сам по себе магазин стандартный: есть главный экран, куда выносятся главные новинки и рекомендации для Вас, а также есть поиск. Поиск «интуитивный» и может найти нужное приложение по переводу или по замене слов (но не всегда).
К удобным функциям относится «Библиотека», где собраны все программы, которые пользователь когда-либо скачивал (даже если они удалены). Через этот же раздел можно осуществить удаление приложений (второй способ через главный экран) и возврат средств (если приложение было куплено).
Настраиваем камеру
Камера в iPhone практически не требует настройки. Все режимы, такие как вспышка при селфи, живые фото и боке уже включены. Всё, что может сделать пользователь – это выбрать, какого размера будет снимок или видео. Чем больше – тем лучше, но при этом тратится больше места.
Загрузка музыки, фотографий и фильмов на новый айфон
К сожалению (или к счастью), у Apple очень строгая политика на счёт пиратства и нелегального софта. Все приложения, музыку и фильмы можно получать только через лицензионные магазины и приложения.
Например, скачать программы можно только через AppStore, а музыку и фильмы через iTunes или некоторые другие «одобренные» приложения. Всё это очень усложняет жизнь «пиратов», но при этом защищает устройство от вирусов и нежелательных файлов.
Правда, есть один способ, как можно перенести музыку на смартфон, не покупая её – нужно просто воспользоваться настольной версией iTunes, где нужно включить синхронизацию. Далее, необходимо просто «перебросить» мышкой музыку в приложение и подключить iPhone. Приложение само спросит, нужна ли синхронизация и если ответить «Да», то вся музыка будет перенесена.
Фотографии и видео можно переносить просто через диспетчера устройств, открыв файлы на компьютере.
Можно воспользоваться и iCloud, куда предварительно можно загрузить нужные файлы и через синхронизацию перенести их на смартфон.
Настройка iMessage и FaceTime
iMessage и FaceTime относятся к единой екосистеме по отправке сообщений и звонкам. Для использования приложений не нужно никакой настройки, они доступны сразу после включения смартфона.
Правда, при первом включении iMassege пользователю будет сообщено, что для отправки сообщений может взиматься дополнительная плата и то, что данную функцию он может не подключать. Если человек выберет пункт «отключить», то все сообщения будут отправляться стандартным SMS.
С FaceTime всё проще. Смартфон предупредит, что данная услуга доступна только сетям мобильной связи и Wi-Fi и о том, что при видео разговоре может больше тратиться трафика.
Также, стоит сказать, что оба эти приложения работают только для других продуктов Apple. То есть, даже при подключённом мессенджере при попытке отправить сообщение на Android, будет совершаться обычная отправка СМС. Тоже самое и с FaceTime, только в этом случае функция видео звонка будет просто недоступна, если у человека не iOS.
Переход с устройства Android на iPhone
Перенос данный доступен не только с Айфона на Айфон, с недавнего времени компания разрешила переносить всю информацию и с системы конкурента. Для этого даже было разработано специальное приложение.
Для начала переноса нужно скачать его одновременно на Андроид и Айфон, а далее запустить его. После, на iOS следует выбрать, с какой системы на какую требуется перенос. Далее, просто следуйте простой инструкции.
Более подробная инструкция дана в данном видео:
Можно воспользоваться более «топорным» методом и сначала перенести все данные на компьютер, а затем через iTunes или iCloud копировать их на Айфон. Этот способ подходит в случае, когда прошлый телефон не работает, но данные с него получить можно.
Четыре проверенных способа, которые отнимут не больше пяти минут.
Идентификатор Apple ID — это учётная запись, которая нужна для установки приложений из App Store, синхронизации фото и различных данных с iCloud, покупки контента в iTunes Store и многого другого. Если у вас есть iPhone, iPad, Mac или другие устройства Apple, то полноценно использовать их без такого аккаунта не выйдет. Зарегистрировать Apple ID можно в браузере, на мобильном гаджете или компьютере.
Если вы уже регистрировали аккаунт ранее и хотите создать новый, то сначала должны будете выйти из текущего. Иначе опция «Создать Apple ID» не появится.
Как создать Apple ID в браузере
Откройте в любом браузере страницу управления аккаунтом и кликните по ссылке «Создание Apple ID».
Укажите имя и фамилию, дату рождения, страну. Задайте имейл, который будет использоваться в качестве логина. Придумайте и повторите пароль.
Добавьте свой номер телефона и выберите вариант подтверждения — сообщением или звонком. Введите символы капчи и нажмите «Продолжить».
Для подтверждения электронной почты вбейте цифровой код, который придёт на указанный ящик. Кликните кнопку «Продолжить».
Далее подтвердите номер телефона, введя код из SMS или ответив на звонок. Снова нажмите «Продолжить».
Через несколько секунд аккаунт будет создан.
Как создать Apple ID на iPhone или iPad
Запустите магазин приложений App Store, тапните по иконке профиля, а затем по ссылке «Создать Apple ID».
Укажите свой имейл (он послужит логином) и страну. Придумайте пароль, включите тумблер «Принять положения и условия» и тапните «Далее». Введите имя, фамилию и дату рождения. Нажмите «Далее» для продолжения.
Задайте способ оплаты и введите платёжную информацию. Если пока не планируете покупать контент — выберите «Нет». Укажите имя, фамилию и адрес с индексом. Тапните «Далее».
Введите номер телефона и выберите способ его подтверждения. Снова нажмите «Далее». Вбейте код из SMS, которое придёт после этого, или ответьте на звонок. Тапните «Подтвердить».
Теперь таким же образом верифицируйте почту, введя код из поступившего письма, и нажмите «Подтвердить». Через секунду учётная запись будет создана.
Как создать Apple ID в App Store на Mac
Зайдите в магазин приложений App Store, нажмите «Войти» на боковой панели, а затем «Создать Apple ID».
Впишите свою почту (она будет выступать в роли логина), придумайте пароль. Выберите страну и отметьте, что согласны с условиями и положениями. Кликните «Продолжить».
Укажите имя, фамилию и дату рождения. При желании подпишитесь на рассылку. Нажмите «Продолжить».
Добавьте метод оплаты или выберите «Нет», если не собираетесь ничего покупать. Также заполните адрес.
Введите номер телефона и выберите способ подтверждения. Затем ответьте на звонок или вбейте код из SMS, которое вы получите. Кликните «Подтвердить».
После этого ещё один код придёт вам уже на почту, укажите его и нажмите «Подтвердить».
Через несколько секунд аккаунт будет создан.
Как создать Apple ID в iTunes на Mac и ПК с Windows
Запустите программу iTunes. На Windows её, возможно, придётся сначала установить по этой ссылке. Перейдите в меню «Учётная запись» → «Войти».
Кликните «Создать новый Apple ID».
Укажите свой имейл (он будет логином) и страну, придумайте пароль и согласитесь с положениями и условиями, поставив соответствующую галочку. Нажмите «Продолжить».
Введите имя, фамилию и дату рождения. Если хотите, подпишитесь на рассылку, поставив галочку. Кликните «Продолжить».
Добавьте способ оплаты или выберите «Нет», если пока не планируете покупки контента.
Укажите полный адрес и нажмите «Продолжить».
Введите номер телефона и выберите способ подтверждения, а затем ответьте на звонок или впишите код, который придёт в сообщении. Кликните «Подтвердить».
Таким же образом подтвердите указанную почту: введите код из письма.
Подождите несколько секунд, и Apple ID будет создан.
Читайте также 🧐
- Как скачать 5К-обои с iPad Pro из Apple Store
- Как скачать музыку на iPhone: 6 простых и бесплатных способов
- Как создать папку для быстрых команд iOS 12
- Как создать аккаунт Google без номера телефона
Чтобы получить доступ к службам Apple, необходимо чтобы на устройстве присутствовала личная учетная запись Apple ID. Без нее пользователь не сможет полноценно использовать устройство на базе iOS. С помощью этой учетной записи можно скачивать разные приложения из App Store, использовать облачное хранилище iCloud, воспользоваться функцией «Найти телефон» и многое другое. В статье расскажем, как правильно создать Эпл Айди для Айфона.
Итак, как уже говорилось, Apple ID значительно расширяет возможности Айфона. Создать эту учетную запись необходимо обязательно. После активации вы сможете:
- Найти Айфон, если его украли или вы его потеряли.
- Скачивать любые приложения, музыку или игры.
- Пользоваться облачным хранилищем, и синхронизировать свои данные с другими устройствами от Apple через iCloud.
- С другими пользователями яблочных устройств можно бесплатно обмениваться сообщениями через iMessage или общаться по видеосвязи через FaceTime.
Как видим, с Apple ID функционал Айфона достаточно широкий. Поэтому обязательно уделите время, чтобы создать учетную запись, и использовать все возможности яблочного смартфона.
Как создать Apple ID за 10 минут прямо с iPhone или iPad?
Как создать Apple ID? Этим вопросом задаются многие пользователи техники Apple. Если вы один из них, значит это статья будет вам полезна. Всего за 10 минут мы научимся создавать Apple ID. Это очень просто. Но перед этим я хочу немного рассказать для чего нужен ID и почему важно, чтобы он был на каждом яблочном устройстве.
С Apple ID, мы сможем устанавливать различные приложения, программы и игры из App Store для того, чтобы расширить функционал айфона (айпада). Помимо этого у нас появится возможность пользоваться сервисом iCloud, куда автоматически будут сохраняться контакты, заметки, логины и пароли, фотографии, резервные копии, а это значит, что мы всегда сможем их восстановить, если с айфоном что-то случиться.
Как создать Apple ID на айфоне или айпаде?
Запустите приложение App Store. Перейдите в нижнем меню в Топ-чарты — Бесплатно и нажмите «Загрузить».
Кликните по «Создать Apple ID».
Выберите страну Россия, нажмите «Далее» и примите условия.
Далее потребуется заполнить небольшую форму.
- В поле «E-mail» введите свой адрес электронной почты.
- В поле «Пароль» придумайте и введите пароль. ВАЖНО: пароль должен быть не менее 8 символов, в нем должны быть и буквы (латинские) и цифры и одна буква должна быть заглавной. Например: Popov2017.
- Далее нужно выбрать 3 контрольных вопроса и придумать на них 3 ответа. Старайтесь выбрать такие вопросы, на которые вы всегда сможете вспомнить ответы. Также советую написать все ответы на русском языке, чтобы в дальнейшем не запутаться. Ответы на эти вопросы нужны для сброса пароля, если вдруг вы его забудете. Поэтому подойдите к этому ответственно.
- В поле «Резервный E-mail» введите запасной адрес электронной почты, если он у вас имеется, но это не обязательно, можете оставить поле пустым.
- После введите свою дату рождения. Обязательно укажите верную дату. Нажмите «Далее» в правом нижнем углу.
Здесь нужно заполнить еще одну небольшую форму. Но перед этим надо определиться будете ли вы привязывать карту к Apple ID или нет. Apple ID с привязанной картой даст вам возможность загружать ПЛАТНЫЕ приложения из App Store, соответственно Apple ID без карты, разрешает скачивать только БЕСПЛАТНЫЕ приложения. Помните, что карту можно добавить в любое время.
Инструкция по созданию Apple ID без карты.
- В сведениях об оплате выберите пункт «Нет».
- Поле «Код» заполнять необязательно.
- Далее заполните поля «Приветствие», «Фамилия», «Имя», «Улица», «Индекс», «Город» и «Номер телефона». Нажмите «Далее» в правом нижнем углу.
- Теперь на вашу электронную почту придет письмо от Apple. Вы должны открыть письмо и подтвердить регистрацию.
Вот и всё. Теперь у вас есть свой собственный Apple ID, с помощью которого вы можете загружать приложения. Если что-то непонятно, обязательно задавайте вопросы ниже, мы быстро ответим на них.
С уважением, iFIX!
Как создать Apple Id на смартфоне
Создать учетную запись можно прямо с Айфона. В целом, в этом нет ничего сложного. Сделать это можно абсолютно бесплатно, и не придется привязывать банковские карты и оплачивать каким-либо способом.
Регистрация аккаунта с помощью App Store
Чтобы зарегистрировать учетную запись Apple ID с Айфона, выполните следующие действия.
- Откройте на Айфоне магазин приложений AppStore.
- Во вкладке «Подборка» опуститься в конец страницы.
- Появится кнопка «Войти», на которую нужно нажать.
- Выбираем пункт «Создать Эпл Айди».
После этого на экране появится список стран, среди которых нужно найти свою и выбрать. Далее перед вами появится пользовательское соглашение, которое необходимо принять для успешной регистрации.
Для создания Эпл Айди на Айфоне также потребуется внести некоторые данные в открывшемся окне.
- Укажите свой основной адрес электронной почты, которым вы пользуетесь.
- Придумайте сложный пароль, который будет тяжело взломать злоумышленникам. Комбинируйте маленькие и большие буквы, а также цифры. Чтобы не потерять доступ к учетной записи, запишите пароль в надежное место.
Также вам необходимо позаботиться о безопасности аккаунта. Для этого вам понадобится ответить на три контрольных вопроса. Нужно это на случай, если вы потеряете или забудете пароль.
Для надежности можно указать дополнительный email адрес. Это значительно облегчит восстановление доступа к учетной записи.
Когда все поля будут заполнены требуемыми данными, вам нужно будет указать свой адрес, а также платежные данные. Это может быть банковская карта. После завершения регистрации на email придет ссылка, по которой нужно пройти для подтверждения создания учетной записи.
Как создать учетную запись Apple с iPhone, iPod Touch или iPad
Создать учетную запись Apple ID можно непосредственно с устройства работающего под управлением iOS и сделать это можно 2 способами:
- в Настройках iOS на iPhone (другого iOS-девайса под рукой не оказалось);
- через штатное приложение App Store на iOS (иконка находится на рабочем столе устройства).
Отличаются способы только лишь тем, откуда инициируется создание Apple ID.
Создание Apple ID на iPhone из меню Настройки
- На iPhone перейдите в Настройки -> iTunes Store, App Store (3-й экран прокрутки) и тапните на «Создать новый Apple ID«.
- Выберите страну в которой необходимо зарегистрировать учетную запись и тапните «Next» (Далее).
- Примите пользовательское соглашение и подтвердите согласие (тапните на «Agree«).
- Введите необходимую информацию (аналогично Шагу 5 вот здесь). Данные не умещаются на 1 экран, необходимо будет прокрутить страницу до конца. Тапните «Next«.
- Введите платежную информацию по кредитной (дебетовой) карте (см. Шаг 7-8 здесь) и тапните «Next«. Для подтверждения заявки перейдите по ссылке в письме, которое придет на электронную почту. Готово!
Регистрация Apple ID на iPhone через встроенное в iOS приложение App Store
- Запустите App Store и прокрутите главную страницу донизу.
- Тапните по «Sing In» (Войти) и в появившемся меню выберите «Создать Apple ID».
- Далее все также как и при создании учетной записи через Настройки iPhone.
Видеоинструкция как создать учетную запись Apple с iPhone
Вы не могли не заметить тот факт, что для создания учетной записи Apple необходимо иметь кредитную карту (Visa, Master Card и American Express). Что делать, если у вас нет кредитной карты данных систем? Зарегистрировать Apple ID можно и без кредитной карты.
Как создать новую учетную запись с ПК
Создать Эпл Айди можно не только со смартфона, но и через компьютер. Рассмотрим порядок выполнения действий на ноутбуке под управлением MacOS.
- Войдите в AppStore.
- Выберите для скачивания бесплатное приложение.
- После установки нужно будет осуществить вход через учетную запись.
- В появившемся окне нажмите кнопку «Создать Apple ID».
Далее необходимо следовать простым инструкциям, которые появятся на экране компьютера. Когда дойдете до пункта «Указать платежную информацию», нажмите кнопку «Нет».
Регистрация Apple ID с Iphone – пошаговая инструкция
При регистрации безоговорочно указывать реальный адрес электронной почты. Так как на него придет ссылка для активации Apple ID.
Регистрация Apple ID с Iphone происходит следующим образом:
- Берем Ваше устройство, разблокируем его и находим в меню значок App Store, нажимаем.
- Выбираем любую бесплатную игру или приложение – установить. Внимание! Требуется именно бесплатное приложение.
- Затем нам нужен пункт меню создать Apple ID.
- Появится окно создания новой учетной записи. Видим выбор страны или региона, оставляем Россию.
- «Положения и условия…» – просто принимаем.
- Открывается окно ввода данных.
Немного уточнений:
- Обязательно вводите реально существующую электронную почту.
- Пароль необходимо придумать минимум из 8 символов: цифр, букв английского алфавита, и обязательно хотя бы одну заглавную букву. Запишите или запомните пароль!
- Возраст – нужно указать, что Вам не менее 18-ти лет. Если еще не достигли совершеннолетия – нагло врите.
Ну вот в принципе и все! Непонятно? Посмотри видео инструкция
Как внести изменения в существующий Apple ID
Замена Эпл Айди необходима, если смартфон приобретен с рук или подарен. Есть несколько способом, с помощью которых можно изменить учетную запись. Рассмотрим каждый вариант отдельно.
Изменение аккаунта с помощью браузера ПК или мобильного устройства
Внести изменения в учетную запись можно даже не теряя данных на Айфоне. В этом поможет компьютер.
- Откройте официальную страницу учетных записей Apple.
- Войдите при помощи действующих данных (логин и пароль).
- В личном кабинете найдите вкладку «Учетная запись».
- Нажмите кнопку «Изменить».
- Введите новый адрес электронной почты.
На почту придет письмо, где нужно перейти по ссылке для подтверждения регистрации.
Изменение Apple ID с помощью App Store
Всего несколько простых шагов позволят вам изменить данные на Айфоне через магазин приложений.
- Откройте App Store.
- Находим вкладку «Ваш идентификатор».
- Выбираем свой текущий аккаунт и изменяем адрес электронной почты.
- Нажимаем кнопку «Готово».
На новый email придет подтверждающее письмо, где нужно подтвердить смену адреса электронной почты.
Apple ID: что это такое
Для удобства пользователей компания Apple для всей выпускаемой продукции использует систему идентификации, которая называется Apple ID. Зарегистрировавшись один раз, клиент получает возможность:
- Загружать программы со специального сервиса App Store.
- Делиться файлами с другими пользователями и создавать резервные копии важной информации в облачном сервисе iCloud.
- Заблокировать дистанционно и узнать, где находится потерянное устройство, из любой точки мира.
- Синхронизировать свой календарь с другими устройствами компании.
- Восстанавливать информацию в случае поломки техники или покупки новой модели.
- Пользоваться всеми сетевыми сервисами и службами компании.
Создать Apple ID корпорация позволяет бесплатно. Предполагается, что это единая учетная запись пользователя. Ему доступна функция создания нескольких вариантов записей, но Apple не позволяет их объединять.
Для совместного пользования созданы специальные сервисы, которые не связаны с Apple ID напрямую. Система заметит, если пользователь предоставил свои данные посторонним лицам, и не позволит двум пользователям одновременно использовать одну учетную запись.
При создании Apple ID потребуется обязательно указать лишь адрес электронной почты, на который придет письмо о подтверждении регистрации, и придумать безопасный пароль для входа.
Указывать ли дополнительные параметры, решает пользователь исходя из своих планов, как пользоваться техникой Apple.
В качестве дополнительных параметров при регистрации система может попросить указать дату и год рождения, регион проживания и данные кредитной карты. Также в целях безопасности система попросит указать три контрольных вопроса, которые (в случае необходимости) помогут подтвердить личность клиента.
После регистрации пользователь может в любой момент редактировать указанные данные.
Как разблокировать Apple ID?
Вам нужно первым делом удостовериться, что вы точно знаете от Apple ID пароль. Выполняем такие шаги:
- Переходим в «Настройки», выбираем «iTunes Store и App Store». Теперь нажимаем «Войти». Если вы видите вверху страницы чью-то учетную запись, то на нее нажмите и выберите «Выйти». Вводим собственные данные (пароль и Apple ID) от учетной записи (здесь Apple ID – это адрес e-mail).
- Если данные Apple ID вы указали правильно, то отобразится сообщение, как на скриншоте ниже.
- Нажимаем на «Разблокировать учетную запись».
- Выбираем «Разблокировать при помощи e-mail» или способ «Ответить на контрольные вопросы».
- Рассмотрим пример «Разблокировки с помощью e-mail». Из компании Apple будет отправлено на e-mail письмо со ссылкой, которая позволяет осуществить разблокировку Apple ID. Когда вы получите письмо, нажмите на «Сбросить пароль или разблокировать Apple ID».
- Откроется сайт, где следует указать от учетной записи новый пароль.
Аналогичные действия можно выполнить на компьютере Виндовс или Мас. Для предотвращения подобных ситуаций стоит заранее активировать двухэтапную проверку при входе в аккаунт.
Двухэтапную проверку можно включить на этом ресурсе https://iforgot.apple.com/ru/. Пользователю необходимо нажать на кнопку-ссылку «Настроить» в меню «Двухэтапная проверка».
Читайте Забыл пароль iСloud или Apple ID — что делать и как восстановить
Восстановление
Если Apple ID заблокирован и никакой вариант разблокировки не помог, то следует обратиться в службу поддержки.
Здесь появляются определенные проблемы:
- Вам нужно будет подтвердить право владения девайсом. Для этого следует использовать только чек о приобретении в авторизованном магазине. Если какая-то компания перепродает гаджеты, к примеру, из Польши, то такие товарные чеки не подойдут. Принимаются только чеки, полученные ими в польских магазинах.
- Процесс разблокировки через техподдержку может длиться до месяца. Решаются эти вопросы в центральном англоязычном офисе, а не местными консультантами.
- В службу поддержки звонки платные. По времени они могут длиться до 30 минут.
Профилактика
Давайте разберемся, что нужно сделать, что ваш гаджет на Apple ID не был заблокирован:
- Установите для Apple ID действительно сложный пароль и запишите его в блокнот.
- Регулярно меняйте пароли. Пусть вы измените только 1 символ или букву, но этого будет достаточно, чтобы себя обезопасить. Только не нужно переусердствовать, чтобы такие действия не были сигналом к «подозрительной активности».
- Данные платежей не сохраняйте во временной памяти девайса. Лучше достать лишний раз карточку и указать вручную ее данные, чем получит к ней доступ злоумышленник при неудачном стечении обстоятельств.
- Не давайте своей учетной записью пользоваться другим людям.
- Не изменяйте настройки Apple ID по просьбам и советам других людей.
Как зарегистрировать айди
Для регистрации нам понадобиться:
- Доступ к интернету. Маст хев, без него у нас ничего не получиться. Смартфон должен быть подключен к интернету либо через WIFi, 3g, 4g, Lte. Кстати в некоторых городах даже нет 3g, это так, к слову.
- Свободная электронная почта. Нужен E-mail, который никогда не использовался в Эпл Сторе. Зарегистрировать почту можно на любом хостинге, будь-то российский яндекс либо европейский гугл.
- Американский адрес и номер телефона. Можно использовать фейковые, если вы не хотите скачивать бесплатные утилиты. Ниже будут приведены примеры фейковых американских адресов.
Ну что, готовы приступить к созданию? Запаситесь терпением и погнали.
( 1 оценка, среднее 4 из 5 )