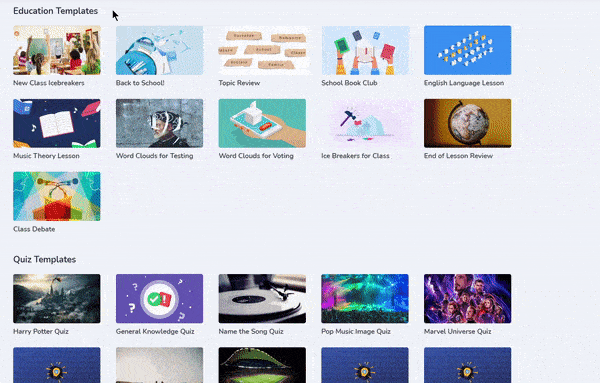Авто режим для интерактивной презентации
картинки на странице разворачиваются на весь экран после нажатия
Если Вы сделали в своем выступлении ставку на интерактивность, добавив много сложной взаимодействующей анимации, вам обязательно нужно уберечься от всяких случайностей – вроде незапланированного переключения слайда. Которое может произойти при клике мыши или прокручивании колесика там же; нажатию на кнопки клавиатуры – вперед, назад, влево, вправо, PgDn, PgUp. Избежать инцидентов поможет «автоматический» режим в «настройке показов слайдов». В данном режиме, при показе презентации, переключение слайдов при помощи вышеперечисленных возможностей будет отключено. На следующий слайд можно будет переходить с помощью триггеров, которые предустановлены на управляющих клавишах. Давайте разберем способы включения автоматического режима, а также возможность глобально добавить управляющие кнопки на все слайды сразу.
в начало
Как включить автоматический режим показа презентации
- Откройте закладку «Показ Слайдов» на ленте
- Откройте «Настройка Показа Слайдов»
- Выберите опцию «Автоматический (полный экран)»
Внимание:
- Обязательно настройте триггеры перехода между слайдами
- В автоматическом режиме режим докладчика будет недоступен
в начало
Как добавить управляющие кнопки на все слайды презентации разом
Презентация может быть большой. Идея добавлять на каждый слайд в отдельности и затем форматировать управляющие кнопки — грозит сильной потерей времени. Однако есть хорошее решение:
- Перейдите на ленте в закладку «ВИД» — «Образец Слайдов»
- Выберите образец или макет слайдов
- Перейдите на вкладку «Вставка»
- На ней надо выбрать кнопку «Фигуры», в выпадающем списке которой есть набор управляющих кнопок
- Расположите управляющие кнопки на слайде
Читайте подробнее о возможностях настройки шаблона презентации с помощью «образца».
Посмотреть действие каждой управляющей кнопки можно, выбрав ее > далее вызвав контекстное меню (нажать на правую кнопку мыши) > далее выбрать «Изменить гиперссылку»
Примечание: гиперссылки на управляющих кнопках сконфигурированы автоматически. Но вы при желании можете создать новые ссылки на любых объектах слайда – формах, картинках, тексте.
Застраховав себя от разных случайностей, теперь вы можете переходить к созданию сколь угодно замысловатых мультиков, в этом Вам поможет глава нашего учебника – Анимация .
в начало
Материалы раздела
Для интерактивной презентации важно настроить показ слайдов так, чтобы случайные действия с клавиатурой или мышью не сломали алгоритм анимации. Расскажем как…
Эффект движущейся анимации можно создать для любого объекта на слайдах. 4 простых шага, чтобы сделать двигающуюся анимацию:
1. Выделите объект
2. Перейдите на…
Бывает, когда хочется сделать на слайде какой-то сюжетный рассказ, в анимации которого принимает участие много объектов, не очень-то легко разобрать
В статье расрываются такие вопросы: как добавить анимацию в презентацию, как скопировать анимацию с существующего объекта, как удалить анимацию, как включить…
Как сделать циклическую анимацию в PowerPoint? Как сделать бесконечную анимацию в PowerPoint? В процессе создания интерактивных презентаций иногда нужно…
Бегущая строка в PowerPoint легко создается с помощью анимации. В статье предложены некторые простые способы добиться нужного результата с помощью анимаций «…
Описаны и показаны виды анимации объектов в PowerPoint с помощью которых вы можете разнообразить Ваши презентации. Анимация появления, анимация выделения,…
Чтобы добавить анимацию при переключении слайдов в слайд-шоу PowerPoint, перейдите на закладку ленты «Переходы» и выберите требуемый вам эффект. Смотрите далее…
Как сделать таймер обратного отсчета в PowerPoint? В статье приводится алгоритм, как при помощи стандартной анимации в сделать таймер в презентации.…
Содержание
- 1 Слайды
- 2 Текст
- 3 Графики и диаграммы
- 4 Картинки
- 5 Звук
- 6 Видео
- 7 Переходы и анимация
- 8 Просмотр
- 9 Совет
- 10 Видео
- 11 Как сделать триггер в презентации
- 11.1 1. Создаем пустой слайд
- 11.2 2. Добавляем изображения для анимации
- 11.3 3. Вставляем подсказки
- 11.4 4. Создаем анимацию
- 11.5 5. Настраиваем триггер
- 12 Как поделиться интерактивной презентацией с учениками
Презентация — это отличный способ сделать свой доклад более понятным и интересным публике. Сейчас презентации создают в основном в программе PowerPoint, которая идет в комплекте офисных программ от Microsoft. В этой статье вы можете ознакомиться с небольшой пошаговой инструкцией по созданию презентаций в программе Microsoft PowerPoint. Статья будет актуальна для PowerPoint 2007, 2010, 2013 и 2016.
Шаг 1. Запускаем PowerPoint.
Для того чтобы начать создание презентации, достаточно просто запустить программу PowerPoint. Это можно сделать с помощью ярлыка на рабочем столе.
Если же на вашем рабочем столе нет ярлыка PowerPoint, то вы можете запустить эту программу с помощью поиска в меню «Пуск». Для этого откройте меню «Пуск» и введите в поиск «PowerPoint».
Шаг № 2. Выбираем дизайн будущей презентации.
После того, как PowerPoint запущен можно сразу приступать к созданию презентации. Лучше всего начать с дизайна, для этого перейдите на вкладку «Дизайн». На этой вкладке вы увидите большой список готовых дизайнов презентации. Выберите один из доступных вариантов.
Справа от списка готовых дизайнов, есть кнопки «Цвета», «Шрифты», «Эффекты» и «Стили фона». С помощью этих кнопок можно подогнать выбранный дизайн под ваши требования. Вы можете изменить цвет и шрифт текста, цвет фона презентации, а также добавить дополнительные эффекты.
Если готовых дизайнов вам недостаточно, то вы можете поискать в интернете другие шаблоны для презентаций PowerPoint.
Шаг № 3. Создание слайдов.
После выбора дизайна, можно начинать создавать слайды будущей презентации. Делается это при помощи кнопки «Создать слайд», которая находится на вкладке «Главная». Нажмите на стрелку вниз, под кнопкой «Создать слайд», так чтобы открылось меню с доступными слайдами.
В открывшемся меню вы увидите слайды нескольких типов. Это «Титульный слайд, слайд «Заголовок и объект», слайд «Заголовок раздела», слайд «Два объекта» и т.д. Выберите подходящий вам тип слайда и кликните по нему мышкой. Для примера мы создадим слайд «Заголовок и объект». В результате появится новый слайд с заголовком в верхней части слайда и пустым полем внизу.
Шаг № 4. Заполнение созданных слайдов.
После создания слайда его можно заполнить информацией. Для начала можно изменить заголовок слайда, для этого кликаем два раза мышкой по надписи «Заголовок слайда» и вводим другой текст.
После того, как заголовок введен, можно заполнять пустое поле под заголовком. Если под заголовком должен быть текст, то просто кликаем по пустому полю и вводим нужный текст.
Если же под заголовком должна быть какая-то другая информация, например, видео или картинка, то для этого нужно воспользоваться кнопками, которые находится посередине этого поля. Здесь доступно шесть кнопок для вставки таблиц, диаграмм, рисунков SmartArt, фотографий, картинок из библиотеки PowerPoint и видео.
При создании презентаций в PowerPoint чаще всего вставляют фотографии, поэтому рассмотрим именно этот вариант. Для того чтобы вставить фотографию из файла нужно нажать на кнопку с изображением фотографии. После этого появится окно для выбора фотографии. Выбираем нужную фотографию и нажимаем на кнопку «Вставить».
После этого выбранная вами фотография появится под заголовком слайда.
Таким образом вы создали презентацию PowerPoint из одного слайда. Для того чтобы добавить еще один слайд вернитесь на вкладку «Главная», снова нажмите на кнопку «Создать слайд» и добавьте в презентацию еще один слайд. После этого можно будет заполнить информацией еще один слайд. Повторяйте эту процедуру пока презентация не будет готова.
Шаг № 5. Предварительный просмотр презентации.
Для того чтобы оценить созданную презентацию перейдите на вкладку «Показ слайдов» и нажмите там на кнопку «С начала». После этого презентация откроется на весь экран, и вы сможете увидеть, как это будет выглядит в законченном виде.
Также можно нажать на кнопку «С текущего слайда». В этом случае воспроизведение презентации начнется не с начала, а с того кадра, на котором вы остановились при работе с презентацией.
Шаг № 6. Сохранение презентации.
После того как презентация создана, ее нужно сохранить. Для этого нужно открыть меню «Файл» и выбрать вариант «Сохранить как».
В результате откроется окно для сохранения файла. В этом окне нужно выбрать папку и нажать на кнопку «Сохранить». Таким образом вы получите файл презентации PowerPoint в формате PPTX, который потом можно будет открыть и продолжить создание презентации.
Если ваша презентация уже готова к показу, то ее нужно дополнительно сохранить в другом формате. Для этого нужно точно также использовать меню «Файл – Сохранить как», но перед сохранением изменить формат на «Демонстрация PowerPoint».
После такого сохранения вы получите файл в формате PPSX. Преимуществом данного формата является то, что презентация начинает воспроизводиться сразу после его открытия, при этом интерфейс программы PowerPoint даже не появляется. Но, файлы в формате PPSX нельзя редактировать, поэтому презентацию обязательно нужно сохранять и в формате PPTX и в PPSX.
Презентация нужна докладчику для более подробного объяснения какой-нибудь информации, а сама Презентация представляет из себя наглядное пособие по данной информации. Можно сделать презентацию в PowerPoint 2010 который входит в состав Microsoft Office. Презентация PowerPoint может состоять из нескольких слайдов на которых будут отображаться различные диаграммы, таблицы, изображения, видео ролики и текст. Но чтобы самому сделать презентацию нужно знать как правильно делать презентацию в PowerPoint и какие при этом тонкости и хитрости можно применять.
Слайды
Создание презентаций в PowerPoint начинается с создания слайдов. Чтобы сделать красивую презентацию в PowerPoint создаём первый и ещё несколько слайдов, а для этого на вкладке Главная нажимаем Создать слайд столько раз сколько нужно слайдов для вашей презентации.

Если у вас имеются в компьютере слайды для презентации PowerPoint то их можно будет вставить в презентацию. Чтобы вставить презентацию в презентацию PowerPoint 2010 нужно выбирать в левой колонке слайд который вы хотите заменить на свой и перейти на вкладку Вставка. На этой вкладке нажимаете Объект и в открывшемся окошке ставим галочку у пункта Создать из файла. Затем нажимаете кнопку Обзор и выбрав ваш файл с готовым слайдом нажимаете кнопку Открыть и ОК.
Если вы создали лишние слайды то можно легко удалить слайд из презентации PowerPoint 2010. Для этого сначала наводите курсор на ненужный слайд, нажимаете и отпускаете левую кнопку мыши, а после этого на клавиатуре нажимаете клавишу Del.
Все слайды создаются стандартного макета в которых имеется место для заголовка и для текста под ним. Если нужно будет изменить макет для презентации PowerPoint например чтобы имелось место для заголовка и под ним два места для текста то нужно будет на вкладке Главная нажать Макет. Откроются различные макеты для слайдов из которых нужно выбрать нужный.

Чтобы сделать красивый фон для презентации PowerPoint нужно перейти на вкладку Дизайн и нажать Темы. Откроются различные бесплатные темы для презентаций PowerPoint 2010 из которых нужно выбрать нужную, а для этого наведите на эту тему курсор и нажмите левую кнопку мыши.
Текст
Набирать текст очень легко, для этого достаточно навести курсор на область в которую нужно вписать текст и нажать левую кнопку мыши. Текст можно не только набирать с клавиатуры но и вставить текст в PowerPoint одновременно нажав на клавиатуре две клавиши Ctrl+V предварительно скопировав текст откуда-нибудь.

Написанный текст можно поворачивать для этого нужно навести курсор на текст и нажать левую кнопку мыши. У текста появится рамка, а над рамкой по центру будет отображаться небольшой кружочек. Наводите курсор на этот кружочек чтобы курсор был в виде закруглённой стрелки, зажимаете левую кнопку мыши и двигаете курсор в право или в лево в зависимости от того в какую сторону вам нужно повернуть текст.
Написанный текст можно перемещать для этого достаточно навести курсор на линию границы рамки в которой написан текст и когда курсор станет в виде креста нужно будет зажать левую кнопку мыши и перетащить текст в нужное место.
Можно отредактировать или изменить текст в PowerPoint то есть изменить размер шрифта, цвет, наклон и многое другое, а для этого нужно выделить текст который нужно редактировать.
Графики и диаграммы
Чтобы наглядно показать изменения каких-нибудь данных можно построить график или создать диаграмму.

Строят графики и диаграммы на вкладке Вставка нажав на диаграммы. Откроется окошко в котором можно выбрать подходящий вам график или нужную вам диаграмму. Выбрав и нажав на график или диаграмму откроется эксель в которой вам нужно создать табличку с данными для графика или диаграммы.
Картинки
Если вставить картинку в презентацию в PowerPoint то она будет очень эффектно смотреться. Рисунки для презентации PowerPoint нужно выбрать заранее и чтобы они не были очень маленькими.

Вставляют картинки для презентаций в PowerPoint на вкладке Вставка нажав на Рисунок. Откроется окно в котором нужно найти место где находятся ваши рисунки, выбираете нужный нажав на него левой кнопкой мыши и нажимаете кнопку Вставить.
Звук
Очень легко можно наложить звук на презентацию в PowerPoint. Если вы уже записали звук для презентации PowerPoint и он находится у вас в файле на компьютере то вставляют звук в презентацию на вкладке Вставка нажав на Звук. Откроется окно в котором нужно найти место где находятся ваш файл со звуком, выбираете его нажав на него левой кнопкой мыши и нажимаете кнопку Вставить.

Если вы хотите записать в PowerPoint звук то на вкладке Вставка нажмите на маленький треугольничек который находится под иконкой Звук. Откроется контекстное меню в котором нужно выбрать пункт Записать звук. После этого откроется окно под названием Звукозапись в котором всё очень просто и понятно как делать запись.
Видео
Вставить видео в презентацию PowerPoint 2010 можно предварительно сняв его и сохранив в файле на компьютере. Также можно добавить видео в презентацию PowerPoint с какого-нибудь видеохостинга например с ютуба.

Чтобы вставить видео в PowerPoint 2010 которое находится на компьютере нужно перейти на вкладку Вставка и нажать иконку Видео. Откроется окно в котором нужно найти место где находятся ваш видео файл, выбираете его нажав на него левой кнопкой мыши и нажмите кнопку Вставить.
Чтобы добавить видео в PowerPoint с видеохостинга нужно сначала скопировать HTML-код этого видео, а затем перейти на вкладку Вставка и нажать на маленький треугольничек который находится под иконкой Видео. Откроется контекстное меню в котором нужно выбрать пункт Видео с видеосайта. Откроется окно под названием Вставка видео с веб-сайта. Вставляете заранее скопированный HTML-код на видео в это окошко и нажимаете кнопку Вставка.
Переходы и анимация
Чтобы презентация была красиво оформлена рекомендуется на переходы между слайдами в PowerPoint накладывать анимацию. Анимация для презентаций PowerPoint накладывается на каждый слайд. Сделать анимацию в презентации PowerPoint между слайдами можно одинаковой или разной для каждого слайда.
Создание анимации в PowerPoint для переходов
Чтобы сделать переходы в PowerPoint с анимацией нужно перейти на вкладку Переходы. На этой вкладке выбираете слайд и выбрав на панели инструментов PowerPoint понравившийся переход нажимаете на него.
Можно вставить анимацию в презентацию PowerPoint на каждую область в слайде, например на вставленную картинку, график или на текст. Причём на каждую область слайда можно наложить несколько анимаций которые будут показываться в той последовательности в которой вы их установили на слайде. Чтобы сделать анимацию в PowerPoint на слайде в какой-нибудь области нужно перейти на вкладку Анимация. На этой вкладке сначала в левой колонке выбираете слайд на который будет делаться анимация в PowerPoint, а затем на слайде выбираете область и нажимаете Добавить анимацию. Откроется контекстный список со всеми возможными видами анимации.
Просмотр
Чтобы просмотреть какая у вас получилась презентация достаточно включить просмотр презентаций PowerPoint нажав на клавиатуре клавишу F5 или перейти на вкладку Показ слайдов и нажать на С начала. Также можно запустить презентацию в PowerPoint нажав иконку режима чтения которая находится внизу программы.
В PowerPoint демонстрация слайдов на вкладке Показ слайдов
Чтобы завершить показ презентации в PowerPoint нужно нажать клавишу Esc. Демонстрация презентации в PowerPoint может настраиваться заранее указав в ней для каждого слайда время показа и расширение. Запустив в PowerPoint просмотр презентации можно курсор сделать ярким в виде красного кружка для этого нужно зажать на клавиатуре клавишу Ctrl и нажать левую кнопку мыши.
Чтобы сохранить презентацию в PowerPoint 2010 нужно нажать на Файл и выбрать из открывшегося контекстного меню Сохранить как. Откроется окно в котором нужно выбрать папку в которой будет хранится презентация, дать какое-нибудь имя файлу, а тип файла оставить в формате Презентация PowerPoint и после этого нажать кнопку сохранить.
Совет
Если вы собираетесь презентацию PowerPoint то не стоит в презентацию добавлять звук и видео так как они не распечатываются.
Видео
В этом видео показано как сделать презентацию в повер пойнт пошагово.
В этой статье мы расскажем, как вставить триггеры в PowerPoint-презентацию, сделать с их помощью игру, загрузить ее в блог или отправить по email всему классу.
Триггер в PowerPoint — это инструмент, который позволяет создать «горячую клавишу» для запуска анимации, аудио- и видеоэффектов.
Один клик мышью — и выбранный объект (картинка, фигура, отдельное слово) приходит в движение на слайде. Исчезает, выезжает справа или слева, меняет цвет — действует по заданному сценарию. Например, вот так:
Как сделать триггер в презентации
Рассмотрим на конкретном примере, как сделать триггер в PowerPoint. Мне нужно, чтобы при нажатии на портрет Пушкина всплывала подсказка — окошко с фамилией и инициалами поэта. А при нажатии изображения Лермонтова появлялся текст «М.Ю. Лермонтов». Итак, цель задана. Рассмотрим создание триггеров в презентации пошагово.
1. Создаем пустой слайд
Запускаем PowerPoint. В нашем случае это версия 13-го года. Перед нами первый слайд с графами Заголовок и Подзаголовок. Для удобства сделаем его пустым. Наведите курсор на свободное место на слайде, кликните по нему один раз правой кнопкой мыши, выберите пункт Макет и Пустой слайд.
2. Добавляем изображения для анимации
Для этого на вкладке Вставка в группе Изображения нажмите кнопку Рисунки.
В открывшемся диалоговом окне найдите нужное изображение, выберите его и нажмите кнопку Вставить.
СОВЕТ: если вы хотите одновременно вставить несколько рисунков, выберите необходимые файлы, удерживая клавишу CTRL.
3. Вставляем подсказки
Для этого выбираем меню Вставка — Фигуры — Выноска.
После вставляем в фигуру текст с подсказкой. Выполняем данные действия для двух фото. Должно получиться так:
4. Создаем анимацию
Для этого выделяем фигуру с текстом, выбираем меню Анимация — Добавить анимацию — Появление.
5. Настраиваем триггер
Для этого выделяем подсказку, далее Анимация — Область анимации — Триггер — По щелчку — Рисунок 3.
Для второй подсказки применяем ту же схему. Только в конце выбираем Рисунок 4. В итоге должно получиться следующее:
Точно так же можно поставить триггеры на другие объекты слайда: надписи, рисунки, автофигуры, добавить анимацию, аудио- и видеоэффекты. Именно триггеры «прокачают» вашу PowerPoint-презентацию до уровня:
- игры «Лабиринт»;
- игры «Интеллектуальный тир»;
- игры «Времена года»;
- игры «Силуэты»;
- игры «Найди 10 отличий»;
- викторины с «эффектом наведения мыши»;
- викторины «Столицы мира»;
- тренажера по правилам дорожного движения «Светофор».
Как поделиться интерактивной презентацией с учениками
Вы создали презентацию с триггерами, курс или тест и хотите поделиться ими с учениками. Можно провести урок в компьютерном классе или показать презентацию через проектор. А можно расширить «географию». Например, залить материал в интернет и скинуть ссылку школьникам соцсетях или по почте. Тогда дети смогут ознакомиться с презентацией в удобное время.
Простой способ поделиться презентацией в интернете — загрузить материалы в «облачный» сервис iSpring Cloud. Программа предлагает четыре удобных варианта распространения презентаций, которые можно будет открыть на любом компьютере:
- Короткая ссылка — вы можете просто скопировать ссылку и отправить ее ученикам по смс, через Skype или любой другой сервис для обмена сообщениями. Вставьте ссылку в рекламный баннер или промо материалы.
- Email — укажите адрес электронной почты получателя, и из iSpring Cloud придет приглашение к просмотру материала.
- Социальные сети — делитесь презентацией с учениками в социальных сетях (Facebook, Twitter, LinkedIn, Вконтакте).
- Embed-код — скопируйте код и разместите презентацию на сайте или в блоге.
В iSpring Cloud можно не только делиться курсами, но и смотреть по ним статистику: кто открывал, сколько слайдов просмотрено, сколько в среднем тратят времени на изучение.
Никто не испортит вашу презентацию. В iSpring Cloud она защищена от редактирования. Сохранить авторские права помогут настройки приватности: установите пароль, и доступ к материалам смогут получить только те пользователи, кому вы доверяете.
Читайте подробную инструкцию о том, как поделиться презентацией с помощью iSpring Cloud.
Если вам понравилась статья, дайте нам знать — нажмите кнопку Поделиться.
А если у вас есть идеи для полезных статей на тему электронного обучения — напишите нам в комментариях, и мы будем рады поработать над новым материалом.
Автор: Суханова Ксения Дмитриевна, методист ЦИО ГБОУ ИМЦ Выборгского
района Санкт-Петербурга
Государственный образовательный стандарт предъявляет высокие требования к современной
школе.
Одна из главных задач для нынешнего преподавателя – сделать процесс
обучения интересным для учеников, более наглядным, динамичным и современным. Это
благоприятно влияет на мотивацию учеников и общую эффективность
образовательного процесса. И в этом педагогам пришли на помощь мультимедийные и
интерактивные технологии.
Мультимединые технологии одновременно используют несколько
видов информации: графику, текст, видео, фотографию, анимацию, звуковые
эффекты, высококачественные звуковые сопровождения, видеофрагменты.
Согласно исследованиям психологов, человек воспринимает информацию на слух,
через взгляд, через моторику. Образовательная деятельность, тесно связанная с
использованием мультимединых технологий, позволяет
максимально эффективно использовать особенности восприятия каждого обучаемого.
Интерактивность (в контексте информационной системы) — это возможность
информационно-коммуникационной системы по-разному реагировать на любые действия
пользователя в активном режиме. Информационные технологии являются непременным
условием для функционирования высокоэффективной модели обучения, основной целью
которой является активное вовлечение каждого из учеников в образовательный и
исследовательский процессы.
В настоящее время все большее количество учебных заведений оснащают аудитории
и классы интерактивными досками.
Главная функция ИД – демонстрация и активная работа
со всеми видами графических, текстовых файлов и видео, создание электронного
протокола занятия.
ИД позволяет управлять процессом презентации
(двустороннее движение!), вносить поправки и коррективы, делать цветом пометки
и комментарии, сохранять материалы урока для дальнейшего использования и
редактирования.
Благодаря возможности влиять на демонстрируемый материал,
меняя порядок его подачи, изменяя и преобразовывая его, получая в процессе
преобразования новую информацию, интерактивная доска хорошо сочетается с коммуникативными
методами обучения, которые предполагают общение учителя и ученика как
субъектов, усвоение материала через осознание и понимание.
Можно сделать и использовать интерактивные ресурсы
и без интерактивной доски (ИД)!
Число программ, с помощью которых можно сделать
интерактивные ресурсы самостоятельно огромно. Одни из них требуют уровня
продвинутого пользователя, другие доступны и начинающим пользователям. Среди
наиболее доступных программ – MS PowerPoint.
О преимуществах использования PowerPoint:
1. Интерактивные системы, в состав которых входит ИД, в минимальной своей
комплектации состоит из проектора, персонального компьютера (ПК), интерактивной
доски или приставки, которая крепится к светлой поверхности или маркерной
доске, и специализированного программного обеспечения (ПО). Комплекс может быть
дополнен аппаратными и программными средствами, позволяющими расширить его
функционал, например, возможностями проведения тестирования, одновременной
групповой работы и т.д.
2. Благодаря тесной интеграции с другими компонентами пакета MS Office пользователь имеет возможность применять уже наработанные
ранее материалы. Обмен данными происходит без потерь и искажений.
3. Очень часто учителям физики, математики, химии требуется подготовить
формулы. Проблем при создании формул в PowerPoint нет, их можно создать с
помощью программы Equation 3.0, а
вот при использовании ПО многих досок можно столкнуться с тем, что даже
подстрочные или надстрочные символы изобразить с использованием клавиатуры не
так уж и легко.
4. Возможности встроенного векторного графического редактора позволяют
создать гораздо больше геометрических фигур с использованием всевозможных
эффектов: тень, отражение, свечение, сглаживание, рельеф, поворот объемной
фигуры.
5. К любым объектам, которые вставляются на слайд со сканера, из файла или из другого
источника применимы эти же эффекты плюс стиль.
6. Ни одно ПО ИД не имеем такой большой
коллекции эффектов анимации, используя которые можно создать, например, шторку,
вертушку для выбора задания, приблизить изображение и т.д.
7. Возможность демонстрировать презентацию на
любой интерактивной доске в режиме ПК (мышка). Маркер или палец используется
аналогично «мыши» для управления объектами на слайде. При этом такие функции ПО
ИД как возможность затенять часть информации или использовать функцию
прожектора доступны.
И в школьном, и в дошкольном обучении PowerPoint
может быть полезна как просто для демонстрации чего-либо (сопровождении лекции, оформлении праздников), так и
для организации взаимодействия с учащимися. С помощью программы MS PowerPoint можно подготовить различные интерактивные материалы к урокам.
И при использовании ИД, и в PowerPoint в режиме показа слайдов можно писать и чертить, выделять любым цветом, стирать и затенять слайд черным или белым цветом. Писать
можно фломастером или ручкой любого цвета.
При показе слайдов можно переходить в режим ПК и получить
доступ к интернету или файлам и программам.
Интерактивность достигается при помощи
интерактивной навигации, анимации, триггеров, функции Фломастер.
Интерактивная
навигация – это совокупность используемых средств,
позволяющих осуществлять нелинейный переход по слайдам, который реализуется в РowerРoint при помощи создания оглавления, кнопок перемещения
по слайдам или гиперссылок.
В общих требованиях к
оформлению интерактивной презентации сказано:
1.
Первый слайд – это титульный
лист, который содержит название презентации или проекта, имя автора, название учебного
заведения, город и год.
2.
Второй слайд – оглавление или содержание
презентации, созданное с помощью гиперссылок.
3.
Чтобы при демонстрации презентации случайно не произошла
непредусмотренная смена слайда, необходимо отменить смену слайда по щелчку
и предусмотреть на каждом слайде переходы на слайды: предыдущий и следующий слайды;
слайд-оглавление; последний слайд; возврат на слайд, откуда был вызван
подчиненный слайд и т.д.
Гиперссылка – это фрагмент текста или графическое изображение презентации, служащие
для перехода к другим отдельным элементом этого документа, т.е. слайдам или
любым другим объектам (файлам, папкам, приложениям), расположенные на локальном
компьютере или в компьютерной сети.
Текстовая гиперссылка может выделяться определенным цветом или маркером в отличие от остального
текста, и изменять свой цвет в зависимости от наступления определенного события
(наведение на нее курсора, перехода по ней и т.п.).
В презентации можно создать гиперссылки на: адрес в
Интернете; документ; адрес электронной почты, если материал, находящийся там,
может пригодиться. К тому же это позволит сохранить время на поиск и собрать
все материалы по конкретной теме в одной презентации.
Кнопки
перехода – это готовые управляющие
кнопки, которые можно вставить в презентацию и для которых можно определить
гиперссылки. Управляющие кнопки содержат фигуры, такие как стрелки вправо и
влево. Их используют как понятные всем символы для перехода к следующему,
предыдущему, первому и последнему слайду. В Microsoft PowerPoint также содержатся кнопки для воспроизведения видеороликов и звукозаписей.
Анимация – это добавление к тексту или объекту на слайде, а также к переходу
между слайдами специального видео- или звукового эффекта. Каждый эффект имеет
ряд параметров.
Эффекты анимации делятся на 4 группы:
·
Вход
·
Выделение
·
Выход
·
Пути перемещения
Например, можно создать элементы текстового списка,
влетающие (вход) на страницу слева/справа/сверху/снизу/ по одному слову/по
буквам/все вместе, или добавить звук аплодисментов при открытии рисунка.
Фрагменты текста или изображение могут перемещаться
(пути перемещения) в ходе демонстрации презентации, выделяться цветом, мигать
(выделение) и исчезать (выход).
Правильно используя анимацию, учитель может быть
уверен, что информация будет лучше усвоена и запоминаться.
Анимация позволяет сделать презентацию более
динамичной и акцентировать внимание на отдельных элементах.
Например:
·
на уроках изучения нового целесообразно
использовать последовательное появление фрагментов презентации и анимацию
запускать по щелчку мыши;
·
при закреплении изученного – создать тест с
вопросами и заданиями, при ответе на которые ученик услышит соответствующий
звуковой сигнал (например, «фанфары» или «аплодисменты»– верный ответ) или на экране
появиться текст «правильно» или соответствующее по смыслу изображение. Также на
слайдах могут быть управляющие кнопки, при нажатии на которые всплывает
подсказка или появляется правильный ответ;
·
при повторении изученного материала можно создать
презентацию с обобщающим материалом, слайды и элементы которой будут меняться
автоматически после заданного количества секунд и сопровождаться звуковыми
эффектами.
Для одного элемента можно применить одновременно
несколько эффектов анимации: например сначала эффект вхождения, а затем ‑
выхода.
Не следует забывать, что, если анимации слишком
много, то это отвлекает внимание слушателей.
Триггер в PowerPoint или «горячая зона» – это объект на
слайде, щелчок по которому анимирует его или другие объекты слайда.
Применение триггеров в презентации придает уроку
игровой момент и интерактивность самой презентации. Теперь картинки, тексты,
отдельные слова могу появляться не по порядку, а в произвольном порядке по
замыслу учителя и по мере выполнения задания.
С их помощью можно создать интерактивную дидактическую
игру, интерактивный плакат, тренажер или тест, запрограммировать вход и выход
объектов в произвольном порядке.
«Горячими зонами» (триггерами) могут быть любые объекты
на слайде. Триггер может быть присвоен как тому объекту, с которым по замыслу
будет происходить действие, так и любому другому, щелчок по которому будет
анимировать другие объекты.
При создании триггера анимация запускается при щелчке на
конкретном объекте: параметр «Начать выполнение эффекта при щелчке».
Например:
· детская игра «Убери лишнее. Выбери овощи».
По замыслу надо сделать так, чтобы фрукты по щелчку исчезали,
а овощи оставались. Чтобы дети могли сделать выбор в произвольном порядке и
даже допустить ошибку, надо применить триггеры.
Выделив объекты, надо присвоить им анимацию: фруктам –
анимацию выхода, овощам ‑ анимацию выделения, например изменение размера, чтобы
подчеркнуть правильность ответа.
· кроссворды на уроке – это актуализация и закрепление знаний, привлечение
внимания к материалу, интеллектуальная зарядка в занимательной форме. Дети и
взрослые любят разгадывать загадки, ребусы и кроссворды.
·
триггеры помогут при разработке интересных
тематических игр на закрепление или проверку пройденного материала.
Можно разработать такие задания, например загадки, в которых верные
ответы открывают скрытый объект-отгадку, что будет в некоторой степени ему наградой.
Либо с помощью триггеров можно реализовать любимую игру историков «Виселица», в
которой при каждом неверном ответе появляется новый фрагмент виселицы, а потом
и изображение повешенного человечка. При этом учителю уже не нужно рисовать
фрагменты на доске мелом. Минимизируется субъективность в оценке ответов.
Не все объекты могут быть «горячей зоной». Для таких
объектов можно использовать прием прозрачных триггеров, т.е. присвоить триггер
не к самому объекту, а к прозрачному прямоугольнику, наложенному на этот
объект. Например:
· надписи сделанные с помощью объекта WordArt;
· если объекты наложены друг на друга, и они должны появляться последовательно
по щелчку;
· можно увеличить отдельные фрагменты изображения, если поверх исходного
изображения поместить увеличенный фрагмент и на нем создать прозрачный триггер.
Инструмент
«Фломастер»
Данная функция позволяет при демонстрации слайдов писать
и рисовать на них. Для этого в режиме показа слайдов в нижнем левом углу слайда
нужно выбрать значок фломастера, в открывшемся подменю выбрать инструмент Ручка
или Фломастер, цвет и форму линии.
Функция Фломастер может применяться на уроках изучения нового, когда
при объяснении материала, необходимо акцент сделать на чем-то конкретном,
подрисовать связи, сделать какую-либо надпись и т.п. Ручку, Фломастер или
Выделение для надписей лучше применять при работе с интерактивной доской, так
как мышью неудобно писать. При работе за компьютером Фломастер может
использоваться для выделения нужного ответа или фрагмента. Фломастер позволяет импровизировать и
учитывать особенности аудитории. Чтобы стереть пометки или выделение можно
использовать инструмент Ластик или выбрать в меню пункт Удалить
все рукописные данные со слайда.
Завершив
показ слайдов, можно сохранить все изменения, сделанные в процессе
демонстрации.
При работе
на ИД могут возникнуть серьезные проблемы со стрелкой. Обычно она появляется в
автоматическом режиме и при больших паузах исчезает. В этом случае надо водить маркером
впустую по экрану и «ловить» ее. В результате теряется темп урока.
Чтобы
настроить стрелку надо в параметрах стрелки включить режим «видимый».
Для перехода в режим ПК надо кликнуть по иконке Меню слева внизу на экране, перейти на рабочий
стол, выбрав пункт Экран ‑ Переключение программ:
О некоторых
преимуществах использования ИД
Одно
из основных преимуществ ПО интерактивной доски — это возможность передвигать
объекты. В простой презентации можно задать лишь конкретный путь перемещения
фигуры или картинки. То есть ученик не сможет переместить фигуру туда, куда он
сам захочет. David M. Marcovitz разработал макрос Drop and Drag, с помощью
которого можно перемещать объекты слайда во время ее демонстрации. Ниже
представлена ссылка на сайт с презентацией, которая объясняет, как сделать
возможным перемещение предметов в любом направлении c помощью макроса Drop and
Drag, содержит инструкцию по его установке, содержит ссылку на сайт автора
макроса, откуда его можно скачать.
Список литературы
- Кашлев, С.С., Технология интерактивного обучения / С.С.Кашлев. – Мн.,
2005. - Бугримов, И.В. Использование интерактивных технологий на занятиях… / И.В.Бугримов // Пазашкольнае выхаванне. – 2005. – № 4.
- Еделева, Е.И. Интерактивные техники групповой работы / Е.И.Еделева // Школьный психолог. – 2004. – № 15.
- Развитие педагогического взаимодействия и создание условий для
повышения качества образования учащихся через технологию интерактивного
обучения: материалы семинара-тренинга), Мн., АПО, 2006.
5.
Комплексный подход к
проектированию мультимедийных учебных продуктов
6. Мультимедийные средства
обучения иностранному языку.
7. Демонстрация готовой
презентации и слайдов.
8. Тема 7. Триггеры в презентации. Применение. Создание слайда с триггерами.
9. Блог методиста Брыковой
Ольги Витальевны.
(Типичные ошибки в презентации).
В этой статье мы расскажем, как вставить триггеры в PowerPoint-презентацию, сделать с их помощью игру, загрузить ее в блог или отправить по email всему классу.
Триггер в PowerPoint — это инструмент, который позволяет создать «горячую клавишу» для запуска анимации, аудио- и видеоэффектов.
Один клик мышью — и выбранный объект (картинка, фигура, отдельное слово) приходит в движение на слайде. Исчезает, выезжает справа или слева, меняет цвет — действует по заданному сценарию. Например, вот так:
Как сделать триггер в презентации
Посмотрите нашу короткую видеоинструкцию:
Рассмотрим на конкретном примере, как сделать триггер в PowerPoint. Мне нужно, чтобы при нажатии на портрет Пушкина всплывала подсказка — окошко с фамилией и инициалами поэта. А при нажатии изображения Лермонтова появлялся текст «М.Ю. Лермонтов». Итак, цель задана. Рассмотрим создание триггеров в презентации пошагово.
1. Создаем пустой слайд
Запускаем PowerPoint. В нашем случае это версия 13-го года. Перед нами первый слайд с графами Заголовок и Подзаголовок. Для удобства сделаем его пустым. Наведите курсор на свободное место на слайде, кликните по нему один раз правой кнопкой мыши, выберите пункт Макет и Пустой слайд.
2. Добавляем изображения для анимации
Для этого на вкладке Вставка в группе Изображения нажмите кнопку Рисунки.
В открывшемся диалоговом окне найдите нужное изображение, выберите его и нажмите кнопку Вставить.
СОВЕТ: если вы хотите одновременно вставить несколько рисунков, выберите необходимые файлы, удерживая клавишу CTRL.
3. Вставляем подсказки
Для этого выбираем меню Вставка — Фигуры — Выноска.
После вставляем в фигуру текст с подсказкой. Выполняем данные действия для двух фото. Должно получиться так:
4. Создаем анимацию
Для этого выделяем фигуру с текстом, выбираем меню Анимация — Добавить анимацию — Появление.
5. Настраиваем триггер
Для этого выделяем подсказку, далее Анимация — Область анимации — Триггер — По щелчку — Рисунок 3.
Для второй подсказки применяем ту же схему. Только в конце выбираем Рисунок 4. В итоге должно получиться следующее:
Точно так же можно поставить триггеры на другие объекты слайда: надписи, рисунки, автофигуры, добавить анимацию, аудио- и видеоэффекты. Именно триггеры «прокачают» вашу PowerPoint-презентацию до уровня:
- игры «Лабиринт»;
- игры «Интеллектуальный тир»;
- игры «Времена года»;
- игры «Силуэты»;
- игры «Найди 10 отличий»;
- викторины с «эффектом наведения мыши»;
- викторины «Столицы мира»;
- тренажера по правилам дорожного движения «Светофор».
Как поделиться интерактивной презентацией с учениками
Вы создали презентацию с триггерами, курс или тест и хотите поделиться ими с учениками. Можно провести урок в компьютерном классе или показать презентацию через проектор. А можно расширить «географию». Например, залить материал в интернет и скинуть ссылку школьникам соцсетях или по почте. Тогда дети смогут ознакомиться с презентацией в удобное время.
Простой способ поделиться презентацией в интернете — загрузить материалы в «облачный» сервис iSpring Cloud. Программа предлагает четыре удобных варианта распространения презентаций, которые можно будет открыть на любом компьютере:
- Короткая ссылка — вы можете просто скопировать ссылку и отправить ее ученикам по смс, через Skype или любой другой сервис для обмена сообщениями. Вставьте ссылку в рекламный баннер или промо материалы.
- Email — укажите адрес электронной почты получателя, и из iSpring Cloud придет приглашение к просмотру материала.
- Социальные сети — делитесь презентацией с учениками в социальных сетях (Facebook, Twitter, LinkedIn, Вконтакте).
- Embed-код — скопируйте код и разместите презентацию на сайте или в блоге.
В iSpring Cloud можно не только делиться курсами, но и смотреть по ним статистику: кто открывал, сколько слайдов просмотрено, сколько в среднем тратят времени на изучение.
Никто не испортит вашу презентацию. В iSpring Cloud она защищена от редактирования. Сохранить авторские права помогут настройки приватности: установите пароль, и доступ к материалам смогут получить только те пользователи, кому вы доверяете.
Читайте подробную инструкцию о том, как поделиться презентацией с помощью iSpring Cloud.
Если вам понравилась статья, дайте нам знать — нажмите кнопку Поделиться.
А если у вас есть идеи для полезных статей на тему электронного обучения — напишите нам в комментариях, и мы будем рады поработать над новым материалом.
Как сделать так, чтобы во время презентации ваша аудитория не скучала, а внимательно слушала выступление? Лучший вариант — это интерактивная презентация.
В статье рассказываем, как сделать интерактивную презентацию в PowerPoint и какие средства для ее создания использовать.
Кстати, можете почитать наш гайд по презентациям. Там мы подробно рассказали о том, какие бывают виды презентаций и для чего они нужны. Еще больше полезных материалов из мира образования ищите на нашем Telegram-канале. И не забывайте следить за акциями и скидками от компании — с ними еще выгоднее учиться на отлично.
Нужна помощь?
Доверь свою работу кандидату наук!
Интерактивная презентация: что это такое
Монотонное вещание выступающего часто утомляет слушателей, к тому же, их внимание рассеивается, и важная информация может быть не услышана. Чтобы этого избежать, можно использовать интерактивную презентацию.
Интерактивная презентация — это вид презентации, который дает возможность взаимодействия спикера и аудитории через элементы управления презентацией или другими способами.
У такого вида презентаций много преимуществ:
- интерактивная презентация удерживает внимание аудитории;
- она вовлекает слушателей и выводит их на диалог;
- такой вид презентации помогает выделиться среди других спикеров и получить высший балл.
Создавать такие презентации можно в разных программах: PowerPoint, Google Презентации, MoShow и других. В таких работах должна быть хорошая навигация, интересная анимация и взаимодействие с аудиторией.
Кстати! Для наших читателей сейчас действует скидка 10% на любой вид работы.
Как создать интерактивную презентацию
Создание интерактивной презентации — дело интересное и творческое. Мы собрали для вас лучшие идеи, чтобы вы смогли сделать презентацию по-настоящему интерактивной и оригинальной:
- В начале презентации попросите присутствующих рассказать несколько слов о себе. Если у вас большая аудитория, то можно обратиться к ближайшим слушателям, а если зрителей немного, то рассказать о себе могут все. Начинать рассказывать о себе должен сам спикер, а уже потом присутствующие.Такой прием поможет создать дружественную атмосферу во время выступления.
- Используйте в своей презентации видеоклипы. Программа PowerPoint позволяет добавлять в слайды различные клипы. Выбирайте интересные и не слишком длинные видео. Такой способ поможет отдохнуть аудитории от текста и переключить свое внимание на другой формат подачи информации.
- По ходу презентации задавайте слушателям вопросы. Это могут быть целые слайды с вопросами или просто пауза в показе слайдов, когда вы сможете их задать. Даже обычный вопрос «Что вы об этом думаете?» поможет взбодрить слушателей и сподвигнуть их к общению.
- Сделайте в своей презентации викторину. Это могут быть вопросы по содержанию самой презентации или любые другие вопросы, которые связаны с темой выступления.
- Во время представления презентации используйте реквизит. Наглядные примеры очень хорошо запоминаются, к тому же, обычно, аудитория всегда бурно реагирует на такой прием. Подумайте над реквизитом заранее, чтобы он был оригинальный и подходящий к теме выступления.
- Расскажите личную историю, смежно связанную с презентацией. Такие истории располагают слушателей и еще больше вовлекают в презентацию.
- Озвучьте несколько слайдов заранее. Запишите своим голосом аудиокомментарии и вставьте их в нужный слайд. Во-первых, это поможет вам отдохнуть во время выступления, а во-вторых, взбодрит и переключит аудиторию.
- Попросите аудиторию задать вам вопросы. Такой прием поможет отвлечься и вам, и вашим слушателям. Если есть опасения, что слушатели не станут задавать вопросы, попросите своего друга поприсутствовать на презентации и позадавать вопросы. После этого и другие присутствующие могут к нему подтянуться.
- Спросите у аудитории, к какому вопросу они хотят перейти дальше. Когда ваши слушатели будут задавать направление презентации, они намного больше будут увлечены вашим выступлением. Чтобы легко можно было переходить к нужному разделу выступления, создайте кликабельное оглавление презентации. Сделать это в PowerPoint не составит труда.
- Помните главное правило любых презентаций: чем меньше текста, тем лучше. Визуализируйте всю возможную информацию, для этого используйте диаграммы, графики, схемы, таблицы. Текст создает монотонность, а картинки ее прерывают.
Посмотри примеры работ и убедись, что мы поможем на совесть!
Теперь вы знаете, как делать интерактивные презентации. Если остались вопросы, обращайтесь в студенческий сервис. Наши специалисты качественно и в срок помогут подготовить вашу презентацию.
«Ты — хозяин своих слов, пока не высказал их. Когда высказал, то уже они — твои хозяева.» Думаю, что пишу, и пишу, о чем думаю.
Сделать презентацию захватывающей — это наука, а наука говорит о многом. Итак, сложно ли сделать PowerPoint бесплатно? Нравится интерактивная программа Powerpoint? Да
В ходе нескольких экспериментов Salescrunch обнаружил, что хотя средний уровень вовлеченности в презентацию составляет 78 %, он может увеличиться до 92% с взаимодействием с аудиторией.
Проблема? Как-то, Интерактивная PowerPoint еще предстоит это осознать. Его несколько интерактивных инструментов почти полностью ограничены интеграцией приложений, которые стоят денег и требуют загрузки.
Больше развлечений с AhaSlides
- Лучшие альтернативы PowerPoint
- Бесплатные альтернативы Google Формам
- Расширение для PowerPoint
- Как добавить заметки в PowerPoint
Что, если я скажу вам, что есть способ сделать интерактивную презентацию PowerPoint без загрузки и на 100 % бесплатно?
Получите участие в любом месте.
Создайте бесплатную интерактивную презентацию PowerPoint за считанные минуты. Отлично подходит для встреч, обучения, презентаций и уроков — как онлайн, так и офлайн
Попробуйте бесплатно! ☁️
Содержание
- 4 шага к интерактивности
- 5 советов для интерактивного Powerpoint
- Подробнее об альтернативах AhaSlides
- Совет №1 — Используйте ледокол
- Совет № 2 — Закончите мини-викториной
- Совет № 3 — Попробуйте разнообразие
- Совет №4 — Пространство
- Совет № 5 — Разрешите анонимность
- Альтернативы AhaSlides
AhaSlides — это бесплатный онлайн-инструмент, который помогает докладчикам привлечь больше аудитории. Проще говоря — это как PowerPoint, но интерактивный. Так что, конечно же, вы можете создавать викторины в PowerPoint с помощью AhaSlides!
Вы можете импортировать презентацию PowerPoint в AhaSlides за один раз. После этого дополните его интерактивными слайдами, на которых ваша аудитория может участвовать в опросах общественного мнения. облака слов, мозговые штурмы и даже живая викторина!
Вот как это работает…
Как сделать интерактивный PowerPoint
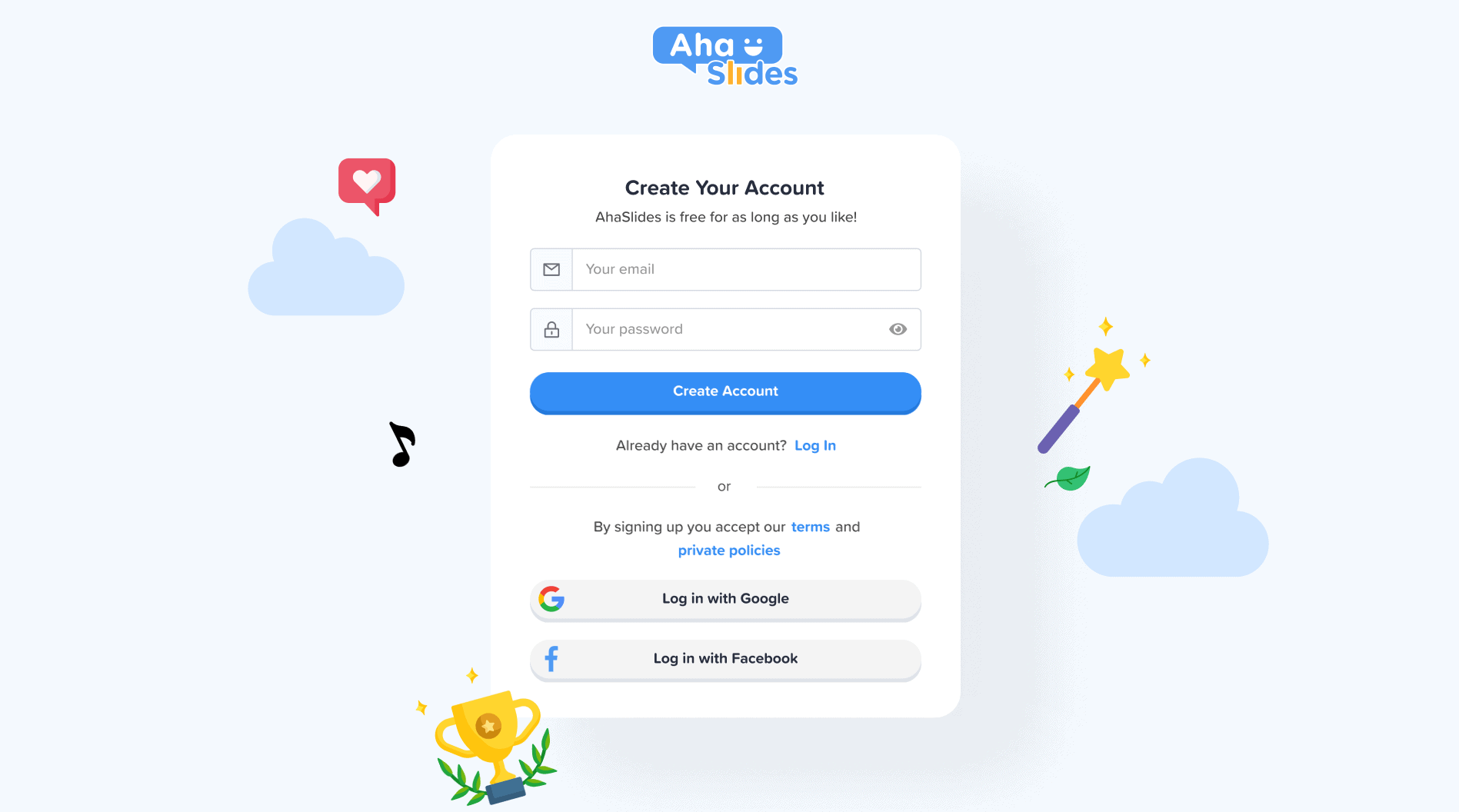
01
Подпишитесь бесплатно.
Получите бесплатную учетную запись в AhaSlides за секунды. Реквизиты карты не требуются.
02
Импортируйте ваш PowerPoint
В новой презентации нажмите кнопку «Импорт», чтобы загрузить файл PDF, PPT или PPTX. После загрузки ваша презентация будет разделена на слайды в левом столбце.

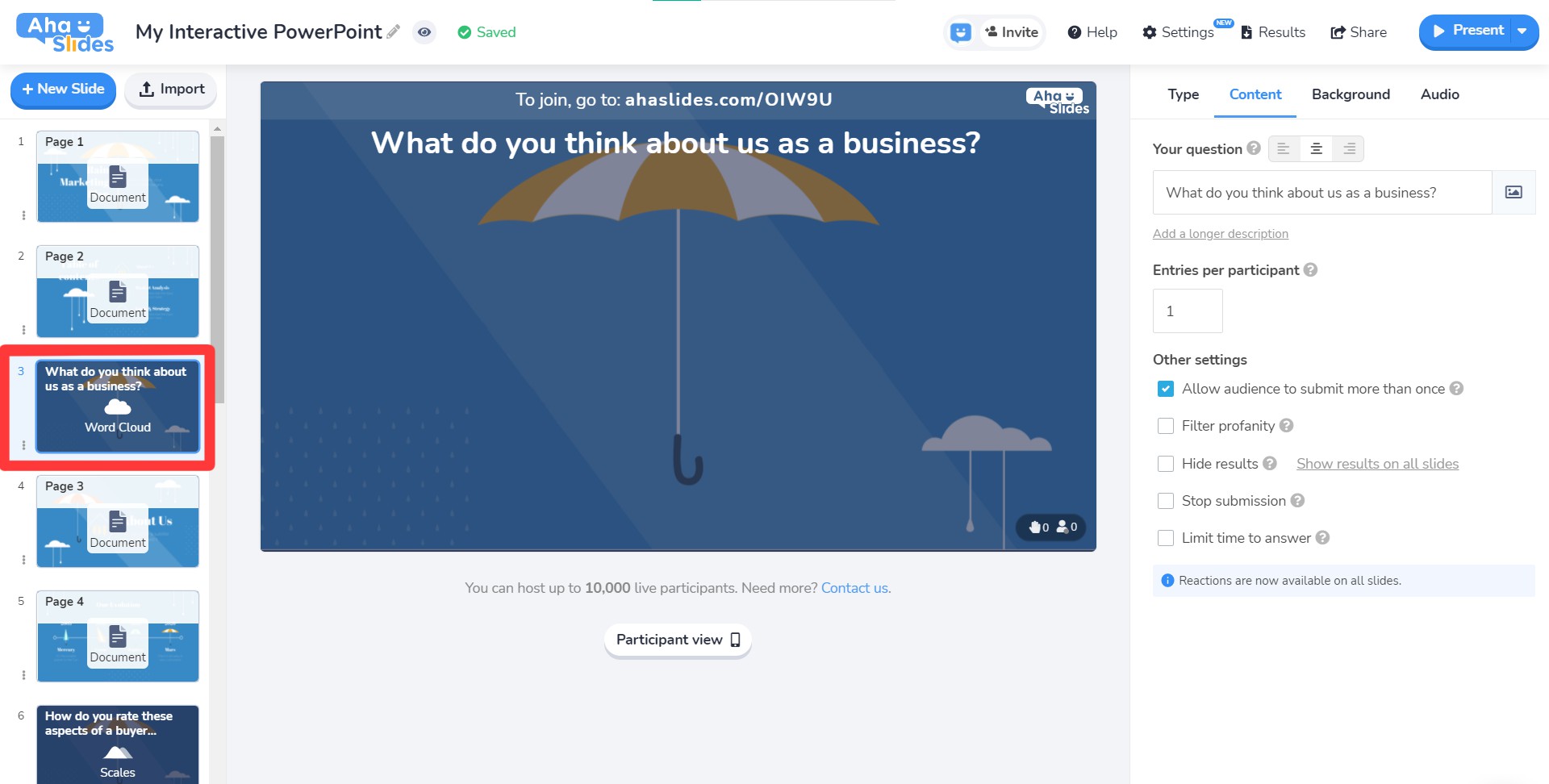
03
Добавить интерактивные слайды
Создайте интерактивный слайд в своей презентации PowerPoint. Поместите опрос, облако слов, вопросы и ответы, викторину или любой из 11 интерактивных типов слайдов в свою презентацию, когда хотите взаимодействия.
04
Подарок!
Нажмите кнопку «Презентация» и познакомьте аудиторию с презентацией. Ваша аудитория присоединяется к вашей презентации на своих телефонах и отправляет свои ответы на ваши интерактивные слайды.
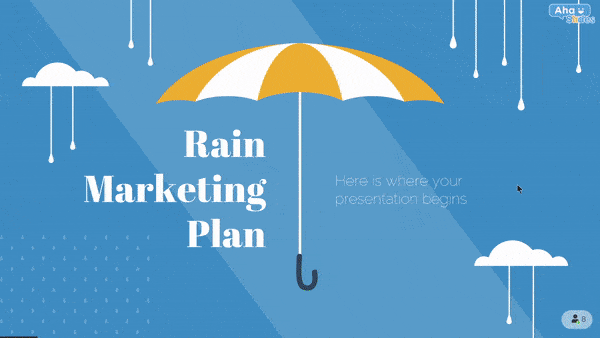
5 советов по созданию отличного интерактивного PowerPoint
Совет №1 — Используйте ледокол
Все встречи, виртуальные или какие-то другие, могут состоять из одного или двух быстрых действий, чтобы сломать лед. Это может быть простой вопрос или мини-игра до того, как начнется настоящая суть встречи.
Вот тебе один. Если вы представляете онлайн-аудиторию со всего мира, используйте слайд облака слов, чтобы спросить их «Как сказать« привет »на родном языке?». Когда аудитория откликнется, наиболее популярные ответы будут казаться крупнее.
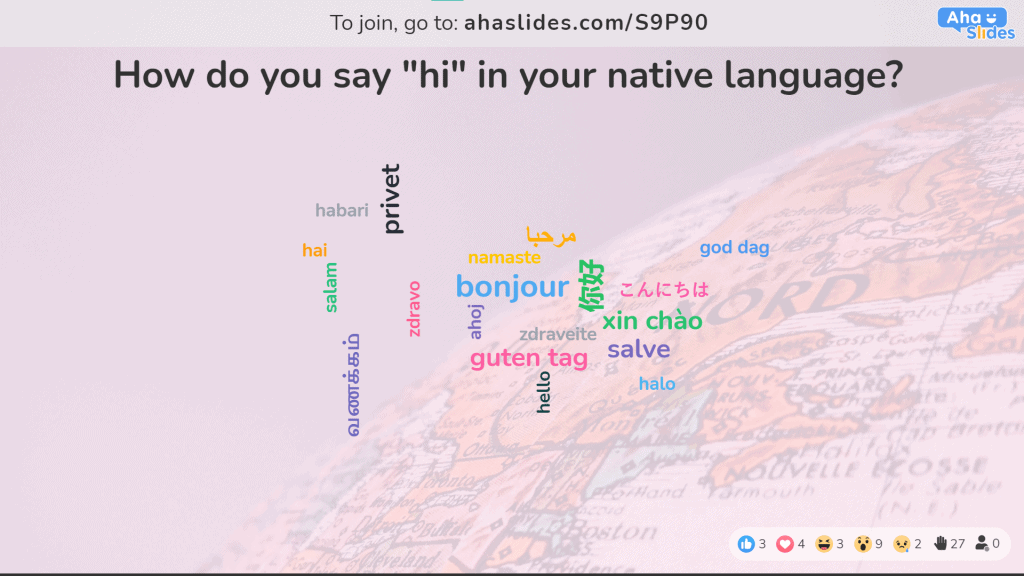
Совет № 2 — Закончите мини-викториной
Нет ничего лучше для вовлечения, чем викторина. Тесты в презентациях используются очень мало; переверните сценарий, чтобы повысить вовлеченность.
Быстрая викторина из 5-10 вопросов может работать в конце раздела, чтобы проверить, что ваша аудитория только что узнала, или в качестве забавного подтверждения в конце вашей интерактивной презентации PowerPoint.
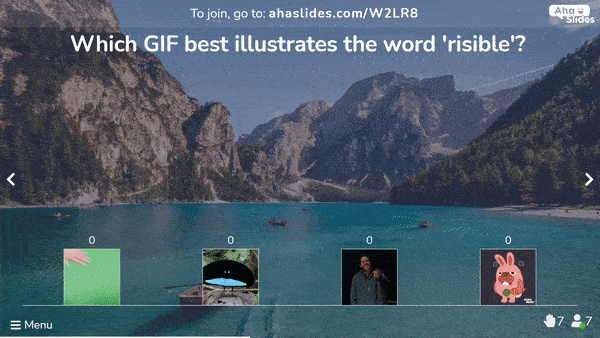
В AhaSlides тесты работают так же, как и другие интерактивные слайды. Задайте вопрос, и ваша аудитория будет соревноваться за очки, отвечая быстрее всех на своих телефонах.
Совет № 3 — Попробуйте разнообразие
Посмотрим правде в глаза. Большинство презентаций из-за отсутствия творческого мышления следуют точный такая же структура. Это структура, которая нас бессмысленно утомляет (у нее даже есть название — Смерть от PowerPoint), и это тот, который действительно может быть разнообразным.
Есть в настоящее время 11 интерактивных типов слайдов на AhaSlides. Докладчики, стремящиеся избежать пугающей монотонности стандартной структуры презентации, могут опросить свою аудиторию, задать открытый вопрос, собрать рейтинги по порядковой шкале, изложить популярные идеи в ходе мозгового штурма, визуализировать данные в облако слов и многое другое.
Узнайте, как различные интерактивные слайды могут работать в вашей презентации. Нажмите ниже, чтобы погрузиться в интерактивную презентацию на AhaSlides 👇
Совет №4 — Пространство
Хотя конечно есть много больше места для интерактивности в презентациях, все мы знаем, что они говорят о том, что в них слишком много хорошего…
Не перегружайте аудиторию, прося об участии на каждом слайде. Взаимодействие с аудиторией должно использоваться только для того, чтобы поддерживать высокий уровень вовлеченности, насторожить уши и чтобы информация была в центре внимания членов вашей аудитории.

Имея это в виду, вы можете обнаружить, что 3 или 4 слайда контента для каждого интерактивного слайда являются идеальное соотношение для максимального внимания.
Совет № 5 — Разрешите анонимность
Вы когда-нибудь задумывались, почему у вас приглушенная реакция даже на премиальную презентацию? Частью социальной психологии толпы является общее нежелание даже уверенных участников выступать перед другими по прихоти.
Отличным средством от этого может быть предоставление членам аудитории возможности анонимно отвечать на ваши вопросы и предлагать свои собственные. Просто предоставив вашей аудитории возможность назвать свои имена, вы, вероятно, получите более высокий уровень участия от все типы личностей в аудитории, а не только интроверты.

Или, конечно, вы можете добавить больше слайдов в PowerPoint, викторину PowerPoint, слайд вопросов и ответов в PowerPoint или изображения вопросов и ответов для ppt… любым удобным для вас способом. Но было бы намного проще, если бы ваша презентация была на AhaSlides.
Вы искали более интерактивные идеи PowerPoint?
Имея в руках силу интерактивности, не всегда легко понять, что с ней делать.
Нужны дополнительные образцы интерактивных презентаций PowerPoint? К счастью, подписка на AhaSlides дает неограниченный доступ к библиотеке шаблонов. Это библиотека мгновенно загружаемых презентаций, полных идей для вовлечения вашей аудитории в интерактивную презентацию PowerPoint.
Начните в считанные секунды..
Зарегистрируйтесь бесплатно и создайте интерактивный PowerPoint из шаблона.
Попробуйте бесплатно ☁️