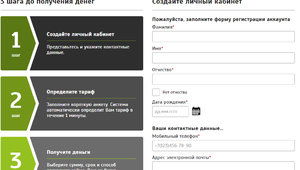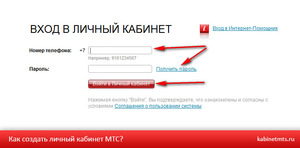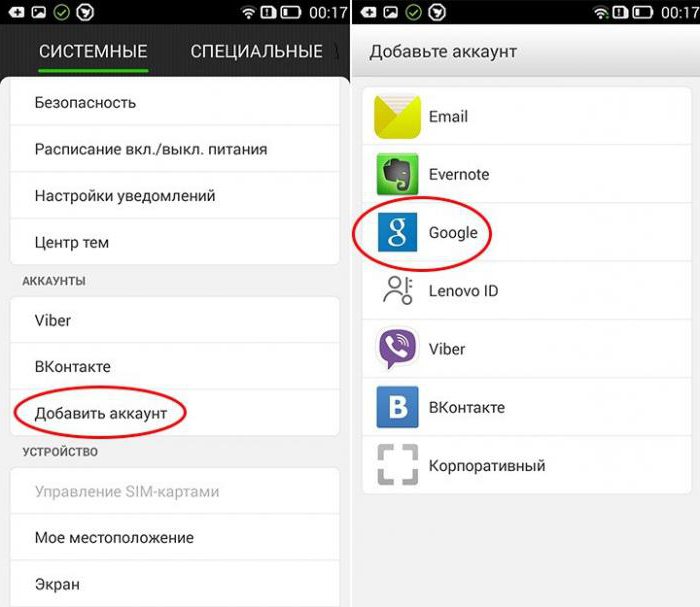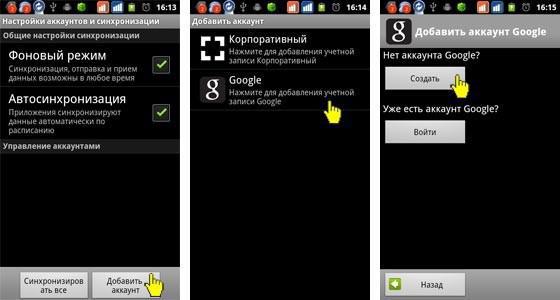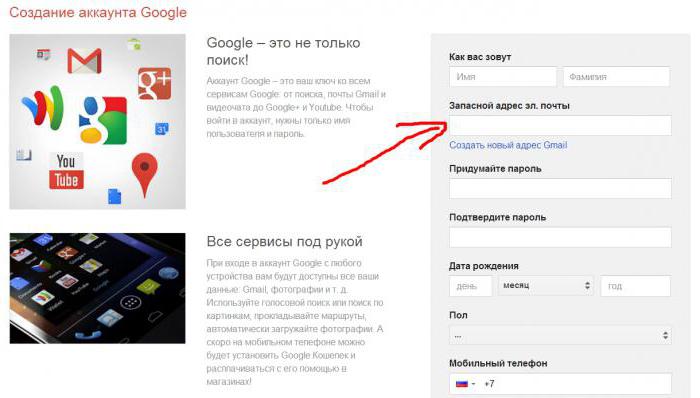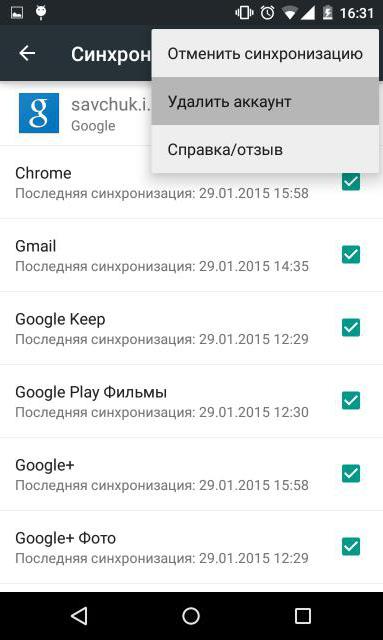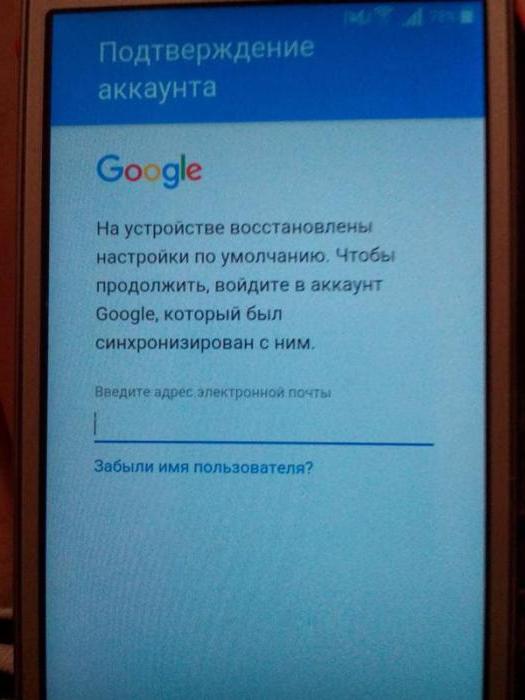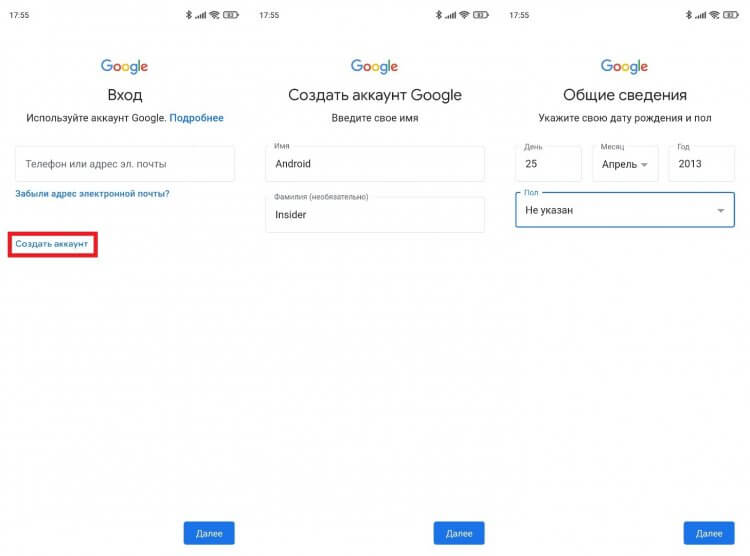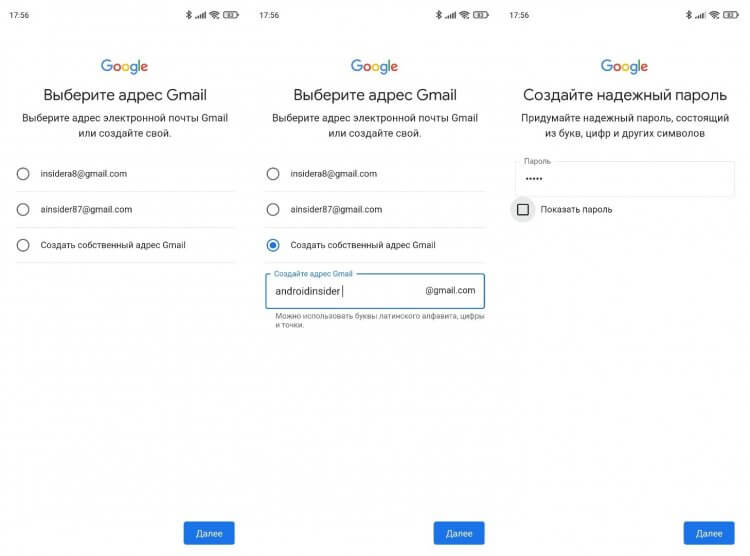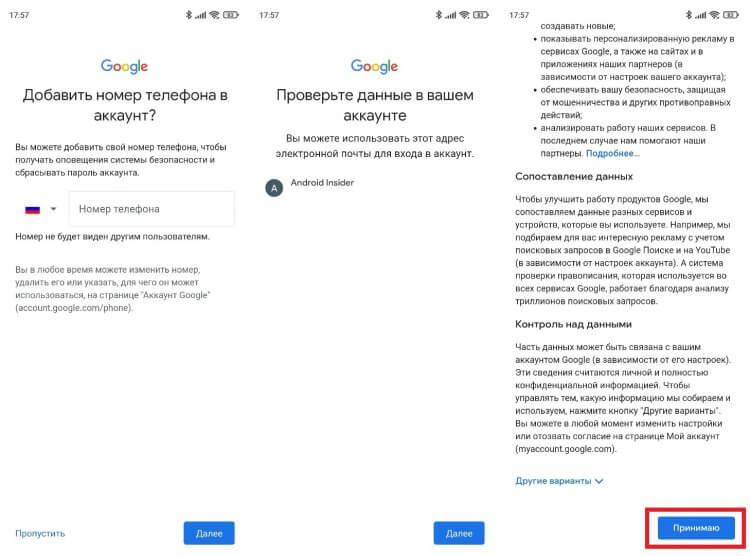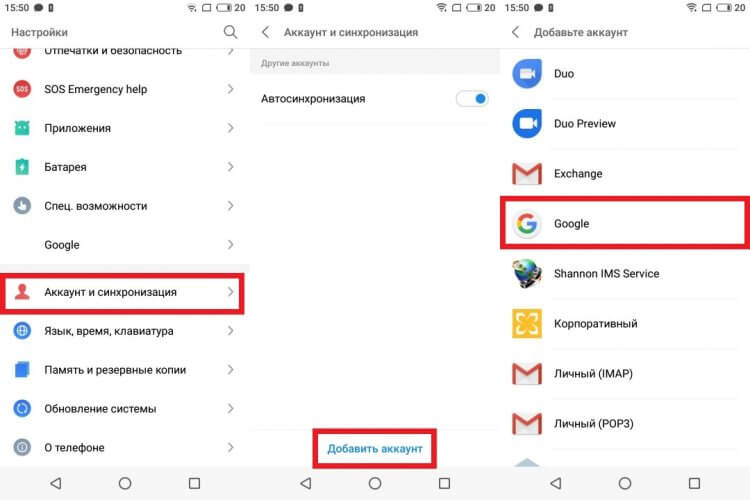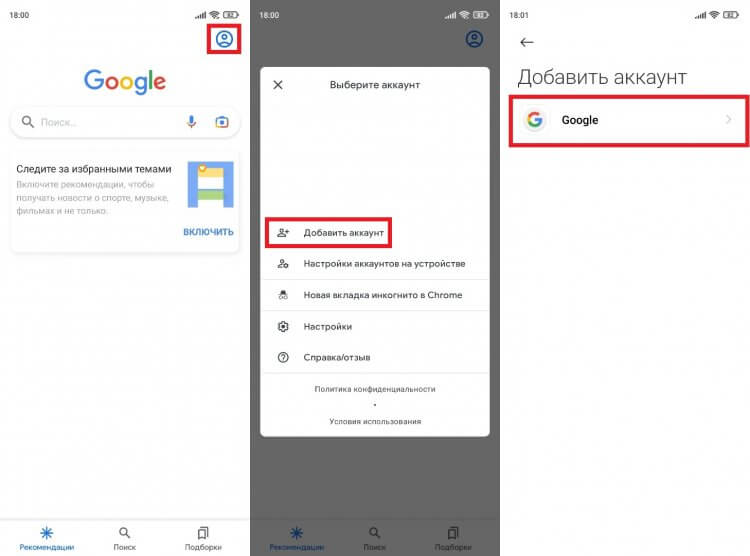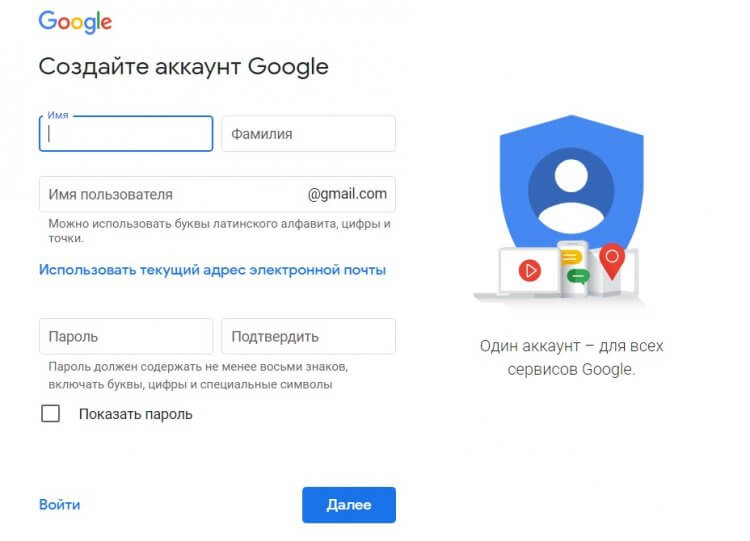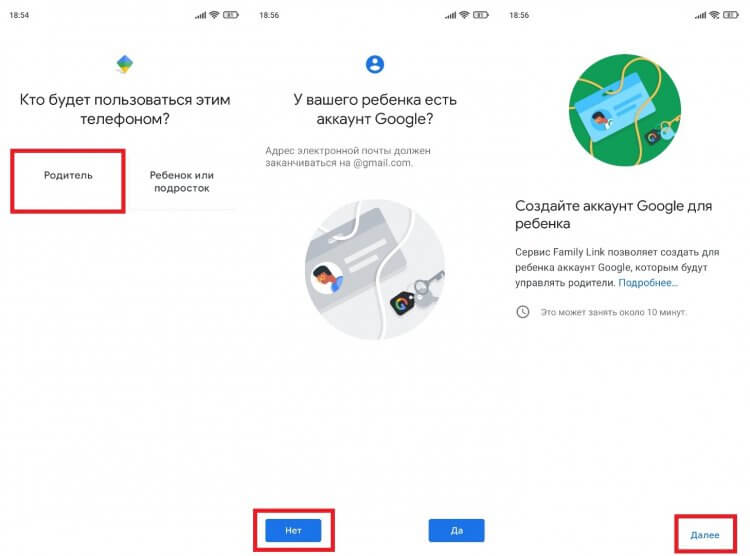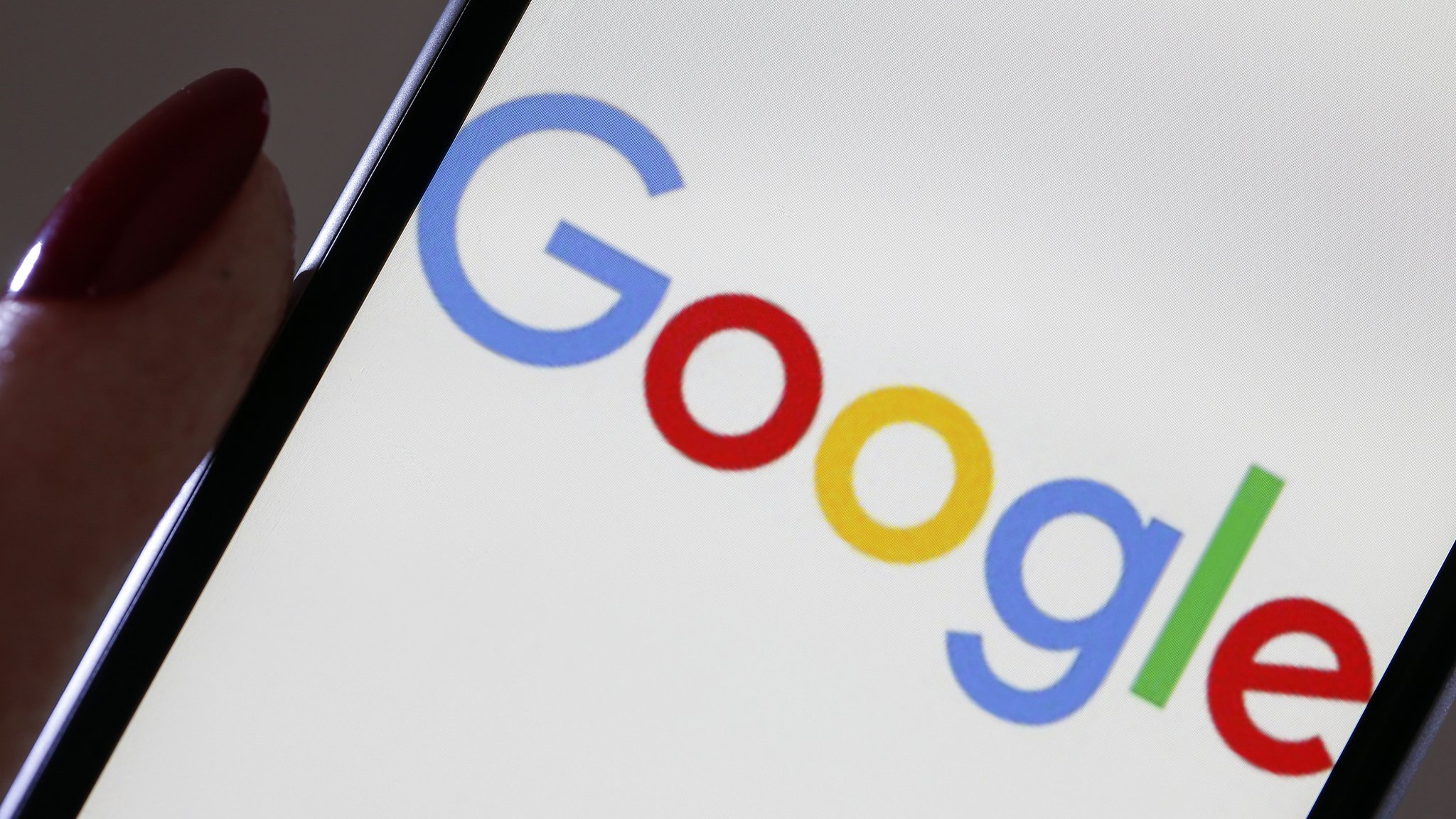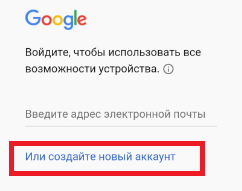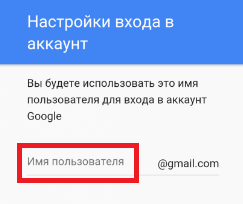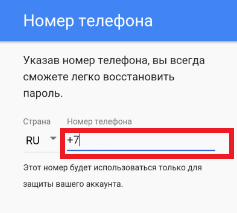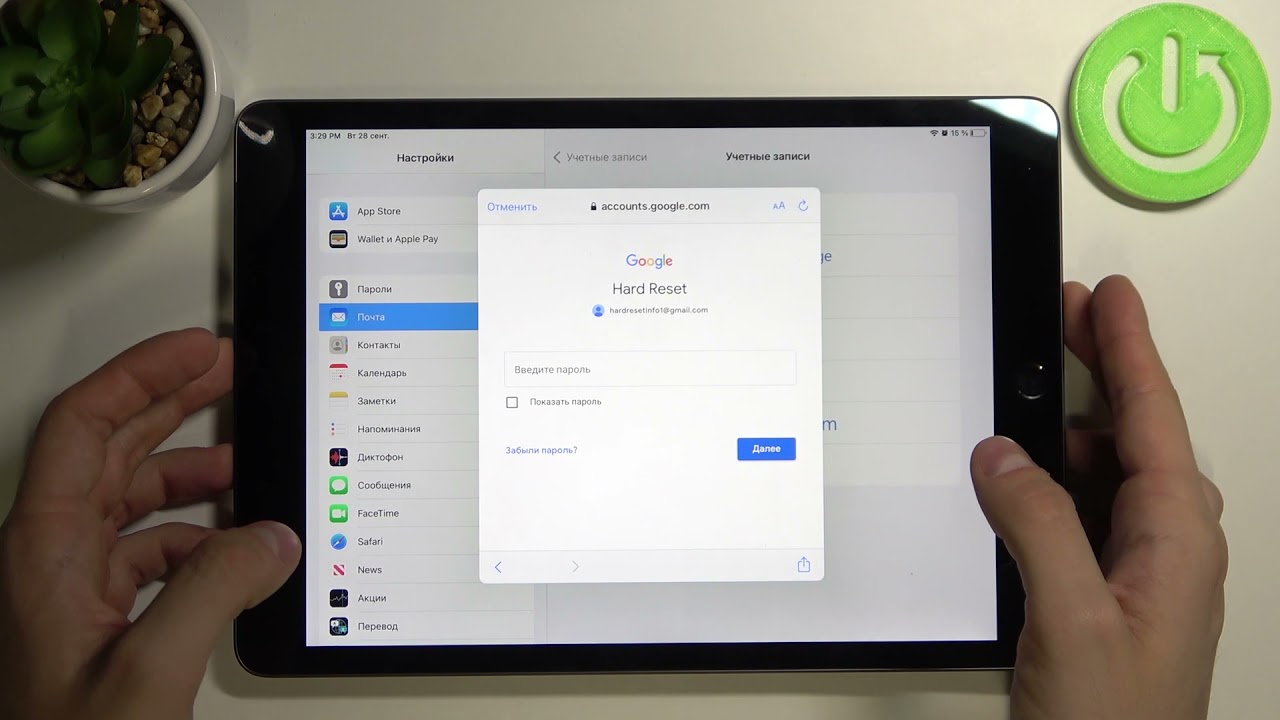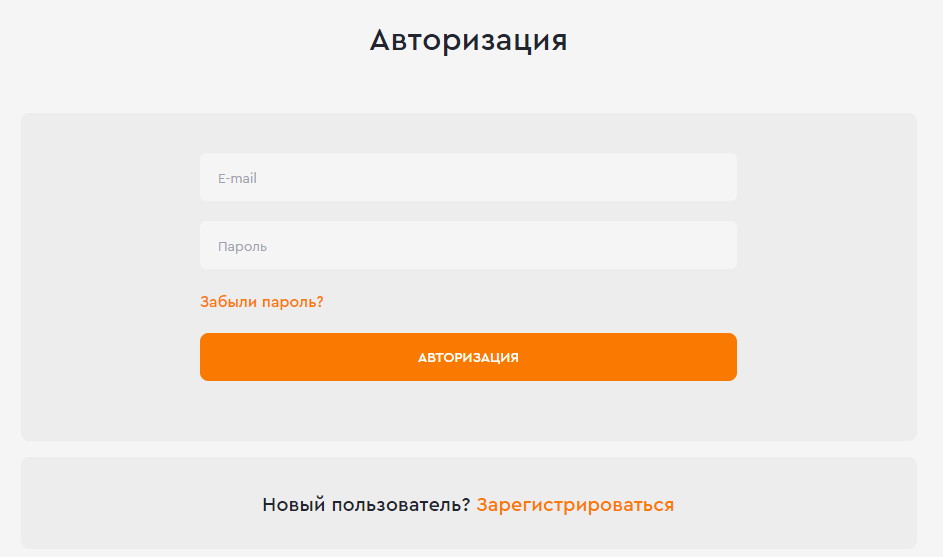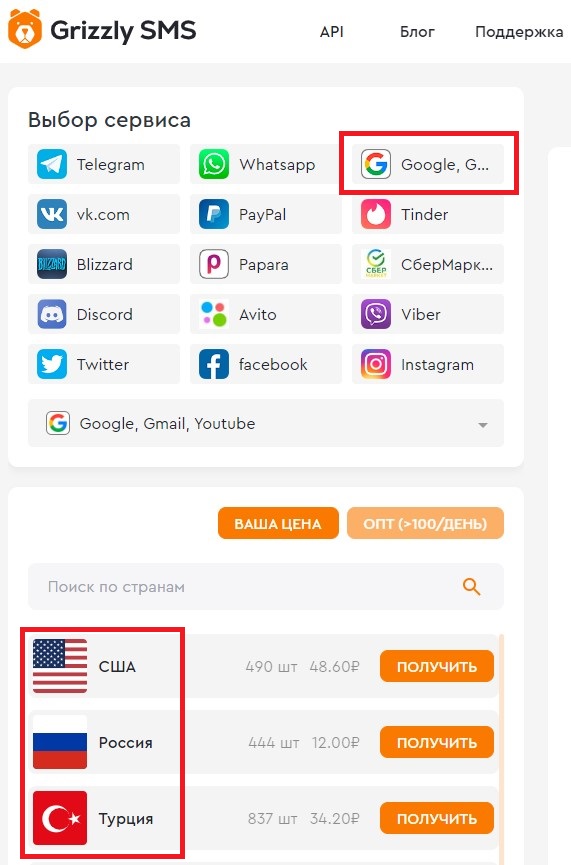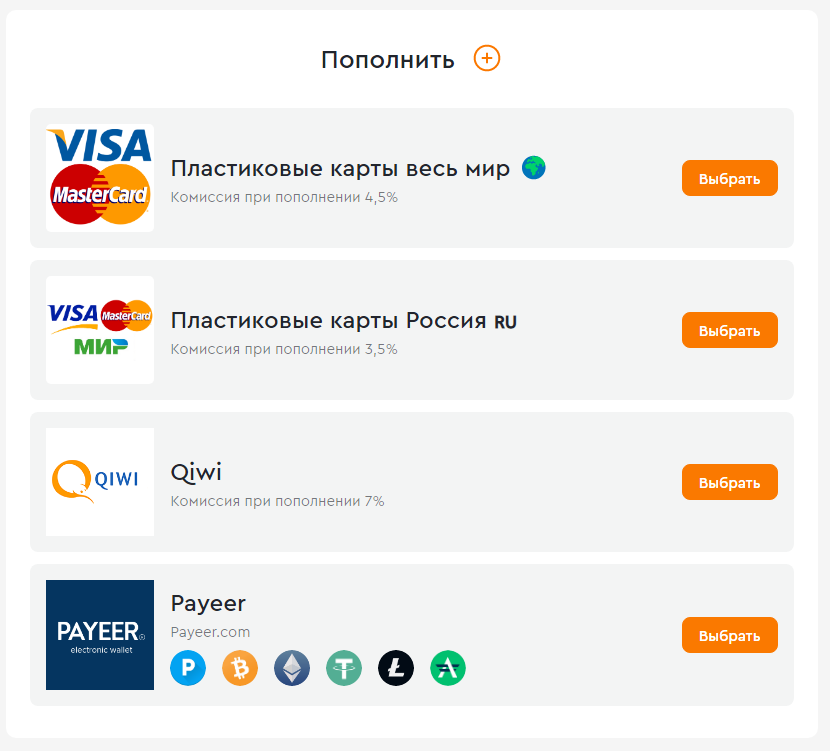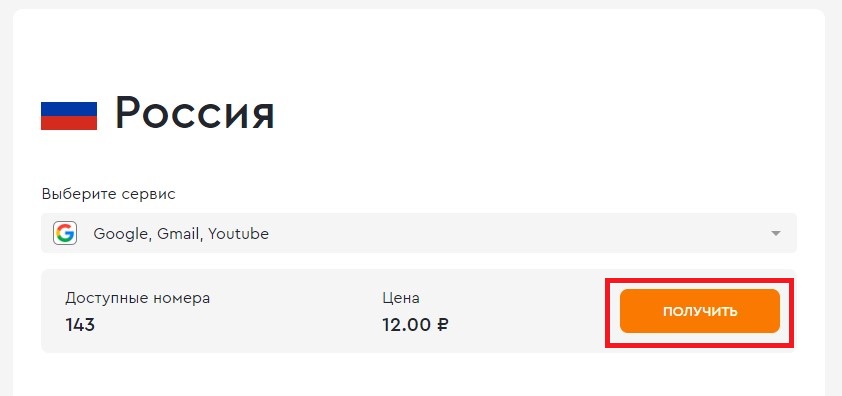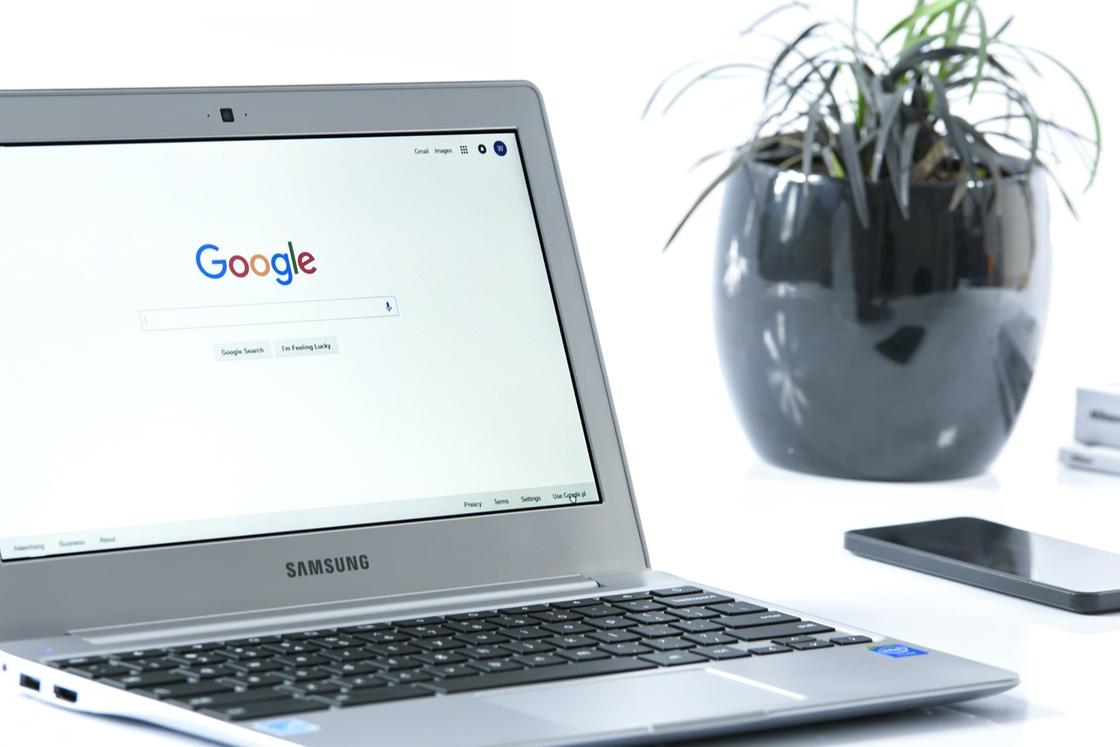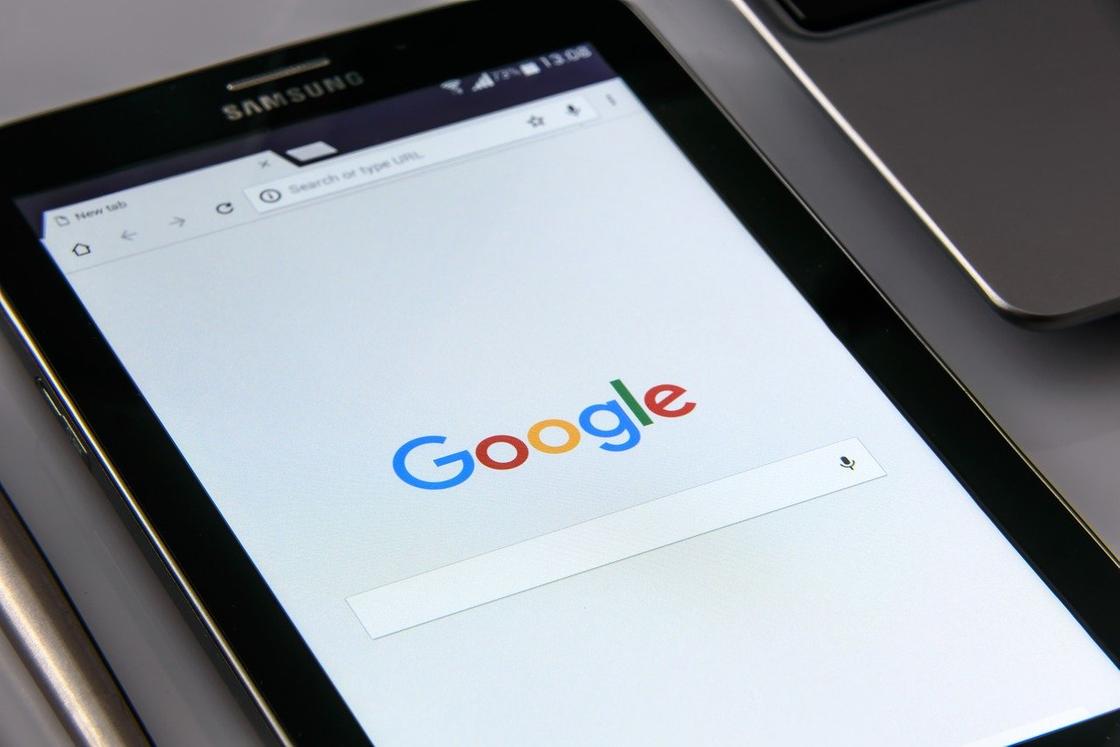При покупке или смене телефона пользователю нужно установить аккаунт, чтобы использовать все функции гаджета. Регистрация учётной записи упрощает настройку параметров безопасности и большинства приложений.

Что значит создать аккаунт на телефоне
Аккаунт на телефоне – это учётная запись, личная страница в Google, iTunes и почтовых сервисах. Она содержит персональные данные пользователя, необходимые для скачивания игр и приложений. Без профиля не получится пользоваться голосовым помощником, синхронизироваться с компьютером, архивировать или восстанавливать данные. Одна учётная запись на телефоне даёт возможность пользоваться сервисами и приложениями Google или службами Apple.
Создать аккаунт на телефоне – значит зарегистрироваться через почту в одном из сервисов. Это может быть сайт производителя смартфона. Разработчики на гаджеты своего бренда устанавливают приложения, работающие только на одной ОС. Для устройств на Андроиде их можно найти в Google Play, для гаджетов Apple – в App Store. Без учётной записи зайти в эти сервисы не получится. Аккаунт на телефоне нужен для восстановления данных, если гаджет выйдет из строя.

Возможности личного кабинета, которые получают пользователи смартфонов:
- Использовать магазины приложений для бесплатного скачивания.
- Синхронизироваться с другими устройствами.
- Использовать почтовый сервис для обмена сообщениями и авторизации на сайтах/сервисах.
- Базовые настройки позволяют загружать в облако личные файлы, которые находятся на мобильнике. Впоследствии ими можно пользоваться как на смартфоне, так и на ПК.
Когда пользователь заменяет старый телефона новой моделью, ему не нужно заново сохранять личную информацию и файлы. Достаточно синхронизироваться с одним из устройств, на которых присутствует учетная запись.
Особенности создания аккаунта
Каждая платформа требует регистрации отдельного рабочего аккаунта. Процедура отличается на телефонах Huawei, Мейзу, Дигма, Apple, Xiaomi. Гаджеты от этих разработчиков требуют входа в учётную запись Google. На айфоне нужно зайти в iTunes. Для устройств от Microsoft учётные записи регистрируют на сайте live.com.
На смартфоне
При создании аккаунта на телефоне потребуется указать личную информацию – логин с паролем, имя и почту. Вне зависимости от операционной системы гаджета, при первом запуске он запрашивает регистрацию учётной записи. Если пользователь раньше уже создавал учётную запись, ему достаточно ввести логин с паролем.
Главное условие для создания учётной записи – телефон должен быть подключён к интернету. Если на экране высвечивается «Не удается установить надёжное соединение», нужно подключить другую сеть.
На ПК
Не обязательно создавать аккаунт на телефоне. Зарегистрировать профиль можно при помощи ПК. Для этого понадобится создать почтовый ящик. Последовательность действий:
- Для смартфона на Андроиде нужно перейти в систему Google и нажать ссылку почты.
- Затем выбрать пункт «Создать аккаунт».
- Заполнить обязательные поля, придумать логин и подтвердить номер телефона.
- Подтвердить пароль и войти в почту.
После регистрации в Google нужно синхронизировать ПК и телефон. Для этого понадобится установить на смартфон приложение gmail.
Инструкции по созданию аккаунта на телефонах
Процесс регистрации почты на гаджетах разных производителей отличается. Стоит рассмотреть вход в учётную запись на телефонах популярных брендов.
Samsung
На телефонах Самсунг активировать брендовый аккаунт можно через встроенные инструменты. Для этого следует зайти в настойки гаджета, выбрать пункт «Учётные записи» и нажать «Добавить новую». Затем остается заполнить поля и сохранить пароль.
Meizu
В настройках найти пункт «my Flyme». Найти кнопку «Регистрация» и ввести запрашиваемые данные, включая логин, пароль, имя, электронную почту.

Xiaomi
Создать учётную запись можно через Mi-аккаунт. Сначала нужно зайти на официальный сайт Xiaomi. Затем ввести почту и страну. Последний пункт – создать и запомнить пароль. После подтверждения регистрации можно менять настройки, подключать другие устройства для обмена данными и паролями.

Для Windows
Чтобы завести аккаунт на Windows Phone, следует выбрать пункт настроек «Учётные записи». Затем нужно перейти на сайт live.com и нажать «Создать учётную запись». Перед пользователем появляется анкета, которую нужно заполнить. Дополнительно следует указать адрес электронной почты. Управление почтой происходит через сервис outlook.
После подтверждения нужно нажать кнопку «Добавить службу», а затем «Учётная запись Microsoft». После ввода логина и пароля от почты пользователь входит в сервис и может пользоваться всем функционалом смартфона.
Для смартфонов BQ, Dexp, Fly, Honor, Huawei, Philip и Zte пошаговая инструкция по регистрации аккаунта не отличается от руководства для моделей других производителей.
Как открыть свой аккаунт
Чтобы открыть свою учётную запись на смартфоне, нужно перейти в настройки и найти раздел «Аккаунты и синхронизация». В нем есть список аккаунтов, в которые вошёл пользователь.
Одна из частых ошибок на устройствах Андроид – не получается зайти в свой акккаунт Google. Она возникает после ввода электронной почты и пароля. Пользователь видит сообщение о проблеме подключения к серверу.
Чтобы зайти Гугл на Android, необходимо выявить причину ошибки. Это может быть медленный интернет или неверно введенный пароль. Даже если все данные написаны правильно, не исключены сбои самого устройства. Чтобы исключить ошибки программы, стоит перезагрузить устройство. Доступ в учётную запись может быть заблокирован, если пользователь настроил двухфакторную идентификация и сменил номер.
Зайти в Гугл на телефоне можно через YouTube. После авторизации на видеохостинге открывается и почта.
Настройка аккаунта
Перейти к нужным параметрам учётной записи на телефоне Андроид можно через пункт «Настройки» – «Google». Затем выбрать «Управление аккаунтом». Здесь есть разделы с настройками, личной информацией, параметрами безопасности. Во вкладке «Данные и персонализация» пользователь может установить сохранение данных.
Пункт «Скачивание, удаление и планирование» – один из самых важных. Из него можно сделать резервную копию всей информации, привязанной к почте. В разделе «Способы оплаты» можно привязать или отвязать карту от Google Pay.
Выводы
Аккаунт на телефоне нужно создать для использования важных приложений. Данные для входа лучше запомнить или записать, чтобы иметь возможность восстановить доступ к личным файлам.
Сейчас все больше интернет-сервисов для удобства своих пользователей предлагают создание личного кабинета. Чаще всего, только зарегистрировавшись, можно воспользоваться всеми возможностями ресурса в полной объеме. Кроме того, растет популярность электронных кошельков и интернет-банкинга, для которых наличие личного кабинета является обязательным для лучшей сохранности денежных средств их клиентов. О том, как создать и открыть личный кабинет, будет рассказано в данной статье.
Содержание:
- Зачем нужен личный аккаунт на сайте
- Основные требования
- Создание личного кабинета
- Регистрация на WebMoney.ru
- Видео
Зачем нужен личный аккаунт на сайте
Это не что иное, как персональная страница, для доступа на которую у интернет-пользователя должны быть свои логин и пароль. Часто ее еще называют учетной записью или онлайн-аккаунтом. Благодаря такой регистрации человек получает доступ ко всем ресурсам сервиса, которые могут быть закрыты для простых посетителей. Кроме того, часто здесь хранится личная информация, которая не должна быть известна посторонним людям, например, паспортные данные, сведения о кредитной карте и т. д.
На примере этого видео вы сможете разобраться, как совершать покупки в личном кабинете.
Основные требования
Как правило, основным требованием является наличие действующего адреса е-майл (электронной почты), так как именно на него после регистрации придет код активации, который пользователь должен будет обязан подтвердить. Если же интернет-ресурс будет каким-либо образом связан с переводом денежных средств, то будьте готовы к тому, что может потребоваться также ваш номер телефона.
Создание личного кабинета
Данная процедура практически везде одинакова, отличия, как правило, не очень значительны. Вот примерный порядок действий:
- Заходим на главную страницу, на которой вы планируете сделать свой аккаунт. Чаще всего, именно здесь расположена кнопка для регистрации. У нее может быть несколько вариантов названий: «Создать учетную запись», «Создать аккаунт», «Регистрация», «Создать свой личный кабинет» и так далее. Иногда бывает так, что при попытке получить доступ к какой-либо услуге сайте, появляется окно с предложением зарегистрироваться, чтобы она была предоставлена.
- После нажатия на кнопку открывается окно для внесения регистрационных данных. Чаще всего, это фамилия, имя и отчество, е-майл, иногда также номер телефона. Если вы создаете свою учетную запись на сайте интернет-магазина, то вас попросят указать почтовый адрес. Для онлайн-банкинга или электронного кошелька могут потребоваться еще и паспортные данные.
- Следующим этапом станет предложение придумать пароль. Наиболее надежным считается тот, что содержит не только буквы, но также и цифры. В некоторых случаях сама система оценивает, насколько надежен придуманный вами пароль.
- После этого обычно идет поле с предложением повторить пароль. Это нужно для того, чтобы убедиться в правильности придуманной вами комбинации.
- Затем сайт предложит ознакомиться с пользовательским соглашением, в котором прописываются права и обязанности как ваши, так и интернет-ресурса. После их изучения нужно выразить свое согласие, поставив в нужном месте галочку.
- Проверяем все еще раз, если все данные указаны верно, остается только нажать на кнопку «Регистрация» (она может иметь и другое название, но смысл будет тот же самый). Довольно часто после этого система может еще попросить ввести капчу, чтобы удостовериться, что вы реальный человек, а не робот.
- После того как регистрация закончена, вам на указанный е-майл будет отправлено письмо со ссылкой для подтверждения активации вашей учетной записи. Поэтому для завершения всего процесса не забудьте зайти на свой «ящик» и кликнуть на эту ссылку. Она вернет вас на сайт, на котором вы прошли онлайн-регистрацию.
Для того чтобы убедиться в простоте данной процедуры, давайте рассмотрим весь процесс создания своего аккаунта на примере электронного кошелька WebMoney.
Ознакомьтесь с видеоинструкцией по созданию личного кабинета.
Регистрация на WebMoney.ru
Удобство такого рода регистрации заключается в том, что с помощью этой системы можно выполнять платежи или получать деньги за свои услуги, а также с легкостью совершать покупки в любых интернет-магазинах. Кроме того, только зарегистрированный пользователь может воспользоваться всеми возможностями сервиса, например, получить по необходимости консультацию по пользованию системой.
Порядок действий примерно такой же, как был описан выше:
- Нажимаем на кнопку регистрации.
- Указываем личные данные, запрашиваемые системой. Не забудьте указать правильный номер телефона. Это важно, так как при осуществлении платежей на этот номер будет присылаться СМС с кодом, который нужно будет указывать для подтверждения денежного перевода.
- Придумываем надежный пароль.
- Подтверждаем регистрацию, кликнув на ссылку в письме, отправленном на указанный вами электронный адрес.
Точно таким же образом выполняется регистрация на другие электронные кошельки, например, Яндекс-деньги, RBK Money и другие. Не сильно отличается создание личного кабинета и для онлайн-банкинга или в ФНС. Разница, как правило, состоит только в том, что от вас еще потребуется ввести паспортные данные. Времени этот процесс займет совсем немного, но удобство, полученное в результате этих действий, без сомнений, компенсирует все затраченные усилия.
Видео
Из этого видео вы узнаете, как можно создать личный кабинет.
Все современные смартфоны имеют привязку к определенному аккаунту. Например, гаджеты на базе Android регистрируются в системе Google. Аккаунт помогает как идентифицировать пользователя (и защитить его телефон от злоумышленников), так синхронизировать данные между несколькими устройствами (к примеру, старым и новым гаджетом). Кроме того, он открывает большой спектр возможностей перед владельцем гаджета. Как создать аккаунт на телефоне, мы с вами подробно и разберем в статье.
Что вам дает аккаунт на смартфоне?
Многие пользователи считают лишним заморачиваться с регистрацией своего устройства в системе «Гугл». А зря. Аккаунт «Гугл» на телефоне предоставляет вам следующее:
- Синхронизацию всех записанных контактов с Google-облаком.
- Сохранение настроек загруженных вами приложений.
- Перемещение контактов и других данных на новый смартфон и другие устройства на базе «Андроид».
- Сохранение как истории, так и закладок браузера.
- Идентификацию во всем многообразии гугловских сервисов: социальной сети Google+, «Ютубе», «Гугл-диске», «Плэй музыке», «Плэй прессе», «Плэй фильмах» и проч.
- Идентификацию игрока в «Плэй играх» — со своим аккаунтом вы перейдете на новое устройство с сохранением всех своих достижений.
- Доступ к облаку и хранение в нем различной информации — фото, аудио, видео.
Как создать аккаунт на телефоне?
Процедура будет довольно несложной. Итак, как создать аккаунт на телефоне:
- Подключите свой гаджет к интернету.
- Перейдите в «Настройки».
- Найдите пункт «Учетные записи».
- Нажмите на «Добавить учетную запись» или подобную строку.
- Устройство может предложить несколько систем, помимо «Гугл», — «Самсунг», «Майкрософт», «Дропбокс» и проч. Выберите нужную вам.
- Далее кликните на «Создать…».
- Как установить аккаунт на телефоне? Первым делом введите свое имя и фамилию.
- Нажмите на стрелочку «Далее».
- В следующем окне придумайте логин и пароль — уникальную комбинацию из цифр 0-9 и букв латинского алфавита различного регистра (строчных и заглавных). Что касается пароля, то в нем можно использовать и ряд специальных символов: №, %, тире, подчеркивание, восклицательный и вопросительный знаки, точку, запятую и проч.
- Надежным считается пароль, включающий в себя не менее 12 символов. Его на этом этапе для подтверждения нужно ввести дважды.
- Как настроить аккаунт на телефоне? В следующем окне необходимо указать номер своего мобильного телефона. Именно он поможет вам восстановить логин и пароль, если вы их подзабудете.
- На указанный номер придет сообщение со специальным кодом, символы из которого нужно ввести в окошко на следующем окне.
- Затем перед вами будут представлены условия использования аккаунта. Только приняв их, вы сможете пользоваться своей учетной записью в системе.
- Потом появится окошко с вашим логином и паролем — жмите «Далее».
- Если вы хотите получать новости от «Гугл» на свою электронную почту, то поставьте галочку в окошке.
- Нажмите на «Далее». Аккаунт создан!
Создание аккаунта при помощи ПК
Мы разобрали, как создать аккаунт на телефоне. Если же вам неудобен такой способ, то можно обратиться к помощи компьютера или ноутбука. Делается это следующим образом:
- Откройте в браузере главную страницу «Гугл».
- Нажмите на «Войти», выберите пункт «Зарегистрироваться».
- Здесь в процессе регистрации вам нужно будет указать схожую информацию — логин и пароль (эту информацию нужно запомнить — вы будете вводить ее на своем смартфоне для привязки его к аккаунту), фамилию, имя, пол, дату рождения, свою страну, номер мобильного телефона, запасной адрес электронной почты.
- Как только процедура будет завершена, зайдите в «Настройки» гаджета, далее — в «Учетные записи», и привяжите его к аккаунту, введя свой логин и пароль в системе «Гугл». Как это сделать — читайте далее.
Как войти в аккаунт на гаджете?
Продолжаем выяснять, как настроить аккаунт на телефоне. Мы разобрали с вами регистрацию — бронирование уникального адреса в системе «Гугл» или любой другой. А вход в аккаунт — это привязка смартфона к ранее созданной учетной записи, логин и пароль от которой вам известны.
Делается это так:
- Подключите телефон к интернету.
- Зайдите в «Настройки».
- Выберите «Учетные записи».
- Кликните на «Добавить…»
- Выберите из предложенного списка систему, в которой вы уже зарегистрировались. Например, «Гугл».
- Введите логин — адрес электронной почты. Клик на «Далее».
- Затем ввод пароля.
- Следующий шаг — соглашение с политикой конфиденциальности.
- Включите/отключите резервное копирование по своему желанию.
- Вот и все — вы привязали смартфон к учетной записи.
Удаление аккаунта
Если ваш телефон уже привязан к какой-либо учетной записи «Гугл», то для регистрации его в новой прежде всего нужно удалить старую. Делается это так:
- Подключите устройство к интернету.
- Зайдите в «Настройки».
- Затем — «Учетные записи».
- Выберите аккаунт, который нужно удалить.
- Затем перейдите в его опции или меню.
- Найдите в списке «Удалить учетную запись».
- Система предложит для подтверждения действия ввести вам пароль от нее.
- Снова нажмите на «Удалить».
Как разблокировать аккаунт на телефоне?
Многие пользователи сталкиваются со следующей проблемой: после «жесткого сброса» (hard reset) смартфон просит ввести их данные аккаунта «Гугл», к которому был привязан гаджет до «резета». Если же вы позабыли логин и пароль, то станет невозможным пользоваться телефоном до введения этой правильной информации.
В интернете есть много способов обхода такой блокировки. Мы предложим вам самый легкий:
- Вставьте в устройство «симку» и включите его.
- Как только появится значок оператора, позвоните с другого телефона на заблокированный.
- Во время звонка вам нужно перейти на иконку добавления нового вызова, после чего его (звонок) сбросить.
- На экране набора введите это: *#*#4636#*#*
- Вы окажетесь в расширенных параметрах — нажмите на стрелку «Назад».
- Так вы вернетесь в стандартные настройки.
- Перейдите в «Сброс и восстановление»: отключите привязку к аккаунту «Гугл» резервной копии. Можно в «Безопасности» удалить учетные данные.
- После этого вновь выполните сброс настроек.
Теперь вы знаете, как создавать аккаунт на телефоне. Также мы представили иные способы его настройки.
Аккаунт Google на телефоне Android
Зачастую личный кабинет на смартфоне с настройками по умолчанию создаётся сразу после покупки устройства. Как правило, данные в аккаунте сохраняются постоянно и дополняются в процессе эксплуатации и синхронизации с электронной почтой.
Для чего создают аккаунт Гугл на телефоне
Имея синхронизированный личный кабинет в известном поисковом сервисе Google, пользователь автоматически становится обладателем следующих возможностей:
- использование интернет-магазина Play Market для скачивания интересующих программ и инструментов;
- синхронизация данных между несколькими смартфонами с одного аккаунта;
- возможность передачи данных при помощи облачного хранилища, которым можно пользоваться с телефоне и ПК;
- использование почтового клиента «gmail»;
- обмен фотографиями, видео, текстовыми документами и контактами.
В случае покупки нового телефона, нет необходимости заново сохранять всю информацию о себе, к тому же, вы не потеряете ни одной фотографии и контакта. Разумеется, все функции остаются доступными при условии, что пароль не потерян.
Как создать аккаунт на телефоне Android
В данном разделе научимся создавать кабинет для личного пользования в системе Google. Как правило, этот аккаунт можно зарегистрировать на момент первого запуска смартфона. Если этого вы не сделали ранее, то можно активировать его в процессе использования. Когда личный кабинет уже неоднократно запускался, то достаточно ввести логин и пароль к нему. В противном случае, начнём все действия сначала:
- Перейдите в блок «Настройки», затем нажмите на пункт «Учётные записи».
- Выберите во вкладке «Добавить учётную запись». После этого выбираете тип Google. Обычно он располагается первым в списке доступных.
- Операционная система сама выдвинет приложение авторизации. Если у пользователя отсутствует аккаунт, его необходимо зарегистрировать, действуя по подсказкам.
- Обязательно следует указать действующий номер сотового. С его помощью можно будет восстановить доступ к личному кабинету системы в случае утери персональных данных.
- После этого на смартфон придет код, который необходимо ввести в соответствующее окно. Далее остаётся только подтвердить соглашение и начать пользоваться аккаунтом.
Для более детальной информации по настройке аккаунта в сервисе Гугл, обязательно посмотрите видео по ссылке ниже.
Особенности создания учётной записи на телефонах разных марок
В зависимости от бренда мобильника, разработчик предлагает свои встроенные инструменты для создания учётной записи.
- В устройстве Samsung, чтобы активировать брендовый аккаунт, необходимо войти в меню настроек смартфона и нажать на блок «Учётные записи». Нажимаем «Добавить новую», подтверждаем создание и вводим все необходимые данные для успешного сохранения информации.
- Аккаунт Meizu. Для поиска возможности открытия личного кабинета необходимо посетить меню настроек. Затем выбрать пункт в учётной записи «my Flyme». Нажимаем на кнопку «Регистрация», затем заполняем все необходимые поля, включая имя пользователя и пароль с подтверждением. Выполнить активацию учётной записи можно при помощи электронной почты, на которую придёт письмо со ссылкой.
- Аккаунт на Xiaomi. Личный кабинет создаётся посредством инструмента Mi-аккаунт. Необходимо, первым делом, перейти по ссылке https://account.xiaomi.com/fe/service/register. Далее, вводим адрес электронной почты и страну проживания. Создаём и запоминаем пароль. На адрес электронной почты приходит сообщение о подтверждении со ссылкой. Далее можно пользоваться аккаунтом полноценно, как личным кабинетом.
Теперь на смартфонах отсутствуют любые ограничения для использования всевозможных опций, они предоставляют множество интересных возможностей и делают смартфон универсальным хранилищем.
К сведению!
Если вам пришлось сбросить все настройки до заводских, то данные аккаунта нужно будет вводить снова, однако личная информация не потеряется.
Как создать аккаунт Google на телефоне при помощи ПК
Как ни удивительно, но, чтобы пользоваться аккаунтом на смартфоне, его можно зарегистрировать при помощи компьютера. Рассмотрим, как это сделать.
- Переходим в поисковую систему Google, затем нажимаем на ссылку «Почта», где выбираем пункт «Создать аккаунт».
- Заполняем все имеющиеся поля достоверными данными. Если укажете вымышленную информацию, то в случае утери доступа, вернуть учётную запись не удастся. Затем нажимаете кнопку «Далее».
- Переходим на новую страницу и также заполняем все поля. Обязательно указываем действующий номер мобильника.
- Обязательно подтверждаем номер сотового путем нажатия на кнопку «Отправить», однако, на тот случай, если необходимо быстро воспользоваться аккаунтом, это действие можно произвести позже.
- Читаем условия, после нажимаем кнопку «Принимаю». Далее можно пользоваться всеми имеющимися средствами сервиса, включая почту и облачное хранилище.
- Затем нажимаем кнопку «Установите приложение gmail» на телефон.
- После чего выберите один из подходящих способов для синхронизации. В дальнейшем можете осуществлять полноценное пользование сервисом прямо со своего смартфона.
В рамках данной учётной записи пользователь может выполнять импорт контактов телефонной книги или синхронизировать данные из разных мобильных устройств между собой.
Аккаунт в AppStore на смартфоне iPhone
Учётная запись на смартфонах и планшетных ПК Apple необходима для того, чтобы неограниченно пользоваться функциями местного интернет магазина приложений. У многих пользователей возникают проблемы при первом создании аккаунта. Наши эксперты согласились разобрать эту проблему пошагово, чтобы зарегистрировать кабинет iCloud можно было с первого раза.
- Переходим в пункт «Настройки», затем открываем вкладку iTunesStore и AppStore.
- Нажимаем «Создать новый Apple ID».
- Заполняем необходимые данные, создаем индивидуальный адрес электронной почты. Затем нажимаем кнопку «Далее».
- Следующим шагом заполняем паспортные данные.
- Даём ответы на контрольные вопросы, подтверждаем адрес электронной почты и с удовольствием пользуемся средством iCloud.
Более подробно о настройках учетной записи на телефонах Apple можно узнать в этом видео:
Создать аккаунт на смартфоне iOS можно посредством захода в AppStore. Если учётная запись не отрыта, пользователю будет автоматически предложено выполнить вход или зарегистрировать учётную запись.
Создание кабинета во время первой настройки смартфона
При запуске устройства в магазине и после вставки SIM-карты с какими-то сохранёнными контактами, система сразу предложит пользователю создать учётную запись на iCloud. Все действия выполняются точно так же, как и в предыдущем способе, только вход в меню «Настройки» не обязателен.
Создание аккаунта через сайт учётной записи Apple
Создать учётную запись можно при помощи компьютера. Потом её можно синхронизировать со смартфоном или iPad. Для этого необходимо заполнить единственную форму данных, где ответить на все поставленные вопросы. В результате, подтверждаете капчу и пользуетесь аккаунтом совершенно бесплатно хоть с ПК, хоть с мобильника.
В обязательном порядке указывается, какие данные будут храниться в личном кабинете, например, «Анонсы», «Приложения», «Музыка». В результате, пользоваться всеми средствами хранения со смартфона можно в том случае, если произведена авторизация в аккаунте.
Авторизация и регистрация с помощью iTunes
Создавать личный кабинет для ранения информации на средствах Apple можно не только со смартфона, но и с компьютера. Причём, необязательно, чтобы платформа последнего была Mac. Скачиваем программу iTunes и создаём аккаунт:
- Запускаем программу, затем нажимаем кнопку «Войти».
- Делаем клик по записи «Создать Apple ID».
- В появившемся окне нажимаем кнопку «Продолжить».
- Принимаем условия соглашения, затем, в появившейся форме с пустыми полями заполняем необходимые данные.
- Вносим платёжную информацию, затем выполняем подтверждение аккаунта.
- Переходим по ссылке в электронной почте и активируем работу личного кабинета.
Регистрация iCloud с использованием компьютера
Чтобы открыть личную учётную запись, действующую на смартфонах iOS, при помощи компьютера, достаточно просто перейти на официальный сайт и зарегистрироваться на нём. Также на помощь придёт сторонняя программа iTunes, посредством которой потом можно скачивать музыку и видео, а так же синхронизировать её со смартфоном. Таким образом, два предыдущих способа регистрации осуществляются строго через ПК, работающих на OS Mac или Windows.
Для чего используется аккаунт на iPhone
Аккаунт в Apple позволяет пользователю без опаски хранить любые данные, включая личные видео, фотоснимки и любую другую информацию. Также для хранения допускаются текстовые документы. Посредством iCloud пользователь смартфона может делать следующее:
- совершать покупку контента и бесплатно скачивать его;
- выступать в качестве разработчика;
- играть в игры для нескольких пользователей;
- смотреть платные фильмы первым;
- общаться в iChat;
- слушать интернет-радио.
Без использования облачного хранилища полноценно общаться в мессенджерах и социальных сетях невозможно. Кроме того, становится недоступной служба поддержки Apple.
Учётная запись для телефона Windows Phone
Обладатель смартфона, работающего на операционной системе Windows, может использовать массу функций, но только в том случае, если он имеет авторизированную учётную запись Microsoft. Чтобы её создать, необходимо для начала уяснить, что именно даёт пользователю личный кабинет.
Для чего необходим аккаунт на телефоне Windows
Для пользования всеми преимуществами смартфона, необходимо активировать учётную запись Microsoft. В результате, пользователю открываются такие возможности:
- магазин программ и приложений;
- сервис облачного хранилища;
- Xbox, Xbox Music;
- поиск телефона.
Если телефон был приобретён в магазине, а вы уже неоднократно скачивали программы со сборника приложений, значит, запись уже активирована.
Как создать учётную запись в Windows Phone
Существует два варианта создания аккаунта для телефонов, сотрудничающих с компанией Microsoft. Каждый из них по-своему удобен и практичен. Например, на смартфоне с небольшим экраном, вводить данные неудобно, соответственно владелец телефона прибегает к помощи ПК, с него и начнём.
Активация учётной записи через компьютер:
- Переходим на страницу входа в учётную запись. Открываем её стандартно, через браузер.
- В поле «Создать» вводим существующий номер телефона.
- Создаём пароль и вводим его в поле. Затем нажимаем кнопку «Далее».
- Вводим код подтверждения в соответствующее поле и жмём кнопку «Далее».
Здесь можно настроить профиль пользователя, добавить фото и воспользоваться дополнительными возможностями, доступными для ОС Windows.
Открываем аккаунт через мобильный телефон
Для создания аккаунта на смартфонах windows Phone существует только одна инструкция. Познакомиться с ней поближе можно по ссылке, расположенной ниже. В этом видео собраны все основные моменты, которые необходимо соблюдать при регистрации нового личного кабинета.
Уважаемые читатели, если у вас есть вопросы по созданию аккаунтов в разных операционных системах, задавайте их в комментариях под статьёй. Наша команда оперативно свяжется с вами.
Недавно я изучал список услуг, которые предлагает оплатить один известный магазин электроники при покупке нового смартфона. За 500 рублей человеку помогут зарегистрировать (внимание!) аккаунт Google. Безусловно, наличие учетной записи — ключевое условие для полноценного использования устройства на Андроид. Однако создать аккаунт Гугл можно совершенно бесплатно, и сделать это может даже человек, который впервые взял в свои руки устройство с сенсорным экраном. Ну а мы поможем.
Для создания аккаунта понадобится 5-10 минут
Содержание
- 1 Первое включение телефона
- 2 Создать аккаунт Гугл — настройки
- 3 Как создать новый аккаунт Гугл
- 4 Создать Гугл Аккаунт на компьютере
- 5 Невозможно создать аккаунт Google
Первое включение телефона
Гугл аккаунт является системообразующим для большинства смартфонов на Android. Без него вы, например, не сможете скачивать приложения через Play Маркет. Поэтому создать учетную запись предлагается при первом включении устройства.
⚡ Ищи эксклюзивные материалы на канале Androidinsider в Яндекс.Дзен
Настройка смартфона начинается с выбора языка, подключения к Wi-Fi (можно пропустить) и принятия пользовательского соглашения. После этого вы увидите перед собой окно, где и будет предложено сделать профиль. Если ранее он уже был зарегистрирован, укажите логин и пароль. Если нет — действуйте по инструкции:
- Нажмите кнопку «Создать аккаунт» и выберите «Для себя».
- Укажите имя и фамилию.
- Укажите пол и дату рождения.
- Выберите адрес электронной почты Gmail, который будет использоваться в качестве логина. Если ни один из предложенных вариантов вам не понравился — нажмите «Создать собственный адрес Gmail».
- Введите желаемый адрес и нажмите «Далее».
- Придумайте пароль, состоящий минимум из 8 символов.
- Привяжите к профилю номер телефона, а затем подтвердите его при помощи одноразового кода, который придет в виде СМС.
- Проверьте сведения об аккаунте.
- Ознакомьтесь с пользовательским соглашением и нажмите кнопку «Принимаю».
Если аккаунт уже есть — введите логин (номер телефона или e-mail)
Можно придумать свой адрес почты, но он может быть занят другим человеком
Поздравляем! На этом регистрация окончена
После этого вы автоматически авторизуетесь во всех сервисах Google, установленных на телефоне. Не забывайте логин и пароль, так как в дальнейшем без них будет невозможно войти ни в Play Маркет, ни в YouTube, ни в любое другое приложение компании.
При желании можно создать аккаунт Гугл без номера телефона. Это необязательное условие в процессе регистрации, а потому вам будет доступна кнопка «Пропустить». В то же время учтите, что без номера нельзя включить надежную защиту Google, а также восстановить с его помощью аккаунт, если вы забудете логин или пароль.
🔥 Загляни в телеграм-канал Сундук Али-Бабы, где мы собрали лучшие товары с АлиЭкспресс
Создать аккаунт Гугл — настройки
При первом включении телефона вы можете пропустить этап создания учетной записи. Почувствовав, что она вам нужна, можно вернуться к регистрации профиля. Например, через настройки смартфона:
- Откройте настройки устройства.
- Перейдите в раздел «Аккаунт и синхронизация».
- Нажмите кнопку «Создать аккаунт».
- Выберите «Google».
В зависимости от производителя смартфона названия пунктов меню могут отличаться
Далее нужно сделать все то, что мы описывали в предыдущей инструкции: укажите имя, фамилию, дату рождения и пол, а также придумайте логин и пароль. Кроме того, создать аккаунт Google на Андроид можно через любое приложение компании и официальный сайт.
Как создать новый аккаунт Гугл
Если вы уже имеете учетную запись на телефоне, но хотите создать новый аккаунт Гугл, то можете воспользоваться любым приложением компании или ее официальным сайтом. Вот, что нужно делать при использовании программы Google:
- Тапните по иконке профиля в правом верхнем углу.
- Нажмите кнопку «Добавить аккаунт».
- Выберите «Google».
Точно так же регистрация нового профиля доступна во всех приложениях Google
Как вы уже догадались, дальнейший план действий не отличается от алгоритма, который мы рассмотрели в самом начале. Просто заполните краткую анкету, придумайте логин и пароль. Если после создания учетной записи вы решите избавиться от старого профиля, прочитайте наш материал о том, как выйти из аккаунта Гугл.
Создать Гугл Аккаунт на компьютере
Google объединяет учетные записи пользователя на всех устройствах. Поэтому вы можете создать профиль на компьютере, а затем использовать его для авторизации на смартфоне:
- Запустите браузер.
- Перейдите на страницу создания аккаунта.
- Заполните анкету, придумайте логин и пароль.
Можно зарегистрироваться на компьютере, а войти — на смартфоне
Когда учетная запись будет готова, войдите в нее на телефоне, планшете или на любом другом устройстве с доступом в интернет, используя логин и пароль. Если вы забудете какие-то сведения об аккаунте, то сможете восстановить к нему доступ, опираясь на инструкции Google.
❓ Остались вопросы? Ответим на них в телеграм-чате Androidinsider
Невозможно создать аккаунт Google
В конце поговорим о случаях, когда у людей не получается создать аккаунт Гугл. Подобная ситуация происходит по одной из следующих причин:
- отсутствует подключение к интернету;
- придуманный логин занят другим пользователем;
- неправильно указан пароль при подтверждении;
- ограничения по возрасту.
Если с первыми тремя причинами все ясно, то на последней нужно остановиться подробнее. Если вы видите перед собой сообщение «Не удалось создать аккаунт», то вы указали недопустимую для регистрации дату рождения. Сделать учетную запись может любой человек, которому исполнилось 13 лет. Если вы создаете аккаунт Гугл для ребенка, действовать нужно немного иначе:
- На смартфоне взрослого установите приложение Google Family Link.
- Укажите, что вы — родитель.
- В окне «У вашего ребенка есть аккаунт Google?» нажмите «Нет».
- Выберите опцию «Создайте аккаунт Google для ребенка.
Аккаунт ребенка привязывается к родительскому
Все то же самое можно сделать и при первом включении нового смартфона. Нужно лишь сделать специальную пометку, что профиль создается для ребенка. Далее нужно следовать инструкциям, которые будут появляться на экране.
Создание Гугл аккаунта через браузер
Одним из способов является оформление профиля через браузер. Необходимо подключиться к сети и открыть браузер, которым обычно пользуетесь. Например, Google Chrome.
Указываем название Gmail.com в адресной строке. В открывшемся окне нужно нажать на опцию «Создать аккаунт».
Далее указываем имя пользователя, придумываем пароль (вводим 2 раза), имя и фамилию.
Следующим шагом будет ввод телефона. Это действие нужно для подтверждения регистрации.
Далее на указанный телефон придёт код, который нужно ввести в предоставленной форме.
В следующей форме вводим данные: дату рождения, пол.
Далее соглашаемся с условиями конфиденциальности и пользования.
На следующей странице появится приветствие от команды Гугл. Теперь можно пользоваться всеми приложениями и сервисами. Этот способ подходит для создания профиля на любом другом устройстве (ПК, ноутбук, планшет). Аккаунт также будет доступен на смартфоне Андроид.
Создание нового аккаунта через Play Market
Запустить процесс создания Google аккаунта на Android можно несколькими способами. Если на устройстве нет других аккаунтов Google, то вы можете запустить приложение Play Market (магазин приложений Android) и зарегистрироваться через него. Для этого откройте меню со списком всех программ и найдите нам Play Market.
После запуска приложение Play Market вы увидите сообщение о том, что для доступа к приложениям вам нужно войти в аккаунт. Чтобы продолжить просто нажмите на кнопку «Войти»
После этого откроется окно для входа в Google аккаунт. Также в этом окне можно зарегистрировать новый. Для этого нужно нажать на кнопку «Создать аккаунт», которая находится внизу экрана.
После нажатия на кнопку «Создать аккаунт» запустится процесс регистрации. Перед вами появится экран, на котором нужно ввести свое имя и фамилию. После ввода этих данных нажмите на кнопку «Далее» и вы перейдете к следующему этапу создания нового аккаунта на Android.
После этого нужно указать дату рождения и пол. Здесь также указываем запрашиваемые данные и нажимаем «Далее».
Дальше вам нужно выбрать имя пользователя. Здесь можно выбрать один из предложенных вариантов или создать собственный. Старайтесь выбрать такое имя, которое вам будет легко запомнить. Если вы выберите имя, которое уже зарегистрировано другим пользователем, то вы увидите сообщение о том, что данное имя занято и нужно выбрать другое. После выбора имени нажимаем на кнопку «Далее» и переходим к следующему этапу создания аккаунта.
На следующем экране нужно ввести пароль, который будет использоваться для защиты нового аккаунта. Постарайтесь выбрать такой пароль, который будет легко запоминаться и при этом будет достаточно надежным. Если вы попробуете ввести слишком простой пароль, то система не позволит перейти к следующему этапу создания аккаунта.
Дальше Google потребует ввести номер телефона. Привязка номера телефона к аккаунту позволит восстановить доступ в том случае, если вы забыли пароль. Но, это не обязательно, вы можете отказаться от ввода номера телефона. Для этого пролиставйте страницу вниз и нажмите на кнопку «Пропустить».
На следующем этапе вам предложат принять условия использования. Здесь нужно просто пролистать страницу в самый конец и нажать на кнопку «Принять».
После этого появится экран с приветствием. На этом процесс создания аккаунта на Андроиде практически завершен. Чтобы закончить нажмите на кнопку «Далее»
Все, вы зарегистрировали аккаунт Google и теперь вы сможете использовать Play Market и другие сервисы на своем Android телефоне.
Добавляем аккаунт на андроиде
Система предоставляет удобный способ добавления и создания аккаунтов. Переходим в меню смартфона. Сортировка приложений может отличаться от представленной здесь. Но основной смысл остаётся такой же.
Далее переходим в опцию настроек устройства. Выбираем опцию «Аккаунты». Затем пролистаем вниз все учетные записи. Выбираем раздел «Добавить аккаунт» и в списке нажимаем «Google».
Затем вводите личные данные: имя, фамилию, пароль и логин (придумать и записать), ник для адреса почты, номер телефона. Придумайте сложный пароль, чтобы его трудно было подобрать. Пароль может включать в себя специальные символы: вопросительные и восклицательные знаки, амперсанд, заглавные и строчные буквы, цифры. Можно использовать знаки: %, доллара, No, запятые, тире, точки, подчеркивание и прочие символы. Самым надёжным является пароль, состоящий из 12 знаков.
На телефон придёт СМС с кодом, который автоматически появится в поле. Затем принимаете условия пользования. При регистрации можно поставить отметку в окошке о согласии на получение новостей от команды Google. Следующим шагом будет вход в аккаунт. Для совершения платежей можно добавить данные своей карты.
Как удалить аккаунт
При условии привязки гаджета к учётной записи Google и необходимости создать новый аккаунт следует удалить старый профиль. Заходим по порядку в раздел «Настройки», «Учётные записи». Выбираем опцию удаления («Удалить учетную запись»). Затем подтверждаем запрос системы с паролем и удаляем нажатием опции «Удалить».
Разблокировка аккаунта
После сброса устройство требует ввести данные профиля. При утере пароля и логина пользоваться устройством невозможно. Нужно произвести следующие действия. Установите сим-карту и включите смартфон. Далее необходимо позвонить с другого устройства. Добавить новый вызов и сбросить.
Далее нужно ввести код *#*#4636#*#*. Затем нужно нажать на стрелку «Назад» в расширенных параметрах. В этом случае произойдет возвращение в стандартные настройки. Затем необходимо перейти в пункт «Сброс и восстановление» и отключить резервную копию от аккаунта. Последним шагом является повторный сброс настроек.
На полной версии сайта
Вы можете зарегистрировать учетную запись через компьютер, если в данный момент у вас нет доступа к мобильному девайсу. Рассмотрим процедуру подробнее:
1. Перейдите к странице https://www.google.com/ и нажмите кнопку входа в правом верхнем углу.
2. Вместо ввода логина кликните по ссылке «Создать аккаунт».
3. Заполните первую страницу для регистрации в Google. Сюда нужно вписать имя, фамилию и имя пользователя, которое одновременно будет и логином, и электронной почтой с доменом gmail.com.
4. Ниже впишите пароль и подтвердите его. Для отображения символов кликните по иконке глаза. После заполнения нажмите кнопку «Далее».
5. Создание аккаунта продолжается вводом дополнительной информации. Вы можете создать профиль без привязки почты и мобильного номера. Однако так вы лишаетесь двух способов восстановления доступа в случае утери пароля. Обязательно укажите дату рождения и пол.
6. Пролистайте условия соглашения до конца, чтобы появилась кнопка «Принимаю». Нажмите ее.
После этого вы окажетесь на главной странице поисковика, но будете авторизованы в учетной записи. Об этом свидетельствует иконка профиля в правом верхнем углу.
Теперь данные логин и пароль можно использовать для авторизации в любых сервисах и приложениях от Google на компьютере, планшете или смартфоне.
Аккаунт в AppStore на смартфоне iPhone
Учётная запись на смартфонах и планшетных ПК Apple необходима для того, чтобы неограниченно пользоваться функциями местного интернет магазина приложений. У многих пользователей возникают проблемы при первом создании аккаунта. Наши эксперты согласились разобрать эту проблему пошагово, чтобы зарегистрировать кабинет iCloud можно было с первого раза.
- Переходим в пункт «Настройки», затем открываем вкладку iTunesStore и AppStore.
- Нажимаем «Создать новый Apple ID».
- Заполняем необходимые данные, создаем индивидуальный адрес электронной почты. Затем нажимаем кнопку «Далее».
- Следующим шагом заполняем паспортные данные.
- Даём ответы на контрольные вопросы, подтверждаем адрес электронной почты и с удовольствием пользуемся средством iCloud.
Более подробно о настройках учетной записи на телефонах Apple можно узнать в этом видео:
Создать аккаунт на смартфоне iOS можно посредством захода в AppStore. Если учётная запись не отрыта, пользователю будет автоматически предложено выполнить вход или зарегистрировать учётную запись.
Создание кабинета во время первой настройки смартфона
При запуске устройства в магазине и после вставки SIM-карты с какими-то сохранёнными контактами, система сразу предложит пользователю создать учётную запись на iCloud. Все действия выполняются точно так же, как и в предыдущем способе, только вход в меню «Настройки» не обязателен.
Создание аккаунта через сайт учётной записи Apple
Создать учётную запись можно при помощи компьютера. Потом её можно синхронизировать со смартфоном или iPad. Для этого необходимо заполнить единственную форму данных, где ответить на все поставленные вопросы. В результате, подтверждаете капчу и пользуетесь аккаунтом совершенно бесплатно хоть с ПК, хоть с мобильника.
В обязательном порядке указывается, какие данные будут храниться в личном кабинете, например, «Анонсы», «Приложения», «Музыка». В результате, пользоваться всеми средствами хранения со смартфона можно в том случае, если произведена авторизация в аккаунте.
Авторизация и регистрация с помощью iTunes
Создавать личный кабинет для ранения информации на средствах Apple можно не только со смартфона, но и с компьютера. Причём, необязательно, чтобы платформа последнего была Mac. Скачиваем программу iTunes и создаём аккаунт:
- Запускаем программу, затем нажимаем кнопку «Войти».
- Делаем клик по записи «Создать Apple ID».
- В появившемся окне нажимаем кнопку «Продолжить».
- Принимаем условия соглашения, затем, в появившейся форме с пустыми полями заполняем необходимые данные.
- Вносим платёжную информацию, затем выполняем подтверждение аккаунта.
- Переходим по ссылке в электронной почте и активируем работу личного кабинета.
Регистрация iCloud с использованием компьютера
Чтобы открыть личную учётную запись, действующую на смартфонах iOS, при помощи компьютера, достаточно просто перейти на официальный сайт и зарегистрироваться на нём. Также на помощь придёт сторонняя программа iTunes, посредством которой потом можно скачивать музыку и видео, а так же синхронизировать её со смартфоном. Таким образом, два предыдущих способа регистрации осуществляются строго через ПК, работающих на OS Mac или Windows.
Для чего используется аккаунт на iPhone
Аккаунт в Apple позволяет пользователю без опаски хранить любые данные, включая личные видео, фотоснимки и любую другую информацию. Также для хранения допускаются текстовые документы. Посредством iCloud пользователь смартфона может делать следующее:
- совершать покупку контента и бесплатно скачивать его;
- выступать в качестве разработчика;
- играть в игры для нескольких пользователей;
- смотреть платные фильмы первым;
- общаться в iChat;
- слушать интернет-радио.
Без использования облачного хранилища полноценно общаться в мессенджерах и социальных сетях невозможно. Кроме того, становится недоступной служба поддержки Apple.
Аккаунт – зачем он нужен и как его сделать
При установке на ПК или ноутбук Windows OS, пользователи открывают учетные записи по числу лиц, использующих компьютер. Это делается для того, чтобы настройки системы соответствовали личным требованиям каждого пользователя индивидуально. Устройство платформы Андроид отличается от Винды, а каждый гаджет с этой системой является индивидуальным. Для запоминания персональных параметров применяются Гугл аккаунты. Что дает этот аккаунт:
- Синхронизирование контактного списка и облачного сервиса;
- Запоминание программных настроек;
- Облегчение переноса информации, включая контактные списки, на другие гаджеты;
- Запоминание браузерной истории посещений и закладок;
- Хранение данных о действующих программных приложениях;
- Единая авторизация в сервисной сети Гугл – Ютуб, Плей Маркет, Гугл Диск, Плей Музыка и других;
- Распознавание при входе в соцсеть Гугл+.
Кроме того, Гугл аккаунт применяется при авторизации геймеров в сервисе Плей Игры – это позволяет сохранять статистику игрового прогресса. При смене мобильного устройства, пользовательские настройки и информация могут быть полностью перенесены на новый гаджет, включая почтовые сервисы, фото, видео, контактный список и прочие данные. Также использование облачных хранилищ позволяет продуктивнее расходовать объем памяти устройства.
Самая любопытная опция – сохранение контактного списка телефонов. До этого все номера и имена приходилось пошагово копировать, дополняя опциональными пометками и данными. Переезд контактов занимал долгие часы и даже сутки.
Синхронизирующие программы частично решали проблему, но были бесполезны при переносе между трубками разных фирм. Теперь, когда большинство производителей использует Андроид, перенесение контактного списка независимо от объемов, длится минуты, благодаря хранению в Гугл.
Аккаунт Google на телефоне Android
Зачастую личный кабинет на смартфоне с настройками по умолчанию создаётся сразу после покупки устройства. Как правило, данные в аккаунте сохраняются постоянно и дополняются в процессе эксплуатации и синхронизации с электронной почтой.
Для чего создают аккаунт Гугл на телефоне
Имея синхронизированный личный кабинет в известном поисковом сервисе Google, пользователь автоматически становится обладателем следующих возможностей:
- использование интернет-магазина Play Market для скачивания интересующих программ и инструментов;
- синхронизация данных между несколькими смартфонами с одного аккаунта;
- возможность передачи данных при помощи облачного хранилища, которым можно пользоваться с телефоне и ПК;
- использование почтового клиента «gmail»;
- обмен фотографиями, видео, текстовыми документами и контактами.
В случае покупки нового телефона, нет необходимости заново сохранять всю информацию о себе, к тому же, вы не потеряете ни одной фотографии и контакта. Разумеется, все функции остаются доступными при условии, что пароль не потерян.
Как создать аккаунт на телефоне Android
В данном разделе научимся создавать кабинет для личного пользования в системе Google. Как правило, этот аккаунт можно зарегистрировать на момент первого запуска смартфона. Если этого вы не сделали ранее, то можно активировать его в процессе использования. Когда личный кабинет уже неоднократно запускался, то достаточно ввести логин и пароль к нему. В противном случае, начнём все действия сначала:
- Перейдите в блок «Настройки», затем нажмите на пункт «Учётные записи».
- Выберите во вкладке «Добавить учётную запись». После этого выбираете тип Google. Обычно он располагается первым в списке доступных.
- Операционная система сама выдвинет приложение авторизации. Если у пользователя отсутствует аккаунт, его необходимо зарегистрировать, действуя по подсказкам.
- Обязательно следует указать действующий номер сотового. С его помощью можно будет восстановить доступ к личному кабинету системы в случае утери персональных данных.
- После этого на смартфон придет код, который необходимо ввести в соответствующее окно. Далее остаётся только подтвердить соглашение и начать пользоваться аккаунтом.
Для более детальной информации по настройке аккаунта в сервисе Гугл, обязательно посмотрите видео по ссылке ниже.
Особенности создания учётной записи на телефонах разных марок
В зависимости от бренда мобильника, разработчик предлагает свои встроенные инструменты для создания учётной записи.
- В устройстве Samsung, чтобы активировать брендовый аккаунт, необходимо войти в меню настроек смартфона и нажать на блок «Учётные записи». Нажимаем «Добавить новую», подтверждаем создание и вводим все необходимые данные для успешного сохранения информации.
- Аккаунт Meizu. Для поиска возможности открытия личного кабинета необходимо посетить меню настроек. Затем выбрать пункт в учётной записи «my Flyme». Нажимаем на кнопку «Регистрация», затем заполняем все необходимые поля, включая имя пользователя и пароль с подтверждением. Выполнить активацию учётной записи можно при помощи электронной почты, на которую придёт письмо со ссылкой.
- Аккаунт на Xiaomi. Личный кабинет создаётся посредством инструмента Mi-аккаунт. Необходимо, первым делом, перейти по ссылке https://account.xiaomi.com/fe/service/register. Далее, вводим адрес электронной почты и страну проживания. Создаём и запоминаем пароль. На адрес электронной почты приходит сообщение о подтверждении со ссылкой. Далее можно пользоваться аккаунтом полноценно, как личным кабинетом.
Теперь на смартфонах отсутствуют любые ограничения для использования всевозможных опций, они предоставляют множество интересных возможностей и делают смартфон универсальным хранилищем.
К сведению!
Если вам пришлось сбросить все настройки до заводских, то данные аккаунта нужно будет вводить снова, однако личная информация не потеряется.
Как создать аккаунт Google на телефоне при помощи ПК
Как ни удивительно, но, чтобы пользоваться аккаунтом на смартфоне, его можно зарегистрировать при помощи компьютера. Рассмотрим, как это сделать.
- Переходим в поисковую систему Google, затем нажимаем на ссылку «Почта», где выбираем пункт «Создать аккаунт».
- Заполняем все имеющиеся поля достоверными данными. Если укажете вымышленную информацию, то в случае утери доступа, вернуть учётную запись не удастся. Затем нажимаете кнопку «Далее».
- Переходим на новую страницу и также заполняем все поля. Обязательно указываем действующий номер мобильника.
- Обязательно подтверждаем номер сотового путем нажатия на кнопку «Отправить», однако, на тот случай, если необходимо быстро воспользоваться аккаунтом, это действие можно произвести позже.
- Читаем условия, после нажимаем кнопку «Принимаю». Далее можно пользоваться всеми имеющимися средствами сервиса, включая почту и облачное хранилище.
- Затем нажимаем кнопку «Установите приложение gmail» на телефон.
- После чего выберите один из подходящих способов для синхронизации. В дальнейшем можете осуществлять полноценное пользование сервисом прямо со своего смартфона.
В рамках данной учётной записи пользователь может выполнять импорт контактов телефонной книги или синхронизировать данные из разных мобильных устройств между собой.
Для полноценного использования всех мобильных сервисов американской транснациональной корпорации пользователю в обязательном порядке необходима учетная запись. И не всегда очевидно, как создать ее на телефоне или планшете. Именно поэтому данная статья и увидела свет. Сегодня рассказываем, как создать аккаунт на телефоне андроид или любом другом гаджете.
Кроме этого вас ждет еще очень много интересного на сайте сервиса смс-активации «Grizzly Sms». У нас вы найдете рабочие номера для регистрации и использования всех популярных мобильных и не только площадок. Социальные сети, мессенджеры, службы знакомств и онлайн-кинотеатры станут в миг доступным вам с любых устройств. Недорого, быстро и анонимно. Воспользуйтесь нашим номером и гарантированно получите новый аккаунт Гугл на Андроиде в пару кликов уже сейчас!
Как создать аккаунт на телефоне Андроид: пошаговая инструкция
Для начала вам понадобится смартфон под управлением операционной системой Android, без него никак. Отыщите на нем Плей маркет, Хром, Гугл карты, Ютуб или любое другое приложение Google. Если таковых по какой-то странной причине не оказалось, скачайте установочные apk-файлы любого из выше названных приложений и установите на ваш телефон. Теперь непосредственно рассказываем, как создать аккаунт на телефоне Андроид. Пошаговая инструкция:
- Запустите любое приложение Гугл;
- В правом верхнем углу экрана нажмите на кнопку настроек профиля;
- Выберите вариант “Войти”;
- Далее внизу экрана нажмите на “Создать аккаунт”;
- Далее придумываете имя аккаунта, пароль и указываете номер телефона для подтверждения;
- Останется только ввести верификационный код из смс на указанный телефон и регистрация аккаунта Андроид завершена.
Создаем аккаунт Google Android на планшете
Данный способ подойдет для тех, кто предпочитает сенсорные компьютеры. Как сделать аккаунт на Андроид с планшета? Очень просто:
- Откройте любое приложение Google;
- Запустите настройки профиля в правом верхнем углу экрана;
- Выберите пункт “Войти”;
- В открывшемся окне тапните по “Создать аккаунт”;
- Вбейте имя профиля и придумайте пароль;
- Укажите номер телефона для подтверждения;
- Перед тем, как создать аккаунт Google на Андроид, введите проверочный код из смс на указанный номер.
Готово. Можете приступать к использованию любимых сервисов.
Как создать аккаунт Гугл на Андроид при помощи виртуального номера?
Если по какой-либо причине вы не желаете использовать для создания новой учетной записи свой реальный номер или если вы хотите создать дополнительный аккаунт, рекомендуем вам использовать для регистрации виртуальный номер. Лучшие варианты вы найдете на сайте «Grizzly Sms». Наш смс-генератор гарантируем вам получения верификационного кода, а кроме это:
- с нашей помощью вы можете создать аккаунт Гугл для Андроид на телефон или планшет по самой низкой в Сети цене;
- наши номера на 100% рабочие, иначе деньги вы получаете назад;
- вы не стеснены в выборе и можете активировать аккаунты на любых популярных площадках;
- для оптовых клиентов предусмотрены дополнительные преимущества. Речь о минимально возможных ценах на прием смс и индивидуальных заказах;
- все работает быстро, есть разные способы оплаты, чат поддержки решает в любых непонятных ситуациях.
Ну а чтобы приобрести виртуальный номер, перед тем, как сделать аккаунт на телефоне Андроид, выполните несколько простых действий:
- Авторизуйтесь на нашем сайте;
- Выберите сервис Google и подходящую страну телефонного оператора;
- Закиньте на счет требуемую сумму (указана рядом с выбранной площадкой или страной телефонного оператора);
- Подтвердите покупку.
Теперь осталось скопировать купленный номер. Его вы найдете на вкладке “Активные номера”. А дальше, чтобы создать аккаунт Google Android, просто воспользуйтесь любым способом из указанных выше.
Содержание
- Что нужно знать при создании аккаунта
- Аккаунт для iPhone
- Аккаунт для Android
- Самсунг
- Meizu
- Xiaomi
- Для Windows
- Видео по теме
При покупке нового смартфона одно из первых действий, которое предстоит сделать пользователю после его запуска – создать аккаунт на телефоне. Это важный момент, поскольку к этой записи привязывают иные профили и личную информацию о юзере.
В первую очередь аккаунт будет привязан к конкретному телефону. Именно с его помощью можно будет скачивать и устанавливать на своё устройство утилиты из фирменных магазинов. Однако любой профиль можно отвязать от устройства.
Что нужно знать при создании аккаунта
Первое, что нужно знать при создании аккаунта, это то, что он регистрируется в разных системах. Каждая платформа требует рабочий аккаунт в определённом сервисе.
Данная инструкция подойдёт практически для всех устройств от производителей:
- Huawei.
- Prestigio.
- Fly.
- Мейзу.
- Самсунг Галакси.
- ZTE.
- Дигма.
- Леново.
- Асус.
- Ксиоми.
- Флай.
- Микромакс.
- BQ.
- DEXP.
Большая часть гаджетов от этих устройств работает на ОС Андроид, и требует регистрацию аккаунта в Гугл.
Свой профиль на Айфон, работающий на платформе iOS, нужно создавать в приложении iTunes.
На мобильных же устройствах, работающих на ОС от компании Майкрософт, учётные записи можно создать на сайте live.com.
При создании аккаунта потребуются указать следующую информацию:
- Логин и пароль от открываемой записи.
- Имя и фамилию, дату рождения и пол пользователя.
- По желанию – номер мобильного и адрес запасного email.
- Страна проживания.
Независимо от типа ОС телефона, при первом его запуске устройство запросит регистрацию аккаунта. Если у владельца уже имеется своя страничка, он может воспользоваться ей и ввести её данные для привязки к устройству. Ниже будут даны инструкции о том, как создать новые аккаунты.
Поскольку процедура открытия учётной записи проводится в онлайн-режиме, нужно подключиться к Интернету – с помощью Вай Фай или передачи данных с Сим-карты. Если сигнал слабый, на экране высветится оповещение о том, что «Не удаётся установить надёжное соединение».
Аккаунт для iPhone
Профиль для Айфона создаётся в фирменном приложении – АйТюнсе. Найдите в верхней части вкладку «Учётная запись» и далее кликните на «Войти».
Далее кликаем на «Создать новый Apple ID» и затем – на «Продолжить».
Ставим галочку возле пользовательского соглашения и заполняем анкету. Затем даём ответы на 3 вопроса.
На почту вышлют письмо. Нажав на «Подтвердить адрес», почтовый ящик будет привязан к профилю, а регистрация будет завершена.
Аккаунт для Android
Владельцам устройств на платформе Андроид потребуется почтовый ящик от Гугл. Регистрируется он после первой активации смартфона либо же позже, зайдя в настройки телефона. При использовании уже созданной почты необходимо будет вписать её электронный адрес и пароль для авторизации. Созданный профиль позволит синхронизировать записи в Ютубе, Хроме, Гмэйле и иных устройствах.
Для создания аккаунта не в момент включения устройства, а позже, нужно сделать следующее:
1.Открыть «Настройки» и нажать на подпункт «Аккаунты», а далее – на «Добавить аккаунт».
2.Выбирается соответствующий тип аккаунта – «Google» (возле него находится фирменная эмблема).
3.Теперь предстоит выбрать подходящее действие – ввести данные от уже рабочего аккаунта, либо же нажмите на «Или создайте новый аккаунт».
4.Выбираем второй вариант, вводим имя и фамилию (необязательно вводить настоящее), пол и дату рождения и жмём на «Далее».
5.Вписываем в открывшуюся форму логин (если он уже занят, система оповестит об этом) и пароль.
Дальше при желании можно для повышения безопасности пройти регистрацию, указав номер телефона. Делается это по желанию пользователя. В таком случае пароль для входа будет поступать на смартфон в СМСке, а сам номер будет привязан к профилю.
Остаётся только ознакомиться с условиями пользования сервисами Гугл, поставив соответствующую галочку. Теперь при желании предстоит привязать к профилю банковскую карту или электронный кошелёк, чтобы в дальнейшем оплачивать с него покупки. Данный пункт также можно пропустить, добавив платёжные данные позднее.
Однако гаджеты от 3 представленных ниже производителей имеют свои системы для создания аккаунта, регистрация которых немного отличается от рассмотренного порядка:
Самсунг
Начинается регистрация также с настроек устройства. Перейдя в раздел «Учётные записи», нужно нажать на «Samsung account».
Ставим галочку возле пункта создания аккаунта.
Заполняем анкету, указывая:
- Адрес почты.
- Пароль от аккаунта.
- Имя, фамилию и дату рождения.
Ставим галочку, подтверждающую принятие условия пользовательского соглашения.
В конце подтверждаем создание аккаунта. Для этого нужно перейти по ссылке, которую вышлют на почтовый ящик.
Meizu
Гаджеты этого производителя имеют учётные записи, именуемые Flyme. Она создаётся так:
В настройках находим пункт «Аккаунты» и тапаем на «Мой Flyme». Выбираем опцию регистрации.
Указываем логин, пароль и адрес электронного ящика.
В качестве мер безопасности для восстановления доступа нужно выбрать два контрольных вопроса и вписать ответы на них. Запишите их, чтобы не забыть, иначе вход затруднится.
Далее на почту вышлют письмо со ссылкой. Перейдя по ней, будет подтверждено создание аккаунта.
Xiaomi
У этой компании своя запись именуется Mi-аккаунтом. Для создания нужно открыть официальный сайт (ссылка для перехода: https://account.xiaomi.com/pass/register). Внизу страницы есть кнопка для создания аккаунта с помощью номер сотового.
Далее заполняется специальная форма с личными данными:
- Датой рождения.
- Адресом почтового ящика.
- Страной пользователя.
В конце нужно тапнуть на «Create Mi-account».
Указываем пароль для авторизации и вводим код с картинки. Для окончания процедуры нажмите на «Submit».
Для Windows
Для устройств на платформе Майкрософт Phone при создании аккаунта также предстоит зайти в настройки телефона и добавить учётную запись.
Заходим на сайт live.com и кликаем на «Создать учётную запись». Заполняем анкету и указываем адрес нового почтового ящика (он используется на спецсервисе – outlook.com).
Подтвердив регистрацию, нужно нажать на «Добавить службу» и далее – на «Учётная запись Microsoft». Введя логин и пароль от email, пользователь авторизуется и сможет пользоваться всем функционалом в дальнейшем.
В случае если будет установлена блокировка экрана, для разблокирования нужно вводить пароль от профиля. Позднее аккаунт можно будет сменить, либо же использовать его и на другом устройстве. Плюс – связать несколько устройств воедино, чтобы синхронизировать данные.
Итак, аккаунт для любой из ОС можно открыть без номера телефона. Он необходим для дальнейшего использования всех возможностей смартфона, и поэтому следует сохранить данные для входа в аккаунт на случай необходимости. В течение всей процедуры будут даны краткие пояснения по каждому шагу, а при неверно выполненном действии высветится соответствующее оповещение (либо же не получится нажать кнопку «Данные»). Посмотрите видео, расположенное ниже, чтобы пройти процедуру правильно и создать новый или второй профиль.
Опубликовано:
11 марта 2021, 13:35
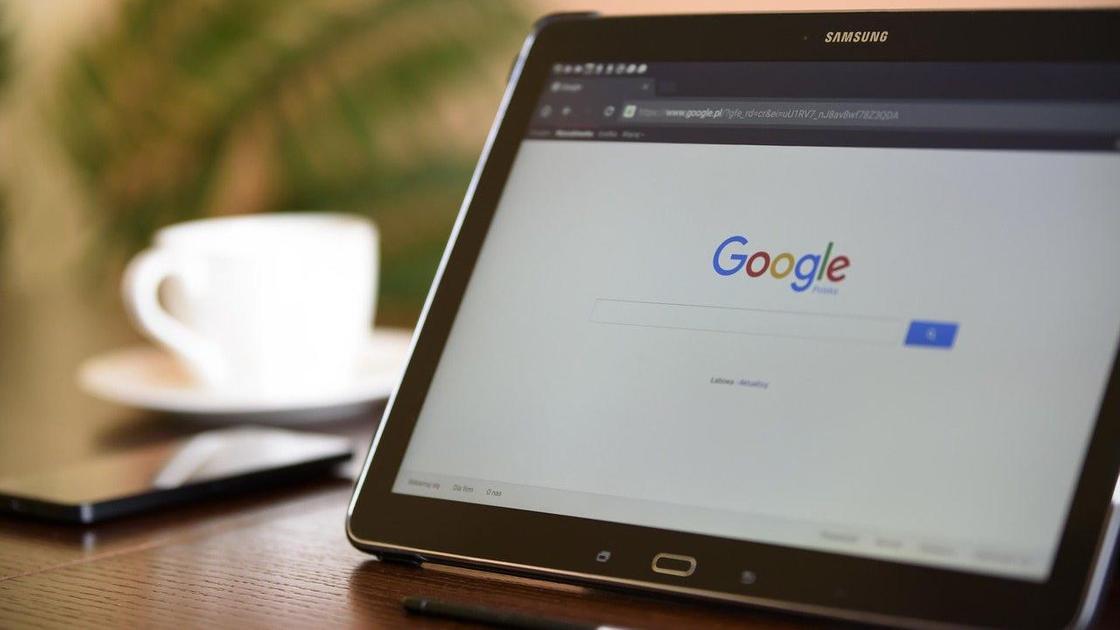
Без аккаунта Google нельзя полноценно пользоваться телефонами на Android и гугл-сервисами. Персональный кабинет необходим для использования Play Market, через который устанавливаются все приложения на телефон или планшет. Поэтому важен правильный ответ на вопрос, как создать аккаунт Google на телефоне.
Как создать аккаунт Google: инструкция
Перед тем как создать аккаунт на телефоне, необходимо понимать, для чего это делаете. Существует два типа персонального кабинета:
- для обычного использования;
- для управления бизнесом.
Зарегистрированный аккаунт дает доступ к большинству сервисов Google без необходимости верифицироваться в каждом из них. Персональный кабинет предоставляет такие возможности:
- использование Gmail-почты (отправка и получение сообщений);
- получение рекомендаций на YouTube;
- установка приложений и игр в Play Market.
Процесс создания аккаунта сопровождается предоставлением некоторых персональных данных. Не переживайте: Google никому не разглашает личную информацию. Процесс регистрации различается в зависимости от целей использования аккаунта:
Для себя
Зарегистрироваться в системе можно следующим образом:
- На официальном портале поисковика Google нажмите «Войти». Кнопку найдете в правом верхнем углу.
- Внизу найдите кнопку для создания аккаунта и нажмите ее.
- Появится небольшое окошко с выбором. Отметьте первый вариант.
- Впишите паспортные данные — имя и фамилию. Придумайте пользовательское имя, к которому потом добавится приставка «@gmail.com». В дальнейшем сможете использовать это имя для входа в электронную почту.
- Придумайте сложный и надежный пароль. Рекомендуем его записать. Укажите его в соответствующем поле и повторите в поле справа. Нажмите «Далее».
- Напишите в соответствующем поле мобильный номер, выбрав код страны. Затем укажите день, месяц и год, когда родились, а также пол. Завершите регистрацию.
Создавать новый электронный адрес необязательно. Если он уже имеется, то когда будете на 4-м пункте, нажмите «Использовать текущий адрес электронной почты», а затем введите его.
Как создать аккаунт на «Андроид»? Все просто:
- В смартфоне откройте настройки.
- Найдите раздел «Пользователи и аккаунты» либо «Google» (в каждом телефоне по-разному, но суть одна и та же).
- Нажмите «Добавить аккаунт».
- Выполните стандартную процедуру регистрации.
Для управления бизнесом
Как сделать аккаунт для управления бизнесом? Процесс регистрации мало отличается от предыдущего способа. Выполните такие же действия, которые были описаны выше. Но вместо пункта «Для себя» выберите «Для управления бизнесом».
Такой аккаунт позволяет настроить персонализацию ведения бизнес-деятельности, а также предоставляет доступ к сервису «Google Мой Бизнес». Так сможете управлять демонстрацией данных компании во всех гугл-сервисах.
Инструмент «Google Мой Бизнес» бесплатный и функциональный. С его помощью сможете показать данные о бизнесе на Google Maps, в поиске и других сервисах. Это повысит доверие потенциального клиента к бизнесу.
Можно ли создать аккаунт Google без номера телефона
Пока у системы Google нет жестких требований, касающихся номера мобильного телефона. Можно создать персональный кабинет без привязки к нему. Он нужен для защиты аккаунта, чтобы вспомнить или поменять пароль по желанию или при необходимости.
Как можно создать аккаунт Google без номера телефона? Необходимо выполнить такие же действия, как и при обыкновенном создании персонального кабинета, но с одним отличием:
- На странице, где выполняется регистрация нового учетного кабинета, выберите «Создать аккаунт».
- Укажите персональные данные. Выберите «Далее».
- На этом этапе добавлять мобильный телефон необязательно, поэтому не вписывайте его, пропустив текущий пункт и завершив регистрацию.
Как создать свой аккаунт Google без номера на Android? В настройках смартфона найдите нужный раздел, пройдите процедуру регистрации, но пункт с указанием мобильного телефона пропустите.
Если пользователь, по мнению сервиса Google, проявляет подозрительную активность, то появится требование указать в обязательном порядке мобильный номер. Обычно это происходит из-за слишком большого количества уже созданных аккаунтов, частого неправильного указания пароля или входа с подозрительного IP-адреса.
В этом случае воспользуйтесь некоторыми хитростями, которые помогут повысить шансы на успех создать персональный кабинет в системе без привязки телефона:
- Если уже имеете созданный аккаунт и нужно зарегистрировать новый, то выйдете из текущего.
- Воспользуйтесь другой сетью или мобильным интернетом, отличным от обычного.
- Выполните процедуру создания аккаунта на другом девайсе, Android-устройстве или компьютере.
- Начните процедуру создания персонального кабинета с раздела «Аккаунт», а не с главной страницы поисковика.
Зарегистрировать и установить аккаунт Google легко и просто. Разработчики максимально упростили процесс регистрации и верификации пользователей. Создание аккаунта можно выполнить как с привязкой телефона, так и без него. Персональный кабинет позволит полноценно пользоваться Google-сервисами и телефонами Android в целом.
Оригинал статьи: https://www.nur.kz/technologies/instructions/1712416-kak-sozdat-akkaunt-na-telefone-v-plej-markete/
Как установить личный кабинет на мобильный телефон?
Теперь SIGMA Облако можно добавить на главный экран смартфона. Смотреть обзор показателей бизнеса на мобильном телефоне еще проще, можно быстро подключаться в любой момент и даже работать в автономном режиме.
Зайдите на сайт личного кабинета cloud.sigma.ru с браузера Chrome, нажмите на нотификацию внизу экрана и добавьте приложение на экран.
В случае с браузером Safari, добавьте приложение «На экран «Домой»»
Откройте приложение и в нём вкладку «Обзор» — она адаптирована под мобильные устройства и теперь показатели вашего бизнеса всегда у вас под рукой!!!
Для повседневной работы с другими возможностями личного кабинета — Товары, Документы, Клиенты и акции и пр. — рекомендуем открывать личный кабинет на компьютере или ноутбуке.
Создание личного кабинета
Данная процедура практически везде одинакова, отличия, как правило, не очень значительны. Вот примерный порядок действий:
Для создания связи между аккаунтами следует выполнить такие действия:
- Зайдите в «Мой МТС».
- Перейдите в раздел настроек.
- Выберите самый нижний параметр конфигурации для связи учетных записей.
- Нажмите на ярлык интересующей вас социальной сети.
- Предоставьте приложению «Личный кабинет МТС» доступ к вашему аккаунту на сайте социальной сети, нажав на кнопку «Разрешить».
- Теперь вы сможете логиниться в системе, используя аккаунт из настроенного ранее сервиса.
Виды входа в Личный кабинет
Вы можете работать в своем кабинете на любом устройстве с выходом в сеть Интернет. Все возможности сервиса доступны при работе и через браузер, и в мобильном приложении. Используйте данные, указанные при регистрации, чтобы управлять своим номером с компьютера, планшета или телефона.
Через приложение
Тем, у кого смартфон всегда под рукой, удобнее пользоваться мобильным приложением. Здесь по умолчанию сохраняются введенные однажды данные авторизации пользователя. Если вы переустанавливали приложение, нужно ввести логин и пароль снова.
По логину и паролю
Для работы в ЛК через браузер на компьютере или планшете понадобится ввести логин и пароль. В качестве логина удобно использовать номер телефона, имя или никнейм. Требования к созданию логина есть в подсказке рядом с окном ввода. Логин должен содержать строчные и заглавные латинские буквы, цифры.
- Как отключить платные услуги на номерах Билайн – полезная информация для абонента
Что нужно
Для регистрации в «Личном кабинете» Tele2 вам, безусловно, понадобится действующий номер телефона этого оператора сотовой связи. Это очень важный аспект. Мы сегодня разберем несколько способов, как зарегистрироваться в «Личном кабинете» Tele2: через компьютер, смартфон и т.п., но рабочая симка вам понадобится практически во всех случаях.
Также, для того, чтобы создать «Личный кабинет» Теле2, необходимо устройство с доступом в интернет – для всех способов, которые будут описываться ниже.
Ну и еще один важный факт, на который хотелось бы обратить внимание пользователей – регистрация в «Личном кабинете» Tele2 осуществляется абсолютно бесплатно. Если вы зашли на некий сайт, где предлагают отправить платное СМС или списать некую сумму денег с карты для того, чтобы завести «Личный кабинет» Теле2 – как можно быстрее покиньте этот ресурс и больше никогда туда не возвращайтесь. Зарегистрироваться в «Личном кабинете» Теле2 можно только бесплатно, и никак иначе.
Ну что ж, а теперь вернемся к основной теме.
Как создать личный кабинет Билайн для планшета (видео)
В наши дни каждый абонент мобильной связи старается как можно подробнее знать информацию о своем тарифном плане, подключенных услугах, следить за расходом денежных средств со счета и пакетами интернет трафика, минут и сообщений.
Конечно же, сделать это можно и при помощи USSD комбинаций, и при помощи отправки СМС со своего мобильного устройства. Но самым популярным на сегодняшний день является создание личного кабинета, тем более для планшетных компьютеров, которых становится все больше с каждым днем.
И так, перед владельцами планшетов сразу встает вопрос о том, каким образом можно создать себе личный кабинет Билайн, как зарегистрироваться и войти и начать пользоваться сервисом? Обо все этом читайте далее в статье.
Для создания личного кабинета со своего планшетного компьютера Вам необходимо зайти на официальный сайт компании или по адресу uslugi.beeline.ru. При этом перед собой вы увидите два окна, в одно из которых Вам нужно будет ввести логин или свой номер телефона на сим-карте, а во второй свой пароль. Для получения пароля к своему аккаунту Вам нужно набрать на своем мобильном устройстве USSD команду типа *110*9# и нажать на клавишу посыла вызова. Через некоторое время Вы получите пароль в СМС сообщении. Таким образом, в целом можно сказать, что Вы создали личный кабинет для своего планшета на Билайне и теперь можете легко войти в него.
- Горячая линия Beeline, номер телефона и короткий номер оператора
Для входа в личный кабинет в окно с логином введите свой номер, в окно с паролем — полученный в СМС пароль и нажмите на вход. Через несколько секунд у Вас на планшете загрузится главная страница Вашего личного кабинета Билайн. В принципе, процесс создания кабинета для смартфонов и подобных устройств абсолютно аналогичен.
Также, для удобства, чтобы не использовать постоянно браузер и не открывать страницу из закладок, Вы можете просто скачать специальное приложение «Мой Билайн» там же на официальном портале оператора и установить его себе на планшете. Пройти ту же процедуру регистрации и входить в личный кабинет на планшете с помощью приложения.
Попав на главную страницу сервиса Вам сразу станет видна информация о Вашем тарифном плане, абонентском номере, балансе лицевого счета, а также Ваша контактная информация. Имея доступ к личному кабинету для планшета теперь Вы сможете легко менять тарифный план, подключать и отключать услуги, заказывать детализацию звонков, СМС и интернета, пополнять свой баланс и много каких еще полезных действий, тем самым меньше отвлекая сотрудников компании своими звонками и посещениями офисов оператора. Для более подробного ознакомления Вы можете посмотреть следующее видео:
Кстати, по ссылке есть информация, как купить планшет «Билайн Таб» всего за 1950 рублей.
Способы регистрации
Мы сегодня поговорим о том, как сделать «Личный кабинет» Теле2 на компьютере, в мобильном приложении, а также немного расскажем об ЛК для корпоративных клиентов.
На компьютере
Как создать «Личный кабинет» Теле2 на компьютере? Оговоримся сразу, этот способ подойдет для любого устройства, оснащенного доступом в интернет и браузером (ноутбук, планшет и т.п.)
Для этого способа регистрации «Личного кабинета» нам понадобится посетить официальный сайт (какие есть разделы на нем и что можно осуществить онлайн на официальном сайте Tele2 в другой статье) my.tele2.ru (старая версия ЛК) или tele2.ru/lk (новая версия).
Впрочем, обе ссылки рабочие и по каждой вы попадете в один и тот же – новый – «Личный кабинет». Кстати, куда подевалась старая версия «Личного кабинета» Теле2 тоже можно узнать на нашем сайте.
- После того, как вы зашли на сайт, посмотрите в правый верхний угол. Видите слово «Войти»? Смело нажимайте – откроется страница регистрации. Дальше наши действия таковы.
- Если вы решили посетить «Личный кабинет» Теле2 впервые, регистрация будет доступна только по номеру телефона. Нажмите кнопку «Вход без пароля».
- Практически моментально на ваш телефон придет запрос, на который нужно будет ответить, отправив цифру «1».
- Если все сделано успешно, опять же на телефон поступит СМС, в котором будет содержаться одноразовый пароль.
- Введите его в окно ввода и нажмите «Войти».
- Теперь, еще до начала работы с ЛК, вам будет предложено поменять временный пароль на постоянный. Сделайте это, ведь вводить секретный код из СМС раз за разом не так уж удобно.
- Нажмите «Изменить пароль». Откроются поля для ввода секретного кода. Придумайте надежную комбинацию и введите ее два раза, после чего нажмите «Изменить»
- Все, теперь у вас есть надежный пароль, с помощью которого вы можете заходить в ЛК с разных устройств. А в качестве логина всегда будет выступать ваш телефонный номер.
Все подробности о том, как осуществляется вход в «Личный кабинет» Теле2 по номеру телефона без логина и пароля есть в отдельной статье на нашем сайте.
На смартфоне
Регистрация «Личного кабинета» Теле2 возможна не только на официальном сайте. На сегодняшний день существует мобильная версия ЛК – приложение «Мой Tele2», доступное для платформ IOs и Android.
Зарегистрироваться в приложении проще простого:
- Если сим-карта вставлена в телефон, регистрация будет автоматической, но только в том случае, если подключена мобильная передача данных. Отключите Wi-Fi и посмотрите, что произойдет – система распознает владельца номера без каких-либо действий с вашей стороны.
- Если симка в другом устройстве, или элементарно закончились деньги на счету, или мобильная передача данных невозможна по каким-либо другим причинам – можно зарегистрироваться в мобильном «Личном кабинете» Теле2 по номеру телефона, как мы описывали в предыдущем разделе. Введите в качестве логина свой телефон и нажмите «Не помню пароль». Вам практически сразу поступит СМС сообщение с одноразовым секретным кодом
- В том случае, если вы регулярно пользуетесь этим сервисом и уже успели поменять одноразовый пароль на постоянный, просто пропишите эти данные в окнах ввода
- При первом входе в ЛК Теле2, после успешной регистрации, приложение предложит вам придумать четырехзначный код доступа, чтобы последующие авторизации не занимали много времени. Или, в качестве альтернативы коду, зарегистрировать отпечаток пальца, если устройство достаточно для этого оснащено
( 2 оценки, среднее 4 из 5 )