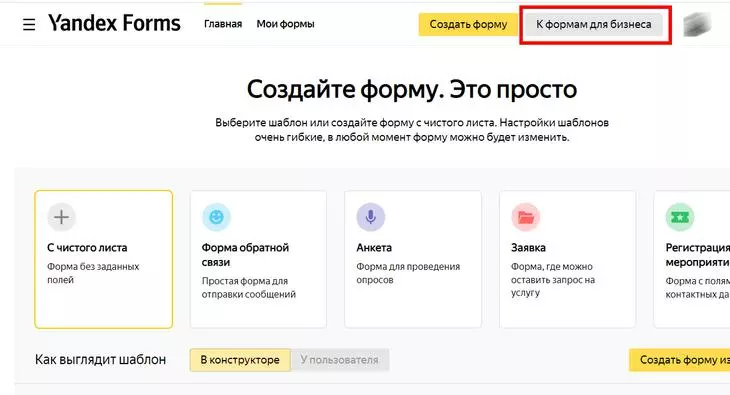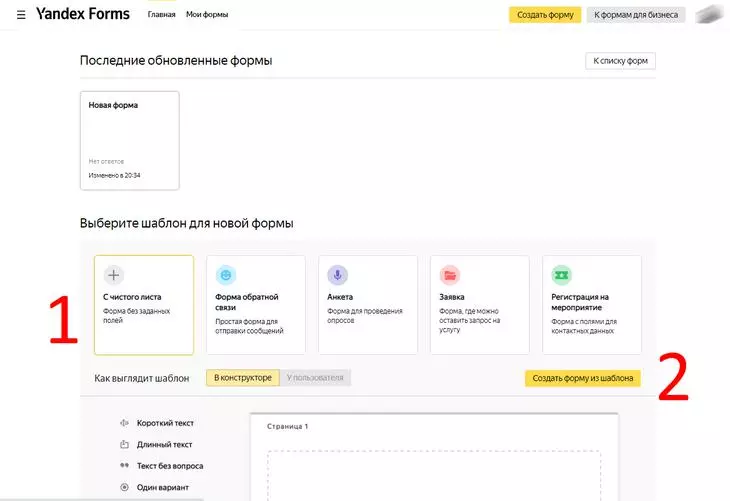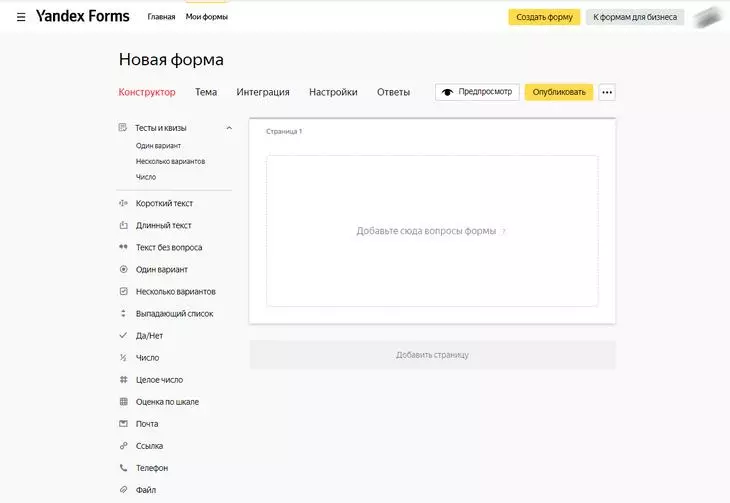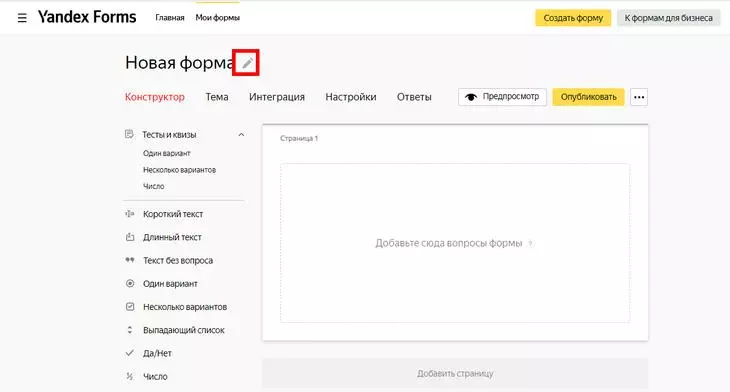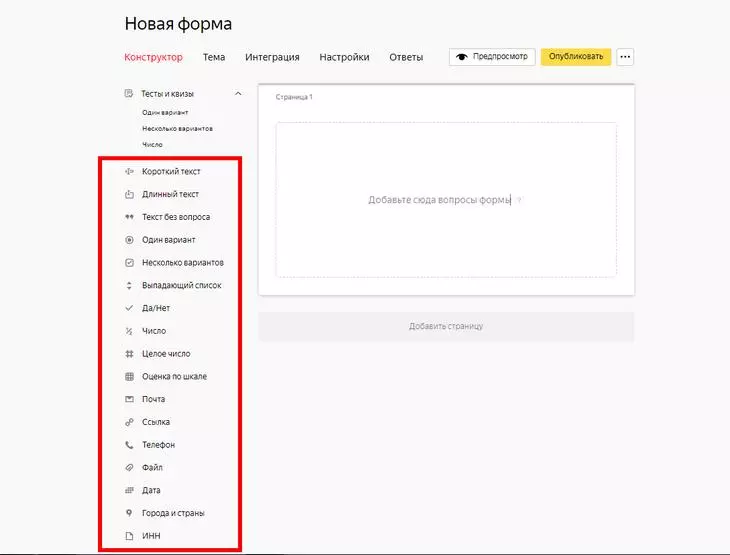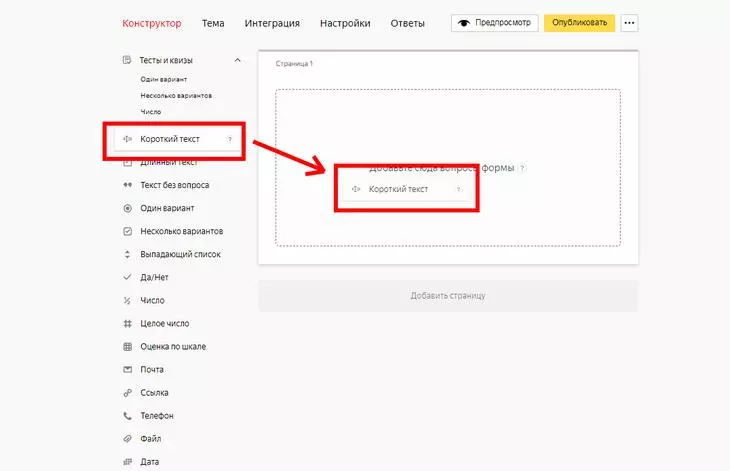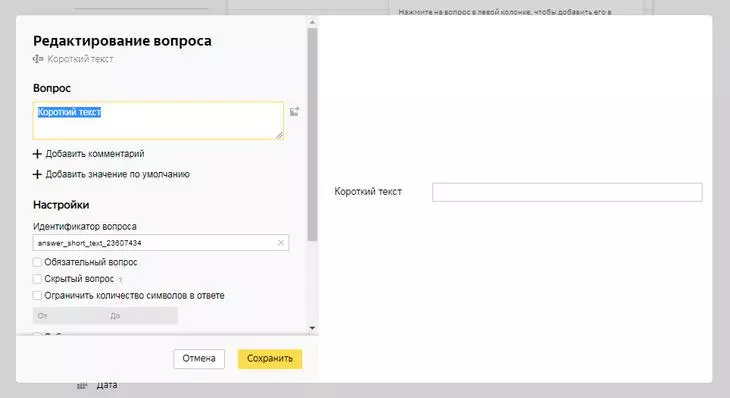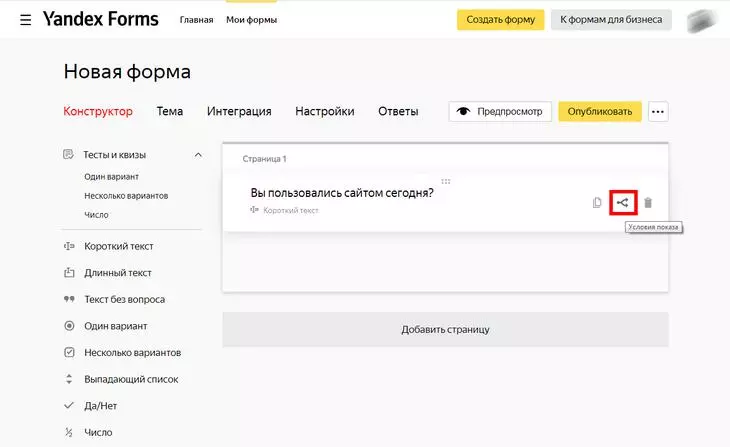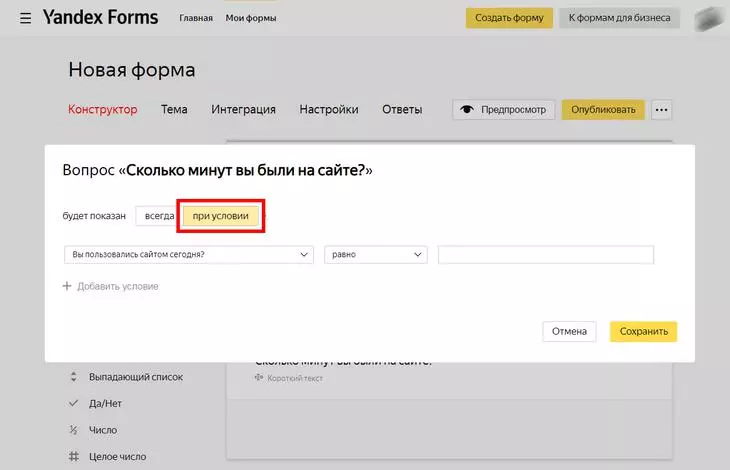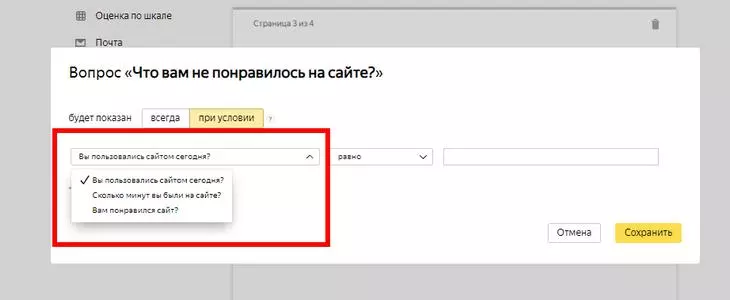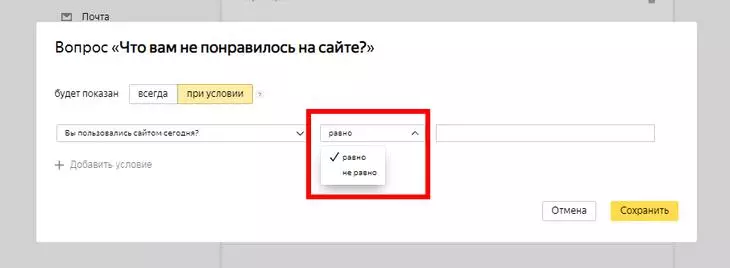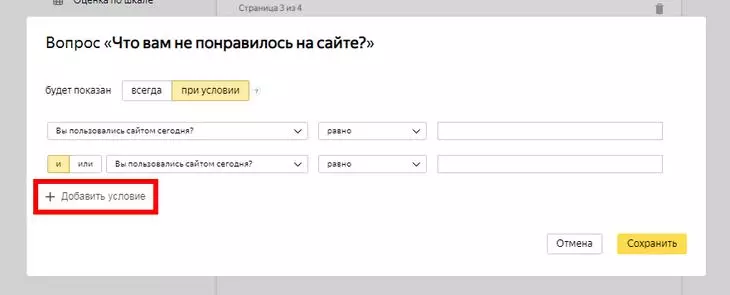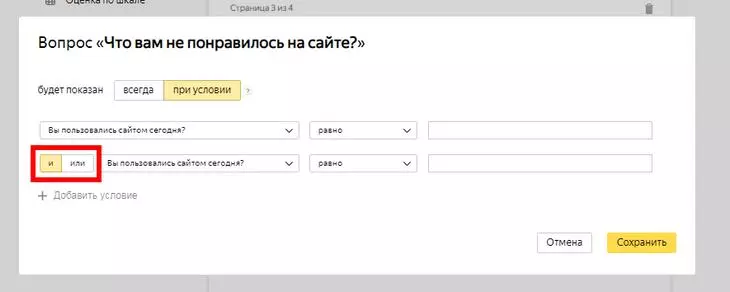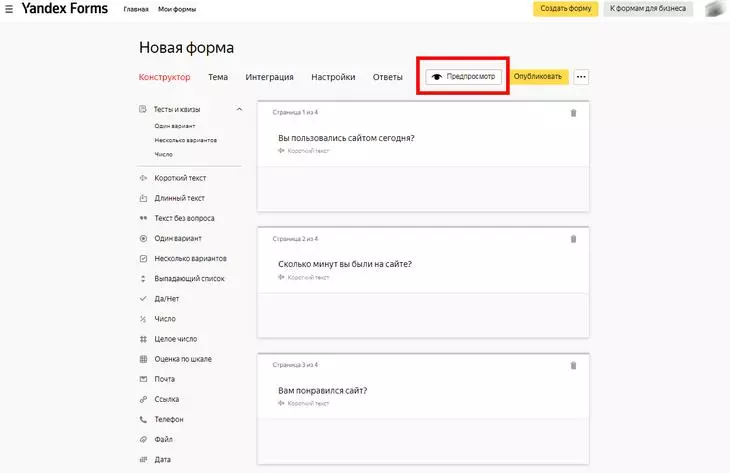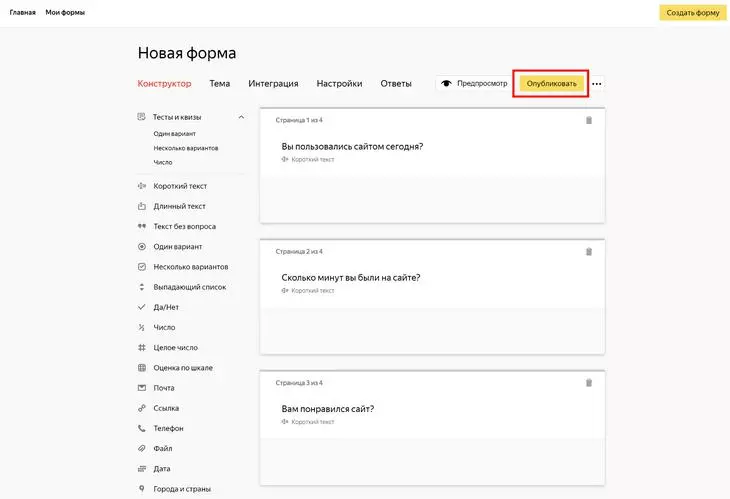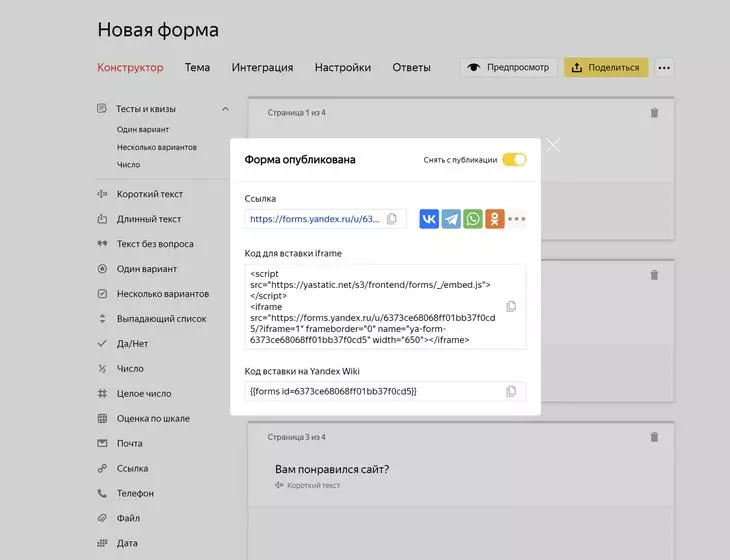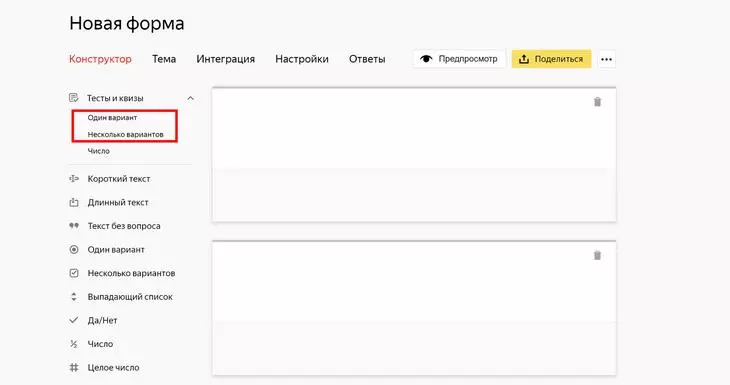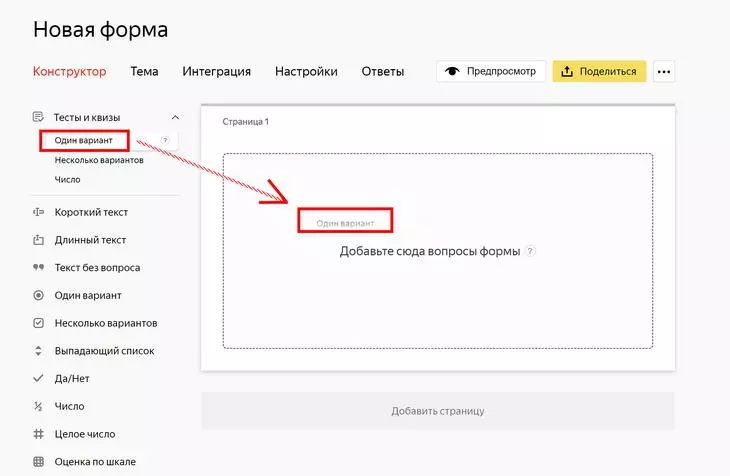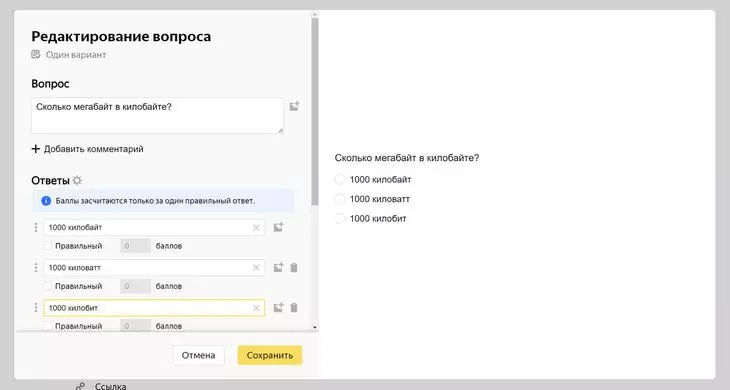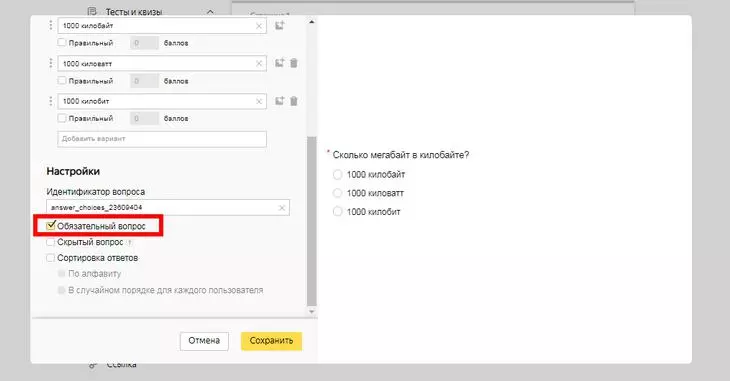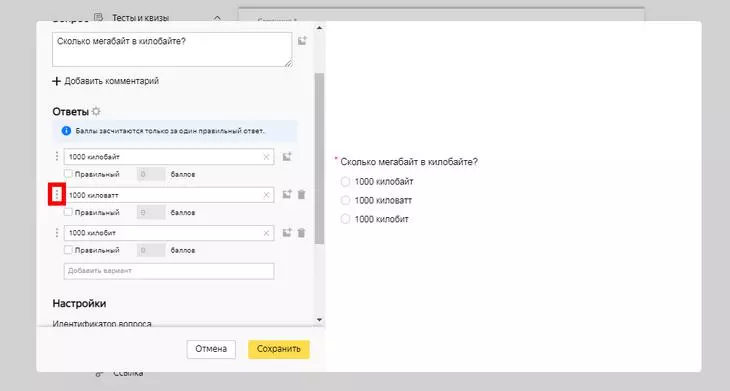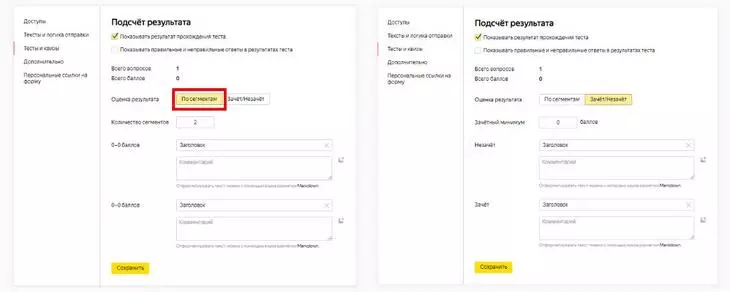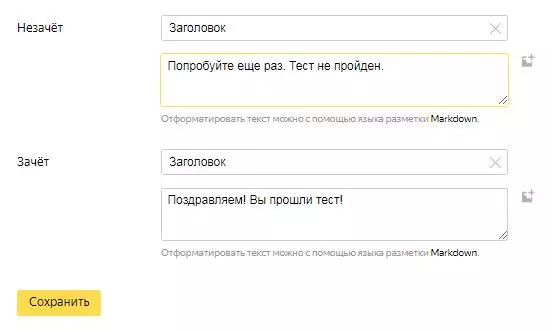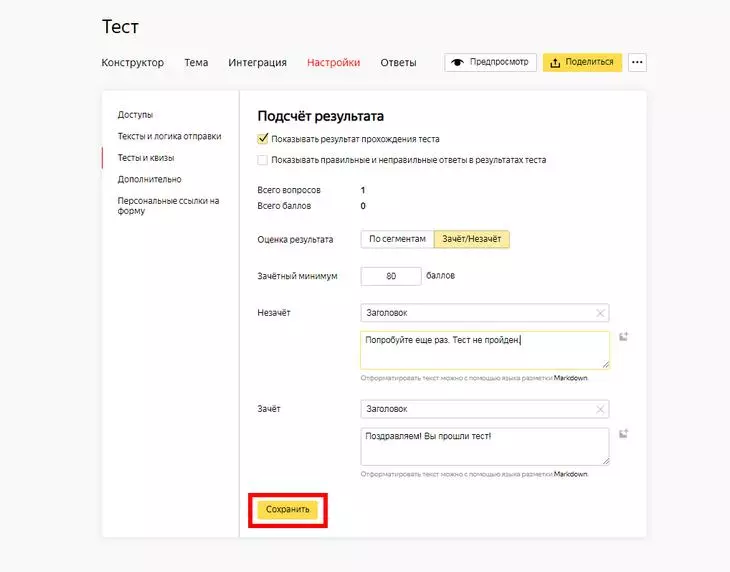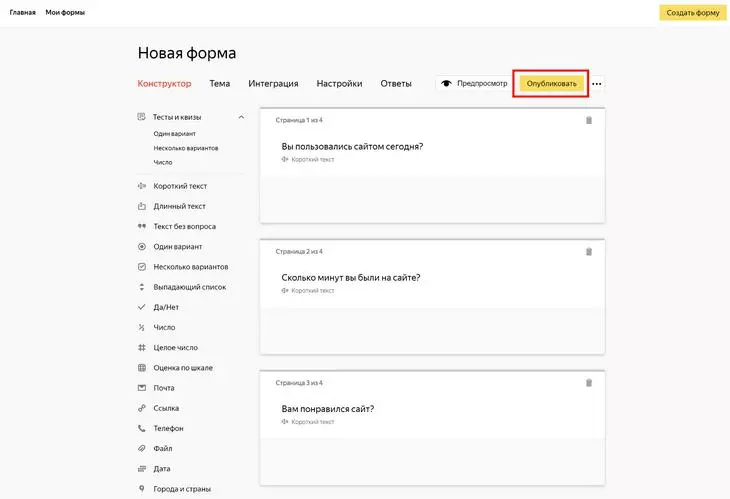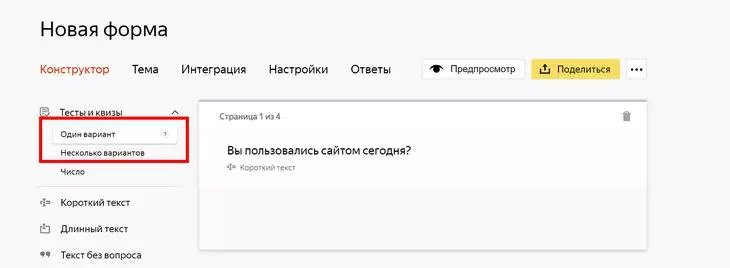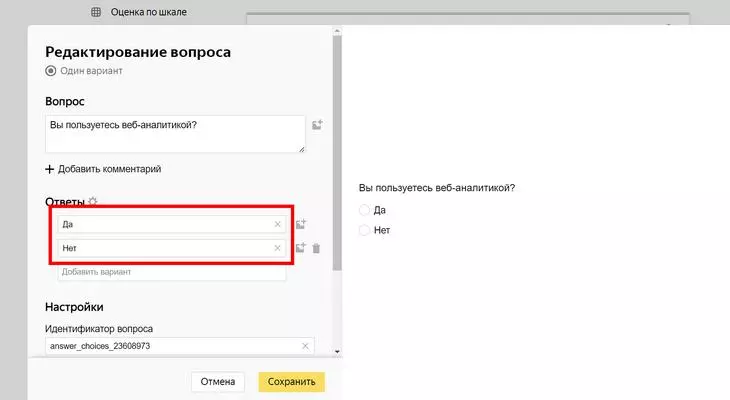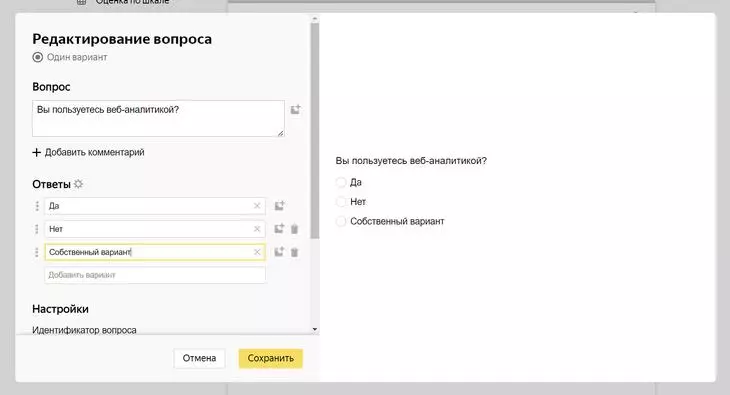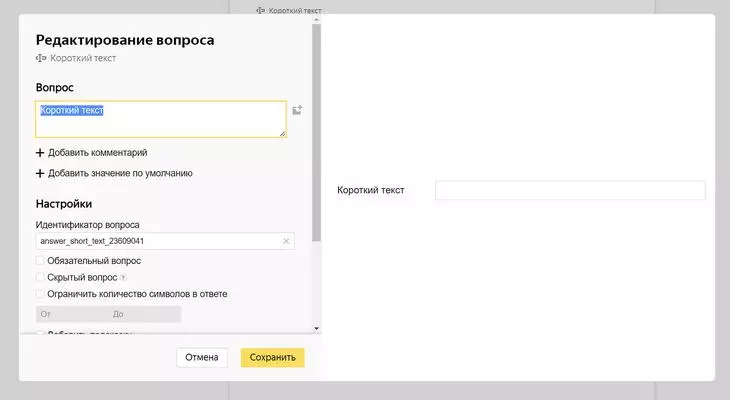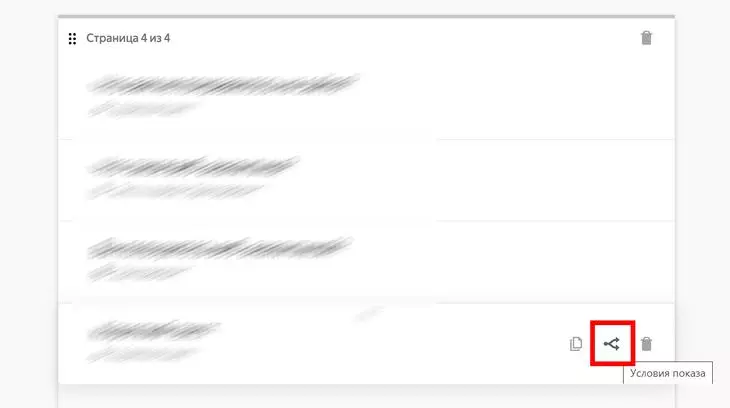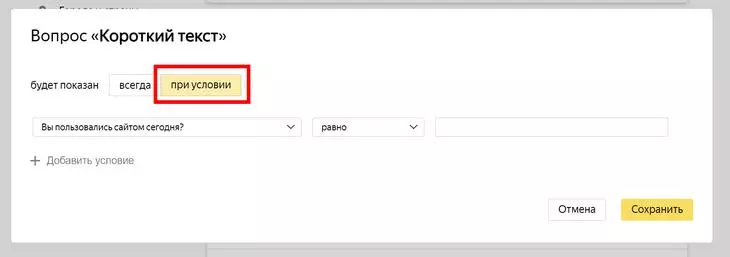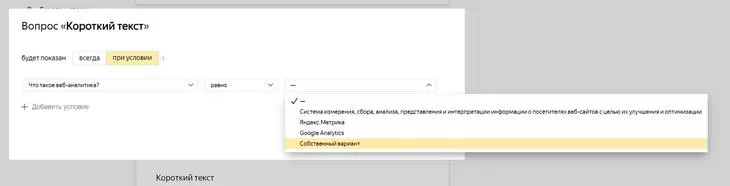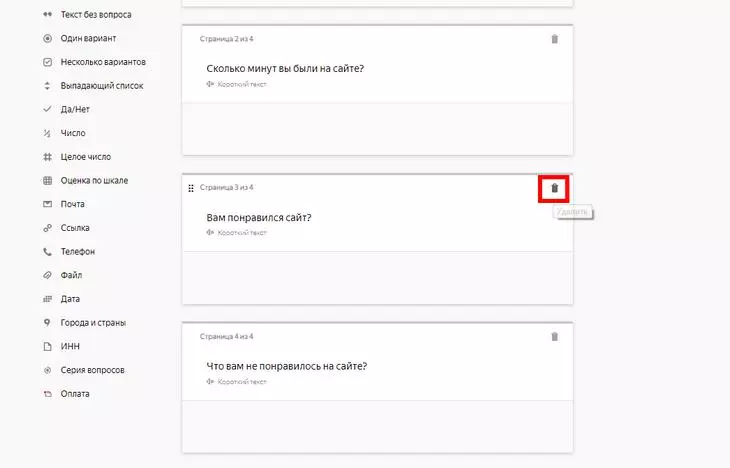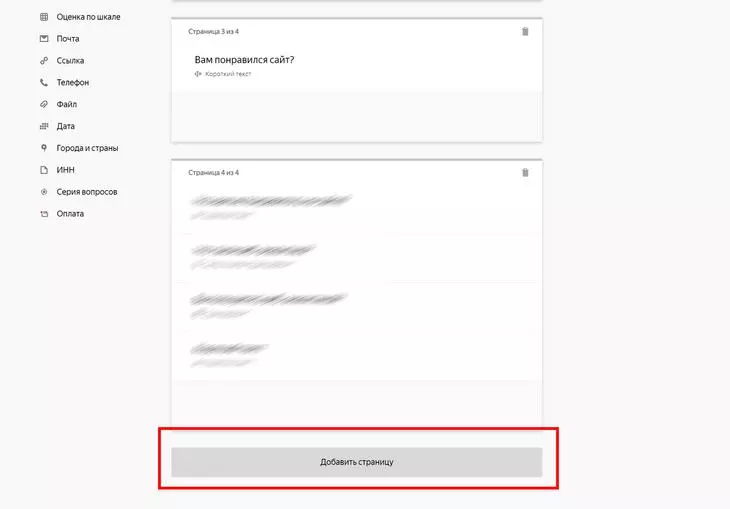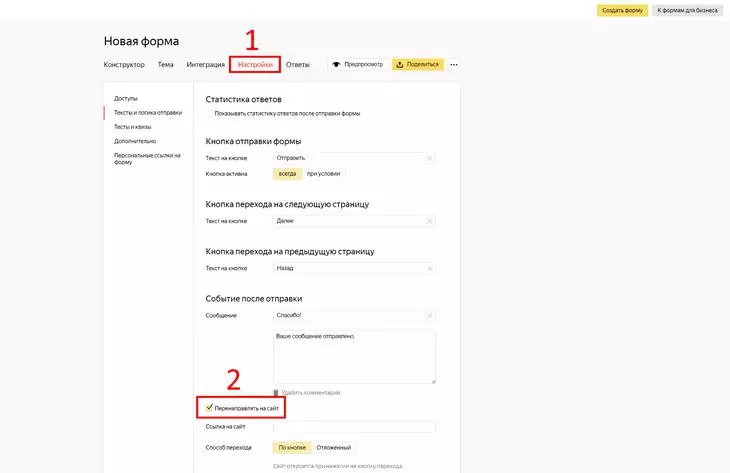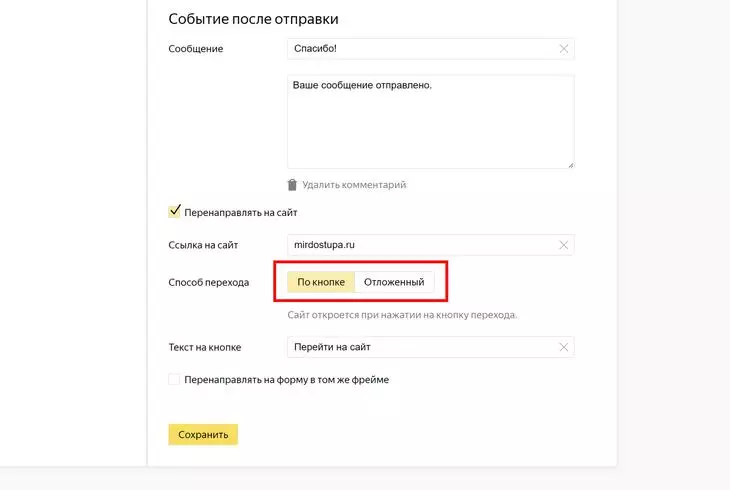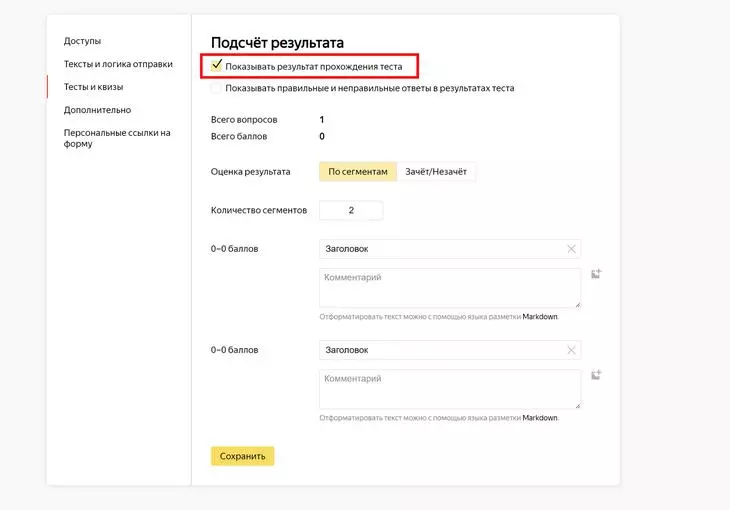Google Forms — это бесплатный инструмент для сбора информации с помощью опросов, форм обратной связи и тестирования. Разобраться в интерфейсе не составит никакого труда, а для создания формы нужен только аккаунт Google.
C помощью данного инструмента вы можете:
- открыть онлайн-регистрацию для участников мероприятия;
- организовать голосование — например, каким будет следующий дизайн нового продукта или какой будет тема следующего обучающего курса;
- создать анкету для тестирования кандидатов на должность;
- проводить онлайн-исследования — узнать мнение и предпочтения вашей аудитории;
- создать бриф (техническое задание) и удаленно согласовывать все детали проекта с заказчиком/исполнителем;
- собрать отзывы о проведенном мероприятии или качестве обслуживания.
Сервис Google Forms обладает рядом преимуществ:
- удобство в использовании: опрос не нужно скачивать, пересылать в виде файла респондентам, а им заново отправлять ответы;
- уникальность дизайна: вы можете использовать галерею шаблонов или собственные изображения;
- доступность: форма хранится на Google Диске, поэтому можно работать с ней с разных устройств и не бояться, что вы забудете нужный файл на рабочем компьютере;
- адаптивность: можно создавать, просматривать, редактировать форму на мобильных устройствах без потери функциональности;
- эффективные настройки доступа: возможно совместное редактирование с другими членами команды;
- удобство анализа: результаты опроса автоматически формируются в таблицы и графики.
Начало работы с Google Forms
Чтобы создать гугл-форму, необходимо авторизоваться в аккаунте Google. Если такого нет, его можно создать по ссылке accounts.google.com.
Перейти к созданию гугл-форм можно несколькими способами.
Из адресной строки браузера
Самый простой способ начать создавать форму — прямо в приложении Google Forms. Перейдя по ссылке https://docs.google.com/forms, вы окажетесь на главной странице, где сможете выбрать один из шаблонов или создать свой пустой файл.
Вид главной страницы Google Forms
Чтобы автоматически создать новую пустую форму, впишите forms.new в адресную строку любого браузера и нажмите Enter.
Из почты Gmail и стартовой страницы Google
Нажмите на иконку «Приложения Google» и в появившемся меню выберите значок «Формы». В некоторых аккаунтах может не быть этого значка по умолчанию, в таком случае необходимо выбрать пункт «Диск».
Переход к созданию файла из почты Gmail и стартовой страницы Google
Из Google Диска
Нажмите в левом углу на кнопку с плюсиком «Создать» и в раскрывающемся меню выберите нужный пункт.
Создание формы опроса на Google-диске
Из сервисов офисного пакета Google
Ссылка на Google Forms есть в документах, таблицах и презентациях: нажмите Файл → Создать → Форма, чтобы создать новую пустую форму.
Создание формы из файлов офисного пакета Google
Если вы уже работаете с таблицей Google и вам необходимо создать форму, которая будет автоматически с ней связываться, просто нажмите Инструменты → Создать форму. Ответы формы будут сохраняться в этой таблице отдельным листом без дополнительных настроек.
Создание формы в Google таблице
Панель инструментов в Google Forms
Давайте создадим гугл-форму с нуля, используя пустой шаблон.
Интерфейс у сервиса простой, приятный и интуитивно понятный. В верхней панели находятся элементы, с помощью которых можно задать основные настройки:
Главное меню настроек Google Forms
1. Настройки темы
Сделайте индивидуальным дизайн для гугл-формы, выбрав цвет вашего корпоративного стиля или воспользовавшись предложенными шаблонами. В Google Forms есть возможность выбирать изображение для верхнего колонтитула, изменять цветовую схему и шрифт.
Обложка — это первое, на что обратит внимание респондент при открытии вашей формы. Вы можете добавить собственную тематическую фотографию или брендированное изображение: логотип компании, баннер с промоакцией, названием и датой проведения мероприятия. Также можно воспользоваться галереей изображений, где они удобно распределены по темам.
Меню выбора изображения для обложки формы
После того, как вы выберете изображение для верхнего колонтитула, Google Forms автоматически подберет под него гармоничную цветовую схему. При желании тему можно изменить, нажав на иконку с плюсиком:
Настройки цветовой темы
Что касается шрифтов, то выбор их тут невелик, а также отсутствует возможность добавить кастомные шрифты. Вы можете сохранить свой индивидуальный стиль в письме, установив пользовательские шрифты в емейл-редакторе eSputnik.
2. Предпросмотр
Полезная функция, которая пригодится перед отправкой формы. Позволяет увидеть форму такой, какой ее увидят ваши респонденты. Воспользоваться предпросмотром, чтобы оценить форму визуально, проверить все ли правильно работает и заметить все недочеты, можно на любом этапе ее создания.
3. Настройки
Вкладка «Общие»
Если вы хотите собирать адреса электронной почты ваших респондентов, нажмите галочку «Собирать адреса электронной почты». При выборе этого пункта появится обязательное для заполнения поле «Адрес электронной почты» в начале формы. Пока пользователь не введет адрес email, ему будут недоступны для просмотра остальные разделы формы.
Также в этой вкладке можно задать, сможет ли респондент отправлять форму более одного раза. Эта функция поможет избежать искусственной накрутки показателей: если поставить галочку, пользователь должен будет авторизоваться в своем аккаунте Google и сможет ответить только один раз.
Здесь же можно настроить, могут ли респонденты изменять ответы после отправки формы и видеть другие ответы.
Меню настройки
Вкладка «Презентация»
Добавляет некоторые визуальные штрихи вашему опросу: здесь вы можете вставить индикатор заполнения формы, выбрать функцию перемешивания вопросов, а также добавить текст, который будет показан респонденту после заполнения формы.
Меню настройки
Вкладка «Тест»
Если вы создаете форму для тестирования, включите опцию «Тест» в этой вкладке. Это позволит назначать количество баллов за ответы и сделать оценивание автоматическим. Также здесь можно установить, что будет показано респонденту при прохождении теста:
Меню настройки
4. Кнопка «Отправить»
Google Forms предлагает несколько удобных способов для отправки формы: в виде электронного письма, ссылки, как публикацию в Facebook и Twitter, а также в виде HTML-кода для вставки на сайт.
Ниже в этой статье мы расскажем подробнее, как вставить опрос в электронное письмо.
5. Дополнительные настройки
В этой вкладке вам доступны различные действия с формой: копирование, удаление, печать, создание шаблона для заполнения, настройка доступа и некоторых параметров по умолчанию для всех новых форм.
Кнопка дополнительных настроек
Пункты меню «Редактор скриптов» и «Дополнения» расширяют возможности использования гугл форм, помогая реализовать различные полезные функции:
- получать уведомления, когда кто-то отправляет заполненную форму;
- автоматически закрывать форму в зависимости от установленного срока действия, количества принятых ответов или другого триггера;
- отправлять пользователям подтверждающее письмо о заполнении Google Forms и т.п.
Для опытных разработчиков вся необходимая информация о скриптах собрана в справочных материалах, а обычный пользователь найдет нужный ему инструмент в Дополнениях.
Конструктор форм
Приступим к созданию самого опроса. В Google Forms есть возможность не только создавать вопросы, а и вставлять изображения, видео и делить форму на разделы. Сделать это можно при помощи панели инструментов, которая находится справа от блока с вопросом:
Меню конструктора форм
Пункт меню «Импортировать вопросы» позволяет повторно использовать вопросы из ранее созданных форм, причем вы можете выбрать, какие именно вопросы перенести. Это удобно для тех, кто часто работает с Google Forms.
Добавить изображение можно прямо с устройства, с камеры, по ссылке, с Google Диска или через поиск Google. Видео встраиваются с YouTube: вы можете указать ссылку либо найти видео на данной платформе, не покидая своей формы.
Добавление разделов удобно использовать, если опрос получается слишком длинным или содержит вопросы, которые можно объединить в одну тему. Длинный опрос, разбитый на разделы, визуально воспринимается проще. Вы можете добавить название и краткое описание для каждого раздела, а также копировать разделы для создания похожих.
В конструкторе форм у каждого блока есть общие элементы, которые встречаются в любом вопросе:
- поле для вопроса;
- поле для описания (по умолчанию скрыто, но можно добавить при помощи меню в виде трех вертикальных точек в правом нижнем углу);
- кнопка для загрузки изображения;
- меню для выбора типа вопроса;
- кнопки «Сделать копию» и «Удалить»;
- опция «Обязательный вопрос» (не ответив на данный вопрос, респондент не сможет отправить форму);
- меню с дополнительными функциями в зависимости от типа вопроса.
Стандартный вид блока с вопросом
Типы вопросов
Google Forms предлагает различные типы вопросов в зависимости от того, какие ответы вы желаете получить от вашей аудитории:
- краткие;
- развернутые;
- выбрать один вариант из предложенных;
- выбрать несколько вариантов и т. д.
Для выбора типа ответа щелкните раскрывающееся меню рядом с полем вопроса:
Раскрывающееся меню с типами вопросов
Текст (строка)
Удобно использовать для коротких ответов в нескольких словах: узнать имя, возраст, адрес, емейл, получить ссылку на профиль в соцсетях и т.п.
Чтобы ответ был релевантным, и вместо ответа на числовой вопрос пользователь не вводил, например, случайные буквы, можно установить правила с проверкой ввода данных. Для этого щелкните пиктограмму с тремя точками в правом нижнем углу блока с вопросом и выберите опцию «Проверка ответов».
Тип вопроса «Текст (строка)»
Текст (абзац)
Этот тип аналогичен предыдущему, но предполагает более подробный ответ из одного или нескольких абзацев. Подходит для случаев, когда пользователю нужно описать свое мнение или рассказать ситуацию.
Тип вопроса «Текст (абзац)»
Один из списка
Респондент может выбрать один из предлагаемых вариантов или вписать свой в текстовом поле. Этот тип ответа дает возможность перенаправить респондента в определенный раздел опроса в зависимости от выбранного им варианта. Для этого нужно нажать на значок «Ещё»
Тип вопроса «Один из списка»
После этого станет доступен выбор возможных переходов в зависимости от ответа пользователя: он может быть перенаправлен в другой раздел формы либо после определенного ответа опрос будет завершен, а форма отправлена:
Переходы к разделам формы в зависимости от ответа
Для этого типа ответа также доступна опция «Перемешать ответы»: при каждом открытии формы варианты ответов будут меняться местами.
Если в настройках Google Формы вы отметили, что это тест, в блоке с этим типом вопроса вам будет доступна дополнительная настройка ответов:
Пункт меню настройки ответов
Здесь есть возможность указать правильный вариант ответа, а также количество баллов за верный ответ и добавить пояснение: как для правильных ответов, так и для неправильных.
Настройка ответов для теста
Несколько из списка
У респондента есть возможность выбрать несколько вариантов из предложенных, в том числе вариант «Другое» для короткого текстового ответа.
Тип вопроса «Несколько из списка»
При тестировании для такого типа вопроса доступна функция «Проверка ответов». Здесь можно выбрать количество правильных вариантов и текст, который будет показан как сообщение об ошибке.
Настройка проверки ответов для теста
Раскрывающийся список
Как и «Один из списка», предполагает выбор одного из предложенных вариантов, но в данном случае они представлены в виде раскрывающегося меню. Такой вариант удобен, когда вариантов ответов слишком много: раскрывающееся меню смотрится более компактно.
Тип вопроса «Раскрывающийся список»
Функции для этого варианта ответа аналогичны выбору одного из списка:
- перенаправить респондента к следующей группе вопросов в зависимости от его ответа;
- выводить ответы в случайном порядке при новом открытии формы;
- задать правильный ответ и пояснения.
Загрузка файлов
Позволяет респонденту загружать в качестве ответа собственные файлы. Тип и максимальный размер файла вы можете задать в настройках.
Тип вопроса «Загрузка файлов»
При создании блока с таким типом ответа нужно учесть следующие особенности:
- чтобы загрузить свой файл, пользователь должен авторизоваться в своем Google-аккаунте;
- загружаемые файлы используют пространство Google Диска владельца опроса;
- данный тип вопроса невозможно использовать, если гугл-форма хранится на общем диске или включена функция «Защита от потери данных».
Технически возможно, чтобы файлы смогли загружать пользователи и без использования учетной записи, но в таком случае необходимо будет использовать дополнительные скрипты Google.
Шкала
Вариант, который отлично подходит для оценивания какого-либо показателя. Респонденту предлагается выбрать оценку в определенном числовом диапазоне. Вы можете установить метки от 0 до 1 для начала и от 2 до 10 для конца шкалы, а также задать подписи для начала и конца шкалы, например, в виде эмоджи.
Тип вопроса «Шкала»
Такую шкалу также удобно использовать для определения NPS — индекса лояльности потребителей. Чтобы выявить уровень удовлетворенности клиентов, им предлагается оценить компанию, товар или услугу по 10-балльной шкале. В зависимости от ответов, можно выделить условные группы покупателей и разработать стратегию взаимодействия с ними. Подробнее об индексе потребительской лояльности и о том, как работать с клиентами разных сегментов, можно прочитать у нас в блоге.
Сетка (множественный выбор)
У респондента есть возможность оценить различные параметры по предложенной шкале. При данном типе вопроса создается сетка, в которой можно выбрать один ответ для каждой строки. Дополнительные функции предлагают возможность ограничить ответы одним выбором для каждого столбца, требовать заполнение всех строк и перемешать строки.
Тип вопроса «Сетка (множественный выбор)»
Сетка флажков
Респондент оценивает разные параметры по нескольким критериям. Тип ответа аналогичен предыдущему, но при этом есть возможность выбрать один или несколько предложенных вариантов из строки.
Тип вопроса «Сетка флажков»
По аналогии с типом «Сетка» (множественный выбор), есть функции для ограничения ответов одним выбором для каждого столбца и перемешиванием строк.
Дата
Респонденту предлагается выбрать дату из календаря. При необходимости можно включить выбор года или добавить время в настройках.
Тип вопроса «Дата»
Время
Респондент может ввести значение времени в часах и минутах, либо указать продолжительность в часах, минутах, секундах. Выбрать нужный вариант можно в меню «Ещё» в правом нижнем углу. Этот тип ответа удобно использовать, например, при почасовом бронировании, уточнении времени встречи, доставки и т.д.
Тип вопроса «Время»
Создание и редактирование форм в конструкторе сделано удобно для пользователя: можно как продумать последовательность разделов и вопросов заранее, так и упорядочить их в процессе создания. Любой элемент формы — раздел, вопрос, изображение или видео — можно легко переместить, потянув за шесть точек вверху блока. Возможность копирования значительно упрощает добавление похожих разделов и вопросов в вашу форму, а отменить нежелательное действие можно привычными сочетаниями клавиш CMD+Z или Ctrl+Z.
Кроме этого, как и во всех приложениях офисного пакета Google, вы можете сотрудничать в формах с другими соавторами. Для этого перейдите в дополнительные настройки в правом верхнем углу и выберите пункт «Настройки доступа». Здесь вы можете указать редакторов из списка электронных адресов, а также возможность изменять разрешения и параметры доступа.
Пункт меню настроек доступа
Добавляем форму в письмо
Когда ваш опрос будет создан, определитесь, каким образом привлечь респондентов: разместить форму на сайте, поделиться в соцсетях или отправить по электронной почте. Рассмотрим, как с помощью редактора eSputnik сделать так, чтобы в письме получатель увидел не длиннющую ссылку с набором букв, цифр и символов, а красиво оформленный призыв заполнить форму.
Источник: eSputnik
#статьи
- 18 май 2022
-
0
Разбираемся, как настроить вопросы, изменить дизайн, создать тест и собрать email‑адреса. Рассказываем о функциях, о которых не все знают.
Иллюстрация: Катя Павловская для Skillbox Media
Обозреватель Skillbox Media по маркетингу и IT. С 2015 года работает с SEO, таргетированной и контекстной рекламой. Писала для Skypro, Yagla и Admitad.
«Google Формы» — онлайн-инструмент от Google, с помощью которого можно составлять опросы, проводить голосования, собирать отзывы и информацию о пользователях. Чтобы создать свою форму, нужно только иметь почту в Gmail.
«Google Формы» полезны маркетологам, HR-специалистам, менеджерам и специалистам многих других профессий. В статье мы рассказываем:
- для чего можно использовать «Google Формы»;
- чем удобен этот инструмент;
- какие форматы вопросов выбрать и как их настроить;
- как изменить дизайн формы;
- какие есть настройки форм и как их использовать;
- какие лайфхаки можно использовать в работе с формами;
- что можно сделать с помощью внешних приложений для «Google Форм».
Обычно формы создают для опросов. Но функциональность инструмента гораздо шире. Вот несколько вариантов того, как можно использовать «Google Формы».
Проводить исследования. В «Google Формах» доступны закрытые и открытые вопросы, а также вопросы с выбором одного или нескольких готовых ответов. С помощью инструмента можно собирать, например, данные для расчёта NPS — индекса лояльности клиентов.
Искать новых сотрудников. Через формы можно собирать отклики на вакансии. Там же можно задать соискателям вопросы, чтобы проверить их знания, и попросить выполнить тестовое задание. Ещё можно закрыть приём резюме и тестовых после определённой даты, чтобы вам не писали после дедлайна.
Проверять знания. В «Google Формах» можно создавать тесты, автоматически считать баллы, показывать или скрывать правильные ответы. Можно ограничить время выполнения задания. Чтобы иллюстрировать вопросы, можно добавлять картинки.
Регистрировать участников мероприятий. Все телефоны и электронные адреса сохраняются в одном месте. Потом по этим данным можно приглашать на платформы для вебинаров и делать email‑рассылки с напоминаниями и рекламой.
Собирать отзывы. Многие стесняются писать отзывы от своего имени, но в «Google Формах» можно собирать мнения анонимно. А если отзывов всё равно не оставляют, можно создать опрос о качестве услуг или товара. Отвечать на вопросы проще, чем придумывать рассказ о продукте самостоятельно. Результаты опроса — это материал для отзыва.
За «Google Формы» не нужно платить. Это бесплатный инструмент, который можно использовать в браузере на компьютере и на смартфоне. Интерфейс интуитивно понятен, его можно освоить за полчаса.
Как и в других инструментах от Google, здесь доступен режим совместной работы. К работе над формой можно подключить коллег.
В формах есть встроенная статистика. Можно получить данные по ответам на каждый вопрос. Если данных много или нужно построить графики, информацию из «Google Форм» можно экспортировать в «Google Таблицы».
Можно расширять возможности форм с помощью внешних приложений. Например, приложение Certify’em умеет автоматически выдавать сертификаты тем, кто прошёл тест.
Чтобы начать работу, нужно войти в аккаунт Google и перейти в «Google Формы». Нажмите на «Открыть Google Формы», а затем на «Пустой файл», и форма появится автоматически.

Теперь можно создавать опрос. Чтобы добавлять новые вопросы, нажмите на значок плюса справа от панели вопросов.
Рассмотрим, какие типы вопросов есть в «Google Формах».
Вопросы, на который нужно отвечать текстом. Ответы на них делятся на типы «текст (строка)» и «текст (абзац)». Другими словами, можно выбрать вопрос с коротким или длинным полем для ответа. Короткие подойдут для ответов в 2–3 слова — например, для имени или контактов.
Если это тест, можно указать правильный ответ, и форма автоматически проверит информацию. Чтобы указать правильный ответ, нажмите на три точки рядом с вопросом, а затем на «Проверка ответов».
Выберите формат ответа — «Число», «Текст», «Длина» или «Регулярное выражение». Если выбрать регулярное выражение, нужно будет настроить алгоритм, по которому форма проверит результат. У ответа могут быть синонимы, их тоже стоит учитывать.

Вопрос с развёрнутым ответом обычно используют, чтобы респондент поделился мнением или сделал тестовое задание. Можно подробнее пояснить, чего вы хотите от пользователя. Для этого используйте строку описания. Её можно добавить, нажав на три точки под вопросом и выбрав «Описание».

Один вариант из списка. Классический «тестовый» вопрос: пользователь увидит список вариантов, один из которых сможет выбрать. Чтобы добавлять варианты ответов, вводите текст и нажимайте Enter. Вариантами ответов могут быть не только тексты, но и картинки.

Несколько вариантов из списка. Тоже вопрос с готовыми ответами, только здесь пользователь сможет поставить несколько галочек. В вопрос этого формата можно добавить строчку для самостоятельного ответа.

Раскрывающийся список. Ещё один вариант выбора ответа из списка, только он занимает меньше места. Если вы хотите показать как можно больше вопросов на одном экране, используйте этот формат.

Загрузка файлов. Пригодится, если нужно, чтобы пользователи загрузили резюме или фото. Чтобы отправить файл, придётся войти в аккаунт Google. Иначе это сделать не получится.
Шкала. Это вопрос, в котором вы предлагаете пользователю поставить оценку в баллах. Например, можно спросить, понравился ли слушателям вебинар или как клиенты оценивают работу службы поддержки. Минимальный балл — 0 или 1. Максимальный — от 2 до 10.

Так выглядит готовая шкала:

Сетка с множественным выбором. Пользователю нужно будет сопоставить варианты в строках и столбцах: например, закон и дату его принятия. Вот как выглядит готовая сетка:

Чтобы создать её, нужно заполнить варианты в строках и столбцах:

Сетка флажков. Ещё один формат вопроса, когда пользователям нужно сопоставить информацию в строках и столбцах. Но здесь участники опроса смогут выбирать больше одного варианта. Вот как выглядит сетка флажков:

А вот так выглядит настройка сетки:

Дата и время. Формат вопроса, который позволяет пользователю выбрать дату или время.

Когда все вопросы готовы, нужно нажать на кнопку «Отправить» в верхней правой части страницы. Можно скопировать ссылку на опрос, послать его по электронной почте или встроить код с формой на свой сайт.
«Google Диск» сохраняет форму сразу, как только вы её создали, ничего делать не нужно.
Форму могут редактировать несколько человек. Чтобы выдать доступ коллегам, нажмите на три точки в верхней части страницы и выберите «Настройки доступа». После этого выберите «Изменить» и нажмите «Доступно пользователям, у которых есть ссылка». Ссылку нужно отправить коллегам, которые будут работать с формой.
Когда соберёте нужное количество ответов, форму можно закрыть вручную в разделе «Ответы», передвинув тумблер.
По умолчанию цвет формы — фиолетовый. Но вы можете оформить её, например, в корпоративных цветах.
Чтобы изменить шрифты, цвета, шапку формы, нажмите на значок палитры в верхнем правом углу.

Как поменять дизайн? Для верхнего колонтитула можно выбрать одну из сотен уже загруженных тем или свою фотографию. Фон формы тоже может быть любым — можно взять его из цветовой палитры или вставить шестнадцатеричный код. Также можно выбрать один из четырёх стилей шрифта — «Стандартный», «Декоративный», «Официальный» или «Обычный».
Как поменять вопросы местами. Нужно навести курсор на вопрос — тогда в верхней части блока с вопросом появятся шесть маленьких кружочков. Нужно нажать на них левой кнопкой мыши и, не отпуская, перенести вопрос в нужное место.
У форм есть глобальные настройки, их можно найти справа от вкладок «Вопросы» и «Ответы».

Настройка «Тест» подойдёт для оценки знаний. Если её активировать, можно будет выбрать:
- когда показывать оценку за тест — сразу после отправки или после ручной проверки;
- показывать ли правильные ответы, когда оценки уже выставили;
- показывать ли, на какие вопросы респонденты ответили неправильно;
- количество баллов за каждый правильный ответ.

В «Ответах» можно включить сбор электронных адресов тех, кто участвовал в опросе. При этом респондентам можно отправлять их ответы. Если функция сбора адресов отключена, отправить ответы не получится.
Чтобы пользователи не могли заполнить анкету больше одного раза, нужно включить соответствующую функцию, но тогда в опросе смогут участвовать только те, у кого есть аккаунт в Google.

В разделе «Презентация» можно изменить то, как форма предстанет перед респондентами, — например, перемешать вопросы. Эта функция подойдёт для учебных тестов, которые можно пройти несколько раз, чтобы студент не смог запомнить порядок правильных ответов.
Также можно изменить текст подтверждения. Например, написать, до какой даты пользователь получит ответ по заполненной анкете.
Есть функция отключения автосохранения, но чаще всего её рекомендуют не использовать. Человек может случайно закрыть страницу с опросом, и данные не сохранятся. Никто не захочет дважды заполнять одну и ту же анкету — соответственно, респондентов будет меньше, чем могло бы.

В «Значениях по умолчанию» можно включить автоматический сбор адресов электронной почты — они пригодятся для рассылки. Здесь же можно сделать все вопросы обязательными — подробнее мы рассказываем об этом в разделе с лайфхаками.

Используйте шаблоны. На стартовой странице «Google Форм» находится галерея шаблонов. В ней есть, например, форма для сбора контактной информации. Отредактировать шаблон быстрее, чем создавать форму с нуля.
Можно менять вопросы в зависимости от того, что ответил пользователь. Для этого нужно создавать разделы, подробнее о них можно прочитать здесь. Система будет отправлять пользователей в тот или иной раздел в зависимости от того, какие варианты ответов они выбирают. Внутрь разделов нужно поместить вопросы.
Можно получать уведомления о том, что кто-то заполнил форму. Для этого нужно во вкладке «Ответы» в меню выбрать «Получать уведомления о новых ответах по электронной почте».
Все вопросы можно сделать обязательными. Чтобы не назначать обязательным каждый по отдельности. Это делается в настройках в разделе «Тест» — там же можно поставить для всех вопросов одинаковое число баллов за правильный ответ.
Перед отправкой формы обязательно просмотрите её в режиме превью. Даже если кажется, что ошибок в опросе нет. Чтобы увидеть превью, нажмите на иконку глаза в правой верхней части формы.
В Google Workspace Marketplace можно подключить приложения, которые позволят использовать в формах новые функции. Все эти приложения бесплатны. Вот несколько примеров дополнений, которые могут пригодиться в работе.
FormLimiter. Дополнение закрывает приём ответов после дедлайна — или если уже опрошено достаточно пользователей. Инструмент полезен для сбора откликов на вакансии или для организации конкурса с дедлайном.
Quilgo. Это таймер, который закрывает доступ к документу, когда время закончится. Дополнение обычно используют для тестов и экзаменов. Чтобы снизить процент списывающих, можно включить камеру и отслеживание действий на экране.
Certify’em. Дополнение автоматически выдаёт сертификат тем, кто успешно прошёл тестирование. Инструмент пригодится онлайн-школам и университетам.
QR Code Generator. Создаёт QR-код, по которому можно перейти на форму. Пригодится, если нужно распространить форму офлайн — например, раздать листовки на мероприятии.
Где найти функции приложений? Сначала нужно установить приложение, потом — кликнуть по трём точкам в правом верхнем углу страницы с формой. Здесь нужно выбрать «Дополнения».

Эти материалы могут быть вам полезны
- Интервью: как софт-скиллы помогли устроиться маркетологом без опыта и образования
- Гайд по монетизации в «Яндекс.Дзене»: можно ли заработать на платформе 200 тысяч рублей в месяц
- Опрос про эффективные методы тайм-менеджмента для бизнеса: как сделать так, чтобы сотрудники всё успевали
- Гайд о нецензурной брани: можно ли материться на работе и как мат влияет на трудоспособность
- Мнение: заменит ли искусственный интеллект digital-специалистов

Научитесь: Excel + Google Таблицы с нуля до PRO
Узнать больше

Идеи
7 сервисов для создания онлайн-опросов
Разбираем функционал и особенности
Когда нужно узнать мнения подписчиков, собрать отзывы или провести крупное маркетинговое исследование, хорошо выручают онлайн-опросы. Помогаем выбрать подходящий сервис для их создания.
| Ситуация | Сервисы |
| Хочу провести бесплатный опрос без ограничений | Google Forms, Yandex Forms |
| Можно попробовать бесплатную версию и, если понравится, купить подписку | Survey Monkey, Anketolog, Testograf, Simpoll, Survio |
| Нужен сервис для личного использования, простых исследований | Google Forms, Yandex Forms, Survey Monkey, Anketolog, Testograf, Simpoll, Survio |
| Ищу решение для бизнеса, более сложных исследований | Yandex Forms, Survey Monkey, Testograf, Anketolog, Simpoll, Survio |
| Хочу встроить опрос на сайт | Yandex Forms, Survey Monkey, Anketolog, Testograf, Simpoll, Survio |
| Нужен большой выбор шаблонов | Google Forms, Survey Monkey, Anketolog, Survio |
| Важно, чтобы было удобно работать с телефона | Google Forms, Survey Monkey, Anketolog, Testograf, Survio |
Функционал. Google Формы — пожалуй, самый популярный и простой сервис по созданию онлайн-опросов. Здесь доступны вопросы с выбором нескольких вариантов, развернутые ответы и еще несколько несложных форматов. В качестве ответов респонденты могут загружать свои изображения и видео.
Помимо опросов, есть тесты. Можно настроить, сколько баллов давать за правильный ответ и показывать ли его пользователю.
Форму можно отправлять по почте и расшаривать в мессенджерах. А вот встроить на сайт нельзя. Ответы будут отображаться прямо в интерфейсе и специальной диаграмме, а более подробные результаты — в табличке Google.
Особые фишки:
- Есть около 20 шаблонов: контактная информация, отзыв о мероприятии, форма заказа и другие.
- Для участия в опросе не нужен аккаунт Google.
- Гибкие настройки. Например, можно запретить отправлять анкету несколько раз или разрешить менять свои ответы после отправки.
- Формы, как и остальные продукты Google, можно редактировать и анализировать вместе с коллегами.
- Сервисом удобно пользоваться и на компьютере, и на телефоне.
- Легко проводить опросы большого количества людей — ответы сохраняются в Google Таблицах, где доступно 2 млн ячеек.
Функционал. Продукты Яндекса и Google очень похожи. Основное отличие в видах вопросов — у Яндекса их больше. Помимо выбора одного и нескольких ответов, есть, например, форматы «Да/Нет» и числовой. И еще одно отличие от гугловских форм в том, что для создания каждого вопроса открывается новое окно — а это не очень удобно.
Опросом можно делиться в соцсетях и мессенджерах, отправлять форму по почте и вставлять на сайт. Результаты будут доступны для скачивания в xlsx, csv и json.
Особые фишки:
- Есть четыре шаблона: форма обратной связи, анкета, заявка, регистрация на мероприятие.
- Можно показывать вопросы в зависимости от того, как человек ответил на предыдущие.
- Удобная опция для бизнеса — ответы собираются в Yandex Tracker или Wiki. В Tracker, например, можно автоматически создавать задачу по каждому ответу.
- Можно настроить дату, после которой ответы приниматься не будут.
- Форму легко брендировать — загрузить фоновое изображение, настроить шрифты и цвет кнопок, добавить логотип компании.
Survey Monkey
Сайт: https://www.surveymonkey.ru/.
Стоимость: бесплатно с ограничениями до 10 опросов и 100 респондентов. Есть два платных плана: персональный — от 1 999 рублей в месяц, бизнес — от 1 500 рублей в месяц за пользователя.
Язык: английский.
Функционал. Survey Monkey — американский конструктор онлайн-опросов, один из самых популярных в мире. У него мощный функционал, который подходит для серьезных маркетинговых исследований. Но делать простые опросники, приглашать на мероприятия, собирать обратную связь тут тоже можно. Кстати, слоган компании звучит как «Превращать обратную связь в действия».
Можно опубликовать опрос на сайте или на странице в соцсети, отправить по электронной почте. Результаты можно сохранить в форматы csv, pdf, ppt, spss, xls.
Особые фишки:
- Большая галерея шаблонов по категориям — учебные и маркетинговые исследования, развлекательные опросы, политика, демография.
- Сервис давно известен на рынке и зарекомендовал себя с точки зрения безопасности данных клиентов.
- Если опрос никак не придумывается, можно указать свою цель — Survey Monkey сам подберет вопросы.
- Сайт адекватно работает в любом браузере.
- Можно задавать параметры для фильтрации и сравнения ответов.
- Опросы можно встраивать в email-рассылки.
Anketolog
Сайт: https://anketolog.ru/.
Стоимость: бесплатно доступна пробная версия на 5 дней. Цены на подписку начинаются от 1 090 рублей в месяц. Можно приобрести доступ на месяц, три месяца и год.
Язык: русский.
Функционал. Anketolog — удобный конструктор анкет с 20 типами вопросов и настройкой правил прохождения. Помимо создания опросов, здесь можно заказать дополнительные услуги: например, маркетинговое исследование или оценку узнаваемости бренда.
Опросом можно поделиться в соцсетях и встроить на сайт. Результаты можно экспортировать в Word и Excel, а также в pdf-формате.
Особые фишки:
- Более 100 шаблонов.
- Выбранный формат вопроса можно перетаскивать в рабочее поле, отдельные окна не всплывают — это довольно удобно.
- Можно ограничить время опроса.
- Гибкая настройка цветовой темы, включая полутона.
- Респонденты могут прикреплять не только фото и видео, но и аудиофайлы.
- Можно добавить captcha, чтобы защитить анкету от роботов.
- Если нет своих респондентов, доступна онлайн-панель с 153 тыс. контактов, среди которых жители России и СНГ.
- Есть раздел с разъяснением сложных моментов — от оплаты тарифа до времени ответа.
Testograf
Сайт: https://www.testograf.ru/.
Стоимость: бесплатная демо ограничена одним опросом и десятью ответами. Стоимость подписки стартует от 6 990 рублей в месяц, самый дорогой тариф — 69 990 рублей.
Язык: русский.
Функционал. Сервис предлагает 19 типов вопросов, в том числе звездный рейтинг, рейтинг со смайлами, ранжирование. Есть функция «семантический дифференциал», которая часто используется в психологических тестах — это когда, например, респондент может выбрать ответ от -2 до 2.
Опрос можно органично встроить на сайт или добавить как виджет или попап (всплывающее окно). Результаты можно посмотреть в личном кабинете или скачать в csv, xlsx, pdf, doc или zip-архивом.
Особые фишки:
- Два типа шаблонов. Первый — для сотрудников (уровень мотивации, карьерные ожидания, опрос уходящего сотрудника). Второй — для клиентов (индекс потребительской лояльности, анкета тайного покупателя, узнаваемость бренда).
- Простой современный дизайн, без лишних элементов.
- Опция сохранения анкет, где ответили не на все вопросы.
- Можно проанализировать эффективность каналов, через которые проводился опрос.
- Есть возможность отследить ответы по email-адресу респондента, отправить напоминания об опросе тем, кто не ответил.
- Для каждого вопроса доступны расширенные настройки, которые включают таймер, случайный порядок ответов и другие параметры.
- Перед публикацией можно посмотреть, как опрос выглядит на десктопе и мобайле.
Simpoll
Сайт: https://simpoll.ru/.
Стоимость: в бесплатной версии доступно 3 опроса и до 100 ответов. Платные тарифы — от 390 до 1 490 рублей в месяц.
Язык: русский.
Функционал. Simpoll — сервис с тремя конструкторами интернет-опросов: анкета (несколько вопросов разных типов), тестирование (несколько вопросов с проверкой) и голосование (один вопрос с вариантами ответа). В анкете стандартный набор вопросов — один или несколько вариантов, текстовое поле. Но есть и необычные — матрица и ранжирование.
Опрос можно вставить на сайт или разослать по email, поделиться во ВКонтакте или Twitter. Результаты можно выгрузить в Excel.
Особые фишки:
- Несколько шаблонов: подробная или простая обратная связь, регистрация на собеседование, опрос потребителя.
- Для создания анкеты регистрация необязательна — достаточно иметь профиль в соцсети, аккаунт Google или Яндекса.
- Можно добавлять нужные вопросы перетаскиванием, сортировать одним движением — это удобно.
- Есть фильтры: можно узнать, как отвечали мужчины и женщины, взрослые и дети — или задать свои параметры. Еще можно выбрать результаты респондентов, которые указали конкретные ответы на конкретные вопросы.
- Можно задать срок активности опроса: неделя, полмесяца или месяц. Доступ к результатам останется навсегда.
- Форму можно вставить на сайт в виде виджета или QR-кода.
Survio
Сайт: https://www.survio.com/ru/.
Стоимость: бесплатно, но с лимитом 100 ответов в месяц. Платные тарифы от 1 до 50 000 рублей в месяц.
Язык: русский.
Функционал. Survio — сервис со 100+ шаблонами опросов и 70+ вариантами дизайна. Помимо простых вариантов вопросов, есть более необычные, например, предпочтение по значимости и матрица выбора одного варианта.
Пройти опрос можно по ссылке, в социальных сетях или по почте. Вставить анкету на сайт можно разными способами, например, встроить или добавить в попап. Данные можно скачать в pdf, docx, pptx, xlsx, csv, xml.
Особые фишки:
- Огромный выбор шаблонов. Их удобно фильтровать по категориям: госсектор и НКО, маркетинговые исследования, мероприятия, образование, услуги.
- Можно настроить уведомления об ответах в Slack.
- Есть фильтры и сегментация по ответу, источнику или дате.
- Опросы отлично смотрятся на разных экранах — здесь продуманный адаптивный дизайн.
- Есть возможность сделать автоматическую прокрутку вопросов и возвращение к предыдущим.
- На сайте Survio есть подробный хелп, где можно узнать про создание опроса, сбор ответов, управление аккаунтом.
- Форму можно вставить на сайт в виде QR-кода.
ЭКСКЛЮЗИВЫ ⚡️
Читайте только в блоге
Unisender
Поделиться
СВЕЖИЕ СТАТЬИ
Другие материалы из этой рубрики
Не пропускайте новые статьи
Подписывайтесь на соцсети
Делимся новостями и свежими статьями, рассказываем о новинках сервиса
«Честно» — авторская рассылка от редакции Unisender
Искренние письма о работе и жизни. Свежие статьи из блога. Эксклюзивные кейсы
и интервью с экспертами диджитала.
Мы подготовили полный гайд по «Яндекс.Формам», который проведет вас через каждый шаг, необходимый для создания красивой и функциональной формы, анкеты или онлайн-теста. Мы также разобрали настройки сервиса и посмотрели, на что он способен.
Сервис «Яндекс.Формы» – это удобное решение для тех, кто проводит тесты, и голосования, создаёт опросы, принимает заявки или заказы через онлайн-формы (без сайта). Всего за пару кликов вы можете создать форму с разными условиями появления новых блоков. Инструмент можно использовать как для личных целей (бесплатно), так и для бизнеса. Яндекс.Формы для бизнеса, к слову, тоже бесплатны — отличия лишь в доступе к ним и необходимости создания аккаунта в Yandex Cloud. Для личных целей этот аккаунт не нужен, но для бизнеса обязателен.
Нажмите эту кнопку, чтобы перейти к «формам для бизнеса»
В «Яндекс.Формах» доступны самые разнообразные блоки, например: без вопроса, с коротким текстом, с одним вариантом ответа, с выпадающим списком или произвольный блок. Но обо всем по порядку.
Как сделать «Яндекс.Форму»: подробный гайд
Чтобы создать анкету или тест придерживайтесь нашего пошагового руководства. Ничего сложного в процессе нет, главное – привыкнуть к интерфейсу.
Создание «Яндекс.Формы» происходит в пять этапов:
- Добавление вопросов и ответов.
- Настройка оформления формы.
- Настройка условий отправки.
- Настройка страницы результатов.
- Публикация.
Как создать анкету, опрос или тест
Давайте посмотрим, как создать голосование, опрос или анкету. А во второй части этого руководства – мы создадим тест или квиз. В рамках этого гайда мы будем работать в версии для личного использования.
Алгоритм действий:
- Открываем страницу сервиса.
- Попадаем в рабочий интерфейс.
Парадокс, но для создания «чистой» формы – нужно нажать кнопку «Создать форму из шаблона»
- При необходимости вы можете воспользоваться готовым шаблоном. У такой формы уже будут готовые поля и готовый дизайн.
Доступно четыре варианта формы: форма обратной связи, регистрация на мероприятие, анкета и заявка.
Если вам нужно быстро создать форму, то разумнее воспользоваться готовым шаблоном, так как сделать ФОС, например, с нуля будет чуть сложнее и займет у новичка больше времени.
Давайте взглянем на типы форм чуть подробнее.
- Форма обратной связи, она же ФОС – это простая форма для отправки сообщений без сложных условий.
- Анкета. Это специальная форма для проведения опросов или интервью.
- Заявка. Это форма, где можно оставить запрос на какой-либо товар, услугу или иной продукт.
- Регистрация на мероприятие. Это форма со специальными полями для контактных данных пользователя.
- Если ваш сценарий формы не подпадает под один из шаблонов, нажмите «С чистого листа». Так мы создадим форму без заданных полей.
Обратите внимание, что поля у чистой формы отсутствуют
Кликните по иконке карандаша и дайте новой форме название.
Имя форме вы даете для себя, чтобы не запутаться в большом количество созданных форм
- Сбор формы «Яндекса» продолжается добавлением в неё вопросов, на которые будет отвечать пользователь. Добавление вопросов происходит в блоке конструктора:
Выделите конкретный тип вопроса и перетащите его в рабочую область справа
- Теперь нужно выбрать готовый блок вопроса и перетащить его из левого меню.
Перетащили вопрос формы «Короткий текст» в окно предварительной формы
На первый взгляд добавление вопросов может вызвать сложности, так как релевантность ответа по отношению к блоку не совсем прозрачная. Чтобы вам было проще, мы подготовили небольшую табличку с релевантными ответами.
- После того как на форму добавлен первый вопрос, нужно задать его параметры. Мы использовали вопрос формы «Короткий текст»:
Также можно добавить изображение. Используйте изображения, на которые у вас есть права
- В блоке «Вопрос» вы можете задать текст вопроса, добавить комментарий, добавить значение по умолчанию.
- В блоке «Настройки» – увидеть или изменить идентификатор вопроса, сделать его обязательным или скрытым. Также можно ограничить количество символов в ответе.
- В блоке «Валидация» включается одноименная функция. Используйте валидацию, если нужно проверить формат ответа. Если формат неверный, пользователь увидит сообщение об этом.
- Добавьте вышеуказанным способом все вопросы, которые должны присутствовать в итоговой форме.
Если вам необходимо поменять порядок следования вопросов в форме, перетащите их в окне предварительной формы. Наведите курсор на блок вопроса и перетяните его в то место, где он должен быть.
Если вам требуется сложная форма, с различными вариантами вопросов, в зависимости от ответа пользователя на предыдущий вопрос. настройте условия показа «Яндекс.Формы». Как это сделать — расскажем ниже.
Как настроить условия показа формы
Вот что нужно сделать:
- Наведите курсор на блок, условия которого вы хотите задать, и нажмите на раздвоенную стрелку.
Показывайте или скрывайте блоки в зависимости от ответов на предыдущие вопросы
- Нажмите пункт «при условии».
Отметьте этот вариант показа
- Выберите тип вопроса, который определяет вывод того или иного блока. Здесь вам вновь пригодится наша таблица релевантности вопросов / блоков.
Примеры разных вопросов в форме, для которых можно настроить условие показа
- После выбора вопроса нужно определить для него условие сравнения. Оно может иметь значение «Равно» или «Не равно».
Выберите значение для условия
- Теперь определяем ответ. Именно с этим ответом сервис будет искать совпадение.
Важно: условия показа невозможно настроить для первого вопроса в форме. Также такая функция блокируется, если в форме есть только один вопрос.
- Если вы настраиваете условия показа формы и вам нужно добавить сразу несколько вариантов условий, сделать это можно, нажав на кнопку «Добавить условие».
Добавьте условие, нажав на эту строку
- Далее необходимо выбрать один из операторов: «ИЛИ», либо – «И». Давайте посмотрим, в чём разница между этими двумя логическими операторами:
Выберите один из логических операторов
- «ИЛИ» – пользователь должен выполнить одно из условий. Этот логический оператор не имеет приоритета при проверке условий.
- «И» – пользователь должен выполнить сразу оба условия. Этот логический оператор также не имеет приоритета при проверке условий.
Если в форме требуется проверять условия группами, то лучше использовать одинаковые логические операторы, например, только оператор «ИЛИ».
Обратите внимание: при добавлении серии условий проверяться они будут не в произвольном, а в иерархическом порядке. Главным будет то условие, которое находится вверху списка. Чем ниже условие расположено в списке, тем ниже будет его приоритет.
Завершение создания формы. Публикация
После того как все блоки вопросов будут добавлены и настроены условия их показа, нажмите кнопку предпросмотр, чтобы увидеть как будет выглядеть созданная форма для пользователей.
Нажмите эту кнопку, чтобы увидеть как будет выглядеть форма для пользователей
Финальный этап создания формы – её публикация. Для этого нажмите кнопку «Опубликовать».
Нажмите желтую кнопку, чтобы опубликовать форму
Откроется окно, содержащее ссылку на форму и коды вставки iframe и Yandex Wiki. Используйте ссылку или коды, чтобы поделиться формой удобным вам образом.
Ссылку можно опубликовать в соцсетях или отправить участникам лично
Как создать тест в «Яндекс.Формах»: пошаговая инструкция
Тесты или квизы в Яндекс. Формах создаются по-другому из-за того, что в них предусматриваются правильные и неправильные ответы, а иногда и начисление баллов.
Попробуем создать классический тест с баллами. Вот что нужно сделать:
- Создаем новую форму.
- В разделе конструктора находим вариант «Тесты и квизы».
- Определяемся с необходимыми в форме теста блоками. Вы можете добавить: один вариант, несколько вариантов или число.
Для тестов и квизов отведено три группы блоков
Чтобы переместить выбранный блок в будущую форму, кликаем по нужному варианту в левом меню и перетаскиваем его вправо:
Кликаем на вариант слева и перетаскиваем его в левую область
- Задаём параметры вопроса так же, как мы делали это выше (при создании первой формы).
- В блоке «Вопрос» максимально ёмко формулируем вопрос, который увидят пользователи формы.
- В блоке «Ответы» задаем ответы и для каждого из них выбираем правильность. Для правильных ответов также выставляем количество баллов, которое получает пользователь.
Задаём предусмотренные варианты ответов для всех вопросов. Именно эти варианты будет видеть пользователь при прохождении тестирования.
- Продолжаем добавлять новые вопросы на редактируемую форму и настраивать для каждого из вопросов индивидуальные варианты ответов.
Обратите внимание: вы можете настроить не только сортировку предусмотренных ответов (в случайном порядке или по алфавиту), но и сделать какой-то вопрос в тесте обязательным для прохождения. Для этого откройте раздел «Настройки» на этапе редактирования формы.
Отметьте этот чекбокс, чтобы сделать редактируемый вопрос обязательным для прохождения
- При необходимости изменяем порядок следования вопросов (перетаскиванием). Можно перетащить вопрос вниз или вверх.
Нажмите ⋮ слева от заголовка вопроса и удерживайте правую кнопку.
Настраиваем условия показа блока – если порядок следования зависит от предыдущего варианта ответа пользователя. О том, как настроить условия показа в «Яндекс.Формах» онлайн мы уже рассказали выше.
- Задаём подсчёт результатов. Для этого открываем настройки и выбираем пункт «Тесты и квизы». Активируем опцию «Показывать результат…». Выбираем модель подсчёта результата прохождения тестирования.
Сравнение подсчета результатов по сегментам и по системе «Зачёт/Незачёт»
Доступно две модели подсчёта: многоуровневая (по сегментам) и двухуровневая. В первом случае подсчёт происходит по конкретным сегментам, в результате чего пользователю приравнивается статус-ранг (например, «Новенький», «Середнячок», «Мастер»). Во втором случае пользователь либо проходит тестирование, либо не проходит.
- Настраиваем текстовое сообщение, которое выводится после окончания теста.
В обоих моделях подсчета результата нужно настроить по два варианта текста (всего четыре текста)
Обратите внимание: нужно настроить несколько вариантов текста – для всех сегментов. Если же вы выбрали подсчёт результата по двухуровневой системе (зачёт / не зачёт) – нужно настроить два сообщения: для тех кто сдал тест, и для тех кто не сдал.
Таким образом, вам нужно добавить три компонента: заголовок при окончании прохождения тестирования, комментарий для прошедшего тест и изображение.
- Сохраняем настройку подсчёт результатов, нажав на одноимённую кнопку внизу экрана.
Нажмите здесь, чтобы сохранить настройки новой формы
- Публикуем созданный тест.
Нажмите здесь, чтобы опубликовать форму
Продвинем ваш бизнес
В Google и «Яндексе», соцсетях, рассылках, на видеоплатформах, у блогеров
Подробнее

Самые популярные вопросы по «Яндекс.Формам»
Мы собрали самые частые вопросы, которые могут возникнуть при использовании «Яндекс.Форм». Обязательно прочитайте этот список, если не нашли ответа на свой вопрос выше.
Как создать форму с возможностью произвольного ответа для пользователя?
Даем пошаговый алгоритм ниже.
- Создайте новую форму.
- Добавьте блок «Один вариант» или блок «Несколько вариантов».
Выберите любой формат блока в «Текстах и квизах»
- Добавьте для одного из вышеуказанных блоков фиксированные варианты ответов для формы.
Мы сделали ответы в формате Да / Нет
- Добавьте пользовательский вариант ответа и назовите его, например, «Собственный вариант» или что-то в этом духе.
Пользователь сможет ответить собственный вариант
- Сохраните новые настройки вопроса и ответов к нему, нажав желтую кнопку внизу окна.
- Добавьте на форму блок «Короткий текст» или «Длинный текст». Подсказка: в этой строчке пользователи будут добавлять свой собственный произвольный вариант ответа.
Создаем «короткий текст» или «длинный текст», как обычно
- Наведите курсор на строку «Короткий текст» (или же «Длинный текст», в зависимости от того блока, который вы выбрали для пользовательского ответа выше) и кликните по раздвоенной стрелке.
Настраиваем условия показа
- Нажмите вариант «При условии».
Выберите вариант показа при определенном условии
- Создайте новое условие. Ваша задача – найти вопрос с предусмотренными вариантами для пользовательских ответов, который будет вызывать появление необходимого нам блока.
- Устанавливаем для него значение «Равно» и находим «Собственный вариант».
В вашем случае будут другие блоки, с другими названиями
Готово! Теперь при заполнении формы пользователь сможет указать свой собственный произвольный вариант ответа, но только в том случае, если он выбрал ответ «Собственный вариант».
Можно ли удалить созданный вопрос? Как это сделать?
Ответ: Да, можно. Для этого нажмите на иконку корзины во время конструирования формы.
Нажмите на эту иконку, чтобы удалить блок
Как разделить одну «Яндекс.Форму на несколько экранов или страниц?
Используйте функцию «Добавить страницу». Эта кнопка находится внизу экрана на этапе добавления вопросов к новой форме.
Просто нажмите эту кнопку, чтобы разделить одну большую форму на несколько экранов
Я хочу чтобы прошедший форму пользователь смог перейти на мой сайт. Как это сделать?
Ответ: Открываем настройки созданной формы и выбираем пункт «Тексты и логика отправки». Активируем функцию «Перенаправлять на сайт». Вписываем URL своего сайта.
Активируйте чекбокс и добавьте URL своего сайта
Доступно два варианта перехода: по кнопке и отложенный.
Установите необходимый вам способ перехода на сайт
Вариант «Отложенный» предусматривает автоматический переход, через пяти секунд после завершения прохождения формы.
Вариант «По кнопке» позволит пользователю перейти на сайт только в том случае, если он сам захочет это сделать (нажав на одноименную кнопку).
Настроить кнопку вы можете в строке «Текст на кнопке». Лучше если название кнопки будет кратким.
Как сделать, чтобы ответы пользователей были правильными и они могли давать ответы только в строгом формате?
Используйте функцию валидации. Вы можете применить её к вопросам типа: «ИНН», «Короткий текст» или «Число». Доступны следующие способы валидации:
- Через регулярные выражения. Создайте собственное регулярное выражение, чтобы проверка пользовательского ответа происходила необходимым вам образом. При помощи этого метода валидации вы можете, например, разрешить только ввод латиницы или запретить ввод специальных символов в строке ответа.
- Дробные числа. Выбирая этот метод вы позволите пользователю указывать только целые числа и числа с остатком (только десятичные дроби).
- Кириллические символы. Пользователь не сможет указывать символы латиницы.
- ИНН. Пользователь не сможет указать ничего, кроме 10 или 12 цифр.
Таким образом, валидация в «Яндекс.Формах» используется, чтобы пользователь формы мог указать ответ только в необходимом вам формате.
Как сделать, чтобы пользователь видел правильные ответы по окончании теста?
Для этого откройте настройки необходимой вам формы и перейдите во вкладку «Тесты и квизы». Активируйте чекбокс «Показать результаты прохождения теста».
Активируйте чекбокс в верху окна
Вы можете демонстрировать на странице результатов теста корректные и некорректные ответы – у прошедшего тест пользователя будет кнопка «Посмотреть правильные ответы» и он сможет сравнить свои варианты с правильными.
Внутри моей формы сложная структура текста, различные начертания. Возможно ли сохранить форматирование внутри формы?
Да, вы можете сохранить первоначальное форматирование текста – «Яндекс.Формы» поддерживает стандарт разметки «Маркдаун». Так что вы сможете добавить форматирование текста внутри формы, в частности можно разметить: сообщение об успешном прохождение формы, текстовые сообщения, комментарии, вопросы и ответы.
Разметка markdown работает точно так же как и везде: ставим тег в начале строки и весь последующий текст будет отформатирован соответствующим тегу образом.
Резюме
Приложение «Яндекс.Формы» – это крутой и удобный инструмент, который можно назвать полноценной заменой Google Forms на конец 2022 года.
Надеемся, что наша помощь по «Яндекс.Формам» принесёт вам хорошие результаты и вы сможете сделать опрос, анкету, интервью или тестирование любой сложности.
Читайте также:
Исчерпывающая шпаргалка по синтаксису разметки Markdown: на заметку авторам, веб-разработчикам, контент-менеджерам
Что такое «Яндекс 360» и нужен ли он вашей компании – полный гайд
Его точно не заблокируют – гайд по «Яндекс.Браузеру»
Чтобы использовать Google Документы на работе или в учебном заведении более эффективно, оформите бесплатную подписку на Google Workspace.
С помощью Google Форм можно создавать онлайн-опросы и тесты, а также отправлять их другим пользователям.
Шаг 1. Создайте опрос или тест
- Перейдите на страницу forms.google.com.
- Выберите «Пустой файл»
.
- Укажите название формы.
Как создать форму из Google Диска
Google Формы сохраняются на Google Диске. Чтобы создать форму непосредственно из Google Диска, выполните следующие действия:
- На компьютере откройте страницу drive.google.com.
- В левом верхнем углу экрана нажмите Создать
Google Формы.
Как создать форму в Google Таблицах
Если создать форму в Google Таблицах, ответы респондентов будут сохраняться на новом листе. Место хранения ответов можно изменить. Подробнее…
- Перейдите на страницу sheets.google.com на компьютере и откройте таблицу.
- Нажмите Инструменты
Создать форму
.
- В таблице появится новый лист, а в окне браузера откроется форма.
Шаг 2. Отредактируйте и отформатируйте опрос или тест
Вы можете добавлять в формы текст, изображения и видеозаписи, а также редактировать и форматировать их.
- Как изменить форму
- Как создать тест, используя Google Формы
- Где можно хранить ответы респондентов
Шаг 3. Отправьте форму для заполнения
Когда все будет готово, отправьте форму респондентам и просматривайте их ответы.
Эта информация оказалась полезной?
Как можно улучшить эту статью?
Посетите Центр обучения
Используете продукты Google (например, Google Документы) на работе или в учебном заведении? Мы подготовили для вас полезные советы, руководства и шаблоны. Узнайте, как работать с файлами Office, не устанавливая MS Office, как создавать динамические планы проектов и командные календари, использовать автосортировку писем и решать другие задачи.