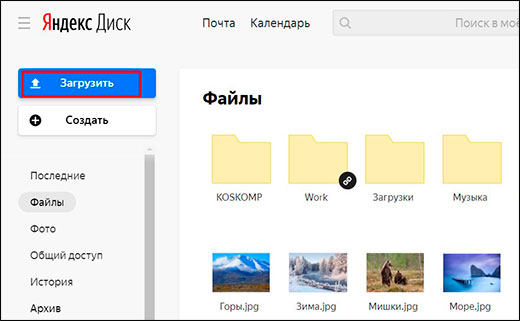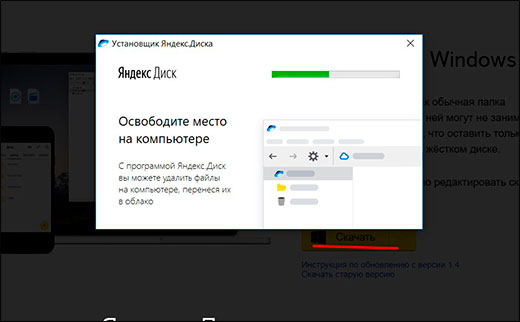Содержание
- Как зарегистрировать почтовый ящик на сервисе Яндекс
- Все способы поделиться файлами с Яндекс Диска
- Создаем ссылку для скачивания за 30 секунд
- Создаем папку для скачивания с разными уровнями доступа
- Как скачивать файлы через программу и браузер
Даже давние пользователи сервиса могут не знать, как создать ссылку на Яндекс диск. Новичкам будет еще сложнее с этим разобраться. Поможет пошаговая инструкция, с помощью которой легко завести новый e-mail и сделать все необходимое для обмена файлами с другими пользователями.
Как зарегистрировать почтовый ящик на сервисе Яндекс
Если раньше пользовались другими сервисами и появилась необходимость зарегистрировать почту на Яндексе или же e-mail надо сделать впервые, следуйте этой пошаговой инструкции, как создать Яндекс Диск и отправить ссылку:
- Заходим на главную страницу сервиса и выбираем кнопку «Войти».
- Нажимаем на «Создать ID», браузер переведет на следующую страницу, где надо будет ввести свой номер телефона или войти через уже существующие аккаунты в соцсетях, таких как «Вконтакте» или «Одноклассники». Другой вариант – это войти по уже существующим почтам на сервисах «Mail.ru» и «Gmail». Все способы входа через сервисы, где уже была регистрация, помогут избежать заполнения данных ФИО, номера телефона и прочего.
- Если решили пройти регистрацию через номер телефона, вводим номер, нажимаем на желтую кнопку «далее» и в появившемся поле вводим цифры кода, пришедшего в СМС-сообщении.
- После заполняем данные с ФИО и нажимаем «далее», где ставим галочку, чтобы согласиться с правилами Яндекса. Переходим дальше.
- Браузер переведет на главную страницу, где вместо «войти в аккаунт» будет видна только что зарегистрированная почта и «Диск», который и потребуется для дальнейших действий.
- Последнее, что потребуется – это ввести логин, который может состоять из имени и фамилии, но на английском языке, быть частью имени и цифр или представлять собой какое-нибудь слово, а потом заполнить дважды поле с паролем, чтобы избежать ошибок. Теперь можно переходить к инструкции, как создать ссылку на папку на Яндекс Диске.
Интересно! Как разделить жесткий диск на 2 части без потери данных
Если в поле с логином появилась зеленая галочка, значит, он уникален и можно смело переходить к работе с созданием ссылки на Яндекс Диске для скачивания. Если этого не произошло и появился красный крестик, надо придумать уникальный логин, следуя рекомендациям выше.
Все способы поделиться файлами с Яндекс Диска
После регистрации почты и логина появится всплывающее окошко с предложением скачать программу на ПК. Так получится настроить синхронизацию с компьютером, чтобы все важные документы и фотографии хранились в облаке. Это поможет не потерять их, если техника сломалась или пришлось переустанавливать Windows, когда нужные файлы оказались на диске C и были автоматически стерты.
Обратите внимание, что программу Яндекс Диск можно скачать и на телефон, чтобы загружать все фото сразу в облако. По новым правилам сервиса они не будут тратить гигабайты Диска, а значит, их получится загружать в бесконечном количестве.
Создаем ссылку для скачивания за 30 секунд
Если надо сначала залить все файлы на Диск, выбираем «загрузить» и даем им полностью сохраниться в облаке. Как только процесс будет завершен, сервис сообщит об этом всплывающим уведомлением или отсутствием зеленой полоски загрузки.
Когда файл уже есть на Яндекс Диске, останется только создать ссылку для скачивания. Для этого следуем пошаговой инструкции:
- Наводим курсор мышки на нужный файл, например «Горы», после нажатия на который сверху появятся варианты «Поделиться» и «Скачать». Выбираем нужное действие.
- Появится всплывающее окно со сгенерированной сервисом ссылкой, которую надо скопировать. Затем переслать ее через мессенджер человеку, которому нужна эта фотография или папка. Через ПК это можно сделать сочетанием клавиш Ctrl+A (выделить), затем Ctrl+C (скопировать) и Ctrl+V (вставить) в окно мессенджера. Со смартфона – последовательно нажать «Копировать» и «Вставить».
- Если нажать на «…», появится возможность сразу отправить ссылку через «Вконтакте», «Одноклассники», «Фейсбук» или зашифровать в QR-код.
По отношению к документам или папке можно включить доступ для совместного редактирования этих файлов. Он будет только у тех людей, у кого есть ссылка. При этом появится возможность переслать ее другим соавторам проекта, что упростит задачу во время работы.
Создаем папку для скачивания с разными уровнями доступа
Создать ссылку на Яндекс Диск для скачивания достаточно просто. Надо лишь раз попробовать сделать все по инструкции, а затем просто повторять эти действия в отношении других файлов. Для этого достаточно выбрать слева «Общий доступ». Появится окошко «Общие папки» и «Ссылки», где можно просмотреть всю информацию о том, кому и с какими правами были дана общая ссылка на Яндекс Диске.
Далее следуем инструкции:
- Выбираем «Создать папку с общим доступом» и даем ей нужное название, чтобы в дальнейшем ничего не перепутать и загружать необходимые файлы именно в нее, а не в другую. Изначальным названием будет «Новая папка», но можно ввести, например, «Проект Мира» и выбрать «Создать», как показано на фото.
- Если надо предоставить редактирование конкретному пользователю, на Яндекс Диске есть возможность ввести e-mail сотрудника или коллеги и дать ему полный доступ или только возможность просматривать, но не скачивать и не редактировать предоставленные файлы. Здесь все будет зависеть от особенностей того, какой проект надо создать. Если ввести его email, ссылка придет непосредственно к нему на почтовый ящик буквально сразу после того, как вы нажмете «Пригласить». Таким же образом можно добавить неограниченное количество людей, и все их email будут видны в папке. При желании некоторых из них потом можно будет удалить, чтобы они перестали видеть папку по окончании проекта. Есть также возможность закрыть доступ всем, нажав соответствующую кнопку.
- Если надо закрыть доступ по ссылке, надо нажать на три точки и в выпавшем меню выбрать «Удалить ссылку на папку». Сделав это, можно полностью заблокировать ее, чтобы у пользователей, которым была сделана рассылка, она больше не срабатывала.
Аналогичные действия можно сделать и на смартфоне, и непосредственно в программе Яндекс Диск, чтобы сохранить всю нужную информацию и создать ссылку. Меню будет таким же, как и во вкладке браузера, что упростит работу.
Интересно! Как отправить письмо по электронной почте – пошаговая инструкция
Комментарий эксперта!
В настоящее время нельзя создать публичную ссылку на Яндекс Диск, которая бы открыла возможность для доступа всем пользователям интернета. Это сделано для безопасности личных данных и предотвращения взлома почты.
Как скачивать файлы через программу и браузер
Если навести мышку на нужную фотографию или документ, сверху появится полоска с кнопками «Сохранить» и «Поделиться». Выбрав эту функцию, можно скачать все необходимое на смартфон, ПК, планшет и использовать на свое усмотрение.
В программе надо навести курсор на папку, нажать на правую кнопку мышки и выбрать действие «Сохранить на компьютер» или «Оставить только в облаке», если надо освободить место на Яндекс Диске. Также можно открыть папку, выбрать определенный документ или картинку и скачать непосредственно их. Они будут видны на ПК в папке «Загрузки» или «Яндекс диск».
Здесь все зависит от особенностей операционной системы и настроек, сделанных непосредственно в ней. На смартфоне скачанные файлы получится посмотреть через «Галерею» или «Проводник» в зависимости от их типа.
Как видите, работать с этим сервисом достаточно просто, все действия получится выполнить даже без инструкции, если следовать подсказкам во всплывающих меню. Делиться файлами по ссылкам будет легко, если знать, как этим правильно воспользоваться.
Просмотров 3.9к. Опубликовано 30.09.2018 Обновлено 30.09.2018
Всем привет! Как оказалось, многие даже не знают, как загрузить файл на яндекс диск для скачивания другими пользователями. Я удивился, но не сильно. Всё таки за всем сегодня не уследишь. Поэтому моя сегодняшняя статья будет посвящена целиком и полностью этому вопросу.
Содержание
- Сайт (браузерная версия)
- Как создать ссылку, чтобы файл могли скачать другие пользователи?
- Программа
- Как поделиться ссылкой?
- Мобильное приложения
Сайт (браузерная версия)
Естественно, самым простым способом это сделать будет являться прямая загрузка через браузер. Я надеюсь, что у вас есть почта на Яндексе. Ведь именно она нужна, чтобы завести себе облачное хранилище.
- Итак, когда вы зайдете на [urlspan]свое хранилище в браузере[/urlspan], то в левом верхнем углу увидите кнопку «Загрузить». Кликните на нее.
- Далее, выбираете в проводнике файлы (можно выбрать один или несколько) и открываете их. Через считанные секунды или минуты (в зависимости от скорости интернета и размера) документы буду на диске.
Но лично я предпочитаю использовать способ перетаскивания. То есть в проводнике нужно выделить один или несколько файлов, после чего необходимо зажать на них левой кнопкой мыши. А далее, не отпуская кнопку мыши, переносим их в окно яндекс диска, после чего отпускаем. Эффект будет тот же самый.
Ну и конечно же не забываем, что на самом диске можно создавать различные папки, чтобы упорядочивать все документы по категориям. В будущем вы сможете передавать всё вашим друзьям или вообще любым людям.
Как создать ссылку, чтобы файл могли скачать другие пользователи?
А чтобы создать ссылку для скачивания, достаточно выделить любой файл или папку, после чего вверху появятся две новые кнопки. Вам нужно нажать на «Поделиться» и выбрать «Скопировать ссылку». После этого можете дать ее кому угодно.
Кстати, если раньше максимально допустимый размер документа был всего 2 ГБ, то теперь пользователи могут загружать файлы до 10 ГБ.
Программа
Также в Яндекс диске существует возможность установить программу непосредственно на компьютер. При этом, у вас появится новая облачная папка, с которой вы сможете работать не заходя в браузер. Довольно удобная штука.
Чтобы поставить себе программу Яндекс диск на компьютер, вам нужно зайти в свой аккаунт и выбрать пункт «Установить для Windows».
Теперь просто скачиваете и устанавливаете программу по инструкции. Ничего сложного там нет.
После этого в области уведомлений появится значок летающей тарелки. Это и будет наше хранилище от Яши. Вначале он пройдет синхронизацию, после чего вы сможете работать с ними как в обычном проводнике. Для этого просто достаточно нажать на этот самый значок и у вас тут же откроются все файлы.
Сразу хочу сказать, что они даже не занимают место не только на жестком диске. Но если вы удалите хоть один документ из этой папки, то в личном кабинете в браузере вы уже его не найдете. Но не переживайте. Даже если это и произойдет, то он не удалится, а переместится в корзину.
Ну а загрузить файл на яндекс диск для возможности скачивания теперь вообще не составит проблем. Так как это по сути папка, то и работать в ней можно точно также. То есть, мы берем любой любой документ с вашего компьютера, после чего копируем его CTRL+C. А дальше снова заходим в нашу летающую тарелку, то бишь папку Яндекса. И уже там вставляем скопированное с помощью комбинации клавиш CTRL+V. После этого файл автоматически появится у вас и в браузерной версии.
Ну и точно также, как и в предыдущем варианте, вы можете просто просто перетащить файл из проводника в облачную папку. То бишь выделяем, зажимаем и перетаскиваем. Всё просто.
Как поделиться ссылкой?
А если вы хотите поделиться с кем-то, чтобы документы могли скачать другие, то нажмите на любой документ правой кнопкой мыши и выберите пункт «Скопировать ссылку». После этого также можете делиться ей с кем угодно и друзья
Также, несомненным преимуществом программы является максимальный размер загружаемого файла. Сюда вы можете вставлять из проводника любвые виды файлов до 50 ГБ. Так что хоть фильмы закачивайте в BlueRay. Программа вам ни слова не пискнет.
Мобильное приложения
Ну и куда же мы без мобильных технологий. Ведь сейчас с помощью смартфона можно делать практически всё то же самое, что и с компьютера. Но для этого нам понадобится отдельное мобильное приложение. Его можно бесплатно [urlspan]скачать в Google Play[/urlspan] и App Store.
После установки приложения вам нужно будет войти в него и авторизироваться под своей учетной записью Яндекса. А дальше, я думаю, у вас уже не составит труда разобраться с программой. Скажу лишь, что для загрузки файла на яндекс диск вам необходимо будет нажать на кнопку со значком плюса.
После этого вам уже нужно будет выбрать, что вы конкретно хотите загрузить на ваш облачный диск. Например, это может быть картинка из галереи, новое фото, файлы с устройства или вообще создание новой папки для упорядочивания документов. Ну а далее, в зависимости от вашего выбора, выбираем то, что вам нужно.
Потом уже вы спокойно сможете поделиться загруженными файлами с друзьями. Просто отправьте ссылку на него в любом виде (по почте, в социальные сети и т.д.).
Как видите, способов много, причем на все случаи жизни. Конечно, безусловным плюсом мобильного приложения является то, что вы можете включить безлимитное добавление фотографий. Об этом я уже упоминал в своей статье, когда рассказывал про увеличение места на яндекс диске. Так что я рекомендовал бы вам все такие поставить данное приложение на ваш смартфон, чтобы облачное хранилище всегда было под рукой.
Правда я вам скажу, что в большей степени я все таки пользуюсь облаком Mail. А все потому, что в свое время я отхватил на нем 1000 мегабайт дискового пространства нахаляву. Но и Яшей я не перестаю пользоваться. Он у меня всегда под рукой.
Ну а на этом у меня всё. Надеюсь, что моя статья вам понравилась. Поэтому не забывайте подписываться на мой блог в социальных сетях. Тогда вы всегда будете в курсе всего нового и интересного. Жду вас снова. Удачи вам. Пока-пока!
С уважением, Дмитрий Костин.
Сервис предоставляет возможность получить прямые ссылки на скачивание с Яндекс Диска для файлов или папок опубликованных другими пользователями (публичных ресурсов).
Здесь Вы можете получить прямую ссылку на видео или изображение на Яндекс Диске, также возможно получить прямую ссылку на любой тип файла за исключением расширения exe.
Для тех, у кого еще нет Яндекс Диска, можно зарегистрироваться здесь.
Получение прямых ссылок на скачивание в Яндекс.Диск
Ниже введите список URL Яндекс.Диска, на которые Вы хотите получить прямые ссылки. Ссылки нужно размещать по одной на каждой строке:
Примеры для простых одиночных опубликованных файлов:
https://yadi.sk/i/03bE933n3PqpG2
https://yadi.sk/i/VnBOfq7c3PqpG4
https://yadi.sk/i/zmra6SkC3PqpFw
Ниже файлы из публичной папки TestPublicDir, которая находится по адресу https://yadi.sk/d/AorGx0sxINsItQ:
https://yadi.sk/d/AorGx0sxINsItQ/Test Word File 1 In Dir.docx
https://yadi.sk/d/AorGx0sxINsItQ/Test_Word_File_2_In_Dir.docx
https://yadi.sk/d/AorGx0sxINsItQ/TestSubDir/Test PDF File 1 In Dir.pdf
https://yadi.sk/d/AorGx0sxINsItQ/TestSubDir/Test_PDF_File_2_In_Dir.pdf
Ниже полный файл архива zip публичной папки TestPublicDir, которая находится по адресу https://yadi.sk/d/AorGx0sxINsItQ:
https://yadi.sk/d/AorGx0sxINsItQ
Ниже полный файл архива zip для каталога TestSubDir из публичной папки TestPublicDir, которая находится по адресу https://yadi.sk/d/AorGx0sxINsItQ:
https://yadi.sk/d/AorGx0sxINsItQ/TestSubDir/
Форма ¶
Размещение прямой ссылки на сайте
Вариант 1.1. Для конкретного одиночного опубликованного файла. ¶
Если Вы хотите получить ссылку на файл или папку для размещения на своем сайте, то можно использовать следующий URL вида:
https://getfile.dokpub.com/yandex/get/https://yadi.sk/i/03bE933n3PqpG2
Где URL состоит из двух частей:
1) Префикс: https://getfile.dokpub.com/yandex/get/
2) Ссылка: https://yadi.sk/i/03bE933n3PqpG2
Конкатенацией (сцеплением) пунктов 1 и 2 получаем результирующий адрес ссылки.
При обращении пользователя по указанному URL генерируется свежая ссылка для скачивания.
Вариант 1.2. Для файла-вложения в почте Яндекса. ¶
https://getfile.dokpub.com/yandex/get/https://yadi.sk/mail/?hash=XXXXXXXXXXXXXXXXXXXXXXX
Где https://yadi.sk/mail/?hash=XXXXXXXXXXXXXXXXXXXXXXX — ссылка на файл в вашем почтовом ящике Яндекс Почты или Яндекс Почты для домена.
Главная особенность Яндекс диска для почты заключается в том, что такую ссылку можно получить для файлов больше 25 МБ. Подробнее об этом здесь: https://yandex.ru/support/disk/actions-files/spec-folders/mail-attachments.html
Вариант 2. Для конкретного одиночного файла или папки, которые находятся в публичной папке. ¶
Принцип получения ссылки на файл точно такой же как и в Варианте 1.
Если Вы хотите получить ссылку на файл или папку для размещения на своем сайте, то можно использовать следующий URL вида:
https://getfile.dokpub.com/yandex/get/https://yadi.sk/d/AorGx0sxINsItQ/TestSubDir/Test_PDF_File_2_In_Dir.pdf
Где URL состоит из двух частей:
1) Префикс: https://getfile.dokpub.com/yandex/get/
2) Ссылка: https://yadi.sk/d/AorGx0sxINsItQ/TestSubDir/Test_PDF_File_2_In_Dir.pdf
Где https://yadi.sk/d/AorGx0sxINsItQ — ссылка на публичную Папку (Каталог, Директорию) TestPublicDir.
TestSubDir — подкаталог в публичной папке TestPublicDir (https://yadi.sk/d/AorGx0sxINsItQ).
Test_PDF_File_2_In_Dir.pdf — имя конечного файла.
Конкатенацией (сцеплением) пунктов 1 и 2 получаем результирующий адрес ссылки.
При обращении пользователя по указанному URL генерируется свежая ссылка для скачивания.
На данный момент в форме генерируются ссылки HTTPS, но возможно также использовать прямые ссылки HTTP, например, http://getfile.dokpub.com/yandex/get/https://yadi.sk/i/03bE933n3PqpG2 — может быть полезно использовать подобные ссылки для пользователей, которые используют старые браузеры.
Если у вас возникают проблемы со встраиванием ссылок на вашем сайте, то частичное решение проблем описано здесь.
Updates
2015.11.22 В целях безопасности нашего сайта и пользователей сервис не позволяет генерировать прямые ссылки на файлы с расширением exe. Если нужно поставить ссылку на такой файл, то можно запаковать его в архив zip, 7z или rar.
2018.09.11 Реализовали возможность получать прямые ссылки для файлов и Папок из публичных Папок(Каталогов), возможно также получение полной копии в виде архива zip публичной папки. Подробное описание здесь: https://getfile.dokpub.com/yandex/#public-folder (Вариант 2. Для конкретного одиночного файла или папки, которые находятся в публичной папке.).
2018.10.07 Реализовали возможность получать прямые ссылки для файлов в вашем почтовом ящике Яндекс Почты или Яндекс Почты для домена https://getfile.dokpub.com/yandex/#public-file-mail.