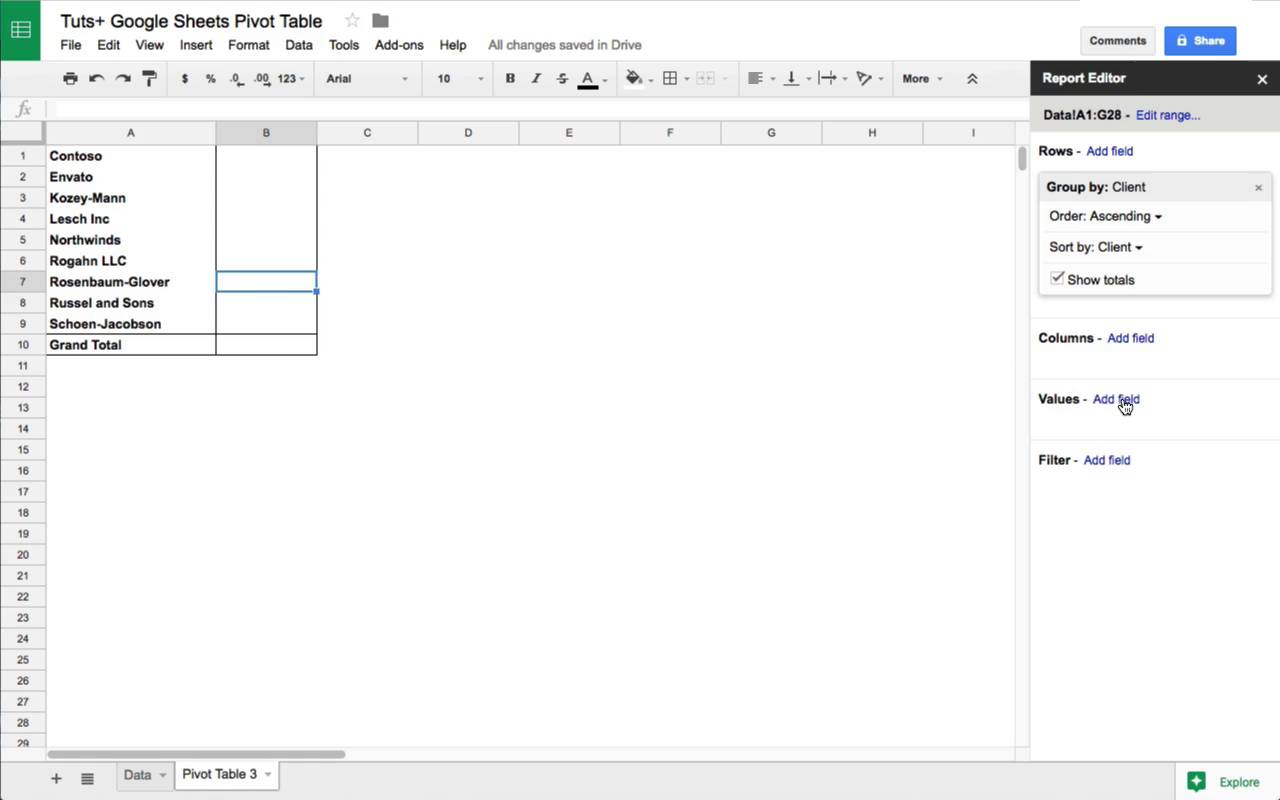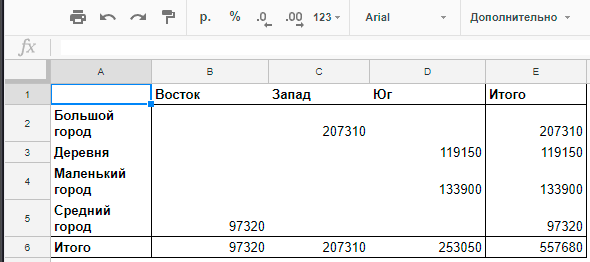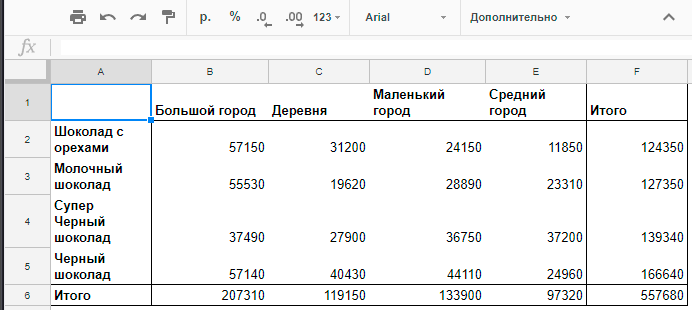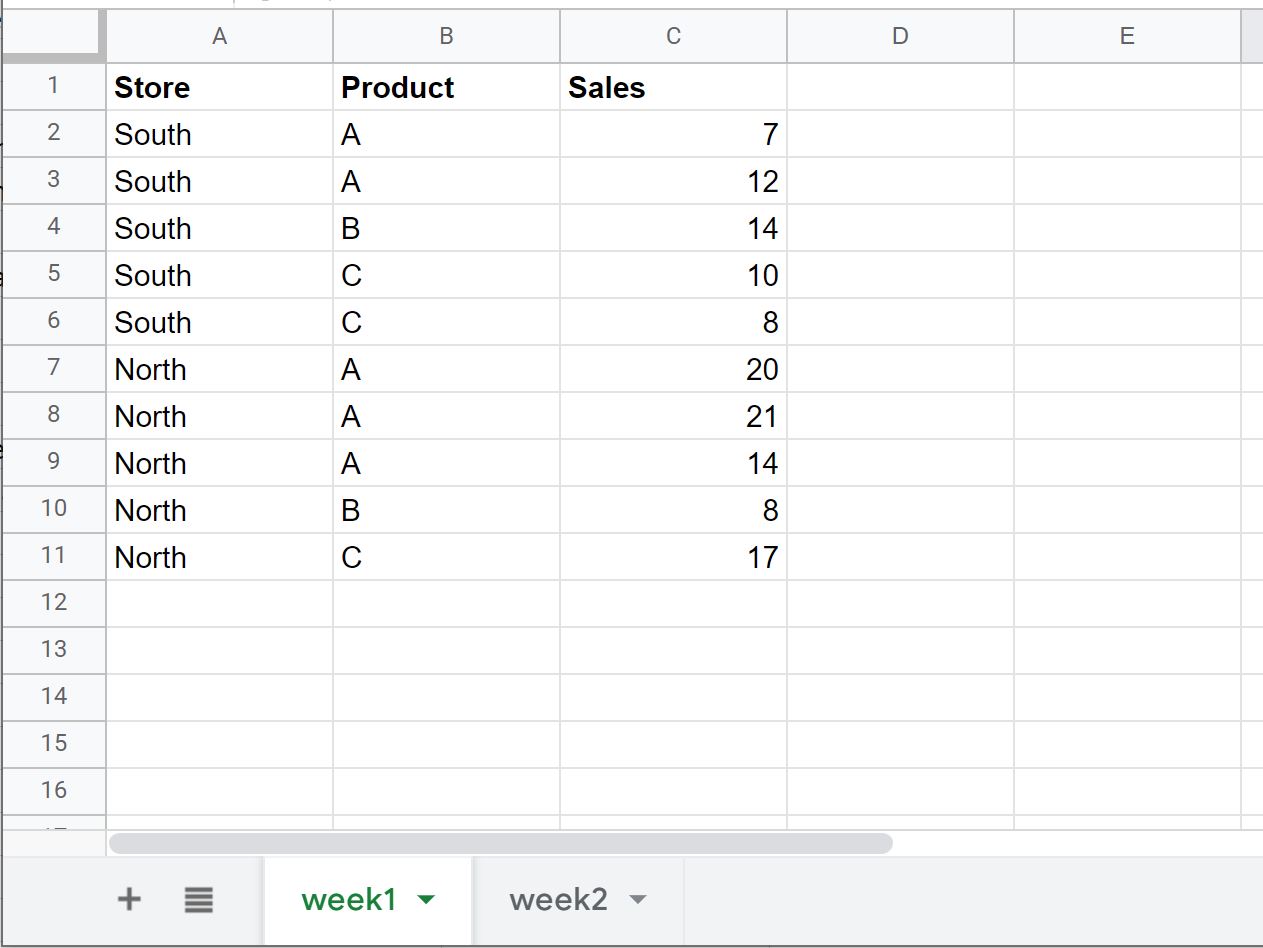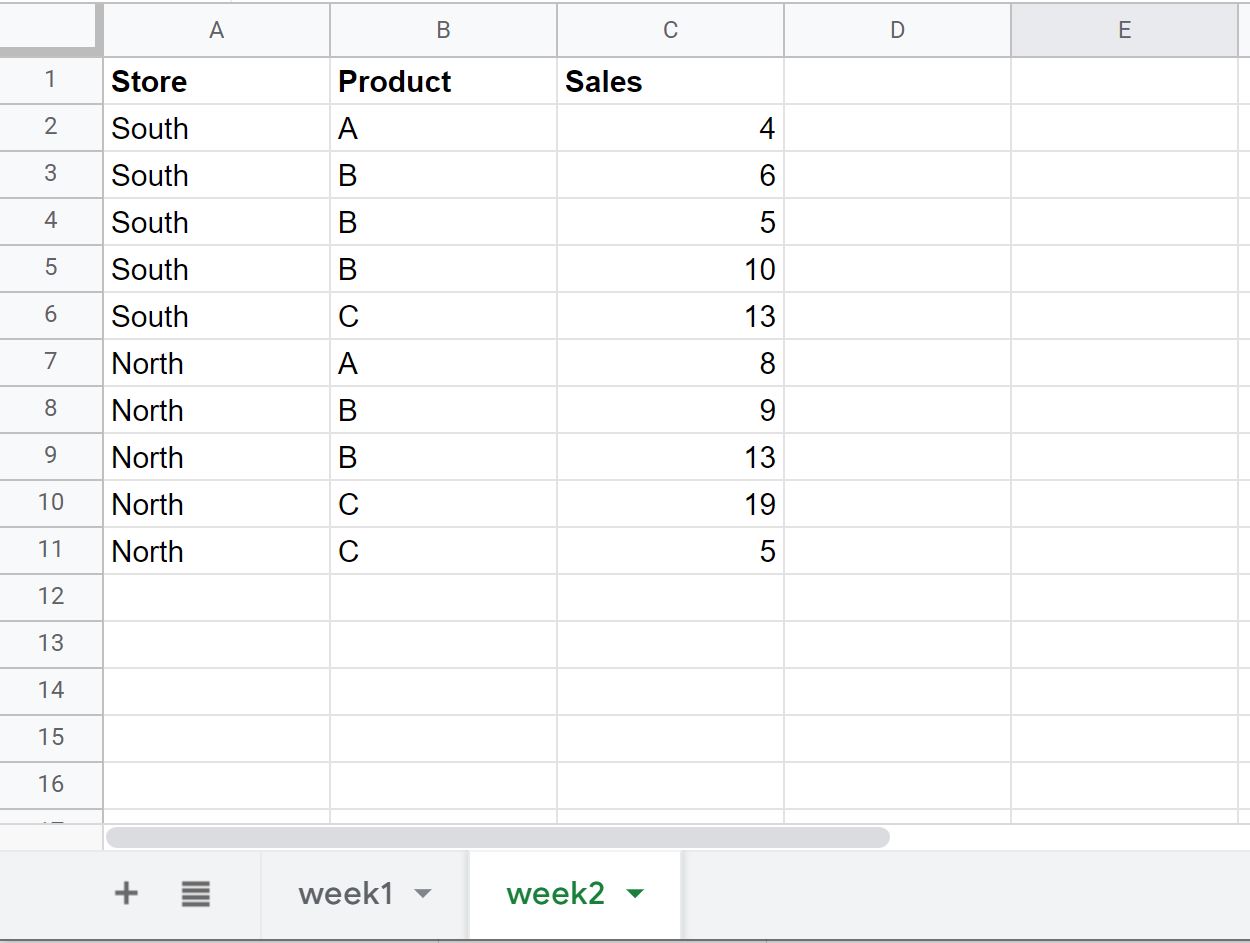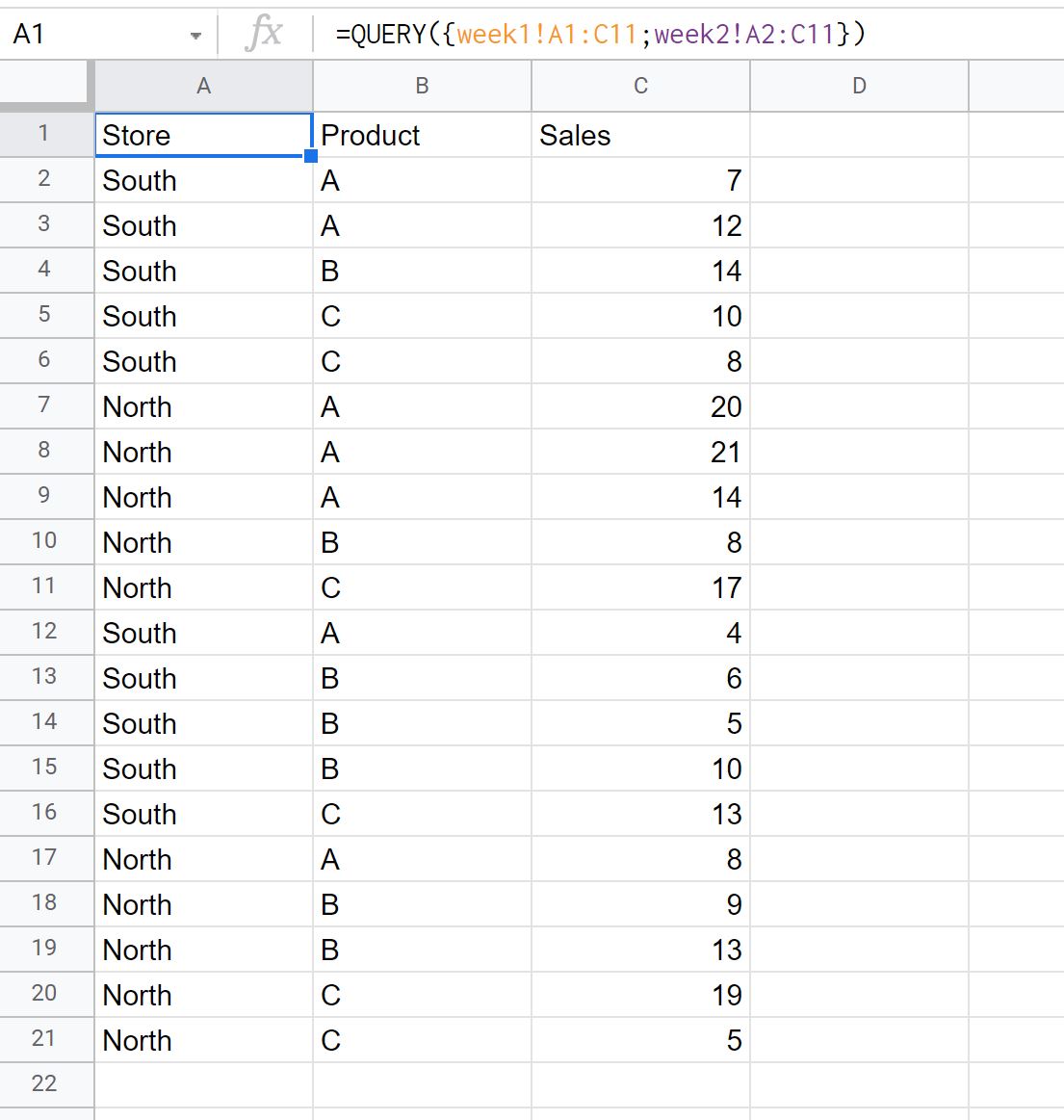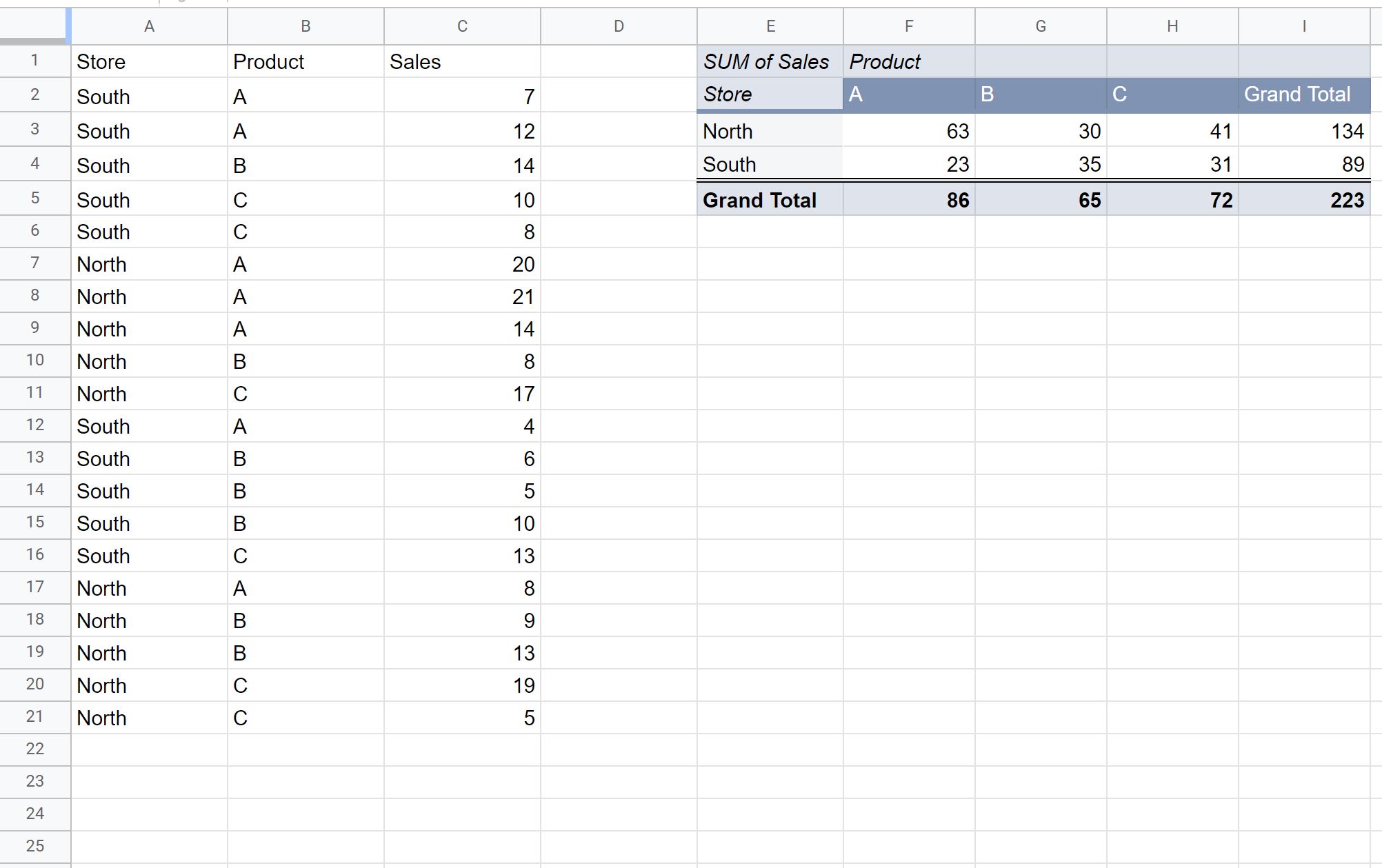Как создавать сводные таблицы и работать с ними
Сводные таблицы упрощают работу с большими объемами информации и позволяют выявлять взаимосвязи между различными данными. Например, с помощью такой таблицы вы сможете выяснить, кто из продавцов получил наибольший доход за конкретный месяц.
Как добавлять и редактировать сводные таблицы
- Откройте файл в Google Таблицах на компьютере.
- Выберите ячейки с исходными данными, которые хотите использовать. Важно! У каждого столбца должен быть заголовок.
- В верхнем меню нажмите Вставка
Сводная таблица. Откройте лист со сводной таблицей (если это не было сделано автоматически).
- На боковой панели рядом с надписями «Строки» и «Столбцы» нажмите Добавить, а затем выберите значение.
- Примечание. Иногда вы можете увидеть рекомендуемые сводные таблицы на основе выбранных данных. В этом случае выберите подходящую таблицу в разделе «Рекомендации».
- На боковой панели рядом с надписью «Значения» нажмите Добавить и выберите значение.
- Порядок отображения, сортировки, сложения и фильтрации данных можно изменять. Для этого нажмите на стрелку вниз
рядом с нужной настройкой.
Как изменить или удалить данные
- Откройте файл в Google Таблицах на компьютере.
- Нажмите кнопку Изменить во всплывающем окне под сводной таблицей.
- Для изменения или удаления полей используйте боковую панель:
Примечание. Сводная таблица обновляется каждый раз, когда вы изменяете ячейки с исходными данными.
Как посмотреть сведения о ячейке
Вы можете посмотреть исходные данные для ячейки из сводной таблицы.
- Откройте файл в Google Таблицах на компьютере.
- Нажмите кнопку Изменить во всплывающем окне под сводной таблицей.
- Дважды нажмите на нужную ячейку.
- Откроется новый лист с исходными данными.
Calculated fields with SUM or a custom formula
- Откройте файл в Google Таблицах на компьютере.
- Нажмите кнопку Изменить во всплывающем окне под сводной таблицей.
- На боковой панели рядом с надписью «Значения» нажмите Добавить
Рассчитываемое поле.
- Вычислите значение с помощью формулы SUM. Для этого рядом с надписью «Суммировать по» нажмите SUM.
- Вычислите значение с помощью вашей формулы. Для этого в появившемся поле введите формулу. Рядом с надписью «Суммировать по» выберите Другое.
- В правом нижнем углу нажмите Добавить. Появится новый столбец.
Совет. Для создания собственных формул можно использовать:
- Другие столбцы, например
=sum(Цена)/counta(Товар), гдеЦенаиТовар– столбцы сводной или исходной таблицы (доступны в подключенных таблицах).- Функции в Google Таблицах.
Внимание! Если в формуле есть значение с пробелами, его необходимо заключить в кавычки. Пример: ="h sdf".
Пример
Создать копию
Статьи по теме
- Настройка сводной таблицы
- Функция GETPIVOTDATA
Эта информация оказалась полезной?
Как можно улучшить эту статью?
Содержание
- Подготовка сводной таблицы
- Работа со сводной таблицей
- Просмотр рекомендаций
- Добавление строк и колонок
- Добавление значений
- Фильтрация данных
- Вопросы и ответы
Подготовка сводной таблицы
Создать сводную таблицу в настоящее время можно исключительно в настольной версии Google Таблиц при помощи соответствующей функции, тогда как мобильное приложение на разных платформах нужных инструментов не содержит. По ходу инструкции мы подробно рассмотрим каждый доступный пункт настроек, но не будем акцентировать внимание на таблице и данных, которые должны быть подготовлены заранее.
Читайте также: Открытие таблицы в Google Таблицах
- Выполнив упомянутую выше подготовку листа с данными, которые необходимо объединить для подведения и разделения итогов по определенным признакам, на верхней панели сервиса откройте раздел «Вставка» и воспользуйтесь функцией «Создать сводную таблицу». По умолчанию здесь доступно всего лишь два параметра, отвечающих за выборку значений и местоположение непосредственно самой сводной таблицы.
- В рамках категории «Диапазон данных» необходимо указать диапазон ячеек с нужными данными в привычном для Google Таблиц формате, как показано в представленном здесь же примере. При этом, если вы изначально отметили ячейки и только после этого воспользовались рассматриваемой функцией, текстовое поле будет автоматически заполнено.
Кроме автоматического и самостоятельного указания координат, можете воспользоваться кнопкой «Выбрать диапазон ячеек» в правой части блока и в таком режиме выделить нужные элементы. Также в некоторых случаях сервис предоставляет рекомендации по выборке на основе заполненности таблицы определенными значениями.
- Нажмите кнопку «ОК» в нижней части всплывающего окна, чтобы завершить выбор диапазона ячеек и вернуться на главную страницу. После этого в пределах категории «Вставить в» выберите один из двух вариантов, будь то «Новый лист» или «Существующий лист» на свое усмотрение.
Стандартный вариант «Новый лист» приведет к автоматическому созданию нового листа специально для размещения сводной таблицы, что может быть удобно, если вы не планировали публиковать информацию на той же странице. Параметры нового листа изменить в процессе создания нельзя, но сделать это можно будет сразу после переноса.
При выборе «Существующего листа» в рамках окна «Новая сводная таблица» появится дополнительное текстовое поле, в рамках которого можно вручную или при помощи режима выделения указать нужное место размещения. Это относится не только к текущему листу, но и к любому другому, для переключения между которыми используйте привычную панель в нижней части сайта.
Завершив с подготовкой, в главном окне нажмите кнопку «Создать», чтобы перейти к дополнительным параметрам. При этом не стоит переживать насчет первоначальной выборки диапазона – в будущем это можно будет легко изменить через редактор сводной таблицы.
Работа со сводной таблицей
Наиболее сложной частью является настройка итоговой таблицы таким образом, чтобы данные правильно отображались в ячейках на выбранном изначальном листе. Учитывайте, что многих проблем по части внешнего вида элементов можно избежать в будущем, если оформление документа не будет содержать каких-либо изменений, не считая ширины и высоты клеток.
Просмотр рекомендаций
- Установите указатель на стартовую клетку сводной таблицы вне зависимости от расположения и сразу обратите внимание на «Редактор сводной таблицы» в правой части рабочего окна. Здесь важно убедиться, что в текстовом поле с координатами указан правильный диапазон, который впоследствии можно будет менять, например, по причине увеличения исходных данных.
- Не всегда доступный, но при этом самый быстрый метод построения таблицы заключается в открытии выпадающего списка «Рекомендации» и выборе одного из представленных здесь параметров. Чтобы избежать проблем, можете использовать расположенную рядом с пунктами иконку «+» для предварительного просмотра результата.

Добавление строк и колонок
- Если рекомендации отсутствуют или не соответствуют требованиям, таблицу придется настраивать вручную. Для этого первым делом нажмите кнопку «Добавить» в рамках категории «Строки» или «Столбцы» в зависимости от требований к результату и во всплывающем окне выберите одно из повторяющихся значений.
- Главное отличие указанных вариантов заключается в расположении, а именно, при выборе «Строк» данные будут представлены вертикальным списком, тогда как «Столбцы» горизонтальным. Более наглядно это представлено на наших скриншотах.
- После создания первого столбца или строки в области редактора отобразится соответствующая запись, удаление которой позволит без последствий отменить внесенные изменения. Также здесь через выпадающие списки можно выбрать порядок сортировки и отобразить дополнительное поле «Итог», предназначенное для выведения суммы всех данных из таблицы.

Добавление значений
- Чтобы присвоить каждому параметру значение из другой колонки Google Таблицы, выделите соседнюю пустую ячейку в рамках документа, разверните меню «Добавить» в категории «Значения» и выберите подходящий вариант. Если все было сделано правильно, информация отобразится точно так же, как было показано ранее.
- Изменить принцип вычисления итоговой суммы для каждой ячейки можно через выпадающий список «Суммировать по», где на выбор доступно множество функций. Описывать каждый вариант мы не будем из-за большого количества, тем более что это несложно узнать из официальной справки сервиса.
- С помощью параметров в колонке «Показывать как» можно выбрать стиль отображения данных, будь то обычные числа или проценты от определенных значений. Тут все зависит только от ваших требований к результату.

Фильтрация данных
- Оставшийся, но при этом достаточно важный подраздел «Фильтры» позволяет скрывать определенные данные из сводной таблицы, которые могли туда попасть из-за особенностей форматирования оригинального документа. Здесь нужно нажать кнопку «Добавить» и через всплывающее окно выбрать тот же параметр, что был указан изначально, тогда как со значениями могут быть трудности.
- Нажмите левой кнопкой мыши по списку «Статус», в стандартном режиме снимите галочки с тех данных, которых не должно быть в таблице, и нажмите «ОК». Это приведет к моментальному обновлению всех строк и колонок в рамках документа.
- В качестве дополнения можете воспользоваться списком из категории «Фильтровать по условию», если количество нежелательных данных не позволяет быстро находить и деактивировать нужные параметры. Также доступен обычный текстовый поиск.
Полученная в итоге таблица будет автоматически обновляться, если скопированная ранее информация изменится, равно как и сохранится доступ к настройкам. Более того, ознакомиться с данными можно будет в том числе через мобильное приложение, хотя и без возможности изменения.
Еще статьи по данной теме:
Помогла ли Вам статья?
Russian (Pусский) translation by Ellen Nelson (you can also view the original English article)
Сводные таблицы это излюбленная функция уверенных пользователей Excel. Конечно, Excel тяжеловесный чемпион среди электронных таблиц. Но Google Sheets бесплатный web-инструмент, который идеален для совместной работы и обладает множеством собственных возможностей.
Электронная таблица это просто набор строк и столбцов. При пересечении строк и столбцов образуются ячейки. Это то куда вы записываете данные, используя формулы. С ростом таблицы и появлением всё больше и больше записей, вам понадобится инструменты для понимания этих данных.
Это включает в себя возможность создания сводных таблиц, которые помогут вам разобраться в ваших таблицах и найти в них смысл. С помощью сводной таблицы вы можете создавать отчеты, которые помогут вам лучше понять исходные данные.
Построение сводной таблицы в Google Sheets проще чем вы думаете. В этом уроке, я научу вас как использовать Google Sheets для создания мощных сводных таблиц, которые кромсает и формирует ваши данные прямо в веб-браузере.
Как быстро использовать сводные таблицы в Google Sheets (смотри и учись)
В видеоуроке ниже, я помогу вам начать работать с Google Sheets, чтобы вы смогли проанализировать ваши данные. К концу видео, вы узнаете как использовать сводные таблицы по версии Google, для обработки больших объемов данных и их понимания.
Продолжайте читать иллюстрированное, пошаговое руководство по использованию сводных таблиц в Google Sheets. Читайте и следуйте:
Почему сводные таблицы?
Проблема не в нехватке данных. Проблема в том, что у всех у нас слишком много данных, в которых мы должны найти осмысленные способы взглянуть на набор данных.
Сводные таблицы это лишь инструмент, который мы можем использовать для анализа наших данных. Они помогают нам брать большой набор данных и создавать отчеты, которые отвечают на наши вопросы.
Просмотрите на снимок экрана ниже, чтобы увидеть мощь сводных таблиц. Все они связаны с одним и тем же набором данных, но имеют разные представления итоговых данных. Я собрал свою внештатную работу, показав счета моих клиентов, топ-проекты и клиентские счета за год.
Сводные таблицы берут ваши исходные данные и помогают вам лучше понять их, группируя и подводя итог ваших данных. Давайте узнаем, как использовать сводные таблицы в Google Sheets.
1. Загружаем пример данных
К этому уроку я предлагаю пример набора данных, на которых вы можете учиться, повторяя то, что я делаю. Я создал липовые данные «счетов клиентов» или суммы, на которые мы выставили счета нашим клиентам за фиктивную нештатную работу.
Данные в формате CSV (значения разделены запятой) или необработанные данные, которые вы импортируете в таблицы. Загрузите и распакуйте этот файл, найдите там файл «sample-data.csv«.
Вот как импортировать данные в Таблицы Google:
Шаг 1. Создайте новую таблицу
Заходим на Google Drive и начинаем создание нового файла таблицы. Импортирование лучше начинать с пустого листа.
Шаг 2. Импорт данных в Google Sheets
Найдите пункт меню Файл > Импорт. Укажите на файл sample-data.csv для его импорта.
Шаг 3. Выбираем параметры
Я оставлю опции по умолчанию. Я предпочитаю Создать таблицу для создания отдельного файла и автоматическое обнаружение разделителей. Нажмите Импортировать для завершения.
Когда импортирование будет завершено, то вы увидите сверху ссылку на ваши данные, нажав на которые, вы увидите загруженные данные в таблицу Google.
2. Вставка сводной таблицы в Google Таблицы
Теперь у нас есть необработанные данные. Для продолжения выделим столбцы, в которых хранятся данные, затем перейдем Данные > Сводная таблица, для вставки сводной таблицы.
Изучаем редактор отчетов
Теперь мы готовы начать обработку наших данных. Это означает, что мы будем использовать Редактор отчётов Таблиц Google, для построения различных представлений наших данных, чтобы они лучше читались.
Для сводных таблиц берутся большие таблицы исходных данных и размещаются в отчёте так, что вы можете их понимать. Редактор отчётов это инструмент таблиц для построения вашей сводной таблицы и лучшего понимания ваших данных.
Давайте познакомимся с Редактором отчётов. В Таблицах Google есть четыре опции на левой стороне, для размещения данных в сводной таблице в: Строки, Столбцы, Значения, и Фильтр.
Если мы нажмём Добавить поле в любом варианте, вы увидите названия столбцов ваших исходных данных. Нажмите на название столбца, чтобы добавить данные в заданном формате.
В этом и состоит магия сводных таблиц. Вы можете взять любые столбцы своих исходных данных и построить отчёт, размещая поля исходных данных в сводной таблице.
Например, если я нажму Добавить поле рядом со Строки, а затем нажму Client, вы увидите следующее:
Сводная таблица показывает каждого из моих клиентов на отдельной строке. Сводная таблица берёт исходные данные и отображает их в отчёте. Мы можем продолжить и добавить, выставленные счета для каждого клиента, в редактор отчётов.
Вот, что делает каждая из четырёх опций в редакторе отчётов, когда вы добавляете в него поле:
- Строки — добавьте столбец как строку, чтобы увидеть каждое из значений на левой стороне вашей сводной таблицы.
- Столбцы — когда вы добавляете поле как столбец, каждый из элементов будет показан в отдельном столбце.
- Значения — разместите цифровые значения в раздел значений
- Фильтр — вы можете указать поля в разделе полей, что позволит вам отфильтровать ваши данные, например отфильтровать данные по конкретному году.
Посмотрите на скриншот ниже, чтобы увидеть полный отчёт, который я сделал с помощью таблиц Google. Я указал клиентов в строки, типы проектов в столбцы. Я также разместил выставленные счёта в полях значения, чтобы увидеть количество комбинации.
Потратьте несколько минут, чтобы рассмотреть редактор отчётов, вписывая различные столбцы данных, в разные области редактора отчётов.
3. Анализ данных с помощью сводных таблиц
Всё настроено, пришло время использовать сводные таблицы, чтобы получше разобраться в нашем наборе данных. Давайте по-другому взглянем в нашей исходной таблице:
В каждой строке есть несколько ключевых данных о проекте, который мы сделали для клиента:
- Клиент, для которого мы выполняли работу.
- Тип проекта, который мы выполнили каждый раз.
- Дата, когда проект был закончен.
- Потраченные часы; сумма, на которую выставлен счёт; расчётная «почасовая ставка»
Поскольку каждая строка представляет собой комбинацию клиент-проект, трудно обобщить наши данные.
Сводная таблица может помочь нам быстро ответить на вопросы по этими данными:
- Какому клиенту выставить счёт за больше всего оказанных услуг?
- Какой тип проекта имеет самую высокую почасовую ставку?
- Но сколько всего мы выставили счетов в 2016, по сравнению с 2017?
Давайте посмотрим на то, как построить такие сводные таблицы ниже:
Какому клиенту мы выставили больше всего счетов?
Вся идея сводных таблиц заключается в том, что мы можем использовать их для понимания наших таблиц. У нас, конечно, нет времени, чтобы вручную вычислить эти вещи, поэтому сводные таблицы — дадут нам ответ.
Для нашего первого примера, давайте попробуем найти, сколько мы выставили счет каждому клиенту. Нам нужно начать с выборки клиента, а затем отобразить суммы для каждого клиента.
Давайте разместим клиентов (client) по строкам, а amount billed в поле значения:
Это простой пример, но он, как раз то, что доктор прописал. В исходных данных было бы сложно подвести подитог по клиенту, а сводная таблица делает это на одном дыхании.
Какой тип проекта имеет самую высокую почасовую ставку?
На этот раз, давайте заменим клиентов на тип проекта. Так как мы хотим увидеть почасовую ставку за проект, давайте уберём поля, добавленные в первом примере. Вы можете сделать это, нажав на X для каждого поля в редакторе отчёта.
Теперь, давайте разместим project type по строкам, а hourly rate в раздел значений нашего отчёта:
Однако мы не хотим видеть сумму почасовых ставок. Мы предпочли бы видеть средние почасовые ставки.
Нажмите на стрелочку рядом с Суммировать по и выберите AVERAGE. Это изменяет способ отображения сумм; теперь, мы видим среднюю часовую ставку для клиента.
Этот пример является отличной иллюстрацией того, что вы можете просматривать суммы по-разному. Попробуйте другие значения в этом выпадающем списке, например count, max, min и другие.
Выставленные счёта по годам
Теперь давайте разложим наши данные и разделим их по годам.
На этот раз по вашему выбору: вы можете поместить либо клиента, либо тип проекта в виде строк в сводной таблице. В любом случае, забросьте Year в раздел столбцов. Это разбивает счета для каждого клиента по годам и помещает каждого клиента в свою собственную строку.
Все эти сводные таблицы привязаны к одному и тому же источнику данных. Построение этих отчетов вообще не заменяет или изменяет исходные данные. Это даёт нам возможность лучше анализировать и просматривать наши данные.
Узнайте больше о Таблицах Google
Таблицы Google являются основным продуктом, который я применяю для своей внештатной работы. Я использую его для организации творческой работы, планирования проектов и сверки дохода, который я ожидаю получить с клиентов.
Лучше всего в Таблицах это то, что это особый гибрид между традиционным приложением таблиц и подключенным веб-инструментом. У вас есть приложение мощь приложения таблиц для внесения ваших данных и использования формул. А также у вас инструмент, который подключается к веб-службам и может легко получать данные.
Вот ещë уроки, которые помогут вам увидеть невероятный потенциал, который предлагают Таблицы. Посмотрите, хотя бы, один из них, чтобы узнать больше:
Как вы используете сводные таблицы в Таблицах Google? Или есть ли другие инструменты, которые вы используете для анализа данных ваших таблиц? Дайте мне знать в комментариях ниже.
Как создать сводную Google таблицу
У вас так много данных, что от множества строк и колонок с данными разбегаются глаза? Вы тонете в море цифр и не можете понять, что происходит? Предположим, вы работаете в компании, занимающейся продажей шоколада в нескольких регионах и работающей с множеством покупателей.
Ваш босс поставил вам задачу – вам необходимо на основе данных о продажах определить лучшего покупателя, самый популярный продукт и наиболее выгодный регион сбыта.
Не спешите впадать в панику и вспоминать, как правильно использовать такие традиционные функции как СЧЕТЕСЛИ, СУММЕСЛИ и подобные им. Расслабьтесь, сделайте глубокий вдох. Эта задача весьма просто решается при помощи сводных таблиц Google.
- Что такое Сводные таблицы Google Sheets?
- Краткое руководство по сводным таблицам в Google таблицах.
- Как создать сводную таблицу Google из нескольких диапазонов данных.
- Используем сводную таблицу для анализа данных.
- Как создать диаграмму в сводной Google таблице.
- Как опубликовать сводную Google таблицу или диаграмму в Интернете.
Что такое Сводные таблицы Google Sheets?
Сводная таблица поможет представить ваши данные в удобном и презентабельном виде.
Главное удобство сводных таблиц состоит в том, что поля в них можно интерактивно перемещать, а данные в них можно фильтровать, группировать, сортировать, рассчитывать итоги и средние значения. Вы можете менять строки и столбцы местами, изменять уровни детализации представления. Это позволяет не только менять внешний вид таблицы, но и взглянуть на ваши данные под совсем другим углом.
Важно также и то, что при этом ваши исходные данные не меняются – что бы вы не делали с вашей сводной таблицей. Вы просто выбираете такой способ их отображения, который позволит вам увидеть новые закономерности и связи. Ваши данные в сводной таблице будут разделены на группы, а огромный объем информации будет представлен в понятной и доступной для анализа форме.
Краткое руководство по сводным таблицам в Google таблицах.
Вот как, к примеру, выглядят данные о ваших продажах, хранящиеся в Google таблице.
Откроем таблицу, в которой содержатся наши исходные данные по продажам. Важно, чтобы данные, которые вы будете использовать, были расположены по столбцам. Каждый столбец представляет собой определённый набор данных. И каждый столбец должен иметь заголовок. Кроме того, в ваших исходных данных не должно быть объединённых ячеек.
Выделите мышкой все ваши данные, которые вы будете использовать для создания сводной таблицы.
В нашем примере вы можете просто выделить столбцы A:G.
Затем в меню выбираем Данные -> Сводная таблица. Открывается новый лист, на котором мы будем создавать и редактировать сводную Google таблицу. Вам необходимо настроить содержание и внешний вид вашей таблицы.
Перейдите к новому созданному листу со сводной таблицей. Пока на нём нет данных, но справа появилось меню «Редактор отчетов». При помощи этого меню можно добавить поля в «Строки», «Столбцы», «Значения» и «Фильтр».
Теперь просто нажмите на «Добавить поле» и выберите те данные, которые необходимы для строк и столбцов сводной таблицы, а также для её значений.
К примеру, рассчитаем продажи различных видов шоколада в разных городах.
В поле “Значения” можно настроить тип рассчитываемого итога. Это может быть общая сумма, минимальная или максимальная сумма, средняя стоимость, количество значений и другие варианты. Мы используем для примера общую сумму.
Рекомендуем обратить еще внимание на находящееся в самом низу поле “Фильтр”. Оно позволяет ограничить подсчитываемые данные каким-либо условием. К примеру, рассчитаем итоги продаж только за определённую дату.
Сводная таблица позволяет показать и более сложные группировки данных. Для этого в поле “Строки” или “Столбцы” нужно добавить несколько полей. Вот, например, как можно рассчитать продажи и по городам, и по регионам одновременно.
Важное замечание: в отличие от Excel, сводные таблицы в Google обновляются автоматически. Но мы советуем регулярно проверять, ссылается ли сводная таблица на весь диапазон исходных данных.
Как создать сводную таблицу Google из нескольких диапазонов данных.
Часто случается, что необходимые для анализа данные находятся в разных таблицах. А сводную таблицу можно построить только по одному диапазону данных. Данные сразу из нескольких таблиц при построении сводной таблицы использовать нельзя. Каков же выход?
Для того, чтобы использовать несколько листов в одной сводной таблице, их сначала нужно объединить в одну общую таблицу.
Для такого объединения листов существуют различные решения. Но, учитывая простоту и доступность, мы хотели бы предложить вам использовать следующее дополнение к Google таблицам, которое поможет вам.
Итак, наша сводная таблица готова.
Используем сводную таблицу для анализа данных.
Как видите, даже на самом простом уровне сводная таблица уже позволяет ответить на достаточно важные вопросы.
Однако, вернёмся к вопросам, которые интересуют вашего босса: “Кто мой лучший покупатель?”
Действуя старым и проверенным способом, изменяем строки и столбцы нашей таблицы и получаем искомый результат. Не забудьте отсортировать покупателей с использованием поля “Сумма”.
Аналогичным образом дадим ответы и на другие интересные вопросы. Например, какой товар лучше всего продаётся?
Где мои товары лучше всего продаются?
Где какой товар лучше продаётся?
Итак, в течение 5 минут вы получили при помощи Google таблиц ответы на интересующие вас вопросы. Ваш босс доволен!
Обратите внимание на то, что общий объём продаж одинаков во всех наших сводных таблицах. Это потому, что каждая из них просто представляет одни и те же данные разными способами.
Как создать диаграмму в сводной Google таблице.
Ещё более наглядными становятся наши данные при использовании графиков и диаграмм. Добавить диаграмму к сводной таблице можно двумя способами.
Установите курсор на любую ячейку вашей сводной таблицы, чтобы показать, что именно эти данные вы желаете использовать. В главном меню нажмите Вставка -> Диаграмма. Далее можно выбрать тип диаграммы и изменить её оформление. Затем нажмите Вставить, и диаграмма будет помещена на лист, где находится сводная таблица.
Вот что можно получить по умолчанию из данных нашей последней таблицы, где мы анализировали, какой товар где лучше продаётся.
Есть и второй способ создать диаграмму.
В Google таблицах есть дополнительный сервис, которого ранее не было ни в одной из программ работы с таблицами. В правом нижнем углу есть кнопка “Анализ данных”. Нажимая на нее, вы можете получить различные подсказки и предложения по улучшению представления ваших данных, их анализу, в том числе и созданию диаграмм.
Нажмите значок в правом нижнем углу, и вы сможете не только выбрать самую подходящую диаграмму из нескольких предложенных, но и изменить оформление вашей сводной таблицы.
Вернувшись к тем вопросам, которые мы ранее задавали, получаем диаграмму, которая показывает не только объём покупок каждым из покупателей, но и даёт представление о том, какой именно шоколад предпочитает покупатель.
Обратите внимание, что система анализирует ваши данные и даже отмечает отдельные закономерности, на которые вы сами, возможно, не обратили бы и внимания.
Теперь осталось только отредактировать нашу диаграмму, придать ей наиболее наглядный и читаемый вид, оформить подписи осей и данных. Как это делать – об этом мы поговорим в отдельном материале чуть позже.
Как опубликовать сводную Google таблицу или диаграмму в Интернете.
Вашу диаграмму вы можете опубликовать в интернете. Для этого в главном меню нажмите Файл -> Опубликовать в Интернете. Затем выберите те объекты, которые вы хотите опубликовать. В нашем случае мы можем опубликовать либо весь файл, либо отдельный лист, либо только диаграмму.
Если мы выберем лист нашего файла Google таблиц, то мы можем представить его либо как веб-страницу, либо как статический документ в формате PDF. Если мы хотим опубликовать только диаграмму, то варианта также два. Либо это будет интерактивная диаграмма, которая будет изменяться вместе с изменением исходных данных, либо можно просто ограничиться картинкой, показывающей как бы снимок диаграммы в определённый момент времени.
Как видите, вы можете опубликовать свою диаграмму двумя способами. Либо вы используете закладку “Ссылка”, и тогда для публикации используется интернет-ссылка. Этой ссылкой вы можете поделиться любым удобным для вас способом (к примеру, опубликовать ее в соцсетях либо отправить по электронной почте). Второй способ – вы получаете код для встраивания вашей диаграммы непосредственно в код вашего интернет-сайта (если таковой имеется), и все желающие смогут её там посмотреть.
Естественно, любой вариант публикации предусматривает только режим просмотра, ни о какой совместной работе над диаграммой или внесении в нее изменений вашими коллегами речь не идет. Для этого используется совместный доступ к файлу, о котором мы подробно рассказывали.
При помощи этого же меню можно отменить публикацию.
Надеюсь, этот небольшой обзор возможностей сводных таблиц Google вдохновит вас на их использование с вашими собственными данными. Поверьте, вы сразу поймёте, как это легко и удобно. Сводные таблицы помогут вам сэкономить силы и время. Важным для вас будет и то, что созданный сегодня отчет можно легко обновить и использовать в будущем с новыми данными.
Советы по эффективной работе с Google таблицами:
 Как построить диаграмму в Google таблице — Почему для нас так важны графики и диаграммы, в том числе и в Google таблицах? Объясняется все довольно просто. Производя анализ данных, мы всегда рассматриваем какие-то числа. Однако, для понимания…
Как построить диаграмму в Google таблице — Почему для нас так важны графики и диаграммы, в том числе и в Google таблицах? Объясняется все довольно просто. Производя анализ данных, мы всегда рассматриваем какие-то числа. Однако, для понимания…  Сортировка данных в Google таблицах — Сортировка данных – это полезная и довольно часто используемая операция при работе с данными в Google таблицах. Ведь когда вы работаете с большими объемами информации в таблице, то организация данных…
Сортировка данных в Google таблицах — Сортировка данных – это полезная и довольно часто используемая операция при работе с данными в Google таблицах. Ведь когда вы работаете с большими объемами информации в таблице, то организация данных…  Столбцы в Google таблице – приёмы работы и редактирования — Рассмотрим, какие действия можно производить со столбцами Google таблицы: добавление и удаление, фиксация, перемещение, скрытие, изменение ширины, разделение на несколько столбцов различными способами. Также мы научимся менять столбцы и строки…
Столбцы в Google таблице – приёмы работы и редактирования — Рассмотрим, какие действия можно производить со столбцами Google таблицы: добавление и удаление, фиксация, перемещение, скрытие, изменение ширины, разделение на несколько столбцов различными способами. Также мы научимся менять столбцы и строки… 17 авг. 2022 г.
читать 2 мин
В следующем пошаговом примере показано, как создать сводную таблицу из нескольких листов в Google Sheets.
Шаг 1: введите данные
Предположим, у нас есть электронная таблица с двумя листами, названными неделя1 и неделя2 :
1 неделя:
Неделя 2:
Предположим, мы хотим создать сводную таблицу, используя данные с обоих листов.
Шаг 2. Объедините данные в один лист
Прежде чем мы сможем создать сводную таблицу, используя оба листа, мы должны объединить все данные в один лист.
Для этого мы можем использовать следующую формулу QUERY :
=QUERY({ week1!A1:C11 ; week2!A2:C11 })
Вот как использовать эту формулу на практике:
Обратите внимание, что данные с листов неделя1 и неделя2 теперь объединены в один лист.
Шаг 3: Создайте сводную таблицу
Чтобы создать сводную таблицу, мы выделим значения в диапазоне A1:C21 , затем перейдем на вкладку « Вставка » и затем нажмем « Сводная таблица ».
Затем мы можем создать следующую сводную таблицу:
Окончательная сводная таблица включает данные как из листов неделя 1, так и за неделю 2.
Дополнительные ресурсы
В следующих руководствах объясняется, как выполнять другие распространенные операции в Google Таблицах:
Google Sheets: как сортировать сводную таблицу
Google Sheets: как добавить вычисляемое поле в сводную таблицу
Google Sheets: отображение процента от общего числа в сводной таблице
Написано

Замечательно! Вы успешно подписались.
Добро пожаловать обратно! Вы успешно вошли
Вы успешно подписались на кодкамп.
Срок действия вашей ссылки истек.
Ура! Проверьте свою электронную почту на наличие волшебной ссылки для входа.
Успех! Ваша платежная информация обновлена.
Ваша платежная информация не была обновлена.