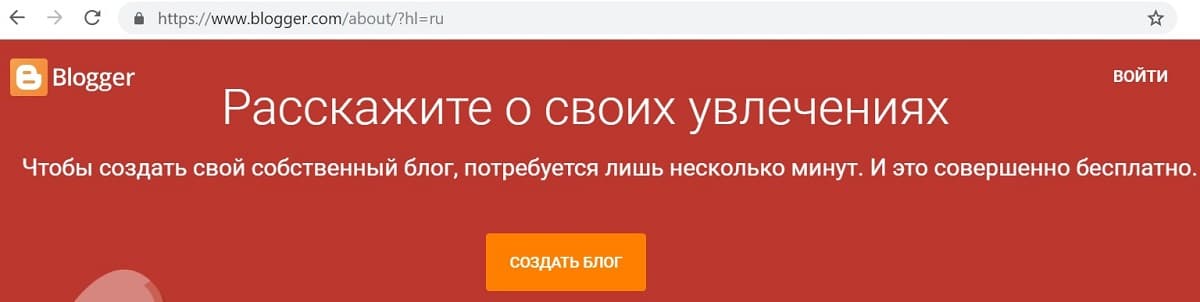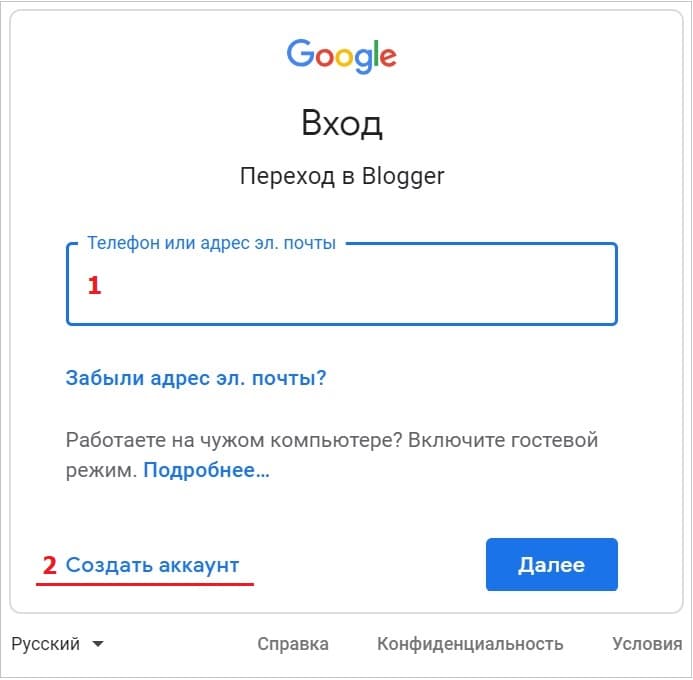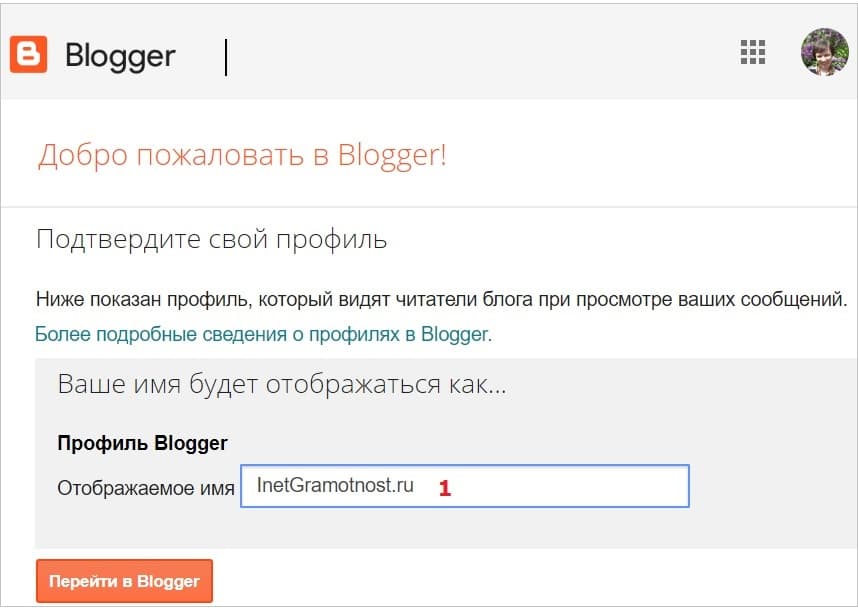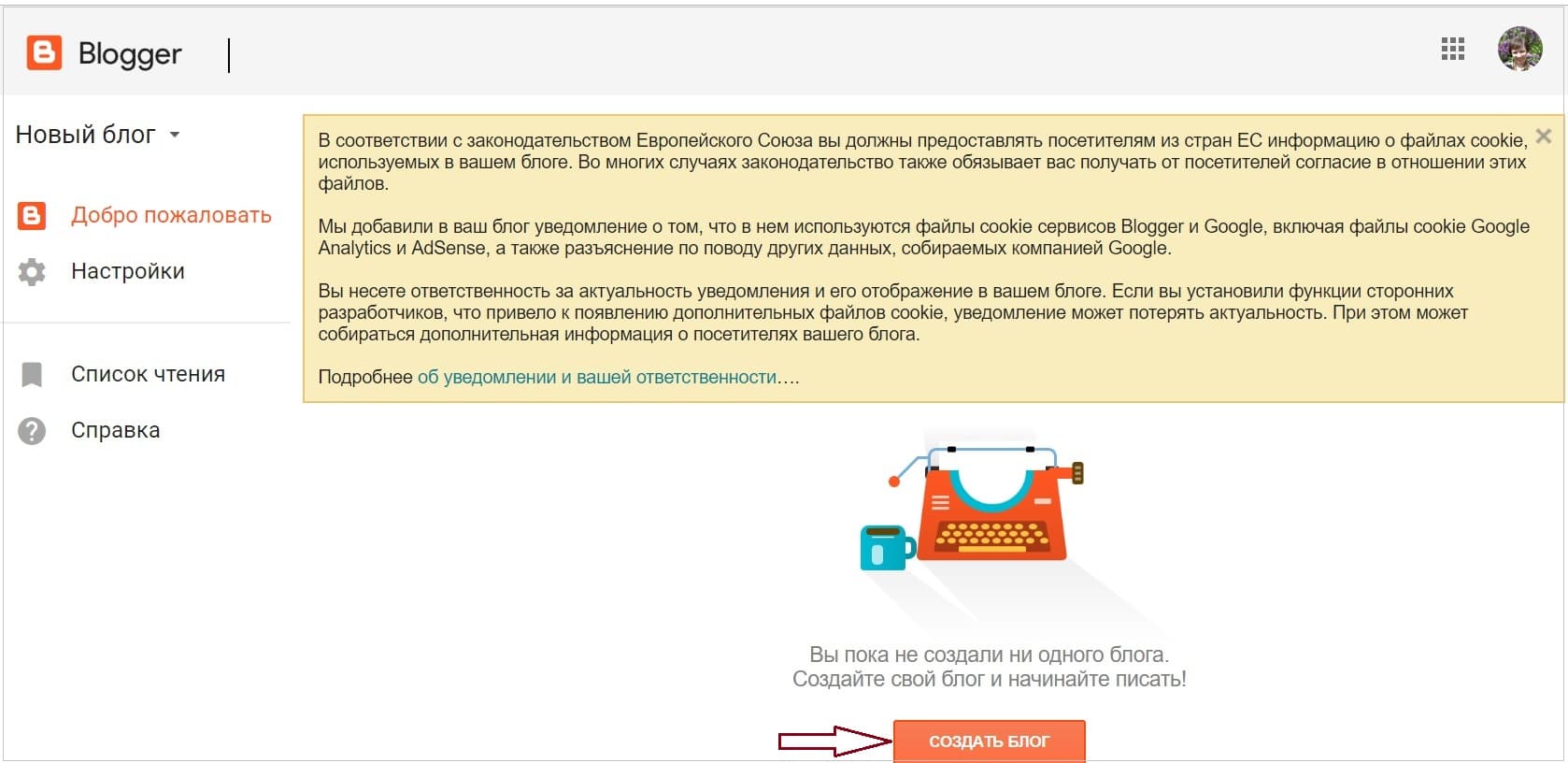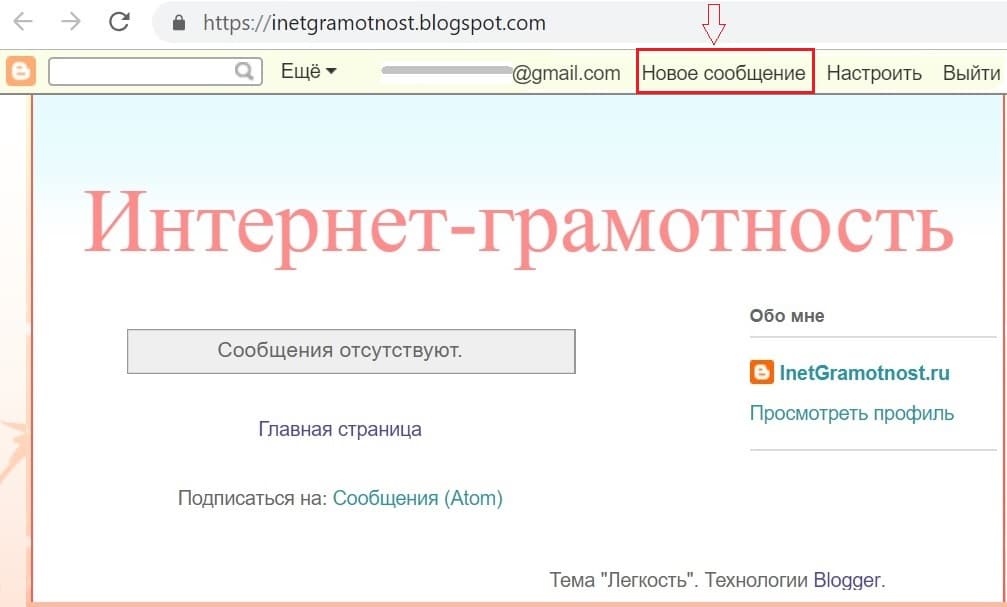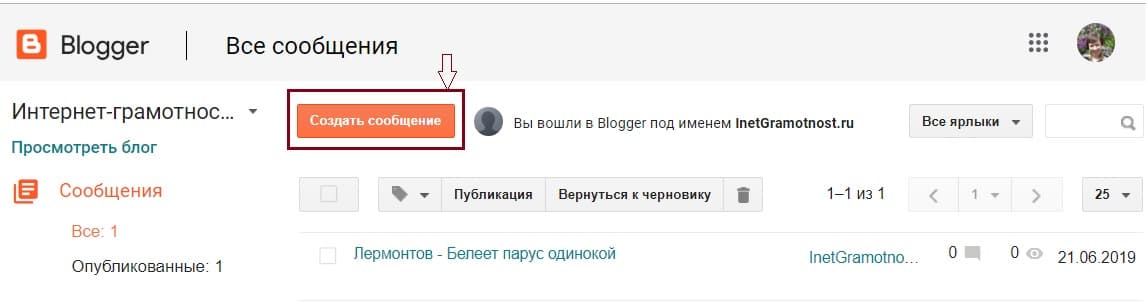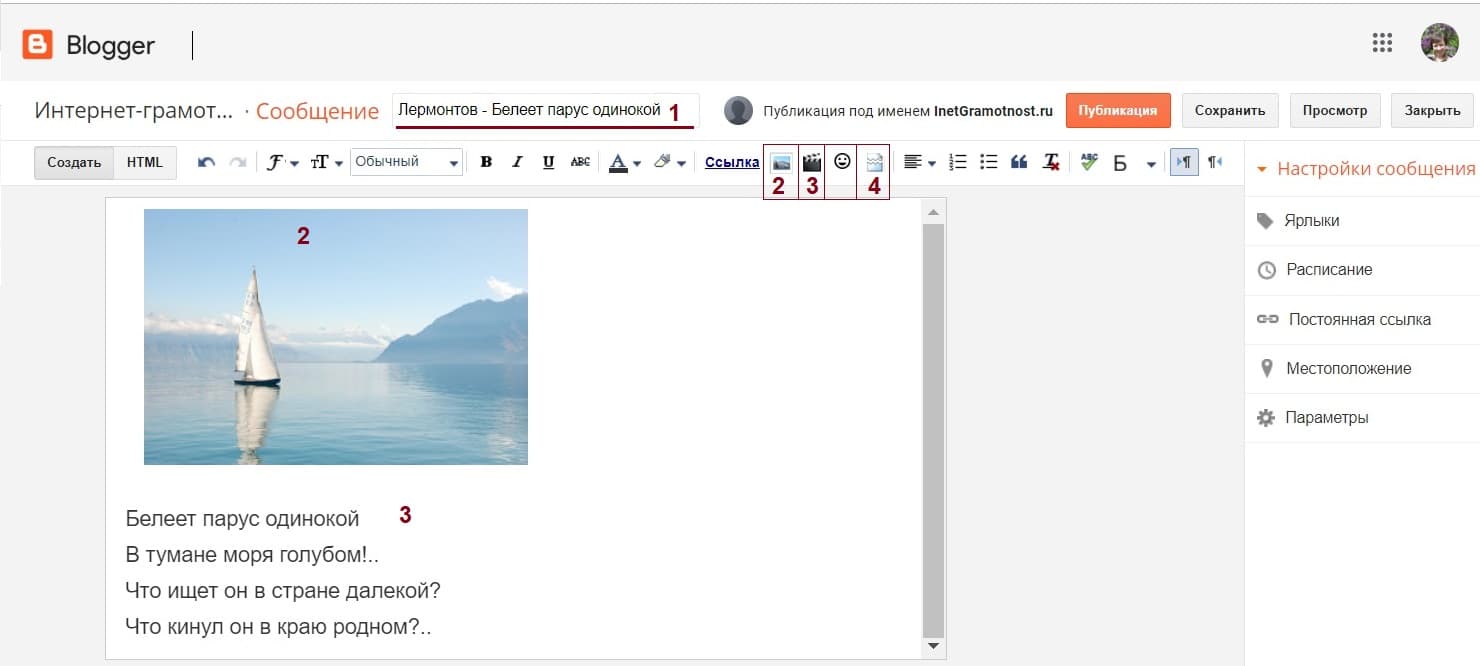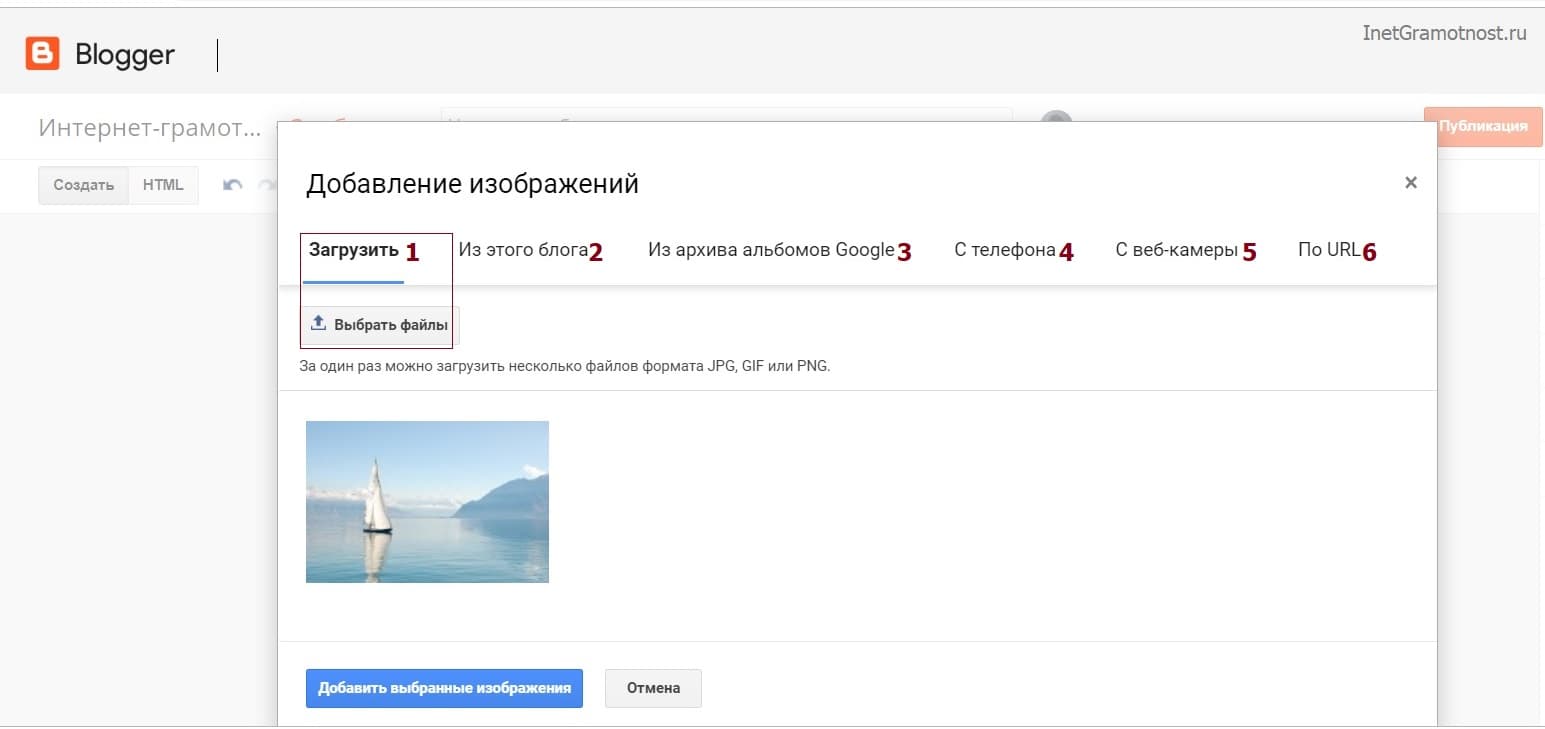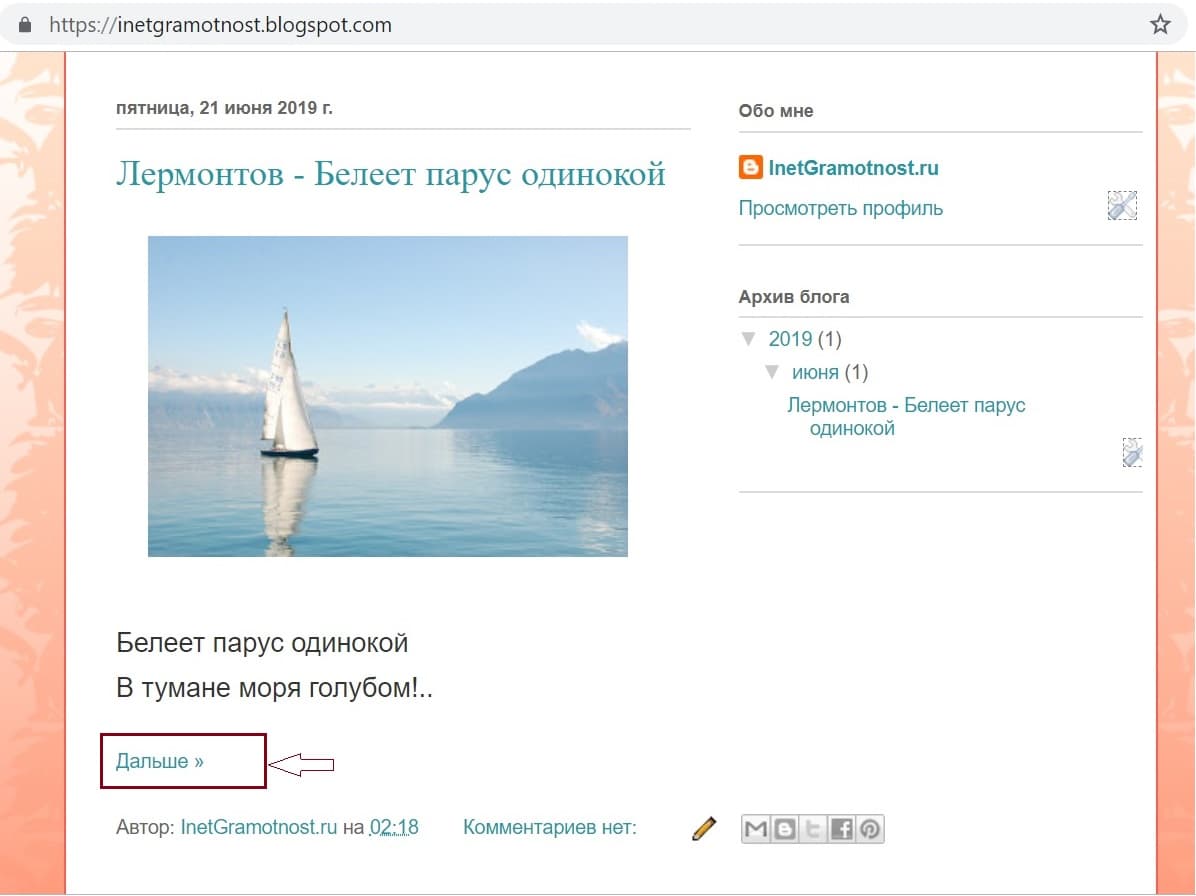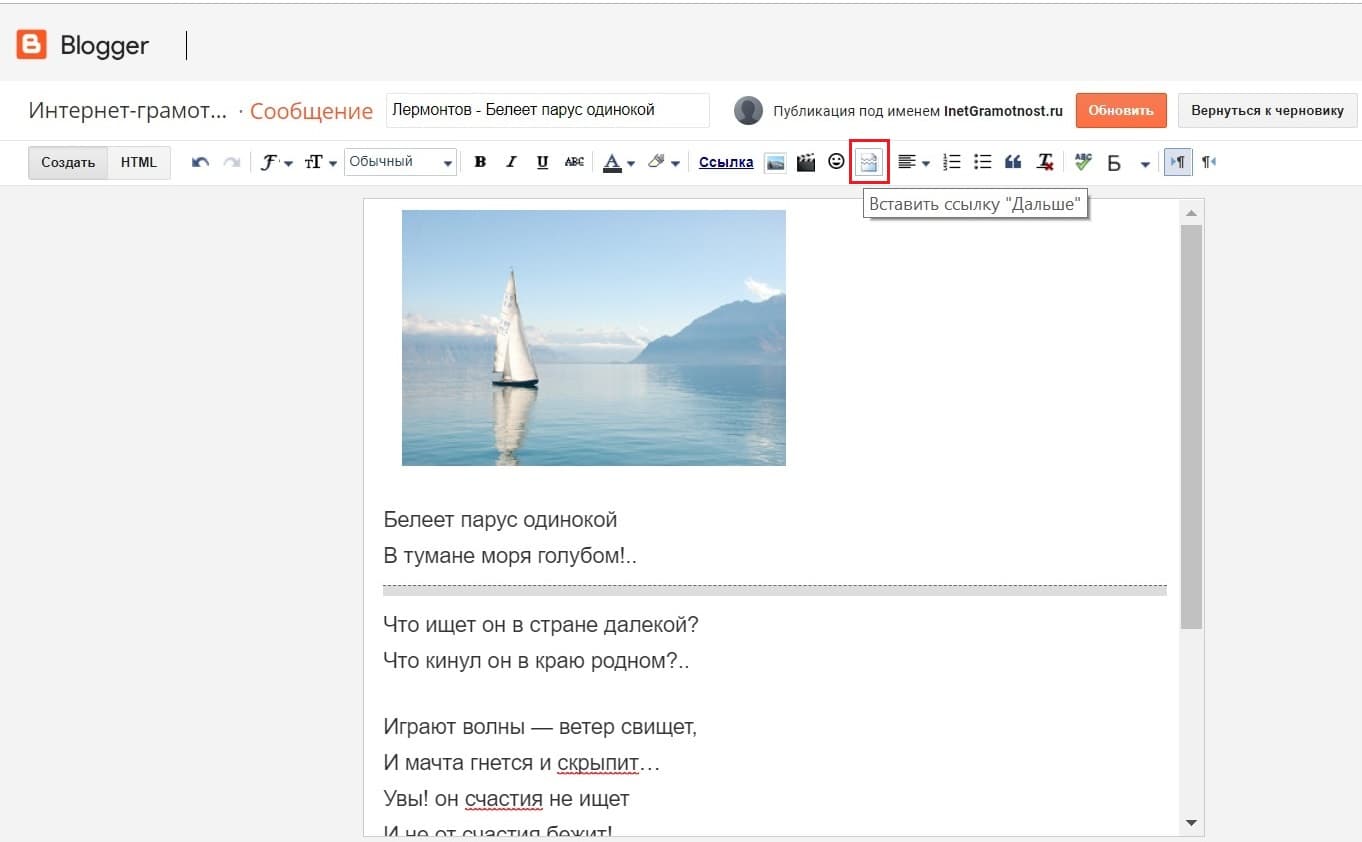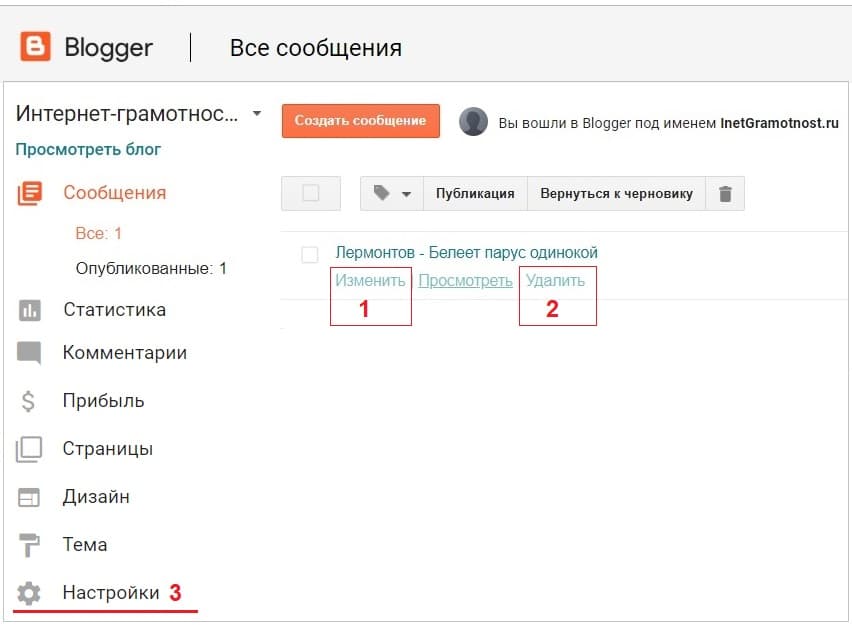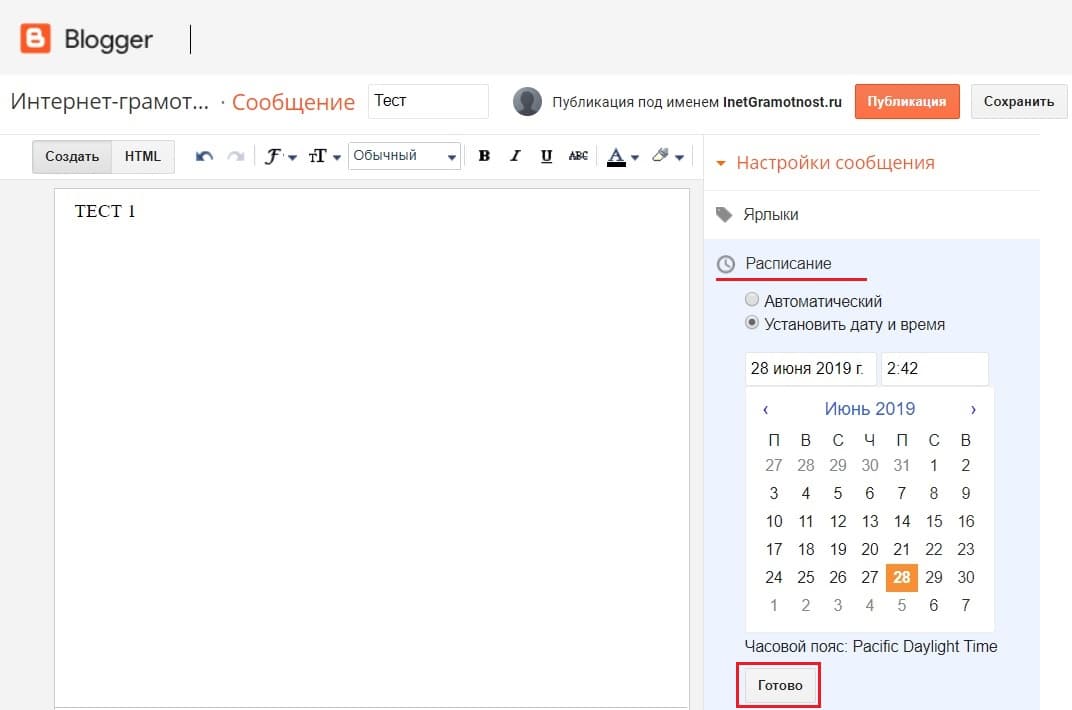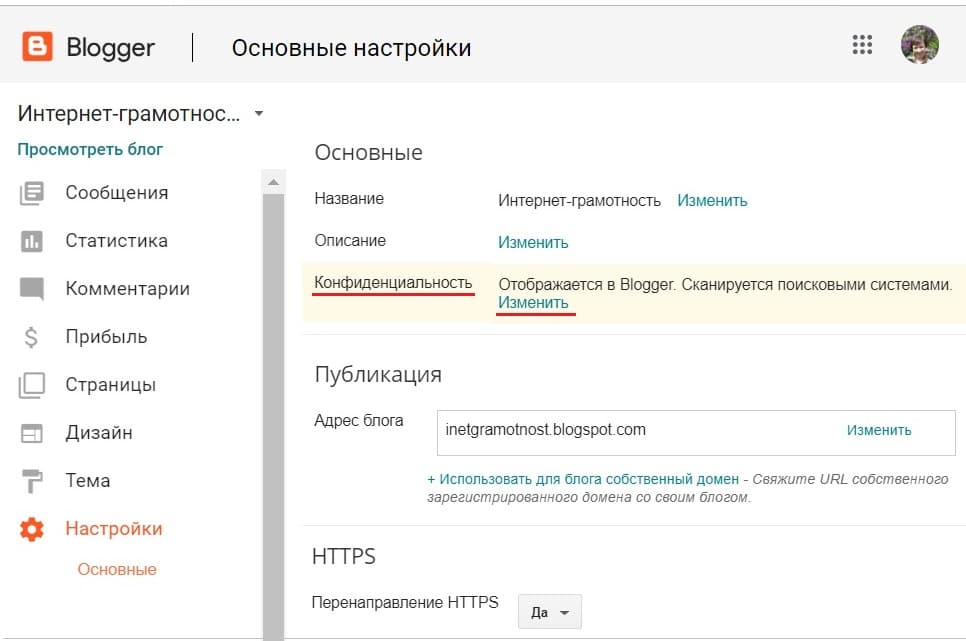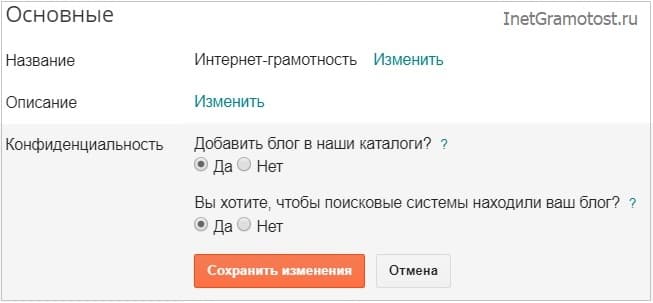Как создать блог
С помощью Blogger можно создать собственный блог и управлять им.
Как создать блог
- Войдите в аккаунт Blogger.
- Слева нажмите на стрелку
.
- Выберите пункт Новый блог.
- Введите название блога.
- Нажмите Далее.
- Выберите адрес блога (URL).
- Нажмите Сохранить.
Как управлять блогом
- Укажите, кто может читать и редактировать ваш блог. Подробнее о настройке доступа к блогу…
- Настройте внешний вид блога. Подробнее об изменении дизайна блога…
Какие браузеры можно использовать
- Chrome
- Firefox
- Safari
- Microsoft Edge
Примечание. Какой бы браузер вы ни использовали, не забывайте своевременно обновлять его до последней версии.
Как устранить неполадки с настройкой персонального домена
Если вы столкнулись с проблемой, изучите информацию по устранению неполадок.
Эта информация оказалась полезной?
Как можно улучшить эту статью?
Поздравляю вы обзавелись собственным блогом 🏆. Чтобы посмотреть его нажимаете по ссылке «Посмотреть блог». Еще один очень важный момент. Вам в обязательном порядке нужно включить
HTTPS соединение. Сделать это можно в два клика. Подробней смотрите в
статье: Почему нужно переходить на HTTPS.
Многие считают, что создать блог это самое сложное, но еще его нужно вести и продвигать. В принципе и в этом нет ничего сложного, вам просто напросто нужно разобраться, как делать это правильно. Например у меня в начале возникали проблемы из-за того, что я уперто не хотел изучить простенький материал. Дальше я постараюсь разложить все по полочкам, чтобы у вас не возникало проблем с раскруткой блога.
Думаю каждый из вас имел опыт ведения аккаунтов в социальных сетях, где
так же нужно публиковать посты — сообщения. Здесь тот же принцип за
исключением того, что функций в Blogger значительно больше, нежели в
социальных сетях.
Страницы
Страницы это еще один инструмент, который служит для продвижения блога. Конечно можно обойтись и без него, но я все же рекомендую вам ознакомиться с материалом про страницы. Крайне важно понимать при каких обстоятельствах они могут пригодиться.
Дизайн
Дизайн он же макет отвечает за частичную настройку внешнего вида вашего блога. С его помощью вы можете настроить некоторые элементы так, как сами того хотите. В дизайне отображается структура применяемого шаблона, верхняя панель с
заголовком и фавиконом, сообщения, боковые и нижние колонтитулы. Это один из самых часто посещаемых разделов в Blogger.
Тема
Раздел Тема поможет в любой момент сменить или настроить шаблон. Еще здесь есть ряд дополнительных функций, например сохранения на вашем устройстве резервной копии шаблона, на тот случай, если его настройки слетят.
Настройки
В разделе Настройки находится много дополнительных функций, которые безусловно помогут вам вести блог. Да, настроек не мало, но с ними можно легко разобраться. Для меня самыми важными являются функции Поиска, Сохранения и восстановления контента, Шаблон сообщений и конечно же Комментарии. Еще здесь можно задать язык блога.
Раскрутка Blogger
Чтобы быть успешным блоггером нужно сперва ознакомиться с базовым материалом по раскрутке блога в поисковых системах. Спустя какое-то время в Blogger происходят изменения, которые могут негативно повлиять на позиции в поиске, как только это случается я рассказываю об этом в публикации Раскрутка Blogger и даю рецепт, как этого избежать, или исправить ситуацию с помощью новых настроек.
Продвижение в Яндекс и Гугл
Вам будет полезно узнать про особенности продвижения сайта в поисковых системах Гугла и Яндекса.
Сколько можно заработать
Большинство пользователей создают блог для того, чтобы зарабатывать на нем. В статье я написал об основных способах заработка в блоге и привел пример того, сколько можно заработать.
4. Ответы на частые вопросы пользователей
Микро-блок с ответами на часто задаваемые вопросы, которые касаются создания и оформления блога на Blogger. Не нашли ответ на свой вопрос пишите в комментариях.
Сколько места доступно для ведения блога?
Каждому новосозданному аккаунту Google выделяет 15 гб свободного места. Короче говоря эти 15 гб распределяются между всеми сервисами: Google Диск, Google Фото и т.д. Вы можете потратить их на какой-то один сервис или распределить между нужными для вас сервисами.
Как узнать сколько места осталось в аккаунте?
Перейдите в сервис google drive — https://drive.google.com/drive/my-drive В левой панели увидите подраздел Хранилище где отображено количество занятой памяти.
Как создать новый блог, если у меня уже есть один?
В панели управления откройте список блогов кликнув по названию блога слева, вверху. В появившемся списке кликните по вкладке «Новый блог».
Сколько всего блогов я могу создать?
На одном аккаунте вы можете создать максимум 100 блогов, в день не более 10.
Как создать сайт на blogger?
Чтобы создать сайт используйте Темы Шаблоны. С их помощью вы сможете воссоздать нужный тип сайта, будь то интернет магазин, landing, новостной и любой другой тип веб сайта. Примеры сайтов.
Как изменить название блога (домена)?
Если вы хотите изменить название основного заголовка тогда ознакомьтесь с этим материалом. Чтобы изменить название адреса (домена) откройте панель управления Настройки — Основные в строке Адрес блога кликните по ссылке Изменить. Помните, что после этого все ваши страницы по старому адресу будут удалены, в том числе и в поисковых системах. Это означает, что если у вас были посетители из гугла и яндекса, то после переименования адреса, переходов больше не будет.
Можно ли создать многостраничный блог и как это сделать?
Можно, за счет публикации страниц или сообщений. Подробней смотрите Здесь.
Как удалить ненужный блог?
Для этого ознакомьтесь с этой инструкцией.
Сколько публикаций и страниц можно создать?
Бесконечное количество текстовых страниц и публикаций.
Какой трафик на Blogger?
В основном поисковый. В отличии от соцсетей у Блоггера нет своей базы поиска по тегам, но есть свое комьюнити, которое достигается за счет подписки. А благодаря виджетам подписки по имейл и кнопкам для репостов в социальные сети, появляется возможность увеличить трафик в несколько раз.
Как сделать блог личным?
Откройте панель управления, перейдите в раздел «Настройки» > «Разрешения». Кликните по «Доступ на чтение» и выберите нужный вариант, сохраните изменения.
Почему блог не отображается в поиске?
Нужно подождать пока поисковые системы обнаружат ваш блог. Чтобы ускорить процесс попадания в поиск добавьте блог в Яндекс Вебмастер и Google Search Console. Ознакомиться с инструкцией. Так же проверьте статус блога в настройках, откройте панель управления — Настройки — Конфиденциальность здесь опция: «Сканируется поисковыми системами» должна быть активирована.
Download Article
Download Article
This wikiHow teaches you how to start a new blog on Blogger, and create a new post on your blog page, using an internet browser. You can use any mobile or desktop internet browser to create a Blogger blog.
Things You Should Know
- Log into Blogger. If you haven’t logged in before, you can use your Google account, or create a new account.
- Make a new post by hitting the New post button. You can play around with font, color, layout from within Blogger’s text editor.
- When you are done, review your post by hitting Preview. When you’re ready, finish by hitting the Publish button.
-
1
Open Blogger in your internet browser. Type https://www.blogger.com into the address bar, and press ↵ Enter or ⏎ Return on your keyboard.
-
2
Click the CREATE YOUR BLOG button. This is an orange button in the middle of the page. It will prompt you to sign in with your Google account.
Advertisement
-
3
Sign in with your Google account. You will need to use your Google account to sign in and use Blogger.
- Enter your Google email or phone number.
- Click Next.
- Enter your account password.
- Click Next.
- If you don’t have a Google account, click the blue Create account link at the bottom of the sign-in form.
-
4
Enter a title for your blog in the «Title» field. When you sign in, you’ll be prompted to create your new blog in a pop-up window. Click the text field next to «Title» at the top of the pop-up, and enter a blog name here.
- If you don’t automatically see this window, click the orange CREATE NEW BLOG button in the middle.
-
5
Enter a URL address for your blog in the «Address» field. Click the text field next to «Address» below «Title,» and type the URL address you want to use for your blog.
- As you type, available URL addresses will show up on a drop-down list. You can click an address here to select it.
- You will see a white checkmark icon in a blue square next to the Address field. It means this address is available, and you can use it for your blog.
- If you see a «!» icon in a red square, you will have to change your URL address.
-
6
Select a theme for your blog page. Scroll down the blog themes in the «Theme» box, and click the one you want to use.
-
7
Click the Create blog button. This is an orange button on the bottom-right of the pop-up window. It will create your new blog, and take you to your blog’s admin dashboard.
Advertisement
-
1
Click the New post button. This is an orange button near the upper-left corner of your blog’s admin dashboard. It will open Blogger’s text editor, and allow you to compose your new post.
-
2
Enter a title into the «Post title» field. Click this text field next to your blog’s name at the top, and type your new post’s title here.
-
3
Write your blog post. Type your blog post in Blogger’s text editor as you would in a typical text editor, such as Word or Google Docs.
- You can use the toolbar at the top to edit your post’s fonts, sizes, text color, and layout.
- You can also use the Link, image, film clapper, and smiley buttons on the toolbar to add a hyperlink, picture, video or special character to your post.
- Alternatively, you can write your post in a different text editor, and then copy and paste it here later.
- If you want to type your post in HTML, click the HTML button on the top-left.
-
4
Click Post settings on the right (optional). This is an orange drop-down menu below the Publish button near the top-right.
- Labels — You can add tag labels to your post in order to group together posts of similar content. Labels will help your readers find similar posts on your blog, and help search engines find content that matches a user’s search. Make sure that your tags are accurate, short, and helpful.
- Schedule — You can either have your post published immediately, or you can schedule it to be posted at a future time and date.
- Permalink — This option allows you to customize the URL address that links directly to your post. By default, it will be based on the post title, but you can change it to whatever you’d like here.
- Location — This allows you to add a location tag to your post. This is especially useful for travel blogs.
- Options — You can adjust various other options for your post here, including whether or not readers can comment on the post, and how the HTML code is interpreted.
-
5
Click the Preview button (optional). This button is near the upper-right corner of the page. It will open a preview of your new post on a new page.
-
6
Click the Publish button. This is an orange button near the upper-right corner. It will publish your new post on your blog.
- If you want to save this post as a draft, click Save next to Publish.
- If you want to discard this post, click Close next to Publish and Save.
- Let people know that you are approachable. Do some service to them through your blog.[1]
- You can tell people that if they have a problem, they can let you know, and you will be happy to help them.
- Offer them something to help them. If you do this, they will come to you again.[2]
Advertisement
Add New Question
-
Question
How do I share my post by link?
Select a post, copy the URL from the address bar, and paste it wherever you’d like to share.
-
Question
I tried many URL addresses but its always showing sorry not available. I want a blog so bad but this always comes in the way.
Ebanehita Omijie
Community Answer
Use an online name generator that allows you to input things unique to you. This will generate something that will make your blog stand out, something that also makes you unique just like your blog.
-
Question
How do I change my blogger blog logo?
Go on Visit Profile, then press Edit Profile (on your blog) and then press Remove Image and then press Select from this Device.
See more answers
Ask a Question
200 characters left
Include your email address to get a message when this question is answered.
Submit
Advertisement
References
About This Article
Article SummaryX
1. Open Blogger.
2. Click CREATE YOUR BLOG.
3. Sign in with Google.
4. Enter a blog title in the «Title» field.
5. Enter a URL address in the «Address» field.
6. Select a theme.
7. Click Create blog.
Did this summary help you?
Thanks to all authors for creating a page that has been read 105,369 times.
Reader Success Stories
-
Zar Dardistani
Nov 20, 2016
«This article helped me lot for my dream blog. I wanted to make a blog on my city’s culture. Thanks for such…» more
Is this article up to date?
В интернете существует несколько крупных платформ, при помощи которых можно самостоятельно, бесплатно создать сайт. Разумеется, все они рассчитаны на любителей. То есть для тех, кто не может позволить себе обратиться в профессиональные студии, чтобы там создали ему сайт на высоком уровне. Либо человек хочет сам немного разобраться, как «печь хлеб», то есть, как самому сделать сайт и наполнить его информацией.
Содержание:
1. Преимущества и недостатки бесплатных платформ
2. Популярные бесплатные платформы
3. Как создать блог на Blogger (Blogspot)
4. Создаем сообщение в Blogger
5. Вставляем картинку на Блоггер
6. Ставим «Дальше» в Блоггер
7. Переходим к публикации сообщения
8. Исправляем или удаляем сообщение
9. Задаем время публикации
10. Проверяем видимость блога в поисковиках
Бесплатные сайты на таких платформах, как правило, создают частные лица, либо небольшие компании, которые только-только начали свою деятельность и не могут позволить себе такие крупные затраты. У сайтов на бесплатных платформах есть свои преимущества и недостатки. Рассмотрим их по отдельности.
Преимущества бесплатных платформ для создания сайта
- Не нужно платить денег за создание сайта. Весь процесс выполняется вами, вы сами выбираете шрифты, шаблоны оформления, сами заполняете все поля, наполняете страницы контентом и т. д.
- Время на создание своего ресурса уходит не много, если есть определенные навыки, либо есть огромное желание самому разобраться с помощью пошаговых инструкций по созданию сайтов на популярных бесплатных платформах.
Недостатки
- Хостинг и домен сайта будут бесплатными. Но в доменном имени будет приставка того самого бесплатного ресурса. Увидев такой домен, пользователи поймут, что сайт создан на бесплатной платформе. А потенциальные клиенты на подсознательном уровне понимают, что солидная и успешная компания (или владелец онлайн-школы, или опытный предприниматель и тому подобное) не станут пользоваться услугами подобного рода платформ.
- Неиндивидуальный дизайн. При выборе дизайна, вам предложат бесплатные шаблоны, среди которых можно будет выбрать тему для оформления. Дизайн ресурса будет неуникальным, потому что не вы один создавали на платформе сайт и выбирали ту или иную модель. Конечно, и на бесплатной платформе можно создать уникальный дизайн, пригласив специального дизайнера, но такой вариант уже не будет считаться бесплатным созданием сайта.
- Многие такие платформы без вашего ведома могут размещать на страницах только что созданного вами ресурса рекламу. Отключить ее можно только на платной основе. Как правило, нужно ежемесячно платить определенную сумму, чтобы на страницах вообще не было рекламы.
Вот такие негативные стороны есть у бесплатных сайтов. Но есть и главная положительная черта – они бесплатные.
Популярные бесплатные блогохостинги
- Blogger.com,
- LiveJournal.com,
- WordPress.com,
- Tumblr.com,
- LiveInternet.ru,
- Diary.ru,
- Google Sites.
В общем, выбор богатый. Некоторые пользователи создают проект сразу на нескольких платформах в надежде, что «выстрелит» хотя бы один из них. Но далеко не всегда имеет смысл распыляться на количестве платформ. Возможно, лучше сосредоточиться на качестве контента на новом блоге.
Ниже разберем подробнее, как создать свой блог на бесплатной платформе от всем известной поисковой системы Google.
Как сделать блог на Blogger (Blogspot)
Blogger является проектом Google. Эта платформа начала свою работу 31 июля 2000 года. На этом сервисе любой пользователь может бесплатно создать свой блог, не обладая при этом знаниями в области программирования, а также не тратя деньги на платный хостинг и на регистрацию своего домена.
Сайты, созданные на платформе Blogger, будут содержать в своем домене пометку .blogspot.com. Например, у блога, о создании которого пойдет речь ниже, бесплатный домен inetgramotnost.blogspot.com.
Создать блог на Блоггер https://www.blogger.com/about/?hl=ru
Перейдя по указанной ссылке, перед нами откроется страница:
Нажимаем на кнопку «Создать блог» и попадаем на страницу «Вход Переход в Blogger»
В поле, на которое указывает красная цифра 1 на рис. 2, нужно ввести без ошибок адрес своей Гугл почты, например, login@gmail.com.
Если у Вас нет Гугл почты, надо кликнуть по ссылке «Создать аккаунт» (отмечена цифрой 2 на рис. 2), чтобы завести свою электронную почту в Google.
У меня была почта в Гугле, поэтому я ввела ее адрес в поле 1 на рис. 2 и нажала кнопку «Далее». Открывается окно приветствия «Добро пожаловать в Blogger»:
Вводим имя для профиля Blogger в поле, отмеченное цифрой 1 на рис. 3. Я ввела имя InetGramotnost.ru, которое совпадает с доменом того сайта, на котором Вы сейчас читаете эти строки. Однако можно ввести произвольное имя (ник). Важно понимать, что читатели вашего блога будут видеть именно это имя при просмотре ваших сообщений.
Нажав на оранжевую кнопку «Перейти в Blooger» (рис. 3), необходимо будет ознакомиться с информацией по поводу сбора файлов куки (cookie):
Нажав на кнопку «Создать блог» (рис. 4), переходим к заполнению полей, касающихся нового блога:
Цифра 1 на рис. 5 «Заголовок» – в этом поле печатаем заголовок блога
2 на рис. 5 «Адрес» – вводим адрес блога, причем ввести можно только первую часть имени (на рис. 5 первая часть имени — inetgramonost). Вторая часть имени добавляется автоматически и является неизменной – это blogspot.com. В итоге получается у нового блога адрес: inetgramonost.blogspot.com.
Адрес блога проходит проверку, то есть, первая часть имени должна быть уникальной среди всех остальных гугл-блогов. Как видно на рис. 5, адрес inetgramonost.blogspot.com не занят. Если адрес занят, но нет желания менять его на что-то принципиально новое, то можно к занятому имени добавить цифру(ы) или букву(ы) и таким образом сделать имя уникальным. Не всегда это хорошо, но как говорится, хозяин – барин, решать Вам.
3 на рис. 5 «Тема» – выбираем тему (другими словами, шаблон или внешний вид) для нового Гугл блога.
4 на рис. 5 — жмем на кнопку «Создать блог!»
В итоге получим стартовый вариант новенького блога:
Как создать сообщение в Blogger
Если Вы находитесь в своем Гугл аккаунте, то на Главной странице блога есть кнопка «Новое сообщение» (рис. 6).
Если Вы не авторизованы в Гугле, то для того чтобы создать сообщение
- Войдите в аккаунт Blogger (введя свой логин и пароль от Гугл почты).
- Нажмите оранжевую кнопку «Создать сообщение» (рис. 7).
Если нажать «Создать сообщение» (рис. 7) или «Новое сообщение» (рис. 6), то можно вводить заголовок сообщения, текст, картинку, видео – все, что Вы хотите вставить в статью на своем блоге. Сообщений на блоге может быть много. Желательно придерживаться принципа, что заголовок максимально соответствует содержанию материала и не вводит пользователей в заблуждение.
Цифра 1 на рис. 8 – поле «Сообщение» – Ставим туда курсор и печатаем заголовок.
2 на рис. 8 – значок «Вставить изображение» – Следует поставить курсор в сообщении в то место, где будет картинка, и нажать на этот значок, подробнее ниже, на рис. 9.
3 на рис. 8 – «Вставить видеоролик» – Помещаем курсор в сообщении туда, где должно быть видео, и жмем на указанный значок.
4 на рис. 8 – иконка «Вставить ссылку «Дальше» – Вставка в статью ограничителя «Дальше» (подробности далее на рис. 10 и 11).
Как вставить картинку в сообщение Блоггер
Чтобы украсить свое сообщение картинкой, нажимаем на иконку с оборванными краями (2 на рис. 8), которая называется «Вставить изображение». Появится окно «Добавление изображений» (рис. 9):
Картинку можно вставить
- с компьютера (цифра 1 на рис. 9),
- с этого блога (2 на рис. 9),
- из архивов альбомов Google (цифра 3 на рис. 9),
- с телефона (4 на рис. 9),
- с веб-камеры (цифра 5 на рис. 9),
- по URL (6 на рис. 9) – нужно вставить ссылку на изображение.
Примерно так же, как картинку, можно вставить и видео в свое сообщение, если это актуально. Для этого в сообщении ставим курсор туда, где будет видео, и нажимаем на иконку с видео (3 на рис. 8). Далее появится окно, в котором надо выбрать удобный вариант для загрузки видео: со своего устройства или с Youtube.
Как вставить «Дальше» в Блоггер
Такая ссылка необходима в сообщениях для того, чтобы на Главной странице блога выводилась только часть информации, а не вся статья полностью. Тогда посетитель сможет увидеть много сообщений на сайте.
Ссылка «Дальше» ограничивает вывод статьи таким образом, что выводит только ее начало, а остальную часть отправляет под кат, то есть ее можно увидеть только после нажатия на ссылку «Дальше» (рис. 10). Это позволяет пользователям блога просмотреть на Главной странице блога больше материалов и открыть то, что им понравится.
Как же сделать ссылку «Дальше» в Blogger?
- Открываем свое сообщение,
- ставим курсор в том месте, где должна появиться эта ссылка,
- жмем на иконку «Вставить ссылку «Дальше», которая обведена в красную рамку на рис. 11.
- Обязательно следует нажать на оранжевую кнопку «Обновить» (в неопубликованной статье вместо нее будет кнопка «Сохранить»):
Публикация сообщения
Перед публикацией можно подстраховаться и сделать предварительный просмотр. Чтобы посмотреть, как будет выглядеть сообщение после публикации, надо нажать на кнопку» Просмотр» (3 на рис. 12).
Если материал не готов к публикации, можно его сохранить, но пока не публиковать. Чтобы сохранить сообщение как черновик, следует нажать «Сохранить» (2 на рис. 12).
Если все готово для того, чтобы опубликовать сообщение, смело жмите на кнопку «Публикация» (1 на рис. 12). Все равно статью можно редактировать даже после ее публикации.
Как исправить информацию или удалить сообщение
Если подвести мышь к сообщению, тогда появится строка со ссылками «Изменить Просмотреть Удалить». Можно кликнуть по любой из них:
- чтобы перейти к редактированию сообщения, надо щелкнуть «Изменить» (1 на рис. 13);
- для удаления сообщения следует нажать «Удалить» (2 на рис. 13).
Можно задать дату и время публикации
- Войдите в свой аккаунт Blogger.
- Под названием блога нажмите «Сообщения» (оранжевая надпись в левой колонке сверху на рис. 13).
- Нажмите на название неопубликованного сообщения.
- На панели справа выберите «Настройки сообщения — «Расписание».
- Выберите дату и время публикации.
- Нажмите «Готово».
Видимость блога в поисковых системах
Интересно узнать, как новый блог «чувствует себя» в поисковых системах, другими словами, видят ли его поисковики? Чтобы это проверить, следует открыть «Настройки» (3 на рис. 13). Появится окно, в котором нас интересует «Конфиденциальность».
В строке «Конфиденциальность» щелкаем ссылку «Изменить» (рис. 14).
Настройки конфиденциальности, указанные на рис. 15, установлены по умолчанию, то есть такие настройки рекомендованы Гуглом, но при желании можно их изменить.
Как закрыть блог от поисковиков и сделать его «невидимкой» (невидимым)? Для этого следует в строке «Вы хотите, чтобы поисковые системы находили ваш блог?» поставить галочку рядом с «Нет». А затем надо нажать на оранжевую ссылку «Сохранить изменения».
Дополнительные материалы:
1. Основные причины, почему забрасывают работу над сайтами
2. Уникальность текста: что это значит?
3. Все об установке и эксплуатации счетчика посещаемости LiveInternet на своем сайте
4. Что такое WordPress
5. «Ошибка 404» что это значит и почему она возникает
Загрузить PDF
Загрузить PDF
Готовы сделать шаг в мир блогов? Сервис Blogger от Google позволяет создать блог невероятно просто, и вы можете сделать свой первый пост спустя всего пару минут. Пока вы будете разбираться, у вас появится свое сообщество читателей и, возможно, даже кое-какой заработок от рекламы. Чтобы узнать, как создать и управлять вашим блогом на Blogger, начните читать с первого шага.
-
1
Создайте аккаунт (учетную запись) в Google. Blogger это продукт Google и, поэтому, вам нужен свой аккаунт в Google, чтобы создать блог на Blogger. Создание аккаунта в Google дает доступ к различным продуктам Google, в том числе Gmail, Drive, и ко многим другим.
- Нажмите на кнопку «Создать аккаунт» чтобы начать процесс.
- Если у вас уже есть аккаунт в Google, у вас будет возможность войти в него и зайти на главную страницу Blogger.
-
2
Создайте ваш новый блог. На главной странице Blogger нажмите на кнопку «Новый блог». Откроется новое окно, в котором вы сможете настроить ваши исходные настройки.
- Укажите название блога в поле Заголовок. Это будет отображаться вверху пользовательского окна.
- Укажите адрес в поле Адрес. Когда вы создаете первый Blogger блог, то адрес будет с доменом «.blogspot.com». Позже его можно будет изменить, но сейчас вам просто нужен адрес. Доступность адреса будет проверяться по мере того как будете вводить символы.
- Выберите один из предлагаемых шаблонов. Позже вы сможете полностью настроить свой блог, а сейчас просто выберите шаблон, который больше нравится.
-
3
Нажмите на «Создать блог!». Когда закончите ввод информации для блога, нажмите кнопку, чтобы создать свой блог. Через несколько секунд ваш новый блог появится в списке блогов.
Реклама
-
1
Создайте свой первый пост. Ваш блог не будет блогом, пока вы не начнете писать, так что вы можете сделать свой пост сразу же! Более детальной настройкой займетесь позже. Чтобы начать писать, нажмите кнопку «Опубликовать новое сообщение!» под названием блога, или нажмите на кнопку с оранжевым карандашом. Так вы перейдете в редактор сообщений.[1]
-
2
Дайте название вашему посту. В верхней части редактора, вы увидите поле «Название сообщения». Это название появится в верхней части сообщения на вашем блоге, и будет отображаться в верхней части окна при выборе сообщения. Делайте название интересным, чтобы привлечь внимание читателей.
- Как правило, ваш первый пост должен быть вводного характера. Расскажите о себе и о целях своего блога, или переходите непосредственно к содержанию, которое планируете создать.
-
3
Начните писать. Есть два основных режима, в которых можно создавать свое сообщение в блоге: составлять пост с помощью встроенного текстового редактора или писать этот пост в HTML. Используйте кнопки в верхнем левом углу редактора для переключения между этими двумя режимами.
- Если вы не знакомы с HTML, текстовый редактор предоставит вам множество вариантов для настройки текстового поста и легко позволит вставить ссылки, изображения, видео и многое другое.
- Для получения дополнительной информации по использованию HTML для создания сообщений в блоге, можете посмотреть эту статью.
-
4
Отредактируйте свой текст. С помощью панели инструментов в верхней части окна редактора отредактируйте свойства текста. Вы можете изменить размер, цвет, выравнивание и т.д., как и в обычном текстовом редакторе.
- Выпадающее меню («Обычный») позволяет изменить форматирование в зависимости от типа контента. Вы можете выбрать между «Обычный», «Заголовок», «Подзаголовок» и «Второстепенный подзаголовок». Эти настройки влияют не только на размер текста, но и будут учитываться поисковиками при индексировании данных страницы.
- Вам следует стремиться к тому, чтобы ваш формат заголовка был правильным и легко читаемым. Названия разделов или глав должны быть в формате «Заголовок», а более мелкие разделы использовать два других стилей формата заголовков. Содержание вашей статьи должно быть в формате «Обычный».
-
5
Добавьте изображение в свой пост. Изображения помогают привлечь внимание читателя и, в целом, делают пост более привлекательным. Вы можете быстро добавить изображение к вашему сообщению в Blogger, нажав на кнопку «Вставить изображение» на панели инструментов.
- Вам будет предложено несколько вариантов добавления фотографий. Вы сможете загрузить их с компьютера, сослаться на другие картинки на вашем блоге, вставить ссылку на фотографии из любого вашего альбома Picasa, снять фото веб-камерой или вставить ссылку на URL любой картинки в Интернете.
- Если ссылки на изображения с другого сайта, знайте, что если изображение будет удалено с того сайта — оно не будет отображаться и в вашем блоге. Некоторые сайты не любят, чтобы ставили ссылки на их фотографии, потому как это увеличивает их пропускной трафик каждый раз, когда загружается картинка на вашем сайте.
-
6
Настройте параметры сообщения перед публикацией. Вы увидите список опций в меню справа. Это позволит вам изменить настройки сообщения перед его размещением.
- Ярлыки – это теги, которые добавляются в ваши сообщения и позволяют объединять сообщения в группы с похожим содержанием. Это удобно, если у вас есть много сообщений, потому что, это помогает читателям найти похожие сообщения в вашем блоге. Также, такие метки помогают поисковым системам найти содержание, соответствующее поиску пользователя. Убедитесь, что ваши теги точные, короткие, и полезные.
- Расписание — вы можете сразу опубликовать сообщение или запланировать его на будущее время и дату. Это может быть пригодиться, если вы на пике популярности и создаете много контента сразу, но хотите выдавать информацию вашей аудитории дозировано.
- Постоянная ссылка – тут можно установить прямой URL на свой пост. По умолчанию, он будет генерироваться исходя из названия сообщения, но вы можете изменить его на тот, который хотели бы вы.
- Местоположение – тут можно отметить локацию для сообщения. Особенно полезно для туристических блогов.
- Параметры – здесь вы можете настроить другие параметры для сообщения, в том числе могут ли читатели комментировать сообщение и как показывать HTML код.
-
7
Просмотрите свое сообщение. Вам следует просматривать каждый ваш пост, чтобы убедиться, правильно ли выглядят все настройки и отображается ли все содержимое так, как вы задумали. Нажмите кнопку «Просмотр» в верхнем правом углу, чтобы просмотреть пост перед размещением.
- Прочтите ваше сообщение в блоге, а затем отредактируйте его снова. Грамматические ошибки быстро отвернут от вас читателей, поэтому убедитесь, что ошибок нет.
-
8
Сохранить пост на потом. Если вам нужно выйти до завершения написания сообщения, нажмите на кнопку “Сохранить”, чтобы сохранить черновик, в который можно легко вернуться позже. Это полезная штука, если нужно сохранить работу на случай непредвиденных обстоятельств.
-
9
Опубликовать сообщение. Вы написали пост, усовершенствовали форматирование, откорректировать ошибки (дважды!) и добавили ярлыки (теги). Теперь пришло время отправить его в «вольное плаванье». Нажмите кнопку «Публикация» в верхней части редактора. Вы попадете на страницу своих публикаций, и сообщение появится в верхней части списка. Поздравляем! Пришло время по-настоящему взяться за работу!
Реклама
-
1
Регулярные обновления. Ключ к успеху блога – регулярное обновление контента. Если вы хотите сохранить читателей, ваш блог должен обновляться на постоянной основе. Вы должны стремиться размещать информацию минимум один раз в неделю, но лучше чаще, если позволяет объем контента. Вы должны обеспечить читателей постоянным потоком информации, который возвращал бы их к вашему блогу.[2]
- Попробуйте создать расписание, которого бы придерживались, и отмечайте его в календаре. Скажите себе, что вы должны обновлять блог в определенное время и в определенный день недели, и попытайтесь соблюдать это правило.
- Если чувствуете себя в ударе, вы можете написать несколько сообщений сразу и запланировать их размещение на более поздний срок.
-
2
Найдите свою нишу. Успешные блоги находят свои ниши — сообщества, в которых могут стать авторитетами. Это поможет вам собрать крепкую аудиторию и, если вы регулярно и с хорошим контентом обновляетесь, вы можете быстро стать лучшим источником в основных поисковых системах. Обозначьте круг ваших интересов и проанализируйте, как можно использовать любой из них для успешности блога.[3]
-
3
Общайтесь с вашими читателями. Когда вы начинаете собирать аудиторию, вы наверняка начнете получать комментарии к вашим сообщениям. Если вы уделите некоторое время на ответы и общение, то таким образом вы соберете вокруг блога определенное сообщество. По мере роста сообщества повышается лояльность ваших читателей, что приводит к хорошим просмотрам блога.
- Убедитесь, что вы уделяете какое-то время модерированию комментариев, так как Интернет — не самое доброжелательное место. Придерживайтесь уважительному тону общения, и ваше сообщество будет расти быстро.
- Вы можете просматривать и отвечать на все комментарии, нажав на кнопку «Комментарии» в меню Blogger.
- Blogger старается находить и устранять спам-комментарии, поэтому не забудьте проверять в раздел «Спам» для того, чтобы случайно не удалялись полезные комментарии.
-
4
Реклама вашего блога. Хороший контент имеет большое значение для привлечения читателей, впрочем, как и реклама. Сообщайте людям о том, что ваш блог существует – это поможет вашему блогу выделиться среди огромной толпы. Используйте социальные сети в своих интересах, чтобы создать сообщество, которое не останется без внимания.
- Создайте аккаунт в Twitter и используйте его, чтобы добавлять заголовок и ссылки для каждого нового сообщении блога.
- Blogger позволяет быстро интегрироваться с Google +, который может добавить большое количество новых читателей. Вы можете включить интеграцию Google+, нажав на пункт меню Google+ в меню Blogger. Интеграция с Google + означает, что ваш профиль Google+ станет вашим профилем в Blogger.
- Пусть ваши друзья и семья узнают о вашем блоге на Facebook, но не заваливайте их почтовые ящики спамом! Никто не любит рекламу в большом количестве.
- Комментируйте другие похожие блоги и форумы сообщениями с ссылками на вашу статью. Это один из основных источников внешних ссылок и важное условие для поисковой оптимизации.
-
5
Включите рекламу в своем блоге. После достижения соответствия нескольким критериям, ваш блог будет иметь право на добавление рекламных объявлений системы AdSense. Вы будете получать платежи за счет кликов и показов этих объявлений.
- Чтобы претендовать на AdSense, вы должны иметь активный блог, по крайней мере, на протяжении шести месяцев, и быть не моложе 18 лет, а также гарантировать, что содержимое вашего блога не нарушает политику AdSense.
- Вам нужно будет зарегистрироваться в AdSense, а затем решить, как вы хотите, отображать на Вашем блоге рекламу. См. эту инструкцию для получения более подробной информации по включению рекламы, и размещение ее на своем блог.
-
6
Настройте свой блог. В Blogger есть много шаблонов на выбор, но вы можете пойти дальше и по-настоящему сделать свой блог индивидуальным. Настройки вашего блога помогут вам создать уникальный бренд для вашего блога — от изменения иконки блога до полностью перестроенного сайта.
- Нажмите на «Дизайн» в меню Blogger для управления блоками содержимого блога. Вы можете перемещать их в соответствии с вашим стилем.
- Нажмите на «Изменить» в блоках контента чтобы изменить их названия и другие настройки.
- Добавьте больше интерактивности в свой блог, нажав кнопку «Добавить гаджет» — ссылку в разделе Дизайн. Вы можете выбрать различные дополнения, созданные Blogger, а также расширения созданные пользователями.
- Настраивайте ваши шаблоны, нажав на опцию “Шаблон” в меню Blogger. Вы можете выбрать из множества предустановленных шаблонов, каждый из которых после их выбора может быть в дальнейшем настроен, нажав на оранжевую кнопку «Настроить». Это позволит вам изменять фон, ширину контента и варианты текста.
- Если вы владеете HTML и CSS, вы можете зайти в код и создать все, что хотите, нажав на опцию «Изменить HTML». Это даст вам полный контроль над внешним видом вашего блога на Blogger, но это несколько превышает стандартные запросы блоггера.
-
7
Отслеживайте статистику. Опция Статистика в меню Blogger позволяет вам контролировать трафик в вашем блоге. Вы можете видеть, какие статьи читают, откуда читатели приходят, отслеживать количество просмотров страниц в течение длительного времени и многое другое.
- Используйте количество просмотров страниц, чтобы определить, почему некоторые статьи читают больше, чем другие.
- Ваша аудитория поможет вам адаптировать содержание в соответствии с ее потребностями. Вы также можете устанавливать время для публикации сообщений в соответствии с пиковым временем чтения конкретной аудиторией.
Реклама
Об этой статье
Эту страницу просматривали 9642 раза.