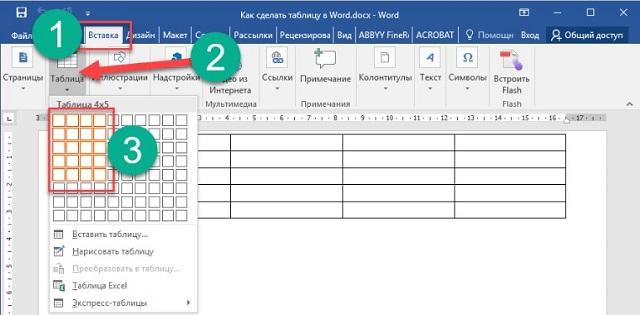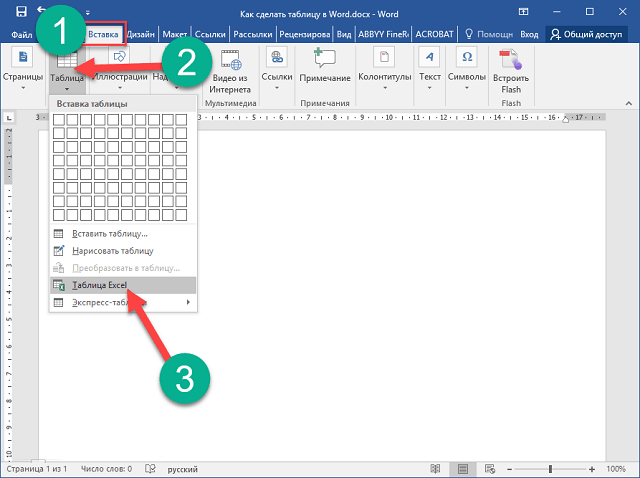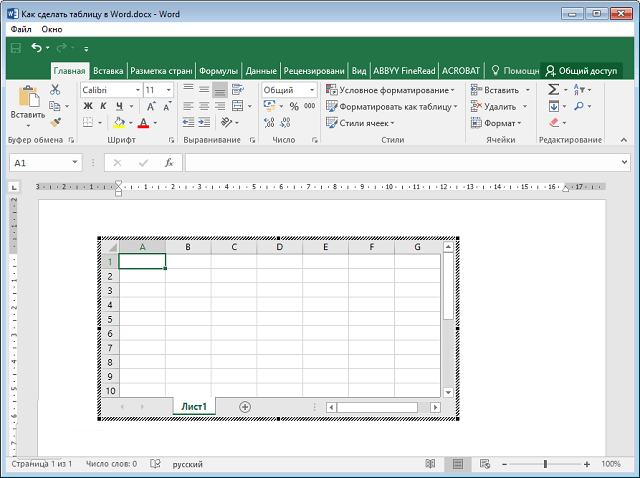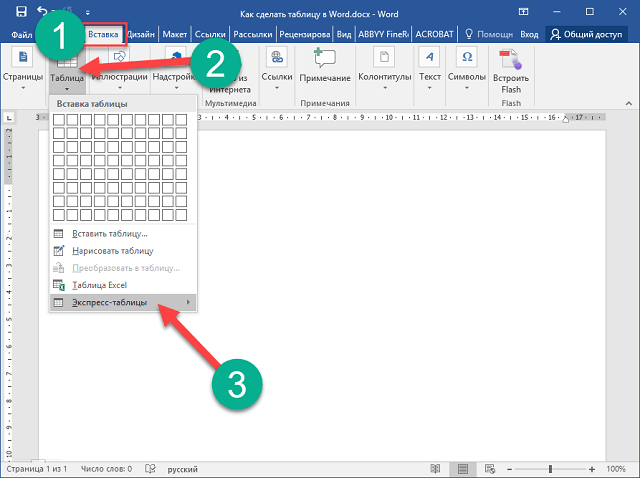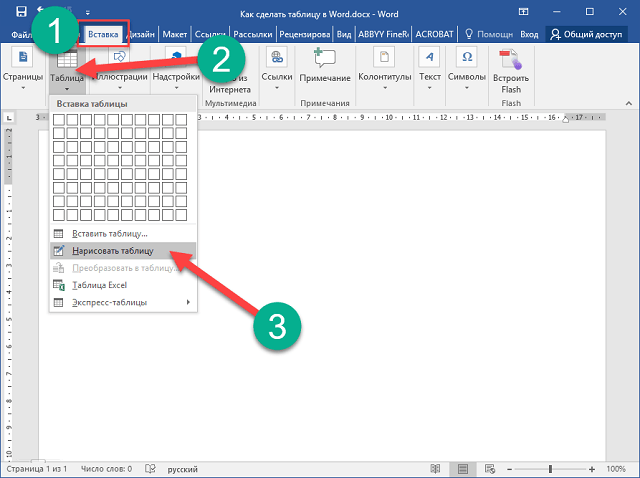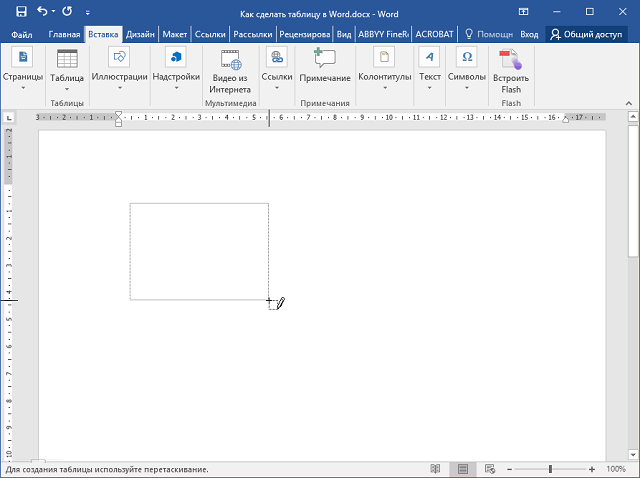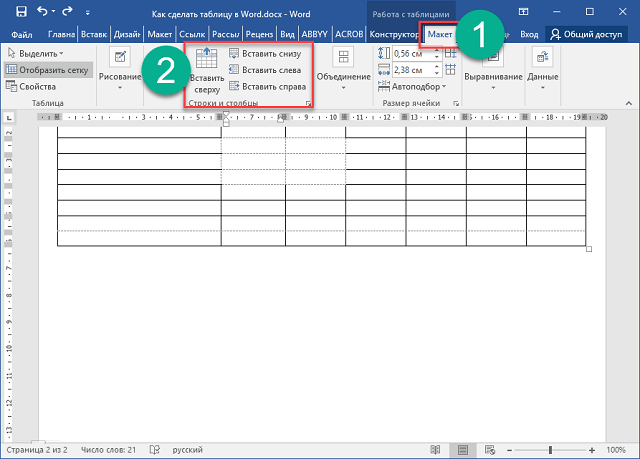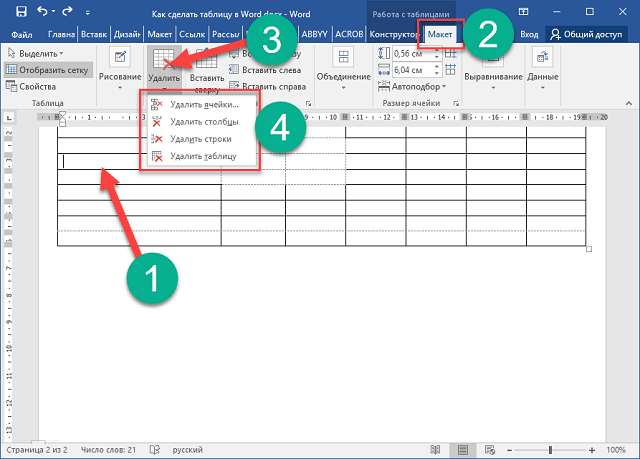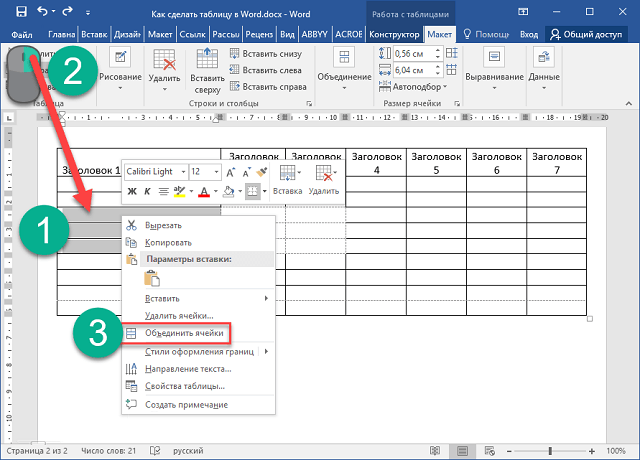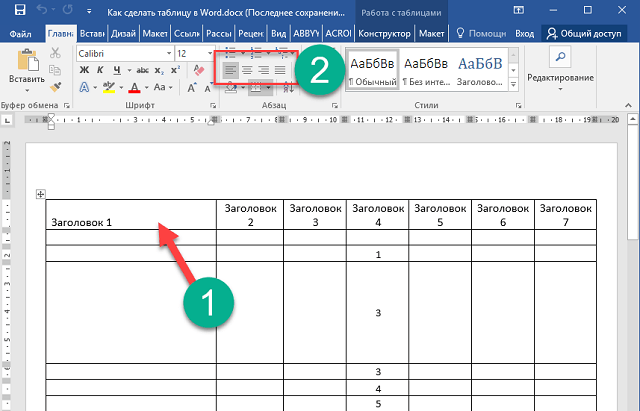В Word, Excel и PowerPoint для мобильных устройств можно добавить таблицу, выбрать стандартный шаблон из коллекции и добавить или удалить строки либо столбцы. Вот как это сделать:
-
На планшете с Android в файле Office выберите, где нужно вставить таблицу, а затем последовательно коснитесь пунктов Вставка > Таблица.
На телефоне с Android в файле Office выберите, где нужно вставить таблицу, коснитесь значка Правка
и выберите команды Главная > Вставка > Таблица.
-
Вкладка Таблица выглядит так:
-
На планшете с Android
-
На телефоне с Android
-
-
На планшете с Android в файле Office выберите ячейку в диапазоне, который вы хотите преобразовать в таблицу, и нажмите кнопку вставить > таблицу.
На телефоне с Android в файле Office выберите ячейку в диапазоне, который вы хотите преобразовать в таблицу, нажмите значок редактирования
и выберите Главная > Вставитьтаблицу>.
-
Вкладка Таблица выглядит так:
-
На планшете с Android
-
На телефоне с Android
-
-
В файле Office нажмите в любом месте таблицы, а затем на вкладке Таблицы выберите команду Вставка.
-
Выберите подходящий вариант в меню. Вы можете добавить строки над строкой, в которой находится курсор, строки под ней, а также столбцы слева и справа.
-
В файле Office коснитесь столбца или строки, которые требуется удалить, а затем на вкладке Таблицы выберите команду Удалить.
-
Выберите подходящий вариант в меню. Вы можете удалить строки, столбцы или всю таблицу.
-
Чтобы вырезать, копировать, вставить или очистить содержимое определенной ячейки, дважды коснитесь ее, а затем выберите действие на панели команд.
-
Чтобы вырезать, копировать, вставить, очистить или удалить всю таблицу, коснитесь блока выделения в верхнем левом углу таблицы и выберите действие на панели команд.
-
Чтобы вырезать, копировать, вставить, очистить или удалить отдельную строку, коснитесь блока выделения слева от строки и выберите действие на панели команд.
-
Чтобы вырезать, копировать, вставить, очистить или удалить отдельный столбец, коснитесь блока выделения над столбцом и выберите действие на панели команд.
-
Чтобы быстро добавить столбец или строку, коснитесь блока выделения над столбцом или слева от строки и нажмите знак «плюс».
-
На iPad в файле Office выберите, где нужно вставить таблицу, а затем последовательно коснитесь пунктов Вставка > Таблица.
На iPhone в файле Office выберите, где нужно вставить таблицу, коснитесь значка Правка
и выберите команды Главная > Вставка > Таблица.
-
Вкладка Таблица выглядит так:
-
На iPad
-
На iPhone
-
-
На iPad в файле Office выберите ячейку в диапазоне, который вы хотите преобразовать в таблицу, и нажмите кнопку вставить > таблицу.
На iPhone в файле Office выберите ячейку в диапазоне, который вы хотите преобразовать в таблицу, нажмите значок редактирования
и выберите Главная > Вставитьтаблицу>.
-
Вкладка Таблица выглядит так:
-
На iPad
-
На iPhone
-
-
В файле Office нажмите в любом месте таблицы, а затем на вкладке Таблицы выберите команду Вставка.
-
Выберите подходящий вариант в меню. Вы можете добавить строки над строкой, в которой находится курсор, строки под ней, а также столбцы слева и справа.
-
В файле Office коснитесь столбца или строки, которые требуется удалить, а затем на вкладке Таблицы выберите команду Удалить.
-
Выберите подходящий вариант в меню. Вы можете удалить строки, столбцы или всю таблицу.
-
Чтобы вырезать, копировать, вставить, очистить или удалить всю таблицу, коснитесь стрелки в верхнем левом углу таблицы и выберите действие на панели команд.
-
Чтобы вырезать, копировать, вставить, очистить или удалить содержимое определенной ячейки, дважды коснитесь ее, а затем выберите действие на панели команд.
-
На планшете с Windows в файле Office выберите, где нужно вставить таблицу, а затем последовательно коснитесь пунктов Вставка > Таблица.
На телефоне с Windows в файле Office выберите, где нужно вставить таблицу, коснитесь пункта Дополнительно
и последовательно выберите команды Главная > Вставка > Таблица.
-
Вкладка Таблица выглядит так:
-
На планшете с Windows
-
На телефоне с Windows
-
-
В файле Office нажмите в любом месте таблицы, а затем на вкладке Таблицы выберите команду Вставка.
-
Выберите подходящий вариант в меню. Вы можете добавить строки над строкой, в которой находится курсор, строки под ней, а также столбцы слева и справа.
-
В файле Office коснитесь столбца или строки, которые требуется удалить, а затем на вкладке Таблицы выберите команду Удалить.
-
Выберите подходящий вариант в меню. Вы можете удалить строки, столбцы или всю таблицу.
С помощью команды Замещающий текст можно добавить замещающий текст в таблицу.
-
В файле Office коснитесь столбца или нажмите блок выделения в верхнем левом углу таблицы, чтобы выделить всю таблицу.
-
На планшете с Windows на вкладке Таблица нажмите значок Размер ячейки, а затем выберите Замещающий текст. На телефоне с Windows просто коснитесь значка Замещающий текст.
-
Введите название и описание таблицы.
-
Чтобы вырезать, копировать, вставить, очистить или удалить всю таблицу, коснитесь блока выделения в верхнем левом углу таблицы и выберите действие на панели команд.
-
Чтобы вырезать, копировать, вставить, очистить или удалить отдельную строку, коснитесь блока выделения слева от строки и выберите действие на панели команд.
-
Чтобы вырезать, копировать, вставить, очистить или удалить отдельный столбец, коснитесь блока выделения над столбцом и выберите действие на панели команд.
-
Чтобы вырезать, копировать, вставить или очистить содержимое определенной ячейки, дважды коснитесь ее, а затем выберите действие на панели команд.
-
Чтобы быстро добавить столбец или строку, коснитесь блока выделения над столбцом или слева от строки и нажмите знак «плюс».
Нужна дополнительная помощь?
Нужны дополнительные параметры?
Изучите преимущества подписки, просмотрите учебные курсы, узнайте, как защитить свое устройство и т. д.
В сообществах можно задавать вопросы и отвечать на них, отправлять отзывы и консультироваться с экспертами разных профилей.
Как создать таблицу в Word на телефоне?
Как пользоваться Word на телефоне?
Проверьте, как это работает!
- Перейдите на сайт загрузки файлов для своего устройства. Для установки Word на устройстве с Windows перейдите в Microsoft Store. …
- Найдите мобильное приложение Word.
- Выберите Microsoft Word или Word Mobile.
- Коснитесь кнопки Установить, Получить или Загрузить.
В каком приложении сделать таблицу?
Таблицы в Word. В программе Ворд можно не только напечатать текст, но и сделать таблицу. Вы можете выбрать для нее нужное количество строк и столбцов, редактировать как-угодно: расширять, сужать, объединять ячейки, удалять, печатать внутри текст и многое другое.
Как создать таблицу в Word 2016?
Рисование собственной таблицы
- Нажмите Вставить > Таблица > Нарисовать таблицу. Указатель примет вид карандаша.
- Чтобы создать границы таблицы, нарисуйте прямоугольник, а затем внутри него нарисуйте линии столбцов и строк.
- Чтобы стереть линию, на вкладке Макет нажмите кнопку Ластик и щелкните линию, которую нужно стереть.
Как правильно вставить таблицу в Word?
Чтобы вставить базовую таблицу, на вкладке Вставка нажмите кнопку Таблица, а затем выделите нужное количество столбцов и строк таблицы. Чтобы вставить таблицу большего размера, на вкладке Вставка нажмите кнопку Таблица и выберите пункт Вставить таблицу.
Как создать документ Word на телефоне?
Как создать файл
- Откройте приложение Документы, Таблицы или Презентации на устройстве Android.
- Нажмите на значок «Создать» в правом нижнем углу экрана.
- Используйте шаблон или создайте новый файл. В приложении откроется окно нового документа.
Как очистить word на телефоне?
Как очистить корзину
- Откройте Google Документы, Таблицы или Презентации.
- Коснитесь значка в левом верхнем углу экрана.
- Нажмите Корзина.
- Коснитесь значка рядом с названием нужного файла.
- Нажмите Удалить навсегда.
Где сделать таблицу?
Способ №2: команда «Вставить таблицу»
Команда «Вставить таблицу» находится там же – во вкладке «Вставка», в меню «Таблица». Кликните на неё — и на экране появится окошко с параметрами вставки. Чтобы создать таблицу, просто укажите нужное количество столбцов и строк в соответствующих полях.
Как в ворде сделать таблицу с разными ячейками?
Изменение расстояния между ячейками в таблице
Щелкните таблицу и откройте вкладку Макет таблицы. В разделе Параметры щелкните Свойства. На вкладке Таблица выберите пункт Параметры. В разделе Интервал между ячейками по умолчанию, установите флажок Интервалы между ячейками и введите нужные размеры.
Как убрать границы таблицы в Ворде на телефоне?
Удаление всех границ
- Щелкните любую ячейку, чтобы отобразить маркер перемещения в верхнем левом углу таблицы.
- Щелкните маркер перемещения таблицы , чтобы выделить ее и отобразить вкладку Конструктор таблиц.
- На вкладке Конструктор таблиц щелкните стрелку параметра Границы, а затем выберите пункт Нет.
Как в ворде создать таблицу Эксель?
Чтобы вставить таблицу Excel в документ Word проделаем следующее:
- перейдем на закладку «Вставка» верхней панели;
- нажмем на кнопку «Таблица»;
- выберем «Таблица Excel».
Как редактировать таблицу в ворде 2016?
Щелкните правой кнопкой мыши по той ячейке, в которой необходимо изменить направление текста и в выпадающем меню выберите пункт – Направление текста… Выберите нужную вам ориентацию и нажмите кнопку «ОК». Вот таким образом происходит редактирование таблицы Word. Удачи!
Как поместить большую таблицу в ворде?
Способ вставки широких таблиц Excel в Word
- Выберите в меню Вставка (Insert) команду Объект (Object). Откроется диалоговое окно, в котором нужно перейти на вкладку Создание из файла (Create from File):
- Найдите на диске, выберите и вставьте ваш файл Excel, нажав на кнопку Обзор (Browse). Нажмите OK.
- Таблица будет вставлена в виде картинки.
Что делать если таблица ушла вправо в Word?
Съехала таблица в ворде что делать
- Используйте шаблоны
- Рисуйте таблицы
- Вставляйте строки и столбцы быстро
- Применяйте линейку
- Используйте горячие клавиши
- Преобразуйте текст в таблицу
- Контролируйте размеры ячеек
- Перемещение таблицы
Как создать таблицу в текстовом документе?
03 Сен 12 Как создать таблицу в текстовом документе
- В строке меню выберите Таблица —* Вставить —*• Таблица.
- В появившемся окне Вставка таблицы (см. рис. …
- Нажмите ОК, и таблица в документе будет создана.
Как создать таблицу в ворде на телефоне?
Как сделать таблицу в Word на телефоне?
- На планшете с Android в файле Office выберите, где нужно вставить таблицу, а затем последовательно коснитесь пунктов Вставка > Таблица. На телефоне с Android в файле Office выберите, где нужно вставить таблицу, коснитесь значка Правка …
- Вкладка Таблица выглядит так: На планшете с Android.
Как сделать таблицу в вордовском файле?
Вставка таблицы путем указания размеров
- Щелкните в том месте документа, куда нужно вставить таблицу.
- Чтобы открыть диалоговое окно Вставка таблицы , нажмите клавиши ALT + N, T, I.
- Чтобы указать количество столбцов в таблице, нажмите клавиши ALT + C, а затем введите нужное количество столбцов.
Как пользоваться Word на телефоне?
Проверьте, как это работает!
- Перейдите на сайт загрузки файлов для своего устройства. Для установки Word на устройстве с Windows перейдите в Microsoft Store. …
- Найдите мобильное приложение Word.
- Выберите Microsoft Word или Word Mobile.
- Коснитесь кнопки Установить, Получить или Загрузить.
Как создать документ Word на телефоне?
Как создать файл
- Откройте приложение Документы, Таблицы или Презентации на устройстве Android.
- Нажмите на значок «Создать» в правом нижнем углу экрана.
- Используйте шаблон или создайте новый файл. В приложении откроется окно нового документа.
Как в ворде сделать таблицу с разными ячейками?
- Щелкните таблицу и откройте вкладку Макет таблицы.
- В разделе Параметры щелкните Свойства.
- На вкладке Таблица выберите пункт Параметры.
- В разделе Интервал между ячейками по умолчанию, установите флажок Интервалы между ячейками и введите нужные размеры.
Как уменьшить таблицу в ворде на телефоне?
Способ 1: Ручное уменьшение таблицы
- Наведите указатель курсора на маркер в правом нижнем углу таблицы. …
- Не отпуская левой кнопки мышки, потяните этот маркер в нужном направлении, пока не уменьшите таблицу до необходимых или минимально возможных размеров.
- Отпустите левую кнопку мышки.
Как в ворде закрепить таблицу на странице?
Чтобы зафиксировать таблицу в Word, нам необходимо зайти в «Свойства таблицы», где и будут производиться все настройки. Нам нужно задать точную ширину таблицы, задать выравнивание и обтекание таблицы текстом. Далее нажимаем на кнопку «Размещение» и убираем галочку напротив пункта «перемещать с текстом».
Как сделать таблицу в ворде на компьютере?
Чтобы быстро вставить таблицу, нажмите Вставка > Таблица, а затем выделите нужное количество столбцов и строк. Щелкните, и таблица появится в документе. Если вам нужно внести изменения, вы можете Добавить или удалить строки или столбцы в таблице в Word или PowerPoint для Mac или объединить ячейки.
Как создать таблицу в ворде на виндовс 10?
Щелкните на странице, которую вы хотите добавить таблицу, откройте вкладку Вставка и нажмите кнопку Таблица. Из раскрывающегося меню Таблица выберите команду Вставить таблицу, введите количество столбцов и строк в диалоговом окне Вставка таблицы и нажмите кнопку ОК.
Как переименовать документ в ворде на телефоне?
Чтобы переименовать файл в Office для Android, просто откройте его в соответствующем приложении Office (Word, Excel и т. д.), а затем коснитесь имени файла в верхней части приложения. Введите новое имя и нажмите кнопку «Готово» на клавиатуре.
Как поставить подпись в ворде через телефон?
Если вы хотите включить в подпись свою должность, номер телефона, адрес электронной почты или другие сведения, сохраните их вместе с изображением в качестве автотекста.
- Введите нужный текст под вставленным изображением.
- Выделите изображение и введенный текст.
- В меню Вставка выберите Автотекст > Создать.
Для чего нужно приложение Word?
Microsoft Word (часто — MS Word, WinWord или просто Word) — текстовый процессор, предназначенный для создания, просмотра, редактирования и форматирования текстов статей, деловых бумаг, а также иных документов, с локальным применением простейших форм таблично-матричных алгоритмов.
Как создать таблицу в Word – несколько способов

Таблицы помогают структурировать текст и визуально разделить его на логические блоки, которыми выступают строки и столбцы. Такая разбивка позволяет легче разобраться во взаимосвязи информации – определить ее различия и общие черты. Создать таблицу в Ворде довольно просто, к тому же разработчики предусмотрели несколько вариантов выполнения задачи.
Как сделать таблицу в Ворде
Вставить рассматриваемый элемент в текст можно несколькими способами. Выбор конкретного зависит от целей пользователя и объема данных. Пошаговая инструкция:
- После запуска программы и создания нового документа следует переместиться на вкладку «Вставка».
- Нажать на элемент под названием «Таблица». Откроется расширенное меню с доступными вариантами.
- Быстрая вставка подразумевает выделение необходимого количества строк и столбцов прямо в раскрывшемся меню. При этом максимальный размер элемента составит 10 столбцов и 8 строк.
Если предложенного количества окажется мало, нужно кликнуть по надписи «Вставить таблицу». Отобразится окно, где можно указать произвольные параметры, а также выбрать вариант автоматического подбора ширины столбца. Чтобы сделать настройки стандартными, следует отметить строку «По умолчанию для новых…».
Оба предложенных метода являются наиболее часто используемыми. При необходимости быстро расширить таблицу после ее создания нужно поставить курсор в последнюю ячейку нижней строки и нажать «Tab» – появится новая строка с аналогичным количеством столбцов. Существуют и другие методы расширения пространства для ввода данных, но о них поговорим ниже.
Вставка таблицы Excel
Теперь рассмотрим, как составить таблицу Excel в Ворде. Это менее стандартная ситуация, однако она часто используется при необходимости добавления сложных данных и расчета определенных числовых показателей прямо в программе. Инструкция:
- Повторить шаги 1-2 предыдущего списка.
- Выбрать пункт «Таблица Excel».
В документе появится новый элемент, а весь интерфейс будет заменен на тот, что присутствует в программе Excel. Заполнение информацией и использование функций будет соответствующим.
Вставка экспресс-таблицы
Данный вариант подразумевает добавление готового шаблона: календаря, расписания и т.п. Он примечателен тем, что пользователю не нужно создавать дизайн – производится лишь замена демонстрационных данных собственными. Чтобы воспользоваться методом, следует проделать те же шаги, что были описаны выше, только в расширенном меню навести курсор на пункт «Экспресс-таблицы» и в раскрывшемся списке выбрать подходящий шаблон.
Встроенных в Word заготовок немного, поэтому предварительно можно выполнить сохранение готовых таблиц в коллекцию. Их можно создать самостоятельно или найти на просторах интернета.
Как нарисовать таблицу в Ворде
Отдельного разбора заслуживает возможность самостоятельно начертить таблицу, установив произвольное количество и размеры строк и столбцов. Чтобы воспользоваться данным инструментом, следует:
- В рассмотренном выше расширенном меню выбрать пункт «Нарисовать таблицу».
Отобразится курсор в виде карандаша. Нужно зажать ЛКМ и начертить внешние границы объекта.
Данный инструмент будет удобен при создании сложной таблицы, в которой происходит нестандартная разбивка ячеек.
Работа с таблицами в Ворде
После вставки элемента производится его заполнение и редактирование. Одной из наиболее часто используемых опций является добавление или удаление строк и столбцов. Выполнить задачу можно так:
- Поставить курсор в ячейку, рядом с которой необходимо расширить пространство.
- Перейти на вкладку «Макет».
Удаление лишнего пространства выполняется похожим образом – на верхней панели выбирается кнопка «Удалить», после чего уточняется элемент. Также действие присутствует в контекстном меню.
Чтобы объединить две находящиеся поблизости ячейки, нужно их выделить и нажать ПКМ. В появившемся меню выбрать строку «Объединить». При разделении потребуется указать число строк и столбцов, которые будут добавлены в таблицу.
Все элементы форматирования текста применимы и в таблицах Ворд. Выделив текст и перейдя на главную вкладку, можно изменить размер шрифта и его цвет, выставить выравнивание, добавить нумерованный список, настроить интервал. Высота и ширина ячеек изменяется путем перетаскивания границ. Более детальные параметры можно увидеть, выбрав в контекстном меню пункт «Свойства таблицы».
Довольно востребованным инструментом является «Выравнивание текста». С его помощью получится расположить надписи не только в горизонтальной, но и вертикальной плоскости. Переключение производится кликом на миниатюры в соответствующей графе вкладки «Макет».
Добавить таблицу в программе Word достаточно просто. Справиться с задачей сможет даже начинающий пользователь компьютера. Настройка параметров, а также изменение размера производится в визуальном режиме, путем выбора опций из верхней панели или перетягивания границ. Большинство необходимых функций собрано в контекстном меню, появляющемся после клика ПКМ по определенной ячейке. Режим рисования позволит создать сложную таблицу без лишних заморочек с разделением и объединением элементов.
Содержание
- — Как в ворде на айфоне сделать таблицу?
- — Как работать с Word на телефоне?
- — В каком приложении можно сделать таблицу?
- — Как сделать таблицу в гугл документах на телефоне?
- — Как на айфоне сделать документ?
- — Как в ворде сделать таблицу с разными ячейками?
- — Как вставить часть таблицы в Ворде?
- — Как открыть документ Word на Android?
Как в ворде на айфоне сделать таблицу?
Как добавить таблицу
- Запустите приложение Google Документы или Google Презентации на iPhone или iPad.
- Откройте документ или презентацию.
- Коснитесь документа в том месте, где нужно вставить таблицу.
- Нажмите на значок плюса …
- Коснитесь значка «Таблица» .
- Выберите количество строк и столбцов.
- Нажмите Вставить таблицу.
Как работать с Word на телефоне?
Проверьте, как это работает!
- Перейдите на сайт загрузки файлов для своего устройства. Для установки Word на устройстве с Windows перейдите в Microsoft Store. …
- Найдите мобильное приложение Word.
- Выберите Microsoft Word или Word Mobile.
- Коснитесь кнопки Установить, Получить или Загрузить.
В каком приложении можно сделать таблицу?
Таблицы в Word. В программе Ворд можно не только напечатать текст, но и сделать таблицу. Вы можете выбрать для нее нужное количество строк и столбцов, редактировать как-угодно: расширять, сужать, объединять ячейки, удалять, печатать внутри текст и многое другое.
Как сделать таблицу в гугл документах на телефоне?
Google Документы
Откройте документ на устройстве Android. Коснитесь таблицы. Выберите любую ячейку в нужном столбце или строке. Нажмите Таблица.
Как на айфоне сделать документ?
Текстовые документы на Айфон можно создавать, сохранять и просматривать с помощью целого ряда приложений, которые можно бесплатно скачать в App Store.
…
Pages
- Откройте документ и нажмите на кнопку с тремя точками.
- Выберите пункт «Export».
- Укажите подходящий формат.
- Выберите способ отправки.
Как в ворде сделать таблицу с разными ячейками?
Изменение расстояния между ячейками в таблице
Щелкните таблицу и откройте вкладку Макет таблицы. В разделе Параметры щелкните Свойства. На вкладке Таблица выберите пункт Параметры. В разделе Интервал между ячейками по умолчанию, установите флажок Интервалы между ячейками и введите нужные размеры.
Как вставить часть таблицы в Ворде?
К счастью, строки внутри таблицы очень легко перемещать вверх или вниз, используя простое сочетание клавиш. Поставьте курсор в любую ячейку строки и нажмите Shift+Alt+Вверх или Shift+Alt+Вниз, чтобы передвинуть стоку вверх или вниз. Строка выделена и перемещается.
Как открыть документ Word на Android?
Как открыть вордовский документ на Андроид телефоне
- Microsoft Word: правка документов и общий доступ Developer: Microsoft Corporation.
- WPS Office — Free Office Suite for Word,PDF,Excel. Developer: WPS SOFTWARE PTE. LTD.
- Google Диск Developer: Google LLC.
Интересные материалы:
Куда можно добавлять сухое кокосовое молоко?
Масала приправа куда добавлять?
Movavi как добавить музыку?
Можно ли добавить ацетон в бак?
Можно ли добавить багаж в билет?
Можно ли добавить еще один Face ID?
Можно ли добавить несколько Face ID?
Можно ли добавить несколько фейс Айди?
Можно ли добавить оперативную память в MacBook?
Можно ли добавить песок в клей для плитки?
Как сделать таблицу ворд на телефоне
В Word, Excel и PowerPoint для мобильных устройств можно добавить таблицу, выбрать стандартный шаблон из коллекции и добавить или удалить строки либо столбцы. Вот как это сделать:
На планшете с Android в файле Office выберите, где нужно вставить таблицу, а затем последовательно коснитесь пунктов Вставка > Таблица.
На телефоне с Android в файле Office выберите, где нужно вставить таблицу, коснитесь значка Правка 
Вкладка Таблица выглядит так:
На планшете с Android
На телефоне с Android
На планшете с Android в файле Office выберите ячейку в диапазоне, который вы хотите преобразовать в таблицу, и нажмите кнопку вставить > таблицу.
На телефоне с Android в файле Office выберите ячейку в диапазоне, который вы хотите преобразовать в таблицу, нажмите значок редактирования 
Вкладка Таблица выглядит так:
На планшете с Android
На телефоне с Android
В файле Office нажмите в любом месте таблицы, а затем на вкладке Таблицы выберите команду Вставка.
Выберите подходящий вариант в меню. Вы можете добавить строки над строкой, в которой находится курсор, строки под ней, а также столбцы слева и справа.
В файле Office коснитесь столбца или строки, которые требуется удалить, а затем на вкладке Таблицы выберите команду Удалить.
Выберите подходящий вариант в меню. Вы можете удалить строки, столбцы или всю таблицу.
Чтобы вырезать, копировать, вставить или очистить содержимое определенной ячейки, дважды коснитесь ее, а затем выберите действие на панели команд.
Чтобы вырезать, копировать, вставить, очистить или удалить всю таблицу, коснитесь блока выделения в верхнем левом углу таблицы и выберите действие на панели команд.
Чтобы вырезать, копировать, вставить, очистить или удалить отдельную строку, коснитесь блока выделения слева от строки и выберите действие на панели команд.
Чтобы вырезать, копировать, вставить, очистить или удалить отдельный столбец, коснитесь блока выделения над столбцом и выберите действие на панели команд.
Чтобы быстро добавить столбец или строку, коснитесь блока выделения над столбцом или слева от строки и нажмите знак «плюс».
На iPad в файле Office выберите, где нужно вставить таблицу, а затем последовательно коснитесь пунктов Вставка > Таблица.
На iPhone в файле Office выберите, где нужно вставить таблицу, коснитесь значка Правка 
Вкладка Таблица выглядит так:
На iPad в файле Office выберите ячейку в диапазоне, который вы хотите преобразовать в таблицу, и нажмите кнопку вставить > таблицу.
На iPhone в файле Office выберите ячейку в диапазоне, который вы хотите преобразовать в таблицу, нажмите значок редактирования 
Вкладка Таблица выглядит так:
В файле Office нажмите в любом месте таблицы, а затем на вкладке Таблицы выберите команду Вставка.
Выберите подходящий вариант в меню. Вы можете добавить строки над строкой, в которой находится курсор, строки под ней, а также столбцы слева и справа.
В файле Office коснитесь столбца или строки, которые требуется удалить, а затем на вкладке Таблицы выберите команду Удалить.
Выберите подходящий вариант в меню. Вы можете удалить строки, столбцы или всю таблицу.
Чтобы вырезать, копировать, вставить, очистить или удалить всю таблицу, коснитесь стрелки в верхнем левом углу таблицы и выберите действие на панели команд.
Чтобы вырезать, копировать, вставить, очистить или удалить содержимое определенной ячейки, дважды коснитесь ее, а затем выберите действие на панели команд.
На планшете с Windows в файле Office выберите, где нужно вставить таблицу, а затем последовательно коснитесь пунктов Вставка > Таблица.
На телефоне с Windows в файле Office выберите, где нужно вставить таблицу, коснитесь пункта Дополнительно 
Вкладка Таблица выглядит так:
На планшете с Windows
На телефоне с Windows
В файле Office нажмите в любом месте таблицы, а затем на вкладке Таблицы выберите команду Вставка.
Выберите подходящий вариант в меню. Вы можете добавить строки над строкой, в которой находится курсор, строки под ней, а также столбцы слева и справа.
В файле Office коснитесь столбца или строки, которые требуется удалить, а затем на вкладке Таблицы выберите команду Удалить.
Выберите подходящий вариант в меню. Вы можете удалить строки, столбцы или всю таблицу.
С помощью команды Замещающий текст можно добавить замещающий текст в таблицу.
В файле Office коснитесь столбца или нажмите блок выделения в верхнем левом углу таблицы, чтобы выделить всю таблицу.
На планшете с Windows на вкладке Таблица нажмите значок Размер ячейки, а затем выберите Замещающий текст. На телефоне с Windows просто коснитесь значка Замещающий текст.
Введите название и описание таблицы.
Чтобы вырезать, копировать, вставить, очистить или удалить всю таблицу, коснитесь блока выделения в верхнем левом углу таблицы и выберите действие на панели команд.
Чтобы вырезать, копировать, вставить, очистить или удалить отдельную строку, коснитесь блока выделения слева от строки и выберите действие на панели команд.
Чтобы вырезать, копировать, вставить, очистить или удалить отдельный столбец, коснитесь блока выделения над столбцом и выберите действие на панели команд.
Чтобы вырезать, копировать, вставить или очистить содержимое определенной ячейки, дважды коснитесь ее, а затем выберите действие на панели команд.
Чтобы быстро добавить столбец или строку, коснитесь блока выделения над столбцом или слева от строки и нажмите знак «плюс».
Нужна дополнительная помощь?
Как создать таблицу в Word на телефоне?
Как пользоваться Word на телефоне?
Проверьте, как это работает!
- Перейдите на сайт загрузки файлов для своего устройства. Для установки Word на устройстве с Windows перейдите в Microsoft Store. …
- Найдите мобильное приложение Word.
- Выберите Microsoft Word или Word Mobile.
- Коснитесь кнопки Установить, Получить или Загрузить.
В каком приложении сделать таблицу?
Таблицы в Word. В программе Ворд можно не только напечатать текст, но и сделать таблицу. Вы можете выбрать для нее нужное количество строк и столбцов, редактировать как-угодно: расширять, сужать, объединять ячейки, удалять, печатать внутри текст и многое другое.
Как создать таблицу в Word 2016?
Рисование собственной таблицы
- Нажмите Вставить > Таблица > Нарисовать таблицу. Указатель примет вид карандаша.
- Чтобы создать границы таблицы, нарисуйте прямоугольник, а затем внутри него нарисуйте линии столбцов и строк.
- Чтобы стереть линию, на вкладке Макет нажмите кнопку Ластик и щелкните линию, которую нужно стереть.
Как правильно вставить таблицу в Word?
Чтобы вставить базовую таблицу, на вкладке Вставка нажмите кнопку Таблица, а затем выделите нужное количество столбцов и строк таблицы. Чтобы вставить таблицу большего размера, на вкладке Вставка нажмите кнопку Таблица и выберите пункт Вставить таблицу.
Как создать документ Word на телефоне?
Как создать файл
- Откройте приложение Документы, Таблицы или Презентации на устройстве Android.
- Нажмите на значок «Создать» в правом нижнем углу экрана.
- Используйте шаблон или создайте новый файл. В приложении откроется окно нового документа.
Как очистить word на телефоне?
Как очистить корзину
- Откройте Google Документы, Таблицы или Презентации.
- Коснитесь значка в левом верхнем углу экрана.
- Нажмите Корзина.
- Коснитесь значка рядом с названием нужного файла.
- Нажмите Удалить навсегда.
Где сделать таблицу?
Способ №2: команда «Вставить таблицу»
Команда «Вставить таблицу» находится там же – во вкладке «Вставка», в меню «Таблица». Кликните на неё — и на экране появится окошко с параметрами вставки. Чтобы создать таблицу, просто укажите нужное количество столбцов и строк в соответствующих полях.
Как в ворде сделать таблицу с разными ячейками?
Изменение расстояния между ячейками в таблице
Щелкните таблицу и откройте вкладку Макет таблицы. В разделе Параметры щелкните Свойства. На вкладке Таблица выберите пункт Параметры. В разделе Интервал между ячейками по умолчанию, установите флажок Интервалы между ячейками и введите нужные размеры.
Как убрать границы таблицы в Ворде на телефоне?
Удаление всех границ
- Щелкните любую ячейку, чтобы отобразить маркер перемещения в верхнем левом углу таблицы.
- Щелкните маркер перемещения таблицы , чтобы выделить ее и отобразить вкладку Конструктор таблиц.
- На вкладке Конструктор таблиц щелкните стрелку параметра Границы, а затем выберите пункт Нет.
Как в ворде создать таблицу Эксель?
Чтобы вставить таблицу Excel в документ Word проделаем следующее:
- перейдем на закладку «Вставка» верхней панели;
- нажмем на кнопку «Таблица»;
- выберем «Таблица Excel».
Как редактировать таблицу в ворде 2016?
Щелкните правой кнопкой мыши по той ячейке, в которой необходимо изменить направление текста и в выпадающем меню выберите пункт – Направление текста… Выберите нужную вам ориентацию и нажмите кнопку «ОК». Вот таким образом происходит редактирование таблицы Word. Удачи!
Как поместить большую таблицу в ворде?
Способ вставки широких таблиц Excel в Word
- Выберите в меню Вставка (Insert) команду Объект (Object). Откроется диалоговое окно, в котором нужно перейти на вкладку Создание из файла (Create from File):
- Найдите на диске, выберите и вставьте ваш файл Excel, нажав на кнопку Обзор (Browse). Нажмите OK.
- Таблица будет вставлена в виде картинки.
Что делать если таблица ушла вправо в Word?
Съехала таблица в ворде что делать
- Используйте шаблоны
- Рисуйте таблицы
- Вставляйте строки и столбцы быстро
- Применяйте линейку
- Используйте горячие клавиши
- Преобразуйте текст в таблицу
- Контролируйте размеры ячеек
- Перемещение таблицы
Как создать таблицу в текстовом документе?
03 Сен 12 Как создать таблицу в текстовом документе
- В строке меню выберите Таблица —* Вставить —*• Таблица.
- В появившемся окне Вставка таблицы (см. рис. …
- Нажмите ОК, и таблица в документе будет создана.
Как создать таблицу в ворде на телефоне?
Как сделать таблицу в Word на телефоне?
- На планшете с Android в файле Office выберите, где нужно вставить таблицу, а затем последовательно коснитесь пунктов Вставка > Таблица. На телефоне с Android в файле Office выберите, где нужно вставить таблицу, коснитесь значка Правка …
- Вкладка Таблица выглядит так: На планшете с Android.
Как сделать таблицу в вордовском файле?
Вставка таблицы путем указания размеров
- Щелкните в том месте документа, куда нужно вставить таблицу.
- Чтобы открыть диалоговое окно Вставка таблицы , нажмите клавиши ALT + N, T, I.
- Чтобы указать количество столбцов в таблице, нажмите клавиши ALT + C, а затем введите нужное количество столбцов.
Как пользоваться Word на телефоне?
Проверьте, как это работает!
- Перейдите на сайт загрузки файлов для своего устройства. Для установки Word на устройстве с Windows перейдите в Microsoft Store. …
- Найдите мобильное приложение Word.
- Выберите Microsoft Word или Word Mobile.
- Коснитесь кнопки Установить, Получить или Загрузить.
Как создать документ Word на телефоне?
Как создать файл
- Откройте приложение Документы, Таблицы или Презентации на устройстве Android.
- Нажмите на значок «Создать» в правом нижнем углу экрана.
- Используйте шаблон или создайте новый файл. В приложении откроется окно нового документа.
Как в ворде сделать таблицу с разными ячейками?
- Щелкните таблицу и откройте вкладку Макет таблицы.
- В разделе Параметры щелкните Свойства.
- На вкладке Таблица выберите пункт Параметры.
- В разделе Интервал между ячейками по умолчанию, установите флажок Интервалы между ячейками и введите нужные размеры.
Как уменьшить таблицу в ворде на телефоне?
Способ 1: Ручное уменьшение таблицы
- Наведите указатель курсора на маркер в правом нижнем углу таблицы. …
- Не отпуская левой кнопки мышки, потяните этот маркер в нужном направлении, пока не уменьшите таблицу до необходимых или минимально возможных размеров.
- Отпустите левую кнопку мышки.
Как в ворде закрепить таблицу на странице?
Чтобы зафиксировать таблицу в Word, нам необходимо зайти в «Свойства таблицы», где и будут производиться все настройки. Нам нужно задать точную ширину таблицы, задать выравнивание и обтекание таблицы текстом. Далее нажимаем на кнопку «Размещение» и убираем галочку напротив пункта «перемещать с текстом».
Как сделать таблицу в ворде на компьютере?
Чтобы быстро вставить таблицу, нажмите Вставка > Таблица, а затем выделите нужное количество столбцов и строк. Щелкните, и таблица появится в документе. Если вам нужно внести изменения, вы можете Добавить или удалить строки или столбцы в таблице в Word или PowerPoint для Mac или объединить ячейки.
Как создать таблицу в ворде на виндовс 10?
Щелкните на странице, которую вы хотите добавить таблицу, откройте вкладку Вставка и нажмите кнопку Таблица. Из раскрывающегося меню Таблица выберите команду Вставить таблицу, введите количество столбцов и строк в диалоговом окне Вставка таблицы и нажмите кнопку ОК.
Как переименовать документ в ворде на телефоне?
Чтобы переименовать файл в Office для Android, просто откройте его в соответствующем приложении Office (Word, Excel и т. д.), а затем коснитесь имени файла в верхней части приложения. Введите новое имя и нажмите кнопку «Готово» на клавиатуре.
Как поставить подпись в ворде через телефон?
Если вы хотите включить в подпись свою должность, номер телефона, адрес электронной почты или другие сведения, сохраните их вместе с изображением в качестве автотекста.
- Введите нужный текст под вставленным изображением.
- Выделите изображение и введенный текст.
- В меню Вставка выберите Автотекст > Создать.
Для чего нужно приложение Word?
Microsoft Word (часто — MS Word, WinWord или просто Word) — текстовый процессор, предназначенный для создания, просмотра, редактирования и форматирования текстов статей, деловых бумаг, а также иных документов, с локальным применением простейших форм таблично-матричных алгоритмов.
Как создать таблицу в Word – несколько способов

Таблицы помогают структурировать текст и визуально разделить его на логические блоки, которыми выступают строки и столбцы. Такая разбивка позволяет легче разобраться во взаимосвязи информации – определить ее различия и общие черты. Создать таблицу в Ворде довольно просто, к тому же разработчики предусмотрели несколько вариантов выполнения задачи.
Как сделать таблицу в Ворде
Вставить рассматриваемый элемент в текст можно несколькими способами. Выбор конкретного зависит от целей пользователя и объема данных. Пошаговая инструкция:
- После запуска программы и создания нового документа следует переместиться на вкладку «Вставка».
- Нажать на элемент под названием «Таблица». Откроется расширенное меню с доступными вариантами.
- Быстрая вставка подразумевает выделение необходимого количества строк и столбцов прямо в раскрывшемся меню. При этом максимальный размер элемента составит 10 столбцов и 8 строк.
Если предложенного количества окажется мало, нужно кликнуть по надписи «Вставить таблицу». Отобразится окно, где можно указать произвольные параметры, а также выбрать вариант автоматического подбора ширины столбца. Чтобы сделать настройки стандартными, следует отметить строку «По умолчанию для новых…».
Оба предложенных метода являются наиболее часто используемыми. При необходимости быстро расширить таблицу после ее создания нужно поставить курсор в последнюю ячейку нижней строки и нажать «Tab» – появится новая строка с аналогичным количеством столбцов. Существуют и другие методы расширения пространства для ввода данных, но о них поговорим ниже.
Вставка таблицы Excel
Теперь рассмотрим, как составить таблицу Excel в Ворде. Это менее стандартная ситуация, однако она часто используется при необходимости добавления сложных данных и расчета определенных числовых показателей прямо в программе. Инструкция:
- Повторить шаги 1-2 предыдущего списка.
- Выбрать пункт «Таблица Excel».
В документе появится новый элемент, а весь интерфейс будет заменен на тот, что присутствует в программе Excel. Заполнение информацией и использование функций будет соответствующим.
Вставка экспресс-таблицы
Данный вариант подразумевает добавление готового шаблона: календаря, расписания и т.п. Он примечателен тем, что пользователю не нужно создавать дизайн – производится лишь замена демонстрационных данных собственными. Чтобы воспользоваться методом, следует проделать те же шаги, что были описаны выше, только в расширенном меню навести курсор на пункт «Экспресс-таблицы» и в раскрывшемся списке выбрать подходящий шаблон.
Встроенных в Word заготовок немного, поэтому предварительно можно выполнить сохранение готовых таблиц в коллекцию. Их можно создать самостоятельно или найти на просторах интернета.
Как нарисовать таблицу в Ворде
Отдельного разбора заслуживает возможность самостоятельно начертить таблицу, установив произвольное количество и размеры строк и столбцов. Чтобы воспользоваться данным инструментом, следует:
- В рассмотренном выше расширенном меню выбрать пункт «Нарисовать таблицу».
Отобразится курсор в виде карандаша. Нужно зажать ЛКМ и начертить внешние границы объекта.
Данный инструмент будет удобен при создании сложной таблицы, в которой происходит нестандартная разбивка ячеек.
Работа с таблицами в Ворде
После вставки элемента производится его заполнение и редактирование. Одной из наиболее часто используемых опций является добавление или удаление строк и столбцов. Выполнить задачу можно так:
- Поставить курсор в ячейку, рядом с которой необходимо расширить пространство.
- Перейти на вкладку «Макет».
Удаление лишнего пространства выполняется похожим образом – на верхней панели выбирается кнопка «Удалить», после чего уточняется элемент. Также действие присутствует в контекстном меню.
Чтобы объединить две находящиеся поблизости ячейки, нужно их выделить и нажать ПКМ. В появившемся меню выбрать строку «Объединить». При разделении потребуется указать число строк и столбцов, которые будут добавлены в таблицу.
Все элементы форматирования текста применимы и в таблицах Ворд. Выделив текст и перейдя на главную вкладку, можно изменить размер шрифта и его цвет, выставить выравнивание, добавить нумерованный список, настроить интервал. Высота и ширина ячеек изменяется путем перетаскивания границ. Более детальные параметры можно увидеть, выбрав в контекстном меню пункт «Свойства таблицы».
Довольно востребованным инструментом является «Выравнивание текста». С его помощью получится расположить надписи не только в горизонтальной, но и вертикальной плоскости. Переключение производится кликом на миниатюры в соответствующей графе вкладки «Макет».
Добавить таблицу в программе Word достаточно просто. Справиться с задачей сможет даже начинающий пользователь компьютера. Настройка параметров, а также изменение размера производится в визуальном режиме, путем выбора опций из верхней панели или перетягивания границ. Большинство необходимых функций собрано в контекстном меню, появляющемся после клика ПКМ по определенной ячейке. Режим рисования позволит создать сложную таблицу без лишних заморочек с разделением и объединением элементов.
Как создать таблицу в Word – несколько способов

- 1 Как сделать таблицу в Ворде
- 1.1 Вставка таблицы Excel
- 1.2 Вставка экспресс-таблицы
Таблицы помогают структурировать текст и визуально разделить его на логические блоки, которыми выступают строки и столбцы. Такая разбивка позволяет легче разобраться во взаимосвязи информации – определить ее различия и общие черты. Создать таблицу в Ворде довольно просто, к тому же разработчики предусмотрели несколько вариантов выполнения задачи.
Как сделать таблицу в Ворде
Вставить рассматриваемый элемент в текст можно несколькими способами. Выбор конкретного зависит от целей пользователя и объема данных. Пошаговая инструкция:
- После запуска программы и создания нового документа следует переместиться на вкладку «Вставка».
- Нажать на элемент под названием «Таблица». Откроется расширенное меню с доступными вариантами.
- Быстрая вставка подразумевает выделение необходимого количества строк и столбцов прямо в раскрывшемся меню. При этом максимальный размер элемента составит 10 столбцов и 8 строк.
Оба предложенных метода являются наиболее часто используемыми. При необходимости быстро расширить таблицу после ее создания нужно поставить курсор в последнюю ячейку нижней строки и нажать «Tab» – появится новая строка с аналогичным количеством столбцов. Существуют и другие методы расширения пространства для ввода данных, но о них поговорим ниже.
Вставка таблицы Excel
Теперь рассмотрим, как составить таблицу Excel в Ворде. Это менее стандартная ситуация, однако она часто используется при необходимости добавления сложных данных и расчета определенных числовых показателей прямо в программе. Инструкция:
- Повторить шаги 1-2 предыдущего списка.
- Выбрать пункт «Таблица Excel».
Вставка экспресс-таблицы
Данный вариант подразумевает добавление готового шаблона: календаря, расписания и т.п. Он примечателен тем, что пользователю не нужно создавать дизайн – производится лишь замена демонстрационных данных собственными. Чтобы воспользоваться методом, следует проделать те же шаги, что были описаны выше, только в расширенном меню навести курсор на пункт «Экспресс-таблицы» и в раскрывшемся списке выбрать подходящий шаблон.
Встроенных в Word заготовок немного, поэтому предварительно можно выполнить сохранение готовых таблиц в коллекцию. Их можно создать самостоятельно или найти на просторах интернета.
Как нарисовать таблицу в Ворде
Отдельного разбора заслуживает возможность самостоятельно начертить таблицу, установив произвольное количество и размеры строк и столбцов. Чтобы воспользоваться данным инструментом, следует:
- В рассмотренном выше расширенном меню выбрать пункт «Нарисовать таблицу».
Данный инструмент будет удобен при создании сложной таблицы, в которой происходит нестандартная разбивка ячеек.
Работа с таблицами в Ворде
После вставки элемента производится его заполнение и редактирование. Одной из наиболее часто используемых опций является добавление или удаление строк и столбцов. Выполнить задачу можно так:
- Поставить курсор в ячейку, рядом с которой необходимо расширить пространство.
- Перейти на вкладку «Макет».
Удаление лишнего пространства выполняется похожим образом – на верхней панели выбирается кнопка «Удалить», после чего уточняется элемент. Также действие присутствует в контекстном меню.
Чтобы объединить две находящиеся поблизости ячейки, нужно их выделить и нажать ПКМ. В появившемся меню выбрать строку «Объединить». При разделении потребуется указать число строк и столбцов, которые будут добавлены в таблицу.
Все элементы форматирования текста применимы и в таблицах Ворд. Выделив текст и перейдя на главную вкладку, можно изменить размер шрифта и его цвет, выставить выравнивание, добавить нумерованный список, настроить интервал. Высота и ширина ячеек изменяется путем перетаскивания границ. Более детальные параметры можно увидеть, выбрав в контекстном меню пункт «Свойства таблицы».
Довольно востребованным инструментом является «Выравнивание текста». С его помощью получится расположить надписи не только в горизонтальной, но и вертикальной плоскости. Переключение производится кликом на миниатюры в соответствующей графе вкладки «Макет».
Добавить таблицу в программе Word достаточно просто. Справиться с задачей сможет даже начинающий пользователь компьютера. Настройка параметров, а также изменение размера производится в визуальном режиме, путем выбора опций из верхней панели или перетягивания границ. Большинство необходимых функций собрано в контекстном меню, появляющемся после клика ПКМ по определенной ячейке. Режим рисования позволит создать сложную таблицу без лишних заморочек с разделением и объединением элементов.
Электронные таблицы — это мощный инструмент, используемый представителями многих профессий. С их помощью вы можете сделать многое: упорядочить свои данные, ввести новые и т.д.
Сегодня есть множество подобных приложений и для пользователей мобильных. Конечно, наиболее значимыми фигурами в этой области остаются Microsoft Excel и Google Sheets. Их мы рекомендуем практически всем.
Впрочем, есть и другие варианты, если эти два по какой-то причине вам не подходят. В этом обзоре мы рассмотрим лучшие приложения электронных таблиц для Android.
AndrOpen Office
Цена: Бесплатно.
AndrOpen Office — это первая официальная мобильная версия OpenOffice. Приложение включает в себя: текстовый редактор, инструменты для работы с электронными таблицами и презентациями и некоторые дополнительные функции. С его помощью вы можете даже рисовать и считать. Но мы-то ведём речь об электронных таблицах.
Этот инструмент в AndrOpen Office на удивление хорош и функционален, особенно с учётом того, что это мобильное приложение. Вы можете импортировать файлы Microsoft Excel (XLS и XLT), что делает переход с Microsoft Office сравнительно простым и безболезненным. В целом, AndrOpen Office — отличная альтернатива решениям от Google и Microsoft.
Docs To Go
Цена: Бесплатно / до 1 390 рублей.
Docs To Go — неплохой вариант мобильного офиса. Он включает в себя наиболее значимые элементы, в том числе инструменты для работы с текстами, презентациями и электронными таблицами. Последний поддерживает файлы Microsoft Office Excel, легко настраивается и пригоден для многих относительно простых задач. Электронные таблицы от Docs To Go могут похвастаться наличием 111 различных функций, включая различные настройки столбцов и сортировку.
Google Sheets
Цена: Бесплатно.
Google Sheets — один из двух крупнейших конкурентов в области электронных таблиц на мобильных устройствах. Он обладает множеством функциональных возможностей: подключается к Google Диску, имеет кроссплатформенную поддержку (через интернет), совместим с файлами Microsoft Office. Многим пользователям особенно нравятся его возможности совместной работы: несколько человек могут одновременно работать с одной и той же таблицей в режиме реального времени. Кроме того, Google Sheets может похвастаться множеством функций и настроек.
Конечно, Excel является более мощным приложением для работы с электронными таблицами, но зато Google Sheets намного доступнее и проще для новичков. Приложение совершенно бесплатно и может использоваться с Google Drive, где вам бесплатно будут доступны 15 ГБ пространства.
Microsoft Excel
Цена: Бесплатно / до 339 рублей.
Если сравнивать функциональные возможности различных приложений для работы с электронными таблицами, то, пожалуй, лучшим из лучших можно назвать Microsoft Excel. Это очень мощный инструмент, не случайно множество предприятий выбрали именно его для своей работы. Мобильная версия, пригодная для простых вещей, бесплатна, но рекомендуем вам приобрести подписку на Microsoft 365, чтобы разблокировать лучшие функции. Существует вариант однократной оплаты, но только для настольных компьютеров.
OfficeSuite
Цена: Бесплатно / до 3 899 рублей.
OfficeSuite — один из интереснейших конкурентов Microsoft Office и Google Drive для мобильных устройств. Он существует уже давно и обзавёлся множеством функций. С точки зрения удобства использования, это приложение удивительно хорошее, хотя в бесплатной версии имеется лишь самый необходимый минимум функций.
Подписка стоимостью 3 899 рублей в год избавит вас от рекламы, добавит 154 формата документов и откроет два десятка дополнительных функций. Хорошая новость заключается в том, что лицензия пригодна и для мобильных устройств (Android и iOS), и для ПК, поэтому заплатить вам придётся только один раз.
Polaris Office
Цена: Бесплатно / до 3 190 рублей.
Polaris Office — ещё одна более старая и более доработанная альтернатива для Microsoft Office и Google Drive. Это приложение существует, кажется, целую вечность и имеет множество функций. С его помощью вы можете использовать электронные таблицы для разных целей, включая построение графиков.
Polaris Office имеет приятный и довольно современный интерфейс в стиле Material Design. Увы, приложение содержит ошибки, в противном случае его можно было бы считать очень хорошим вариантом.
Цена: Бесплатно / 10 $ с пользователя в месяц.
Quip — отличный вариант для бизнеса. Для своей цены он имеет приличное количество современных функций, в том числе возможность редактировать документы совместно с другими людьми и общаться с ними напрямую через приложение. Quip имеет более 400 функций для электронных таблиц и позволяет встраивать их в любые документы. Приложение ориентировано в первую очередь на корпоративных пользователей, но вы можете использовать его и для личных целей.
SmartOffice
Цена: Бесплатно.
SmartOffice существует уже давно и является одним из наиболее зрелых приложений для работы с электронными таблицами. Список его функций довольно длинный, но, в целом, оно не такое мощное и привлекательное, как многие его конкуренты. Мы по-прежнему считаем, что Google Sheets лучше, но SmartOffice — хорошая альтернатива, особенно если вы хотите редактировать таблицы в автономном режиме.
SmartOffice совершенно бесплатен. Более того, приложение использует Dropbox и Google Drive в качестве своего облачного хранилища, поэтому вам не нужно платить ни за что. В целом, SmartOffice не самый мощный, но в силу отсутствия платы должен понравиться многим пользователям.
Table Notes
Цена: Бесплатно / до 1 499 рублей.
Table Notes — это нечто немного другое. Большинство приложений для электронных таблиц являются частью больших офисных пакетов. Table Notes не является офисным приложением. Более того, он больше похож не на приложение электронных таблиц, а на приложение для заметок с функцией электронных таблиц. Table Notes очень прост и не поразит вас сотнями функций. Зато с его помощью вы сможете добавлять фотографии, аудио и рисунки.
Приложение поддерживает подписи, даты и время. Наконец, оно позволяет вводить математические формулы для более глубокой интеграции. Table Notes имеет единый ценник, а не только подписки, но при этом вы можете не увидеть многих функций, включая возможность импорта документов Excel. В целом, это неплохое приложение.
WPS Office
Цена: Бесплатно / до 29 990 рублей.
WPS Office долгое время считался лучшим бесплатным офисным приложением. Оно и в наши дни бесплатно, но за некоторые дополнительные функции (и удаление рекламы) вам придётся заплатить путём приобретения подписки. WPS Office — пакет с множеством различных функций, поддержкой Microsoft Excel и интеграцией со Slack, Zoom и Google Drive.
Большинство жалоб пользователей связано с рекламой в бесплатной версии. Жалобы оправданы, потому что реклама действительно раздражает, но в остальном приложение работает без нареканий, выполняя всё то, что обещано разработчиком.
Теги:
android
AndrOpen Office
Docs To Go
Google Sheets
Microsoft Excel
OfficeSuite
Polaris Office
SmartOffice
Table Notes
WPS OfficeНа вашем планшете Android, в файле Office нажмите на ячейку в диапазоне, в который вы хотите преобразовать живая картина, затем нажмите «Вставить» > живая картина. , затем Главная > Вставить > живая картина.
Итак, как использовать Excel на телефоне? Чтобы начать печатать, коснитесь ячейки, коснитесь строки формул и начните печатать. Когда закончите, коснитесь зеленой галочки. Вы также можете ускориться, выполнив следующие действия: дважды коснитесь, введите текст, затем коснитесь галочки.
Как сделать таблицу в Word iPhone? Откройте документ или презентацию. Нажмите, где вы хотите вставить таблицу. Выберите количество строк и столбцов, которые должны иметь живая картина. нажмите на Вставить таблицу.
Как отформатировать таблицу Word? В разделе Инструменты живая картина, щелкните вкладку Дизайн. В группе стилей живая картина, поместите указатель на каждый стиль живая картина пока не найдете стиль, который хотите использовать. Нажмите на стиль, чтобы применить его к живая картина.
Как создать простую таблицу?
- Выберите ячейку в ваших данных.
- Выберите Главная > Форматировать как живая картина .
- Выберите стиль для своего живая картина .
- В диалоговом окне Формат живая картина , установите диапазон ячеек.
- Отметьте эту опцию, если ваш живая картина имеет заголовки.
- Выберите ОК.
Тем не менее, как мне использовать Excel на моем iPhone? Загрузите мобильное приложение Майкрософт Excel для создания, организации и управления данными и электронными таблицами из вашего iPhone или айпад. Чтобы создавать или редактировать документы, войдите в систему с помощью бесплатной учетной записи Microsoft на устройстве с размером экрана не менее 10,1 дюйма.
Как растянуть формулу в Excel Mobile? Коснитесь ячейки, затем перетащите маркер выделения в нужном направлении. Пресса в баре формула. Дважды коснитесь ячейки или коснитесь панели инструментов. формула. Нажмите клавишу возврата.
Как установить Excel на смартфон? Это легко и очень быстро, но у вас должна быть учетная запись Google+. Просто присоединяйтесь к сообществу Microsoft Office, чтобы Android. Word-приложения, Excel и PowerPoint можно получить здесь: Microsoft Word на Android.
Как создать таблицу на Apple?
Создать таблицу из существующих ячеек
- Выберите ячейки, содержащие данные, которые вы хотите использовать для Creer le живая картина .
- Нажмите и удерживайте выделение, пока оно не поднимется, затем перетащите его в новое место в документе.
Как сделать таблицу на iPhone Pages? Выберите ячейки, содержащие данные, которые вы хотите использовать для Creer le живая картина. Нажмите и удерживайте выделение, пока оно не поднимется, затем перетащите его в новое место в документе.
Как сделать картину на iPad?
IPad, iPhone и iPod touch
Откройте существующую заметку или создайте новую. Нажмите кнопку «Изменить». Коснитесь синего знака «плюс» в левом верхнем углу клавиатуры. Выбирать Живая картина вставить живая картина в примечании.
Как отредактировать таблицу в Word? Для изменение легко живая картина с слово вам нужно открыть вкладку «Макет» живая картина . Поместите курсор в ячейку живая картина .
…
Доступны несколько вариантов:- Удалить ячейки.
- Удалить столбцы.
- Удалить строки.
- Удалить живая картина .
Sélectionnez votre живая картина. На вкладке Макет в группе Размер ячейки щелкните регулировка Автоматический. Выполните одно из следующих действий: Чтобы отрегулировать автоматически ширина столбцов, нажмите на отрегулировать содержимое.
Как отформатировать таблицу?
Выберите стиль живая картина
Выделите ячейку или диапазон ячеек в живая картина к которому вы хотите применить приведения тела в форму de живая картина. На вкладке Главная щелкните ставить под формы de живая картина. Нажмите на стиль живая картина использовать.
Как создать таблицу Excel? Для добавить изображение пусто, выберите ячейки для включения в живая картина, затем нажмите «Вставить» > Живая картина. Чтобы отформатировать существующие данные как живая картина используя стиль живая картина по умолчанию выполните следующие действия: Выберите ячейки, содержащие данные.
Как создать таблицу в Libre Office? Создание таблицы :
открытый LibreOffice (двойной щелчок по значку): выберите «classeur» во французской версии или « трассировка » на английском. Затем вы получаете живая картина пустой с множеством ячеек, называемых «ячейками», образованными «строками» и «столбцами» живая картина.
Как сделать красивую таблицу в Excel?
Щелкните стрелку вниз на значке «Цвет заливки» на панели инструментов «Форматирование». Затем выберите цвет, например, светло-серый. Данные, содержащиеся в вашем живая картина тогда плюс разборчивый.
Как пользоваться Экселем? Как использовать Эксель ?
- Создайте новую таблицу.
- Выполнять простые действия в электронной таблице (сложение, вычитание, умножение, деление).
- Напишите и отформатируйте текст и заголовки столбцов.
- Utiliser функции автозаполнения.
Как создать таблицу Excel?
- Выберите ячейку в ваших данных.
- Выберите «Главная» > «Формат». стол .
- Выберите стиль для Votre живая картина .
- В коробке de Диалоговое окно формата стол , установите свой диапазон de клетки.
- Отметьте эту опцию, если ваш живая картина имеет заголовки.
- Выберите ОК.
Как сделать таблицу в Excel Apple? Выберите ячейку в ваших данных. Выберите Главная > Форматировать как живая картина. Выберите стиль для своего живая картина. В диалоговом окне Создать таблицу, установите диапазон ячеек.
Как применить формулу ко всему столбцу?
Вы также можете нажать Ctrl+D, чтобы пополнить формула вниз в колонка. Сначала выберите ячейку, содержащую формула вы хотите заполнить, выберите ячейки ниже, затем нажмите Ctrl + D.
Как растянуть формулу Excel на планшете? Дважды коснитесь ячейки или коснитесь панели инструментов. формула. Нажмите клавишу клавиатуры. Коснитесь ячейки. Перетащите маркер выбора вниз или вправо.
Как расширить формулу в Excel?
используйте control+SHIFT+стрелка вверх, чтобы выбрать ячейки, которые вы хотите расширить формулы. используйте Ctrl + B.
Как сделать таблицу в ворде в телефоне
Бытует мнение, что таблицы Microsoft Word — самая неприятная часть текстового редактора. Они неуклюжи, ими трудно управлять, их тяжело форматировать. После прочтения этой статьи у вас не останется таких предубеждений.
Предвзятое отношение к таблицам имеет свои глубокие корни. Чего греха таить, дюжину лет назад таблицы в Word не могли похвастаться удобством из-за несовершенства программы в целом. Но с тех пор прошло много времени. Microsoft прекрасно поработала над своими ошибками и сделала всё возможное для удобства пользователей. Жаль, конечно, что многие из тех самых пользователей об этом не знают и до сих пор работают в 2003-й редакции офисного пакета. Историю про ёжиков и кактусы не напоминает? 🙂
Всем застрявшим в прошлом просто по-человечески рекомендую обновиться как минимум до 2013-й версии Microsoft Office, а лучше — сразу до свежей, 2016-й. Поверьте, вам только кажется, что вы работаете в ставшей классикой среде, на самом деле она уже давно поросла мхом и плесенью.
Используйте шаблоны
Офисные будни полны однообразных документов, в том числе и таблиц. Берём одну электронную бумажку, вырезаем её часть, вставляем в новый документ и правим детали. Хорошая методика, но, как мне кажется, работа с шаблонами немного проще и быстрее. К слову, в самом Word шаблоны величают экспресс-таблицами.
Здесь вы найдёте несколько вполне полезных вариантов и, что самое главное, сможете сохранить в качестве шаблона любую другую таблицу или её фрагмент, в том числе и собственного производства.
Рисуйте таблицы
И не бойтесь совершить промах: под рукой всегда найдётся ластик. Порой карандаш и стиралка существенно упрощают создание сложных таблиц с мелкими элементами.
Вставляйте строки и столбцы быстро
Наведите курсор на пространство между строками или столбцами за пределами таблицы и нажмите на появившийся плюс.
В будущем хотелось бы видеть что-то похожее и для функции удаления.
Применяйте линейку
У каждого человека есть любимые и отталкивающие цифры, которые он без разбору использует или избегает в своей жизни. Даже в параметрах своих таблиц. Знаю таких. 🙂
Если вы привыкли точно выставлять значения отступов, ширину и высоту ячеек через свойства таблицы, попробуйте альтернативу — линейку.
Наведите курсор на границу столбцов или строк, схватите её, зажмите клавишу Alt и пользуйтесь удобством сантиметровой линейки.
Такой же трюк можно провернуть и с маркерами отступов и выступов. Наведите на них курсор и зажмите всё ту же клавишу Alt.
Используйте горячие клавиши
Будь я разработчиком программного обеспечения, я бы нарёк горячие клавиши душевными кнопками. Ведь порой так и хочется обняться с ноутбуком только потому, что они есть. Что же касается таблиц Word, я наиболее часто использую тройку комбинаций:
Преобразуйте текст в таблицу
Немного магии, которой можно прихвастнуть на глазах у изумлённой публики. Вместо того чтобы создавать таблицы привычным способом, попробуйте парочку других, более изощрённых, вариантов:
- Массивы ячеек, скопированные из Excel, вставляютcя в Word как таблица с невидимыми границами.
- Хорошо структурированный текст легко преобразуется в таблицу штатными средствами Word.
Обратите внимание на вспомогательные параметры: качество преобразования зависит от них напрямую.
Контролируйте размеры ячеек
По моим наблюдениям, в таких случаях люди сначала неприлично выражаются, а затем прибегают к не самому оптимальному выходу — уменьшают размер шрифта. Но лучше вместить текст другим путём.
Эта же опция спасёт вашу таблицу от коллапса, если вам необходимо заполнить некоторые ячейки изображениями: они впишутся в виде миниатюры вместо полномасштабного размера.
Таблицы в Word. В программе Ворд можно не только напечатать текст, но и сделать таблицу. Вы можете выбрать для нее нужное количество строк и столбцов, редактировать как-угодно: расширять, сужать, объединять ячейки, удалять, печатать внутри текст и многое другое.
Как создать таблицу в Word 2016?
Рисование собственной таблицы
- Нажмите Вставить > Таблица > Нарисовать таблицу. Указатель примет вид карандаша.
- Чтобы создать границы таблицы, нарисуйте прямоугольник, а затем внутри него нарисуйте линии столбцов и строк.
- Чтобы стереть линию, на вкладке Макет нажмите кнопку Ластик и щелкните линию, которую нужно стереть.
Как правильно вставить таблицу в Word?
Чтобы вставить базовую таблицу, на вкладке Вставка нажмите кнопку Таблица, а затем выделите нужное количество столбцов и строк таблицы. Чтобы вставить таблицу большего размера, на вкладке Вставка нажмите кнопку Таблица и выберите пункт Вставить таблицу.
Как создать документ Word на телефоне?
Как создать файл
Как очистить word на телефоне?
Как очистить корзину
- Откройте Google Документы, Таблицы или Презентации.
- Коснитесь значка в левом верхнем углу экрана.
- Нажмите Корзина.
- Коснитесь значка рядом с названием нужного файла.
- Нажмите Удалить навсегда.
Где сделать таблицу?
Как в ворде сделать таблицу с разными ячейками?
Изменение расстояния между ячейками в таблице
Щелкните таблицу и откройте вкладку Макет таблицы. В разделе Параметры щелкните Свойства. На вкладке Таблица выберите пункт Параметры. В разделе Интервал между ячейками по умолчанию, установите флажок Интервалы между ячейками и введите нужные размеры.
Как убрать границы таблицы в Ворде на телефоне?
Удаление всех границ
- Щелкните любую ячейку, чтобы отобразить маркер перемещения в верхнем левом углу таблицы.
- Щелкните маркер перемещения таблицы , чтобы выделить ее и отобразить вкладку Конструктор таблиц.
- На вкладке Конструктор таблиц щелкните стрелку параметра Границы, а затем выберите пункт Нет.
Как в ворде создать таблицу Эксель?
Чтобы вставить таблицу Excel в документ Word проделаем следующее:
Как редактировать таблицу в ворде 2016?
Как поместить большую таблицу в ворде?
Способ вставки широких таблиц Excel в Word
- Выберите в меню Вставка (Insert) команду Объект (Object). Откроется диалоговое окно, в котором нужно перейти на вкладку Создание из файла (Create from File):
- Найдите на диске, выберите и вставьте ваш файл Excel, нажав на кнопку Обзор (Browse). Нажмите OK.
- Таблица будет вставлена в виде картинки.
Что делать если таблица ушла вправо в Word?
Съехала таблица в ворде что делать
- Используйте шаблоны
- Рисуйте таблицы
- Вставляйте строки и столбцы быстро
- Применяйте линейку
- Используйте горячие клавиши
- Преобразуйте текст в таблицу
- Контролируйте размеры ячеек
- Перемещение таблицы
Как создать таблицу в текстовом документе?
03 Сен 12 Как создать таблицу в текстовом документе
- В строке меню выберите Таблица —* Вставить —*• Таблица.
- В появившемся окне Вставка таблицы (см. рис. …
- Нажмите ОК, и таблица в документе будет создана.
Как создать таблицу в ворде на телефоне?
Как сделать таблицу в Word на телефоне?
- На планшете с Android в файле Office выберите, где нужно вставить таблицу, а затем последовательно коснитесь пунктов Вставка > Таблица. На телефоне с Android в файле Office выберите, где нужно вставить таблицу, коснитесь значка Правка …
- Вкладка Таблица выглядит так: На планшете с Android.
Как сделать таблицу в вордовском файле?
Вставка таблицы путем указания размеров
- Щелкните в том месте документа, куда нужно вставить таблицу.
- Чтобы открыть диалоговое окно Вставка таблицы , нажмите клавиши ALT + N, T, I.
- Чтобы указать количество столбцов в таблице, нажмите клавиши ALT + C, а затем введите нужное количество столбцов.
Как пользоваться Word на телефоне?
Проверьте, как это работает!
- Перейдите на сайт загрузки файлов для своего устройства. Для установки Word на устройстве с Windows перейдите в Microsoft Store. …
- Найдите мобильное приложение Word.
- Выберите Microsoft Word или Word Mobile.
- Коснитесь кнопки Установить, Получить или Загрузить.
Как создать документ Word на телефоне?
Как создать файл
Как в ворде сделать таблицу с разными ячейками?
- Щелкните таблицу и откройте вкладку Макет таблицы.
- В разделе Параметры щелкните Свойства.
- На вкладке Таблица выберите пункт Параметры.
- В разделе Интервал между ячейками по умолчанию, установите флажок Интервалы между ячейками и введите нужные размеры.
Как уменьшить таблицу в ворде на телефоне?
Способ 1: Ручное уменьшение таблицы
- Наведите указатель курсора на маркер в правом нижнем углу таблицы. …
- Не отпуская левой кнопки мышки, потяните этот маркер в нужном направлении, пока не уменьшите таблицу до необходимых или минимально возможных размеров.
- Отпустите левую кнопку мышки.
Как в ворде закрепить таблицу на странице?
Как сделать таблицу в ворде на компьютере?
Чтобы быстро вставить таблицу, нажмите Вставка > Таблица, а затем выделите нужное количество столбцов и строк. Щелкните, и таблица появится в документе. Если вам нужно внести изменения, вы можете Добавить или удалить строки или столбцы в таблице в Word или PowerPoint для Mac или объединить ячейки.
Как создать таблицу в ворде на виндовс 10?
Щелкните на странице, которую вы хотите добавить таблицу, откройте вкладку Вставка и нажмите кнопку Таблица. Из раскрывающегося меню Таблица выберите команду Вставить таблицу, введите количество столбцов и строк в диалоговом окне Вставка таблицы и нажмите кнопку ОК.
Как переименовать документ в ворде на телефоне?
Как поставить подпись в ворде через телефон?
Если вы хотите включить в подпись свою должность, номер телефона, адрес электронной почты или другие сведения, сохраните их вместе с изображением в качестве автотекста.
- Введите нужный текст под вставленным изображением.
- Выделите изображение и введенный текст.
- В меню Вставка выберите Автотекст > Создать.
Для чего нужно приложение Word?
Microsoft Word (часто — MS Word, WinWord или просто Word) — текстовый процессор, предназначенный для создания, просмотра, редактирования и форматирования текстов статей, деловых бумаг, а также иных документов, с локальным применением простейших форм таблично-матричных алгоритмов.
Как создать таблицу в Word – несколько способов
Таблицы помогают структурировать текст и визуально разделить его на логические блоки, которыми выступают строки и столбцы. Такая разбивка позволяет легче разобраться во взаимосвязи информации – определить ее различия и общие черты. Создать таблицу в Ворде довольно просто, к тому же разработчики предусмотрели несколько вариантов выполнения задачи.
Как сделать таблицу в Ворде
Вставить рассматриваемый элемент в текст можно несколькими способами. Выбор конкретного зависит от целей пользователя и объема данных. Пошаговая инструкция:
Вставка таблицы Excel
Теперь рассмотрим, как составить таблицу Excel в Ворде. Это менее стандартная ситуация, однако она часто используется при необходимости добавления сложных данных и расчета определенных числовых показателей прямо в программе. Инструкция:
В документе появится новый элемент, а весь интерфейс будет заменен на тот, что присутствует в программе Excel. Заполнение информацией и использование функций будет соответствующим.
Вставка экспресс-таблицы
Встроенных в Word заготовок немного, поэтому предварительно можно выполнить сохранение готовых таблиц в коллекцию. Их можно создать самостоятельно или найти на просторах интернета.
Как нарисовать таблицу в Ворде
Отдельного разбора заслуживает возможность самостоятельно начертить таблицу, установив произвольное количество и размеры строк и столбцов. Чтобы воспользоваться данным инструментом, следует:
Отобразится курсор в виде карандаша. Нужно зажать ЛКМ и начертить внешние границы объекта.
Данный инструмент будет удобен при создании сложной таблицы, в которой происходит нестандартная разбивка ячеек.
Работа с таблицами в Ворде
После вставки элемента производится его заполнение и редактирование. Одной из наиболее часто используемых опций является добавление или удаление строк и столбцов. Выполнить задачу можно так:
Стандартная программа Microsoft Word позволяет не только печатать и редактировать различные тексты, но и рисовать таблицы разного уровня сложности. Пользователь самостоятельно решает, сколько нужно столбцов и строчек, а также регулирует прочие параметры. Как создать таблицу в редакторе Ворд разных версий, как редактировать ячейки, и удалять таблицы? Инструкция по размещению таблиц в Word поможет ответить на эти вопросы. Пример таблицы, которую можно создать в программе.
Процесс создания таблицы в Word 2003 года
Если вы хотите сформировать таблицу в версии Word 2003 года, поместите курсор на лист туда, где должна находиться таблица. После этого придерживайтесь инструкции:
Таблица в Word версии 2010 года и выше
Сформировать таблицу в Microsoft Word более актуальной версии можно двумя основными способами.
Первый способ
Для автоматической вставки:
Второй способ
Добавление таблицы в Word формата Excel
Процесс вставки таблицы формата Excel довольно прост:
Шаг 2. На листе появится таблица Эксель, которую можно редактировать в программе Word. Используйте инструменты в верхнем главном меню, чтобы начать работу с таблицей.
Таблица Эксель со своей панелью инструментов, с помощью которой ее можно редактировать в программе Word
Как вставить таблицу в Word для Mac?
Версия Word для операционной системы Mac похожа на версию для Windows. Чтобы добавить таблицу, выполняйте следующие действия:
Если вам требуется вставить больше строк и столбцов, вы можете ввести параметры вручную. Для этого:
Шаг 2. Введите подходящее количество столбцов и строк, затем подтвердите операцию.
Редактирование документа: работа с ячейками
Чтобы форматировать таблицу и привести ее к необходимому виду, нужно научиться не только создавать столбцы и строки, но и редактировать ячейки. В программе Word есть возможность объединять, разбивать, закрашивать или удалять ячейки.
Процесс объединения ячеек в таблице
Чтобы ячейки объединились автоматически:
- с помощью мышки выделите нужное количество;
Разбиваем одну ячейку на несколько
В Ворде также можно разъединить ячейку на две и больше. Чтобы сделать это:
Шаг 2. Если все сделано правильно, откроется окно для ввода количества строк и столбцов. Чтобы разбить ячейки, введите параметры и подтвердите операцию.
Как закрасить ячейки таблицы?
Иногда пользователю может понадобиться закрасить таблицу. Для этого:
Как удалить ячейку, столбец или строку?
Редактирование документа: работа с таблицей
Иногда пользователю необходимо отредактировать созданную таблицу, переместить ее в другое место документа либо удалить полностью. Как это сделать?
Как переместить таблицу в Ворде?
Шаг 1. Курсор поместите на таблицу, в ее верхний левый угол. Кликните на значок с четырьмя стрелками. Не отпуская мышки, переместите таблицу.
Шаг 2. Отпустите мышку, и таблица переместится в указанное вами место.
Удаление таблицы в Ворде
Удалить таблицу в Microsoft Word можно тремя основными методами.
Первый метод
Если таблицу нужно целиком убрать с листа.
Шаг 1. Поместите курсор мыши в левую верхнюю грань таблицы. Вы увидите стрелки, которые направлены в четыре стороны. Кликните на них, чтобы полностью выделить ячейки.
Второй метод
Чтобы решить проблему иначе:
Третий метод
Еще один быстрый вариант удалить таблицу из документа:
Как рисовать таблицу в Word
Чтобы нарисовать свою таблицу:
Экспресс-таблицы: как вставить в Word?
Экспресс-таблицами иначе называют стандартные шаблоны таблиц, уже занесенные в программу Ворд. Это может понадобиться при написании лабораторных и выпускных работ, а также при разработки чертежей.
Чтобы скопировать уже имеющийся шаблон:
Таблица в программе Microsoft Word – идеальный инструмент для упорядочения и представления информации. С помощью инструкций, данных в статье, вы сможете создавать, редактировать таблицы, а также менять их параметры.
Видео — Работа с таблицами в программе Word
Понравилась статья?
Сохраните, чтобы не потерять!Автор блога, занимаюсь программированием, делаю обзоры бытовой техники веду свой Youtube канал. Консультирую по вопросам IT
При работе с документами в Word нередко может понадобиться создать таблицу, внутри которой необходимо разместить те или иные сведения. Текстовый редактор от компании Microsoft, хоть и не предоставляет такие широкие возможности для создания и редактирования таблиц, как его собрат по офисному пакету Excel, но все же имеет в своем арсенале достаточный набор инструментов для работы с таблицами. В данной статье мы подробно рассмотрим то, как их создавать.
Создание таблиц в Ворде
Способ 1: Базовая таблица
Это был самый простой, но далеко не единственный способ создания таблицы в Word.
Способ 2: Таблица с настраиваемыми параметрами
Если же вы имеете более-менее точное представление о том, как должна выглядеть ваша таблица и какие приблизительно размеры она должна иметь, эти параметры можно определить непосредственно при ее создании.
Способ 3: Самостоятельное рисование
В случае если вам нужна таблица произвольного размера и вида, например, с объединенными ячейками или с разной высотой и шириной таковых (а также строк и/или столбцов), потребуется нарисовать ее вручную, воспользовавшись соответствующей возможностью текстового редактора.
Способ 4: Экспресс-таблица
Способ 5: Преобразование текста в таблицу
Все рассмотренные нами выше способы позволяют создать таблицу, которая в дальнейшем будет заполняться необходимыми данными. Но что, если требуется пойти от обратного – то есть данные уже имеются, и теперь их нужно преобразовать в таблицу? Microsoft Word предоставляет нам с вами и такую возможность, а именно, программа позволяет преобразовать текст в таблицу. Проще всего таким образом представлять списки (чаще – маркированные), но это далеко не единственное применение функции.
Примечание: Обязательно проследите за тем, чтобы в конце строк не было лишних символов-разделителей, а если таковые будут обнаружены, обязательно удалите их. Если там будет стоять и, например, знак табуляции, и знак абзаца, один (последний) столбец таблицы будет лишним и пустым.
Примечание: На показанном выше примере знаки табуляции (указывающая вправо стрелка) обозначают будущие столбцы таблицы, а знаки абзаца — строки. Следовательно, в данной таблице будет 6 столбцов и 8 строк.
Осталось только отключить отображение скрытых символов в документе (это они отображаются в каждой ячейке таблицы сразу за текстом и за ее правой границей). Сделать это поможет следующая статья:
Способ 6: Вставка и экспорт из Excel
Как известно, Word – это одно из нескольких приложений, входящих в пакет Microsoft Office. В составе этого же набора есть и табличный процессор Excel, который в значительно большей степени ориентирован на создание таблиц и работу с ними, чем рассматриваемый нами сегодня текстовый редактор. Ввиду тесной взаимосвязи компонентов офисного пакета от Майкрософт друг с другом, неудивительно, что практически любую таблицу, созданную в Эксель, можно буквально в несколько кликов перенести в Ворд. Сделать это можно с помощью простого копирования, специальной вставки или вставки из файла. Более подробно о каждом из доступных способов мы рассказывали в отдельной статье на нашем сайте.
Подробнее: Перенос таблицы из Excel в Word
Помимо экспорта таблицы из Эксель, в Ворд ее можно создать и самостоятельно (именно того вида, который они имеют в табличном процессоре от Майкрософт, а не как в рассмотренных выше случаях). Для этого:
Способ 7: Вставка таблицы из интернета
В арсенале Майкрософт Ворд есть довольно много стилей и шаблонов для создания и/или изменения, преобразования таблиц. Какая бы задача перед вами не стояла, какой бы идеей вы не вдохновлялись, вы всегда сможете придать созданной в текстовом редакторе таблице желаемый вид (в разумных пределах, так как для полноценной работы с таблицами все же следует обратиться к Эксель). Но бывает и так, что на таблицу оптимального вида вы наткнулись отнюдь не в библиотеке офисного приложения, а на просторах интернета или же вам просто потребовалось вставить опубликованную в вебе таблицу в текстовый документ. Сделать это довольно просто, то есть таблицу с сайта можно копировать, а затем вставить на нужную страницу. Правда, с ней придется еще немного поработать. О том, что именно потребуется делать в данном случае, мы ранее тоже писали.
Подробнее: Копирование таблицы с веб-сайта в документ Word
Заключение
Ознакомившись с этой статьей, вы наверняка поняли, что Майкрософт Ворд предоставляет довольно широкие возможности для создания таблиц, и даже если в арсенале программы вы не найдете необходимые инструменты и/или функции, их можно добавить извне, просто вставив таблицу из Эксель или из интернета.
Мы рады, что смогли помочь Вам в решении проблемы.
Отблагодарите автора, поделитесь статьей в социальных сетях.
Опишите, что у вас не получилось. Наши специалисты постараются ответить максимально быстро.
Как сделать таблицу в мобильном ворде?
На устройстве с Android или планшете с Windows
Чтобы изменить размер строки или столбца, коснитесь экрана над столбцом или перед строкой и перетаскивайте маркеры. Чтобы изменить размер всей таблицы, перетаскивайте маркер внизу таблицы.
В каком приложении сделать таблицу?
Таблицы в Word. В программе Ворд можно не только напечатать текст, но и сделать таблицу. Вы можете выбрать для нее нужное количество строк и столбцов, редактировать как-угодно: расширять, сужать, объединять ячейки, удалять, печатать внутри текст и многое другое.
Как сделать таблицу в вордовском файле?
Перейдите в место в документе, куда вы хотите вставить таблицу. Чтобы открыть диалоговое окно Вставка таблицы, нажмите ALT+N, T, I. Чтобы указать количество столбцов в таблице, нажмите ALT+C и введите нужное количество столбцов. Чтобы задать количество строк, нажмите клавиши ALT+И и введите нужное значение.
Как отправить файл Microsoft Word на телефоне?
- Откройте приложение Документы, Таблицы или Презентации на устройстве Android.
- Нажмите на значок «Создать» в правом нижнем углу экрана.
- Используйте шаблон или создайте новый файл. В приложении откроется окно нового документа.
Как подогнать таблицу в ворде под размер листа?
- Щелкните внутри таблицы.
- Выберите вкладку «Макет» на вкладке «Работа с таблицами» в верхней части окна.
- Нажмите кнопку Автоподбор.
- Выберите Автоподбор содержания.
Как сделать таблицу в ворде на телефоне андроид?
- Нажмите на документ в том месте, где вы хотите поместить таблицу.
- Нажмите на значок плюса и выберите пункт Таблица.
- Выберите размер таблицы с помощью сетки или кнопок со стрелками.
Как сделать очень маленькую таблицу в ворде?
- Выделите таблицу. На ленте появятся контекстные вкладки: Конструктор таблиц и Макет.
- На вкладке Макет можно указать нужную высоту и ширину. Чтобы изменить размер отдельной строки или столбца, щелкните ячейку и отрегулируйте высоту или ширину.
Как создать таблицу в ворде на виндовс 10?
Добавление таблицы на страницу
Щелкните на странице, которую вы хотите добавить таблицу, откройте вкладку Вставка и нажмите кнопку Таблица. Из раскрывающегося меню Таблица выберите команду Вставить таблицу, введите количество столбцов и строк в диалоговом окне Вставка таблицы и нажмите кнопку ОК.
Как сделать таблицу в ворде через телефон?
Чтобы вставить базовую таблицу, на вкладке Вставка нажмите кнопку Таблица, а затем выделите нужное количество столбцов и строк таблицы. Чтобы вставить таблицу большего размера, на вкладке Вставка нажмите кнопку Таблица и выберите пункт Вставить таблицу.
Как в ворде сделать таблицу с разными ячейками?
Изменение расстояния между ячейками в таблице
Щелкните таблицу и откройте вкладку Макет таблицы. В разделе Параметры щелкните Свойства. На вкладке Таблица выберите пункт Параметры. В разделе Интервал между ячейками по умолчанию, установите флажок Интервалы между ячейками и введите нужные размеры.
В каком приложении сделать таблицу?
Таблицы в Word. В программе Ворд можно не только напечатать текст, но и сделать таблицу. Вы можете выбрать для нее нужное количество строк и столбцов, редактировать как-угодно: расширять, сужать, объединять ячейки, удалять, печатать внутри текст и многое другое.
Как создать таблицу в ворде на виндовс 10?
Добавление таблицы на страницу
Щелкните на странице, которую вы хотите добавить таблицу, откройте вкладку Вставка и нажмите кнопку Таблица. Из раскрывающегося меню Таблица выберите команду Вставить таблицу, введите количество столбцов и строк в диалоговом окне Вставка таблицы и нажмите кнопку ОК.
Как в ворде объединить ячейки по строкам?
Выделите с помощью мышки ячейки в таблице, которые необходимо объединить. Это могут быть как элементы одной строки или столбца, так и диапазон таковых. В появившемся разделе «Работа с таблицами» перейдите во вкладку «Макет» и в группе «Объединение» выберите пункт «Объединить ячейки».
Добавление таблицы в приложениях Office на мобильном устройстве
В Word, Excel и PowerPoint для мобильных устройств можно добавить таблицу, выбрать стандартный шаблон из коллекции и добавить или удалить строки либо столбцы. Вот как это сделать:
На планшете с Android в файле Office выберите, где нужно вставить таблицу, а затем последовательно коснитесь пунктов Вставка > Таблица.
На телефоне с Android в файле Office выберите, где нужно вставить таблицу, коснитесь значка Правка 
Вкладка Таблица выглядит так:
На планшете с Android
На телефоне с Android
На планшете с Android в файле Office выберите ячейку в диапазоне, который вы хотите преобразовать в таблицу, и нажмите кнопку вставить > таблицу.
На телефоне с Android в файле Office выберите ячейку в диапазоне, который вы хотите преобразовать в таблицу, нажмите значок редактирования 
Вкладка Таблица выглядит так:
На планшете с Android
На телефоне с Android
В файле Office нажмите в любом месте таблицы, а затем на вкладке Таблицы выберите команду Вставка.
Выберите подходящий вариант в меню. Вы можете добавить строки над строкой, в которой находится курсор, строки под ней, а также столбцы слева и справа.
В файле Office коснитесь столбца или строки, которые требуется удалить, а затем на вкладке Таблицы выберите команду Удалить.
Выберите подходящий вариант в меню. Вы можете удалить строки, столбцы или всю таблицу.
Чтобы вырезать, копировать, вставить или очистить содержимое определенной ячейки, дважды коснитесь ее, а затем выберите действие на панели команд.
Чтобы вырезать, копировать, вставить, очистить или удалить всю таблицу, коснитесь блока выделения в верхнем левом углу таблицы и выберите действие на панели команд.
Чтобы вырезать, копировать, вставить, очистить или удалить отдельную строку, коснитесь блока выделения слева от строки и выберите действие на панели команд.
Чтобы вырезать, копировать, вставить, очистить или удалить отдельный столбец, коснитесь блока выделения над столбцом и выберите действие на панели команд.
Чтобы быстро добавить столбец или строку, коснитесь блока выделения над столбцом или слева от строки и нажмите знак «плюс».
На iPad в файле Office выберите, где нужно вставить таблицу, а затем последовательно коснитесь пунктов Вставка > Таблица.
На iPhone в файле Office выберите, где нужно вставить таблицу, коснитесь значка Правка 
Вкладка Таблица выглядит так:
На iPad в файле Office выберите ячейку в диапазоне, который вы хотите преобразовать в таблицу, и нажмите кнопку вставить > таблицу.
На iPhone в файле Office выберите ячейку в диапазоне, который вы хотите преобразовать в таблицу, нажмите значок редактирования 
Вкладка Таблица выглядит так:
В файле Office нажмите в любом месте таблицы, а затем на вкладке Таблицы выберите команду Вставка.
Выберите подходящий вариант в меню. Вы можете добавить строки над строкой, в которой находится курсор, строки под ней, а также столбцы слева и справа.
В файле Office коснитесь столбца или строки, которые требуется удалить, а затем на вкладке Таблицы выберите команду Удалить.
Выберите подходящий вариант в меню. Вы можете удалить строки, столбцы или всю таблицу.
Чтобы вырезать, копировать, вставить, очистить или удалить всю таблицу, коснитесь стрелки в верхнем левом углу таблицы и выберите действие на панели команд.
Чтобы вырезать, копировать, вставить, очистить или удалить содержимое определенной ячейки, дважды коснитесь ее, а затем выберите действие на панели команд.
На планшете с Windows в файле Office выберите, где нужно вставить таблицу, а затем последовательно коснитесь пунктов Вставка > Таблица.
На телефоне с Windows в файле Office выберите, где нужно вставить таблицу, коснитесь пункта Дополнительно 
Вкладка Таблица выглядит так:
На планшете с Windows
На телефоне с Windows
В файле Office нажмите в любом месте таблицы, а затем на вкладке Таблицы выберите команду Вставка.
Выберите подходящий вариант в меню. Вы можете добавить строки над строкой, в которой находится курсор, строки под ней, а также столбцы слева и справа.
В файле Office коснитесь столбца или строки, которые требуется удалить, а затем на вкладке Таблицы выберите команду Удалить.
Выберите подходящий вариант в меню. Вы можете удалить строки, столбцы или всю таблицу.

С помощью команды Замещающий текст можно добавить замещающий текст в таблицу.
В файле Office коснитесь столбца или нажмите блок выделения в верхнем левом углу таблицы, чтобы выделить всю таблицу.
На планшете с Windows на вкладке Таблица нажмите значок Размер ячейки, а затем выберите Замещающий текст. На телефоне с Windows просто коснитесь значка Замещающий текст.
Введите название и описание таблицы.
Чтобы вырезать, копировать, вставить, очистить или удалить всю таблицу, коснитесь блока выделения в верхнем левом углу таблицы и выберите действие на панели команд.
Чтобы вырезать, копировать, вставить, очистить или удалить отдельную строку, коснитесь блока выделения слева от строки и выберите действие на панели команд.
Чтобы вырезать, копировать, вставить, очистить или удалить отдельный столбец, коснитесь блока выделения над столбцом и выберите действие на панели команд.
Чтобы вырезать, копировать, вставить или очистить содержимое определенной ячейки, дважды коснитесь ее, а затем выберите действие на панели команд.
Чтобы быстро добавить столбец или строку, коснитесь блока выделения над столбцом или слева от строки и нажмите знак «плюс».
Примечание: Эта страница переведена автоматически, поэтому ее текст может содержать неточности и грамматические ошибки. Для нас важно, чтобы эта статья была вам полезна. Была ли информация полезной? Для удобства также приводим ссылку на оригинал (на английском языке).
Приложения, которые позволят редактировать таблицы на Андроид
Электронные таблицы используются людьми разных видов деятельности – как профессиональной, так и любительской. Но доступ к привычному Экселю на ПК есть не всегда, да и работать с телефона иногда удобнее. Есть несколько популярных табличных редакторов для Android, не уступающих по функционалу компьютерным.
Google Таблицы
Google Таблицы – это бесплатное приложение на андроид, предназначенное для работы с таблицами. Функционал позволяет:
- создавать таблицы любого размера и сложности, редактировать их;
- открывать чужие файлы соответствующего типа, к которым владелец дал доступ, редактировать и сохранять их;
- редактировать документы совместно с другими пользователями (удобно в работе и ведении проектов);
- просматривать историю изменений;
- добавлять комментарии, редактировать их, удалять;
- работать оффлайн;
- настраивать параметры автосохранения;
- вносиить в файлы формулы и диаграммы, сортировать и группировать данные, задавать параметры форматирования и настраивать автоматизацию тех или иных действий;
- работать с документами, созданными в Microsoft Excel;
- анализировать данные в документах.
Microsoft Excel: создание таблиц и работа с ними
Microsoft Excel: создание таблиц и работа с ними – это приложение на андроид для полноценной работы с таблицами, аналог компьютерной программы Microsoft Excel. Здесь можно:
- создавать простые и сложные таблицы, включать в них различные элементы (графики, диаграммы, формулы, изображения, заметки и пр.);
- работать с файлами, созданными другими пользователями;
- автоматически визуализировать данные (алгоритм умеет создавать диаграммы на основе пользовательских таблиц);
- проводить бухгалтерские или финансовые расчеты;
- составлять списки задач и изменять их в любой момент;
- рисовать графики или рукописные тексты прямо пальцем по экрану смартфона, переобразовывать рисунки в графики;
- открывать доступ к выбранным документам любому количеству пользователей (уровни доступа: только просмотр, редактирование, модерация);
- придавать таблицам практически любой вид вручную или при помощи автоматизированных настроек.
Создать и экспортировать электронную таблицу Excel
«Создать и экспортировать электронную таблицу Excel» – это бесплатное приложение на андроид, в котором доступны все базовые функции Excel, но нет дополнительных, за счет чего экономится место в телефоне. Интерфейс не перегружен и понятен даже тем пользователям, которые плохо разбираются в Excel. Здесь можно:
- создавать таблицы, аналогичные Excel, и работать с ними (добавлять и удалять столбцы и строки, работать с текстом и дополнительными элементами, вставлять формулы и выполнять соответствующие задачи и т. п.);
- включать функцию «Упрощенная форма», при которой отсекается множество возможностей, зато интерфейс становится проще и легче (актуально для работы с текстом и данными чисел);
- искать информацию по документу;
- экспортировать документы в XLS или XLSX и открывать их в Excel, даже если изначально формат был другим;
- импортировать данные Excel;
- работать в оффлайн-режиме с сохранением доступа ко всему функционалу, за исключением возможности поделиться документом с кем-либо или отправить его в печать беспроводным способом;
- использовать готовые шаблоны или создавать собственные.
Таблица заметки – Мобильная карманная база данных
«Таблица заметки – Мобильная карманная база данных» – это бесплатное приложение для андроид, предназначенное для работы с информацией, оформленной в таблицы. Здесь можно:
- создавать таблицы данных и редактировать их как самостоятельно, так и в команде одобренных пользователей;
- вводить информацию не только при помощи ручного ввода на клавиатуре телефона, но и другими способами (надиктовывать на микрофон, фотографировать данные, синхронизировать с картами или контактами, рисовать пальцем по экрану и т. п.);
- автоматически или вручную создавать графики и диаграммы для визуализации;
- включать напоминания для себя и подключенных к аккаунту коллег.
Благодаря синхронизации с другими пользователями и широкому функционалу, здесь с удобством можно:
- отправлять команды коллегам и сотрудникам;
- вести рабочие отчеты;
- контролировать подчиненных;
- вести любые базы данных и регулировать их содержание в любое время.
xlsx viewer: xls file viewer
XLSX viewer: XLS file viewer & Reader – это мобильное приложение на андроид, предназначенное для открытия и чтения форматов XLS и XLSX (то есть созданных в Excel). Оно правильно открывает таблицы с любым содержанием, даже если в них много графиков, диаграмм и других сложных для форматирования объектов в соответствии с телефонным экраном. Здесь качественно настроены функции поиска, перемещения по документу, перелистывание страниц и многое другое.
Помимо просмотра самого файла, в приложении можно посмотреть анализ содержащихся в нем данных. Есть и минимальный функционал редактирования: можно что-нибудь создать, удалить, скопировать, перенести, добавить, но более серьезных опций не предусмотрено.
При получении доступа к файлам других пользователей здесь можно следить за обновлениями в них, включив уведомления о внесенных изменениях. Это удобно для контроля каких-либо проектов и получения актуальной информации о рабочих и других процессах, не требующих серьезного вмешательства.
10 приложений для работы с электронными таблицами на Android
Электронные таблицы — это мощный инструмент, используемый представителями многих профессий. С их помощью вы можете сделать многое: упорядочить свои данные, ввести новые и т.д.
Сегодня есть множество подобных приложений и для пользователей мобильных. Конечно, наиболее значимыми фигурами в этой области остаются Microsoft Excel и Google Sheets. Их мы рекомендуем практически всем.
Впрочем, есть и другие варианты, если эти два по какой-то причине вам не подходят. В этом обзоре мы рассмотрим лучшие приложения электронных таблиц для Android.
AndrOpen Office
Цена: Бесплатно.
AndrOpen Office — это первая официальная мобильная версия OpenOffice. Приложение включает в себя: текстовый редактор, инструменты для работы с электронными таблицами и презентациями и некоторые дополнительные функции. С его помощью вы можете даже рисовать и считать. Но мы-то ведём речь об электронных таблицах.
Этот инструмент в AndrOpen Office на удивление хорош и функционален, особенно с учётом того, что это мобильное приложение. Вы можете импортировать файлы Microsoft Excel (XLS и XLT), что делает переход с Microsoft Office сравнительно простым и безболезненным. В целом, AndrOpen Office — отличная альтернатива решениям от Google и Microsoft.
Docs To Go
Цена: Бесплатно / до 1 390 рублей.
Docs To Go — неплохой вариант мобильного офиса. Он включает в себя наиболее значимые элементы, в том числе инструменты для работы с текстами, презентациями и электронными таблицами. Последний поддерживает файлы Microsoft Office Excel, легко настраивается и пригоден для многих относительно простых задач. Электронные таблицы от Docs To Go могут похвастаться наличием 111 различных функций, включая различные настройки столбцов и сортировку.
Google Sheets
Цена: Бесплатно.
Google Sheets — один из двух крупнейших конкурентов в области электронных таблиц на мобильных устройствах. Он обладает множеством функциональных возможностей: подключается к Google Диску, имеет кроссплатформенную поддержку (через интернет), совместим с файлами Microsoft Office. Многим пользователям особенно нравятся его возможности совместной работы: несколько человек могут одновременно работать с одной и той же таблицей в режиме реального времени. Кроме того, Google Sheets может похвастаться множеством функций и настроек.
Конечно, Excel является более мощным приложением для работы с электронными таблицами, но зато Google Sheets намного доступнее и проще для новичков. Приложение совершенно бесплатно и может использоваться с Google Drive, где вам бесплатно будут доступны 15 ГБ пространства.
Microsoft Excel
Цена: Бесплатно / до 339 рублей.
Если сравнивать функциональные возможности различных приложений для работы с электронными таблицами, то, пожалуй, лучшим из лучших можно назвать Microsoft Excel. Это очень мощный инструмент, не случайно множество предприятий выбрали именно его для своей работы. Мобильная версия, пригодная для простых вещей, бесплатна, но рекомендуем вам приобрести подписку на Microsoft 365, чтобы разблокировать лучшие функции. Существует вариант однократной оплаты, но только для настольных компьютеров.
OfficeSuite
Цена: Бесплатно / до 3 899 рублей.
OfficeSuite — один из интереснейших конкурентов Microsoft Office и Google Drive для мобильных устройств. Он существует уже давно и обзавёлся множеством функций. С точки зрения удобства использования, это приложение удивительно хорошее, хотя в бесплатной версии имеется лишь самый необходимый минимум функций.
Подписка стоимостью 3 899 рублей в год избавит вас от рекламы, добавит 154 формата документов и откроет два десятка дополнительных функций. Хорошая новость заключается в том, что лицензия пригодна и для мобильных устройств (Android и iOS), и для ПК, поэтому заплатить вам придётся только один раз.
Polaris Office
Цена: Бесплатно / до 3 190 рублей.
Polaris Office — ещё одна более старая и более доработанная альтернатива для Microsoft Office и Google Drive. Это приложение существует, кажется, целую вечность и имеет множество функций. С его помощью вы можете использовать электронные таблицы для разных целей, включая построение графиков.
Polaris Office имеет приятный и довольно современный интерфейс в стиле Material Design. Увы, приложение содержит ошибки, в противном случае его можно было бы считать очень хорошим вариантом.
Цена: Бесплатно / 10 $ с пользователя в месяц.
Quip — отличный вариант для бизнеса. Для своей цены он имеет приличное количество современных функций, в том числе возможность редактировать документы совместно с другими людьми и общаться с ними напрямую через приложение. Quip имеет более 400 функций для электронных таблиц и позволяет встраивать их в любые документы. Приложение ориентировано в первую очередь на корпоративных пользователей, но вы можете использовать его и для личных целей.
SmartOffice
Цена: Бесплатно.
SmartOffice существует уже давно и является одним из наиболее зрелых приложений для работы с электронными таблицами. Список его функций довольно длинный, но, в целом, оно не такое мощное и привлекательное, как многие его конкуренты. Мы по-прежнему считаем, что Google Sheets лучше, но SmartOffice — хорошая альтернатива, особенно если вы хотите редактировать таблицы в автономном режиме.
SmartOffice совершенно бесплатен. Более того, приложение использует Dropbox и Google Drive в качестве своего облачного хранилища, поэтому вам не нужно платить ни за что. В целом, SmartOffice не самый мощный, но в силу отсутствия платы должен понравиться многим пользователям.
Table Notes
Цена: Бесплатно / до 1 499 рублей.
Table Notes — это нечто немного другое. Большинство приложений для электронных таблиц являются частью больших офисных пакетов. Table Notes не является офисным приложением. Более того, он больше похож не на приложение электронных таблиц, а на приложение для заметок с функцией электронных таблиц. Table Notes очень прост и не поразит вас сотнями функций. Зато с его помощью вы сможете добавлять фотографии, аудио и рисунки.
Приложение поддерживает подписи, даты и время. Наконец, оно позволяет вводить математические формулы для более глубокой интеграции. Table Notes имеет единый ценник, а не только подписки, но при этом вы можете не увидеть многих функций, включая возможность импорта документов Excel. В целом, это неплохое приложение.
WPS Office
Цена: Бесплатно / до 29 990 рублей.
WPS Office долгое время считался лучшим бесплатным офисным приложением. Оно и в наши дни бесплатно, но за некоторые дополнительные функции (и удаление рекламы) вам придётся заплатить путём приобретения подписки. WPS Office — пакет с множеством различных функций, поддержкой Microsoft Excel и интеграцией со Slack, Zoom и Google Drive.
Большинство жалоб пользователей связано с рекламой в бесплатной версии. Жалобы оправданы, потому что реклама действительно раздражает, но в остальном приложение работает без нареканий, выполняя всё то, что обещано разработчиком.
Как создать таблицу в Word на телефоне?
Как пользоваться Word на телефоне?
Проверьте, как это работает!
- Перейдите на сайт загрузки файлов для своего устройства. Для установки Word на устройстве с Windows перейдите в Microsoft Store. …
- Найдите мобильное приложение Word.
- Выберите Microsoft Word или Word Mobile.
- Коснитесь кнопки Установить, Получить или Загрузить.
В каком приложении сделать таблицу?
Таблицы в Word. В программе Ворд можно не только напечатать текст, но и сделать таблицу. Вы можете выбрать для нее нужное количество строк и столбцов, редактировать как-угодно: расширять, сужать, объединять ячейки, удалять, печатать внутри текст и многое другое.
Как создать таблицу в Word 2016?
Рисование собственной таблицы
- Нажмите Вставить > Таблица > Нарисовать таблицу. Указатель примет вид карандаша.
- Чтобы создать границы таблицы, нарисуйте прямоугольник, а затем внутри него нарисуйте линии столбцов и строк.
- Чтобы стереть линию, на вкладке Макет нажмите кнопку Ластик и щелкните линию, которую нужно стереть.
Как правильно вставить таблицу в Word?
Чтобы вставить базовую таблицу, на вкладке Вставка нажмите кнопку Таблица, а затем выделите нужное количество столбцов и строк таблицы. Чтобы вставить таблицу большего размера, на вкладке Вставка нажмите кнопку Таблица и выберите пункт Вставить таблицу.
Как создать документ Word на телефоне?
Как создать файл
- Откройте приложение Документы, Таблицы или Презентации на устройстве Android.
- Нажмите на значок «Создать» в правом нижнем углу экрана.
- Используйте шаблон или создайте новый файл. В приложении откроется окно нового документа.
Как очистить word на телефоне?
Как очистить корзину
- Откройте Google Документы, Таблицы или Презентации.
- Коснитесь значка в левом верхнем углу экрана.
- Нажмите Корзина.
- Коснитесь значка рядом с названием нужного файла.
- Нажмите Удалить навсегда.
Где сделать таблицу?
Способ №2: команда «Вставить таблицу»
Команда «Вставить таблицу» находится там же – во вкладке «Вставка», в меню «Таблица». Кликните на неё — и на экране появится окошко с параметрами вставки. Чтобы создать таблицу, просто укажите нужное количество столбцов и строк в соответствующих полях.
Как в ворде сделать таблицу с разными ячейками?
Изменение расстояния между ячейками в таблице
Щелкните таблицу и откройте вкладку Макет таблицы. В разделе Параметры щелкните Свойства. На вкладке Таблица выберите пункт Параметры. В разделе Интервал между ячейками по умолчанию, установите флажок Интервалы между ячейками и введите нужные размеры.
Как убрать границы таблицы в Ворде на телефоне?
Удаление всех границ
- Щелкните любую ячейку, чтобы отобразить маркер перемещения в верхнем левом углу таблицы.
- Щелкните маркер перемещения таблицы , чтобы выделить ее и отобразить вкладку Конструктор таблиц.
- На вкладке Конструктор таблиц щелкните стрелку параметра Границы, а затем выберите пункт Нет.
Как в ворде создать таблицу Эксель?
Чтобы вставить таблицу Excel в документ Word проделаем следующее:
- перейдем на закладку «Вставка» верхней панели;
- нажмем на кнопку «Таблица»;
- выберем «Таблица Excel».
Как редактировать таблицу в ворде 2016?
Щелкните правой кнопкой мыши по той ячейке, в которой необходимо изменить направление текста и в выпадающем меню выберите пункт – Направление текста… Выберите нужную вам ориентацию и нажмите кнопку «ОК». Вот таким образом происходит редактирование таблицы Word. Удачи!
Как поместить большую таблицу в ворде?
Способ вставки широких таблиц Excel в Word
- Выберите в меню Вставка (Insert) команду Объект (Object). Откроется диалоговое окно, в котором нужно перейти на вкладку Создание из файла (Create from File):
- Найдите на диске, выберите и вставьте ваш файл Excel, нажав на кнопку Обзор (Browse). Нажмите OK.
- Таблица будет вставлена в виде картинки.
Что делать если таблица ушла вправо в Word?
Съехала таблица в ворде что делать
- Используйте шаблоны
- Рисуйте таблицы
- Вставляйте строки и столбцы быстро
- Применяйте линейку
- Используйте горячие клавиши
- Преобразуйте текст в таблицу
- Контролируйте размеры ячеек
- Перемещение таблицы
Как создать таблицу в текстовом документе?
03 Сен 12 Как создать таблицу в текстовом документе
- В строке меню выберите Таблица —* Вставить —*• Таблица.
- В появившемся окне Вставка таблицы (см. рис. …
- Нажмите ОК, и таблица в документе будет создана.
Как создать таблицу в ворде на телефоне?
Как сделать таблицу в Word на телефоне?
- На планшете с Android в файле Office выберите, где нужно вставить таблицу, а затем последовательно коснитесь пунктов Вставка > Таблица. На телефоне с Android в файле Office выберите, где нужно вставить таблицу, коснитесь значка Правка …
- Вкладка Таблица выглядит так: На планшете с Android.
Как сделать таблицу в вордовском файле?
Вставка таблицы путем указания размеров
- Щелкните в том месте документа, куда нужно вставить таблицу.
- Чтобы открыть диалоговое окно Вставка таблицы , нажмите клавиши ALT + N, T, I.
- Чтобы указать количество столбцов в таблице, нажмите клавиши ALT + C, а затем введите нужное количество столбцов.
Как пользоваться Word на телефоне?
Проверьте, как это работает!
- Перейдите на сайт загрузки файлов для своего устройства. Для установки Word на устройстве с Windows перейдите в Microsoft Store. …
- Найдите мобильное приложение Word.
- Выберите Microsoft Word или Word Mobile.
- Коснитесь кнопки Установить, Получить или Загрузить.
Как создать документ Word на телефоне?
Как создать файл
- Откройте приложение Документы, Таблицы или Презентации на устройстве Android.
- Нажмите на значок «Создать» в правом нижнем углу экрана.
- Используйте шаблон или создайте новый файл. В приложении откроется окно нового документа.
Как в ворде сделать таблицу с разными ячейками?
- Щелкните таблицу и откройте вкладку Макет таблицы.
- В разделе Параметры щелкните Свойства.
- На вкладке Таблица выберите пункт Параметры.
- В разделе Интервал между ячейками по умолчанию, установите флажок Интервалы между ячейками и введите нужные размеры.
Как уменьшить таблицу в ворде на телефоне?
Способ 1: Ручное уменьшение таблицы
- Наведите указатель курсора на маркер в правом нижнем углу таблицы. …
- Не отпуская левой кнопки мышки, потяните этот маркер в нужном направлении, пока не уменьшите таблицу до необходимых или минимально возможных размеров.
- Отпустите левую кнопку мышки.
Как в ворде закрепить таблицу на странице?
Чтобы зафиксировать таблицу в Word, нам необходимо зайти в «Свойства таблицы», где и будут производиться все настройки. Нам нужно задать точную ширину таблицы, задать выравнивание и обтекание таблицы текстом. Далее нажимаем на кнопку «Размещение» и убираем галочку напротив пункта «перемещать с текстом».
Как сделать таблицу в ворде на компьютере?
Чтобы быстро вставить таблицу, нажмите Вставка > Таблица, а затем выделите нужное количество столбцов и строк. Щелкните, и таблица появится в документе. Если вам нужно внести изменения, вы можете Добавить или удалить строки или столбцы в таблице в Word или PowerPoint для Mac или объединить ячейки.
Как создать таблицу в ворде на виндовс 10?
Щелкните на странице, которую вы хотите добавить таблицу, откройте вкладку Вставка и нажмите кнопку Таблица. Из раскрывающегося меню Таблица выберите команду Вставить таблицу, введите количество столбцов и строк в диалоговом окне Вставка таблицы и нажмите кнопку ОК.
Как переименовать документ в ворде на телефоне?
Чтобы переименовать файл в Office для Android, просто откройте его в соответствующем приложении Office (Word, Excel и т. д.), а затем коснитесь имени файла в верхней части приложения. Введите новое имя и нажмите кнопку «Готово» на клавиатуре.
Как поставить подпись в ворде через телефон?
Если вы хотите включить в подпись свою должность, номер телефона, адрес электронной почты или другие сведения, сохраните их вместе с изображением в качестве автотекста.
- Введите нужный текст под вставленным изображением.
- Выделите изображение и введенный текст.
- В меню Вставка выберите Автотекст > Создать.
Для чего нужно приложение Word?
Microsoft Word (часто — MS Word, WinWord или просто Word) — текстовый процессор, предназначенный для создания, просмотра, редактирования и форматирования текстов статей, деловых бумаг, а также иных документов, с локальным применением простейших форм таблично-матричных алгоритмов.
Как создать таблицу в Word – несколько способов

Таблицы помогают структурировать текст и визуально разделить его на логические блоки, которыми выступают строки и столбцы. Такая разбивка позволяет легче разобраться во взаимосвязи информации – определить ее различия и общие черты. Создать таблицу в Ворде довольно просто, к тому же разработчики предусмотрели несколько вариантов выполнения задачи.
Как сделать таблицу в Ворде
Вставить рассматриваемый элемент в текст можно несколькими способами. Выбор конкретного зависит от целей пользователя и объема данных. Пошаговая инструкция:
- После запуска программы и создания нового документа следует переместиться на вкладку «Вставка».
- Нажать на элемент под названием «Таблица». Откроется расширенное меню с доступными вариантами.
- Быстрая вставка подразумевает выделение необходимого количества строк и столбцов прямо в раскрывшемся меню. При этом максимальный размер элемента составит 10 столбцов и 8 строк.
Если предложенного количества окажется мало, нужно кликнуть по надписи «Вставить таблицу». Отобразится окно, где можно указать произвольные параметры, а также выбрать вариант автоматического подбора ширины столбца. Чтобы сделать настройки стандартными, следует отметить строку «По умолчанию для новых…».
Оба предложенных метода являются наиболее часто используемыми. При необходимости быстро расширить таблицу после ее создания нужно поставить курсор в последнюю ячейку нижней строки и нажать «Tab» – появится новая строка с аналогичным количеством столбцов. Существуют и другие методы расширения пространства для ввода данных, но о них поговорим ниже.
Вставка таблицы Excel
Теперь рассмотрим, как составить таблицу Excel в Ворде. Это менее стандартная ситуация, однако она часто используется при необходимости добавления сложных данных и расчета определенных числовых показателей прямо в программе. Инструкция:
- Повторить шаги 1-2 предыдущего списка.
- Выбрать пункт «Таблица Excel».
В документе появится новый элемент, а весь интерфейс будет заменен на тот, что присутствует в программе Excel. Заполнение информацией и использование функций будет соответствующим.
Вставка экспресс-таблицы
Данный вариант подразумевает добавление готового шаблона: календаря, расписания и т.п. Он примечателен тем, что пользователю не нужно создавать дизайн – производится лишь замена демонстрационных данных собственными. Чтобы воспользоваться методом, следует проделать те же шаги, что были описаны выше, только в расширенном меню навести курсор на пункт «Экспресс-таблицы» и в раскрывшемся списке выбрать подходящий шаблон.
Встроенных в Word заготовок немного, поэтому предварительно можно выполнить сохранение готовых таблиц в коллекцию. Их можно создать самостоятельно или найти на просторах интернета.
Как нарисовать таблицу в Ворде
Отдельного разбора заслуживает возможность самостоятельно начертить таблицу, установив произвольное количество и размеры строк и столбцов. Чтобы воспользоваться данным инструментом, следует:
- В рассмотренном выше расширенном меню выбрать пункт «Нарисовать таблицу».
Отобразится курсор в виде карандаша. Нужно зажать ЛКМ и начертить внешние границы объекта.
Данный инструмент будет удобен при создании сложной таблицы, в которой происходит нестандартная разбивка ячеек.
Работа с таблицами в Ворде
После вставки элемента производится его заполнение и редактирование. Одной из наиболее часто используемых опций является добавление или удаление строк и столбцов. Выполнить задачу можно так:
- Поставить курсор в ячейку, рядом с которой необходимо расширить пространство.
- Перейти на вкладку «Макет».
Удаление лишнего пространства выполняется похожим образом – на верхней панели выбирается кнопка «Удалить», после чего уточняется элемент. Также действие присутствует в контекстном меню.
Чтобы объединить две находящиеся поблизости ячейки, нужно их выделить и нажать ПКМ. В появившемся меню выбрать строку «Объединить». При разделении потребуется указать число строк и столбцов, которые будут добавлены в таблицу.
Все элементы форматирования текста применимы и в таблицах Ворд. Выделив текст и перейдя на главную вкладку, можно изменить размер шрифта и его цвет, выставить выравнивание, добавить нумерованный список, настроить интервал. Высота и ширина ячеек изменяется путем перетаскивания границ. Более детальные параметры можно увидеть, выбрав в контекстном меню пункт «Свойства таблицы».
Довольно востребованным инструментом является «Выравнивание текста». С его помощью получится расположить надписи не только в горизонтальной, но и вертикальной плоскости. Переключение производится кликом на миниатюры в соответствующей графе вкладки «Макет».
Добавить таблицу в программе Word достаточно просто. Справиться с задачей сможет даже начинающий пользователь компьютера. Настройка параметров, а также изменение размера производится в визуальном режиме, путем выбора опций из верхней панели или перетягивания границ. Большинство необходимых функций собрано в контекстном меню, появляющемся после клика ПКМ по определенной ячейке. Режим рисования позволит создать сложную таблицу без лишних заморочек с разделением и объединением элементов.