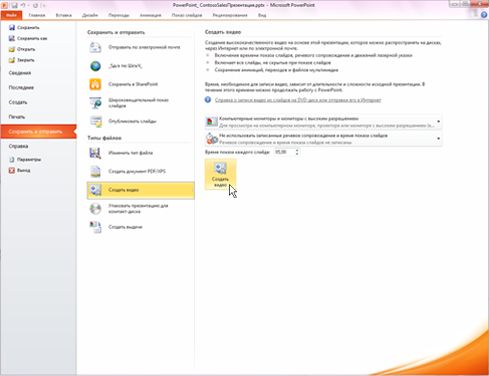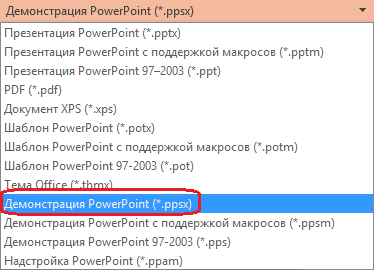При записи презентации в ней сохраняются все ее элементы (речевое сопровождение, анимация, перемещения указателя, время и т. д.). По сути, презентация становится видеороликом, который можно просматривать в PowerPoint.
Преобразовать презентацию в видео, готовое для просмотра, можно двумя способами.
-
Сохраните или экспортируйте презентацию в формат видеофайла (.mp4 или WMV).
-
Сохранить презентацию в файле демонстрации PowerPoint (PPSX). (В слайд-шоу появится полноэкранное шоу PowerPoint, готовое к просмотру немедленно.)
Save as a video file
51 секунда
-
В меню Файл выберите команду Сохранить, чтобы сохранить все последние изменения в формате презентации PowerPoint (PPTX).
-
Выберите Файл > Экспорт > Создать видео. (Либо на вкладке Запись нажмите кнопку Экспорт в видео).
-
В первом раскрывающемся списке Создать видео выберите нужное качество видео, от которого зависит разрешение в конечном видеофайле. Чем выше качество видео, тем больше размер файла. (Вы можете протестировать варианты, чтобы определить подходящий.)
Параметр
Разрешение
Устройство для отображения
Ультра HD (4K)*
3840 x 2160, файл самого большого размера
Мониторы с большим размером диагонали экрана
Full HD (1080p)
1920 x 1080, файл большого размера
Компьютеры и экраны HD
HD (720p)
1280 x 720, файл среднего размера
Интернет и DVD-диски
Standard (480p)
852 x 480, файл наименьшего размера
Переносные устройства
* Параметр «Ультра HD» (4K) доступен только в том случае, если вы используете Windows 10.
-
Второй раскрывающийся список Создать видео определяет, содержит ли презентация речевое сопровождение и длительность отображения слайдов. (При желании вы можете изменить этот параметр.)
-
Если вы не записывали речевое сопровождение, по умолчанию выбран параметр Не использовать записанные речевое сопровождение и время показа слайдов.
По умолчанию на каждый слайд отводится по 5 секунд. Это время можно изменить в поле Время показа каждого слайда. Справа от поля щелкните стрелку вверх, чтобы увеличить длительность, или стрелку вниз, чтобы ее уменьшить.
-
Если вы записали речевое сопровождение, по умолчанию выбран параметр Использовать записанные речевое сопровождение и время показа слайдов.
-
-
Щелкните элемент Создать видео.
-
В поле Имя файла введите имя видеофайла, выберите папку, в которой его нужно сохранить, и нажмите кнопку Сохранить.
-
В поле Тип файла выберите вариант Видео MPEG-4 или Windows Media Video.
Ход создания видео будет отображаться в строке состояния внизу экрана. Этот процесс может занять до нескольких часов в зависимости от длительности видео и сложности презентации.
Совет. Для длительного видео вы можете настроить его на создание в одночасье. Таким образом, он будет готов для вас на следующее утро.
-
Чтобы воспроизвести созданный видеофайл, откройте соответствующую папку и дважды щелкните его.
Сохранение демонстрации PowerPoint
Когда кто-то открывает файл PowerPoint Show, он отображается в полноэкранном режиме в слайд-шоу, а не в режиме редактирования. Средство просмотра сразу же начинает демонстрацию презентации.
-
В меню Файл выберите команду Сохранить, чтобы сохранить все последние изменения в формате презентации PowerPoint (PPTX).
-
В меню Файл выберите команду Сохранить как.
-
Выберите папку для хранения файла демонстрации PowerPoint.
-
В поле Тип файла выберите вариант Демонстрация PowerPoint (*.ppsx).
-
Нажмите кнопку Сохранить.
Зачем преобразовывать презентации в видео?
Если вы хотите предоставить презентацию высокой четкости коллегам и заказчикам (как вложение в сообщение электронной почты, публикацию в сети либо на компакт- или DVD-диске), можно сохранить ее для воспроизведения как файл видео.
Презентацию можно сохранить в виде видеофайла MPEG-4 (.mp4) или WMV-файла. Оба формата широко поддерживаются, в том числе для потокового воспроизведения через Интернет.
Ниже приведены некоторые советы по записи презентации в формате видео.
-
В видео можно записать и синхронизировать речевое сопровождение и движения указки.
-
Размер файла и качество видео можно контролировать.
-
В фильм можно включить анимацию и переходы.
-
Просмотреть презентацию, преобразованную в формат видео, можно будет без приложения PowerPoint.
-
Если презентация содержит внедренное видео, его можно будет воспроизвести правильно без какого-либо контроля.
-
Создание видеороликов может требовать разного количества времени в зависимости от содержимого презентации. Чем длиннее презентация и чем больше эффектов анимации, переходов и других элементов мультимедиа она содержит, тем больше времени потребуется. Однако во время создания видео можно продолжать работать в PowerPoint.
Какие части презентации не включаются в видеофайл?
В видеофайл, созданный с помощью приложения PowerPoint, не включаются следующие элементы:
-
Файлы мультимедиа, вставленные в предыдущих версиях PowerPoint. Чтобы включить их в видеофайл, необходимо преобразовать или обновить объект мультимедиа.
Например, если вставить носитель с помощью PowerPoint 2007, он будет связан и будет воспроизводиться в презентации. Однако при экспорте файла в виде видео связанный носитель будет удален. Вы можете преобразовать файл в новый формат файла (перейдите на вкладку Файл и в разделе Сведения выберите команду Преобразовать) или щелкните правой кнопкой мыши объект мультимедиа и выберите команду для обновления. он внедряет файл и экспортирует его правильно.
-
Файлы мультимедиа QuickTime (за исключением случаев, когда на компьютере установлен сторонний кодек QuickTime под названием ffdShow и требуется обязательная оптимизация совместимости).
-
Макросы.
-
Элементы OLE и ActiveX.
Дальнейшие действия после создания видео
После создания видео можно предоставить доступ к нему другим пользователям. Для этого воспользуйтесь одним из указанных ниже способов.
-
Отправка презентации по электронной почте
-
Сохранение видеофайла в общей папке или в другом расположении
-
Отправьте его на Microsoft Stream сайт обмена видео в организации, как описано в следующем разделе «Сохранить на сайте обмена видео».
Сохранение на сайте совместного использования видео Майкрософт
Созданный видеофайл вы можете выложить на сайте обмена видео. Microsoft Stream — это корпоративная видеослужба, в которой пользователи в организации могут загружать, просматривать и делиться видео. Microsoft 365 подписчики бизнеса или образования имеют доступ к этой службе из PowerPoint для Microsoft 365.
-
На вкладке Файл выберите пункт Экспорт, а затем — Опубликовать в Microsoft Stream.
-
Введите название и описание видео.
-
Задайте другие параметры, включая разрешение на просмотр видео другими сотрудниками организации.
-
Нажмите кнопку Опубликовать.
Отправка файла может занять несколько минут. Время отправки зависит от длительности видео. Вы можете отслеживать ход выполнения в строке состояния в нижней части окна PowerPoint. После завершения отправки PowerPoint отобразит сообщение:
-
Щелкните сообщение, чтобы перейти на страницу воспроизведения видео в Microsoft Stream.
Дополнительные сведения об этой службе см. в статье Что такое Microsoft Stream? Он содержит сведения о Office 365 Видео и Microsoft Stream.
Save as a video file
51 секунда
-
В меню Файл выберите команду Сохранить, чтобы сохранить все последние изменения в формате презентации PowerPoint (PPTX).
-
Выберите Файл > Экспорт > Создать видео. (Либо на вкладке Запись нажмите кнопку Экспорт в видео).
-
В первом раскрывающемся списке Создать видео выберите нужное качество видео, от которого зависит разрешение в конечном видеофайле. Чем выше качество видео, тем больше размер файла. (Вы можете протестировать варианты, чтобы определить подходящий.)
Параметр
Разрешение
Устройство для отображения
Ультра HD (4K)
1
23840 x 2160, файл самого большого размера
Мониторы с большим размером диагонали экрана
Full HD (1080p)
1920 x 1080, файл большого размера
Компьютеры и экраны HD
HD (720p)
1280 x 720, файл среднего размера
Интернет и DVD-диски
Standard (480p)
852 x 480, файл наименьшего размера
Переносные устройства
1 Параметр «Ультра HD» (4K) доступен только в том случае, если вы используете Windows 10.
2 В PowerPoint 2016 параметр Ultra HD (4K) недоступен в выпуске Volume License. -
Второй раскрывающийся список Создать видео определяет, содержит ли презентация речевое сопровождение и длительность отображения слайдов. (При желании вы можете изменить этот параметр.)
-
Если вы не записывали речевое сопровождение, по умолчанию выбран параметр Не использовать записанные речевое сопровождение и время показа слайдов.
По умолчанию на каждый слайд отводится по 5 секунд. Это время можно изменить в поле Время показа каждого слайда. Справа от поля щелкните стрелку вверх, чтобы увеличить длительность, или стрелку вниз, чтобы ее уменьшить.
-
Если вы записали речевое сопровождение, по умолчанию выбран параметр Использовать записанные речевое сопровождение и время показа слайдов.
-
-
Щелкните элемент Создать видео.
-
В поле Имя файла введите имя видеофайла, выберите папку, в которой его нужно сохранить, и нажмите кнопку Сохранить.
-
В поле Тип файла выберите вариант Видео MPEG-4 или Windows Media Video.
Ход создания видео будет отображаться в строке состояния внизу экрана. Этот процесс может занять до нескольких часов в зависимости от длительности видео и сложности презентации.
Совет. Для длительного видео вы можете настроить его на создание в одночасье. Таким образом, он будет готов для вас на следующее утро.
-
Чтобы воспроизвести созданный видеофайл, откройте соответствующую папку и дважды щелкните его.
Сохранение демонстрации PowerPoint
Когда кто-то открывает файл PowerPoint Show, он отображается в полноэкранном режиме в слайд-шоу, а не в режиме редактирования. Средство просмотра сразу же начинает демонстрацию презентации.
-
В меню Файл выберите команду Сохранить, чтобы сохранить все последние изменения в формате презентации PowerPoint (PPTX).
-
В меню Файл выберите команду Сохранить как.
-
Выберите папку для хранения файла демонстрации PowerPoint.
-
В поле Тип файла выберите вариант Демонстрация PowerPoint (*.ppsx).
-
Нажмите кнопку Сохранить.
Зачем преобразовывать презентации в видео?
Если вы хотите предоставить презентацию высокой четкости коллегам и заказчикам (как вложение в сообщение электронной почты, публикацию в сети либо на компакт- или DVD-диске), можно сохранить ее для воспроизведения как файл видео.
Презентацию можно сохранить в виде видеофайла MPEG-4 (.mp4) или WMV-файла. Оба формата широко поддерживаются, в том числе для потокового воспроизведения через Интернет.
Ниже приведены некоторые советы по записи презентации в формате видео.
-
В видео можно записать и синхронизировать речевое сопровождение и движения указки.
-
Размер файла и качество видео можно контролировать.
-
В фильм можно включить анимацию и переходы.
-
Просмотреть презентацию, преобразованную в формат видео, можно будет без приложения PowerPoint.
-
Если презентация содержит внедренное видео, его можно будет воспроизвести правильно без какого-либо контроля.
-
Создание видеороликов может требовать разного количества времени в зависимости от содержимого презентации. Чем длиннее презентация и чем больше эффектов анимации, переходов и других элементов мультимедиа она содержит, тем больше времени потребуется. Однако во время создания видео можно продолжать работать в PowerPoint.
Какие части презентации не включаются в видеофайл?
В видеофайл, созданный с помощью приложения PowerPoint, не включаются следующие элементы:
-
Файлы мультимедиа, вставленные в предыдущих версиях PowerPoint. Чтобы включить их в видеофайл, необходимо преобразовать или обновить объект мультимедиа.
Например, если вставить носитель с помощью PowerPoint 2007, он будет связан и будет воспроизводиться в презентации. Однако при экспорте файла в виде видео связанный носитель будет удален. Вы можете преобразовать файл в новый формат файла (перейдите на вкладку Файл и в разделе Сведения выберите команду Преобразовать) или щелкните правой кнопкой мыши объект мультимедиа и выберите команду для обновления. он внедряет файл и экспортирует его правильно.
-
Файлы мультимедиа QuickTime (за исключением случаев, когда на компьютере установлен сторонний кодек QuickTime под названием ffdShow и требуется обязательная оптимизация совместимости).
-
Макросы.
-
Элементы OLE и ActiveX.
Дальнейшие действия после создания видео
После создания видео можно предоставить доступ к нему другим пользователям. Для этого воспользуйтесь одним из указанных ниже способов.
-
Отправка презентации по электронной почте
-
Сохранение видеофайла в общей папке или в другом расположении
-
Запись презентации на диск
Сохранение в виде видеофайла
После создания слайдов и записи времени, речевого сопровождения и движений лазерной указки вы можете создать видеофайл.
-
В меню Файл выберите команду Сохранить, чтобы сохранить все последние изменения в формате презентации PowerPoint (PPTX).
-
Выберите Файл > Экспорт > Создать видео.
-
В первом раскрывающемся списке Создать видео выберите нужное качество видео, от которого зависит разрешение в конечном видеофайле. Чем выше качество видео, тем больше размер файла. (Вы можете протестировать варианты, чтобы определить подходящий.)
Параметр
Разрешение
Устройство для отображения
Качество презентации
1920 x 1080, файл самого большого размера
Компьютеры и экраны высокой четкости
Качество для Интернета
1280 x 720, файл среднего размера
Интернет и DVD-диски
Низкое качество
852 x 480, файл наименьшего размера
Переносные устройства
-
Второй раскрывающийся список Создать видео определяет, содержит ли презентация речевое сопровождение и длительность отображения слайдов. (При желании вы можете изменить этот параметр.)
-
Если вы не записывали речевое сопровождение, по умолчанию выбран параметр Не использовать записанные речевое сопровождение и время показа слайдов.
По умолчанию на каждый слайд отводится по 5 секунд. Это время можно изменить в поле Время показа каждого слайда. Справа от поля щелкните стрелку вверх, чтобы увеличить длительность, или стрелку вниз, чтобы ее уменьшить.
-
Если вы записали речевое сопровождение, по умолчанию выбран параметр Использовать записанные речевое сопровождение и время показа слайдов.
-
-
Щелкните элемент Создать видео.
-
В поле Имя файла введите имя видеофайла, выберите папку, в которой его нужно сохранить, и нажмите кнопку Сохранить.
-
В поле Тип файла выберите вариант Видео MPEG-4 или Windows Media Video.
Ход создания видео будет отображаться в строке состояния внизу экрана. Этот процесс может занять до нескольких часов в зависимости от длительности видео и сложности презентации.
Совет. Для длительного видео вы можете настроить его на создание в одночасье. Таким образом, он будет готов для вас на следующее утро.
-
Чтобы воспроизвести созданный видеофайл, откройте соответствующую папку и дважды щелкните его.
Сохранение демонстрации PowerPoint
Когда кто-то открывает файл PowerPoint Show, он отображается в полноэкранном режиме в слайд-шоу, а не в режиме редактирования. Средство просмотра сразу же начинает демонстрацию презентации.
-
В меню Файл выберите команду Сохранить, чтобы сохранить все последние изменения в формате презентации PowerPoint (PPTX).
-
В меню Файл выберите команду Сохранить как.
-
Выберите папку для хранения файла демонстрации PowerPoint.
-
В поле Тип файла выберите вариант Демонстрация PowerPoint (*.ppsx).
-
Нажмите кнопку Сохранить.
Зачем преобразовывать презентации в видео?
Если вы хотите предоставить презентацию высокой четкости коллегам и заказчикам (как вложение в сообщение электронной почты, публикацию в сети либо на компакт- или DVD-диске), можно сохранить ее для воспроизведения как файл видео.
PowerPoint 2013 и более поздних версий презентацию можно сохранить в виде видеофайла MPEG-4 (.mp4) или WMV-файла. Оба формата широко поддерживаются, в том числе для потокового воспроизведения через Интернет.
Ниже приведены некоторые советы по записи презентации в формате видео.
-
В видео можно записать и синхронизировать речевое сопровождение и движения указки.
-
Размер файла и качество видео можно контролировать.
-
В фильм можно включить анимацию и переходы.
-
Просмотреть презентацию, преобразованную в формат видео, можно будет без приложения PowerPoint.
-
Если презентация содержит внедренное видео, его можно будет воспроизвести правильно без какого-либо контроля.
-
Создание видеороликов может требовать разного количества времени в зависимости от содержимого презентации. Чем длиннее презентация и чем больше эффектов анимации, переходов и других элементов мультимедиа она содержит, тем больше времени потребуется. Однако во время создания видео можно продолжать работать в PowerPoint.
Какие части презентации не включаются в видеофайл?
В видеофайл, созданный с помощью приложения PowerPoint, не включаются следующие элементы:
-
Файлы мультимедиа, вставленные в предыдущих версиях PowerPoint. Чтобы включить их в видеофайл, необходимо преобразовать или обновить объект мультимедиа.
Например, если вставить носитель с помощью PowerPoint 2007, он будет связан и будет воспроизводиться в презентации. Однако при экспорте файла в виде видео связанный носитель будет удален. Вы можете преобразовать файл в новый формат файла (перейдите на вкладку Файл и в разделе Сведения выберите команду Преобразовать) или щелкните правой кнопкой мыши объект мультимедиа и выберите команду для обновления. он внедряет файл и экспортирует его правильно.
-
Файлы мультимедиа QuickTime (за исключением случаев, когда на компьютере установлен сторонний кодек QuickTime под названием ffdShow и требуется обязательная оптимизация совместимости).
-
Макросы.
-
Элементы OLE и ActiveX.
Дальнейшие действия после создания видео
После создания видео можно предоставить доступ к нему другим пользователям. Для этого воспользуйтесь одним из указанных ниже способов.
-
Отправка презентации по электронной почте
-
Сохранение видеофайла в общей папке или в другом расположении
-
Запись презентации на диск
Сохранение в виде видеофайла
После создания слайдов и записи времени, речевого сопровождения и движений лазерной указки вы можете создать видеофайл.
Формат: .mp4
Максимальное разрешение: 1280×720
-
В меню Файл выберите команду Сохранить, чтобы сохранить все последние изменения в формате презентации PowerPoint (PPTX).
-
В меню Файл выберите команду Сохранить и отправить.
-
В разделе Сохранить и отправить выберите команду Создать видео.
-
Чтобы отобразить все параметры качества и размера видео, в разделе Создать видео щелкните стрелку вниз Компьютерные дисплеи и дисплеи с высоким разрешением.
-
Выберите один из указанных ниже параметров качества видео. (Вы можете протестировать их, чтобы определить наиболее подходящий.)
Параметр
Характеристики видеофайла
Компьютерные мониторы и мониторы с высоким разрешением
Очень высокое качество и большой размер файла
Интернет и DVD
Среднее качество и средний размер файла
Переносные устройства
Низкое качество и наименьший размер файла
-
Щелкните стрелку вниз возле элемента Не использовать записанные речевое сопровождение и время показа слайдов, а затем выполните одно из указанных ниже действий.
-
Если речевое сопровождение и движения лазерной указки не были синхронизированы и записаны, выберите команду Не использовать записанные речевое сопровождение и время показа слайдов.
По умолчанию каждый слайд демонстрируется в течение 5 секунд. Чтобы изменить это значение, щелкните стрелку вверх справа от параметра Время показа каждого слайда, чтобы увеличить количество секунд показа, или стрелку вниз, чтобы уменьшить его.
-
Если речевое сопровождение и движения лазерной указки были записаны и синхронизированы, выберите команду Использовать записанные речевое сопровождение и время показа слайдов.
-
-
Выберите команду Создать видео.
-
В поле Имя файла введите имя видеофайла, выберите папку, в которой его нужно сохранить, и нажмите кнопку Сохранить.
Ход создания видео будет отображаться в строке состояния внизу экрана. Этот процесс может занять до нескольких часов в зависимости от длительности видео и сложности презентации.
Совет. Для длительного видео вы можете настроить его на создание в одночасье. Таким образом, он будет готов для вас на следующее утро.
-
Чтобы воспроизвести созданный видеофайл, откройте соответствующую папку и дважды щелкните его.
Сохранение демонстрации PowerPoint
Когда кто-то открывает файл PowerPoint Show, он отображается в полноэкранном режиме в слайд-шоу, а не в режиме редактирования. Средство просмотра сразу же начинает демонстрацию презентации.
-
В меню Файл выберите команду Сохранить, чтобы сохранить все последние изменения в формате презентации PowerPoint (PPTX).
-
В меню Файл выберите команду Сохранить как.
-
Выберите папку для хранения файла демонстрации PowerPoint.
-
В поле Тип файла выберите вариант Демонстрация PowerPoint (*.ppsx).
-
Нажмите кнопку Сохранить.
Зачем преобразовывать презентации в видео?
Если вы хотите предоставить презентацию высокой четкости коллегам и заказчикам (как вложение в сообщение электронной почты, публикацию в сети либо на компакт- или DVD-диске), можно сохранить ее для воспроизведения как файл видео.
PowerPoint 2010 сохраняет презентацию в файле Windows Media Video (WMV). (Если вы не хотите сохранять презентацию в формате WMV, можете использовать стороннюю программу для преобразования файла в другой формат, например AVI или MOV.)
Ниже приведены некоторые советы по записи презентации в формате видео.
-
В видео можно записать и синхронизировать речевое сопровождение и движения указки.
-
Размер файла и качество видео можно контролировать.
-
В фильм можно включить анимацию и переходы.
-
Просмотреть презентацию, преобразованную в формат видео, можно будет без приложения PowerPoint.
-
Если презентация содержит внедренное видео, его можно будет воспроизвести правильно без какого-либо контроля.
-
Создание видеороликов может требовать разного количества времени в зависимости от содержимого презентации. Чем длиннее презентация и чем больше эффектов анимации, переходов и других элементов мультимедиа она содержит, тем больше времени потребуется. Однако во время создания видео можно продолжать работать в PowerPoint.
Какие части презентации не включаются в видеофайл?
В видеофайл, созданный с помощью приложения PowerPoint, не включаются следующие элементы:
-
Файлы мультимедиа, вставленные в предыдущих версиях PowerPoint. Чтобы включить их в видеофайл, необходимо преобразовать или обновить объект мультимедиа.
Например, если вставить носитель с помощью PowerPoint 2007, он будет связан и будет воспроизводиться в презентации. Однако при экспорте файла в виде видео связанный носитель будет удален. Вы можете преобразовать файл в новый формат файла (перейдите на вкладку Файл и в разделе Сведения выберите команду Преобразовать) или щелкните правой кнопкой мыши объект мультимедиа и выберите команду для обновления. он внедряет файл и экспортирует его правильно.
-
Файлы мультимедиа QuickTime (за исключением случаев, когда на компьютере установлен сторонний кодек QuickTime под названием ffdShow и требуется обязательная оптимизация совместимости).
-
Макросы.
-
Элементы OLE и ActiveX.
Дальнейшие действия после создания видео
После создания видео можно предоставить доступ к нему другим пользователям. Для этого воспользуйтесь одним из указанных ниже способов.
-
Отправка презентации по электронной почте
-
Сохранение видеофайла в общей папке или в другом расположении
-
Запись презентации на диск
В процессе публичных выступлений презентации PowerPoint обычно управляются вручную. Но, что делать, если вы хотите опубликовать презентацию в сети или представить свою разработку для просмотра каким-либо другим образом? Лучший выход – создать видеопрезентацию. Рассмотрим, как сделать видео презентацию из фотографий в PowerPoint.
Этот навык пригодится как в деловой, так и в творческой сфере. Вы сможете создавать фотоотчеты для коллег, партнеров и клиентов, а также радовать близких и друзей интересными видеопрезентациями.
Как сделать видео презентацию из фотографий в PowerPoint: 2 ключевых этапа
Когда речь заходит о создании видео из фото, PowerPoint обычно вспоминают в последнюю очередь. И зря, ведь базовые инструменты этой программы справятся с указанной задачей не хуже многих известных приложений. Специализированные приложения необходимо искать, скачивать, устанавливать и изучать, в то время как программа PowerPoint есть на каждом компьютере и проста в использовании.
Работа по созданию видеопрезентации из фото в PowerPoint предполагает 2 этапа:
- Создание фотоальбома. В основе данного этапа лежит сбор подходящих фотографий. Можно также поискать шаблон фотоальбома для PowerPoint на Office.com или воспользоваться стандартной пустой презентацией. Затем потребуется настроить показ сладов. По желанию можно добавить в презентацию анимацию, эффекты перехода и звуковое сопровождение.
- Преобразование фотоальбома в видео. Чтобы запустить процесс преобразования в PowerPoint видео из фотографий, достаточно сделать несколько кликов. Но, чем сложнее и длиннее презентация, тем дольше программа будет её обрабатывать.
Видеопрезентации намного удобнее традиционных слайд-шоу. Дело в том, что с презентацией, преобразованной в видеоформат, можно ознакомиться даже без приложения PowerPoint.
Подготовка фотоальбома для видеопрезентации
Это кропотливый процесс, требующий хорошего знакомства с функционалом PowerPoint. Рассмотрим опции программы, с которыми придется работать.
Создание фотоальбома
Для начала необходимо собрать в одну папку фото, из которых буде состоять видеопрезентация. Затем можно приступать к следующим действиям.
- Откройте вкладку «Вставка».
- Нажмите стрелку под пунктом «Фотоальбом».
- Выберите «Создать фотоальбом».
- В окне «Фотоальбом» кликните «Файл или диск».
- В окне «Добавление новых рисунков» откройте папку с требуемыми фото, выделите их и нажмите «Вставить».
- В окне «Фотоальбом» щелкните «Создать».
Настройка показа слайдов
Данный этап определяет ход процесса демонстрации слайдов. Стоит внимательно ознакомиться со всеми настройками, представленными в отдельном диалоговом окне. Основой для работы является следующая инструкция.
- Во вкладке «Показ слайдов» («Слайд-шоу» в PowerPoint 2016) откройте опцию «Настройка показа слайдов».
- В открывшемся диалоговом окне в группе «Показ слайдов» выберите «автоматический (полный экран)».
- Отметьте нужные пункты в группе «Параметры показа»
- Нажмите «ОК».
Запись речевого сопровождения
Если у видеопрезентации будет речевое сопровождение, воспользуйтесь следующим алгоритмом действий.
- Во вкладке «Показ слайдов» отметьте галочками «Воспризвести речевое сопровождение», «Использовать время показа слайдов» и «Показать элементы управления проигрывателем».
- Выберите слайд для старта записи.
- Нажмите «Начать запись».
- Чтобы закончить запись, кликните правой кнопкой мыши по слайду и в появившемся меню выберите «Завершение показа слайдов».
Как сделать видео из фотографий с музыкой в PowerPoint?
Сочетание фото и музыки – отличный вариант для семейного фотоальбома, фотоотчета о путешествии или оригинального подарка. Чтобы освоить этот прием, достаточно следовать инструкции, приведенной ниже.
- Откройте вкладку «Вставка».
- В разделе «Мультимедиа» кликните «Звук».
- Выберите «Аудиофайлы на компьютере».
- В диалоговом окне выберите файл с требуемой музыкой и нажмите «Вставить».
- В группе «Параметры звука» поставьте галочку возле «Для всех слайдов».
- В разделе «Начало» выберите «Автоматически».
Это далеко не все приемы, которые можно использовать при создании фотоальбома в PowerPoint. Но их вполне достаточно, чтобы сделать достойную основу для видео.
Как конвертировать PowerPoint в видео?
Процесс преобразования презентации PowerPoint в видео отличается в зависимости от версии приложения.
PowerPoint 2010
- Нажмите «Файл» >«Сохранить и отправить».
- В разделе «Сохранить и отправить» кликните «Создать видео».
- Нажмите «Компьютерные дисплеи и дисплеи с высоким разрешением» и выберите подходящий параметр.
- В зависимости от наличия звукового сопровождения отметьте «Не использовать записанное речевое сопровождение…» или «Использовать…».
- В поле «Время показа каждого слайда» укажите требуемое значение (по умолчанию стоит 5 с).
- Нажмите «Создать видео».
- В соответствующем поле введите имя файла, выберите папку для хранения и нажмите «Сохранить».
Время преобразования зависит от длительности записи, количества эффектов переходов и анимации. Поэтому создание длинных видеопрезентаций лучше запланировать на ночь.
PowerPoint 2013/2016
- Нажмите «Файл» > «Экспорт» > «Создать видео».
- В 1-м раскрывающемся списке выберите качество видео.
- Во 2-м раскрывающемся списке определите, содержит ли презентация речевое сопровождение и длительность показа слайдов.
Важно! При необходимости воспользуйтесь опцией «Записать речевое сопровождение…». Она позволяет вручную отредактировать время показа каждого слайда и анимации на нем, а также записать закадровый текст, добавить рукописный ввод или лазерную указку. Чтобы воспользоваться перечисленными возможностями, выберите данную опцию и нажмите «Начать запись». Перед тем, как сделать видео презентацию из фотографий в PowerPoint, посмотрите итоговый результат через опцию «Просмотреть речевое сопровождение…».
- Кликните «Создать видео».
- Впишите название видеофайла в соответствующем поле, выберите место для хранения и нажмите «Сохранить».
Ход создания видеопрезентации будет отображаться в строке состояния, расположенной внизу экрана. В любой момент процесс можно остановить и внести необходимые изменения.
Просмотров 201 Обновлено 18.03.2023
Сегодня набирает популярность новый вид представления информации, который называется видео презентация. Как ее правильно сделать?
Как записать видео презентацию в PowerPoint?
Запись готовой презентации — это самый лучший вариант для представления информации и всех ее составляющих. Само собой, в первую очередь это относится к подаче, речи ведущего, анимациям, курсорам и другим аспектам. Так можно обычную презентацию превратить в полноценный обучающий фильм. Пользователь может сделать подобный контент с помощью одного из двух вариантов:
- Сохранить и экспортировать презентацию в формате видеофайла WMV или MP4.
- Сохранить материал в файле демонстрации PowerPoint (это называется PPSX). Однако в этом случае слайды будут доступны только в режиме полного экрана.
Пользователь может выбрать наиболее подходящий вариант и предоставлять его другим людям.
Стоит отметить, что размер и качество будущего результата. Необходимо заранее разобраться в разрешении.
Чтобы создать качественную видео презентацию, необходимо следовать несложной инструкции:
- Сохранить последние изменения в презентации через файлы.
- Создать видео через Файл — Экспорт — Создать видеофайл.
- Задать точные параметры расширения и качества.
- Определить аудио дополнение и хронометрах будущего видео.
Если у пользователя отсутствуют голосовые комментарии, то автоматически программа не будет их записывать и воспроизводить.
Именно так можно создать готовое видео в формате видео. Оптимальное время смены кадров лучше выставлять в 5 секунд. Это классический вариант, который помогает создать качественную презентацию.
Если все-таки имеются голосовые комментарии, то нужно записывать отдельно всю речь на отдельных слайдах.
Теперь необходимо разобраться, как создавать видео презентацию с помощью второго варианта. Для этого потребуется уже другая инструкция:
- Кликнуть на клавишу Создать видео.
- Дать название документа и место для сохранения.
- Указать формат презентации: WMV или MP4.
Стоит отметить, что если будущее видео будет длиться достаточно долго, то лучше использовать темные оттенки. Так зрители не будут напрягать глаза.
Теперь необходимо лишь запустить сохраненный файл и проверить все ли получилось.
У такого видео будет очень много преимуществ. Например, можно записать и синхронизировать рассказ и перемещение курсора. Дополнительно настраиваются переходы и анимации на материале. Презентация доступна для просмотра даже в том случае, если на устройстве будет отсутствовать PowerPoint. Можно запускать видео без внешних вмешательств.
То есть сегодня — это современный, интересный и легкий способ предоставить подготовленную информацию зрителям.
Содержание
- Как делать видео-презентацию: 2 варианта
- Как сохранить документ в формате видео
- Как сохранить демонстрацию PowerPoint
- Почему стоит презентацию преподносить как видео
- Какие элементы презентации не входят в видеофайл
Думаете над тем, как сделать видео-презентацию самостоятельно? Не знаете, какими инструментами воспользоваться? Боитесь, что ничего не получится? Специально для вас эксперты Studently разработали инструкцию, с помощью которой вам покорится любая презентация.
Запись презентации — отличный способ фиксации всех ее компонентов. Это касается речи, анимации, курсора, временных показателей и др. Таким образом резентация превращается в видеоклип.
Есть 2 варианта, как сделать из презентации PowerPoint видео:
- Сохраняем или экспортируем документ в формате видео. Это может быть WMV или MP4.
- Сохраняем презентацию в файле демонстрации PowerPoint (PPSX). При показе слайдов доступен полноэкранный режим.
Вам нужно создать слайды, записать время, голосовые комментарии, манипуляции указки-лазера.
После этого создаем видеофайл.
Пошаговая инструкция:
Размер и качество взаимосвязаны. Перед тем, как сделать окончательный выбор, протестируйте каждый вариант.
- сохраняем последние изменения. Нажимаем Файл — Сохранить;
- создаем видео. Файл — Экспорт — Создать видео. Второй вариант — вкладка Запись, опция Экспорт в видео;
- определяемся с качеством. При нажатии на кнопку Создать видео в первом выпадающем списке программа предложит вам выбрать качество.
Размер и качество взаимосвязаны. Перед тем, как сделать окончательный выбор, протестируйте каждый вариант.
- определяемся с речью и длительностью показа. Второй выпадающий список уточняет наличие голосового сопровождения и время, отведенное для показа.
Время показа слайдов меняется быстро и легко..
в отсутствии голосовых комментариев по умолчанию будет стоять опция Не использовать записанные речевое сопровождение и время показа слайдов.
В этом случае показ будет длиться пять секунд. Для изменения найдите Время показа каждого слайда — стрелками регулируйте длительность.
При записанном голосе все просто: стоит опция Использовать записанные речевое сопровождение и время показа слайдов;
- нажмите на кнопку Создать видео;
- назовите и сохраните документ. Выберете Имя файла и папку, куда он будет сохранен по окончанию работы — Сохранить;
- определитесь с Типом файла: Виндовс Медиа Видео или Видео MPEG-4.
Все совершенные вами действия отражает строка состояния (на экране внизу). Сколько времени уйдет на создание видео — определяется его продолжительностью и спецификой материала.
Если видео продолжительное, настройте и запустите его создание в ночное время.
- воспроизведите видео, проверьте, все ли соответствует запланированному.
Когда вы открываете файл демонстрации Поверпоинт, презентация показывается на весь экран (слайд-шоу).
Алгоритм действий в данном случае такой:
- Файл – Сохранить;
- Файл – Сохранить как;
- Выбираем папку для сохранения;
- Тип файла – Демонстрация PowerPoint;
- Сохранить.
Видео-файл дает возможность четкой и качественной демонстрации. Его можно отправить вложением в переписке по емейлу, опубликовать в сети, записать на дисковый носитель и т. д.
MPEG-4 (MP4) и WMV — два формата, в которых возможно сохранение. Они считаются общедоступными, в т. ч. чтобы воспроизводить в потоке Интернет.
Вот вам 6 причин от наших экспертов, почему стоит делать видео-презентацию. Это возможность:
- записывать и синхронизировать речь и перемещение указки;
- следить за качеством и размерами;
- включать переходы и анимацию;
- просматривать презентацию без приложения Поверпоинт;
- воспроизводить без внешнего контроля;
- параллельно работать над созданием видео и презентации.
К ним относятся:
- мультимедиа, которое вставлялось в другие версии программы. В таком случае объекты нужно будет обновить или преобразовать.
- файлы группы QuickTime. Но не все. При наличии стороннего кодека ffdShow и требований обязательной оптимизации совместимости.
- Макросы.
- Элементы ActiveX и OLE.
Например, вы вставляли медиа в PowerPoint 2007. В других версиях оно будет доступно, но когда вы решите его экспортировать, то связанный носитель удалится.
Как преобразовать:
- Файл — Сведения — Преобразовать;
- щелкаем по объекту — Обновить.
Кроме PowerPoint можно использовать программы Movavi Video Suite и VideoShow.
Нет времени во всем разбираться самостоятельно? Пусть этим занимаются опытные эксперты Studently.
Узнайте, как сделать видео из презентации. В этой статье мы собрали несколько простых способов: через PowerPoint, онлайн-сервисы и специальный видеоредактор. Последний вариант является хорошим решением, если вы хотите с легкостью оформить мультимедийный проект с нуля.
Содержание:
- Создание видеопрезентации с нуля
- Создание видеопрезентации в ВидеоШОУ
- Перевод презентации PowerPoint в форматы MP4 и WMV
- Запись показа слайдов
- Конвертация презентации в видеоролик сервисом онлайн
Создание видеопрезентации с нуля
Без сомнения, PowerPoint – удобный инструмент для работы с презентациями в их «классическом» виде, но для подготовки слайдов в видеоформате он подходит уже хуже. В нем нельзя работать с временной шкалой, редактировать ключевые кадры для разработки анимации, сохранять результат с различным качеством и расширением. Если вы хотите создавать именно видеоклип с автономным показом, оригинальными эффектами и анимацией, советуем воспользоваться сторонним видеоредактором.
Ниже мы поделимся инструкцией по работе в приложении ВидеоШОУ. Это, пожалуй, одна из немногих отечественных программ, которая хорошо подходит и для монтажа роликов, и для составления видеопрезентаций.
Софт позволяет объединять в одном проекте фотографии и видеоролики, разрешает работать со слоями, добавлять музыку и голосовые комментарии. Редактор поддерживает все популярные видеоформаты, так что у вас получится конвертировать презентацию в видео с сохранением анимации и звука, без опасений, что проект сохранится с неправильным кодированием.
Оформление красивой работы возможно всего за 6 простых шагов. Составьте план, соберите материал и следуйте инструкции. Сначала скачайте бесплатный дистрибутив ВидеоШОУ, кликнув по кнопке ниже.
Крутые видеопрезентации за 5 минут!
Откройте новый способ создавать презентации в формате видео с помощью ВидеоШОУ:
Скачать бесплатно

Создание видеопрезентации в ВидеоШОУ
Шаг 1. Запустите видеоредактор и в окне приветствия выберите «Новый проект». На левой панели укажите папку с интересующими вас видеофайлами, фотографиями, фоновыми рисунками. Перетащите объекты на временную шкалу. Также вы можете создать пустые слайды с помощью сочетания клавиш Ctrl + Insert (или Ins).
Шаг 2. Редактор автоматически проставит между элементами анимационные переходы, напоминающие те, что есть в каталоге ПоверПоинт. Также есть возможность посмотреть и указать подходящие варианты во вкладке «Переходы». Чтобы убрать переходы, кликните по стыку элементов правой кнопкой мыши и удалите их.
Шаг 3. Вернитесь в раздел «Клипы». Выделите элемент, над монтажной лентой найдите иконку в виде шестеренки и нажмите. В блоке «Основные параметры» укажите время показа кадра и длительность перехода.
Значения должны соответствовать времени, которое вы потратите на описание темы. Они могут быть разными у всех элементов, поэтому установите приблизительную длительность, а затем порепетируйте свое выступление и при необходимости внесите коррективы.
Также в этом окне можно настроить звуковое сопровождение для определенного слайда. Вы сможете вставить фоновый аудиотрек с ПК или из галереи, а также записать аудиокомментарии с микрофона.
Шаг 4. Чтобы вставить мелодию или сделать озвучку для всего видеоряда, перейдите в категорию «Музыка». Здесь вы можете добавить файл с компьютера или наложить аудиотрек из библиотеки программы. Во вкладке «Звукозаписи» можете записать закадровый текст.
Шаг 5. Не забудьте добавить текст и украшения. Разместите объекты поверх фонового изображения или видеоклипа. Для этого выделите его на таймлайне и кликните по «Редактировать» в окне предпросмотра. Затем нажмите «Добавить слой» и выберите тип файла – картинка, текст, видеоклип, гифка или геометрическая фигура. Также софт предлагает массу оригинальных природных и световых эффектов, которые подойдут для эффектных интерактивных видеопрезентаций.
Свойства каждого объекта можно отредактировать. Дважды кликните по тексту, чтобы указать оформление для надписей. Выделите картинку и примените опцию для кадрирования или наложите фильтр из каталога.
Также можно анимировать каждый слой. Выделите его в списке и перейдите в раздел «Анимация». Создайте несколько ключевых кадров и отрегулируйте свойства. Вы можете заставить картинки и текст меняться в размере, перемещаться, появляться и исчезать в нужное время.
Шаг 6. Для экспорта результата на ПК воспользуйтесь кнопкой «Сохранить видео». Она расположена в верхней части интерфейса. Подберите подходящий вариант для скачивания. Создайте ролик для воспроизведения на компьютере или смартфоне, подготовьте его к загрузке на веб-платформы.
Перед тем как сохранить презентацию как видео, есть возможность отрегулировать разрешение, частоту кадров, вес проекта. Когда вы настроите все свойства, щелкните по кнопке «Конвертировать».
ВидеоШОУ удобен тем, что вы сами можете настроить качество видеоролика. Также в нем легче добавлять, перемещать и удалять элементы и страницы, чем в Повер Поинт. Проще захватывать и обрабатывать озвучку. А еще видеоредактор поддерживает использование различных медиа в одном проекте, не нагружает слабые компьютеры и ноутбуки, быстро экспортирует результат с подходящими свойствами.

Перевод презентации PowerPoint в форматы MP4 и WMV
В версии PowerPoint 2010 года была добавлена функция перевода презентаций в видео. Программа позволяет сохранять созданные проекты вместе с анимацией, переходами и прочими составляющими слайд-шоу.
Однако у старых версий ПО есть большой минус. В них нельзя изменить разрешение ролика, его качество и формат, и для этого потребуется стороннее ПО. Видеозапись экспортируется в WMV, и ее можно будет открывать только через проигрыватель Windows Media.
Как сделать видео презентацию в PowerPoint? Для начала нужно создать или импортировать документ, а затем экспортировать его копию через внутренние инструменты.
Шаг 1. Раскройте меню «Файл» и задействуйте опцию «Сохранить как». Нажмите на «Обзор» и найдите папку на жестком диске вашего ПК для хранения видеозаписи.
Шаг 2. Введите название. Раскройте список в поле «Тип файла». Среди предложенных вариантов вы найдете только два формата видео для презентации – Windows Media Video (WMV) или MPEG-4 (добавлен в 2013 году).
Шаг 3. Подтвердите свой выбор и начните сохранение.
В более поздних версиях программы была внесена автоматическая функция сохранения в видеозапись, которая позволяет выбирать качество и настраивать звуковое сопровождение. Рассмотрим процесс преобразования на примере сборки 2019 года.
Шаг 1. Когда вы довольны результатом, нажмите на «Файл». Перейдите во вкладку «Экспорт», в затем задействуйте функцию «Создать видео».
Шаг 2. В правой части экрана подберите оптимальные настройки для будущей видеопрезентации. Установите подходящее качество ролика (HD или Full HD), измените длительность показа слайдов, а также включите или отключите звуковое сопровождение.
Шаг 3. Нажмите на «Создать видео» и введите название копии. В списке «Тип файла» оставьте формат по умолчанию либо выберите Windows Media Video.
Шаг 4. Кликните по «Сохранить». Прогресс экспорта будет отображаться в нижней части окна. Время преобразования зависит от того, сколько элементов и текста добавлено на страницы, указанного разрешения видеодорожки и наличия аудиофайлов и озвучки.
Подобный метод, как сделать из презентации в PowerPoint видео, подойдет в том случае, если вы пересылаете отчет по электронной почте или загружаете ролик на видеохостинг, например YouTube. Воспроизведение в данном случае происходит «как есть», то есть при просмотре слайды будут отображаться, как при ручном показе слайдов.

Запись показа слайдов
Если вы хотите добавить интерактивности, например рисовать на экране или подстроить анимацию под темп своей речи, воспользуйтесь опцией «Слайд-шоу». Таким образом вы будете контролировать каждый аспект демонстрации прямо во время отображения, а программа самостоятельно запишет происходящее на экране. Этот вариант – идеален для онлайн-курсов и дистанционных докладов.
Ниже рассмотрим, как перевести презентацию в видео со звуком и сохранить таким образом, чтобы в кадре были видны все ваши действия.
Шаг 1. Откройте раздел «Слайд-шоу» на верхней панели. В некоторых версиях софта за эту функцию отвечает вкладка «Показ слайдов». Нажмите «Записать слайд-шоу» или «Запись слайдов».
Шаг 2. Выберите страницу, с которой необходимо начать демонстрацию проекта: с текущей или с самого начала.
Шаг 3. В новом окне вы сможете включить запись с веб-камеры и микрофона. Чтобы начать снятие, нажмите на круглую кнопку красного цвета.
Шаг 4. Теперь вы можете продемонстрировать содержимое как при живом выступлении. Дополните видеоряд звуковыми комментариями, переключайте страницы, запускайте анимацию по клику мыши. Софт автоматически сохранит все ваши действия в видеоклип.
Шаг 5. Экспортируйте видеоролик по пути «Файл» – «Сохранить как». Доступные расширения: WMV и MPEG-4.
Этот способ даст вам полный контроль над показом – включайте переходы и анимацию, когда нужно, комментируйте происходящее на экране. На выходе вы получите не просто запись презентации, которую можно включить фоном, а полноценный видеоурок. Им можно делиться с другими пользователями через email или выкладывать в интернет.

Конвертация презентации в видеоролик сервисом онлайн
Если у вас на компьютере установлены более ранние версии ПоверПоинт, например, 2003 или 2007, придется искать другие варианты, как сделать видео презентацию. Один из возможных способов – конвертация при помощи специальных онлайн-сервисов.
Давайте рассмотрим, как из презентации сделать видеоролик на сайте Online-Convert. Сервис работает с разными типами файлов, в том числе и с документами из пакета Microsoft Office. Сайт поддерживает стандартный PPT и более современный PPTX.
Шаг 1. Перейдите на главную страницу сайта и найдите «Видеоконвертер». Разверните меню «Выберите формат» и укажите желаемое расширение. Поддерживаются AVI, MKV, MOV, WEBM, MP4, FLV. Если хотите, чтобы видеоклип проигрывался почти везде без проблем, советуем остановиться на MP4.
Шаг 2. Сайт перебросит вас на страницу преобразования. Нажмите «Выберите файл» и импортируйте объект. Загрузка возможна с жесткого диска или по прямой ссылке из облачных хранилищ Google Drive или Dropbox.
Шаг 3. Когда загрузка будет завершена, появятся дополнительные настройки параметров конвертирования. Для быстрого экспорта воспользуйтесь готовыми режимами кодировки. Вы найдете их, развернув список в разделе «Выберите предустановку». Конвертер предлагает десятки пресетов с различными комбинациями разрешения, битрейта и видеокодека. Уровень качества варьируется от HD до 8К. При желании вы можете выставить все эти параметры видеофайла вручную.
Шаг 4. Как сохранить презентацию в формате видео? Кликнете «Начать конвертирование» и дождитесь, когда сервис пересохранит вашу работу. Создание видеофайла может занять некоторое время, особенно если вы форматируете крупный проект с большим количеством листов и анимационными вставками. Когда процесс завершится, вы сможете сохранить результат на компьютер или загрузить в облако.
Таким образом можно быстро и полностью бесплатно преобразовать PowerPoint в видеодорожку с музыкой, даже если документ был подготовлен в старой версии программы. Среди минусов сервиса стоит отметить медленную работу, ограничение на размер и количество файлов и невозможность контролировать параметры демонстрации.
Подводя итог
Теперь вы знаете, как сделать видео из презентации со звуком несколькими способами. Видеоролик можно отправлять коллегам без PowerPoint, публиковать на YouTube, воспроизводить на любом устройстве.
Чтобы создавать видеопрезентации с анимацией с нуля, воспользуйтесь ВидеоШОУ. Он позволит соединить любое количество слайдов, составить проект из изображений, стикеров, роликов, надписей и других элементов.
Если вам необходимо переформатировать уже готовую работу, примените стандартные инструменты PowerPoint или перейдите на веб-платформу Online-Convert.
Выберите подходящий для себя вариант и воспользуйтесь им прямо сейчас. Удачи!
Популярные вопросы
В каких программах кроме PowerPoint можно создать видеопрезентацию?
Вы можете воспользоваться различными видеоредакторами. Оптимальным решением будет программа ВидеоШОУ. Она предлагает простое меню на русском языке и подходит новичкам. В ней можно составлять видеоряд из фотографий, видеоклипов, надписей и т.д. Дополнить видеозапись вы сможете музыкой или голосовыми комментариями.
В каком формате можно сохранить видеопрезентацию в PowerPoint?
Поддерживаемые расширения зависят от версии программного обеспечения. В пакете 2010 года экспорт возможен только в WMV. В последующих обновлениях добавляется возможность сохранения в MP4.
В каких версиях PowerPoint можно сохранять презентацию как видео?
Скачивание проекта в качестве видеофайла возможно в версиях 2010, 2013, 2016-2019, а также в обновлениях, которые входят в состав Microsoft 365.