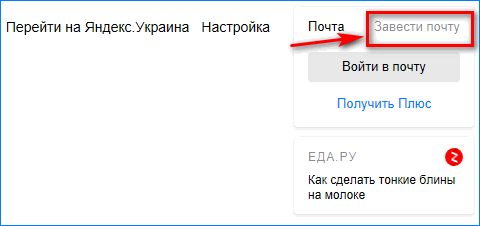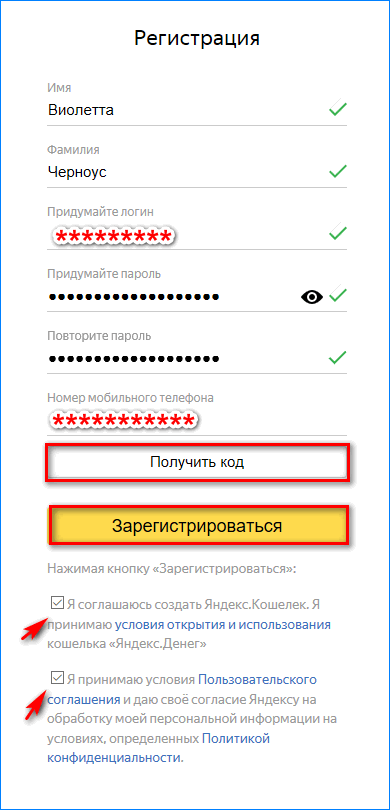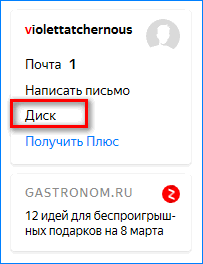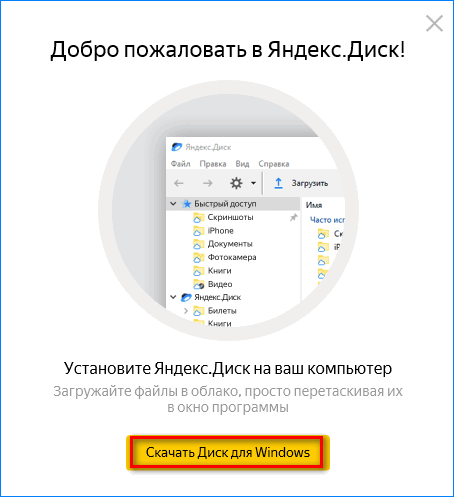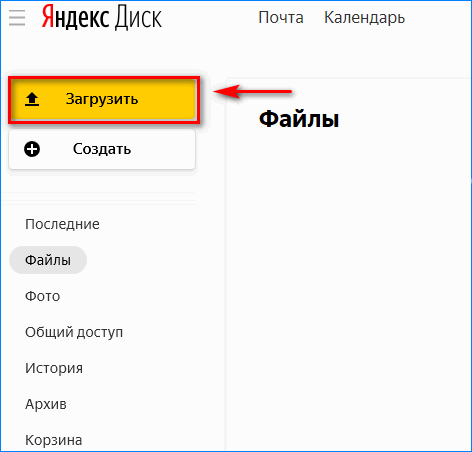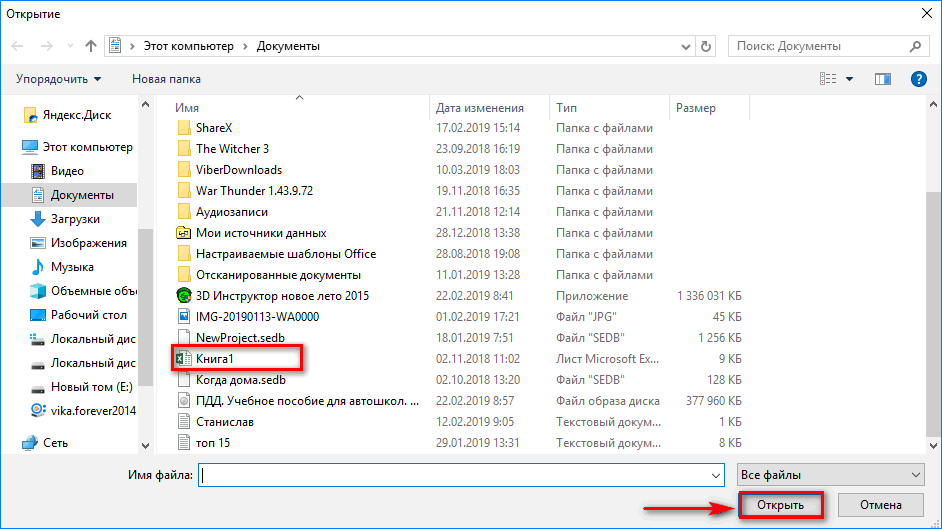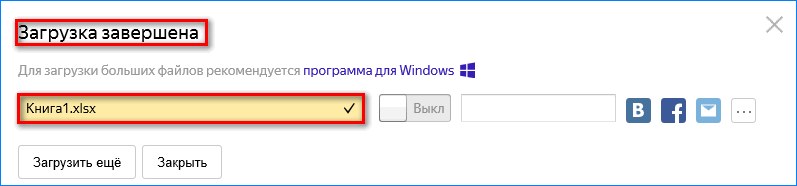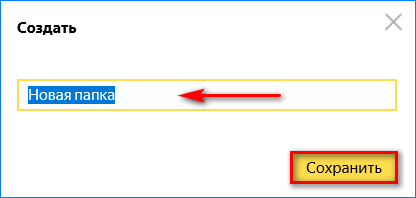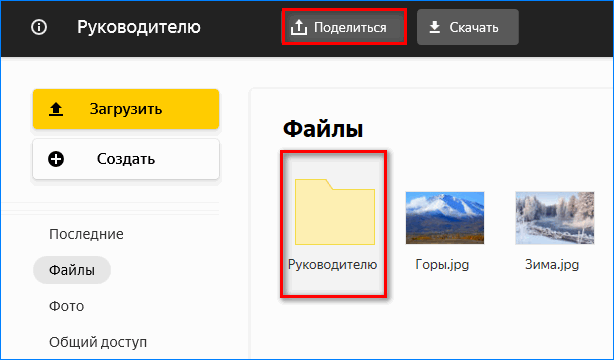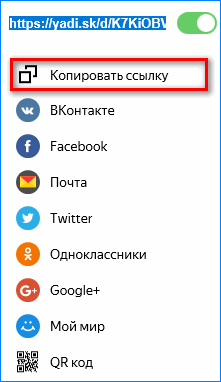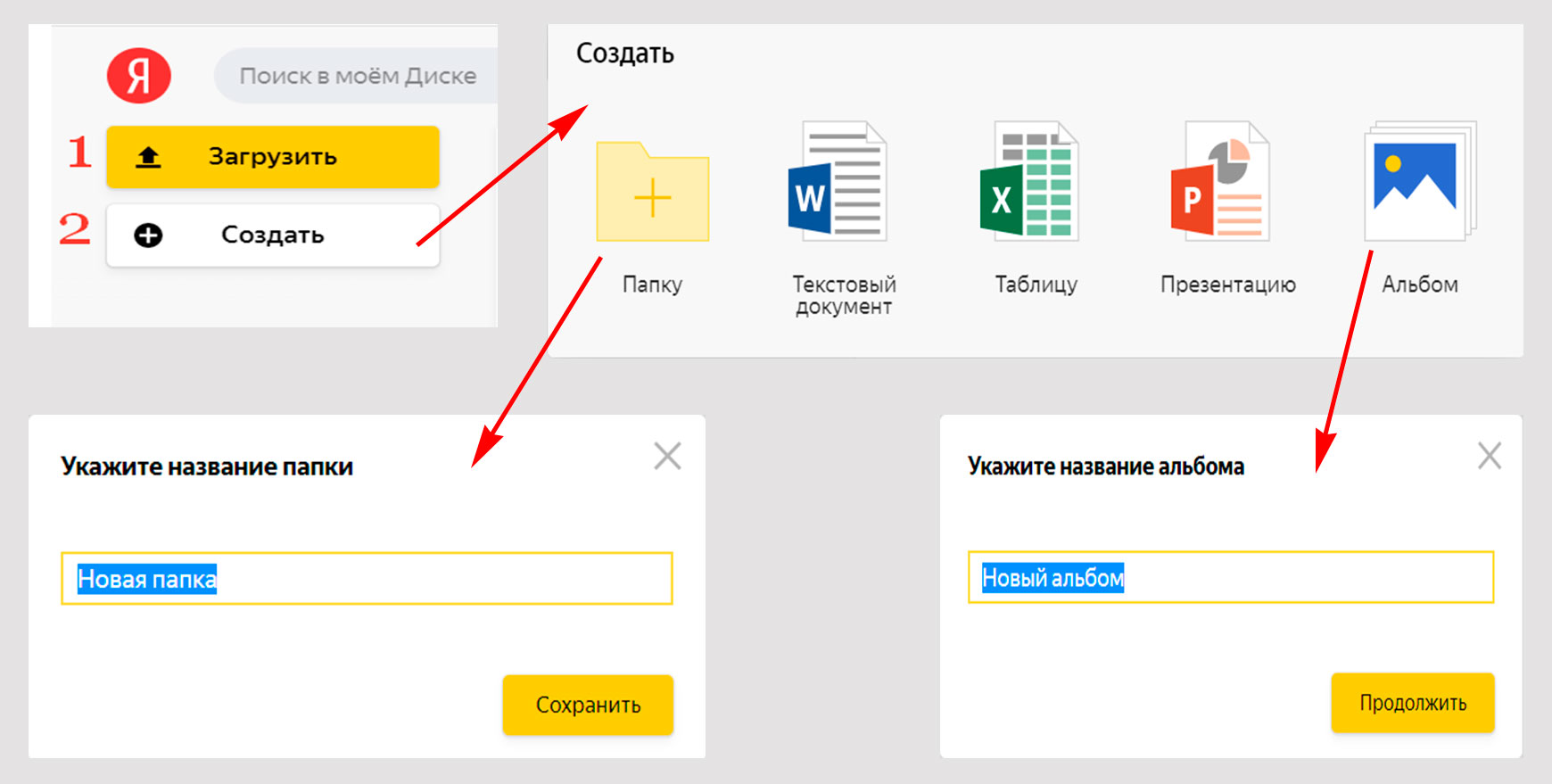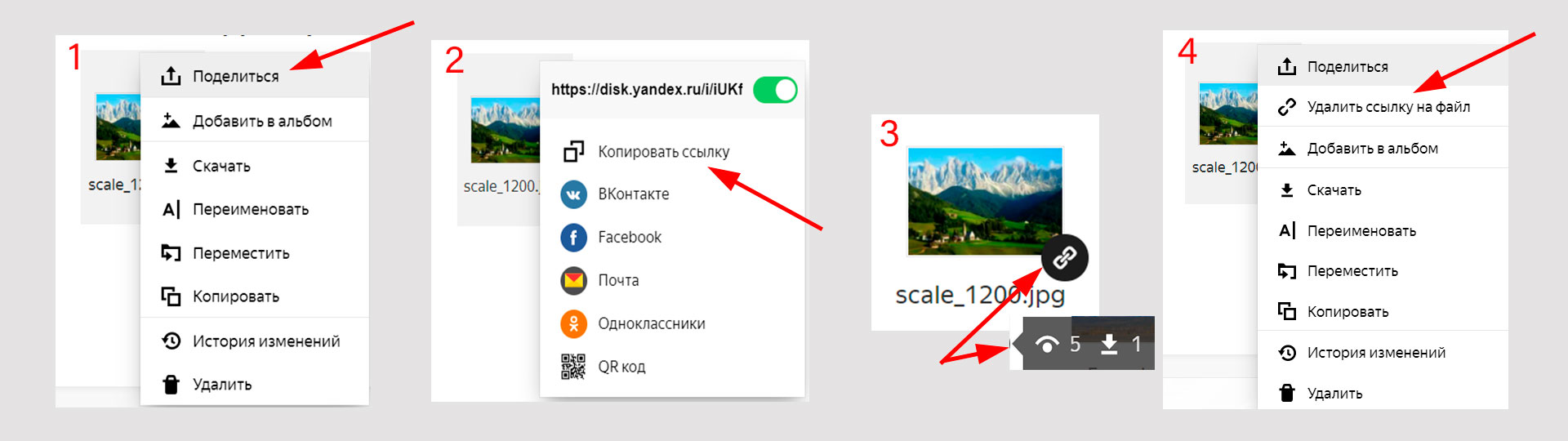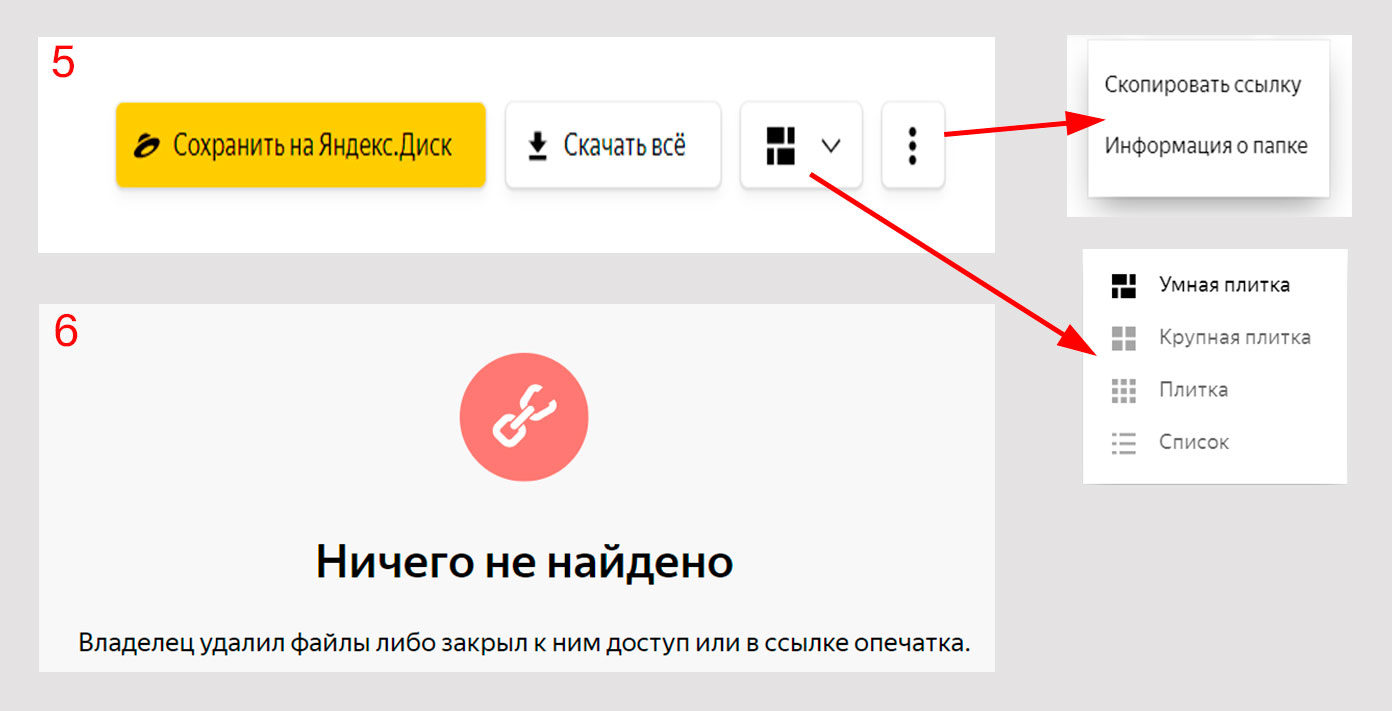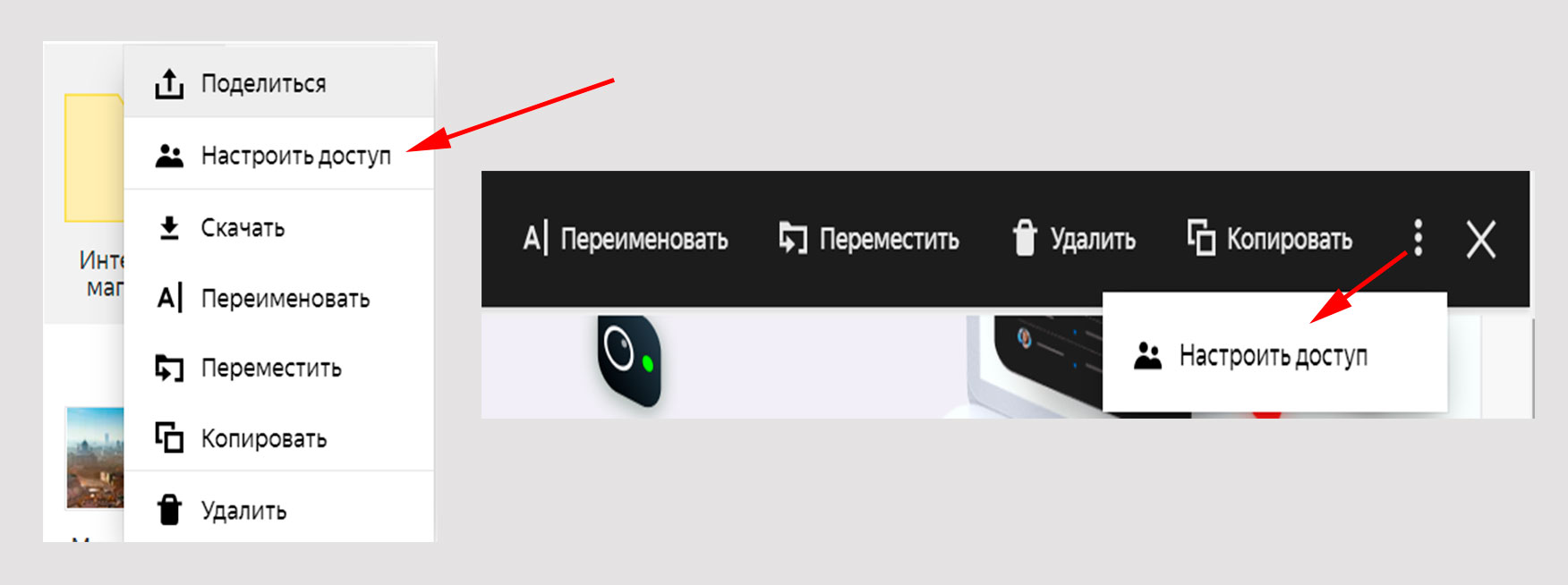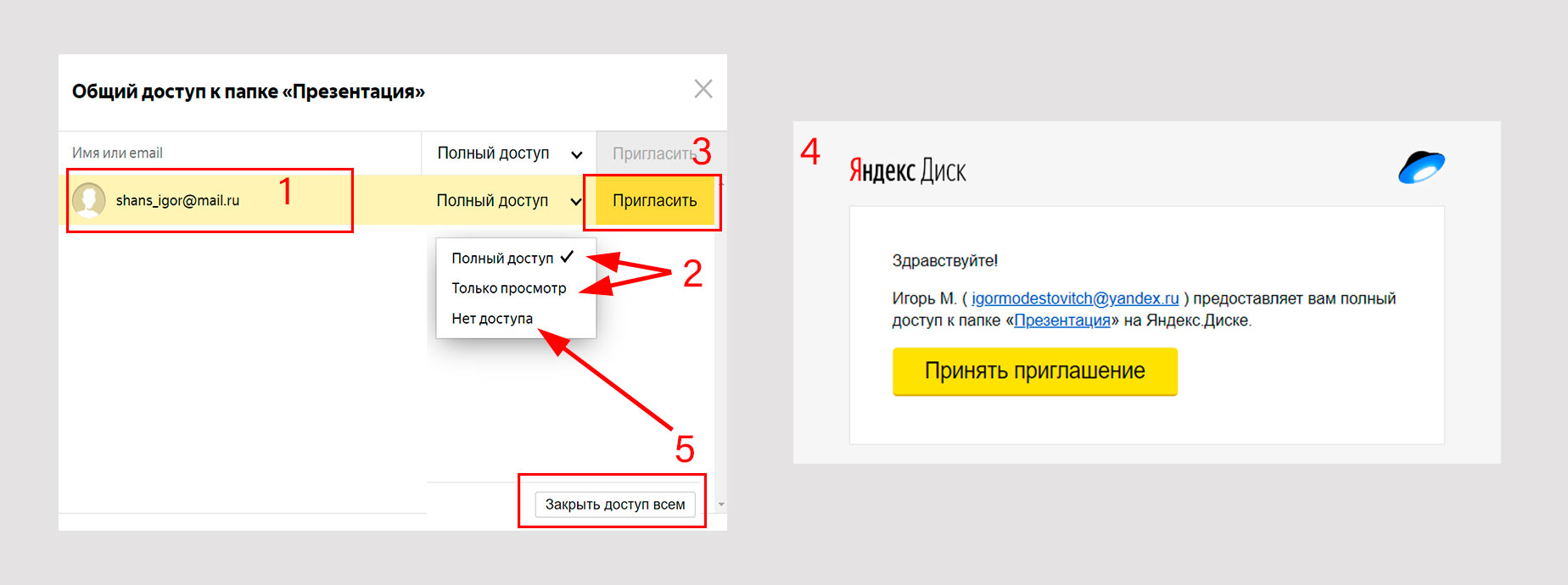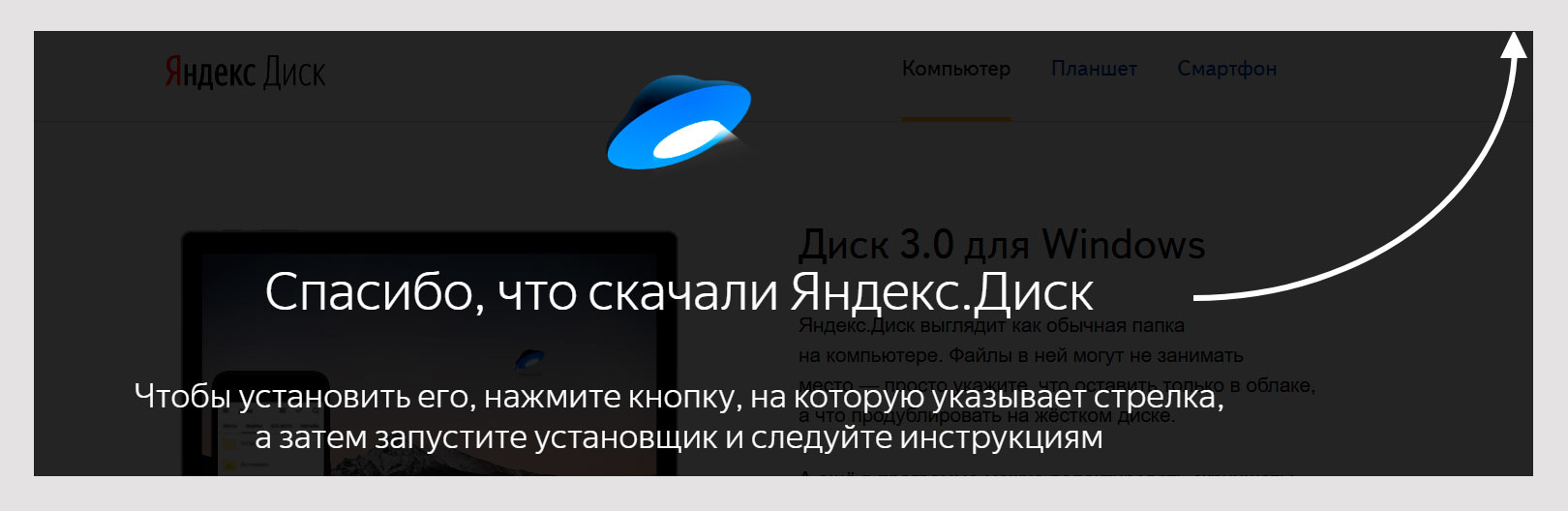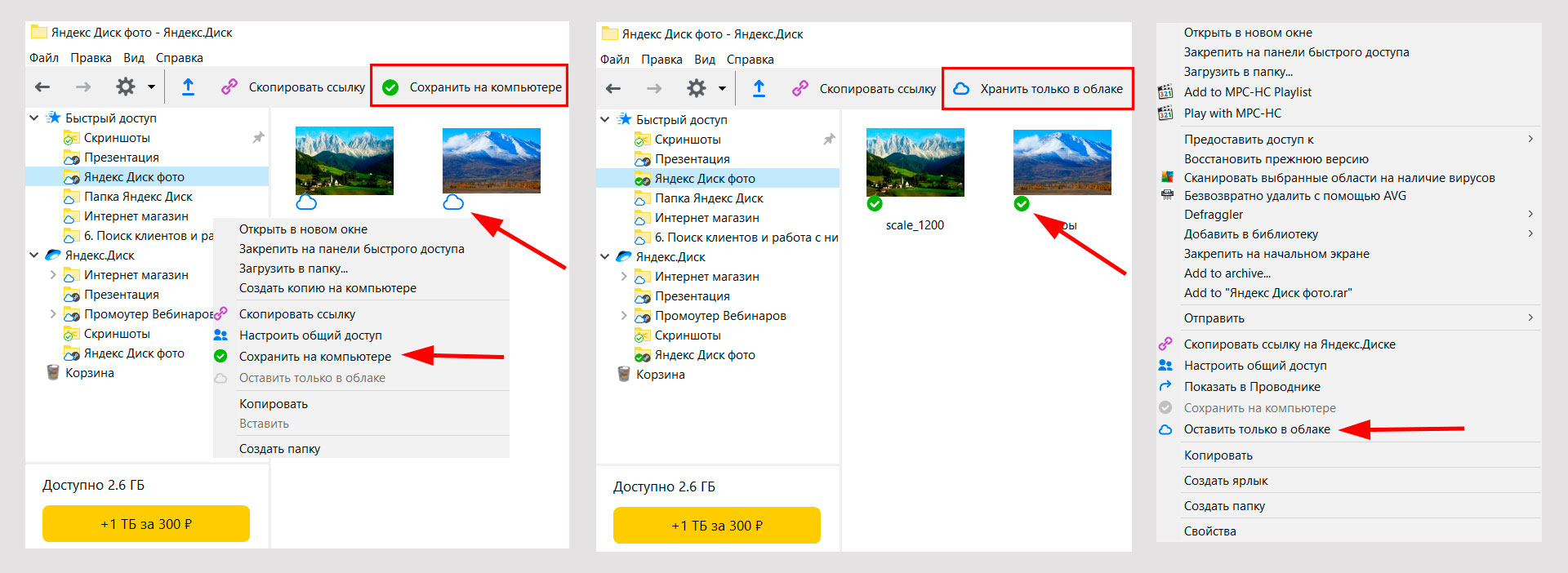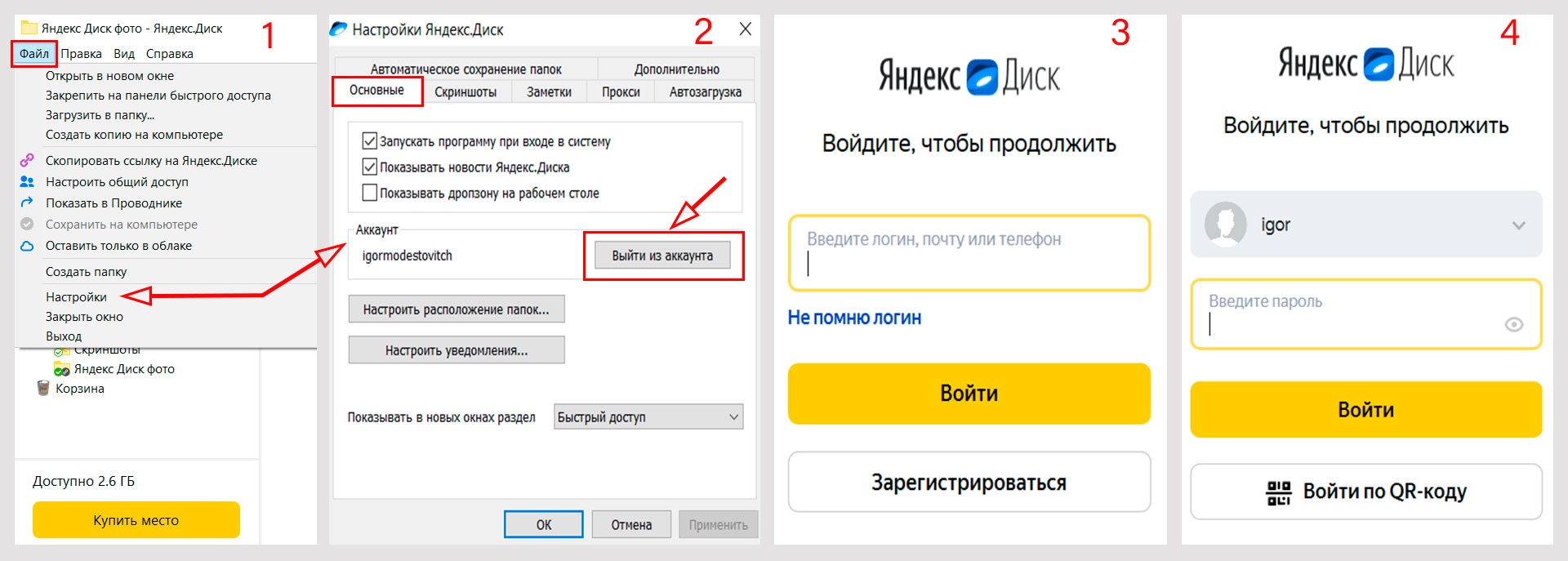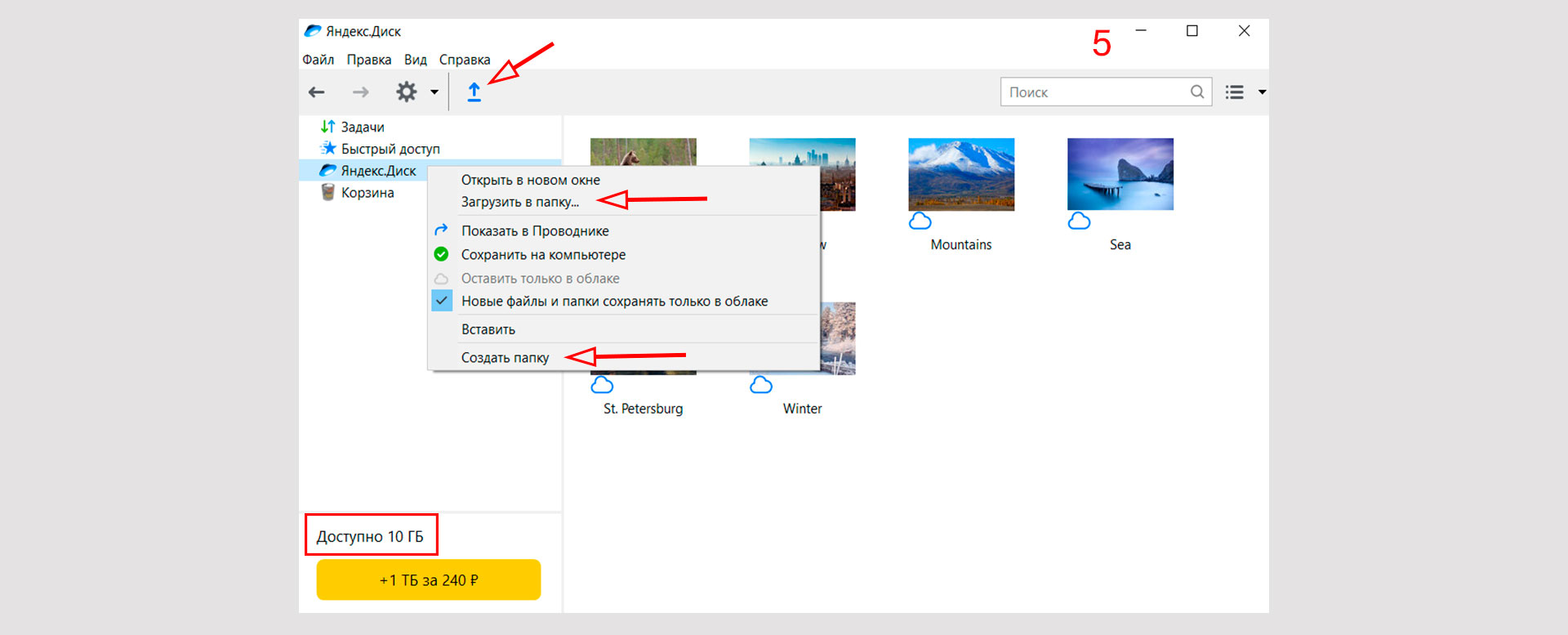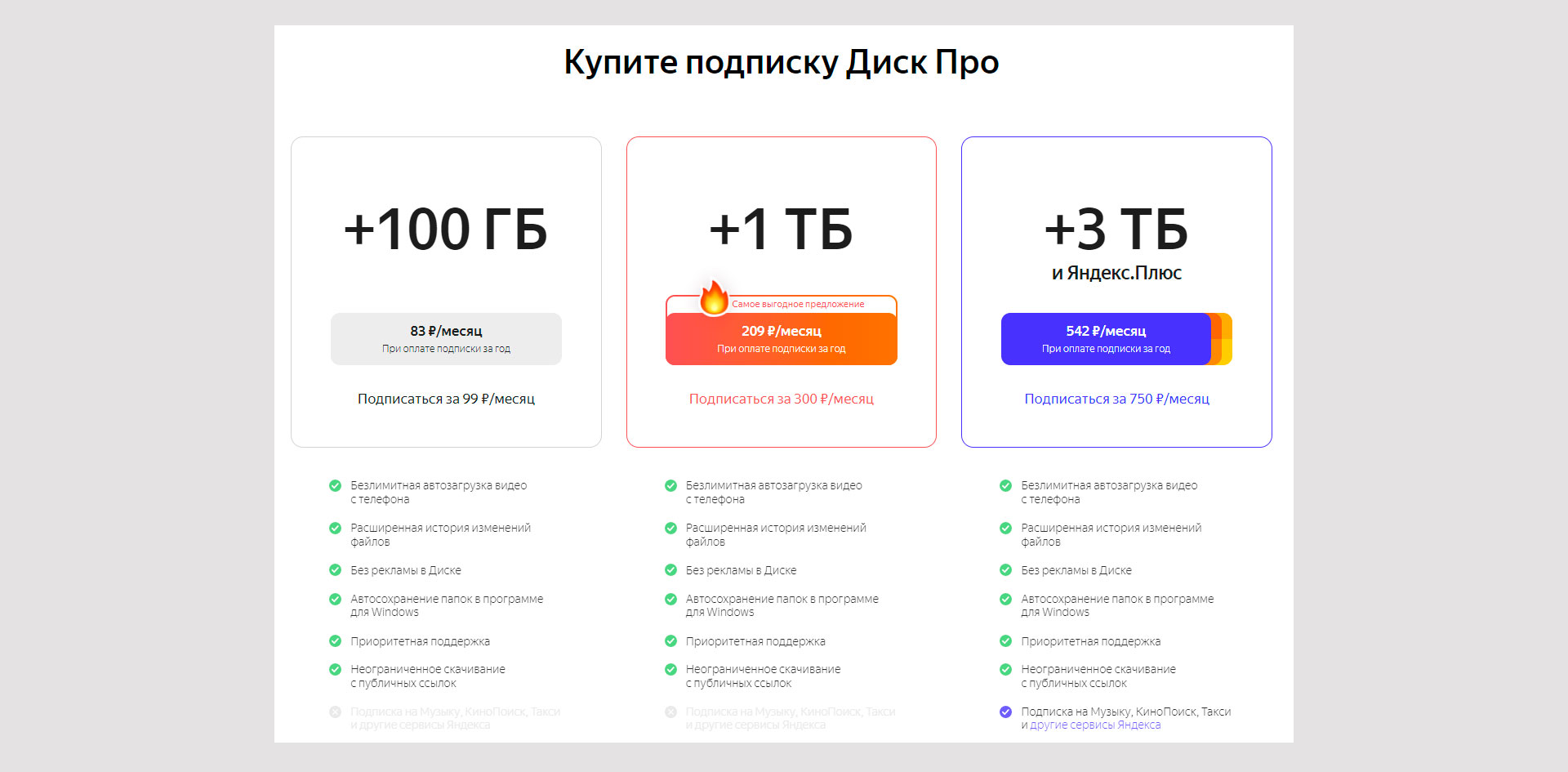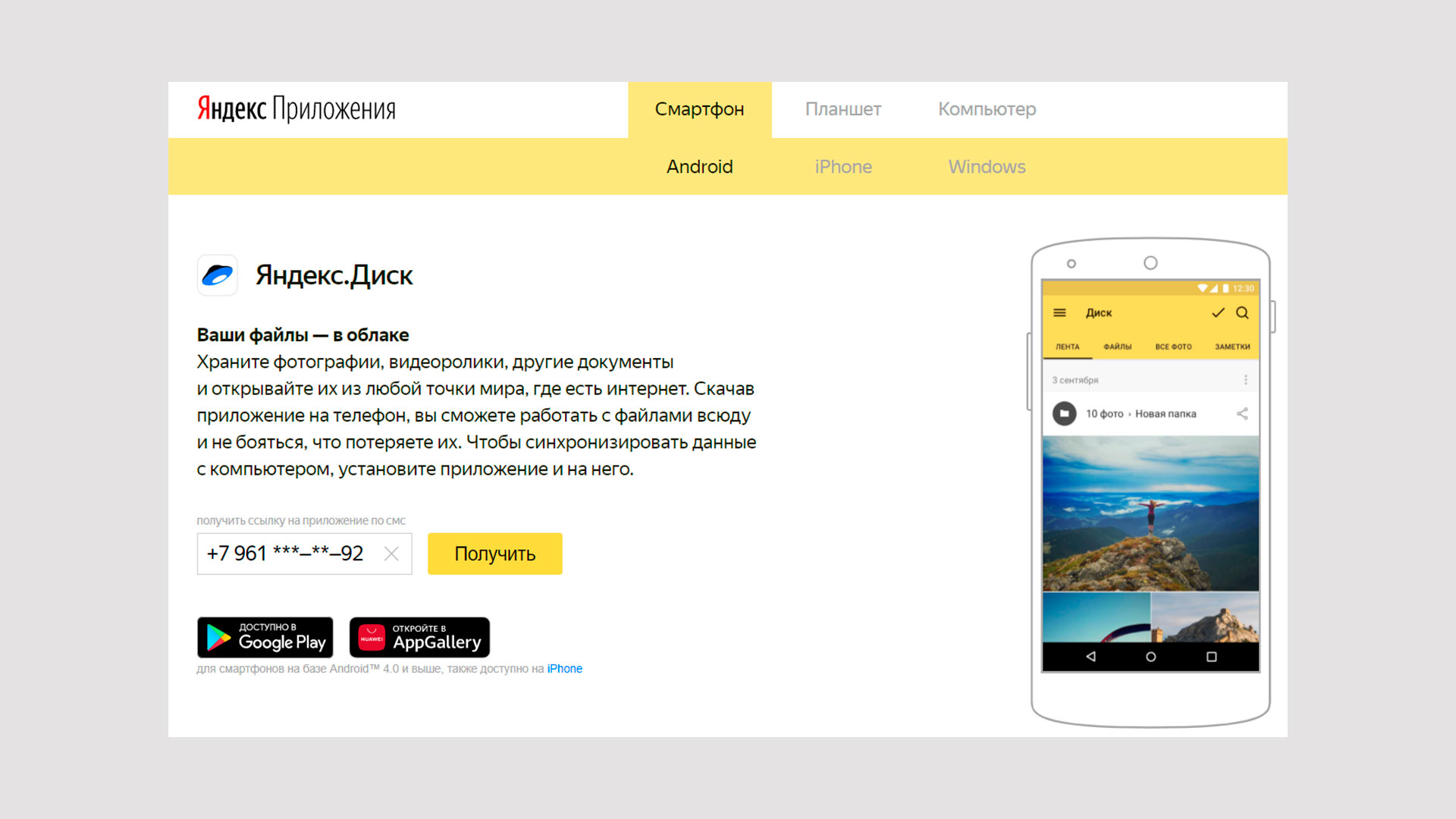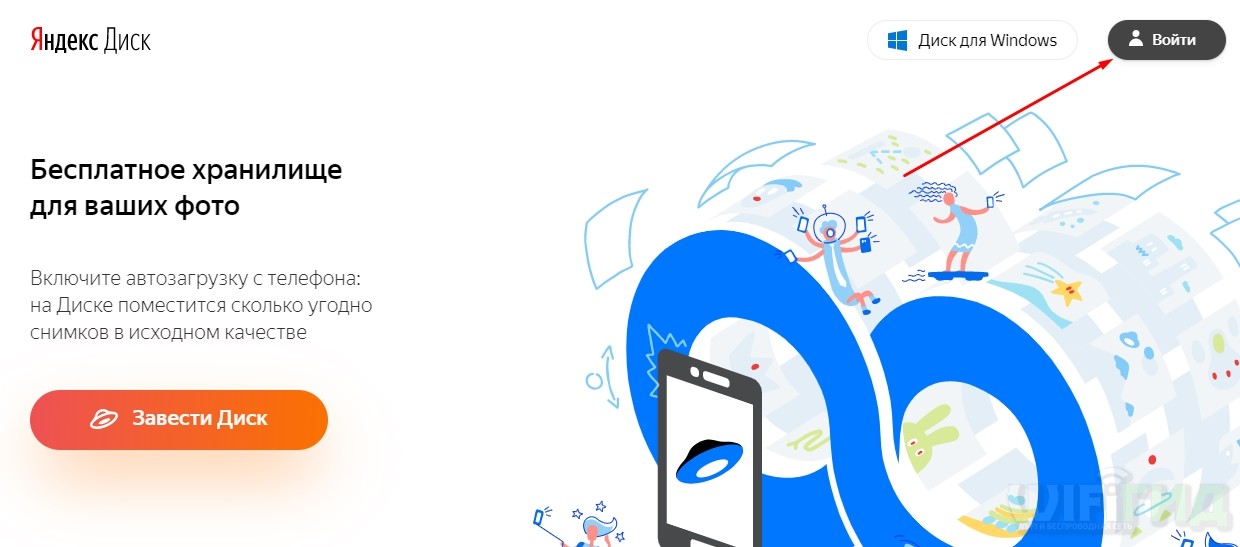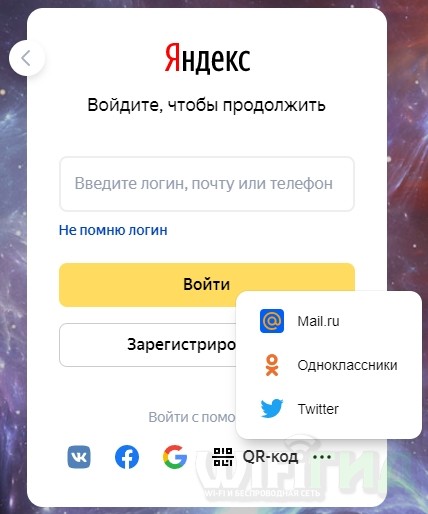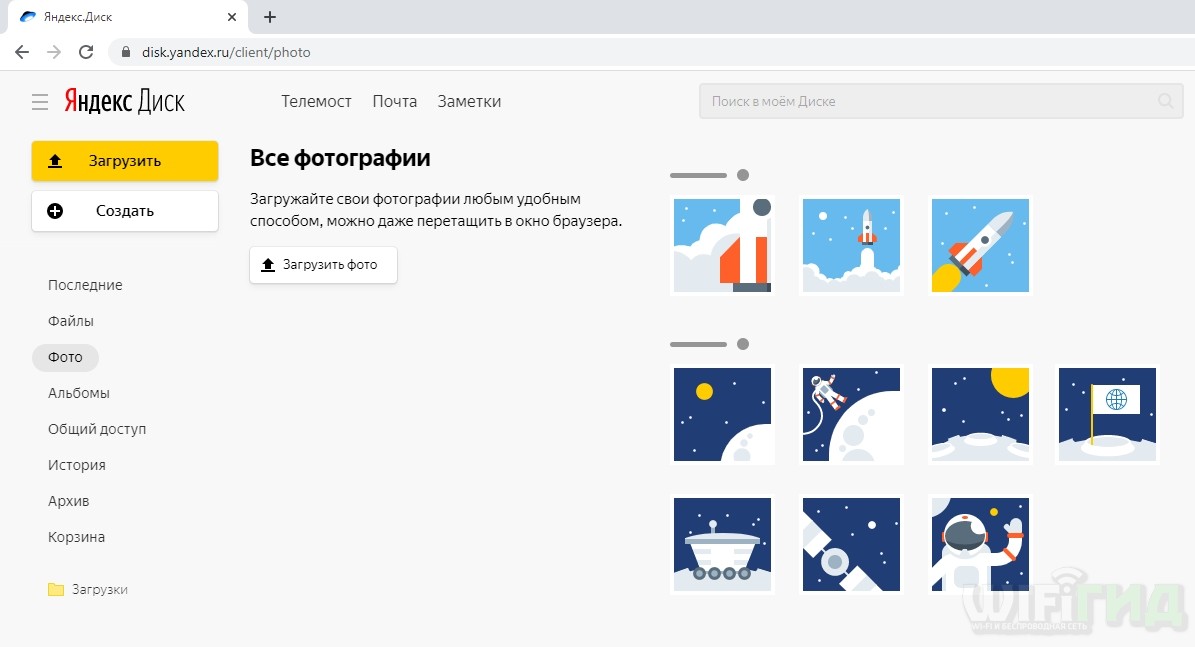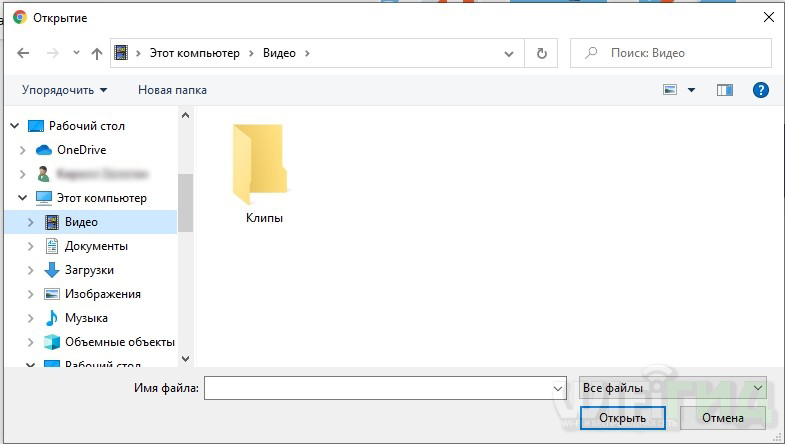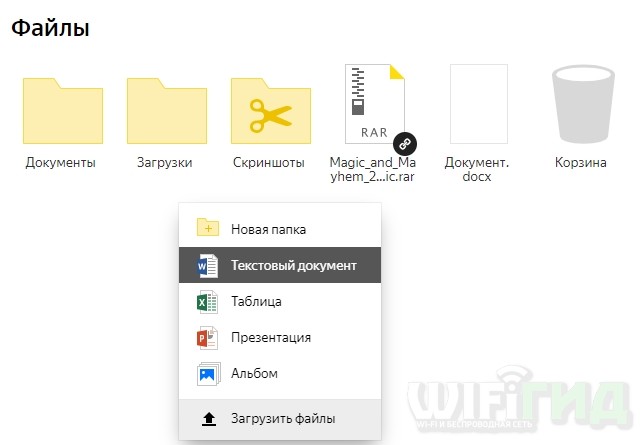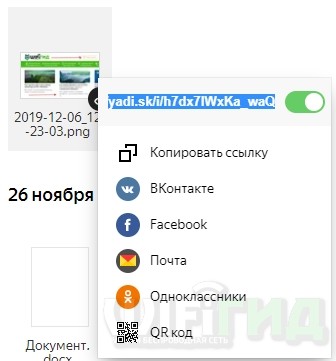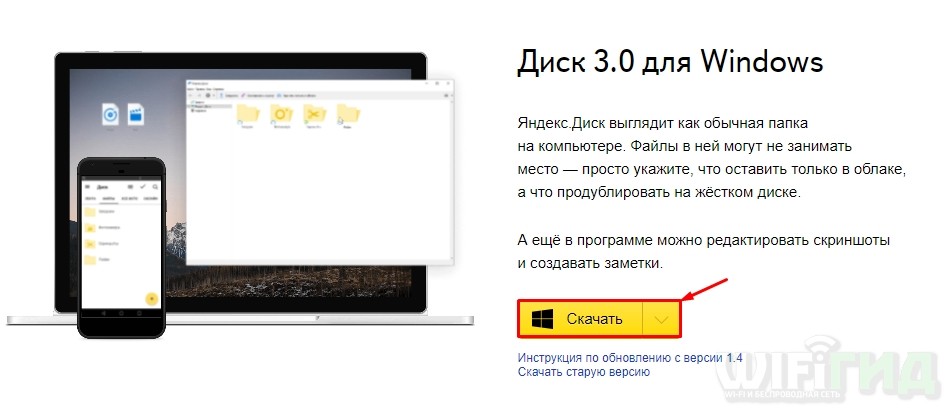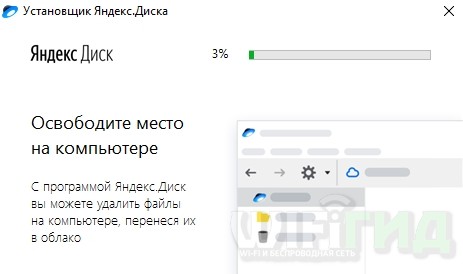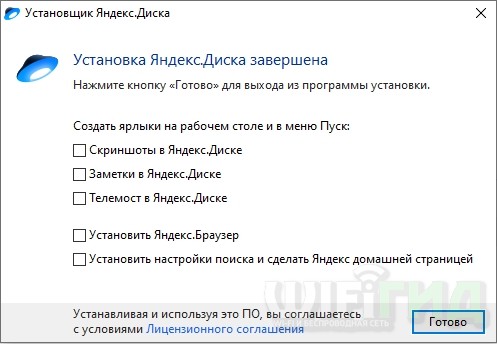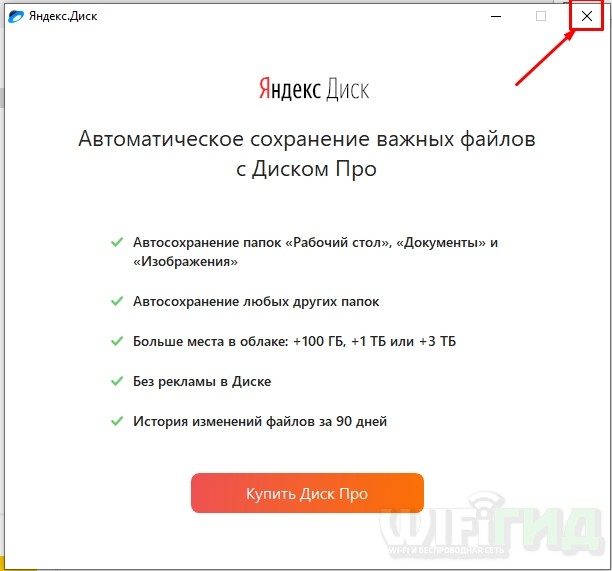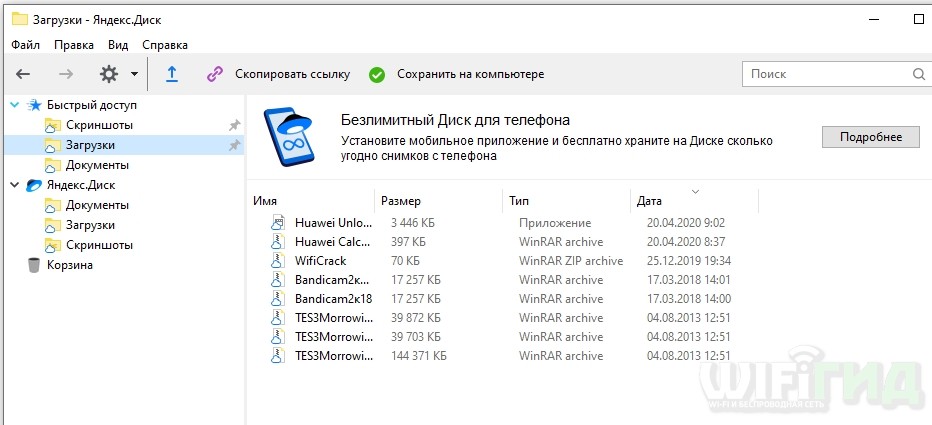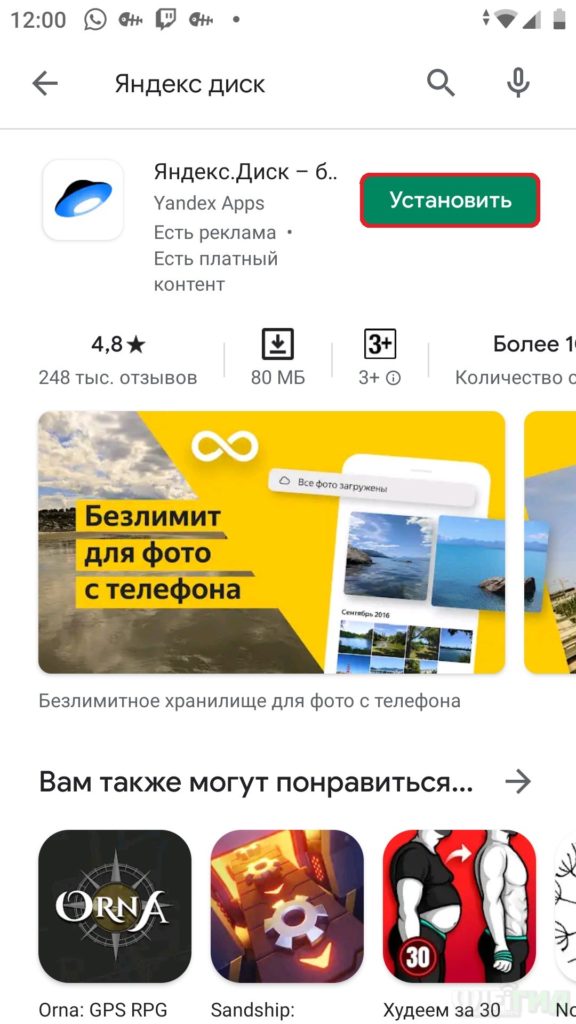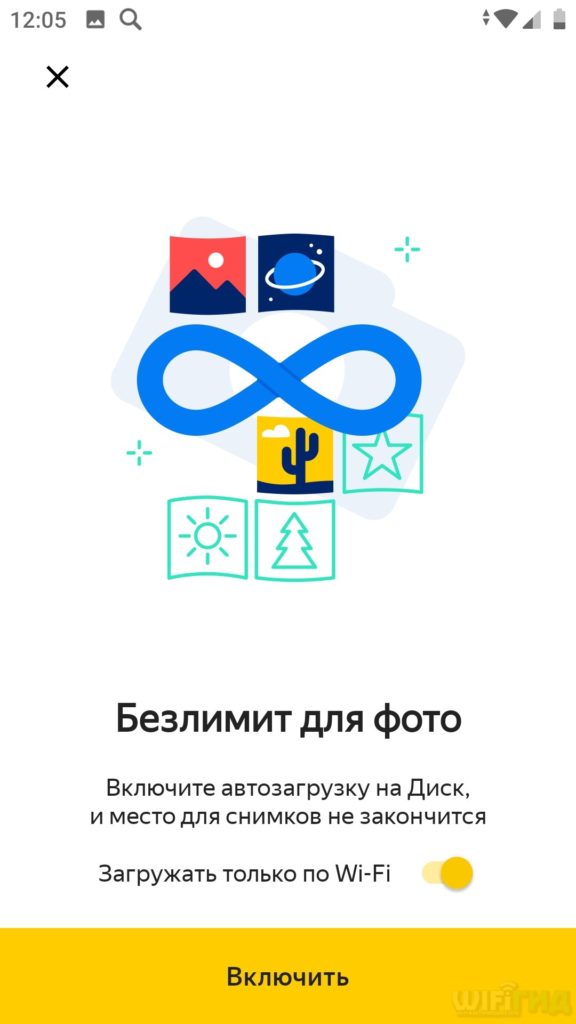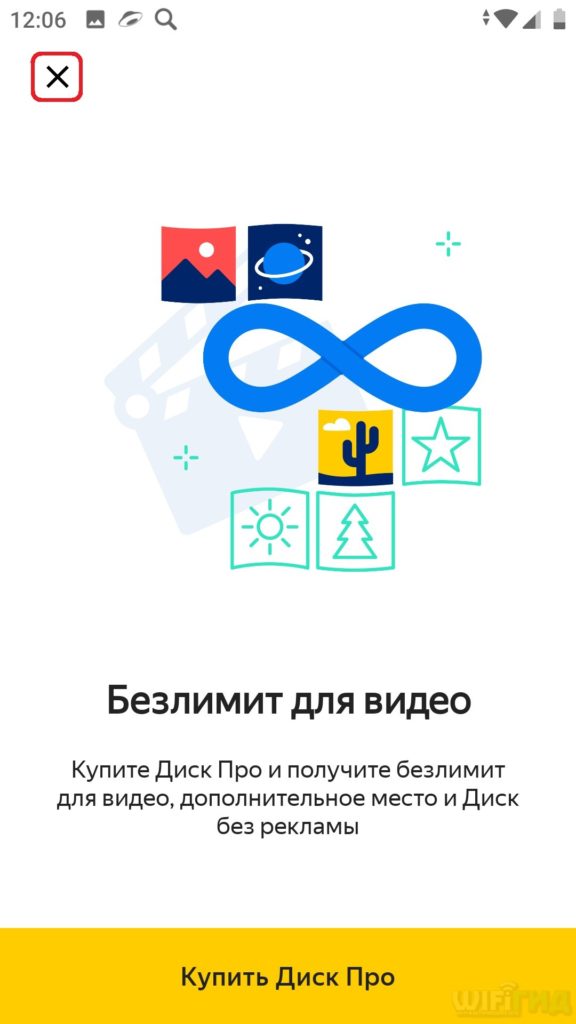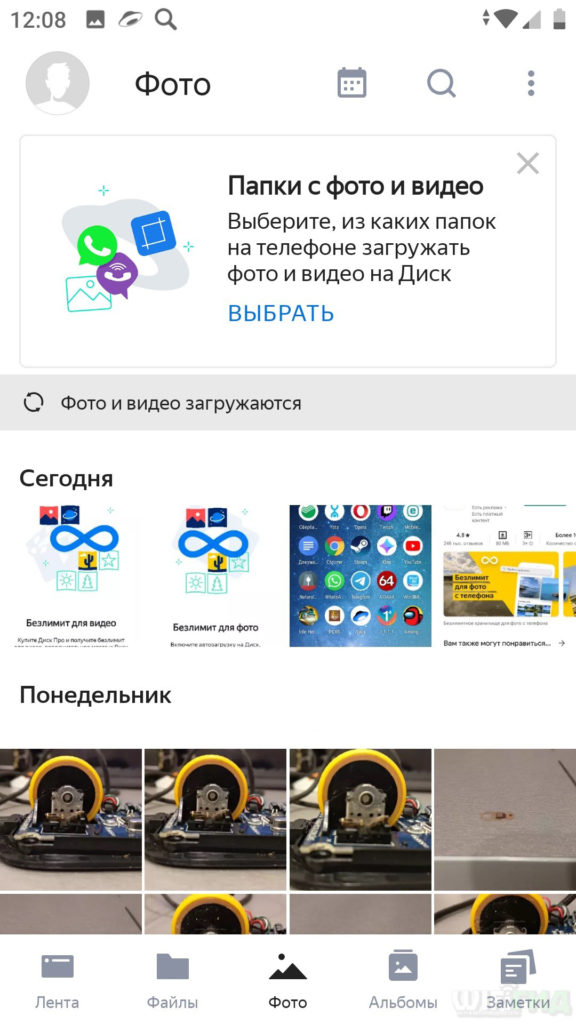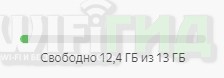Содержание
- Создание Яндекс.Диска на ПК
- Шаг 1: Регистрация
- Шаг 2: Загрузка
- Шаг 3: Установка
- Вопросы и ответы
Важные рабочие файлы и проекты должны «лежать» в надежном месте, то есть там, где будет минимизирована возможность их утраты по тем или иным причинам. Поскольку домашний компьютер к категории надежных хранилищ можно отнести с большой натяжкой, следует обратиться к другим средствам. Одним из них являются облачные сервисы, в частности, Яндекс Диск, и в этой статье мы поговорим о том, как его создать на нашем ПК.
Создание Яндекс.Диска на ПК
Яндекс учел интересы не только владельцев настольных ПК, но и мобильных устройств с разными операционными системами. Сегодня поговорим о том, как создать и как установить Яндекс.Диск на компьютер для хранения фотографий, документов и других целей.
Шаг 1: Регистрация
Диск является одним из сервисов Яндекса и привязан к адресу электронной почты. Для того чтобы получить пространство для хранения файлов, необходимо завести почтовый ящик. Этот шаг можно пропустить, если он у вас уже есть.
Подробнее: Регистрируем Яндекс Диск
Шаг 2: Загрузка
После регистрации Яндекс.Диска нам доступен для работы только веб-интерфейс (страница сайта), а это не всегда удобно. Для облегчения жизни пользователей было разработано приложение, которое позволяет взаимодействовать с хранилищем. При помощи программы можно копировать и удалять файлы, создавать публичные ссылки для обмена с другими пользователями. Приступим непосредственно к созданию Яндекс.Диска на компьютере. Прежде всего необходимо скачать установщик с официального сайта.
- Открываем веб интерфейс диска (страницу сайта) и находим ссылку для скачивания приложения.
- После перехода по ссылке скачиваем файл для своей платформы, нажав на соответствующую кнопку. В нашем случае это Windows.
- Ждем завершения загрузки. На скриншоте Google Chrome, в других браузерах картинка будет выглядеть иначе.
Шаг 3: Установка
Процесс установки приложения предельно прост:
- Запускаем скачанный файл с названием YandexDiskSetupRu.exe и ждем завершения операции.
- По завершении установки видим окно с предложением установить Яндекс Браузер и настроить стартовую страницу. Здесь решать Вам.
- После нажатия кнопки «Готово» в браузере откроется такая страница:
Одновременно с браузером откроется и окно приложения. Здесь вводим логин и пароль от аккаунта Яндекс и нажимаем «Войти».
- И, наконец, открывается приложение Яндекс Диск.
Взаимодействие осуществляется как с обычной папкой на компьютере, но есть одна особенность: в контекстном меню проводника, вызываемого нажатием правой кнопкой мыши, появился пункт «Скопировать ссылку».

При выборе этого пункта ссылка на файл автоматически скопируется в буфер обмена.
Данный линк можно передать другим пользователям для доступа к файлу. Поделиться с друзьями или коллегами можно не только отдельными файлами, но и открыть доступ к целой папке на Диске.
https://yadi.sk/i/l5TMgn4TO4wUbg
Кроме того, после установки приложения на компьютере создается папка для локального хранения файлов. По умолчанию находится она по адресу
C:ПользователиИмя вашей учетной записиЯндекс.Диск
Быстро ее можно открыть, кликнув правой кнопкой мыши по значку Диска в области уведомлений и выбрав соответствующий пункт.
Вот, собственно, и все. Мы создали Яндекс.Диск на компьютере, теперь можно приступать к работе.
Еще статьи по данной теме:
Помогла ли Вам статья?

Для быстрой передачи файлов другим людям, да и между своими ПК, ноутбуком и телефоном очень удобно использовать Яндекс диск (облачный сервис для хранения файлов). Загрузил на него один раз фото (например) — и их можно просматривать со всех устройств, на которых есть доступ к интернету. К тому же, можно существенно экономить место в памяти телефона (многим часто его не хватает), настроив авто-загрузку видео и фото в облако.
Добавьте к этому возможность работу с документами Word, Excel и Power Point в режиме онлайн (ничего не устанавливая на ПК). Это очень удобно!
Я уж не говорю о том, что информация на облачных дисках более надежно защищена от разных недоразумений (вирусы, проблемы с файловой системой, ошибочное форматирование и пр.), чем на классическом HDD. Т.е. имеет смысл часть информации отправлять в облако для резервной копии (кстати, ее можно делать автоматически, об этом ниже в статье).
Собственно, в этой статье хотел показать, как это все можно быстро настроить и использовать. Думаю, заметка пригодится всем, кто еще плохо знаком с облачными дисками.
И так, ближе к теме …
*
Содержание статьи
- 1 Как пользоваться Яндекс диском
- 1.1 Регистрация и вход в диск [На Windows и Android]
- 1.1.1 Для Windows
- 1.1.2 Для Android
- 1.2 Как увеличить свободное место на Яндекс диске
- 1.3 Как загрузить файлы и фото на диск
- 1.3.1 В Windows
- 1.3.2 На Android [+настройка авто-загрузки фото и видео в облако]
- 1.4 Как сделать файлы доступными для скачивания другими пользователями
- 1.5 Как настроить авто-создание копии моих документов в облачный диск (бэкап!)
- 1.5.1 Восстановление измененного файла
- 1.1 Регистрация и вход в диск [На Windows и Android]
→ Задать вопрос | дополнить
Как пользоваться Яндекс диском
Регистрация и вход в диск [На Windows и Android]
В общем-то, регистрация на сервисе достаточно стандартна для подобных продуктов. Сначала переходите по ссылке ниже на официальный сайт Яндекс диска и жмете кнопку «Завести диск» (см. скриншот ниже).
Офиц. сайт: https://disk.yandex.ru
Завести диск
Далее нужно указать свои данные: имя, фамилию, логин, пароль и телефон. Кстати, если у вас уже есть почта от Яндекса (или вы пользуетесь др. продуктами этой компании) — то регистрация проходит быстрее (просто войдите в свой аккаунт, ссылка будет расположена над формой регистрации).
Форма регистрации стандартна
После того, как зарегистрируетесь, можно приступать к скачиванию приложений для Windows и Android (для доступа к файлам на диске, и работы с ним).
Для Windows
Офиц. страничка: https://disk.yandex.ru/download#pc
Перейдя по ссылке выше, загрузите программу и запустите инсталляцию.
Яндекс диск — программа для Windows
Весь процесс установки не привожу, т.к. установка стандартна (как и у др. программ) и ничего сложного (интересного) не содержит.
Стандартный установщик
После установки приложения, у вас на рабочем столе и в системном трее появиться характерный значок «Яндекс диска», см. скрин ниже. Щелкнув по нему, откроется окно со всеми файлами, папками
В системном трее появился значок для быстрого доступа к диску
Окно работы с файлами диска ничем не отличается от классического проводника: все действия аналогичны. Как правило, создание, редактирование и удаление файлов и папок не вызывает никаких сложностей даже у начинающих пользователей.
Программа Яндекс диск на Windows установлена
Для Android
Ссылка на офиц. сайт Яндекса (Для смартфонов) — https://disk.yandex.ru/download#mobile
Ссылка на Google Play: https://play.google.com/store/apps/details?id=ru.yandex.disk
Установка приложения на Андроид так же стандартна. Достаточно перейти на Google Play (ссылка выше) и нажать кнопку установки.
Установка
После установки, откройте ярлычок приложения, введите логин и пароль (указанные при регистрации), задайте пин-код (это нужно, чтобы никто кроме вас не смог зайти на диск, даже если вы потеряете телефон), и ву-а-ля — вы в диске. См. скрины ниже.
Яндекс диск на смартфоне
Как увеличить свободное место на Яндекс диске
Вообще, выделяемое место на диске постоянно меняется (в зависимости от разных акций, условий и пр.): например, мне несколько лет назад при регистрации дали 10 ГБ (сколько дадут на момент регистрации вам — предугадать сложно).
Также в качестве бонуса дают доп. место за использование почтового ящика (в моем случае 9 ГБ), и за установку приложения на телефон (32 ГБ). Итого, суммарно, получается около 47 ГБ (что вполне достаточно для документов, фото, файлов).
Бесплатные способы
Если вам нужно значительно больше места — можно его прикупить за небольшую сумму в месяц. Для того, чтобы увидеть текущие тарифы: просто откройте приложение «Яндекс диск» и внизу окна кликните по ссылке «Купить еще» (см. скрин ниже).
Яндекс диск — купить место
Например, на сегодняшний день «лишних» 100 ГБ стоит всего 67 руб./мес. Если нужно значительно больше, например, 1 ТБ — то придется раскошелится на 167 руб./мес.
Платная подписка — 67 руб. 100 ГБ
Как загрузить файлы и фото на диск
В Windows
Обычно такой вопрос задают люди, которые еще не работали с Яндекс диском. Вообще, на самом деле все очень просто: сначала необходимо открыть диск (можно с помощью иконки в трее, см. скрин ниже).
Открываем Яндекс диск
Далее выберите нужную папку, нажмите кнопку «Загрузить» и выберите файлы/папки, которые хотите загрузить на облачный носитель.
Загрузить (приложение Яндекс Диск)
Через некоторое время файлы будут загружены: напротив них вы увидите небольшие зеленые галочки (синхронизированы). См. пример ниже.
Файлы загружены
Кстати, приложение «Яндекс диск» запускать не обязательно: например, в проводнике (Windows 10) есть ссылка на папку с диском. Достаточно открыть нужный каталог и скопировать в нее файлы (если у вас в настройках приложения включена синхронизация — файлы будут также отправлены в облако).
Проводник — Яндекс Диск
На Android [+настройка авто-загрузки фото и видео в облако]
Загрузка нужных файлов вручную:
- Выберите нужные файлы и нажмите кнопку «Поделиться» (внизу экрана, см. пример ниже);
- из списка выберите «Яндекс диск».
Поделиться файлом
Далее откройте нужный каталог (куда хотите загрузить файлы) и нажмите кнопку «Загрузить» (см. скрин ниже).
Загрузить файл на диск
Для автоматической загрузки фото на Яндекс диск:
- запустите приложение;
- затем в меню откройте вкладку «Настройки»;
- включите автозагрузку фото по Wi-Fi (либо вообще выберите вариант «По любой сети», если пользуетесь безлимитным интернетом на телефоне);
- теперь все фото будут автоматически загружаться на Яндекс диск. Если даже что-то нехорошее произойдет с телефоном — сможете быстро восстановить все свои снимки. Надежно и удобно!
Автозагрузка фото с телефона на Яндекс диск по Wi-Fi
Как сделать файлы доступными для скачивания другими пользователями
Вариант #1
Если пользоваться приложением «Яндекс диск»: то это делается очень быстро — достаточно выбрать файл или папку и щелкнуть в меню по кнопке «Скопировать ссылку».
Скопировать ссылку
Далее ее можно передать по соц. сети, чату, e-mail и др. способами. Ссылку достаточно вставить в адресную строку браузера — и файл можно просмотреть или скачать (см. пример ниже).
Смотрим фото
Вариант #2
Если пользуетесь веб-версией диска (https://disk.yandex.ru/client/disk) просто выделите ту фотку/файл (или каталог с фотками), нажмите по ней правой кнопкой мышки и в меню выберите «Поделиться». См. пример ниже.
Поделиться
Затем скопируйте ссылку и передайте (например, через соц. сети) тем людям, с которыми хотели поделиться файлами. Когда они их просмотрят/скачают — файл с раздачи можно снять (аналогично).
Копировать ссылку
Вариант #3 (если речь про Андроид)
Сначала открываете приложение «Диск» и переходите в нужный каталог.
Яндекс диск — главное меню (Андроид)
Далее выбираете файл, нажимаете по значку «поделиться» () и выбираете вариант «Поделиться ссылкой». После скидываете ссылку через тот же Viber, Telegram или соц. сети. Думаю, здесь больше нечего комментировать…
Яндекс диск на Андроид
Как настроить авто-создание копии моих документов в облачный диск (бэкап!)
Все достаточно просто. Рассмотрю по шагам.
1) Сначала открываем настройки Яндекс диска (для этого можно использовать значок в трее, рядом с часами. См. скриншот ниже).
Настройки диска
2) Далее сразу же рекомендую зайти во вкладку «Дополнительно» и проверить, чтобы была включена синхронизация (т.е. все созданные и измененные файлы в вашей папке на жестком диске будут сразу же в авто-режиме загружаться на Яндекс диск (то бишь дублироваться)).
Проверьте, чтобы была включена синхронизация!
3) Во вкладке «Основные» проверьте, чтобы программа автоматически запускалась. После откройте настройку расположения папок.
Настройка расположения папок
4) Посмотрите, где расположена папка, которая будет синхронизироваться с облаком (при необходимости переместите ее на другой раздел HDD).
Узнаем (настраиваем) папку для синхронизации
5) Теперь откройте проводник, щелкните правой кнопкой мышки по системной папке «Документы» и откройте ее свойства. Пример ниже.
Открываем проводник и переходим в свойства папки «Документы»
6) Во вкладке «Расположение» нажмите кнопку «Переместить» и переместите ее в любую из папок, расположенных в «C:UsersalexYandexDisk» * (* путь показан в качестве примера, у вас будет свой каталог — см. п.4 чуть выше, где мы смотрели каталоги в настройках приложения). Т.е. мы перемещаем нашу системную папку «Документы» в папку, которая будет синхронизироваться с Яндекс диском.
Смотрим расположение системной папки. Перемещаем ее в любую папку Яндекс диска!
7) Лично у себя так и назвал папку «Мои документы», в которую и переместил системную «Документы». Теперь все файлы (фото, документы, видео и т.д.), которые попадают в эту папку — будут автоматически дублироваться в облачный диск!
Теперь папка будет синхронизирована с Яндекс диском

Эта же папка только в приложении
Восстановление измененного файла
Кстати, что еще подкупает в Яндекс диске: вы можете просмотреть историю изменений файла. Вот представьте, вы отредактировали неправильно документ и сохранили его. А потом вспомнили, что удалили из него лишнее… Что делать?
- Зайти на https://disk.yandex.ru/client/disk;
- далее найти нужный файл, щелкнуть по нему правой кнопкой мышки и перейти по ссылке «История изменений»;
История изменений
- после чего сможете увидеть несколько копий файлов за последние 14 дней, отсортированных по датам (при купленном доп. месте — 90 дней!).
История изменения доступная за 14 дней
- также обратите внимание на вкладки «История» и «Корзина»: порывшись в них, можно найти недавно удаленные файлы, просмотреть все свои действиями с файлами на Яндекс диске.
История, корзина
*
Дополнения приветствуются…
На этом всё, удачи!


Полезный софт:
-
- Видео-Монтаж
Отличное ПО для создания своих первых видеороликов (все действия идут по шагам!).
Видео сделает даже новичок!
-
- Ускоритель компьютера
Программа для очистки Windows от «мусора» (удаляет временные файлы, ускоряет систему, оптимизирует реестр).
Как пользоваться Яндекс.Диском и сохранять в нем резервную информацию, которая может пригодится в непредвиденный момент? Этот и другие вопросы касательно облачного хранилища задают пользователи. При помощи сервиса удается спасти ценные данные и воспользоваться другими преимуществами, которые доступны всем, кто подключен к интернету.
Содержание
- Общее понятие облачного хранилища
- Как создать электронную почту для Я.Диска
- Первая и последующая эксплуатация хранилища
- Как создать готовый файл в Яндекс.Диске
Общее понятие облачного хранилища
Яндекс.Диск — это сервис, который предоставляется пользователю на компьютере или смартфоне вместе с электронной почтой от Yandex. Здесь дублируется важная информация, сохраненная с ПК или телефона, при условии, что настроена синхронизация.
«Облако» имеет ряд достоинств:
- первоначальный объем хранения — 10 Гб (бесплатный);
- возможность хранения документов, образов дисков и медиаинформации;
- доступность ссылок для скачивания;
- использование на любых связанных устройствах;
- предоставление диска автоматически при создании почтового ящика.
Чтобы использовать все преимущества приложения, необходимо правильно выставить настройки и создать аккаунт. Об этом ниже.
Как создать электронную почту для Я.Диска
Для начала следует убедиться в том, что у пользователя отсутствует аккаунт в Яндексе. Если же он есть, то необходимо просто пройти процесс авторизации. В данном случае будем заводить новый ящик, все подробности в инструкции.
- Открываем свой интернет-обозреватель, заходим в поисковую систему Яндекс. В правом верхнем углу видим кнопку «Завести почту». Нажимаем на нее.
- Далее заполняем форму для регистрации, оставляем свой номер телефона и подтверждаем его с помощью кнопки «Получить код». Затем посмотрим, чтобы были установлены галочки согласия с Лицензионным соглашением, следом нажимаем кнопку «Зарегистрироваться».
- После проделанных действий откроется аккаунт, в котором сбоку появится кнопка «Диск», нажимаем на нее и открываем хранилище.
- Система предложит скачать сервис на компьютер, нажимаем на соответствующую кнопку и дожидаемся окончания установки. Также можно игнорировать это предложение, но тогда, все данные для хранения придется вручную переносить в «облако».
- Для пользования предоставляется несколько встроенных папок, которые позволят переносить информацию с ПК или социальных сетей в хранилище.
Разобравшись, как работает Яндекс.Диск, целесообразно рассмотреть, как он действует на практике.
Полезная информация! При регистрации аккаунта не обязательно оставлять номер сотового, в качестве альтернативы можно воспользоваться системой контрольных вопросов, что делает работу аккаунта более надежной.
Первая и последующая эксплуатация хранилища
Пользователи, которые постоянно проводят время в сети, при этом совершают загрузки и делятся информацией в социальных сетях, могут обойтись без скачивания программы на компьютер, так как все рабочие функции предоставляются в онлайн режиме.
- Заходим в существующий/созданный аккаунт, нажимаем кнопку «Диск», после чего перемещаемся в меню с кнопками. Чтобы перенести какую-то информацию с компьютера, нажимаем на кнопку «Загрузить».
- Открывается диалоговое окно на компьютере, здесь необходимо выбрать файл, который предназначен для переноса в диск Яндекс. Делаем клик мышью по нему, следом нажимаем «Открыть». Заменить это действие можно двойным кликом.
- Дожидаемся появления сообщения «Загрузка завершена» и убеждаемся в том, что документ появился на диске. Теперь можно продолжить с ним работу прямо в браузере.
Кроме того, как использовать резервное хранилище для копирования данных с различных устройств, можно и самостоятельно создавать в нем некоторые документы.
Как создать готовый файл в Яндекс.Диске
Если необходимо оперативно приготовить электронный документ и переслать его по почте или через другие сервисы, можно сделать это прямо в общей папке хранилища. Для этого действуем по алгоритму.
- Открываем главную папку хранилища и нажимаем на кнопку «Создать». Появляется список возможностей, в котором выбираем, например, «Папку».
- Появляется небольшое окошко, в котором нужно дать название папке. Вместо словосочетания «Новая папка» вводим свое наименование. Нажимаем кнопку «Сохранить».
- Теперь выбираем созданную папку кликом мыши, в верхней части приложения появляется кнопка «Поделиться».
- Во всплывающем окне видим ссылку, нажимаем кнопку «Копировать» либо сразу отправляем любым из перечисленных способов.
Полезная информация! Чтобы быстро отправить ссылку в социальных сетях, необходимо иметь в браузере, который используете авторизацию.
Владельцам смартфонов рекомендуется узнать, как работать с облаком Яндекс с мобильных устройств. Здесь предусмотрены аналогичные функции, как и у приложения для ПК. С мобильного гаджета можно настроить автозагрузку для всех связанных сервисов, чтобы в случае блокировки телефона или аккаунтов в соцсетях не потерять важные снимки.
В этой статье рассмотрим, как создать Яндекс Диск, предназначенный для хранения, обмена файлами и как им пользоваться. Всё больше людей ищут эту специальную информацию. Яндекс диск-облако (облачный сервис) предоставляет вам бесплатно дополнительное пространство для хранения фотографий, видео, альбомов и другой электронной информации с последующим её использованием. В дальнейшем загруженные данные применяются как самими, так и другими людьми по предоставлению совместного доступа.
Я на себе прочувствовал ситуацию, когда катастрофически не хватает места для фото и видео в компьютере и телефоне. Несколько лет назад попав в данную ситуацию, начал искать информацию про то, где можно бесплатно хранить файлы. Первым сервисом, попавшим мне на заметку стало облачное хранилище яндекса.
Оценив все преимущества облачного сервиса, начал применять его и для личных целей. Освободил свой смартфон от фото и видео, стал использовать текстовый редактор, Excel таблицы, активно применять редактор скриншотов в этом сервисе. В этой статье расскажу, как любому человеку эффективно использовать облачное хранилище для своих целей.
Как создать Яндекс Диск — преимущества и подключение
Для начала отметим преимущества для подключения облачного сервиса:
- Бесплатная загрузка фото, видео, документы до 10 ГБ.
- Вы можете проводить различные действия с файлами и папками. В любой момент посмотреть на ПК и телефоне загруженные фото или документы. При необходимости скачать их, переместить куда вам нужно, редактировать, смотреть вложения, прикрепленные к письмам.
- Чтобы показать какую-либо информацию другим людям, предусмотрен совместный доступ. Есть возможность полного доступа для работы над одним проектом (загрузка, редактирование, удаление файлов будет доступна всем участникам).
- Информация будет в безопасности, если с компьютером что-нибудь случится.
Чтобы воспользоваться сервисом и зайти на него, надо создать электронную почту в этой системе. У кого нет почты, заводим её легко по рекомендациям написанным мной в заметке «Как создать электронную почту бесплатно на Яндексе — доступ к полезным сервисам компании».
Итак, у вас есть почта (1). Вам сразу же становится доступен Яндекс Диск. Как перейти в него из личного кабинета показано на скриншоте ниже. Перейдя по иконке диска, попадаете на свою страницу облачного хранилища (2).
Можно также установить программу на компьютер, чтоб не привязываться к почте, о чём написано ниже. Мне удобнее работать в первом варианте.
Яндекс Диск — как пользоваться: хранение и обмен файлами
Когда мы подключаем это приложение, в основном у нас встаёт вопрос о хранении фотографий и видео. Например, как у меня сложилась ситуация с нехваткой места на телефоне и ноутбуке. Через некоторое время я открывал облачное приложение, чтоб найти какую-то фотографию, зависал 
Но, наступает время, когда необходимо провести какое-то действие с фото, видео, скриншотом, а как — не знаешь. Начинаешь изучать и применять эти знания. Что-то ещё понадобилось — опять ищешь в интернете инфу. Вот так и приходит понимание о работе на Диске. Дальше разберём основные действия проводимые с файлами в этом сервисе.
Как загрузить файл на Яндекс Диск: видео, фотографии, папку
- Часто спрашивают, как загрузить на Яндекс Диск фото или видео? всё очень просто — воспользуемся кнопкой «Загрузить». При нажатии переходим к документам своего компьютера. Выбираем фото, видео или целую папку с информацией и загружаем на облако в выбранное пространство. Можно загрузить отдельным файлом либо в выбранную папку. С информацией более 2 Гб рекомендуется загружать через скачанную программу.
- «Создать». Открывается вкладка, показанная на фото. Для пользователя открывается возможность создать один из представленных инструментов: папку, документ Word, таблицу Excel, презентацию в PowerPoint, альбом для фотографий. Для создания документа на облаке нажимаем на «Папку», в открывшемся окне пишем её название и сохраняем. Те же действия для создания альбома для фотографий.
- Последние действия, проводимые в приложении.
- Все файлы, которые вы сохранили на облаке.
- Фотографии на этом сервисе, загруженные вами ранее.
- Альбомы, созданные вами для удобства хранения фотографий, видео по разным тематикам.
- В этом разделе будут показаны документы, к которым вы дали совместный доступ.
- В историях вы увидите действия, проводимые по определённым дням.
- В архиве отражены почтовые вложения.
- В корзине находятся файлы, которые были удалены. В правом верхнем углу есть функция «Очистить корзину» с количеством занимаемого места. Также можно удалить с корзины по одному. Отмечаем нажатием мыши и на верхней панели появится: информация по нему (значок i в кружочке), имя, «Восстановить» и «Удалить навсегда».
- Показываются все ваши загрузки.
- Подписка на Диск Про. Если вам не хватает памяти в бесплатной версии. можете купить один из трёх тарифов (+200 ГБ, +1 ТБ, +3 ТБ). Есть отдельные тарифы для бизнеса.
- Переход к установлению приложения на компьютер, планшет, телефон.
Основные действия с файлами в облаке
Рассмотрим основные действия с файлами. Переходим в меню к пункту (2). Нажимаем на фото, видео, документ или папку и появляется вверху панель (3) со всеми возможными действиями. А также можно нажать правой кнопкой мышки по файлу и рядом высветится окно (4) с действиями, которые можно применить к нему.
Для фотографий и видео в окне (4) добавляется «добавить в альбом». Для документов — «просмотреть» и «редактировать». Для папок — «настроить доступ».
| Папка | Фото | Видео | Документ | Таблица | |
|---|---|---|---|---|---|
| Поделиться | + | + | + | + | + |
| Просмотреть | — | — | — | + | + |
| Редактировать | — | — | — | + | + |
| Добавить в альбом | — | + | + | — | — |
| Настроить доступ | + | — | — | — | — |
| Скачать | + | + | + | + | + |
| Переименовать | + | + | + | + | + |
| Переместить | + | + | + | + | + |
| Копировать | + | + | + | + | + |
| История изменений | — | + | + | + | + |
| Удалить | + | + | + | + | + |
В левом верхнем углу находится значок похожий на латинскую i в кружочке (5). При нажатии на него показывается вся информация по отмеченному файлу. В правом верхнем углу на белом фоне есть функция для расположения файлов по определённым параметрам (6). Например, по дате изменения или по названию.
Дальше идут три значка в виде квадратиков (7), меняющие размер отображения файлов на странице. При использовании последнего значка информация будет списком и в последней колонке отображается их размер.
Чтоб управлять несколькими файлами одновременно, выделяем их в одну область — находящиеся рядом выделяем с помощью мышки. Для этого нажимаем левую кнопку и охватываем нужную нам область перемещением курсора. Другой способ — отмечаем первый файл, нажимаем клавишу shift и потом последний — область отметится серым цветом. Для отдельно стоя́щих используем кнопку ctrl.
Как поделиться файлом с Яндекс Диска
Наводим курсор на нужный файл, в данном случае фотография, и нажимаем левую либо правую кнопку мыши. Выбираем из открывшегося списка «Поделиться» (1). Нажимаем на «Копировать ссылку» (2), либо переходим в одну из социальных сетей и отмечаем аудиторию, которой хотим сбросить это фото.
Скопированную ссылку можно отправить любым вам доступным способом. То, что у файла взята ссылка для показа другому пользователю, прикрепляется значок (рис. 3). В любой момент можно удалить ссылку и она перестанет работать — доступ к информации будет закрыт (4).
С папкой те же действия, когда берёте ссылку и сбрасываете её человеку.
На фото (5) показаны действия, проводимые с папкой, при получении вашей ссылки. Можно просмотреть, скопировать её на свой Диск, скопировать ссылку, скачать к себе на компьютер.
Если были переходы по ссылке и её сохраняли в своё облако, то это отразится при наведении курсора на прикреплённый значок ссылки (фото 3). Полная информация также отобразится на панели (значок i).
С файлом то же самое, только будет написана информация о документе и не будет значка меняющего отображения файлов в виде плитки или списка. На рис 6 показано сообщение, которое получит пользователь, если вы удалили ссылку (4).
Как сделать общий доступ к папке Яндекс Диска
Работая вместе над одним проектом, нужно, чтоб все участники могли не только просматривать его, но и редактировать, загружать, удалять. Для этого создаётся коллективный доступ к определённой папке.
Настроив допуск, участники проекта увидят копию этой же папки на своём диске. Все изменения, которые вы проводите у себя будут отражаться и у них. Также это будет видно в историях участников.
Можно создать до 50 общих папок и столько же принять по приглашению от других лиц.
Общий доступ к папке на Яндекс Диске настраивается только в браузере на компьютере и у приглашённых должен быть аккаунт на сервисе.
Чтобы открыть доступ к нужной папке нажимаем на неё правой кнопкой мыши или на значок в верхнем правом углу в виде трёх точек. Отмечаем — «Настроить доступ».
- Вводим электронный адрес человека, которому хотим дать доступ и нажимаем ввод. У приглашённого должен быть аккаунт в облачном приложении.
- Выбираем права доступа: «Полный доступ» или «Только просмотр».
- Нажимаем «Пригласить».
- К приглашённому приходит сообщение на его электронную почту.
- Можем отключить от информации конкретного участника, либо закрыть доступ всем.
Как создать Яндекс Диск на компьютере: синхронизация файлов
Чтобы установить приложение на ПК, переходим, как я показывал на фото выше в меню под цифрой 11 (в левом нижнем углу) «Установить приложение». Переходим на страницу скачивания программы. Нажимаем «скачать». Дальше следуем указаниям появляющейся инструкции. Если вы ещё не зарегистрированы на Яндексе, то система предложит вам этот вариант.
Облачный Диск на ПК отображается как обычная папка. Она появляется в трее. В правом нижнем углу на панели есть значок (1), открыв который мы увидим изображение диска (2). Вызвать программу можно, щелкнув левой кнопкой мыши по этому значку. В ней можно проводить различные действия с документами, описанными выше.
Как синхронизировать Яндекс Диск с компьютером
Итак, у вас есть Яндекс Диск на ПК. Вы сможете работать с файлами, синхронизируя только нужные вам папки ( Они будут у вас на ноутбуке и в облаке — стоит зелёный значок).
Остальные данные будут также видны в программе. Они хранятся в облаке (это отражается значком в виде облака). Работать с ними можно только при наличие интернета.
Итак, вы сами решаете, какие файлы и папки будут только в облаке, а какие ещё и одновременно на компьютере. Для этого вызываем программу в трее левой кнопкой мыши. В открывшемся окне выбираем нужный файл и щёлкаем по нему правой кнопкой мыши — появляется окно для проведения нужных вам дей
Если у вас файлы только в облаке, а вы хотите, чтоб они были и на компьютере — нажимаем «Сохранить на компьютере» и у них появится зелёный значок. Если вы решили их убрать с компа, оставив только в облаке — нажимаем «Оставить только в облаке»(отразится значком облачка).
В программе ещё появляется возможность пользоваться скриншотом. Очень удобное и нужное приложение позволяющее снимать и редактировать скриншоты.
Как в настройках программы Яндекс Диск поменять аккаунт
- Заходим в программу (Значок в трее — описано выше). Нажимаем в левом верхнем углу на слово «Файл» , находим «Настройки» и открывается окно для различных настроек.
- Для смены аккаунта нам нужны основные настройки. Нажимаем «Выйти из аккаунта» и тем самым выходим из программы.
- Сразу высвечивается запрос на введение логина того аккаунта, с которым хотите работать. Либо регистрируете новый.
- Далее вводите пароль и попадаете в программу Яндекс Диска этого аккаунта.
- При регистрации нового аккаунта у вас появляется программа, в которой только 6 фотографий от приложения. Предоставляется 10 гб памяти и возможность проводить различные действия с файлами на компьютере (Создавать папки, загружать документы и другие действия, описанные выше).
Как увеличить место на Яндекс Диске: тарифы
Если вам мало 10 Гб памяти предоставляемое бесплатно, вы можете расширить своё место, увеличив размер памяти. Подписываемся на премиум пространство. Для этого переходим на нашей странице в левый нижний угол ( на фото выше под номером 10) к предлагаемым тарифам.
Покупая подписку, проверьте, с какого аккаунта вы производите покупку, так как перекинуть потом купленное место на другой аккаунт нельзя. Продление в дальнейшем осуществляется автоматически списанием денег с вашей карты.
Отменить можно только продление. Если вы уходите обратно на бесплатный тариф, обратите внимание, чтоб память не была сверх лимита. Иначе вступят в силу ограничения по работе с файлами.
Возможности с дополнительным местом в облачном сервисе:
- автозагрузка видео с телефона проходит безлимитно;
- просмотр и изменение историй более полный;
- нет рекламы;
- возможность скачивания файлов без ограничения, приходящие от разных пользователей;
- автосохранение значимых файлов на вашем компьютере;
- поддержка быстрее отвечает на заданные вопросы.
| Премиум | 200 Гбайт | 1 Терабайт | 3 Терабайта |
|---|---|---|---|
| При годовой оплате, за месяц (руб.) | 84 | 159 | 358 |
| Месячная подписка (руб.) | 149 | 269 | 599 |
Как скачать Яндекс Диск на андроид: смартфоны и планшеты
Быстрый темп жизни внёс свои коррективы в использовании людьми различных сервисов и приложений. Времени для работы с ноутбуком не хватает. Поэтому многие люди стали пользоваться интернет-приложениями в мобильной версии. Яндекс Диск предлагает своё приложение для его эффективного применения.
Как скачать программу на смартфон? Переходим в каталог приложений сервиса и вводим свой номер телефона. Нажимаем «Получить» и на ваш телефон приходит смс со ссылкой на скачивание в Google Play. Через ссылку попадаем на страницу телефонного приложения и применяем «Установить».
Приложение «Яндекс.Диск — безлимит для фото» занимает 46,65 МБ памяти. Дальше открываете и используете те функции, которые вам необходимы.
Теперь вы сможете работать с файлами в облаке (просматривать, хранить, загружать, редактировать) в любом месте где есть интернет. При этом они всегда под рукой и не потеряются.
Основные выводы
Итак, как создать Яндекс Диск — постарался подробно разобрать не только этот вопрос, но и что это такое, для чего нужен, как пользоваться облачным хранилищем. Рассмотрели работу с файлами и папками, научились загружать, делиться и давать к ним онлайн-доступ. Для более эффективной работы показал, как скачать программу на компьютер и показал основные действия в ней.
Надеюсь, что эта заметка про облачное хранилище окажется полезной и понятной для тех, кто впервые сталкивается с данным приложением. Возможно, я не полностью отразил какие-то моменты и нюансы по данному сервису, поэтому прошу задавать вопросы и писать ваши дополнения в комментариях для доработки ещё более качественной статьи.
Спасибо всем, кто прочитал и применил знания из статьи для своих целей. Подписывайтесь на мой блог и я буду всегда держать вас в курсе событий, происходящих на онлайн-дневнике.
С уважением и любовью Игорь Н.
Всем привет! Сегодня я расскажу вам – как бесплатно создать облако в Яндексе и пользоваться им с любого компьютера, телефона или планшета. Напомню, что облако – это место в интернете, куда вы можете складывать фотографии, видео, музыку или файлы, а также создавать таблица, текстовые файлы. Этими же файлами вы можете делиться со своими родными и близкими. Работать с можно без установки каких-то программ через браузер.
Но для удобства все же можно установить приложение, которое доступно для всех видов операционных систем: Windows, Android, MacOS, Linux и iOS. Самый главный плюс Яндекс диска в том, что на нем можно безлимитно хранить фотографии, загруженные с телефона или планшета.
Если вы не понимаете, что такое Облако – то идем сюда.
Содержание
- Регистрация, вход и знакомство
- Программа для компьютера
- Программа для телефона
- Задать вопрос автору статьи
Регистрация, вход и знакомство
- Переходим на официальную страницу, чтобы создать облачное хранилище Яндекс.Диск.
- Нажимаем по кнопке «Войти», даже если у вас нет почты от Яндекса.
- Если у вас уже есть почта от Яндекс, то просто вводим в поле: логин почту или номер телефона, который привязан. Вы также можете создать учетную запись и привязать её к аккаунту: Вконтакте, Facebook, Google, Mail.ru, Одноклассники или Twitter. Но вы можете зарегистрировать отдельную учетную запись, нажав на кнопку «Зарегистрироваться».
ПРИМЕЧАНИЕ! Для регистрации новой учетки нужно будет просто ввести новые учетные данные.
После того как вы авторизовались, вам доступно (на момент написание статьи) 13 ГБ бесплатного хранилище. Вы его можете увеличить за определенную плату. Вы можете работать с хранилищем через любой браузер. Давайте пройдемся по всем разделам и кнопкам, чтобы с ними познакомиться:
- Загрузить – нажав на эту кнопку откроется окошко, где вы можете выбрать файлы для загрузки.
- Фото – раздел где отображаются фотографии, в том числе и те, что будут загружены с телефона.
- Файлы – здесь отображаются папки и другие файлы. Аналогично вы можете здесь создать электронную версию Word, Excel и презентацию PowerPoint.
- Общий доступ – вы можете делиться своими файлами, фотографиями, видео с друзьями. Для этого нажмите правой кнопкой по любому загруженному файлу, далее нажмите «Поделиться». После этого вы увидите, что на нем появилась вот такая вот ссылка. Вы можете скинуть её напрямую или через социальные сети. После этого по данной ссылке ваши друзья смогут скачать расшареный файл. В разделе «Общий доступ» можно будет создать общие папки, доступ к которым могут также иметь другие пользователи. Чтобы убрать общий доступ к папке или файлу, нужно нажать ПКМ по файлу и выбрать «Удалить ссылку».
- История – вся история создания, загрузки и удаления файлов.
Программа для компьютера
Для удобства можно установить облако в виде программы к себе на компьютер с операционными системами: Windows, Linux и MacOS.
- Заходим по ссылке.
- Нажимаем по кнопке «Скачать».
- Загружаем файл в любое место и запускаем его.
- Сразу начнется процесс установки.
- Вам будет предложено установить дополнительные программы от Яндекс, если вам что-то нужно, то устанавливайте, я лично убрал все галочки. Кстати, достаточно неплохая программа для работы со скриншотами, так что, если кому нужна, можно её установить.
- Опять Яндекс нам что-то предлагает – на этот раз это какой-то про-режим, если кому интересно, можете ознакомиться или просто нажмите на крестик.
Установка закончена, а меню программы выглядит вот так. Слева вы видите основные папки, которые синхронизируются с облаком. Справа идет основное поле, где отображаются файлы, видео и фото.
Программа для телефона
Приложение доступно для всех видов смартфонов, а также планшетов.
- Заходим в Google Play или App Store, вводим в поисковую строку название: «Яндекс диск». Далее открываем, устанавливаем и запускаем.
- А вот и то, ради чего мы устанавливали это приложение, и ради чего вообще нужно пользоваться Яндекс диском – безлимитное место в облаке для фото, которое вы делаете с телефона. Нажимаем «Включить».
- Опять нам предлагают установить Про-версию – отказываемся, если вам это не интересно.
Меню программы примерно такое же как в браузере. Фотографии автоматом начнут загружаться в облако, если вы подключены к Wi-Fi.
И самое интересное, я загрузил почти все фотографии с телефона, а свободное место на диске не убавилось. Значит не соврали, и для фотографий место и правда безлимитное. Конечно порыв интересный, но у того же Google стратегия аналогичная, и фотографии, загруженные с телефона, не занимают места в облаке.