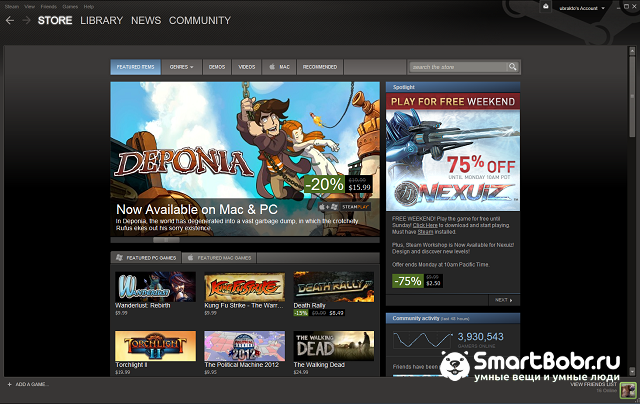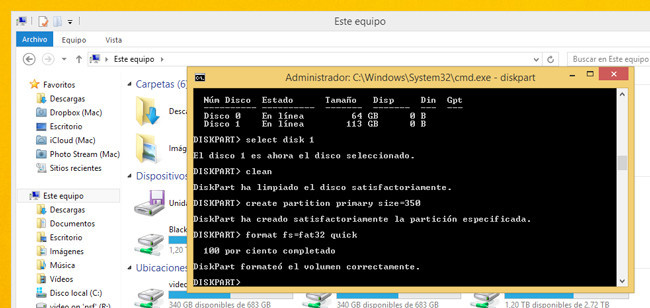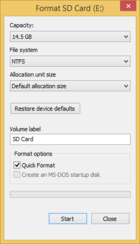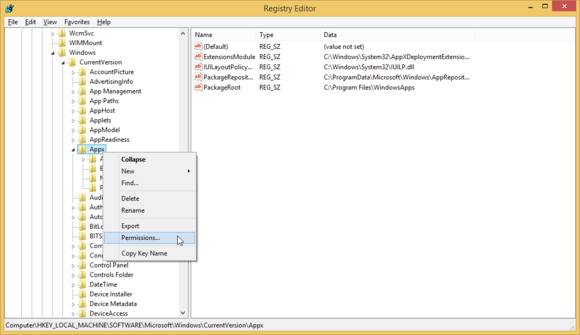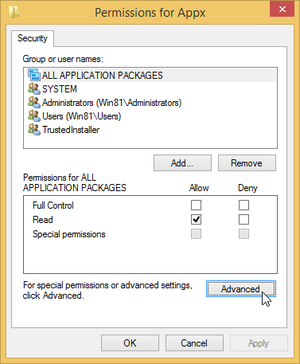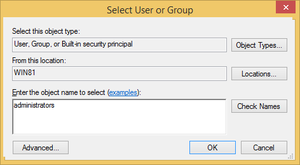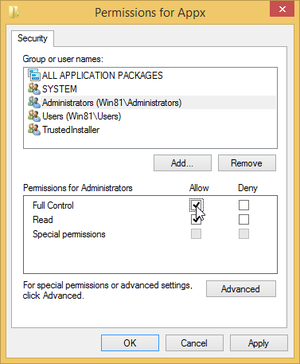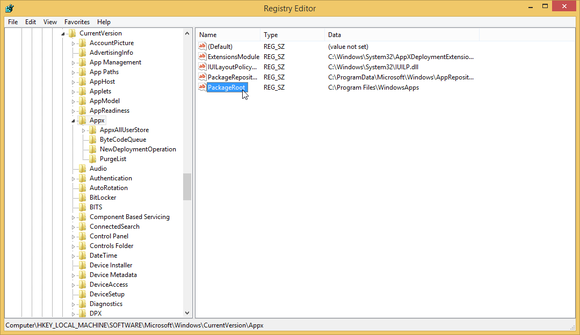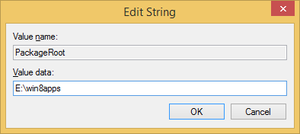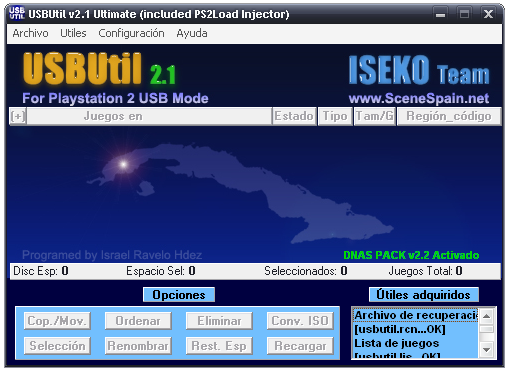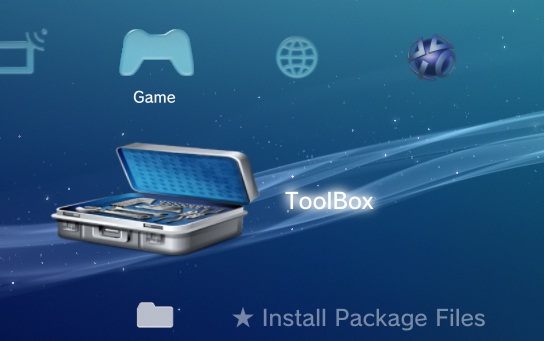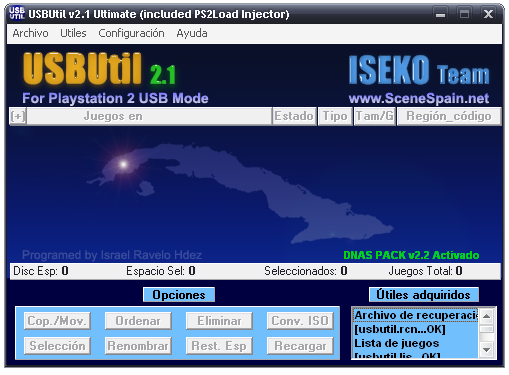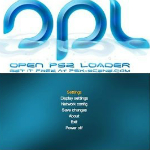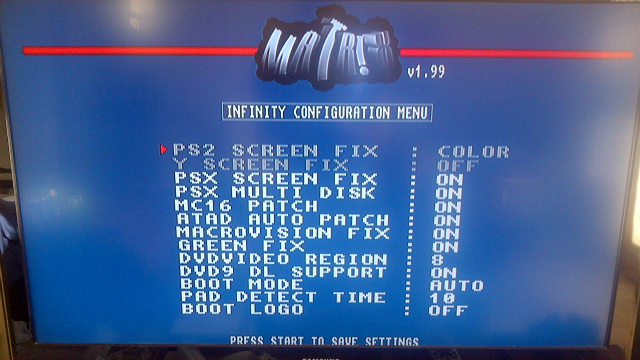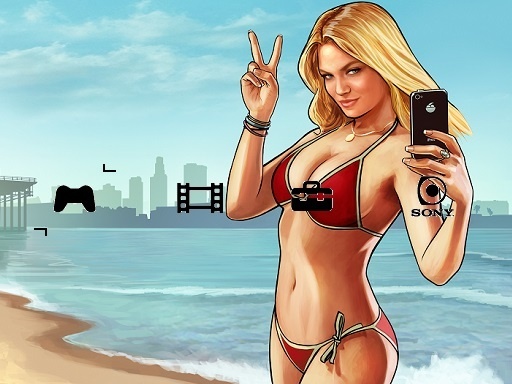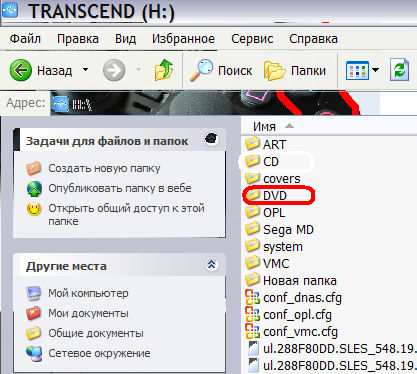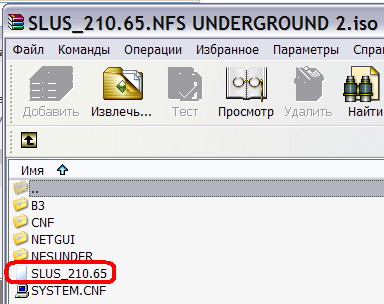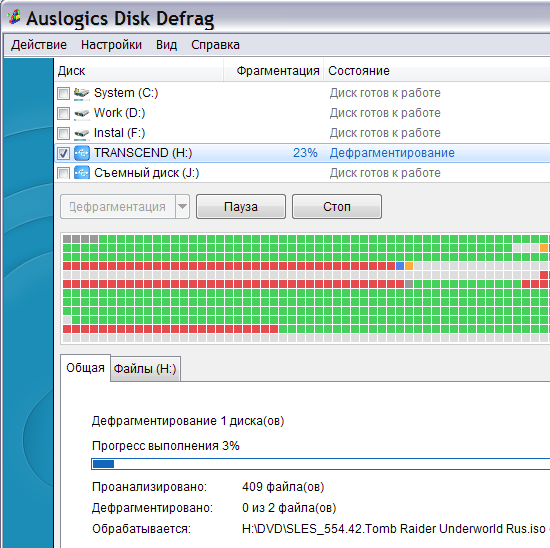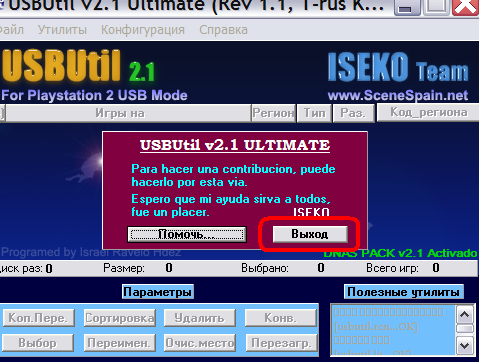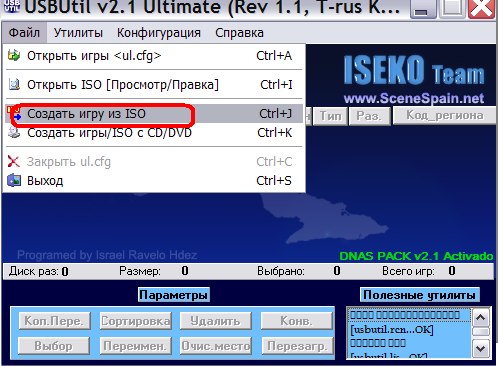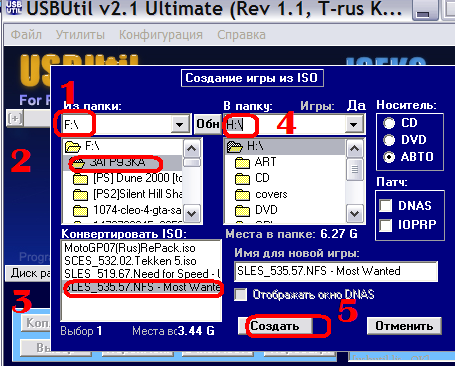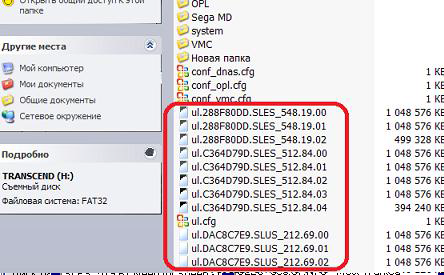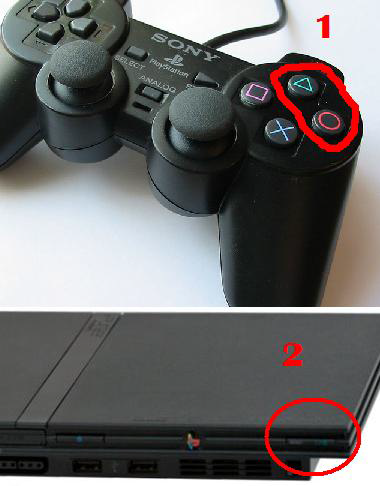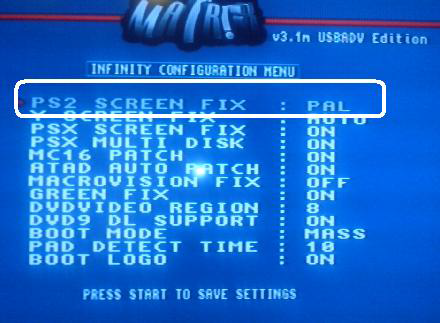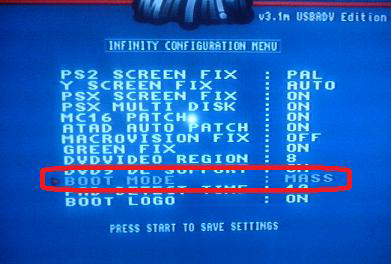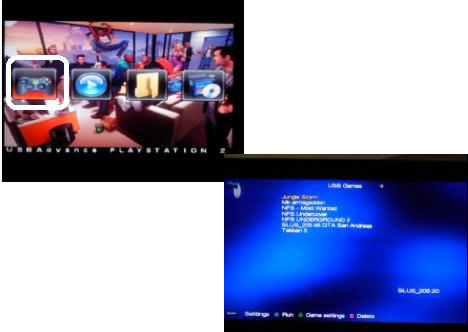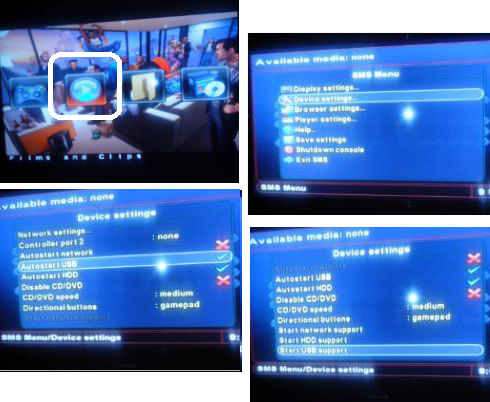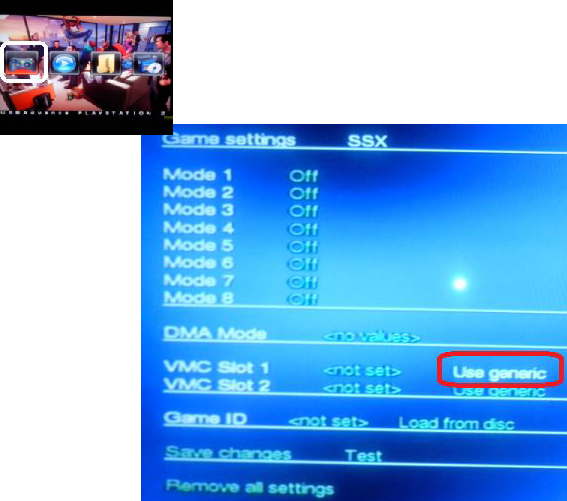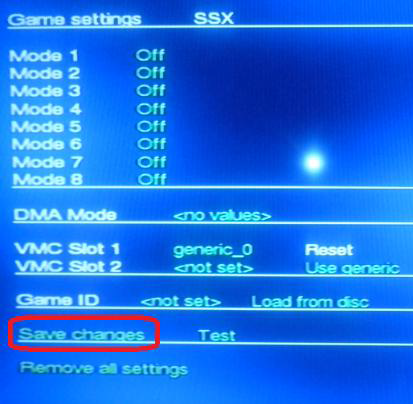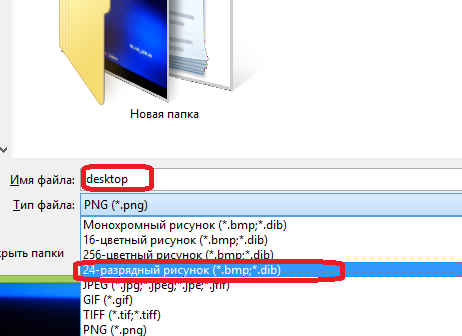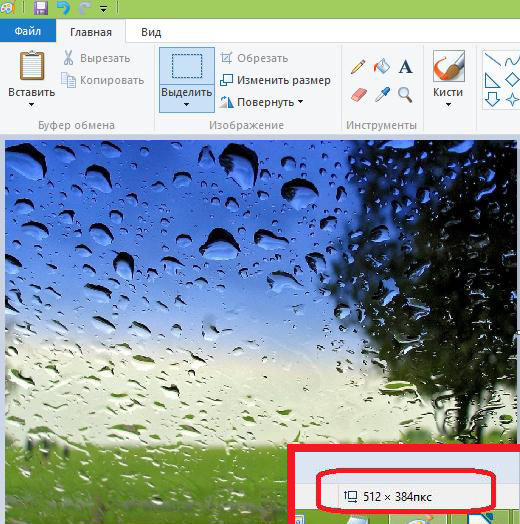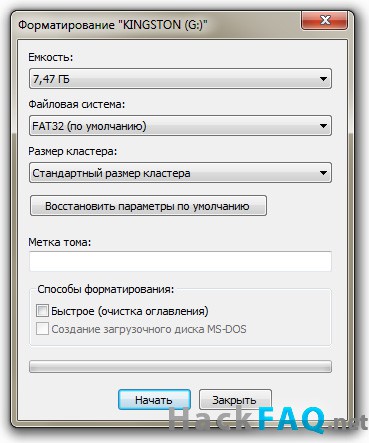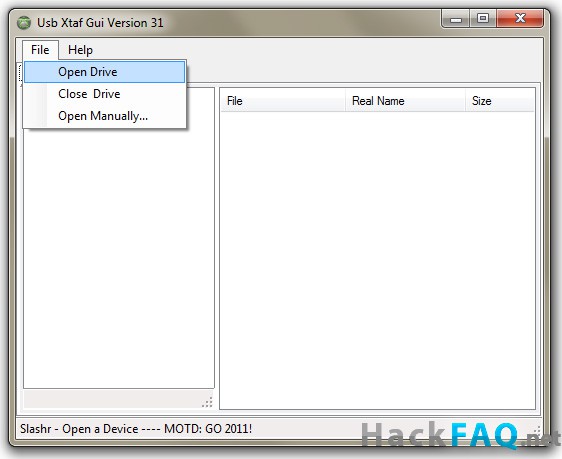Содержание
- Как установить игру на компьютер
- Варианты установки игры
- ❶. Если она скачана из Интернет (работа с образом)
- ❷. Если она у вас на CD/DVD-диске
- ❸. Если игра на флешке в папке или архиве/на жестком диске
- Все способы, как правильно скачать и установить игру на компьютер
- Какие бывают установщики игр?
- Как установить игру с CD- или DVD-диска
- Как установить игру на компьютер с помощью торрент-файла
- Как установить игры из образа ISO или MDF
- Как установить игру из онлайн-магазинов типа Steam, Ubisoft и т.п
- Браузерные и клиентские игры – в чем отличие?
- Перекидываем игры с флешки на компьютер
- Особенности копирования игр на флешки
- Перемещение игр со съемного накопителя на ПК
- Способ 1: Total Commander
- Способ 2: FAR Manager
- Способ 3: Системные средства Windows
- как установить игру, скинув ее с флешки, чтобы она не обновлялась?
- Возможно ли перенести папку с игрой через флешку на другой компьютер? Запуститься ли она там?
Как установить игру на компьютер
Доброго времени суток!
Игра — это не простое времяпровождение (как некоторые считают). Хорошие игры повышают внимательность, сообразительность, реакцию, зрительное восприятие, улучшают настроение и позволяют отвлечься от проблем, которые всегда нас окружают. Другое дело, что все хорошо в меру (но это тема другой статьи). Отвлекся.
Вообще, в этой статье хотел рассмотреть возникающие вопросы при установке игр (так сказать, разные варианты, с которыми приходится сталкиваться).
Сразу же приступим.
Если у вас тормозят игры (возможно, даже на мощном компьютере) — очень рекомендую ознакомиться с еще одной моей заметкой
Варианты установки игры
❶. Если она скачана из Интернет (работа с образом)
Чаще всего приходится устанавливать игры, которые были загружены из сети Интернет. Представляют они, обычно, образ в формате ISO (реже MDF, MDS, BIN, NRG и ряд других). Многие начинающие просто не знают, что делать с таким файлом (ведь его двойным кликом мышки не запустишь 👀).

Для этого в окне DAEMON Tools — щелкните левой кнопкой мышки по виртуальному приводу, либо по кнопке «Быстрое монтирование» (см. скрин ниже).
Открытие (выберите образ)
Далее, обычно, установка должна запуститься автоматически. Если этого не произошло, то откройте «Мой компьютер»/»Этот компьютер» (можно нажать сочетание Win+E и выбрать в меню слева искомое) — и посмотрите, открылся ли образ в виртуальном CD-Rom (можно заметить даже по значку на виртуальном приводе, см. скриншот ниже).
Если образ был открыт, то дальнейшие действия по установке будут аналогичным, как если бы вы устанавливали игру, скажем, с обычного физического диска (если с этим есть трудности — то об этом чуть ниже).
❷. Если она у вас на CD/DVD-диске
Вообще, обычно, сразу после того, как вы вставили CD/DVD-диск в привод и закрыли лоток — Windows по умолчанию запускает установщик игры. Но такое может не произойти по нескольким причинам:
В общем, заходите в «Мой компьютер/Этот компьютер» и находите привод, в который вставили диск (в том числе, это может быть виртуальный привод, в котором вы открыли образ).
Можно открыть образ и приступать к установке игры
Далее щелкаете по нему правой кнопкой мышки и жмете открыть.
Далее, если Windows спросит про то, разрешить ли этому приложению вносить изменения, согласитесь (по крайней мере, если вы знаете, что хоть устанавливаете, и откуда это загрузили!).
Начало установки игры
Собственно, после чего вам останется задать основные параметры (в большинстве случаев, можно просто жать кнопку «далее») и начать установку.
Единственное, чтобы я бы порекомендовал сделать — обратить внимание на то, куда будет устанавливаться ваша игра: по умолчанию они ставятся на системный диск «C:» в папку Program Files (что не всегда есть хорошо, место на системном диске не резиновое!).
Гораздо лучше и удобнее, создать на другом локальном диске папку «Games» (или «Игры») — и в нее устанавливать все ваши игры (извиняюсь за тавтологию).
Процесс установки игры (выбор папки для инсталляции)
❸. Если игра на флешке в папке или архиве/на жестком диске
Некоторые игры могут распространяться не в образах или на дисках, а просто отдельными файлами (в отдельных папках). Рассмотрю пару популярных вариантов.
Игра просто в папке (не нуждается в установке)
Некоторые игры не нуждаются в установке — достаточно скопировать себе папку на жесткий диск (или флешку) и запустить исполняемый файл игры.
Представляет он из себя, обычно, название игры с расширение «EXE» (например, luntik10.exe ). Скопировав папку к себе на диск и запустив такой файл — у вас должна начаться игра (сразу без установки).
Игра про Лунтика (не нуждается в установке)
Как узнать какую игру нужно устанавливать, какую нет?
Установщик игры запакован архиватором (архивы RAR, ZIP, 7Z и др.)
7-Zip
Отличный бесплатный архиватор, поддерживающий все самые популярные и нужные архивы: AR, ARJ, CAB, CHM, ISO, LZH, LZMA, MSI, RAR, RPM, UDF, UEFI, VDI, VHD, VMDK, WIM, XAR, ZIP и др. Удобно встраивается в проводник: благодаря чему, извлечение из архива происходит в 1-2 клика мышкой. Удобно!
После установки 7-Zip, если перед вами будет архив — вы увидите это по значку программы — 
Источник
Все способы, как правильно скачать и установить игру на компьютер
Чаще всего домашний компьютер приобретается для учебы или работы, а потом используется для развлечения. Для этого необходимо освоить достаточно непростое действие – узнать, как установить игру на компьютер. Приложения для развлечений бывают разные, они распространяются на дисках и через Интернет. Расскажем обо всех способах, которые помогут вам приятно провести время у компьютера.
Какие бывают установщики игр?
Помимо разделения по жанрам игры можно классифицировать по способу установки. Вы можете столкнуться с играми, которые распространяются в виде:
В отдельную категорию можно выделить игры, которые открываются через Интернет-браузер. Для доступа к ним необходимо скачать клиент (самый популярный – «Игры Майл ру»), либо зайти через браузер на определенный сайт. Приложения для развлечения имеются даже в социальных сетях, практически каждый пользователь «ВКонтакте» или «Одноклассники» знает, что в свободное время с личной страницы можно запустить приложение для строительства города, перемещения цветных камушков или выращивания собственной фермы.
Как установить игру с CD- или DVD-диска
Сейчас практически невозможно найти магазины, которые предлагают купить пиратские диски с играми, примерно 10 лет назад они были на каждом углу. Зато сейчас до сих пор в торговых центрах можно найти точки по распространению лицензионной продукции. Если у вас есть оптический привод для чтения дисков, то можно приобрести игру в «коробочной» версии.
Перед покупкой обязательно ознакомьтесь с системными требованиями игры и сравните их с параметрами вашего ПК. Узнать, насколько мощный ваш компьютер, можно через панель управления ПК, вкладку «Система». Параметры процессора, видеокарты, оперативной памяти должны совпадать, а лучше быть выше требуемых. Щелкните по ярлыку «Компьютер» и посмотрите свободное место на жестком диске, его должно быть достаточно, чтобы после установки игры еще осталось место.
Расскажем, как установить игру с диска на компьютер. Это достаточно просто:
Как установить игру на компьютер с помощью торрент-файла
Если вы не хотите тратить деньги на приобретение диска, необходимо знать, как скачать игру и установить на компьютер. Самый просто способ загрузки игр из интернета – торренты. Они представляют собой файлы-ссылки, открывающие доступ к возможности скачать игру с компьютеров других пользователей. Торренты распространяются на специальных сайтах бесплатно. Их объем всего несколько килобайт и это не полноценная игра, а всего лишь заготовка. Файл нужно открыть в специальной программе торрент-клиент.
Как установить игры из образа ISO или MDF
Рассмотрим как устанавливать iso игры на компьютер на примере последней программы. Утилита распространяется бесплатно. После ее установки на ваш компьютер, вы можете заметить, что файлы образов скачанных с торрента игр приобрели иные иконки – в виде голубого диска с синей молнией. Это значит, что программа готова к работе.
Использовать ее просто:
Остальной процесс установки не отличается от описанного выше для физических дисков. Некоторые пользователи могут столкнуться с сообщением установщика о необходимости второго диска. Если скачанный образ состоял из двух файлов смонтируйте еще один виртуальный диск со второго по счету и продолжите копирование игры на ваш ПК.
Как установить игру из онлайн-магазинов типа Steam, Ubisoft и т.п
Если у вас есть лицензионный ключ от игры, то стадию покупки вы можете игнорировать. В этом случае вам достаточно добавить игру в библиотеку, а после нажать пункт «Активировать в Steam ». Введите лицензионный ключ, а потом проведите установку приложения. Аналогично работают и другие магазины цифровой дистрибуции.
Браузерные и клиентские игры – в чем отличие?
После того как вы знаете, как устанавливать скаченные игры на компьютер, нужно поговорить о тех приложениях, которые работают через интернет. Они могут требовать установки – клиентские варианты или обходиться без нее — браузерные.
Если у вас нет места на жестком диске, то браузерные игры лучший выход из такой ситуации. Для использования их достаточно просто зарегистрироваться на одном из сайтов. Одним из вариантов может быть 101хр или соцсети. На нем представлено несколько игр разных жанров. Регистрацию можно пройти через социальные сети или электронную почту. После регистрации вам нужно выбрать из каталога одну из игр, определиться с сервером, на котором вы будете заводить персонажа и начать развлекаться. При выборе сервера рекомендуется останавливаться на тех вариантах, которые появились недавно – обычно они помечены специальным знаком.
Аналогичным образом можно провести досуг в социальных сетях – там достаточно выбрать вкладку «Игры» или «Приложения», чтобы перейти в каталог с сотней вариантов. Положительная сторона в том, что специально регистрироваться на сайте не нужно.
Клиентские игры отличаются тем, что вам нужно знать, как установить игру на компьютер с интернета. Для начала нужно скачать клиент – цифровой каталог игр от определенного разработчика. Одним из популярных вариантов является клиент «Игры Майл.ру».
Во время загрузки и установки будьте внимательны – разработчик предлагает установить фирменный быстрый поиск, браузер и другие лишние приложения, которые вам не нужны. Нужно убрать галочки со всех ненужных вариантов.
После установки клиентской онлайн-игры не отключайте интернет-соединение. Без него она работать не будет. Примерно раз в неделю игра будет обновляться, поэтому нужно устанавливать ее в директорию, имеющую достаточно места. Как и любые игры, на диск С или «Рабочий стол» такие приложения устанавливать нельзя, так как во время работы они могут повредить системный файлы. По статистике, чаще всего операционную систему нужно менять на тех компьютерах, которые имеют всего один диск. Во время установки системы его необходимо разделить на два. Тогда Windows будет находится лишь в одном разделе диска, а пользовательские файлы на него влиять не смогут.
Источник
Перекидываем игры с флешки на компьютер
Современный компьютер представляет собой устройство для выполнения разнообразных задач – как рабочих, так и развлекательных. Одним из популярнейших видов развлечений являются видеоигры. Игровое ПО в наше время занимает большие объемы – как в установленном виде, так и будучи запакованным в инсталлятор. По этой причине не всегда удобно загружать их заново при, допустим, смене компьютера. Для облегчения и ускорения процесса файлы игры можно записать на флешку и уже с её помощью перенести на другую машину.
Особенности копирования игр на флешки
Прежде чем мы приступим к описанию методов перемещения игр с USB-накопителя на ПК, отметим несколько важных нюансов.
Перемещение игр со съемного накопителя на ПК
Процесс переноса игры с флешки на компьютер ничем не отличается от копирования других типов файлов. Следовательно, мы можем воспользоваться сторонними решениями или обойтись системными средствами.
Способ 1: Total Commander
Сторонний файловый менеджер Тотал Коммандер позволяет значительно упростить процесс перемещения игр с компьютеров на флешки и наоборот.
Способ 2: FAR Manager
Еще одна альтернатива «Проводнику», ФАР Менеджер, также прекрасно справится с поставленной задачей.
Способ 3: Системные средства Windows
Старый добрый «Explorer», файловый менеджер Виндовс по умолчанию, тоже способен справиться с задачей переноса игры с флешки на ПК.
Если в вашей системе разрешен автозапуск, то просто кликните по пункту «Открыть папку для просмотра файлов» в окошке, которое появится при подключении флешки.
Такой способ пригодится пользователям, которые не имеют возможности пользоваться сторонними средствами или попросту не хотят этого делать.
Подводя итоги всему вышесказанному, напомним еще один важный факт — обычным перемещением или копированием не получится перенести лицензионные игры на другой компьютер. Исключение составляют приобретенные в Стиме — чтобы их запускать, понадобится войти в свой аккаунт на этом компьютере и произвести верификацию игровых файлов.
Помимо этой статьи, на сайте еще 12304 инструкций.
Добавьте сайт Lumpics.ru в закладки (CTRL+D) и мы точно еще пригодимся вам.
Отблагодарите автора, поделитесь статьей в социальных сетях.
Источник
как установить игру, скинув ее с флешки, чтобы она не обновлялась?
Я скинул установочник и все что было в папке с обновлениями, отнес другу. Он все скинул себе на пк, но при запуске игры ему нужно скачивать еще 7гигов. что делать?
Я скинул установочник и все что было в папке с обновлениями, отнес другу. Он все скинул себе на пк, но при запуске игры ему нужно скачивать еще 7гигов. что делать?
Скопируйте свою игру ВСЮ КАК ЕСТЬ на флешку, а потом тупо скопируйте всей папкой на другой комп.
Скопируйте свою игру ВСЮ КАК ЕСТЬ на флешку, а потом тупо скопируйте всей папкой на другой комп.
А других вариантов нет? Просто папка 24гига весит(
А других вариантов нет? Просто папка 24гига весит(
Ололо, в папке Updates всё удалите
Ололо, в папке Updates всё удалите
чистый клиент порядка 20гигов весит
А других вариантов нет? Просто папка 24гига весит(
есть, взять флешку большего объема или холить от друга и обратно несколько раз
Так и сделали, но еще 7 гигов скачивается.
чистый клиент порядка 20гигов весит
Что я делаю не так?
Что я делаю не так?
ну хз, как обнова 9.0 вышла полностью переустановил клиент, что Я делаю не так))
Так и сделали, но еще 7 гигов скачивается.
1.друг устанавливает игру до момента где надо скачать 7 гигов.
2.ты у себя копируешь только папку Updates и у друга заменяешь.
3.Запускаешь лаунчер он не будет качать 7 гигов а просто их установит.
как теперь её установить на чистый комп?
Я скинул установочник и все что было в папке с обновлениями, отнес другу. Он все скинул себе на пк, но при запуске игры ему нужно скачивать еще 7гигов. что делать?
1. Друг качает клиент игры с официального источника.
3.Скачивает последние обновления.
4.Копирует установленный клиент на флешку( флешку на 16 GB должно хватить)
5.Клиент должен быть без модификаций и чист.
6.Затем копируем на компьютер и играем.
При появлении вопросов игрового или технического характера в будущем, можете обратиться в Центр Поддержки пользователей.
Закрыто.
Источник
Возможно ли перенести папку с игрой через флешку на другой компьютер? Запуститься ли она там?
Автор вопроса считает этот ответ лучшим
Столько чуши тут прочитал, капец, могу сказать из личного опыта, не все игры запускаются при переносе, например Titanfall 1 и 2, да и вообще игры от EA, переносятся спокойно, главное скидывать игру по пути установки указанному в клиенте игры, работают безотказно даже если и драйвера старые стоят. Для некоторых клиентских игр есть одна вещь, которую мало кто учитывает, при переносе с одного пк на другой, обязательно смотрите путь где лежит игра, некоторые требуют идентичность пути, так как он прописывается не только в реестре, а в файлах в папке с игрой, например если на одном пк, игра была установлена в диске D, а вы переносите ее на другой пк на диск C, то игра выдаст ошибку с проблемами авторизации, подключением, либо еще чего.
не dll библиотеки виноваты, так как не перенести какую то игровую библиотеку не возможно, ведь хранятся они в папке с игрой, даже если и есть доп dll в папке документы, клиент при проверке игры все докачает.
не пакеты драйверов и не железо, лично проверял это, перебросом Titanfall 2 с одного ноута, на другой более слабый, проблем не возникало, во первых, у нас уже практически на каждой компьютерной технике стоит Win 10 она имеет свойство автоматом обновлять дрова, даже если и стоит Win 7 на которой старые дрова, то тоже ничего страшного, был такой тест с Titanfall 1, переброс шел с win 10 на win 7 где дрова не обновлялись пару лет, все нормально запускалось. Объясняется это просто, дрова пусть и не обновленные были, но они были и игра их видела, если и потребуется C++, игра сама об этом скажет.
Источник
Как установить игру на компьютер с флешки?
Часто возникает потребность установить игру на флешку. Ведь, так не нужно нести с собой установочный диск или тот же нотбук. . Флеш карту следует вставить в USB вход подходящего по техническим характеристикам компьютера и окунуться с легкостью в виртуальный мир игр. Сама процедура установки игры на флешку очень простая.
Для этого нужно сначала диск с игрой вставить в дисковод. Затем на его значке кликаем левой кнопкой мыши и видим окно установки игры. В зависимости от языка его интерфейса, нажимаем «Install» или «Установить». В появившемся окне читаем рекомендации и жмем «Далее».
Установка из образа диска
Если игра была загружена из интернета в виде образа диска (как правило, файлы в формате ISO и MDF), то для ее установки Вам потребуется смонтировать этот образ в виде диска в системе. Монтировать образы ISO в Windows 8 можно без каких-либо дополнительных программ: просто нажмите правой клавишей мыши по файлу и выберите пункт меню «Подключить». Также можно просто дважды щелкнуть мышью по файлу. Для образов MDF и для других версий операционной системы Windows потребуется сторонняя программа.
Из бесплатных программ, которые легко могут подключить образ диска с игрой для последующей установки, я бы рекомендовал Daemon Tools Lite, скачать русскую версию которой можно на официальном сайте программы http://www.daemon-tools.cc/rus/products/dtLite. После установки и запуска программы, Вы сможете выбрать скаченный образ диска с игрой в ее интерфейсе и смонтировать в виртуальный привод.
После монтирования, в зависимости от настроек Windows и содержимого диска, произойдет либо автозапуск программы установки игры, либо просто в «Мой компьютер» появится диск с этой игрой. Откройте этот диск и либо нажмите «Установить» на экране установки, если он появится, либо найдите файл Setup.exe, Install.exe, как правило располагающийся в корневой папке диска и запустите его (файл может называться иначе, однако обычно интуитивно понятно, что именно запускать).
После установки игры, Вы сможете запустить ее, используя ярлык на рабочем столе, либо в мен «Пуск». Также, может случиться так, что для работы игры нужны какие-либо драйвера и библиотеки, об этом я напишу в последней части этой статьи.
Как установить игру на флешку
Установив компьютерную игру на флеш-карту, вы можете брать ее с собой в любое место и играть на любом компьютере, который будет соответствовать системным требованиям самой игры.
- Как установить игру на флешку
- Как установить программу на флешку
- Как записать игры на карту памяти
- Флеш-карта.
На сегодняшний день каждый пользователь ПК может устанавливать компьютерные игры на любые типы съемных носителей. Неважно, объемный жесткий диск или же компактная флешка – игра будет работать одинаково с любого носителя. Чтобы установить интересующую вас игру на фле0-карту, вам нужно выполнить ряд определенных действий при ее инсталляции. Также вы должны предусмотреть характеристики игры при выборе флеш-карты для ее последующей записи.
Выбираем флешку для записи компьютерной игры. Чтобы оптимальным образом подобрать флеш-карту для подобных целей, обратите внимание, сколько пространства будет занимать распакованная игра. Для более точной информации можете изначально установить игру на ПК и посмотреть необходимые данные в свойствах корневой папки. Уточнив размер распакованной игры, покупайте флешку так, чтобы ее объем на 1-2 Гб превышал общий объем игры. Так если игра будет весить 1.5 Гб, для нее идеальным образом подойдет флеш-карта с ресурсом памяти в 3 Гб.
Устанавливаем игру на флешку. Вставьте диск с игрой в компьютер и дождитесь появления инсталляционного окна. В качестве папки установки определите флеш-карту, которая должна быть подключена к компьютеру. Задав необходимые параметры, начните инсталляцию приложения. После завершения установки вы сможете запускать игру с флеш-карты.
А можно ли на флешку установить игру и запускать с флешки игра без тормозов идти будет? или это не от флешки зависит
мддаааа советчики)
1. флешка должна быть достаточно современной и скоростной.
2. системные требования игры: требуемое количество оперативки не должно превышать размер флешки.
А не проще почистить срач на винде и освободить место для установки игры на системный раздел.
Скорость между флешкой и матерью при USB 3.0 = 5 Гбит/с
Скорость между внутреним диском и матерью = 6 Гбит/с
Быстрее работать не будет.
от игры зависит
сморя что за игра да и флэшка
Игры не пробовал а вот портабельные проги так и пользую в том числе и фотошоп Пришел в гости вставил флеху зашел в инет через портабельный брауезер проверил почту или пообщался в соцсетях вытащил флеху и ушел И своих следов на чужом компе не оставил Клеанер портабельная тож обяз-но
Смотря какая игра. Скорее всего будет тормазить. Но если вы поставите диаблу2 на флешку с юзб3.0 думаю полетит.
Установите то на флешку, пропишется то в реестре, а он на компе. Если игра не большая, то тормозить не будет.
можно для игр типа поиск предметов и т. п. грядки тяпки фермы. а в остальном дохлый номер (оч. медлено)
будет тормозить так как в флешки скорось очень маленькая если один фильм перекачевается на нее минуты 3
Если ты ее на одном и том же компе будешь запускать. то будет идти!
для начала ставить нужно на съемный диск, с флеш-памяти тормозить будет жутко.
смотря какая флешка
отвечу по простому, USB 2.0 будет лагать, есть шанс не запустить. USB 3.0 может летать, но опять же смотря какая игра.
если игры простые маленькие. то не будет тормозить!
старый фаркрай летал просто. проблемы с профилями да ж для сингла компании
Как запускать игру с флешки на ПК?
Установочные файлы игры могут быть записаны на флешку точно так же, как на диск C или D. Чтобы запустить игру, нужно просто вставить флешку в нетбук, перетащить на рабочий стол ярлык игры (он должен быть на флешке вместе с другими файлами игры) и с его помощью запустить игру.
Чтобы перенести сохранения, сохраните папку The Sims 4 из DocumentsElectronic Arts с первого компьютера на съемный носитель (флешка, диск и т. п.) и разместите по тому же пути на втором (после установки игры).
Возможно ли играть в игру установленную на флэшку?
Если установить например шутер FAR CRY на USB флэшку возможно играть или нет?
Если на флешке хватает памяти, то можно закачать на неё игру и играть.
Мой сын закачал Танки на флешку и играет в них, хотя весят они больше 7 Гб.
Флешки тоже разные бывают, и по размеру, и по качеству.
Флешка — это носитель информации. Хотя на ней может быть достаточно места для запуска игры, все-таки лучше игру запускать на компьютере, а на флешке оставить копию, так на всякий случай! Если флешку использовать для работы или игры, то она очень быстро выйдет из строя, ввиду того, что она предназначена для хранения информации.
Современный компьютер представляет собой устройство для выполнения разнообразных задач – как рабочих, так и развлекательных. Одним из популярнейших видов развлечений являются видеоигры. Игровое ПО в наше время занимает большие объемы – как в установленном виде, так и будучи запакованным в инсталлятор. По этой причине не всегда удобно загружать их заново при, допустим, смене компьютера. Для облегчения и ускорения процесса файлы игры можно записать на флешку и уже с её помощью перенести на другую машину.
Особенности копирования игр на флешки
Прежде чем мы приступим к описанию методов перемещения игр с USB-накопителя на ПК, отметим несколько важных нюансов.
-
Основную сложность при перемещении игр на флешку и с неё на другой компьютер представляют объемы. Современная видеоигра в установленном виде занимает в среднем от 30 до 100 (!) Гб, поэтому мы рекомендуем вам запастись ёмким накопителем не менее чем на 64 Гб, отформатированным в файловую систему exFAT или NTFS.
Читайте также: Сравнение FAT32, NTFS и exFAT
Второй нюанс – сохранение прогресса и достижений в игре. При условии использования сервисов вроде Steam или Origin этим можно пренебречь, так как в данных сервисах имеется функция резервного копирования в облако и она активна по умолчанию. Если же игра приобретена на диске, то файлы сохранений придется переносить вручную.
Оригинальное местоположение каталога сохранений и папки, куда они будут скопированы, должны совпадать, иначе игра, скорее всего, их не распознает. По этому поводу есть один маленький лайфхак. Находясь в папке с сохранениями, переведите курсор мыши на пустое место в адресной строке и щелкните левой кнопкой – адрес будет выделен.
Скопируйте его, нажав правую кнопку и выбрав соответствующий пункт контекстного меню.
Создайте в любом месте (можно на рабочем столе) текстовый документ, в который вставьте полученный адрес
Переместите документ на флешку и используйте полученный адрес, чтобы быстро найти директорию, в которую нужно закинуть сохранения.
В некоторых случаях имеет смысл запаковать составляющие игры в архив, для ускорения процесса копирования: один крупный файл, вследствие особенностей эксФАТ, будет копироваться быстрее пары сотен мелких.
Перемещение игр со съемного накопителя на ПК
Процесс переноса игры с флешки на компьютер ничем не отличается от копирования других типов файлов. Следовательно, мы можем воспользоваться сторонними решениями или обойтись системными средствами.
Способ 1: Total Commander
Сторонний файловый менеджер Тотал Коммандер позволяет значительно упростить процесс перемещения игр с компьютеров на флешки и наоборот.
-
Открываем Total Commander. Используем левую панель, чтобы перейти к папке, в которой должны размещаться ресурсы игры.
Способ 2: FAR Manager
Еще одна альтернатива «Проводнику», ФАР Менеджер, также прекрасно справится с поставленной задачей.
-
Открываем приложение. Как и в способе с Тотал Коммандер, в левой панели выбираем конечное местоположение папки с копируемой игрой. Для этого нажмите Alt+F1, чтобы перейти к выбору дисков.

Выбрав нужный, переходим к папке, в которую будет помещена директория с игрой.
В правой панели переходим на подключенную к ПК флешку. Нажимаем Alt+F2 и выбираем диск с меткой «сменный».
Выделяем папку с игрой одиночным щелчком правой кнопки мыши и выбираем в контекстном меню «Копировать».
Способ 3: Системные средства Windows
Старый добрый «Explorer», файловый менеджер Виндовс по умолчанию, тоже способен справиться с задачей переноса игры с флешки на ПК.
-
Подключив накопитель к компьютеру, открывайте «Пуск» и выбирайте в нем пункт «Компьютер».

В открывшемся окне с доступными устройствами хранения информации выберите внешний flash-накопитель (они обозначаются специальным значком) и дважды щелкните по нему мышью, чтобы открыть.

Если в вашей системе разрешен автозапуск, то просто кликните по пункту «Открыть папку для просмотра файлов» в окошке, которое появится при подключении флешки.
Все так же, через пункт «Компьютер», перейдите к директории, в которую нужно закинуть файлы игры и/или сохранений. Перенесите туда нужное любым доступным способом, подойдет и простейшее перетаскивание.
Читайте также: Что делать, если файлы с компьютера не копируются на флешку
Проверьте работоспособность перенесенной игры и её сохранений.
Такой способ пригодится пользователям, которые не имеют возможности пользоваться сторонними средствами или попросту не хотят этого делать.
Подводя итоги всему вышесказанному, напомним еще один важный факт — обычным перемещением или копированием не получится перенести лицензионные игры на другой компьютер. Исключение составляют приобретенные в Стиме — чтобы их запускать, понадобится войти в свой аккаунт на этом компьютере и произвести верификацию игровых файлов.
Отблагодарите автора, поделитесь статьей в социальных сетях.
Консоль Sony PlayStation 2, несмотря на то что считается устаревшей моделью игровых приставок , пользуется значительной популярностью среди геймеров. Интерес к этой модели оправдывается доступностью товара, имеющего достойные технические характеристики, а главное, поддерживающего огромное количество популярных развлечений. Дальше, как на PlayStation 2 запустить игру с флешки.
Может ли программное обеспечение, приобретенное и загруженное пользователем, совместно использовать другие пользователи на одной консоли. И да, мы могли бы использовать опции виртуализации, но это не одно и то же. С твердотельными накопителями все меняется.
Теперь шаг за шагом весь процесс
Ну, есть два варианта, оба одинаково утомительные, но спокойно достигнутые. Так что для чего-то пунктуального не стоит платить. Хотя, если у вас уже есть лицензия или вы можете использовать пробную версию, это тоже стоит. Внимание, что все данные будут удалены. . Теперь давайте рассмотрим второй раунд, отформатируем внешний диск и создадим необходимые разделы.
Даже не очень опытные любители посидеть за приставках знают, что есть возможности использовать для консолей не только лицензионные дорогие компьютерные игрушки, но и воспользоваться пиратскими изделиями, сэкономив при этом значительную сумму. В этой статье рассмотрим, как работать на PS 2 с флешки.
Что необходимо для запуска игр через USB-накопитель на Sony PlayStation 2
Считается самым надёжным источником хранения файлов, а также более удобным в использовании, чем диски. Соответственно, не удивительно, что большинство геймеров предпочитают использовать для хранения игр именно внешние накопители, а также задаются вопросом, как запустить игрушку на PS 2 с флешки.
Процесс такой простой, как следующий за другим, следующий шаг.
У нас уже есть внешний диск, готовый для установки системы. Мы увидим, что все устройства начнутся. Мы выбираем и ждем его начала. Как создавать листовки в качестве графического дизайнера. Издатель предлагает широкий выбор полезных шаблонов и помощника по дизайну, который делает брошюру практически любой задачей. У вас может быть флэш-накопитель, который помещается в карман или внешний жесткий диск размером с книгу. Защита этой информации важна.
Для того чтобы воплотить в жизнь задуманное, понадобиться:
- Консоль Sony PlayStation 2, желательно чтобы уже была чипованная, так как в ином случае придётся заниматься прошивкой приставки.
- USB-накопитель хорошего качества, объёмом не меньше четырёх гигабайт;
- Пустой новый диск, желательно DVD;
- Специальные программы.
Стоит отметить, что и диск, и флешка должны быть достойного качества, так как от этого зависит напрямую скорость считывания информации и длительность их эксплуатации.
В результате для запуска файлов требуется гораздо более длительный процесс, чем нужно. Имейте в виду, что, когда приложения запускаются из внешнего хранилища, как в этом случае, вы должны попытаться использовать лучшие карты производительности или подмены, поддерживающие ваше устройство.
Чтобы проверить, так ли вы, введите карту или диск, откройте окно «Проводник», найдите съемное устройство хранения, щелкните его значок и выберите «Свойства». Вы можете увидеть файловую систему, которая отображается в верхней части окна «Свойства диска».
Процедура записи игр, необходимых программ и особенности их запуска
Для того чтобы производить запуск игр с флешки на PS 2 необходимо правильно скачать, а потом записать в верном формате файлы.
Изменение настроек реестра
Однако прежде чем продолжить, сначала убедитесь, что вы сохранили все существующие файлы на этом диске в другое место, так как формат стирает все данные на этом диске.
Для начала откройте редактор реестра.
В верхней части диалогового окна «Дополнительные параметры безопасности» установите флажок «Заменить владельца на подконтейнерах и объектах» и нажмите «ОК».
Вернитесь в окно «Разрешения», выберите «Администраторы» из списка, «Полный доступ» установите флажок «Разрешить» и нажмите «ОК».
Введите местоположение требуемого съемного диска или папку, которую вы создали ранее, и нажмите «ОК».
Перемещение приложений в новое место
- В окне «Разрешения» нажмите кнопку «Дополнительные параметры».
- В поле «Администраторы» выберите «Проверить имена» и нажмите «ОК».
- Перезагрузите устройство, чтобы обеспечить внесение изменений.
Этот трюк в реестре влияет только на приложения, которые вы устанавливаете после этой процедуры.
Сначала потребуется скачать в интернете и записать на диск образ PS2 uLE v4.39 boot DVD ISO.iso . Лучше всего для записи образов на PS 2 подходит программа Alcogol 120% . А также потребуется скачать программу FreeMcBoot , которую впоследствии надо будет распаковать на USB-накопитель. Прежде чем приступить к работе с флешкой, важно её отформатировать в системе FAT 32 посредством компьютера или ноутбука.
Ранее установленные приложения останутся в предыдущем месте. Обратите внимание, однако, что вы можете потерять все данные и настройки, которые вы ранее сохранили во всех приложениях, которые вы переместили в новые приложения. Если вам нужно больше места, вам может потребоваться избавиться от ненужных предметов: удалите неиспользуемые приложения, нежелательные программы, очистите временные файлы и удалите старые файлы и документы.
Кроме того, подумайте о том, чтобы разделить устройство на внешний накопитель и удалить его с внутреннего диска. Теперь вы можете просмотреть магазин, чтобы найти приложения. Теперь вы можете искать приложения. Не все пользователи имеют устройство чтения компакт-дисков на своих компьютерах или даже на физических носителях.
На консоли должна быть установлена программа OpenPS2Loader 0.8 , предназначенная для корректной работы дисков, объёмом больше одного гигабайта, которую можно скачать с off-сайта.
После этого DVD и флеш-карту необходимо вставить в консоль, загрузить подготовленный диск с информацией. Через него надо установить на приставку с накопителя программу FreeMcBoot . После установки FreeMcBoot потребуется перезагрузить приставку, вследствие чего в привычном окне консоли появятся дополнительные программы, которые в дальнейшем будут сопутствовать корректной работе приставки с дисками и разрешат запуск файлов с внешних источников.
С его помощью сделайте следующее. В появившемся меню нажмите кнопку «Формат». После этого нажмите кнопку «Пуск» в окне и дождитесь завершения процесса. После загрузки установите программу и запустите ее. Затем нажмите кнопку «Открыть». Подождите, пока процесс горения не будет завершен.
Учебник длительный, он был разделен на несколько учебных пособий, чтобы сделать различия между важными шагами, которые могут стоить саму по себе. Это также даст возможность людям, не заинтересованным на определенных этапах, не читать все. Совместима ли моя консоль?
Теперь переходим непосредственно к работе, относящейся к непосредственной деятельности. Необходимо скачать желаемую игру с интернета , создать папку DVD на отформатированном USB-накопителе, куда впоследствии будут скидываться скачанные файлы. Образ игры должен быть в формате ISO, название должно иметь такую структуру: код диска, название файла, iso. Если название образа имеет другую структуру, его необходимо переименовать. Образ с правильным названием надо закинуть в папку DVD флеш-карты.
Мы начнем с изучения версии ее консоли. Это является основой этого взлома, и многие из них остановят учебный диск после этой проверки. Теперь многое предстоит сделать, это будет сделано. Как только этот шаг будет завершен, у нас есть наш оригинальный Нанд. Само собой разумеется, что его нужно держать в углу, тепло!
В 1, это так, чтобы просмотреть ваш жесткий диск. В 3 — ревизия материнской платы. Это важно, потому что в следующих шагах необходимо будет сообщить о пересмотре материнской платы, просто сохраните ее. Не беспокойтесь, если ваше хранилище ключей ничего не отображает, это нормально. Как только программирование будет завершено, оставьте светодиод синего синим и включите консоль.
После этого подготовительный этап можно считать завершённым. Стоит отметить, что если файл по объёму превышает четыре гигабайта, тогда его записывать необходимо при помощи программы USBUtil.
Теперь можно вставлять накопитель с записанными файлами в консоль и с помощью дополнительной программы uLaunchELF , установленной ранее при работе с FreeMcBoot, входим в меню, где отразится окно настроек флешки. Надо выбрать через меню «сохранить игры» или Save changes. После перезагрузки приставки откроется список файлов, записанных на внешнем накопителе.
Во всех строках найдите «фюзен», которые содержат 2 раза 2 одинаковые строки, которые следуют друг за другом. Сохраните ваши 2 файла, сохранив оригинальные имена. Как только 2 загрузки закончатся, выключите консоль, а затем снова подключите ее. Если ваша консоль запускается, вы находитесь на модифицированной панели мониторинга!
Вам запускается неподписанный код, а дверь открыта для всех хаков, включая запуск игр через жесткий диск. Загрузчик — это приложение, которое позволяет запускать игры или доморощенные непосредственно с жесткого диска. Теперь ваша установка будет в полной мере.
Для того чтобы запустить игрушку, надо напротив соответственного файла нажать «х» и дождаться, пока он загрузиться. Рассказывать, как играть на ПС 2 геймерам не имеет смысла, так как дальнейшая эксплуатация консоли имеет стандартные настройки и правила.
Это не позволит вам обновлять запросы, которые не должны выполняться. Здесь вы найдете учебник. Тогда нет ничего более простого. Он будет использоваться на другом этапе учебника. Для установки необходимо. Конечно, защита личных данных, таких как фотографии, видео и документы.
Перед отъездом: резервное копирование и активация
Первое, что нужно сделать, прежде чем приступать к переустановке с нуля, — это защитить ваши личные данные с помощью процедуры, которая обычно называется резервной копией. Периодическое спасение наших данных, безусловно, является хорошей практикой; Ввиду форматирования создание копии безопасности становится почти обязательным.
Подведём итоги
Несмотря на серьёзную борьбу против пиратской продукции в стране, возможность скачать любимые игорные развлечения всегда есть в интернете. Для обладателей PlayStation 2, запуск игр с флешки является отличной возможностью пользоваться любимыми видеоиграми бесплатно и возвращаться в детство хотя бы на незначительный промежуток времени.
Следующее — это то, что вы обязательно захотите защитить на внешнем диске или в облаке. Все данные, связанные с пользователем, такие как документы, фотографии, изображения, видео или резервные копии игр, хранятся здесь по умолчанию. Если вы не используете облачные функции своего браузера, сделайте резервную копию ваших любимых сайтов и получите доступ к учетным данным. Список установленных программ, которые вы хотите использовать после переустановки и любого лицензионного ключа. Теперь, когда вы сохранили свои личные файлы, еще не время вернуться к процессу переустановки.
Следуйте инструкциям, будьте внимательны при скачивании и загрузке файлов, и результат оправдает ваши старания.
Если вы часто играете в компьютерные игры, тогда уже не раз задумывались о том, как взять с собой на дачу или в гости любимое развлечение. Самым простым способом является установка игры на ноутбук, который можно с легкостью транспортировать. Но если у вас есть только стационарный компьютер, а накопить средств на ноутбук в ближайшее время не представляется возможным, лучшем вариантом будет установка игры на флешку. Тогда вы сможете с легкостью запустить программу на любом компьютере, тем более что емкие флеш-накопители сейчас очень доступны.
Еще один шаг, который вы хотите сделать, — сохранить системный образ. Если ваша система не полностью скомпрометирована, например вирус, важно иметь возможность вернуться к ситуации форматирования. Откройте меню «Пуск» и введите «Панель управления» и откройте его. . Если вы его купили, убедитесь, что вы написали его на листе, на заметке на вашем смартфоне Или в любом случае вы можете иметь это под рукой на этапах установки. Кроме того, вы можете запускать программы, которые позволяют вам получить ключ активации.
После того как вы обеспечили важные данные, рекомендуется загрузить драйверы вашего устройства и сохранить их на внешнем диске, который вам нужно будет держать в руке на следующих этапах установки. Достижение только всех драйверов может оказаться жестким, но, безусловно, неплохо иметь видеокарту, звуковую карту и, в частности, карты сетевого адаптера.
Стоит отметить, что для установки объемных и требовательных игр лучше всего подходят высокоскоростные флешки, так как при считывании с них не будет подвисать видео или звук.
Как установить игру на флешку с помощью стандартного инсталлятора?
Этот способ наиболее простой, он позволяет быстро установить все необходимые игре файлы на внешний накопитель без использования стороннего ПО. Вам потребуется диск с игрой или виртуальный образ диска, флешка с емкостью не меньше, чем размер установленной игры (размер установленной игры указывается на коробке диска или при запуске ее инсталлятора), а также персональный компьютер с операционной системой Windows.
Поэтому перед продолжением перейдите на сайты производителей оборудования и загрузите последние версии драйверов. Первый шаг — загрузить этот инструмент с официального сайта: откройте его страницу и нажмите «Загрузить инструмент сейчас». На этом этапе начнется загрузка реальной операционной системы, операция, которая займет определенное время, очевидно, связанная со скоростью вашего интернет-соединения.
Это руководство было написано для всех владельцев оригинальной игры, которые с потенциалом этого доморощенного могут создавать резервные копии своих оригинальных игр, тем самым избегая ухудшения их использования. Конечный пользователь, который использует программное обеспечение в этом руководстве, является единственным и прямым ответственным за его последнее использование.
Процесс установки игры на флешку
- Подключите флешку к компьютеру и выполните ее форматирование:
- После определения съемного устройства зайдите в «Проводник»;
- На вкладке «Этот компьютер» выберите вашу флешку, кликнув по ней правой кнопкой мыши;
- Выберите пункт «Форматировать» и в появившемся окне подтвердите действие;
Можно тем же способом, что и приобретенные на физическом носителе.
В процессе разработки разработчик добавил много новых функций. Они не всегда включены, но также могут быть найдены отдельно. Некоторые игры будут работать без диска на диске, в то время как в некоторых играх необходим диск для правильной работы. Предыдущие данные полезной нагрузки.
Другой дополнительный контент, который может присутствовать.
Это позволит вам обновить номер версии так же.
- Структура в соответствии с образцом изображения.
- Скорость записи минимально возможная.
Карты памяти: хранятся для каждой игры в одной и той же папке игры.
Консоль Sony PlayStation 2, несмотря на то, что считается устаревшей моделью игровых приставок, пользуется значительной популярностью среди геймеров. Интерес к этой модели оправдывается доступностью товара, имеющего достойные технические характеристики, а главное – поддерживающего огромное количество популярных развлечений. Дальше мы расскажем вам, как на PlayStation 2 запустить игру с флешки.
Узнайте из нашего обзора и советов, как правильно и быстро на PlayStation 2 запустить игру с флешки
Даже не очень опытные любители поиграть на приставке знают, что есть возможность использовать для консолей не только лицензионные дорогие компьютерные игрушки, но и пиратские издания, сэкономив при этом значительную сумму. В этой статье рассмотрим, как работать на PS 2 с флешки.
Что необходимо для запуска игр через USB-накопитель на Sony PlayStation 2
Флешка или USB-накопитель считается самым надёжным источником хранения файлов, а также более удобным в использовании, чем диски. Поэтому неудивительно, что большинство геймеров предпочитают использовать для хранения игр именно внешние накопители, а также задаются вопросом, как запустить игрушку на PS 2 с флешки.
Для того чтобы воплотить в жизнь задуманное, понадобится:
- Консоль Sony PlayStation 2, желательно чтобы уже была чипованная, так как в ином случае придётся заниматься прошивкой приставки.
- USB-накопитель хорошего качества, объёмом не меньше четырёх гигабайт.
- Пустой новый диск, желательно DVD.
- Специальные программы.
Стоит отметить, что и диск, и флешка должны быть достойного качества, так как от этого зависит напрямую скорость считывания информации и длительность их эксплуатации.
Советуем выбирать USB-накопитель хорошего качества с достаточным объёмом памяти
Процедура записи игр, необходимых программ и особенности их запуска
Для того чтобы произвести запуск игр с флешки на PS 2, необходимо правильно скачать, а потом записать в верном формате файлы.
Сначала потребуется скачать в интернете и записать на диск образ PS2 uLE v4.39 boot DVD ISO.iso. Лучше всего для записи образов на PS 2 подходит программа Alcogol 120%. А также потребуется скачать программу FreeMcBoot, которую впоследствии надо будет распаковать на USB-накопитель. Прежде чем приступить к работе с флешкой, важно её отформатировать в системе FAT 32 посредством компьютера или ноутбука.
На консоли должна быть установлена программа OpenPS2Loader 0.8, предназначенная для корректной работы дисков, объёмом больше одного гигабайта, которую можно скачать с off-сайта.
После этого DVD и флеш-карту необходимо вставить в консоль, загрузить подготовленный диск с информацией. Через него надо установить на приставку с накопителя программу FreeMcBoot. После установки FreeMcBoot потребуется перезагрузить приставку, вследствие чего в привычном окне консоли появятся дополнительные программы, которые в дальнейшем будут сопутствовать корректной работе приставки с дисками и разрешат запуск файлов с внешних источников.
Теперь переходим непосредственно к работе, относящейся к нашей деятельности. Необходимо скачать желаемую игру с интернета, создать папку DVD на отформатированном USB-накопителе, куда впоследствии будут скидываться скачанные файлы. Образ игры должен быть в формате ISO, название должно иметь такую структуру: код диска, название файла, iso. Если название образа имеет другую структуру, его необходимо переименовать. Образ с правильным названием надо закинуть в папку DVD флеш-карты.
После этого подготовительный этап можно считать завершённым. Стоит отметить, что если файл по объёму превышает четыре гигабайта, тогда его записывать необходимо при помощи программы USBUtil.
USBUtil позволяет управлять почти всеми опциями по работе с ISO образами игр
Теперь можно вставлять накопитель с записанными файлами в консоль и с помощью дополнительной программы uLaunchELF, установленной ранее при работе с FreeMcBoot, входим в меню, где отразится окно настроек флешки. Надо выбрать через меню «сохранить игры» или Save changes. После перезагрузки приставки откроется список файлов, записанных на внешнем накопителе.
Для того чтобы запустить игрушку, надо напротив соответственного файла нажать «х» и дождаться, пока он загрузится. Рассказывать, как играть на ПС 2 геймерам не имеет смысла, так как дальнейшая эксплуатация консоли имеет стандартные настройки и правила.
Подведём итоги
Несмотря на серьёзную борьбу против пиратской продукции в стране, возможность скачать любимые игры всегда есть в интернете. Для обладателей PlayStation 2 запуск игр с флешки является отличной возможностью пользоваться любимыми видеоиграми бесплатно и возвращаться в детство хотя бы на незначительный промежуток времени.
Следуйте инструкциям, будьте внимательны при скачивании и загрузке файлов, и результат оправдает ваши старания.
Запуск игр с флешки
Перекидываем игры с флешки на компьютер
Современный компьютер представляет собой устройство для выполнения разнообразных задач – как рабочих, так и развлекательных. Одним из популярнейших видов развлечений являются видеоигры. Игровое ПО в наше время занимает большие объемы – как в установленном виде, так и будучи запакованным в инсталлятор. По этой причине не всегда удобно загружать их заново при, допустим, смене компьютера. Для облегчения и ускорения процесса файлы игры можно записать на флешку и уже с её помощью перенести на другую машину.
Особенности копирования игр на флешки
Прежде чем мы приступим к описанию методов перемещения игр с USB-накопителя на ПК, отметим несколько важных нюансов.
- Основную сложность при перемещении игр на флешку и с неё на другой компьютер представляют объемы. Современная видеоигра в установленном виде занимает в среднем от 30 до 100 (!) Гб, поэтому мы рекомендуем вам запастись ёмким накопителем не менее чем на 64 Гб, отформатированным в файловую систему exFAT или NTFS.
Читайте также: Сравнение FAT32, NTFS и exFAT
Второй нюанс – сохранение прогресса и достижений в игре. При условии использования сервисов вроде Steam или Origin этим можно пренебречь, так как в данных сервисах имеется функция резервного копирования в облако и она активна по умолчанию. Если же игра приобретена на диске, то файлы сохранений придется переносить вручную.
Оригинальное местоположение каталога сохранений и папки, куда они будут скопированы, должны совпадать, иначе игра, скорее всего, их не распознает. По этому поводу есть один маленький лайфхак. Находясь в папке с сохранениями, переведите курсор мыши на пустое место в адресной строке и щелкните левой кнопкой – адрес будет выделен.
Скопируйте его, нажав правую кнопку и выбрав соответствующий пункт контекстного меню.
Создайте в любом месте (можно на рабочем столе) текстовый документ, в который вставьте полученный адрес
Переместите документ на флешку и используйте полученный адрес, чтобы быстро найти директорию, в которую нужно закинуть сохранения.
В некоторых случаях имеет смысл запаковать составляющие игры в архив, для ускорения процесса копирования: один крупный файл, вследствие особенностей эксФАТ, будет копироваться быстрее пары сотен мелких.
Перемещение игр со съемного накопителя на ПК
Процесс переноса игры с флешки на компьютер ничем не отличается от копирования других типов файлов. Следовательно, мы можем воспользоваться сторонними решениями или обойтись системными средствами.
Способ 1: Total Commander
Сторонний файловый менеджер Тотал Коммандер позволяет значительно упростить процесс перемещения игр с компьютеров на флешки и наоборот.
- Открываем Total Commander. Используем левую панель, чтобы перейти к папке, в которой должны размещаться ресурсы игры.
Способ 2: FAR Manager
Еще одна альтернатива «Проводнику», ФАР Менеджер, также прекрасно справится с поставленной задачей.
- Открываем приложение. Как и в способе с Тотал Коммандер, в левой панели выбираем конечное местоположение папки с копируемой игрой. Для этого нажмите Alt+F1, чтобы перейти к выбору дисков.

Выбрав нужный, переходим к папке, в которую будет помещена директория с игрой.
В правой панели переходим на подключенную к ПК флешку. Нажимаем Alt+F2 и выбираем диск с меткой «сменный».
Выделяем папку с игрой одиночным щелчком правой кнопки мыши и выбираем в контекстном меню «Копировать».
Способ 3: Системные средства Windows
Старый добрый «Explorer», файловый менеджер Виндовс по умолчанию, тоже способен справиться с задачей переноса игры с флешки на ПК.
- Подключив накопитель к компьютеру, открывайте «Пуск» и выбирайте в нем пункт «Компьютер».

В открывшемся окне с доступными устройствами хранения информации выберите внешний flash-накопитель (они обозначаются специальным значком) и дважды щелкните по нему мышью, чтобы открыть.

Если в вашей системе разрешен автозапуск, то просто кликните по пункту «Открыть папку для просмотра файлов» в окошке, которое появится при подключении флешки.
Все так же, через пункт «Компьютер», перейдите к директории, в которую нужно закинуть файлы игры и/или сохранений. Перенесите туда нужное любым доступным способом, подойдет и простейшее перетаскивание.
Читайте также: Что делать, если файлы с компьютера не копируются на флешку
Проверьте работоспособность перенесенной игры и её сохранений.
Такой способ пригодится пользователям, которые не имеют возможности пользоваться сторонними средствами или попросту не хотят этого делать.
Подводя итоги всему вышесказанному, напомним еще один важный факт — обычным перемещением или копированием не получится перенести лицензионные игры на другой компьютер. Исключение составляют приобретенные в Стиме — чтобы их запускать, понадобится войти в свой аккаунт на этом компьютере и произвести верификацию игровых файлов.
Отблагодарите автора, поделитесь статьей в социальных сетях.
Как запустить игру на PS2 с флешки. Все возможные варианты
Опубликовал Редактор ВП, 08.05.2018 . Отправлено в Статьи и новости
Если вы не хотите возиться с дисками, можно играть на PS2 с флешки. Такая возможность появилась после выхода прошивки, о которой мы расскажем в этой статье.
Если правильно все настроить, открыть игру с флешки будет не сложнее, чем запустить игру на PS2 с диска.
Виды прошивок PS2
На данный момент есть 2 варианта апгрейда старенькой PlayStation 2, которые осуществляют запуск игр с флешки на PS2:
- Программная прошивка;
- Установка специального чипа.
Софтмод PS2 (программная прошивка) называется Free McBoot. Этот метод позволяет запускать игры и сторонние программы, скачанные из интернета: плееры, эмуляторы и т.д. Он работает на любой приставке (с чипом и без).
Такая прошивка записывается на карту памяти, которую считывает приставка, запуская Free McBoot при каждом включении.
Чтобы подготовить карту памяти, в любом случае понадобится вторая чипованная PS2. Лучше устанавливать Free McBoot в специальном сервисе, где для этого есть все условия.
Существует более действенный вариант – чиповка консоли. Установив специальный модуль, который припаивается к материнской плате, консоль может не только запускать игры на PS2 с флешки, но и считывать диски, которые вы записали сами или купили в неофициальном магазине.
Отличие игры с флешки на чипованной PS2 от запуска игр с программной прошивкой – отсутствие лагов. Как показала практика, при запуске игр с внешнего носителя или жесткого диска на Free McBoot, они часто зависают или вообще не открываются.
HDD можно подключить только на PS2 Fat.
Для запуска игр с внешних носителей понадобится специальная программа — Open PS2 Loader (сокращенно «OPL»). Она запускает игры с флешки как на чипованной консоли, так и на той, где установлен Free McBoot.
Запуск игр на PS2 с USB носителей
Чтобы запустить игру на PS2, вам понадобится иметь диск с записанным на него OPL (для чипованной приставки) или настроить автозапуск программы с карты памяти (для Free McBoot).
OPL записывается на диск вместе с программой uLaunchELF, через которую он включается.
Чтобы запустить игру с флешки на PS2 с чиповкой, нужно:
- Вставить диск с uLaunchELF и открыть его;
- Нажать O, а потом зайти в cdfs;
- Найти папку OPEN PS2 LOADER и запустить файл OPL_TFCARD R672 WITHOUT GSM.ELF;
- Зайти в Settings и поменять USB device start mode на Auto;
- Далее поменять Default Menu на USB Games.
- Выйти из меню настроек, после чего появится список с играми, которые содержатся на USB-носителе;
- Запустить игру.
В наших мастерских производится чиповка PS2 . Вы можете смело довериться многолетнему опыту наших специалистов. Звоните и записывайтесь!
Если приставка с чипом, придется каждый раз вставлять диск с OPL, чтобы попасть в список с играми.
Если OPL записана на карту памяти вместе с Free McBoot – Open PS2 Loader будет запускаться автоматически.
Sony PlayStation 2 ЗАПУСК ИГР С ФЛЕШКИ
По просьбам любителей второй плойки, выкладываю свой мануал по запуску игр с флешки и настройке чипа Модбо 5.
1. Запись игр менее 4 гигабайт
Скачиваем игру. Обычно она выглядит как архив в формате «rar», сам же файл игры должен быть в формате «iso». Распаковываем архив через программу «WInRAR». Открываем папку, где должна быть игра в формате «iso»
Если игра занимает менее 4 гигабайт, то ее просто нужно скопировать на флешку в папку
В названии файла должен быть указан формат региона, например: SLES_543.40.Need for
speed–Hot Pursuit.iso « SLES_543.40. » где «SLES_» — это регион, а «543.40.» код игры. Этот код указан если открыть сам файл игры через архиватор
Теперь необходимо сделать дефрагментацию флешки. Без этого игры не будут нормально работать или вообще не запустяться! Например, белый экран, тормоза в самой игре.
Для дефрагментации можно использовать программу «Auslogics Disk Defrag»
либо воспользоваться стандартной программой: Пуск все программы стандартные служебные дефрагментация диска. Для Windows 7, 8: Пуск Панель управления Администрирование Оптимизация дисков. Вставляем флеху в плойку и шпилим!
2. Запись игр более 4 гигабайт
Если игра занимает больше чем 4 гигабайта, запускаем программу USBUtil (гуглим/качаем/запускаем) жмем «ВыходФайлСоздать игру из Исо
Далее вибираем файл с игрой «Из папки», после чего выбираем нашу флешку «В папку». Ждем.
Когда конвертация будет равна 100%, жмем «Закрыть» и закрываем программу. После
этого на флешке должны появиться несколько файлов с игрой. Дефрагментируем флешку. Играем!
Совет 1: Название игры при конвертации должно быть коротким, например есть игра SLES_456.78.GOD OF WAR II.iso, это еще норм, а если файл назван, например, SLES_456.78.Shadow of the Colossus Sony Playstation 2 Russian Version Special Edition Mat’ ego tak.iso, то после конвертации гарантированно получите фатал еррор и хрен она у вас запуститься, можете не тратить время, проверено.
3. Настройка экрана
Если на экране возникнет черно-белое изображение нужно зайти в настройки и подобрать нужный регион (PAL, NTSC, COLOR, VGA).
Для этого выключаем приставку, на первом джойстике зажимаем треугольник и круг и
В сервисном меню выбираем пункт «PS2 SCREEN FIX» и выбираем
режим, напрмер, «PAL». После нажимаем на джойстике «START» и нажимаем кнопку включения на приставке. Если это не помогло, аналогично меняем режимы на NTSC, PAL60, COLOR, OFF, кроме VGA.
4. Запуск игр с дисков:
Заходим в меню приставки как описано выше и в строке «Boot mode» и меняем значение
«Mass» на «Auto» после жмем на джойстике «START» и нажимаем кнопку включения на приставке.
Теперь если отсутствует флешка, приставка загрузиться в стандартном заводском режиме.
Также можно запустить игры на диске через меню приставки, когда запущена флешка
выбрав в меню четвертую иконку.
Совет: Чтобы приставка стартонула в обычном режиме (если в бут меню стоит масс), после включения плойки, зажимаем на джое крестик и ждем пока загрузиться обычная заводская заставка.
5. Использование флешки
Флешку можно подключать в любой разъем. Если в приставке будет работать две флешки
одновременно, приоритетной будет первая.
Для нормальной работы флешки желательно чтобы на ней было 10-30 % свободного места
Для приставки подойдет все виды USB флешек версии 1.0, 2.0, 3.0, проверено. Также можно пользоваться различными сд — микро сд картами через кард-ридеры и прочие примочки.
Если дефрагментация не завершена полностью, это значит, что на флешке нет достаточного
свободного места (менее 10-30% от ее объема) или же игры часто удалялись и записывались.
Так что не ругайтесь, если вдруг на флешке много свободного метса, но игры почему-то не записываються или дефрагментация выбивает ошибки.
Для этого можно сделать следующее:
1) освободить достаточное место на флешке и сделать
2) скопировать все файлы на компьютер отформатировать флешку в формате
«FAT32» скопировать файлы обратно на флешку сделать дефрагментацию диска
3)отформатировать флешку скопировать файлы из папки «Операционная система Modbo 5.0 на
флешку скопировать образы игр в папки «DVDCD» и конвертировать игры через программу USBUtil
снова сделать дефрагментацию.
За время пользования, могу сказать, что все игры отлично работают если:
1) флешка отформатирована в формате «FAT32»
2) на флешке есть достаточное свободное место после записи игр, фильмов и прочих данных.
Например общий объем флешки — 30 гигабайт, свободно должно быть 4-5 гигабайт.
3) запись данных на флешку произведена в следующем порядке: сначала конвертация больших
игр через программу USBUtil, после скопированы игры в папку «DVD», после чего записаны все
остальные данные (программы, фильмы, музыка, фото, образы игр с других приставок и т.д.), после чего сделана дефрагментация.
6. Операционная система Modbo 5.0
Если на приставке стоит чип Модбо 5, приставка будет просить флешку, то есть режим бут меню настроен в режиме «MASS». Таким образом, если у вас появиться такое сообщение:
Следует полностью выключить приставку, вставить флешку с системными файлами и снова включить.
Скачать системные файлы можете по следующей ссылке во втором пункте:
7. Меню чипа Modbo 5
«Open PS2 Loader» — это первая иконка слева, с помощью которой
запускаются игры на флешке через программу «Open PS2 Loader» либо «OPL»
«SMS» — это аудиовидео проигрыватель. Запускаем заходим в
настройки нажав треугольник либо круг выбираем «Device settings» ставим галочку «Autostart
USB» после вибираем «Start USB support». После откроется наша флешка, где можно выбрать
папку с фильмами или музыкой.
«Ulaunch Elf» — это программа позволяет запускать другие программы, такие как
эмуляторы приставок, аудиовидео проигрыватели, интернет браузер.
Например для запуска игр приставки «SEGA» заходим в файловый менеджер жмем
круг далее видим системные папки и выбираем «MASS» (масс — это флешка) далее открываем папку «Sega MD» запускаем файл «PicoDrive.elf». После запуска программы, выбираем «Load new ROMISO» и жмем треугольникнаходим папку с играми (ROM-файлами) в формате «bin» и жмем треугольник
«Brouser» — Это заводское меню приставки. Если вы хотите воспроизвести диск
с игрой смело входим в него, вставляем диск и пользуемся.
8. Как создать виртуальную карту памяти?
Сохранять игровую информацию без карты памяти возможно только при запуске игр с
Для того чтобы сохранять игровую информацию на флешку заходим в меню «Open PS2 Loader» среди списка игр выбираем ту, которую хотим настроить, на примере настраиваем игру «SSX» жмем треугольник в появившемся меню находим строку «VMC Slot 1» выбираем пункт «Use Generic» и жмем крестик после выбираем пункт «Save Changes» жмем крестик потом появиться сообщение о завершении сохранения, после которого нажимаем круг. Все готово! Теперь карта памяти не понадобиться.
Важно! При игре на дисках сохранения записываються только на карту памяти. При этом для игр с Sony Playstation 1 необходима карта памяти соответственно от пс1, как правило объемом
памяти 1 мегабайт.
9. Как поменять заставку в главном меню ?
Заставку можно поменять вручную. В папке «System» находится файл «desktop.bmp». Он
имеет разрешение 512х384 пикселей. Для того чтобы поставить свою заставку можно в
программе «Paint» создать свой рисунок либо скопировать фото или картинку с интернета,
после чего сжать изображение до размера равному 512х384 пикселей (в правом или левом
нижнем углу можно увидеть эти данные, когда проводите мышкой по изображению). Теперь
создаете новую папку в системной папке «System». В новую папку перемещаете файл
«desktop.bmp», на тот случай, если новая заставка не будет работать. Далее в папку «System»
сохраняем новую заставку под тем же именем «desktop» в формате 24-разрядного рисунка с
разрешением «bmp». Тип разрешения выбираем в строке расположенной ниже при сохранении
10. Список необходимых программ:
— USBUtil – программа для конвертации игр размером более 4 гигабайт на флешку
— Deamon Tools – программа для монтирования виртуальных образов дисков, если
скачанная игра при распаковки имеет формат «MDF»
— Any To Iso – программа для конвертации виртуального образа диска с игрой в формат
— Alcohol – программа для записи образа игры в форматах «MDF», «ISO» на диск
— Auslogic Disk Defrag – программа для дефрагментации
Список сайтов с образами:
Скачать системные файлы под чип Модбо 5 можете по следующей ссылке во втором пункте «скачать архив»:
GoD игры, установка и запись
GoD — Games on Demand. Это полные версии игр, которые устанавливаются на жесткий диск приставки или съёмный flash накопитель, не требуя при этом диска в приводе и работая на не прошитых консолях XBOX 360. О том, как всё это осуществить на вашей консоли, мы и поговорим.
Собственно, для этого удовольствие нам потребуется не так уж и много.
- Флешка, размеров не меньше 8Гб
- Программа USB XTAF GUI v.31
- Консоль НЕ забаненая в Xbox Live
- Компьютер
Подготовка флешки
1. Вставляем флешку в компьютер и форматируем в файловую систему FAT32.
2. Подключаем флеш-карточку к приставке и направляемся в: «Параметры системы» > «Запоминающее устройство USB» — выбираем этот пункт (кнопка «А» на джойстике).
Из предложенных пунктов: «Настроить сейчас» и «Настроить», выбираем — « Настроить «.
ВНИМАНИЕ! Важно оставить на вашей флешке как минимум 300 мб свободного пространства.
После этого, появится уведомление, что ваш флеш-накопитель готов к работе, жмём «Ок».
3. Обязательно скопируйте на флешку любое сохранение из игры.
[learn_more caption=»Как перенести сохранение»] 1. Не выходя из xbox 360, заходим в Параметры системы —> Память —> Жесткий диск.
2. Выбираем папку «Игры» .
3. Выбираем любую игру, установленную на HDD консоли.
4. Выбираем файл с названием «Save» (весит он от 100кб до 7 мб)
5. Нажимаем на джойстике — «А», жмем «Скопировать», выбираем Запоминающее устройство USB.[/learn_more]
4. Качаем программу «USB XTAF GUI v.31» — ЗДЕСЬ. Устанавливаем и вставив флешку в компьютер, загружаем программу. (Если программа предлогает обновиться, отказываемся, нажав — «No»)

5. Далее идем в вкладку: File > Open Drive
Внимание! У вас обязательно должна появиться папка «Content»
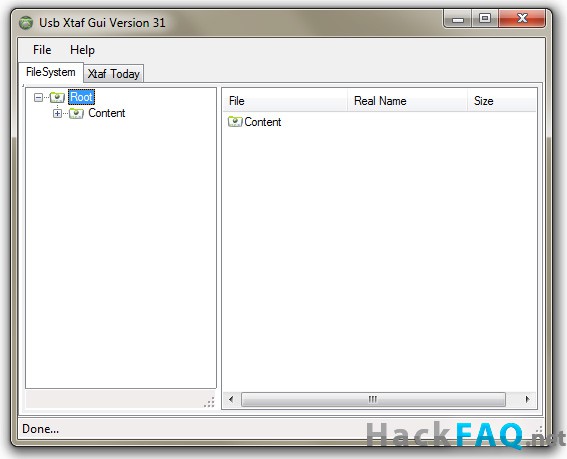
6. Переносим нашу GoD игру на флешку. Пример структуры игры выглядит следующим образом:
- Сама игра: Content-0000000000000000-45410857-00007000-60FCED94040A5FB8968E06294F86016445.data
- Профиль: Content-E0000314FA661941-FFFE07D1-00010000
Для каждой игры профиль разный! Папку «Content» создавать не нужно!
Нам нужно создать на флешке точную копию структуры игры. Выбираем папку «Content», нажимаем правую кнопку мыши , и выбираем New Folder.
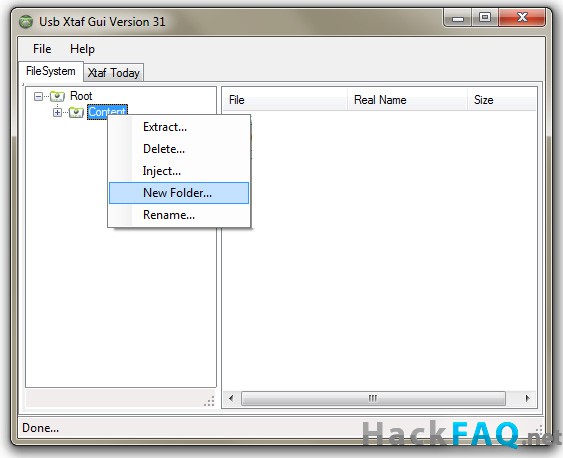
Создаем точно количество папок, с такими же именами примерно вот так: (Для того чтобы сделать это более быстро, можно просто копировать названия папок и переносить их в программу)
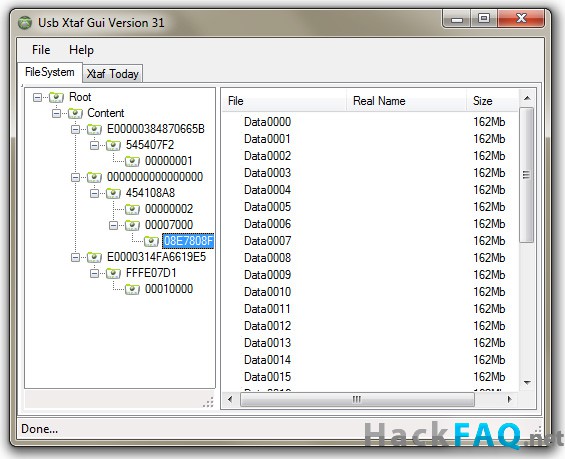
7. Вставляем флешку в Xbox 360, и переходим к запуску игры.
Запуск игры с помощью 1-го джойстика.
Если при первом включении игра предлогает обновиться, делаем следующее:
1. С своего аккаунта (подключенного к лайву) нажимаем круглую кнопку на джойстике — появится меню «Xbox Guide», затем «X» (Выход), соглашаемся, затем войти (снова «X»), выбираем профиль(с которого куплена игра), приставка попросит выбрать аватар — соглашаемся, (далее появится сообщение об ошибке), это нормально, затем НЕ выходя из меню (меню круглой кнопки) листаем влево — выбираем «Игротека» — в ней свою игру, запускаем.
2. Появляется окошко с обновлением — ни чего не трогаем, ждём пока игра не прокрутит все ролики до приглашения нажать старт — жмем круглую кнопку на джойстике — появится просьба войти в игру с профиля на который была куплена игра — соглашаемся и заходим под СВОИМ профилем.
Далее появляется окошко обновления — смело обновляемся , игра установит обновление и сама автоматически перезапустится с ВАШЕГО профиля.
Каждые следующие запуски игры делаем следующим образом:
- Запускаем игру с загруженного профиля
- Когда появляется надпись «Нажмите старт»
- Нажимаем большую круглую кнопку на джойстике, появляется меню
- В меню нажимаем «Х» и выходим из профиля
- Когда предложат войти в игру с аккаунта на котором была куплена игра входим еще раз под ломаным профилем
- После того как вошли опять выходим (кнопка Х)
- Входим под своим профилем.
Всем удачи! Если возникнут вопросы, пишите в комментариях, постараемся помочь.
Обсуждение статьи на форуме: «GoD игры, установка и запись«.
Запуск игр с флешки
Мини FAQ
— Что такое Open PS2 Loader?
— Это исполняемый файл консоли SonyPlaystation 2, для запуска игр с USB-носителя.
— Можно ли через OPL запускать игры от PSOne?
— Нет, нельзя.
— Подойдет любая флешка?
— Да, любая с файловой системой Fat
Ещё одно очень важное замечание по поводу флешек: чем быстрее флешка/usb hdd – тем лучше.
Игра с флешки будет грузиться дольше чем с диска (у меня так).
Не забудьте сделать дефрагментацию файлов игры, если вы записали их много на usb hdd.
По поводу ГТА и других игр с постоянной подгрузкой больших объёмов данных — и флешки грузит очень медленно. Может быть с винта ситуация изменится, но протестировать игру с usb винт пока нет возможности.
Вступление: Года два назад случайно наткнулся на форуме о второй Playstation на инструкцию о запуске игр с внутреннего hdd. Но так как владею тонкой версией консоли, поэкспериментировав успокоился .
Сейчас ситуация с запуском игр с HDD изменилась для владельцев тонких моделей ПС2 в лучшую сторону. Те, у кого консоли Fat-модели могли докупить сетевой адаптер, вставить обычный винт и радоваться играм с винчестера, запуская их Hd loader’ом.
Давайте же разберемся как запускать игры не юзая при этом лазер консоли.
Что нам нужно:
1 Консоль. (Я пробовал на своей PS2 70008 с чипом Mars)
2 Флешка или usb жесткий диск (обязательно отформатировать в Fat)
3 чистый dvd-r/rw диск
4 Карта памяти (обязательно с 3 мб свободного места)
Итак, приступим.
Качаем PS2 uLE v4.39 boot DVD ISO и записываем на диск напимер Alcogol’ем.
Раньше скачивал cd образ и грузился с него, но тут один неприятный момент. Вторая соня не очень охотно дружит с сидишками и моя начинала раскручивать диск до максимальных оборотов. Шум стоял как при взлёте самолёта. Так вот, с этим дивидишным образом всё пучком. Грузит без лишних вибраций.
Качаем и распаковываем на флешку или usb жесткий диск FreeMcBoot
Вставляем в консоль записанный ранее диск и втыкаем флешку или usb жесткий диск с FreeMcBoot и карточку памяти
Далее грузимся с ранее записанного диска. Наша задача запустить файл FREE_MCBOOT.ELF с флешки.

В Меню нажимаем O (Далее все подтверждения будут как в японской игре на псп – всемто X , O ) и попадаем в файловый браузер.
В LaunchElf структура такая:
Mc0:/ карта памяти 1
Mc1:/ карта памяти 2
Hdd0:/ Жесткий диск
Cdfs:/ Двд/сд ром
Mass:/ Usb разьём
Стрелкой вниз на паде выбираем Mass:/ и жмём O
В структуре жетым показываются папки а зеленым — .elf –файлы
Выбираем FREE_MSBOOT.ELF и жмём O
Попадам в меню Free Mc Boot
Для установки его на карту памяти выбираем Multi version install (такую карточку в последствии можно будет запускаь и на другой, даже не чипованной консоли).
Единственное почему фрибут может не установиться – это недостаток свободного места. Поэтому освободите хотя бы 3 мегабайта памяти на карточке, если ещё не освободили.
После установки перезагужаем консоль.
Диск вынимаем, он нам больше не нужен.
Запускаем и видим окно:
После перезагрузки привычное окно биоса приставки пополнится дополнительными программами.

uLaunchELF – запускающая исполняемые файлы ПС2
ESR
HDLoader – нужен внутренний винт
SMSplayer – проигрыватель видео и мп3
LaunchDisk – загрузка диска из лотка ПС2
Тут можно остановиться и переходть к компу =3
Обрабатываем образы программой USBUtil (Образы обязательно должны быть в iso.Если нет – перегоняем их в него)
Если есть диск с игрой и нужно снять с него ISO — выбираем Файл -> Создать игры/ISOс CD/DVD или просто жмём Ctrl+K
Если уже есть ISO, то жмём Файл -> Создать игру из ISO или Ctrl+J
Выбираем в левой части образ игры, а в правой – USB диск и жмём Создать
Далее ждём пока индикатор дойдёт до 100%
И так продолжаем наполнять флешку.
Дальше распаковываем на неё Open PS2 Loader 0.8
Итак, получившуюся флешку с играми и Open PS2 Loader вставляем в консоль и снова её запускаем.
Сейчас нам нужен uLaunchELF , тут всё как и раньше входим на O в FileBrowser,
выбираем mass:/
и стартуем с неё OPNPS2LD.ELF
Видим окно настроек

Если мы будем запускать игры с USB – смело ставим:
— USB device start mode Auto
— Application start mode Auto
— Default menu USB Games
По поводу самого верхнего пункта:
Цвета дебаг режима лучше не отключать. По ним сразу видно при загрузке игры зависла консоль или нет.
Жмём Ок и переносимся в главное меню
Выбираем Save changes
И Power off
Все настройки сохранились
Запускаем консоль по-новой и снова идем по uLaunchELF -> mass:/ -> OPNPS2LD.ELF .
На этот раз видим уже список игр, записанных на флешку
Жмем на Х
Видим дебаг цвета
И игра грузится
Пока протестировал 6 игр.
Из них нормально идут
NFS Undercover,
GTA San Andreas,
SEGA Classics Collection,
Mortal Kombat Anthology
Доброго времени суток!
Игра — это не простое времяпровождение (как некоторые считают). Хорошие игры повышают внимательность, сообразительность, реакцию, зрительное восприятие, улучшают настроение и позволяют отвлечься от проблем, которые всегда нас окружают. Другое дело, что все хорошо в меру (но это тема другой статьи). Отвлекся…
Вообще, в этой статье хотел рассмотреть возникающие вопросы при установке игр (так сказать, разные варианты, с которыми приходится сталкиваться).
Сразу же приступим…
📌 В помощь!
Если у вас тормозят игры (возможно, даже на мощном компьютере) — очень рекомендую ознакомиться с еще одной моей заметкой
*
Содержание статьи
- 1 Варианты установки игры
- 1.1 ❶. Если она скачана из Интернет (работа с образом)
- 1.2 ❷. Если она у вас на CD/DVD-диске
- 1.3 ❸. Если игра на флешке в папке или архиве/на жестком диске
- 1.4 Примечание: для пользователей Windows 10/11
→ Задать вопрос | дополнить
Варианты установки игры
❶. Если она скачана из Интернет (работа с образом)
Чаще всего приходится устанавливать игры, которые были загружены из сети Интернет. Представляют они, обычно, образ в формате ISO (реже MDF, MDS, BIN, NRG и ряд других). Многие начинающие просто не знают, что делать с таким файлом (ведь его двойным кликом мышки не запустишь 👀).
На самом деле, все эти файлы (ISO и ряд других) — это виртуальные диски, представляющие собой точные копии реальных физических. Чтобы их открыть, нужны специальные программы. Можно установить Daemon Tools или Alcohol 120%.
*
📌 Важно!
Вообще, чтобы не повторяться здесь, рекомендую ознакомиться 👉 со статьей про виртуальные диски: там найдете и лучшие программы для работы с образами дисков, и подробные инструкции к ним.
*
Собственно, запустив Daemon Tools, и создав в нем предварительно виртуальный привод (прим.: достаточно нажать кнопку «Добавить привод») — вставьте в него скачанный образ.
Для этого в окне DAEMON Tools — щелкните левой кнопкой мышки по виртуальному приводу, либо по кнопке «Быстрое монтирование» (см. скрин ниже).
DAEMON Tools Lite — появился новый привод — щелкаем по нему!
Затем укажите образ ISO (например) с загруженной игрой (см. стрелки 1 и на скрине ниже), и нажмите кнопку «Открыть».
Открытие (выберите образ)
Далее, обычно, установка должна запуститься автоматически. Если этого не произошло, то откройте «Мой компьютер»/»Этот компьютер» (можно нажать сочетание Win+E и выбрать в меню слева искомое) — и посмотрите, открылся ли образ в виртуальном CD-Rom (можно заметить даже по значку на виртуальном приводе, см. скриншот ниже).
Этот компьютер
Если образ был открыт, то дальнейшие действия по установке будут аналогичным, как если бы вы устанавливали игру, скажем, с обычного физического диска (если с этим есть трудности — то об этом чуть ниже).
*
❷. Если она у вас на CD/DVD-диске
Вообще, обычно, сразу после того, как вы вставили CD/DVD-диск в привод и закрыли лоток — Windows по умолчанию запускает установщик игры. Но такое может не произойти по нескольким причинам:
- в целях безопасности многие защитные программы отключают автозапуск программ с оптических дисков;
- возможно, что разработчик игры (диска) просто не предусмотрел автозапуск;
- также часто бывает, что автозапуск был заблокирован антивирусом.
В общем, заходите в «Мой компьютер/Этот компьютер» и находите привод, в который вставили диск (в том числе, это может быть виртуальный привод, в котором вы открыли образ).
Можно открыть образ и приступать к установке игры
Далее щелкаете по нему правой кнопкой мышки и жмете открыть.
Этот компьютер — открыть просмотр оптического диска
Среди списков файлов и папок, найдите или setup.exe, или autorun.exe. Запустите один из них.
Дисковод BD-ROM (G:) — запускаем setup.exe
Далее, если Windows спросит про то, разрешить ли этому приложению вносить изменения, согласитесь (по крайней мере, если вы знаете, что хоть устанавливаете, и откуда это загрузили!).
Начало установки игры
Собственно, после чего вам останется задать основные параметры (в большинстве случаев, можно просто жать кнопку «далее») и начать установку.
Единственное, чтобы я бы порекомендовал сделать — обратить внимание на то, куда будет устанавливаться ваша игра: по умолчанию они ставятся на системный диск «C:» в папку Program Files (что не всегда есть хорошо, место на системном диске не резиновое!).
Гораздо лучше и удобнее, создать на другом локальном диске папку «Games» (или «Игры») — и в нее устанавливать все ваши игры (извиняюсь за тавтологию).
Процесс установки игры (выбор папки для инсталляции)
*
❸. Если игра на флешке в папке или архиве/на жестком диске
Некоторые игры могут распространяться не в образах или на дисках, а просто отдельными файлами (в отдельных папках). Рассмотрю пару популярных вариантов.
#
Игра просто в папке (не нуждается в установке)
Некоторые игры не нуждаются в установке — достаточно скопировать себе папку на жесткий диск (или флешку) и запустить исполняемый файл игры.
Представляет он из себя, обычно, название игры с расширение «EXE» (например, luntik10.exe). Скопировав папку к себе на диск и запустив такой файл — у вас должна начаться игра (сразу без установки).
Игра про Лунтика (не нуждается в установке)
#
Как узнать какую игру нужно устанавливать, какую нет?
Гхм… Вопрос неоднозначный. Во-первых, прочитайте описание к игре, обычно, об этом всегда указывает разработчик. Во-вторых, в папке с игрой посмотрите — нет ли там файла setup.exe или install.exe. Если они есть, запустите их (для установки игры), если их нет — запустите исполняемый файл с названием игры (скорее всего, игра не нуждается в инсталляции).
#
Установщик игры запакован архиватором (архивы RAR, ZIP, 7Z и др.)
Вообще, тот же Daemon Tools открывает некоторые архивы как образы (могли даже и не заметить). Если игра запакована в архив, вам понадобиться спец. программа — архиватор. Одна из самых популярных (да и бесплатных) — это 7-zip.
7-Zip
Сайт: http://www.7-zip.org/
Отличный бесплатный архиватор, поддерживающий все самые популярные и нужные архивы: AR, ARJ, CAB, CHM, ISO, LZH, LZMA, MSI, RAR, RPM, UDF, UEFI, VDI, VHD, VMDK, WIM, XAR, ZIP и др. Удобно встраивается в проводник: благодаря чему, извлечение из архива происходит в 1-2 клика мышкой. Удобно!
После установки 7-Zip, если перед вами будет архив — вы увидите это по значку программы — .
Достаточно щелкнуть правой кнопкой мышки по архиву и в меню проводника выбрать «7-Zip —> Распаковать здесь» — и все содержимое архива будет извлечено. После чего вам останется запустить исполняемый файл (прим.: setup.exe) и продолжить установку игры.
Распаковать архив // 7-Zip
*
📌 Кстати!
После установки игр, довольно часто выскакивают ошибки, вида: «d3dx9_43.dll, dxgi.dll отсутствуют, запуск не возможен»… Чтобы решить сию проблему, рекомендую вот эту статью: https://ocomp.info/otsutstvie-d3dx9.html
*
Примечание: для пользователей Windows 10/11
Обратите внимание, что в системе есть защитник (который иногда может удалять файлы игры) и режим разработчика (блокирующий установку не подписанных приложений).
Что можно посоветовать при проблемах с установкой/запуском игры:
- на время 📌отключить защитник;
- и также на время вкл. режим разработчика (в параметрах Windows).
Затем заново произвести установку игры (с нуля!).
Режим разработчика — вкл. // Windows 11
*
На этом пока всё, всем удачи!
👋
Первая публикация: 12.12.2017
Корректировка: 15.02.2022


Полезный софт:
-
- Видео-Монтаж
Отличное ПО для создания своих первых видеороликов (все действия идут по шагам!).
Видео сделает даже новичок!
-
- Ускоритель компьютера
Программа для очистки Windows от «мусора» (удаляет временные файлы, ускоряет систему, оптимизирует реестр).