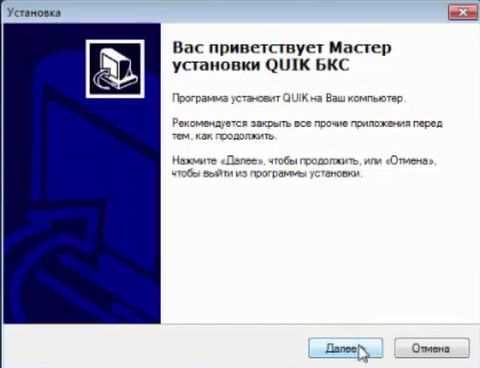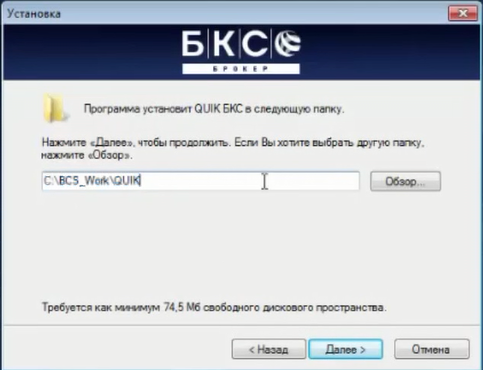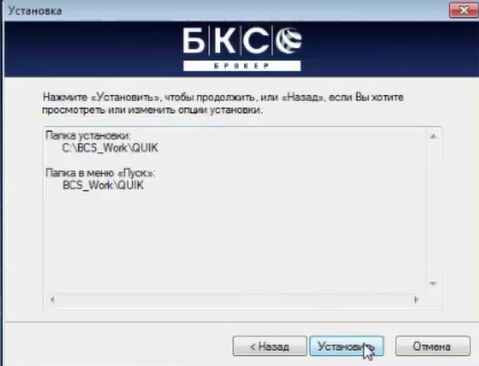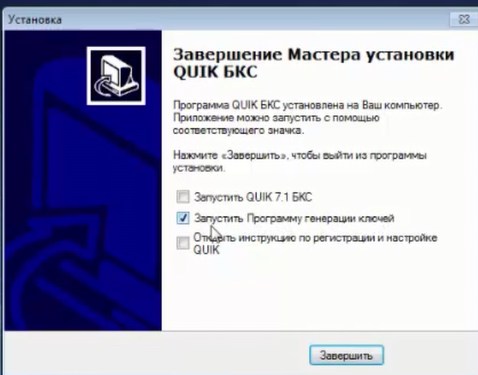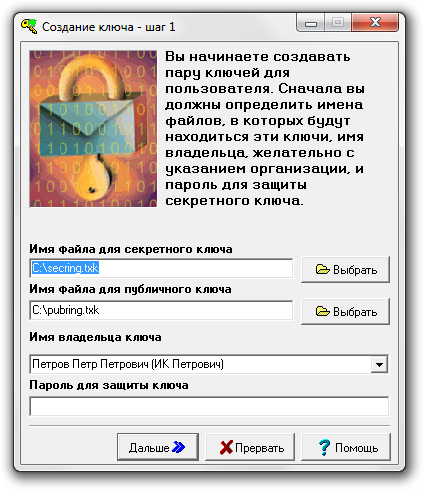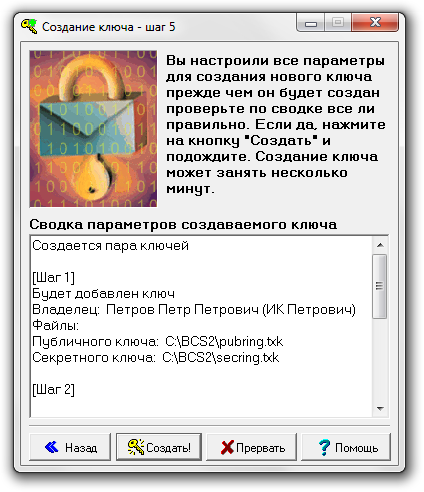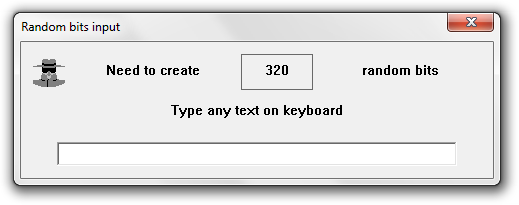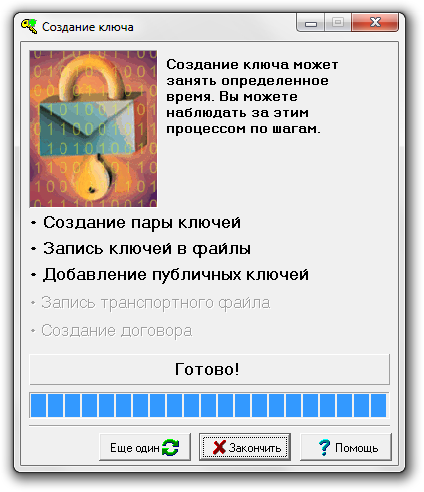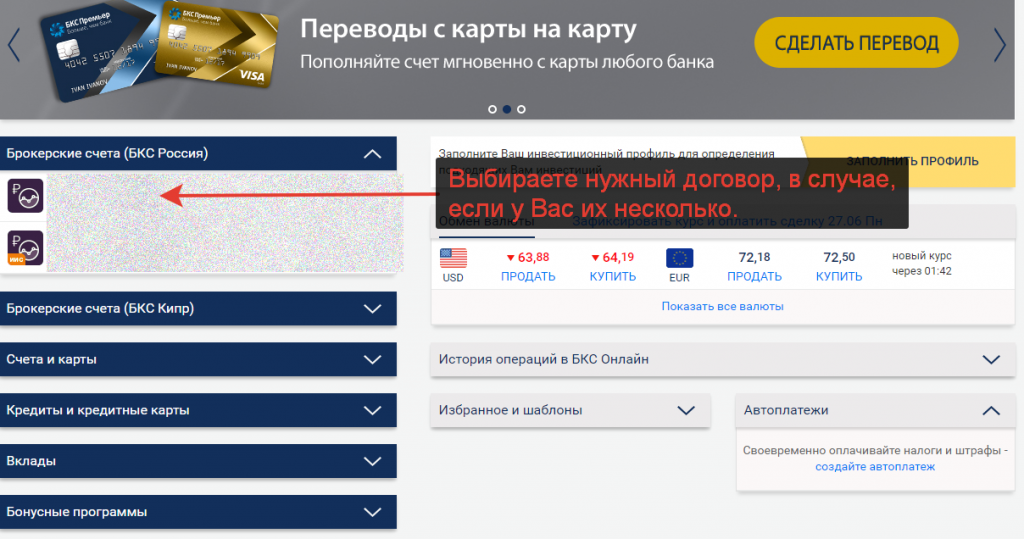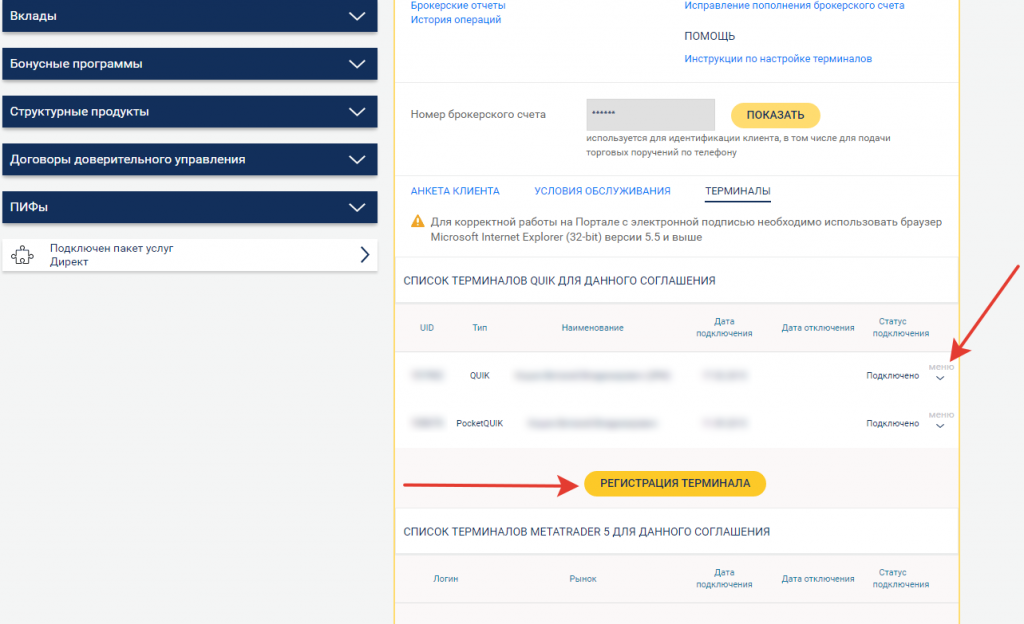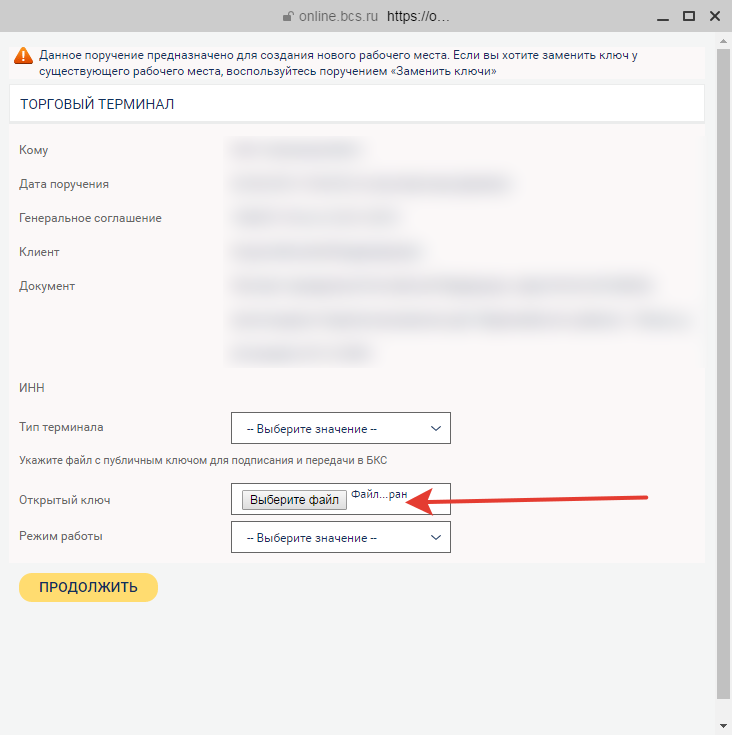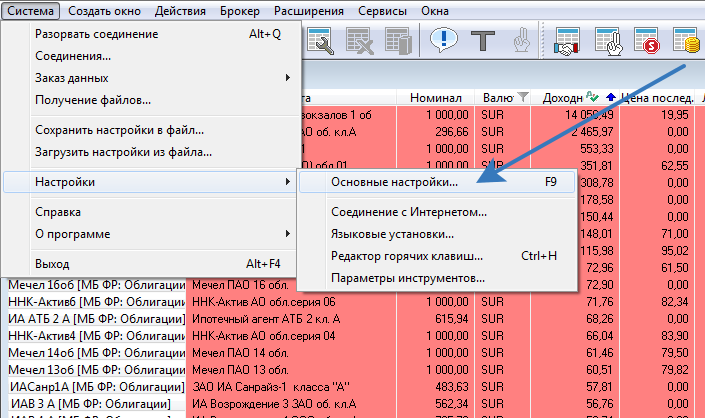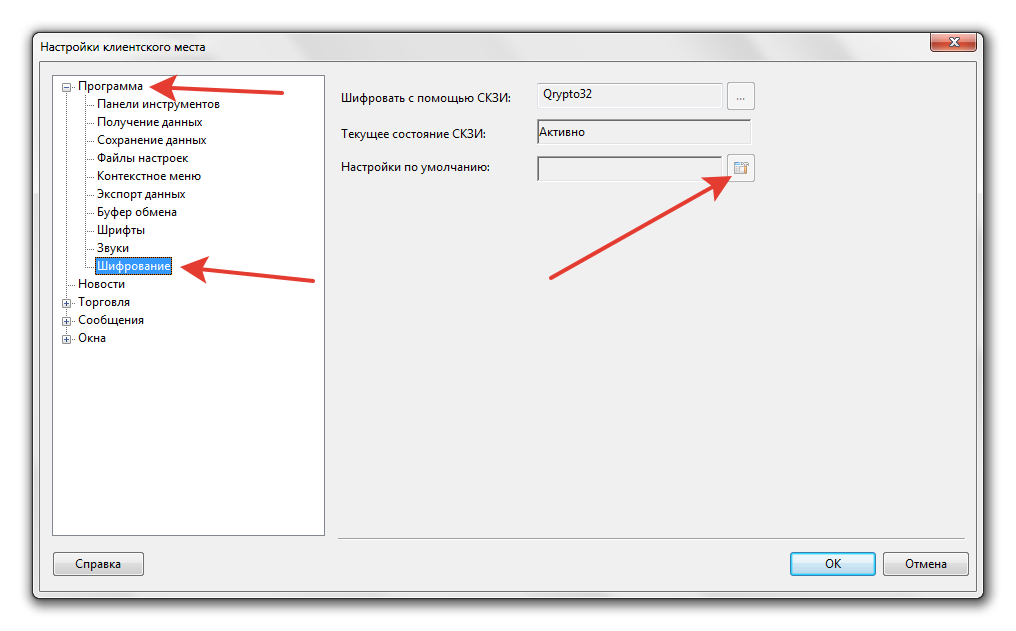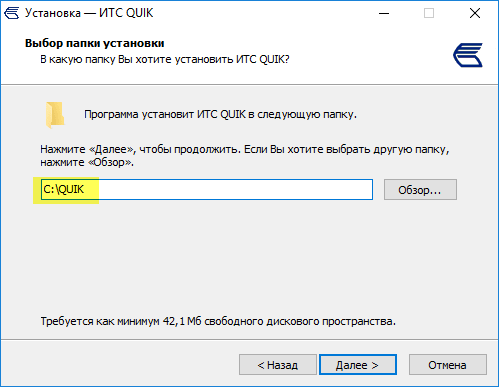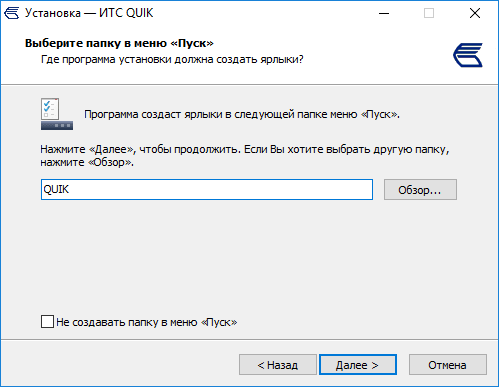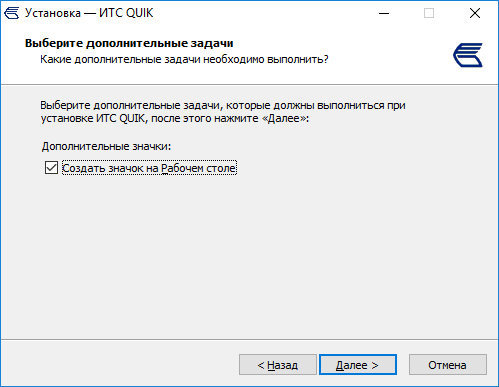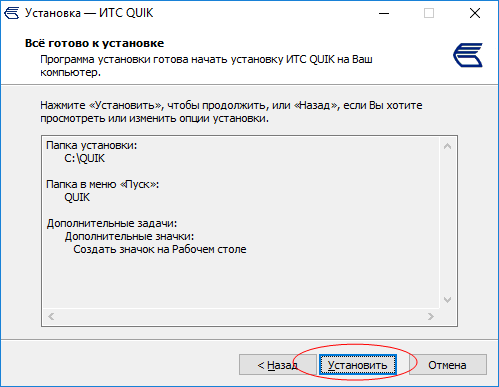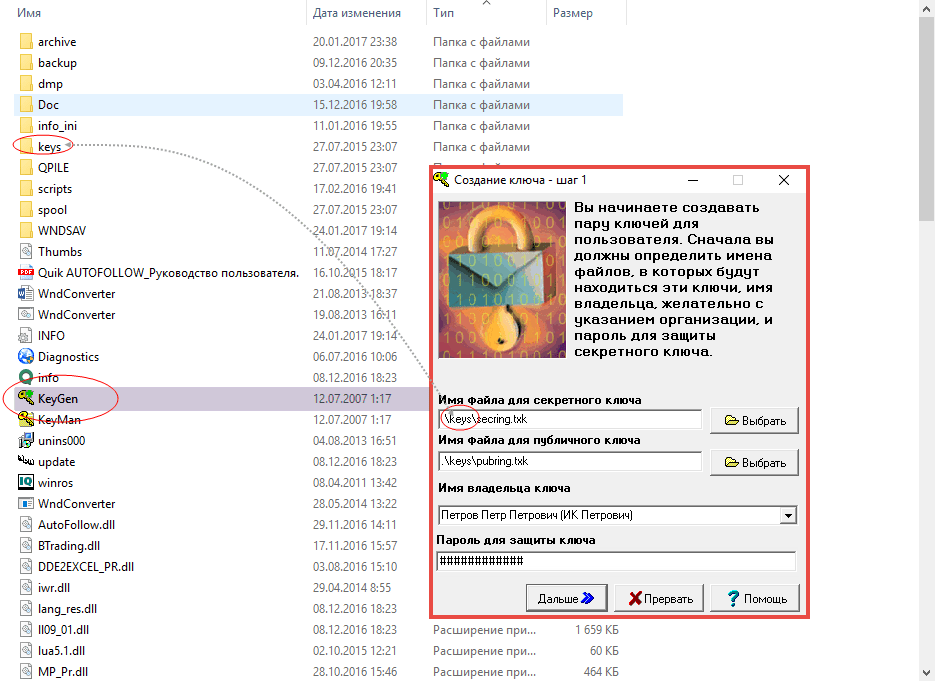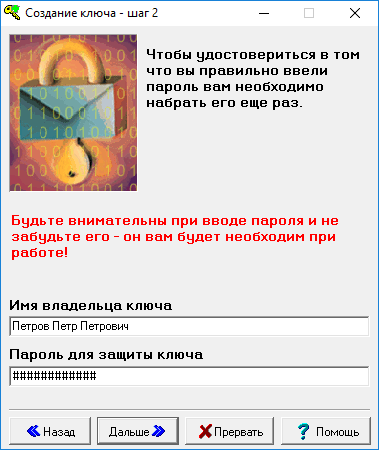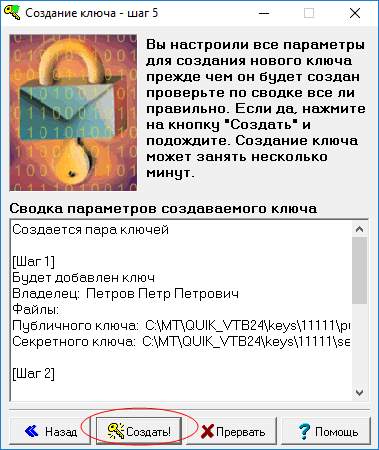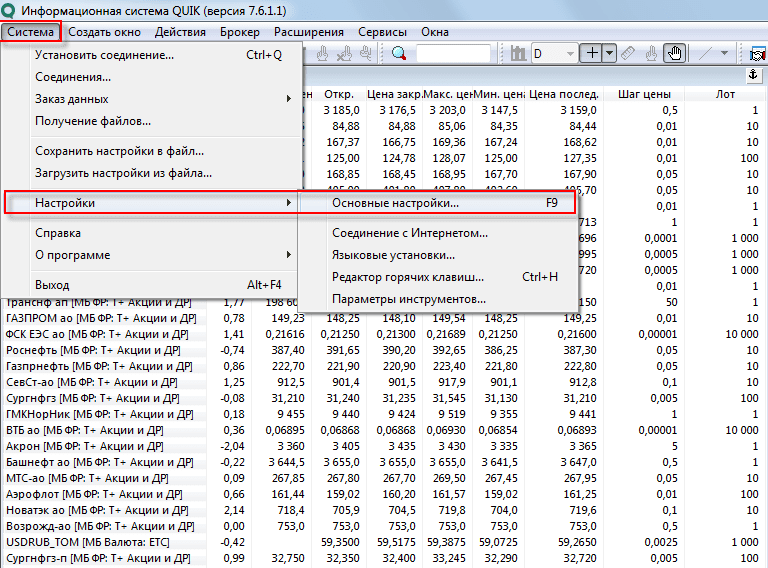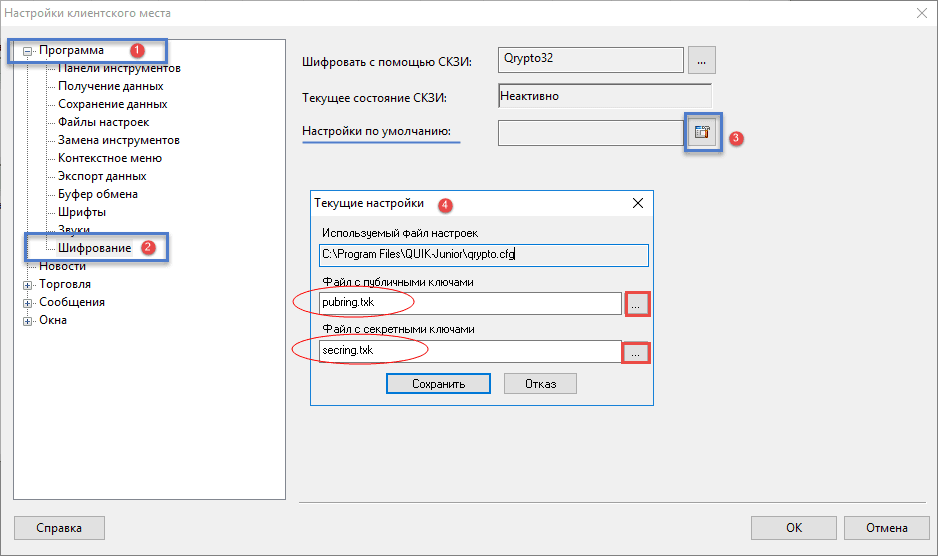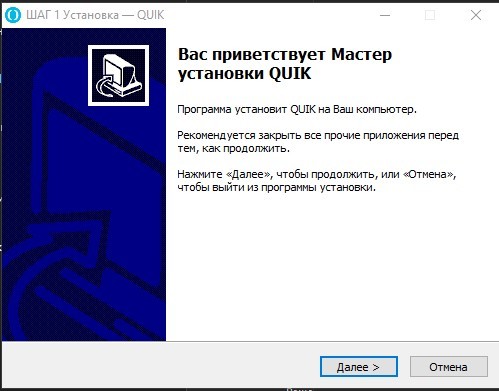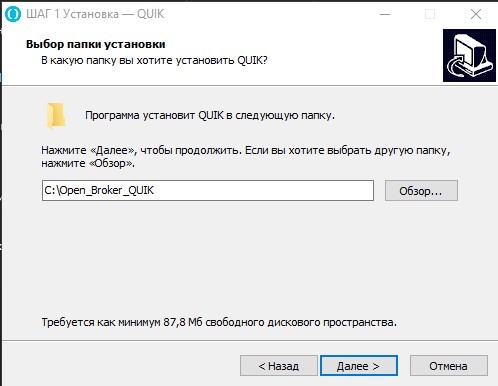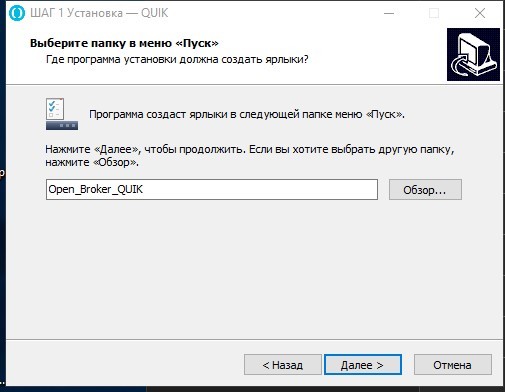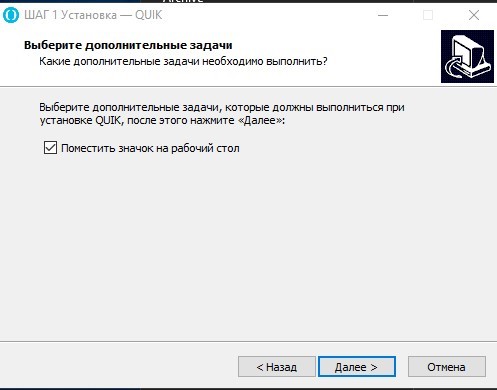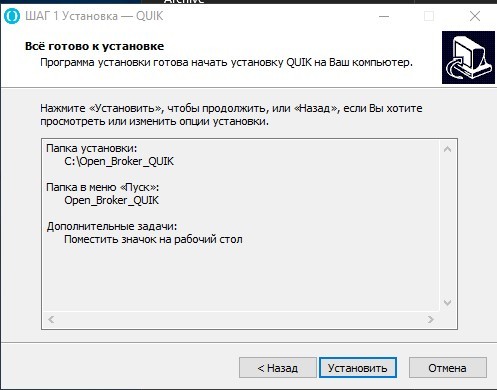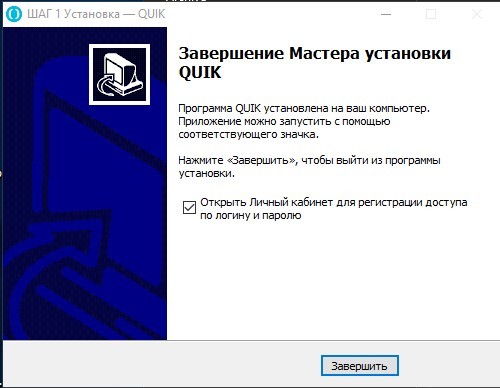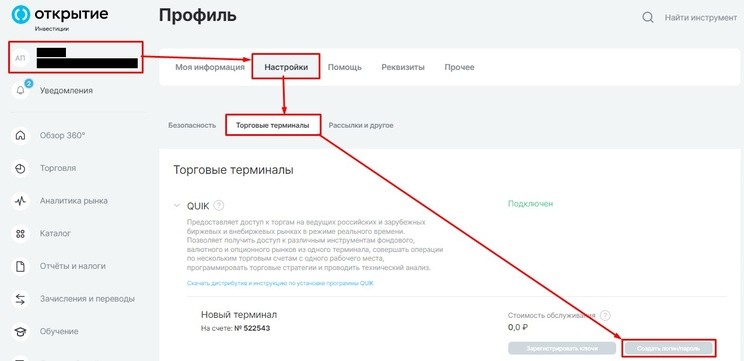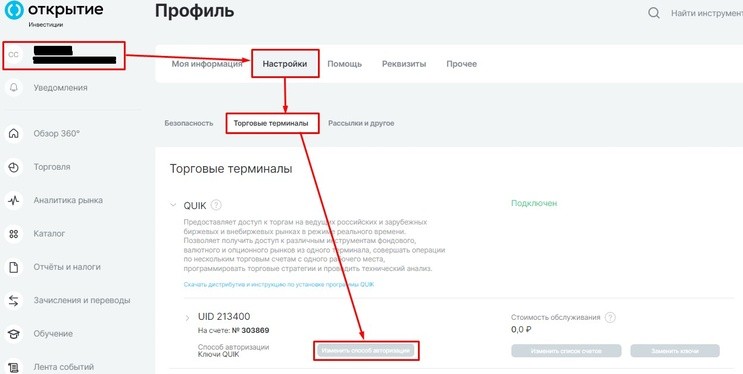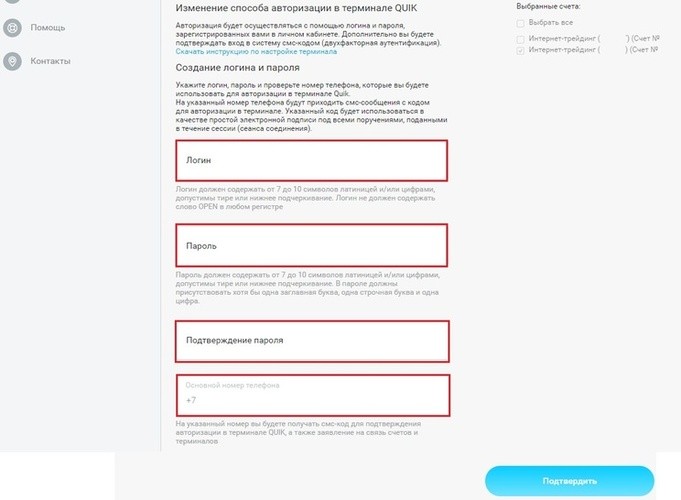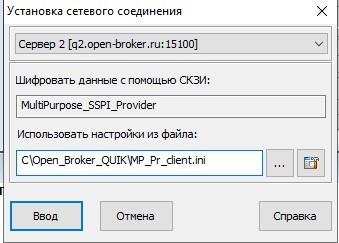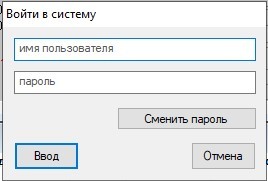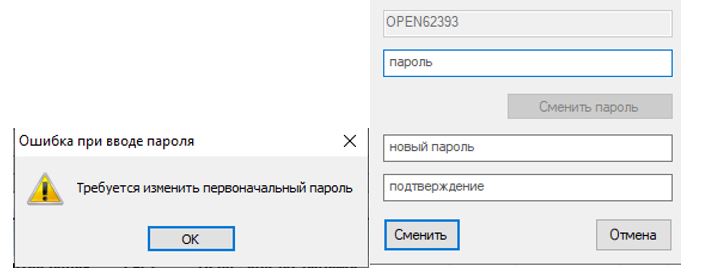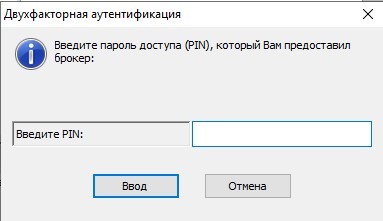Содержание
- Программы для торговли
- Техподдержка:
- Программы для торговли
- Подключение
- Необходимые действия
- Для клиентов АО «ФИНАМ»
- Если Вы не являетесь клиентом
- Tребования к компьютеру и качеству Интернет.
- Как установить квик финам на компьютер
- Контакт-центр
- Возможности QUIK
- Интерфейс
- Начни торговлю уже сегодня
- Подключение
- Руководство пользователя
- Программы для торговли
- QUIK — Руководство пользователя
- Требования к оборудованию
- QUIK 7.14
- Возможности QUIK 7.14
- Интерфейс
- Начните торговлю уже сегодня
- Подключение
- Руководство пользователя
Программы для торговли
Рабочее место QUIK — это специальная программа, устанавливаемая на компьютер пользователя, предназначенная для просмотра и анализа биржевых котировок, а также осуществления сделок.
Клиентский терминал QUIK является функциональным аналогом рабочего места биржевого трейдера — мощным инструментом обработки биржевой информации с широким набором функций, применимым для выполнения как простых, так и специализированных операций.
Техподдержка:
+7 (495) 796-93-88 доб. 2222
© 2007–2021 «ФИНАМ»
Дизайн — «Липка и Друзья», 2015
При полном или частичном использовании материалов ссылка на Finam.ru обязательна. Подробнее об использовании информации и котировок. Редакция не несет ответственности за достоверность информации, опубликованной в рекламных объявлениях. 18+
АО «Инвестиционная компания «ФИНАМ». Лицензия на осуществление брокерской деятельности №177-02739-100000 от 09.11.2000 выдана ФКЦБ России без ограничения срока действия. Адрес: 127006 г. Москва, пер. Настасьинский, д.7, стр.2.
This site is protected by reCAPTCHA and the Google Privacy Policy and Terms of Service apply.
ООО «Управляющая компания «Финам Менеджмент». Лицензия на осуществление деятельности по управлению ценными бумагами №077-11748-001000 выдана ФСФР России без ограничения срока действия.
АО «Банк ФИНАМ». Лицензия на осуществление банковских операций со средствами в рублях и иностранной валюте № 2799 от 29 сентября 2015 года.
ООО «ФИНАМ ФОРЕКС», лицензия профессионального участника рынка ценных бумаг на осуществление деятельности форекс-дилера № 045-13961-020000 от 14 декабря 2015 года. Адрес: 127006, Российская Федерация, г. Москва, пер. Настасьинский, д. 7, стр. 2.
Источник
Программы для торговли
Подключение
Необходимые действия
Для клиентов АО «ФИНАМ»
Если Вы не являетесь клиентом
Tребования к компьютеру и качеству Интернет.
Операционная система: Windows 2003/XP/Vista/2008/Windows 7/2012/Windows 8/Windows 10
Требования к сети Интернет: рекомендуется скорость от 128 Кб/с.
© 2007–2021 «ФИНАМ»
Дизайн — «Липка и Друзья», 2015
При полном или частичном использовании материалов ссылка на Finam.ru обязательна. Подробнее об использовании информации и котировок. Редакция не несет ответственности за достоверность информации, опубликованной в рекламных объявлениях. 18+
АО «Инвестиционная компания «ФИНАМ». Лицензия на осуществление брокерской деятельности №177-02739-100000 от 09.11.2000 выдана ФКЦБ России без ограничения срока действия. Адрес: 127006 г. Москва, пер. Настасьинский, д.7, стр.2.
This site is protected by reCAPTCHA and the Google Privacy Policy and Terms of Service apply.
ООО «Управляющая компания «Финам Менеджмент». Лицензия на осуществление деятельности по управлению ценными бумагами №077-11748-001000 выдана ФСФР России без ограничения срока действия.
АО «Банк ФИНАМ». Лицензия на осуществление банковских операций со средствами в рублях и иностранной валюте № 2799 от 29 сентября 2015 года.
ООО «ФИНАМ ФОРЕКС», лицензия профессионального участника рынка ценных бумаг на осуществление деятельности форекс-дилера № 045-13961-020000 от 14 декабря 2015 года. Адрес: 127006, Российская Федерация, г. Москва, пер. Настасьинский, д. 7, стр. 2.
Источник
Как установить квик финам на компьютер


Контакт-центр
Скачайте дистрибутив бесплатно прямо сейчас! Начните торговать и зарабатывайте на бирже!
Возможности QUIK
Высокая оперативность получения информации и исполнения заявок
Оптимизированный протокол передачи данных, снижающий трафик
Применение стойких средств защиты информации
Полноценная поддержка торговых операций на основных биржевых площадках
Возможность экспорта данных в другие программы в режиме онлайн
Встроенный язык QPILE для создания таблиц с расчетными параметрами и программирования торговых стратегий
Интерфейс
1. Таблица текущих параметров — инструменты фондового, срочного и валютного рынка, и рынка иностранных ценных бумаг.
2. Биржевые стаканы по разным финансовым инструментам.
3. Новости.
4. График и индикаторы технического анализа.
5. Таблицы заявок, стоп-заявок и сделок.
Экспорт/импорт данных:
— Экспорт в системы тех.анализа.
— Экспорт таблиц по DDE.
— Экспорт таблиц по ODBC.
— Импорт транзакций из файла — Внешние транзакции.
Модуль опционной аналитики предоставляет дополнительные возможности пользователям Рабочего места QUIK — использование Разработчика опционных стратегий и построение графика волатильности.
Модуль алгоритмической торговли позволяет выставлять и исполнять алгоритмические заявки в соответствии с заложенными в систему алгоритмами.
Подробное Руководство пользователя.
Начни торговлю уже сегодня
Подключение
Вы можете получить доступ в Личном кабинете или связаться с менеджерами компании можно
по тел. (495) 796-93-88
Подключение к QUIK БЕСПЛАТНОЕ. Абонентская плата не взимается.
Руководство пользователя
Основными элементами интерфейса терминала системы QUIK являются:
1. Меню программы. Через меню осуществляется доступ ко всем функциям программы. Перечень пунктов меню и их назначение приведены в п.2.19.2.
6. Таблицы для отображения данных, получаемых с сервера.
7. Диалоги – окна программы, предназначенные для ввода параметров пользователем. Например, окно настроек или ввода заявки.
Меню программы предназначено для доступа ко всем функциям программы. Набор пунктов меню зависит от прав пользователя системы QUIK на доступ к информации и совершение операций. Например, пункт «Новости» будет доступен в том случае, если пользователю разрешено получение новостей.
В Руководстве пользователя вызов пунктов меню отображается жирным шрифтом, через косую черту (слэш). Например, фраза Связь/Установить соединение означает, что нужно выбрать раздел меню «Связь» и в нем пункт «Установить соединение».
Назначение каждой из кнопок подсвечивается подсказкой при наведении курсора на кнопку. Перечень панелей инструментов Рабочего места QUIK и их назначение:
Источник
Программы для торговли
QUIK — Руководство пользователя
Требования к компьютеру и качеству Интернет
Требования к оборудованию
Для работы с системой QUIK необходим компьютер и доступ в интернет. Конфигурация компьютера должна быть не хуже, чем в приведенном перечне:
© 2007–2021 «ФИНАМ»
Дизайн — «Липка и Друзья», 2015
При полном или частичном использовании материалов ссылка на Finam.ru обязательна. Подробнее об использовании информации и котировок. Редакция не несет ответственности за достоверность информации, опубликованной в рекламных объявлениях. 18+
АО «Инвестиционная компания «ФИНАМ». Лицензия на осуществление брокерской деятельности №177-02739-100000 от 09.11.2000 выдана ФКЦБ России без ограничения срока действия. Адрес: 127006 г. Москва, пер. Настасьинский, д.7, стр.2.
This site is protected by reCAPTCHA and the Google Privacy Policy and Terms of Service apply.
ООО «Управляющая компания «Финам Менеджмент». Лицензия на осуществление деятельности по управлению ценными бумагами №077-11748-001000 выдана ФСФР России без ограничения срока действия.
АО «Банк ФИНАМ». Лицензия на осуществление банковских операций со средствами в рублях и иностранной валюте № 2799 от 29 сентября 2015 года.
ООО «ФИНАМ ФОРЕКС», лицензия профессионального участника рынка ценных бумаг на осуществление деятельности форекс-дилера № 045-13961-020000 от 14 декабря 2015 года. Адрес: 127006, Российская Федерация, г. Москва, пер. Настасьинский, д. 7, стр. 2.
Источник
QUIK 7.14
Возможности QUIK 7.14
Интерфейс
1. Таблица текущих параметров — инструменты фондового, срочного и валютного рынка, и рынка иностранных ценных бумаг.
2. Биржевые стаканы по разным финансовым инструментам.
3. Новости.
4. График и индикаторы технического анализа.
5. Таблицы заявок, стоп-заявок и сделок.
Экспорт/импорт данных:
— Экспорт в системы тех.анализа.
— Экспорт таблиц по DDE.
— Экспорт таблиц по ODBC.
— Импорт транзакций из файла — Внешние транзакции.
Модуль опционной аналитики предоставляет дополнительные возможности пользователям Рабочего места QUIK — использование Разработчика опционных стратегий и построение графика волатильности.
Модуль алгоритмической торговли позволяет выставлять и исполнять алгоритмические заявки в соответствии с заложенными в систему алгоритмами.
Подробное Руководство пользователя.
Начните торговлю уже сегодня
Подключение
Руководство пользователя
Основными элементами интерфейса терминала системы QUIK являются:
1. Меню программы. Через меню осуществляется доступ ко всем функциям программы. Перечень пунктов меню и их назначение приведены в п.2.19.2.
6. Таблицы для отображения данных, получаемых с сервера.
7. Диалоги – окна программы, предназначенные для ввода параметров пользователем. Например, окно настроек или ввода заявки.
Меню программы предназначено для доступа ко всем функциям программы. Набор пунктов меню зависит от прав пользователя системы QUIK на доступ к информации и совершение операций. Например, пункт «Новости» будет доступен в том случае, если пользователю разрешено получение новостей.
В Руководстве пользователя вызов пунктов меню отображается жирным шрифтом, через косую черту (слэш). Например, фраза Связь/Установить соединение означает, что нужно выбрать раздел меню «Связь» и в нем пункт «Установить соединение».
Назначение каждой из кнопок подсвечивается подсказкой при наведении курсора на кнопку. Перечень панелей инструментов Рабочего места QUIK и их назначение:
Источник
Содержание
- Программы для торговли
- Подключение
- Необходимые действия
- Для клиентов АО «ФИНАМ»
- Если Вы не являетесь клиентом
- Tребования к компьютеру и качеству Интернет.
- Программы для торговли
- QUIK — Руководство пользователя
- Требования к оборудованию
- Библиотека трейдера
- Рекомендуемые вебинары
- Обучаемся работать с QUIK
- QUIK 7.14
- Возможности QUIK 7.14
- Интерфейс
- Начните торговлю уже сегодня
- Подключение
- Руководство пользователя
- Библиотека трейдера
- Рекомендуемые вебинары
- Быстрый старт: как начать работать на рынке?
- Быстрый старт: как установить программу и начать работать на рынке?
- Установка и подключение программы QUIK
Программы для торговли
Подключение
Необходимые действия
Для клиентов АО «ФИНАМ»
Если Вы не являетесь клиентом
Tребования к компьютеру и качеству Интернет.
Операционная система: Windows 2003/XP/Vista/2008/Windows 7/2012/Windows 8/Windows 10
Требования к компьютеру: процессор Pentium 4 2 Ghz или более мощный, оперативная память не менее 1 ГБ (рекомендуется 4 ГБ), не менее 2 Gb свободного пространства на жестком диске, минимальное разрешение экрана — 1024×600 пикселей.
Требования к сети Интернет: рекомендуется скорость от 128 Кб/с.
услуга стоимость в месяц примечание аренда системы 100$ Помимо системы QUIK в цену входит предоставление отдельного места, компьютера (Pentium4-2.4GHz, оперативная память 512Mb, TFT монитор 17’’), новостных лент, программы технического анализа Metastock Pro. 7.0, PTC-портала, и, конечно, консультаций специалиста. интернет 35$
—>
- Финам в Facebook
- Финам в Twitter
- Финам в Вконтакте
- Торговые сигналы
- Торговые сигналы
- Финам на YouTube
- Финам в Instagram
- Финам Bot в Facebook
- Подписывайтесь на Яндекс Дзен
- Стикеры для Telegram и iMessage
- Контактная информация
- Размещение рекламы
- Личный кабинет
- Стать партнёром
- Часто задаваемые вопросы (FAQ)
- Раскрытие информации
- Тендеры
- Связаться с пресс-службой
- Редакция RSS
- Подкасты RSS
© 2007–2021 «ФИНАМ»
Дизайн — «Липка и Друзья», 2015
При полном или частичном использовании материалов ссылка на Finam.ru обязательна. Подробнее об использовании информации и котировок. Редакция не несет ответственности за достоверность информации, опубликованной в рекламных объявлениях. 18+
АО «Инвестиционная компания «ФИНАМ». Лицензия на осуществление брокерской деятельности №177-02739-100000 от 09.11.2000 выдана ФКЦБ России без ограничения срока действия. Адрес: 127006 г. Москва, пер. Настасьинский, д.7, стр.2.
This site is protected by reCAPTCHA and the Google Privacy Policy and Terms of Service apply.
ООО «Управляющая компания «Финам Менеджмент». Лицензия на осуществление деятельности по управлению ценными бумагами №077-11748-001000 выдана ФСФР России без ограничения срока действия.
АО «Банк ФИНАМ». Лицензия на осуществление банковских операций со средствами в рублях и иностранной валюте № 2799 от 29 сентября 2015 года.
ООО «ФИНАМ ФОРЕКС», лицензия профессионального участника рынка ценных бумаг на осуществление деятельности форекс-дилера № 045-13961-020000 от 14 декабря 2015 года. Адрес: 127006, Российская Федерация, г. Москва, пер. Настасьинский, д. 7, стр. 2.
Источник
Программы для торговли
QUIK — Руководство пользователя
Требования к компьютеру и качеству Интернет
Требования к оборудованию
Для работы с системой QUIK необходим компьютер и доступ в интернет. Конфигурация компьютера должна быть не хуже, чем в приведенном перечне:
| Подсистема | Минимальные требования |
|---|---|
| Процессор | Pentium 4 2 GHz |
| Оперативная память | 512 Mb (рекомендуется 1 Gb) |
| Жесткий диск | 2 Gb свободного места на жестком диске |
| Дисковод 3,5” или другой тип сменных носителей | Наличие любого сменного носителя (оптимально Flash-карта) |
| Видеокарта и монитор | Разрешение экрана не менее 800х600 точек |
| Мышь и клавиатура | Наличие |
| Операционная система | Windows 98 или NT4/2000/2003/XP/Vista, с установленными кириллическими шрифтами. |
| Доступ в Интернет | Пропускная способность — не менее 128 кбит/сек, время прохождения сигнала (ping) — не более 1 секунды, коэффициент потерь пакетов данных — не более 3%. |
- Финам в Facebook
- Финам в Twitter
- Финам в Вконтакте
- Торговые сигналы
- Торговые сигналы
- Финам на YouTube
- Финам в Instagram
- Финам Bot в Facebook
- Подписывайтесь на Яндекс Дзен
- Стикеры для Telegram и iMessage
- Контактная информация
- Размещение рекламы
- Личный кабинет
- Стать партнёром
- Часто задаваемые вопросы (FAQ)
- Раскрытие информации
- Тендеры
- Связаться с пресс-службой
- Редакция RSS
- Подкасты RSS
© 2007–2021 «ФИНАМ»
Дизайн — «Липка и Друзья», 2015
При полном или частичном использовании материалов ссылка на Finam.ru обязательна. Подробнее об использовании информации и котировок. Редакция не несет ответственности за достоверность информации, опубликованной в рекламных объявлениях. 18+
АО «Инвестиционная компания «ФИНАМ». Лицензия на осуществление брокерской деятельности №177-02739-100000 от 09.11.2000 выдана ФКЦБ России без ограничения срока действия. Адрес: 127006 г. Москва, пер. Настасьинский, д.7, стр.2.
This site is protected by reCAPTCHA and the Google Privacy Policy and Terms of Service apply.
ООО «Управляющая компания «Финам Менеджмент». Лицензия на осуществление деятельности по управлению ценными бумагами №077-11748-001000 выдана ФСФР России без ограничения срока действия.
АО «Банк ФИНАМ». Лицензия на осуществление банковских операций со средствами в рублях и иностранной валюте № 2799 от 29 сентября 2015 года.
ООО «ФИНАМ ФОРЕКС», лицензия профессионального участника рынка ценных бумаг на осуществление деятельности форекс-дилера № 045-13961-020000 от 14 декабря 2015 года. Адрес: 127006, Российская Федерация, г. Москва, пер. Настасьинский, д. 7, стр. 2.
Источник
Библиотека трейдера
Рекомендуемые вебинары
Обучаемся работать с QUIK
Торговое приложение – главный инструмент трейдера! Платформа QUIK разработана для инвесторов, которые совершают простые биржевые сделки. При этом через приложение можно легко обрабатывать любую биржевую информацию, используя широкий набор функций платформы. В данном разделе вы найдете описание функционала платформы QUIK, подробную информацию о том, как настроить рабочее место трейдера, как эффективно использовать биржевые графики в работе с ценными бумагами.
- Финам в Facebook
- Финам в Twitter
- Финам в Вконтакте
- Торговые сигналы
- Торговые сигналы
- Финам на YouTube
- Финам в Instagram
- Финам Bot в Facebook
- Подписывайтесь на Яндекс Дзен
- Стикеры для Telegram и iMessage
- Контактная информация
- Размещение рекламы
- Личный кабинет
- Стать партнёром
- Часто задаваемые вопросы (FAQ)
- Раскрытие информации
- Тендеры
- Связаться с пресс-службой
- Редакция RSS
- Подкасты RSS
© 2007–2021 «ФИНАМ»
Дизайн — «Липка и Друзья», 2015
При полном или частичном использовании материалов ссылка на Finam.ru обязательна. Подробнее об использовании информации и котировок. Редакция не несет ответственности за достоверность информации, опубликованной в рекламных объявлениях. 18+
АО «Инвестиционная компания «ФИНАМ». Лицензия на осуществление брокерской деятельности №177-02739-100000 от 09.11.2000 выдана ФКЦБ России без ограничения срока действия. Адрес: 127006 г. Москва, пер. Настасьинский, д.7, стр.2.
This site is protected by reCAPTCHA and the Google Privacy Policy and Terms of Service apply.
ООО «Управляющая компания «Финам Менеджмент». Лицензия на осуществление деятельности по управлению ценными бумагами №077-11748-001000 выдана ФСФР России без ограничения срока действия.
АО «Банк ФИНАМ». Лицензия на осуществление банковских операций со средствами в рублях и иностранной валюте № 2799 от 29 сентября 2015 года.
ООО «ФИНАМ ФОРЕКС», лицензия профессионального участника рынка ценных бумаг на осуществление деятельности форекс-дилера № 045-13961-020000 от 14 декабря 2015 года. Адрес: 127006, Российская Федерация, г. Москва, пер. Настасьинский, д. 7, стр. 2.
Источник
QUIK 7.14
Возможности QUIK 7.14
Интерфейс
1. Таблица текущих параметров — инструменты фондового, срочного и валютного рынка, и рынка иностранных ценных бумаг.
2. Биржевые стаканы по разным финансовым инструментам.
3. Новости.
4. График и индикаторы технического анализа.
5. Таблицы заявок, стоп-заявок и сделок.
Экспорт/импорт данных:
— Экспорт в системы тех.анализа.
— Экспорт таблиц по DDE.
— Экспорт таблиц по ODBC.
— Импорт транзакций из файла — Внешние транзакции.
Модуль опционной аналитики предоставляет дополнительные возможности пользователям Рабочего места QUIK — использование Разработчика опционных стратегий и построение графика волатильности.
Модуль алгоритмической торговли позволяет выставлять и исполнять алгоритмические заявки в соответствии с заложенными в систему алгоритмами.
Подробное Руководство пользователя.
Начните торговлю уже сегодня
Подключение
Руководство пользователя
Основными элементами интерфейса терминала системы QUIK являются:
1. Меню программы. Через меню осуществляется доступ ко всем функциям программы. Перечень пунктов меню и их назначение приведены в п.2.19.2.
2. Панель инструментов , на которой сосредоточены кнопки для быстрого доступа к наиболее используемым функциям.
3. Контекстное меню , открывающееся нажатием правой кнопки мыши на каком-либо окне программы. Контекстное меню содержит перечень операций, которые можно выполнять с этим окном.
4. Строка состояния . В ней отображается состояние соединения с сервером и другая системная информация.
5. Закладки . Предназначены для группировки окон программы и быстрого переключения между ними.
6. Таблицы для отображения данных, получаемых с сервера.
7. Диалоги – окна программы, предназначенные для ввода параметров пользователем. Например, окно настроек или ввода заявки.
8. Графики . С помощью графиков отображается динамика изменения рыночных показателей.
Использование меню программы .
Меню программы предназначено для доступа ко всем функциям программы. Набор пунктов меню зависит от прав пользователя системы QUIK на доступ к информации и совершение операций. Например, пункт «Новости» будет доступен в том случае, если пользователю разрешено получение новостей.
В Руководстве пользователя вызов пунктов меню отображается жирным шрифтом, через косую черту (слэш). Например, фраза Связь/Установить соединение означает, что нужно выбрать раздел меню «Связь» и в нем пункт «Установить соединение».
Использование панели инструментов
Панель инструментов предназначена для быстрого доступа к основным функциям программы. Она представляет собой набор из нескольких панелей, которые можно включать/выключать и перемещать по экрану и располагать в несколько рядов. Чтобы включить панель, наведите курсор на панель и нажмите правую кнопку мыши – откроется контекстное меню со списком доступных панелей. Выбор нужной панели осуществляется нажатием левой кнопки мыши. Также настройку панелей можно выполнить из пункта меню программы Настройки/Основные , вкладка «Панели инструментов».
Значки на панели инструментов могут быть крупными либо мелкими (например, 

Назначение каждой из кнопок подсвечивается подсказкой при наведении курсора на кнопку. Перечень панелей инструментов Рабочего места QUIK и их назначение:
Источник
Библиотека трейдера
Рекомендуемые вебинары
Быстрый старт: как начать работать на рынке?
Быстрый старт: как установить программу и начать работать на рынке?
Установка и подключение программы QUIK
Для того чтобы программа эффективно работала, Ваш компьютер должен соответствовать следующим минимальным требованиям:
- процессор Pentium III 800 или более мощный;
- оперативная память — не менее 256 Мб;
- не менее 500 Мб свободного пространства на жестком диске;
- операционная система Windows 98/NT4/2000/2003/XP/Vista;
- подключение к сети Интернет;
- пропускная способность канала связи не менее 9,6 Кбит/сек.
Если вы не уверены в возможностях своего компьютера, возможно, стоит проконсультироваться у специалистов Службы технической поддержки. Электронный адрес Службы технической поддержки ИК ФИНАМ helpdesk@finam.ru .
Если компьютер удовлетворяет указанным необходимым требованиям, то следующим нашим шагом будет установка программы.
Скачать дистрибутив программы QUIK Junior (учебная версия) можно из раздела «Учебные программы» сайта. Ссылка на раздел QUIK на сайте компании ФИНАМ также содержится в разделе «On-line торги» диска «Финам Класс 2». Если вы являетесь клиентом компании ФИНАМ или планируете им стать, то можете воспользоваться реальной версией QUIK. Дистрибутив программы вы найдете на сайте, в разделе «Интернет — трейдинг > Скачать > Файловый архив».
Дистрибутив программы предоставляется в виде файлового архива ZIP (файл в формате *.zip). Распаковав дистрибутив в папку Quik (для этого надо кликнуть на файле правой кнопкой мыши и в контекстном меню выбрать пункт «Extract to Quik…»), вы увидите файл Quik.exe. Дважды кликнув на этом файле левой кнопкой мыши, вы запустите программу установки:
Рис.1. Установка программы QUIK.

Установка электронных ключей. При открытии брокерского счета каждый клиент получает логин (имя) и пароль, а также электронные ключи на диске. Ключи – это файлы с расширением *.txk. Их нужно скопировать в папку, в которую вы установили программу QUIK (по умолчанию, путь C:Quik).
Чтобы запустить QUIK, надо просто дважды кликнуть левой кнопкой мыши на иконке программы. Если программа установлена успешно, вы увидите следующее диалоговое окно:
Рис.2. Окно ввода имени и пароля пользователя.
Введите полученные вами имя и пароль в соответствующие поля этого окна. Обратите внимание, не нажимали ли вы случайно клавишу «Caps Lock» (все буквы набираются в верхнем регистре) и правильно ли выбран язык. Нажмите кнопку «Ввод». Если все было сделано правильно, появится сообщение — «Соединение установлено».
Рис.3. Окно сообщений.
Источник
[ статья + обучающие видео ]
Эта статья специально для тех, кто еще только планирует выйти на фондовый рынок, чтобы заняться эффективными инвестициями. Один из первых шагов, который Вам необходимо будет совершить, это установить программное обеспечение для доступа к рынку. Самая распространенная программа на российском рынке называется Quik.
Quik– это биржевой терминал, который позволяет просматривать котировки различных финансовых инструментов (акций, облигаций, фьючерсов и т.д.), строить удобные таблицы и графики для выбора ценных бумаг, совершать сделки покупки и продажи, отслеживать свой портфель и остатки денежных средств на счете. Кроме того в зависимости от условий брокера с помощью Quik Вы можете торговать на различных биржах – московской, санкт-петербуржской, иностранных биржевых площадках, покупать и продавать валюту и т.д.
В этой статье мы разберем 3 важных момента, с которым сталкиваются все в самом начале работы:
-
Как установить Quik
-
Как зарегистрировать ключи
-
Первый запуск программы
Как установить Quik
Прежде чем устанавливать Quik, необходимо скачать дистрибутив. Крайне рекомендуем делать это с сайта Вашего брокера (кто такой брокер и как его выбрать мы описывали в этой статье).
Посмотрите краткое видео, чтобы узнать как установить Quik
Для этого приведем прямые ссылки на скачивание программы Quik с сайтов наиболее популярных брокеров:
-
Скачать Quik с сайта БКС
-
Скачать Quik c сайта Финам
-
Скачать Quik c сайта брокера Открытие
-
Скачать Quik c сайта брокера Сбербанк
-
Скачать Quik c сайта брокера Церих
После скачивания запускаем программу установки и жмем далее.
Выбираем папку, в которую хотим установить программу Quik. Можно оставить папку, которую предложит программа установки. Жмем далее.
В следующем окне подтверждаем свои намерения установить программу и нажимаем кнопку «установить».
Если Вы устанавливаете Quik впервые, то после установки следует оставить галочку «Запустить программу генерации ключей».
Следующим этапом будет создание ключей и регистрация ключей у брокера.
Как зарегистрировать ключи для Quik
Для создания ключей используется специальная программа из пакета установки Quik. Она называется keygen.exe и находится в основной папке с установкой Quik. Для того, чтобы сформировать ключи необходимо запустить эту программу. На рисунке выше показано как запустить ее в процессе установки. Для этого достаточно просто оставить галочку по центру. Если этого не произошло можно позже запустить keygen из папки.
Посмотрите краткое видео, чтобы узнать как создать и зарегистрировать ключи:
В окне генерации ключей первым шагом необходимо указать место, куда Вы хотите сохранить ключи. Здесь же Вы придумываете себе логин и пароль. При этом логин может быть как на русском языке, так и на английском (поле «имя владельца ключа»).
В следующем окне Вам предложат проверить введенную информацию. Просмотрев данные нажимайте «Создать».
Далее появится окно, в котором необходимо будет вбить любую комбинацию букв. Ее запоминать не надо. Просто набирайте любые буквы на клавиатуре. Это код, который программа будет использовать для шифрования Ваших ключей.
После этого ваши ключи будут созданы, нажмите «закончить» в появившемся окне. Ключи появятся в папке, которую Вы указали в самом начале регистрации.
Регистрация ключей производится брокером. В случае с БКС – это можно сделать в личном кабинете. Для доступа в личный кабинет БКС необходимо зайти на сайт http://online.bcs.ru, ввести логин и пароль (обычно они содержатся в специальном соглашении между Вами и брокером).
После этого Вы попадете в свой личный кабинет. На первой же странице в разделе «брокерские счета» Вы увидите свои договора. Выбираете то соглашение, в рамках которого Вы устанавливаете Quik и щелкаете по нему.
Далее Вы попадете на страницу управления параметрами договора. На этой странице находите раздел «Список терминалов quik для данного соглашения». В этом разделе, если у Вас уже есть терминалы и Вы собираетесь изменить пароль у существующего терминала, нажимаете кнопку «меню» и в выпадающем списке выбираете пункт «заменить. Если же у Вас еще нет ни одного терминала Quik, нажимаете кнопку «регистрация терминала».
И в том и в другом случае откроется окно управления торговым терминалом Quik. В строке «открытый ключ» нажимаете кнопку выбрать файл и выбираете файл ключа pubring.txk, после чего нажимаете «продолжить».
После этого необходимо будет подождать в течение 1-го рабочего дня пока брокер зарегистрирует Ваш ключ. После этого можно запускать Quik и начинать работу.
Как запустить программу Quik
Посмотрите краткое видео о том как сделать первый запуск Quik:
При первом запуске Quik стоит проверить путь к ключам. Для этого заходите в меню «Система», далее «Настройки» и выбираете пункт «Основные настройки».
В появившемся окне необходимо раскрыть список «программа», выбрать пункт «Шифрование» и нажать на кнопку «Настройки по умолчанию». Затем в появившемся окне уточнить путь к вашим зарегистрированным ключам.
После этого можно начинать работу. Перед работой рекомендуем настроить отдельные таблицы для работы с акциями, облигациями, таблицы для контроля денег и ценных бумаг. А также графики, списки новостей и таблицы котировок.
Как полностью настроить Quik с нуля и овладеть всеми секретами программы, а также как научиться без страха делать любые сделки и выставлять различные типы заявок мы учим в прямом эфире на нашем курсе «Самый полный видео-хелп по программе Quik» (узнайте подробнее о курсе, просто перейдя по ссылке).
Но стоит помнить, что освоение программного обеспечения Quik лишь 30% успеха на рынке. Гораздо важнее научиться правильно выбирать надежные и доходные инструменты инвестирования. Этому мы учим в нашей «Школе разумного инвестирования».
Рекомендуем к прочтению
Темная сторона
инвестирования
начните инвестировать под 30%
в надежные активы уже сегодня
Скачайте прямо сейчас
Скачать
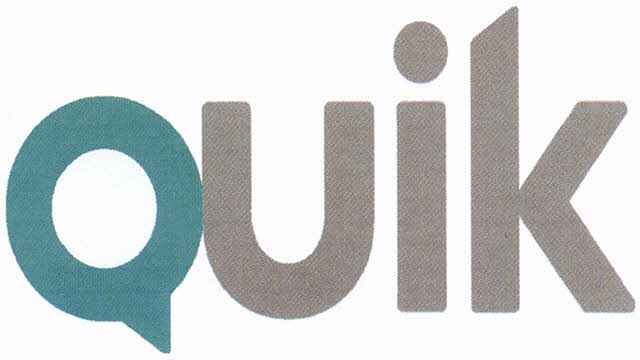
Решил написать цикл статей (+ видео к некоторым из них), посвященных самой популярной на российском фондовом рынке торговой платформе — терминалу QUIK. И вполне закономерно, что в первой статье этого цикла будет идти речь о том, как установить quik на компьютер.
- Шаг 1. Скачать QUIK на компьютер
- Шаг 2. Установка Рабочего места QUIK на компьютер
- Шаг 3. Создание ключей QUIK
- Шаг 4. Регистрация ключей у брокера
- Шаг 5. Первоначальная настройка рабочего места QUIK
Для того, чтобы раскрыть тему статьи, нам необходимо будет проделать несколько несложных этапов, а именно:
- Скачать дистрибутив программы с сайта брокера.
- Инсталлировать (установить) квик на компьютер.
- Сгенерировать ключи.
- Зарегистрировать сгенерированные ключи у брокера.
- Произвести базовые настройки программы.
к оглавлению ↑
Для начала необходимо скачать дистрибутив программы на свой компьютер.
Если у Вас открыт торговый счет у брокера, то все файлы необходимо скачивать только с официального сайта Вашего брокера!
Я дам несколько прямых ссылок на сайты самых популярных в России брокерских компаний, а также на сайт разработчиков программы:
- Скачать QUIK с официального сайта разработчиков
- Скачать QUIK с сайта Сбербанка
- Скачать QUIK с сайта ВТБ 24
- Скачать QUIK с сайта брокера Финам
- Скачать QUIK с сайта брокера Открытие
- Скачать QUIK с сайта брокера БКС
Если же у Вас нет открытого брокерского счета, а установить и разобраться с программой хочется, то не отчаивайтесь мы скачаем терминал QUIK с сайта разработчиков. Кстати, именно так я и поступлю, потому что на моем компьютере уже установлен Квик от брокера.
к оглавлению ↑
Шаг 2. Установка Рабочего места QUIK на компьютер
Я надеюсь, что у Вас получилось скачать дистрибутивный комплект, и теперь мы можем перейти к следующему шагу. Для этого запускаем скачанный файл и следуем инструкциям установщика. Укажем путь к папке, в которую будет установлена программа:
Пользователям операционных систем Windows 8,8.1,10 я рекомендовал бы устанавливать в корень диска (С:) или любую другую папку, а не в системную папку Program Files.
Далее будет предложено выбрать создавать ярлыки в меню «Пуск»:
И на рабочем столе:
И в завершении жмем на кнопку «установить» и дожидаемся завершения установки:
к оглавлению ↑
Шаг 3. Создание ключей QUIK
Установить-то Квик на компьютер мы установили, но вот подключиться к серверу брокера у нас пока не получится. Для того, чтобы все работало так как надо, необходимо сгенерировать ключи безопасности и зарегистрировать их у брокера. Собственно, сейчас мы с Вами этим и займемся.
Переходим в рабочую папку программы, т. е. ту папку, в которую была установлена программа, ищем файл «keygen.exe» и запускаем его:
Здесь необходимо сгенерировать 2 ключа: секретный (secring.txk) и публичный (pubring.txk), а также указать ФИО владельца и пароль для защиты ключа.
Будьте внимательны при вводе имени владельца и пароля. Именно эти данные будут впоследствии использоваться при авторизации на торговом сервере брокера!
Обратите внимание на 2 кнопки «Выбрать». С помощью этих кнопок мы можем указать папку, в которую будут записаны файлы с ключами после генерации. У меня, по умолчанию, программа предлагает создать подпапку «keys» и сохранить ключи в нее. Вы можете выбрать любой другой каталог на компьютере, это не имеет принципиального значения. Только запомните куда Вы их сохраняете, впоследствии файлы с ключами нам еще понадобятся.
После того, как вся необходимая информация будет заполнена, нажимаем кнопку «Дальше» и переходим на следующий шаг. Здесь нас попросят повторить набранный ранее пароль для защиты ключа:
Дублируем пароль и жмем «Дальше».
На шаге № 5 проверяем введенную ранее информацию и кликаем «Создать!»:
Затем появится вот такое интересное окошко:
Здесь необходимо ввести 320 абсолютно любых символов с клавиатуры. Этот набор случайных символов ни на что не влияет и необходим для шифрования ключей безопасности.
к оглавлению ↑
Шаг 4. Регистрация ключей у брокера
Сгенерированные ранее ключи, необходимо зарегистрировать у брокера. Суть этой регистрации состоит в том, что технической поддержке надо будет передать файл с публичным ключом (pubring.txk). Собственно, о том, как передать этот файл я, к сожалению, не смогу Вам рассказать, потому что у каждого брокера эта процедура своя: кто-то просит прислать публичный ключ электронной почтой, у кого-то это надо сделать через личный кабинет на сайте. При открытии брокерского счета, менеджер обязательно Вам об этом расскажет. А если нет, то уточните у него сами.
к оглавлению ↑
Шаг 5. Первоначальная настройка рабочего места QUIK
Вот мы и подошли к финишной прямой. Мы уже скачали и установили торговый терминал на компьютер, сгененрировали и зарегистрировали ключи безопасности у брокера, и теперь остался последний шаг — настроить рабочее место QUIK, добавив в программу ключи. Делается это очень просто. Запускаем терминал и в главном меню программы выбираем пункт «Система». В выпадающем списке ищем подпункт «Настройки» и далее «Основные настройки» (либо же можно воспользоваться горячей клавишей, нажав на клавиатуре кнопку F9):
Да, кстати, забыл упомянуть: когда запустите программу, то появится окно авторизации, в котором попросят ввести имя и пароль. В нем нажмите «Отмена»: пока не пропишем ключи безопасности в настройках, то не сможем подключится к торговому серверу брокера.
После того, как откроется окно «Настройки клиентского места», в левом иерархическом меню необходимо выбрать 1-й пункт «Программа», а затем перейти в подменю «Шифрование». В правой части окна Вы увидите строчку «Настройки по умолчанию» и далее значок-иконку. Кликните по этому значку, откроется еще одно небольшое окно:
Помните, на 3-м шаге, когда мы создавали ключи безопасности, нам предлагали выбрать папку для сохранения этих самых ключей? Так вот сейчас пришло время вспомнить, куда Вы сохранили эти файлы и указать путь к ним. Соответственно, для файла с публичными ключами указываем путь до pubring. txk, а для файла с секретными ключами — до secring.txk. После всех проделанных манипуляций, жмем на «Сохранить» и перезапускаем программу. Вот теперь в окне «Идентификация пользователя» пишем свои имя и пароль.
В общем-то, на этом все. Квик «из коробки» прекрасно настроен и не требует от пользователя каких-то дополнительных действий. Да, есть еще некоторые настройки, о которых следовало бы упомянуть, но всему свое время, и мы к ним обязательно вернемся в следующих статьях. А на сегодня достаточно, тем более, что с поставленной задачей мы с Вами прекрасно справились. Теперь Вы сможете самостоятельно скачать и установить программу QUIK на компьютер.
Спасибо за внимание. Успехов в торговле!
С уважением, Вадим Атрощенко
Настройка Quik
Итак, терминал Quik установлен, демо деньги есть, можно начинать разбираться как пользоваться Quik. На первый взгляд всё хаотично, но ключевым для понимания структуры объектом является строчка под панелью инструментов, мы её выделим на скриншоте жёлтым цветом:
Сейчас выбрана вкладка “Акции”. Под строкой находится окошко, в котором перечислены различные акции – Сбербанк, Лукойл, Магнит и так далее. Нажав на любую из них, мы получим график изменения цены в ещё одном окошке – графическом, расположенном под списком акций.
Главное удобство заключается в том, что не надо совершать лишних действий (как в МетаТрейдере), нажали и сразу получили нужную нам информацию. Если мы переключим на вкладку “Фьючерсы”, то увидим список фьючерсов, аналогично и со списком “Валюты”. А вот вкладка “Графики” меняет вид рабочей области и даёт возможность смотреть графики инструментов в увеличенного размера окошках. Каждый из них настраивается, можно добавить любой инструмент, на него наложить индикатор или несколько индикаторов:
Чтобы получить график какого-либо инструмента, нужно нажать на кнопку ”Создать окно” и выбрать “График”, далее нам открывается список возможных инструментов. Допустим, выберем МосЭнерго:
Теперь рассмотрим правую часть обычной рабочей области QUIK
Здесь у нас отображается много важной информации. ПО порядку в соответствии с отмеченными на скриншоте разделами у нас есть следующее:
Установка терминала Quik
Следующий шаг в получении бесплатного демо счёта заключается в нажатии на соответствующую надпись “Демо счёт”:
Здесь стоит отметить важный факт: нам не потребуется вводить номер телефона, который обычно требуется для получения демо счёта у брокера. Это означает, что никто не будет звонить и навязчиво предлагать уже побыстрее закинуть реальные деньги. Да и кто вообще знает, куда потом эти полученные номера уходят.
Также стоит ознакомиться с минимальными системными требованиями. Предположить, что у кого-то не хватит мощности компьютера довольно сложно, но всё-таки иногда такое бывает, особенно в случае небольшого объёма оперативной памяти. Дело в том, что скорость работы очень важна, а подвисания из-за слабого компьютера очень часто трейдеры списывают на недобросовестность брокера. Учитывая, что все они стараются предоставить максимально удобную торговую среду, такие претензии будут необоснованными. Впрочем, если у нас есть хотя бы 2Гб оперативки, этого должно в полной мере хватить. Если есть проблемы, то уменьшает количество графиков.
Далее, всё, что от нас требуется, это выполнение следующей последовательности действий:
- Заполнение формы – всё просто, вписываем псевдоним и РЕАЛЬНУЮ почту, так как на неё будет отправлена важная информация.
- Выбираем рынки – просто ставим флажки на каждую кнопочку.
- Подтверждаем, что мы не роботы и всё, далее в течение 15 минут нам придёт письмо на почту. Иногда этот процесс может занять намного больше времени, до одного рабочего дня. Но обычно всё происходит очень быстро. Если письма так и нет, сперва проверяем раздел писем “Спам”, иногда ответ от компании попадает туда. Если через так ничего и нет, повторяем всю процедуру.
- Заходим в почту и видим письмо, в котором указывается ссылка на скачивание самой торговой программы Quik:
Теперь запускаем скачанный файл, чтобы торговая платформа Quik установилась. Появляется стандартное окошко, в котором мы выбираем путь установки:
Нажимаем “Далее” и устанавливаем программу.
Есть ещё один важный момент – когда мы работаем с бесплатным демо счётом Quik, у нас нет специальной процедуры идентификации. С реальными счетами нам поставляются два файла с ключами, которые затем мы складываем в отдельную папку и в самой программе уже показываем ей путь к этим файлам ключей. Впрочем, сложного ничего нет, даже если возникнут вопросы, всё есть в документации к программе.
ВАЖНО! При установке программы не рекомендуется использовать папку Program Files, которую программа предлагает по умолчанию. По какой-то необъяснимой причине установка в эту директорию приводит к некорректной работе, ошибкам, вылетам, поэтому лучше выбрать другой путь.. Итак, после того, как терминал Quik установлен, запускаем его с появившейся иконки на рабочем столе или из меню “Пуск”
Должно появиться вот такое окошко с аутентификацией:
Итак, после того, как терминал Quik установлен, запускаем его с появившейся иконки на рабочем столе или из меню “Пуск”. Должно появиться вот такое окошко с аутентификацией:
Вводим данные, полученные в письме – логин и пароль. Самый простой способ – просто скопировать значения в соответствующие поля, это исключает возможность ошибок в написании. После этого программа Quik для компьютера соединяется с сервером и окошко “оживает” – цифры начинают хаотично меняться, всё мигает зелёным и красным цветом. По мнению некоторых чёрный вариант цветовой схемы не очень удобен, но вместе с этим он привычен для трейдеров, которые уже пробовали другие терминалы. В общем, дело личное. Теперь посмотрим как выглядит рабочая область с активным подключением:
Как устроен торговый терминал Квик
Пользовательский торговый терминал Веб Квик Открытие представляет собой стандартный интерфейс. Здесь имеются все необходимые опции для выставления своих таблиц со списками инструментов, график, стакан, таблица заявок.
В интерфейсе Квик имеется 2 вида информации:
- сведения о рынке в целом;
- личная информация о брокерском счете.
Терминал по функционалу можно разделить на 2 вида — действия трейдера и просмотр информации.
Чтобы лучше понять, можно обратиться к схематическому плану.
Принцип работы
Новые заявки трейдеров отправляются на сервер Квик. Далее проверяется право открытия сделок по конкретному счету и доступность денежных средств. Затем сервер осуществляет отправку приказа на биржу. Далее проводит активацию и проверку условий по стоп-заявкам. Вся информация выводится как таблицы. Для обмена данными использован протокол TCP/IP сoкетного соединения.
Настройка терминала
Подготовка торговой площадки Квик проводится в разделе «Настройки». Функция позволяет использовать инструменты по умолчанию или загрузить собственный файл с настройками.
Для удобства использования инструмента следует правильно расположить окна терминала, отрегулировать параметры таблиц.
Затем настроить торговые счета. Опция доступна в разделе «Торговля», «Настройки счетов».
Информацию с левого окна потребуется переместить на правое поле. Нажмите кнопку «Добавить все».
Для удобства, установленные настройки сохраняют в файл для экспортирования данных при сбоях системы.
В чем отличие основной платформы от учебной
Начинающему трейдеру просто необходимо в реальном времени на учебной платформе испытать адреналин торговых сессий, а уже после работать с реальными деньгами — Форекс не прощает ошибок и необдуманных действий. Здесь можно все потерять в течении нескольких минут. Поэтому, прежде чем задумываться об открытии брокерского счета, необходимо хорошенько подготовиться.
На первый взгляд, открывая демо-счет, вы ничем не рискуете, так как открытие учебного счета бесплатное и, кроме того, вам выделяются средства для виртуальной торговли.
А на самом деле есть множество подводных камней:
- котировки учебной платформы отличаются от реальных;
- заявки на покупку/продажу выполняются, мягко говоря, некорректно;
- невозможно проанализировать текущий баланс;
- отсутствует доступ к просмотру истории операций за предыдущий период;
- отсутствует психологический фактор.
Методика открытия демо-счета
Если вы готовы окунуться в стихию котировок, то вам необходимо установить на свой компьютер или мобильное устройство учебную платформу системы интернет-трейдинга QUIK-Junior а затем пройти регистрацию в демонстрационной программе.
Для этого выполним ряд несложных действий, придерживаясь ниже предложенной последовательности:
- Заполняем анкету на сайте quik.ru.
- В течение 5-10 минут на электронный почтовый ящик, который вы указали при регистрации, поступит уведомление от QUIK с логином, паролем и ключами доступа к демо-версии.
- Скачиваем демо-версию QUIK-Junior: для этого необходимо загрузить Дистрибутив QUIK-Junior для подключения к учебному серверу и установить его.
- Если интернет-доступ на вашем компьютере поставляется с прокси-сервера, необходимо настроить соединение: заходим в пункт меню «Настройки»;
- выбираем подпункт «Соединение с интернет»;
- в появившейся на экране форме необходимо о — вместо этого прописываем ІР-адрес прокси-сервера и порт.
Демо-счет с определенной величиной доступных виртуальных денег и ценных бумаг администратор откроет вам самостоятельно. В течение 24 часов вам на электронную почту должно прийти подтверждение успешной регистрации.
Как установить программу
В первую очередь хочется сказать, что брокер Открытие предлагает две платформы для демо-счетов – это QUIK и MetaTrader 5. Между ними существует некоторая разница:
- Платформа QUIK позволяет осуществлять торги на фондовых и срочных рынках Московской биржи, это многофункциональная программа, которая позволяет благодаря гибким настройкам проводить анализ и осваивать основы биржевых торгов без риска на ошибку.
- MetaTrader 5 позволяет осуществлять торги на фондовых, валютных и срочных рынках, это простая и интуитивно понятная платформа для разных стилей торговли и создания торговых роботов.
В любом случае, перед тем как начать пользоваться платформой, нужно будет зарегистрироваться на официальном сайте. Откройте ресурс брокера по адресу в интернете https://open-broker.ru в разделе «Научиться» выберите ссылку «Учебный счет» и снизу страницы вы найдете короткую заявку, заполните все необходимые сведения и дождитесь обратной связи от сотрудника.
После того как вы отправили заявку на рассмотрение, спустя несколько минут на ваш почтовый электронный адрес придет письмо с файлами для скачивания, а также данными вашей учетной записи, то есть логин и пароль. Скачать файл нужно будет на свой компьютер в папку D.
Это интересно: Во сколько приходит зарплата на карту Сбербанка
Для того чтобы не возникло проблем с установкой программы, приведем для этого краткую инструкцию. В первую очередь на рабочем столе создайте папку, в электронном письме вы найдете два файла: первый – это программа, а второй – ключи к ней. После того как вы переместить оба файла в созданные папки, вам нужно будет запустить программу. Сделать это можно следующим образом: нажмите левой кнопкой мыши по приложению и запустите его от имени администратора. Перед вами откроется окно мастера установки, после окончания процесса нажмите кнопку «Завершить». Далее, перед вами появится окно с текстом «Справочники отсутствуют», нажмите «OK», а затем «Отмена».
После того как вы скачали и установили приложение на свой компьютер, вам нужно будет создать отдельную папку и скачать туда секретные и публичные ключи, их вы также найдете в письме на электронной почте. Стоит обратить внимание на то, что скачивать все файлы необходимо на диск D, чтобы при возникновении возможных проблем с компьютером их не утратить.
Теперь вернемся к вопросу, как привязать к своему счету ключи. Откройте программу и верхней панели меню найдите кнопку «Настройки», далее последовательно исполняйте действия: «Основное» =˃ « +Программы» =˃ «Шифрование» =˃ «Настройки по умолчанию». После этого перед вами появится окно «Текущие настройки», вам нужно будет указать ссылки на адреса папок с файлами публичного и секретного ключа. Завершите операцию нажатием кнопки «Сохранить».
После проведения всех вышеперечисленных действий вам нужно будет обеспечить соединение с сервером брокера. Для этого нажмите на иконку ключа в верхней панели меню, в открывшейся перед вами форме необходимо ввести данные вашей учетной записи, то есть, логин и пароль, который вы получили от брокера. Собственно на этом процесс установки программного обеспечения будет для вас завершен.
Пользовательские и специализированные приложения
| Название | Единовременно за 1 лицензию | Ежемесячно за 1 лицензию |
| Лицензии пользователя системы QUIK MP «Брокер» с 11-й по 20-ю (за каждую) | 2 900 руб. | 711 руб. |
| Лицензии пользователя системы QUIK MP «Брокер» с 21-й по 40-ю (за каждую) | 2 900 руб. | 355 руб. |
| Лицензии пользователя системы QUIK MP «Брокер» с 41-й по 70-ю (за каждую) | 1 450 руб. | 355 руб. |
| Лицензии пользователя системы QUIK MP «Брокер», начиная с 71-й (за каждую) | 1 450 руб. | – |
| Рабочее место QUIK | 100 руб. | – |
| Рабочее место QUIK для мобильных устройств «PocketQUIK», лицензии на 1-й – 10-й экземпляр (за каждую) для подключения через приложения iQUIK X и QUIK Android X (требует наличия в конфигурации сервера QUIK Модуля web2QUIK) | 2 900 руб. | 355 руб. |
| Рабочее место QUIK для мобильных устройств «PocketQUIK», лицензии на 11-й — 50-й экземпляр (за каждую) для подключения через приложения iQUIK X и QUIK Android X (требует наличия в конфигурации сервера QUIK Модуля web2QUIK) | 2 900 руб. | 288 руб. |
| Рабочее место QUIK для мобильных устройств «PocketQUIK», лицензии на 51-й — 100-й экземпляр (за каждую) для подключения через приложения iQUIK X и QUIK Android X (требует наличия в конфигурации сервера QUIK Модуля web2QUIK) | 2 900 руб. | 179 руб. |
| Рабочее место QUIK для мобильных устройств «PocketQUIK», лицензии начиная с 101-й – 500-й экземпляр (за каждую) для подключения через приложения iQUIK X и QUIK Android X (требует наличия в конфигурации сервера QUIK Модуля web2QUIK) | 2 900 руб. | 82 руб. |
| Рабочее место QUIK для мобильных устройств «PocketQUIK», лицензии на 501-й и далее экземпляр (за каждую) для подключения через приложения iQUIK X и QUIK Android X (требует наличия в конфигурации сервера QUIK Модуля web2QUIK) | 2 900 руб. | – |
| Лицензии пользователя webQUIK с 1-й по 500-ю (за каждую) требует наличия в конфигурации сервера QUIK Модуля web2QUIK |
1 015 руб. | 169 руб. |
| Лицензии пользователя webQUIK с 501-й по 1000-ю (за каждую) требует наличия в конфигурации сервера QUIK Модуля web2QUIK |
495 руб. | 102 руб. |
| Лицензии пользователя webQUIK, начиная с 1001-й (за каждую) требует наличия в конфигурации сервера QUIK Модуля web2QUIK |
247 руб. | 58 руб. |
| Модуль BasketTrading, Standard | 8 000 руб. | 889 руб. |
| Модуль BasketTrading, Unlimited | 87 000 руб. | 8 895 руб. |
| Модуль BasketTrading, Standard to Unlimited Upgrade при наличии не менее, чем 10 лицензий на ПО «Модуль BasketTrading, Standard» |
7 000 руб. | – |
| Модуль опционной аналитики, Standard | 8 000 руб. | 889 руб. |
| Модуль опционной аналитики, Unlimited | 87 000 руб. | 8 895 руб. |
| Модуль опционной аналитики, Standard to Unlimited Upgrade при наличии не менее, чем 10 лицензий на ПО «Модуль опционной аналитики, Standard» |
7 000 руб. | – |
| Терминальный модуль доверительного управляющего «TrustManager» | 8 700 руб. | 2 133 руб. |
| Терминальный модуль риск-менеджера «CoLibri SM» | 5 800 руб. | 1 422 руб. |
| Терминальный модуль риск-менеджера «CoLibri FM» | 5 800 руб. | 1 422 руб. |
| Терминальный модуль риск-менеджера «CoLibri FX» | 5 800 руб. | 711 руб. |
| Специализированное рабочее место мультиброкерского обслуживания | 5 800 руб. | 1 777 руб. |
| QUIK Administrator для субброкера | 29 000 руб. | 1 777 руб. |
Инструкция по работе с терминалом
Полную инструкцию по работе с системой Веб Квик Открытие можно найти на сайте разработчика и в PDF-формате в сети.
Способы аутентификации
По правилу веб-сервиса «Открытие» пользователь должен заменить временный пароль, высланный брокером после регистрации, на свой индивидуальный пароль. Для входа в систему Открытия применяется ввод логина, пароля и двухфакторная авторизация с кодом по sms. Поле для кода, полученного на мобильное устройство, появляется после ввода пароля и логина. Код используется для разблокировки текущего сеанса, если пользователь применял временно блокировку экран.
Согласие на обработку персональных данных
При регистрации на сайте брокера «Открытие» пользователь дает бессрочное согласие на автоматизированный сбор и накопление данных о клиенте.
Пользователь разрешает брокеру использовать информацию (номер телефона, почту, фио) для:
- связи
- рассылки рекламных предложений
- анкетирования
- приглашения на обучение
- проведения опросов.
Пользователь всегда может отозвать свое согласие. При расторжении договора об обслуживании брокером Веб Квик согласие аннулируется
Как найти подключенные котировки
Слева вверху имеется заголовок окна графика и специальная кнопка. При ее нажатии можно просматривать очередь заявок по активу. Здесь же информация о текущих котировках на продажу и покупку по лучшей цене. Параметры котировок отображаются в заголовках столбцов. Окно котировок можно открыть по каждому активу отдельно.
В окне отображены сведения о:
- доходности актива к погашению по данной стоимости
- объемах заявки
- ценах за единицу актива.
Как прописать путь к ключам в quik
Ключи генерируются на ПК в личном кабинете Веб Квик Открытие. Сгенерированные ключи отправляются для активации. Обратно пользователю присылают новые ключи, к которым прописывается путь. При создании ключей появится окно, в котором указывается папка для хранения двух файлов с ключами:
- pubring.txk (публичный)
- secring.txk (секретный).
В этом же окне необходимо указать пароль для защиты ключей и имя владельца ключей. Далее ввести пароль еще раз, подтвердить. Программа Веб Квик создаст файлы в указанной папке.
Смена способа шифрования в терминале
Специальных действий трейдеру можно не предпринимать для переключения на безопасное SSL-соединение. Это делается в Открытии автоматически при входе. Протокол защищает информацию, пересылая ее в зашифрованном варианте. Проверка подлинности пользователя проводится через логин и пароль (можно изменить самостоятельно в личном кабинете Открытия).
Создание и редактирование таблицы текущих торгов
В пункте навигации Веб Квик Открытие имеется список доступных активов. Для формирования своей группы необходимо нажать на знак плюса и ввести имя нового списка. Список заполняется перетаскиванием левой кнопки мыши необходимых бумаг. При создании таблицы текущих торгов выбирается раздел столбцов с отметкой напротив нужных параметров.
Окно ввода стоп-заявки
Откройте новую заявку нажатием на рисунок руки либо в таблице. На графике в стакане котировок используйте левую кнопку. В таблице текущих торгов выбирайте цену закрытия/последней сделки.
При вводе заявки в веб-приложении «Открытие» заполняются поля:
- класс (актив из доступного списка)
- бумага
- счет
- клиентский идентификатор (код)
- продажа/покупка
- цена
- количество.
Построение графиков
Для открытия нового графика нажмите на пункт «Графика» или выполните двойной щелчок левой кнопкой по активу из списка. Затем выберите класс актива и интервал. На панели управления Веб Квик имеется ряд кнопок, чтобы настроить параметры графика. Курсор наведите на нужную иконку.
Ограничения и позиции по клиентским счетам на forts
В таблице ограничений по счетам осуществляется контроль доступных активов. Таблица создается при нажатии на пункт ограничений по клиентским счетам Открытия. В таблице позиций по счетам осуществляется контроль числа контрактов на срочном рынке (создается аналогично).
Таблица новостей
Таблицу новостей можно создать путем выбора пункта новостей из меню Веб Квик Открытие. Список всех сообщений находится вверху колонки. Просто выделите его левой кнопкой, внизу колонки появится выбранное сообщение.
Экспорт данных из системы Квик
Для экспортирования нужно в окне импорта/экспорта создать перечень инструментов и параметров. В пункте добавления выбрать доступные активы. Там можно указать флажком объем сделок в лотах, время сделки, лучшие цены спроса и предложения.
Маржинальная торговля в quik
Для увеличения прибыли сервис предлагает проведение сделок на внебиржевом и биржевом рынке с использованием непокрытых позиций.
Как пользоваться платформой
Стоит немного рассказать о том, что в первую очередь, после входа в личный кабинет, нужно будет произвести некоторые настройки. Это в первую очередь необходимо самому пользователю для того, чтобы отрегулировать параметры. Перед тем как производить какие-либо операции, нужно настроить цвета для этого нажмите кнопку «Торговля», перейдите по ссылке «Настройки счетов». Перед вами откроется две таблицы «Доступные счета депо» и «Выбранные счета депо», вам нужно будет переместить информацию с левого окна в правое.
На первый взгляд, интерфейс платформы кажется для начинающего трейдера непонятным, зачастую он даже не знает, где посмотреть торговый счет в Quik, и как начать торги. Но на самом деле, стоит немного потратить времени для того, чтобы разобраться с доступными для него функциями. Основная вкладка здесь «портфель основного рынка», именно в ней будет содержаться информация о лимите по денежным операциям, как говорилось ранее, для демо-счетов сумма ограничена 100000 рублей. Денежные средства можно направить на покупку каких-либо активов, опционов, фьючерсов или валюту.
Это интересно: Пополнение оборотных средств: что это значит
Начать торги на платформе Quik можно следующим образом: нужно открыть страницу портфель и щелкнуть правой кнопкой мыши, затем выбрать строку и открыть таблицу «купить/продать», перед вами откроется обзор торгов текущих ценных бумаг. Здесь вы сможете увидеть следующие данные: наименование компании, динамика колебания цен, количество лотов, общий оборот акции и прочие сведения.
Стоит обратить пристальное внимание на колонку «Тип», в которой содержатся данные о торгах, а именно длинных или длинных и коротких сделок.
Далее, процесс торгов будет осуществляться следующим образом: найдите таблицу текущих параметров и выберите актив, в который хотели бы выложить виртуальные сбережения. Дальше кликните два раза левой кнопкой мыши по интересующей вас строке, и перед вами появится форма заявки. В ней нужно будет указать инструмент, а именно актив, выберете торговый счет, обозначьте, какую операцию вы планируете совершить покупку или продажу, установить цену и количество лотов, затем укажите код клиента и нажмите кнопку «Да».
У начинающих пользователей платформы возникает проблема, где можно посмотреть номер своего виртуального счета. А сделать это можно будет следующим образом: в верхней панели меню нужно найти кнопку «Настройки счетов» и выбрать подкатегорию «Добавить все». По аналогичной схеме можно будет продать имеющиеся ценные бумаги.
Заявка на консультацию
Скачайте мобильное приложение «Открытие Брокер»:
АО «Открытие Брокер», лицензия профессионального участника рынка ценных бумаг на осуществление брокерской деятельности № 045-06097-100000, выдана ФКЦБ России 28.06.2002 г. (без ограничения срока действия).
Информация о тарифных планах/тарифах опубликована в маркетинговых целях в сокращённом варианте. Полный перечень тарифных планов/тарифов, их содержание и условия применения содержатся на сайте open-broker.ru в приложении № 2 «Тарифы» к договору на брокерское обслуживание/договору на ведение индивидуального инвестиционного счёта АО «Открытие Брокер». Необходимо иметь это в виду при выборе тарифного плана.
Под «сервисом» понимается одно или несколько (совокупность) условий брокерского обслуживания клиентов, включая, но не ограничиваясь: открытие определённого портфеля, ведение отдельного инвестиционного счёта, предложение тарифного плана, предоставление клиенту информационных сообщений, а также иные условия, предусмотренные договором и/или Регламентом обслуживания клиентов АО «Открытие Брокер» и/или дополнительным соглашением с клиентом и/или размещённые на сайте АО «Открытие Брокер». Подробнее о каждом сервисе вы можете узнать на сайте компании, в личном кабинете или обратившись к сотруднику АО «Открытие Брокер».
Сервис дистанционного оформления предоставляется для первичного открытия счёта в компании.
Правообладатель программного обеспечения (ПО) MetaTrader 5 MetaQuotes SoftwareCorp.Правообладатель программного обеспечения (ПО) QUIK ООО «АРКА Текнолоджиз».
Представленная информация не является индивидуальной инвестиционной рекомендацией, ни при каких условиях, в том числе при внешнем совпадении её содержания с требованиями нормативно-правовых актов, предъявляемых к индивидуальной инвестиционной рекомендации. Любое сходство представленной информации с индивидуальной инвестиционной рекомендацией является случайным.
Какие-либо из указанных финансовых инструментов или операций могут не соответствовать вашему инвестиционному профилю.
Упомянутые в представленном сообщении операции и (или) финансовые инструменты ни при каких обстоятельствах не гарантируют доход, на который вы, возможно, рассчитываете, при условии использования предоставленной информации для принятия инвестиционных решений.
«Открытие Брокер» не несёт ответственности за возможные убытки инвестора в случае совершения операций либо инвестирования в финансовые инструменты, упомянутые в представленной информации.
Во всех случаях определение соответствия финансового инструмента либо операции инвестиционным целям, инвестиционному горизонту и толерантности к риску является задачей инвестора.
Не является образовательной деятельностью. Не сопровождается выдачей документов об образовании и (или) квалификации.
Для самостоятельной оценки возможностей и быстродействия приложений рекомендуем воспользоваться бесплатным ознакомительным доступом.
Демо-версии рабочих мест — это пользовательские приложения, подключенные к учебному серверу QUIK. Подключиться к учебному серверу можно будет с любого пользовательского приложения линейки QUIK — с десктопного рабочего места QUIK, webQUIK, iQUIK X, QUIK Android X. Торги на фондовом рынке Московской биржи эмулируются программно. На срочном и валютном рынках учебный сервер QUIK подключается к учебным торговым системам биржи. Учебная информация распространяется ARQA Technologies на основе договоров с Московской Биржей. Функционал приложений ограничен базовой конфигурацией. Доступ предоставляется на один месяц.
Время получения подтверждения об окончании регистрации зависит от расписания работы всех запрошенных учебных торговых систем и может составлять до 1 рабочего дня.
Как открыть демо счет в «Открытие Брокер»?
Устанавливая терминал, инвестор получает возможности анализировать ситуацию на рынке и совершать сделки онлайн. Пользователь демо счета «Открытие Брокер» получает:
- доступ к торгам с предоставлением информации с торгов на бирже и вне ее;
- отображение графиков;
- возможность работы с индикаторами;
- одновременная использование 2 и более счетов;
- шанс применять торговых роботов, автоматизировать работу с настройкой интерфейса под собственные потребности.
1. Для открытия доступа к учебному счету, на сайте брокера «Открытие» переходят в соответствующую вкладку. Там приводится основная информация о возможностях демоверсии и предлагается скачать один из вариантов – Квик и МетаТрейдер.
В обоих случаях новому инвестору предложат 100 тысяч рублей на виртуальному счете и полный доступ к инструментам стационарного терминала Quik или Metatrader.
2. Далее потребуется заполнить анкету, в ней укажите:
- Имя и фамилия;
- Контактный телефон и адрес электронной почты;
- Город проживания и торговая платформа.
Перед отправкой данных нужно проверить, чтобы в контактных данных не было ошибки.
3. После заполнения всех данных следует подтвердить телефон, путем ввода СМС кода.
Алгоритмические заявки
Алгоритмические заявки (алго-заявки) представляют собой поручения особого вида, условия исполнения которых заданы заранее реализованным алгоритмом. Обработка алгоритмов осуществляется специальным модулем сервера QUIK. При наступлении событий, заложенных в алгоритме, модуль посылает в торговую систему транзакции на постановку/снятие заявок, именуемых далее «связанными заявками».
Модуль алгоритмических заявок не проводит проверку достаточности средств клиента при выставлении алго-заявки. Проверка лимитов осуществляется при формировании каждой связанной заявки. При достаточности средств у клиента алго-заявка будет выставлять связанные заявки до тех пор, пока не завершит свою работу или пока очередная связанная заявка не исчерпает доступные средства. Если связанная заявка не может быть выставлена в торговую систему, или она отвергается торговой системой, алго-заявка будет снята.
Существует несколько типов алгоритмических заявок:
- Алгоритмическая заявка типа «Айсберг».
Алгоритм подразумевает исполнение заявки частями, при этом исполняемое количество на каждой итерации не должно превышать «видимое количество». Цена при этом всегда остается одинаковой. Переход на следующую итерацию возможен при полном исполнении выставленной заявки или же при ее снятии. - Алгоритмическая заявка типа «Волатильность».
Алгоритм подразумевает возможность покупки/продажи опционов по заданной волатильности. При выставлении заявки задается желаемое значение волатильности и максимальное допустимое отклонение волатильности в процентах или пунктах волатильности. Далее для данного значения волатильности рассчитывается цена опциона с использованием модели Блэка-Шоулза, и по рассчитанной цене выставляется заявка в торговую систему. После каждого изменения параметров, участвующих в расчете цены по волатильности, вычисляется максимально и минимально допустимая цена опциона исходя из допустимого отклонения, и при отклонении цены выставленной заявки за пределы полученного диапазона, неисполненное количество перевыставляется с новой ценой. - Алгоритмическая заявка типа TWAP.
Алгоритм подразумевает покупку/продажу определенного объема (в денежном выражении) или количества (в лотах) за определенное количество итераций в определенный промежуток времени по рыночной цене либо с заданным отклонением от текущей лучшей цены продажи/покупки. Общий объем заявки исполняется равномерно в пределах заданного промежутка времени. - Алгоритмическая заявка типа VWAP.
Алгоритм подразумевает покупку/продажу определенного объема (в денежном выражении) или количества (в лотах) за определенное количество итераций в определенный промежуток времени по цене, не превышающей заданного отклонения от средневзвешенной рыночной цены. При этом гарантируется, что на каждой итерации цена не будет выходить за пределы максимальной и минимальной абсолютной цены. Общий объем заявки исполняется равномерно в пределах заданного промежутка времени.
Подключение Алго-заявок осуществляется путём предоставления терминалу Клиента прав на соответствующий класс.
Quik (квик) демо счет: как открыть и установить на компьютер — видеоинструкция
Функциональность программы для трейдинга Сбербанк QUIK
Наиболее простой способ приобретать и продавать активы на фондовом, срочном и валютном рынке – использовать специальную торговую систему, инсталлированную на компьютер или мобильный телефон.
Для чего нужно скачать quik
Программа QUIK разрабатывается профессиональными программистами и трейдерами, которые делают ее максимально удобно. Гибкость системы заключается в том, что каждый брокер может настроить условия торговли в соответствии со своими правилами.
Так, вы получите выход на:
- фондовую биржу (акции, облигации, в том числе муниципальные и федеральные);
- срочную биржу (фьючерсные контракты и опционы);
- валютную биржу (покупка иностранных денежных знаков по рыночному курсу, более выгодному по сравнению с банковским за счет минимальных спрэдов).
Получить консультацию в Сбербанке по трейдингу QUIK можно по телефонам горячей линии. Работает персональная служба поддержки клиентов, имеется возможность решить возникающие технические проблемы из интерфейса личного кабинета трейдера на сайте Сбербанка.
Какие возможности дает система
Система QUIK Сбербанк предоставляет своим трейдерам базовые и продвинутые возможности:
- просмотр котировок в режиме реального времени;
- стакан цен;
- выставление и снятие заявок лонг и шорт;
- возможность выставления отложенных ордеров в Карман транзакций;
- инициация условных заявок (стоп-лимит, тейк-профит, по времени и т.д.);
- импорт и экспорт операций и заявок, созданных другими программами и системами;
- возможность использования роботов и советников;
- большой выбор инструментов для проведения технического анализа;
- организована возможность маржинальной торговли и субброкерское обслуживание;
- автоматическое списание комиссий и налоговых выплат.
Как совершать сделки
Быстрый ввод заявки
Для быстрого ввода заявки выделите нужную строку в окне котировок и дважды щелкните по ней левой клавишей мыши. На экране появится форма «Ввод заявки» с частично заполненными полями. Вызвать форму можно также, нажав клавишу F2 или кнопку .
Вы можете поставить заявку в очередь: на покупку — ниже рыночной цены, на продажу — выше. При этом ваша цена не должна отличаться от рыночной больше чем на 10%, иначе система отклонит заявку.
Если вы хотите, чтобы ваша заявка была удовлетворена сразу, то ваша цена на покупку должна быть выше рыночной, а на продажу — ниже. Или в окне подачи заявки необходимо указать что она «рыночная».
Будьте внимательны при выставлении заявки: значение в поле «Количество» указывается в лотах, не превышайте доступные вам на текущий момент средства, иначе система выдаст сообщение об ошибке («Превышен лимит»).
Рыночный тип заявки также необходимо указывать при выставлении заявки в послеторговый аукцион (с 18:40 до 18:50).
Все поданные заявки отображаются в таблице заявок (Торговля > Заявки):
Снятие активной заявки
Для выполнения этого действия необходимо дважды кликнуть на активной заявке правой клавишей мыши и подтвердить снятие. Заявка будет снята только после подтверждения. Снять заявку можно также, нажав комбинацию клавиш Ctrl+D или кнопку меню .
Техподдержка23 апреля 2018 в 15:1551 584
Простое и понятное пошаговое руководство
Рассмотрим вариант установки терминала QUIK с авторизацией по логину-паролю
Рис. 1. QUIK: установка терминала на компьютер с ОС Windows
Рис. 2. QUIK: установка терминала на компьютер с ОС Windows
Рис. 3. QUIK: установка терминала на компьютер с ОС Windows
Рис. 4. QUIK: установка терминала на компьютер с ОС Windows
Рис. 5. QUIK: установка терминала на компьютер с ОС Windows
Рис. 6. QUIK: установка терминала на компьютер с ОС Windows
Рис. 7. QUIK: установка терминала на компьютер с ОС Windows
Рис. 8. QUIK: установка терминала на компьютер с ОС Windows
Рис. 9. QUIK: установка терминала на компьютер с ОС Windows
Рис. 10. QUIK: установка терминала на компьютер с ОС Windows
Рис. 11. QUIK: установка терминала на компьютер с ОС Windows
Рис. 12. QUIK: установка терминала на компьютер с ОС Windows
Рис. 13. QUIK: установка терминала на компьютер с ОС Windows
Время на прочтение: 4 минут(ы)
В предыдущей статье мы остановились на том, что получили установочное письмо от брокера. Теперь можно приступать к установке терминала QUIK на свой компьютер. Эта программа, по сути своей, и есть рабочее место трейдера, именно к ней мы будем обращать каждый день. Я покажу вам как установить программу на компьютер с ОС Windows7. Если у вас другая операционная системы – ищите информацию в Интернете или же попытайтесь действовать по аналогии.
Скачивание и установка программы QUIK
Опять открываем письмо с исходными данными:

Нажимаем на ссылку загрузки. Если ссылка не сработала, скопируйте ее и вставьте в окно браузера. После окончания загрузки откройте этот файл. Это можно сделать так: открываем папку «Загрузки», находим файл и дважды кликаем по нему:

Откроется окно:

Нажимаем «Запустить». Откроется окно мастера настройки:

Нажимаем Next. Начнется процесс инсталляции программы. Правда, она начнется с задержкой, т.е. некоторое время как бы ничего не будет происходить. Надо просто подождать, программа вскоре начнет показывать свои действия.

Через непродолжительное время откроется финальное окно Мастера:

Нажимаете Finish и… ничего больше не происходит – программа не открывается. Не знаю, как у других демо-версий QUIK от других брокеров, но у Финам происходит именно так. Причем и в списке программ ее нет (в кнопке Пуск), а вот в Панели управления она есть. И — самое главное — ее ярлык имеется на рабочем столе. Но так работать не очень удобно – при каждом обращении к программе надо открывать рабочий стол, сворачивая все другие программы. Поэтому я советую или закрепить ее в меню (кнопке) ПУСК, или закрепить ее на панели задач, кому как удобнее. Для этого надо щелкнуть по иконке ПРАВОЙ кнопкой мыши, появится контекстное меню:

Выбираем нужный вариант (или оба – по очереди) и кликаем по этой строчке. Я предпочитаю закрепить иконку программы на панели задач. Выглядит это так:

Теперь нам надо запустить терминал Квик. Запуск программы Кликаем по его иконке (в любом месте – в меню Пуск, на панели задач или на рабочем столе) и появляется предупреждение:

Нажимаем «Запустить». Открывается программа и возможно появление вот такого предупреждения:

Нажимаем «Разрешить доступ». Появляется окно:

Из письма от брокера (см.рис.1) копируем логин и пароль и вставляем их в соответствующие окошки. Нажимаем «Ввод». Все программа запущена и готова к работе. Об этом свидетельствует иконки с ключами. Вот так они выглядят (пока нет связи с сервером брокера):

Если кликнуть по самой левой кнопке, то появится окно для ввода логина и пароля, как на рис.11. А когда система примет логин и пароль, то вид кнопок изменится:

Видите, кнопка для ввода стала серая, зато кнопка для разрыва соединения (вторая слева) стала активной. Кроме того, над программой появилась информация о владельце, его эл.почте и UID. Но это – если система примет логин и пароль. А если нет и появится окно с отказом? Решение этой проблемы есть.
QUIK не принимает логин и пароль. Что делать?
Прежде всего, надо позвонить по бесплатному телефону в службу поддержки. Вот их телефон (с мобильного – оператор любой): *1945 (звездочка 1945) Когда начнет говорить автоответчик, наберите добавочный 2222. Ответит оператор, попросите соединить со службой поддержки. Им все подробно обьясните, они предложат вам написать письмо с запросом на изменение ключей (ключи и производят допуск к серверу). Напишите им письмо с просьбой выслать новые ключи. Адрес: [email protected]corp.finam.ru Через некоторое время вам придет письмо с ключами:

Внизу письма будут ссылка на скачивание файлов:

Можете скачивать одним файлом (потом надо будет архив разархивировать), а можете скачивать их поштучно. Находите в парке «Загрузки» скачанные файлы:

Ключи мы нашли, теперь надо найти куда их вставить. Для этого надо найти папку с программой. Кликаем по иконке с программой ПРАВОЙ мышью, появляется окно:

Нажимаем «Свойства». Появляется окно:

Видим, что программа находится на диске С в корневой папке, значит, ее будет легко найти. Но это у меня, а как будет у вас – не знаю, поэтому так подробно и расписываю. Теперь открываете содержимое вашего компьютера. Для этого нажимаете кнопку «Пуск» и кликаете по любой строчке в правой (серой) части меню, например, «Документы». Откроется окно с содержимым, но нас интересует только левая часть окна – она будет всегда одинаковая:

Находим нужный диск (у меня – «С») и кликаем по нему. Откроется содержимое диска:

Находим нашу программу и кликаем по ней. Откроется перечень файлов программы. Ищем нужные:

Теперь нам ясно, что полученные от брокера файла надо по одному копировать и вставлять именно сюда. Копируем первый файл и при попытке вставить его в папку программы появится предупреждение:

Вспоминаем, что техподдержка писала «вставить с заменой». Так и делаем. Потом копируем и вставляем второй файл (тоже с заменой). После чего можно это окно закрывать и переходить опять к программе. В Квике кликаем по иконке ключа для входа (см.рис.12), появится окно для ввода логина и пароля, опять копируем их в письме, вставляем и жмем «Ввод». Все, дело сделано: мы имеем нужную нам картину, как на рис.13. Если, конечно, сервера работают, а ночью и в выходные связи не будет – дождитесь утра. При отсутствии связи с сервером программа сама будет постоянно пытаться связаться с ним, при условии, что вы ввели и система приняла ваши логин и пароль. В этом случае у вас при открытой программе будет постоянно выскакивать окно, сопровождаемое звуковым сигналом:

Видите, на рис 23 в окошке показано количество соединений: их уже было 68 и это не предел. Программа будет это делать до тех пор, пока не соединиться с сервером или вы не отключите программу. Сейчас мы можем приступать к настройке нашей терминала «Под себя» Об этом – в следующей статье.
Удачи!
Понравилась статья? Сообщите о ней своим друзьям!
Благодарю Вас!
А еще Вы можете подписаться на рассылку — у меня в запасе есть много интересных и прибыльных советников.
Автор: Сергей Ваулин
Служебная информация:
Программа QUIK предназначена для торгов на российских и зарубежных рынках. Название свое получило от сокращения английских слов Quickly Updatable Information Kit , что переводится как Быстро Обновляемая Информационная Панель.
Очень удобная и наиболее распространённая программа в России, к тому же бесплатная. Но при первом с ней знакомстве, иногда пользователи испытывают трудности с установкой и регистрацией.
Чтобы их избежать в данном примере рассмотрим установку программы Квик у брокера «Открытие». Хочу сразу отметить, что те же шаги вам потребуются при регистрации у брокера банка ВТБ. Соответственно, программу скачиваете у того брокера, где открываете счет.
Установка программы QUIK
После скачивания программы на рабочий стол ее необходимо запустить. Для этого щелкаем по установочному файлу программы и выбираем «Запустить». Перед нами откроется окно «Мастер установки программы». Для начала установки нажимаем «Далее».
Сейчас нам предлагается выбрать папку, в которую будет установлена программа. По умолчанию это диск «С», но вы можете установить программу в любое удобное для вас место, воспользовавшись кнопкой «Обзор». Мы оставим все без изменений, жмем «Далее».
Вы видите уведомление, что программа создаст папку QUIK в меню Пуск и разместит там ярлык программы. Здесь также оставляем все без изменений, щелкаем «Далее».
Мастер установки
«Мастер установки» предлагает нам создать ярлык программы на рабочем столе. Я рекомендую вам оставить галочку «Поместить значок на рабочий стол». Вы получите быстрый доступ к программе через ярлык на рабочем столе. Продолжаем установку «Далее».
«Мастер установки» показывает нам выбранные ранее опции, если мы что-то хотим изменить — жмем кнопку «Назад» и вносим правки. Нас все устраивает, нажимаем кнопку «Установить».
Процесс установки начался. Мы установили программу QUIK на компьютер. На рабочем столе компьютера появился ярлык – «Открытие Брокер».
«Мастер установки» предлагает нам запустить программу после нажатия кнопки «Завершить». Убираем галочку и запускаем программу чуть позже. Нажимаем кнопку «Завершить».
Дистрибутив программы нам больше не понадобится, его мы можем удалить. Далее необходимо сделать настройки, чтобы программа всегда запускалась от имени администратора, это позволит корректно ее обновлять.
В некоторых версиях операционной системы Windows система безопасности блокирует эту возможность. Правой кнопкой мыши щелкаем по иконке «Открытие Брокер» и выбираем «Свойства», переходим на вкладку «Совместимость» и ставим галочку напротив надписи «Выполнять эту программу от имени администратора». Нажимаем «Применить» и «ОК».
Первый запуск программы
Теперь при двойном щелчке по иконке «Открытие Брокер» у вас будет запускаться программа от имени администратора. Появляется окно безопасности Windows, которое спрашивает нас о намерении запустить программу — соглашаемся, нажав «Да».
Первое сообщение информирует, что «Конфигурация окон» будет загружена после подключения к серверу. Нажимаем на кнопку «ОК».
Система безопасности Windows сообщит вам, что некоторые функции запущенного приложения заблокированы в целях безопасности. В версиях не ранее Windows 7 появился дополнительный модуль безопасности, который информирует о новой программе. Кликаем – «Разрешить доступ».
Если у вас другая операционная система линейки Windows, то это сообщение может и не появиться.
Вы видите окно идентификации пользователя. На данном этапе мы не сможем запустить программу, так как мы не сгенерировали ключи доступа. Выбираем «Отмена» и закрываем программу.
Генерация ключей доступа
Первое с чего нам нужно начать, это создание папки, в которую мы сгенерируем ключи. Создайте папку на рабочем столе с названием «Ключи для Квик».
При установке программы в меню Пуск была создана папка «QUIK», в ней расположен «Генератор ключей».
Обратите внимание!
Генератор ключей необходимо запускать от имени администратора, нажав правой кнопкой мыши на ярлык генератора и выбрав пункт «Запуск от имени администратора».
Запуск программы от имени администратора
В появившемся окне нас просят указать путь, для генерации ключей. Выбираем путь для секретного ключа. Активируем «Выбрать» и указываем путь к созданной нами папке «Ключи для Квик». В эту же папку устанавливаем публичный ключ.
Далее нам необходимо указать в поле «Имя владельца ключа» желаемый логин, под которым вы будете входить в программу QUIK (данное поле необязательно должно содержать ФИО). В поле «Пароль для защиты ключа» указываем пароль (не менее 5 символов буквами и/или цифрами).
Важно!
Хочу еще раз обратить внимание:«Имя владельца ключа» — ваш будущий login при входе в программу QUIK«Пароль для защиты ключа» — это ваш будущий пароль для входа в программу QUIK.
Жмем «Дальше».
На втором шаге регистрации необходимо подтвердить пароль. Обязательно запомните Логин и Пароль, которые запрашивает система в процессе генерации, а лучше всего запишите их на листке бумаги и спрячьте в надежном месте.
Помните! При утере пароля, ключи генерируются заново! Воспользоваться восстановлением не получится. Подтверждаем Пароль, жмем «Дальше».
В появившемся окне обратите внимание на пункт «Создать файл протокола об обмене ключами», он должен быть отмечен галочкой. Затем необходимо указать путь, по которому будет сохранен файл протокола.
Добавляем его туда же, куда сохраняли файлы с ключами, в нашем случае это папка «Ключи для Квик» на рабочем столе. Жмем «Выбрать» и указываем путь. Для продолжения нажимаем кнопку «Дальше».
На экране появится сводка параметров создаваемого ключа. Для создания ключей нажимаем «Создать!».
На экране может появиться окно ввода случайных битов, предназначенных для шифрования файла. Набираем любые символы на клавиатуре, пока запрос не исчезнет с экрана.
Если у вас это окно не появилось, просто пропускаете этот этап. Нажимаем «Закончить». В нашей папке система сгенерировала пару ключей: secring.txk — секретный ключ, pubring.txk —публичный ключ.
Регистрация ключей доступа
Дальше вам необходимо провести регистрацию полученных ключей, чтобы программа QUIK могла вас идентифицировать как пользователя. Для этого заходим в Личный кабинет клиента АО «Открытие Брокер».
вход на биржу через брокера «Открытие» с помощью QUIK
- Вводим Логин и Пароль от Личного кабинета. Если вы являетесь клиентом «Открытие Брокер», но у вас еще нет Логина и Пароля, то необходимо пройти небольшую процедуру регистрации. Если вы являетесь физическим лицом, выбираете – «Регистрация физического лица», если юридическим, то соответственно, юридического лица. Тут можно без подробностей, особых сложностей при регистрации возникнуть не должно.
- Вводим Логин и Пароль и заходим в Личный кабинет. Переходим в раздел «Регистрация ключей QUIK». Убедитесь, что вы находитесь на закладке «Отправка ключа для новой станции».
- Выбираем инвестиционные счета, которые мы хотим подключить в терминале QUIK. Далее нажимаем кнопку «Обзор» и выбираем сгенерированный нами файл pubring.txk, он находится в созданной нами папке «Ключи для Квик» и нажимаем «Загрузить».
У нас появилось окно с подписанием поручения загрузки ключей. Необходимо нажать кнопку «Выслать код на номер вашего мобильного телефона».
Вводим код подтверждения, полученный в СМС сообщении, нажимаем кнопку «Подписать». Некоторое время понадобится для обработки вашей заявки, на этот период времени ей будет присвоен статус «Обработка».
Если загрузка ключей прошла без каких-либо ошибок, в течение 15 минут статус заявки изменится на «Исполнено», и мы сможем пользоваться ключами для подключения к программе QUIK.
Минут через 15-20 статус заявки должен измениться на «Исполнено». С этого момента вы спокойно можете пользоваться ключами для подключения к программе QUIK.
Важно, что в первый день активации ключей мы можем подключаться только к серверу 2, со следующего дня возможно подключение к любому серверу.
Установка ключей и запуск программы
- Первое что нам необходимо сделать, это запустить программу QUIK. Для этого двойным нажатием левой кнопкой мыши по ярлыку Открытие Брокер запускаем программу. Появляется уже знакомое нам окно ввода логина и пароля. Давайте мы его закроем, т.к. сначала нам нужно указать программе, где находятся ключи доступа.
- Выбираем в верхнем поле “Система” => “Настройки” => “Основные настройки…” раскрываем пункт «Программа», нажав на плюсик, => «Шифрование».
- Справа от основного меню появилось окошко с надписью «настройки по умолчанию» и иконкой, на которой изображен молоток. Щелкаем по этой иконке.
- Появилось окно текущих настроек, в котором мы должны указать путь к 2 файлам, которые являются ключами доступа.
- В первую очередь, мы указываем местонахождение публичного ключа. Он находится на «Рабочем столе» в созданной нами папке «Ключи для Квик». Имя файла публичного ключа – pubring.
- Аналогично мы поступаем с секретным ключом, имя файла – secring. После того как мы указали путь к обоим ключам, нажимаем «Сохранить» и «Ок».
Теперь мы можем установить соединение с информационным сервером и начать работать. Для этого необходимо нажать на иконку с изображением ключа в левом верхнем углу.
Появилось уже знакомое нам окошко идентификации пользователя. В этом окне мы должны ввести логин и пароль. Вводим логин и пароль.
Окно криптозащиты
От нас требуется ввести некоторое количество случайных символов. Символы запоминать не следует.
На данном этапе система может запросить от вас ввести код присланный в виде смс на ваш мобильный номер, который вы указывали в заявлении на открытие счета. Меня система не просит этого сделать я двигаюсь дальше.
Перед нами появилось информационное окно, извещающее нас о возможности обновления существующей версии.
- Обновление повышает стабильность работы программы и добавляет новый функционал, поэтому настоятельно рекомендуем не затягивать с установкой обновлений.
- Соглашаемся на обновления — нажатием кнопки «ДА». Мы можем ознакомиться со списком информационных файлов, требующих обновления. Нажимаем – «Принять файлы».
Начался процесс обновления. Хочу еще раз обратить внимание, что для корректного обновления, программа должна быть запущена от имени администратора.
После загрузки обновлений, система предлагает перезагрузить программу, чтобы загруженные обновления вступили в силу. Соглашаемся, нажимаем «ДА». Программа перезагрузится и попросит нас ввести логин и пароль для входа в систему. Вводим.
Соединение с сервером установлено. Обратите внимание, в правом нижнем углу загорелся зеленый кружок – индикатор состояния подключения.
{«id»:13937,»url»:»/distributions/13937/click?bit=1&hash=d7d14c3b8af3dcecd31f9c8dffe4a50332e4ebbfcbdd99100d80038cd6e8d92f»,»title»:»u041fu043e u043au0430u043au0438u043c u043fu0440u0438u043du0446u0438u043fu0430u043c u0440u0430u0431u043eu0442u0430u044eu0442 u043du0430u0434 u0438u043du0442u0435u0440u0444u0435u0439u0441u043eu043c u0432 u043eu043du043bu0430u0439u043d-u0431u0430u043du043au0430u0445″,»buttonText»:»u0423u0437u043du0430u0442u044c»,»imageUuid»:»21006007-5738-582d-b5cb-54da5b558308″}
Данная инструкция по установке информационно-торговой системы (далее – ИТС, программа) QUIK и оптимизации трафика будет интересна тем, кто хочет установить ИТС QUIK на операционной системе Windows 10 (x64) в папку C:Program Files с возможностью быстрой загрузки. Для этого необходимо предоставить пользователю права доступа и изменить настройки программы QUIK. Создание ключей доступа для самой программы в этой инструкции не рассматривается.
Установка программы QUIK и оптимизация трафика:
1) установить программу QUIK из дистрибутива в папку C:Program Files (x86);
2) внести изменения в файл QRYPTO.CFG (C:Program Files (x86)QUIK_VTB QRYPTO.CFG), прописать путь доступа к ключам программы (если они сохранены на другом носителе), заменив корневой каталог на имя логического диска на котором сохранены ключи;
3) включить учетную запись администратора: запустить Windows PowerShell (администратор) и выполнить команду net user Администратор /active:yes;
4) зайти под пользователем администратор (кнопка Пуск = > Значок пользователя = > Администратор);
5) изменить права доступа пользователя к папке QUIK_VTB: правый щелчок мыши по папке QUIK_VTB, вкладка Безопасность, группа Пользователи, разрешить Полный доступ;
6) выйти из-под пользователя администратор и зайти под своим пользователем;
7) отключить учетную запись администратора: запустить Windows PowerShell (администратор) и выполнить команду net user Администратор /active:no;

9) запустить программу QUIK;
10) произвести оптимизацию трафика при загрузки программы QUIK: меню Система = > Настройки = > Основные настройки (F9), далее Программа = > Сохранение данных, выбрать пункт Только данные, отражающие текущее состояние;
11) отключить сообщения при загрузки программы QUIK: меню Система = > Настройки = > Основные настройки (F9), далее Сообщения = > При получении показывать в окне сообщения: оставить только галочку в пункте Ошибки транзакций;
12) отключить автоматическую проверку обновлений программы: меню Система = > Настройки = > Основные настройки (F9), далее Программа = > Запуск и закрытие приложения, снять галочку с пункта Проверять наличие обновлений;
13) в окне Состояние счета, для того чтобы убрать инструмент USDRUB_TOM (ввод заявки), необходимо включить фильтр для колонки Позиция: выбрать условие фильтра: не равно и задать значение 0;
14) произвести сохранение настроек программы QUIK: меню Система = > Сохранить настройки в файл.
P.S.
Если необходимо установить дополнительный (второй) экземпляр программы QUIK, нужно просто создать новую папку, скопировать в нее все содержимое папки QUIK_VTB и выполнить все пункты инструкции начиная с 3 по 8 и не забыть про пункт 14.
N.B.
Если Вам близка тема дивидендного инвестирования в американские акции, то подписывайтесь на мой телеграм-канал «Инвестиционная записная книжка»! Если ссылка не открывается, то канал можно найти по адресу @InvestNotebook.