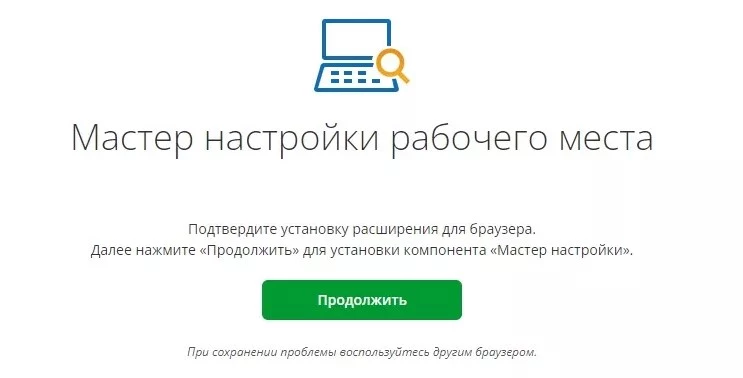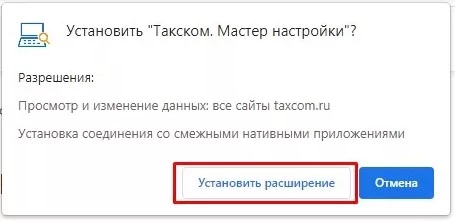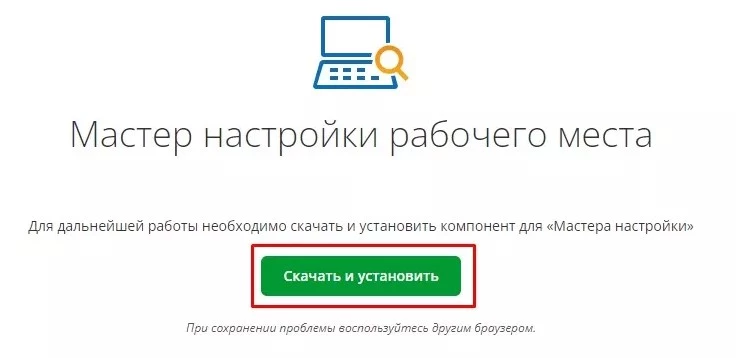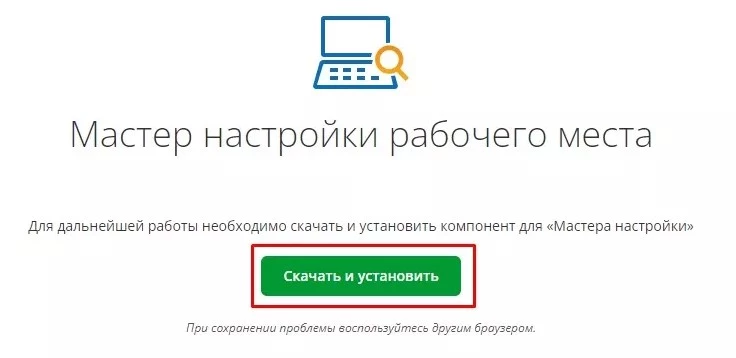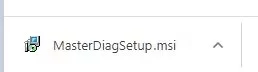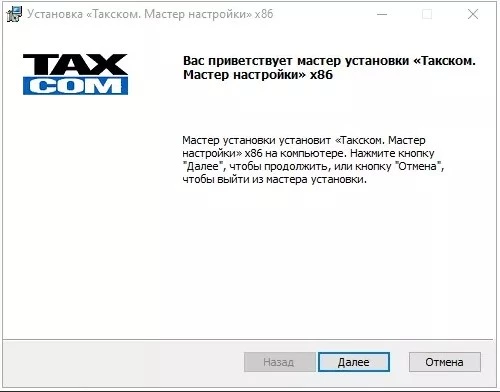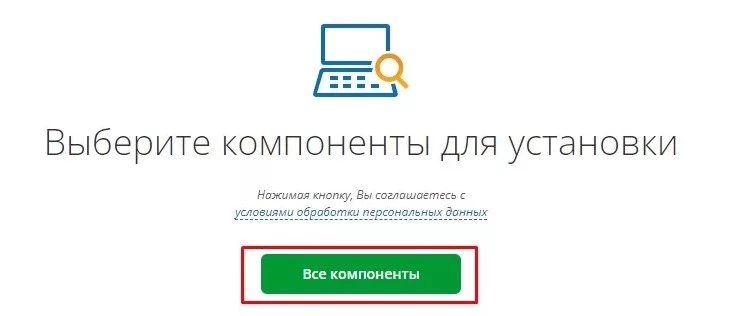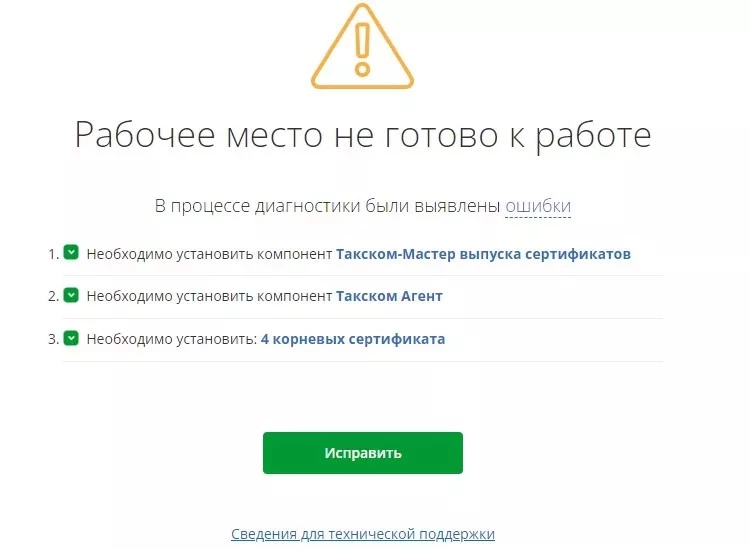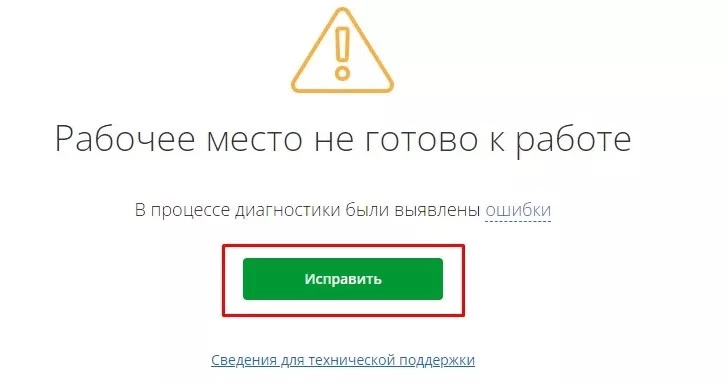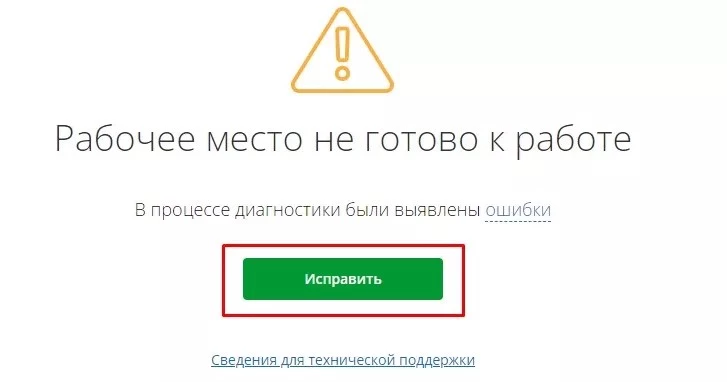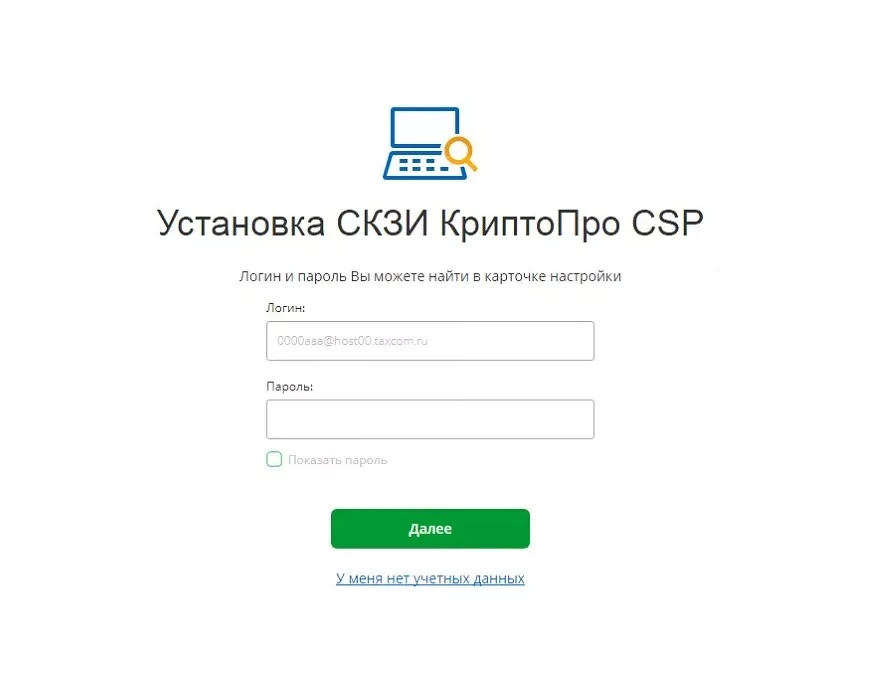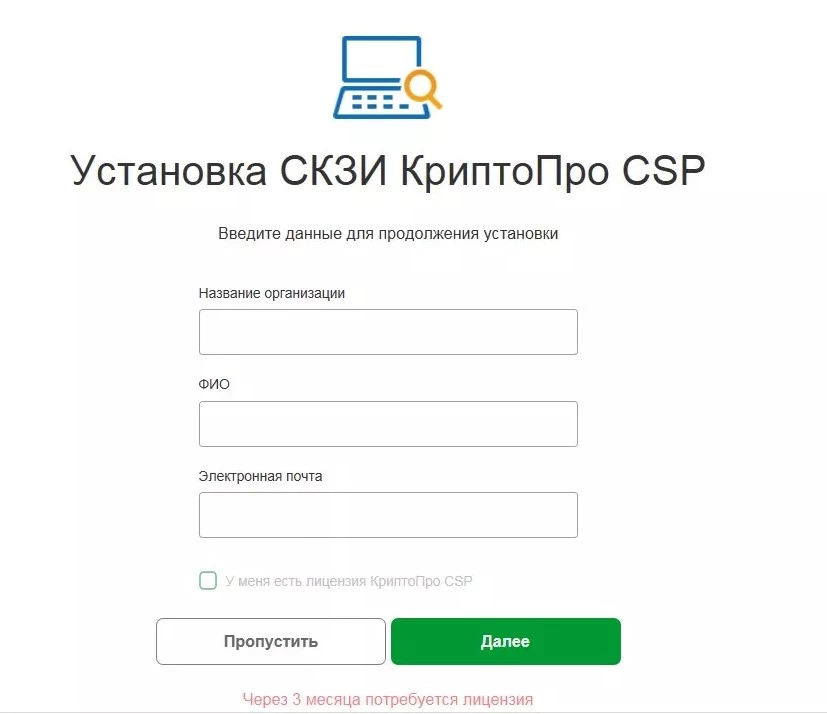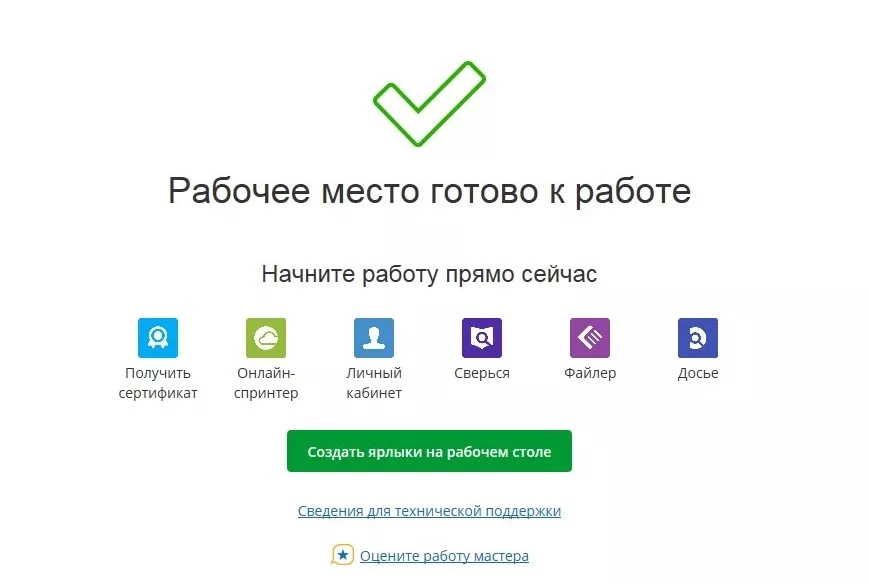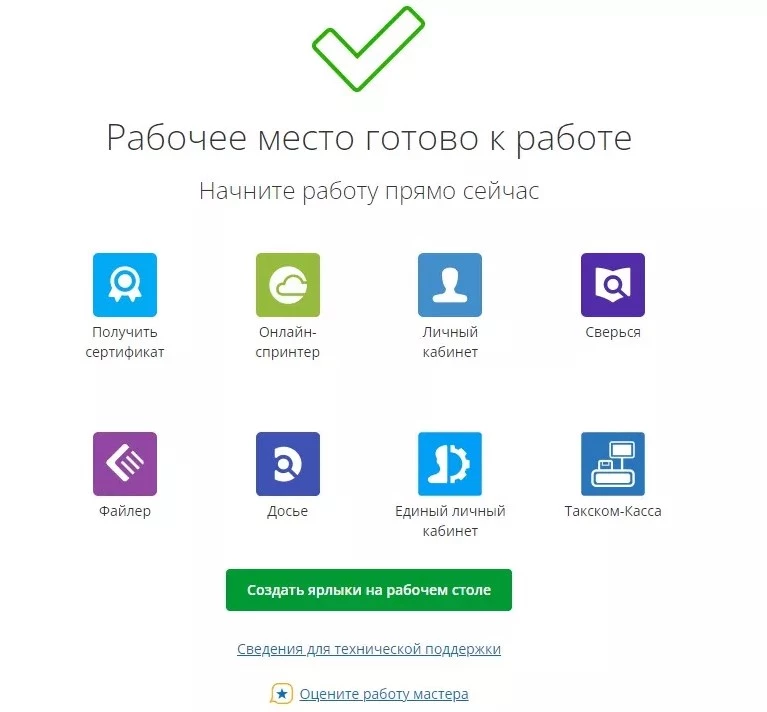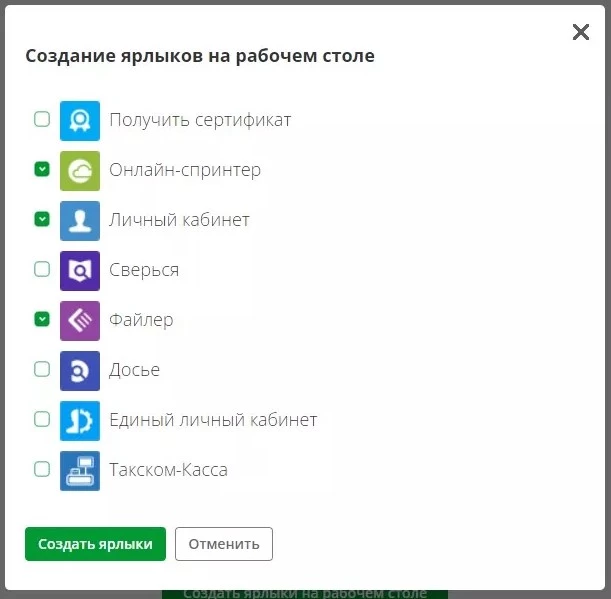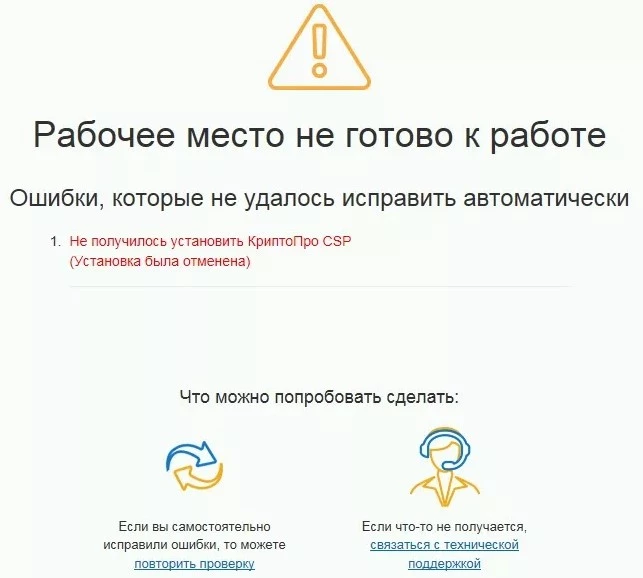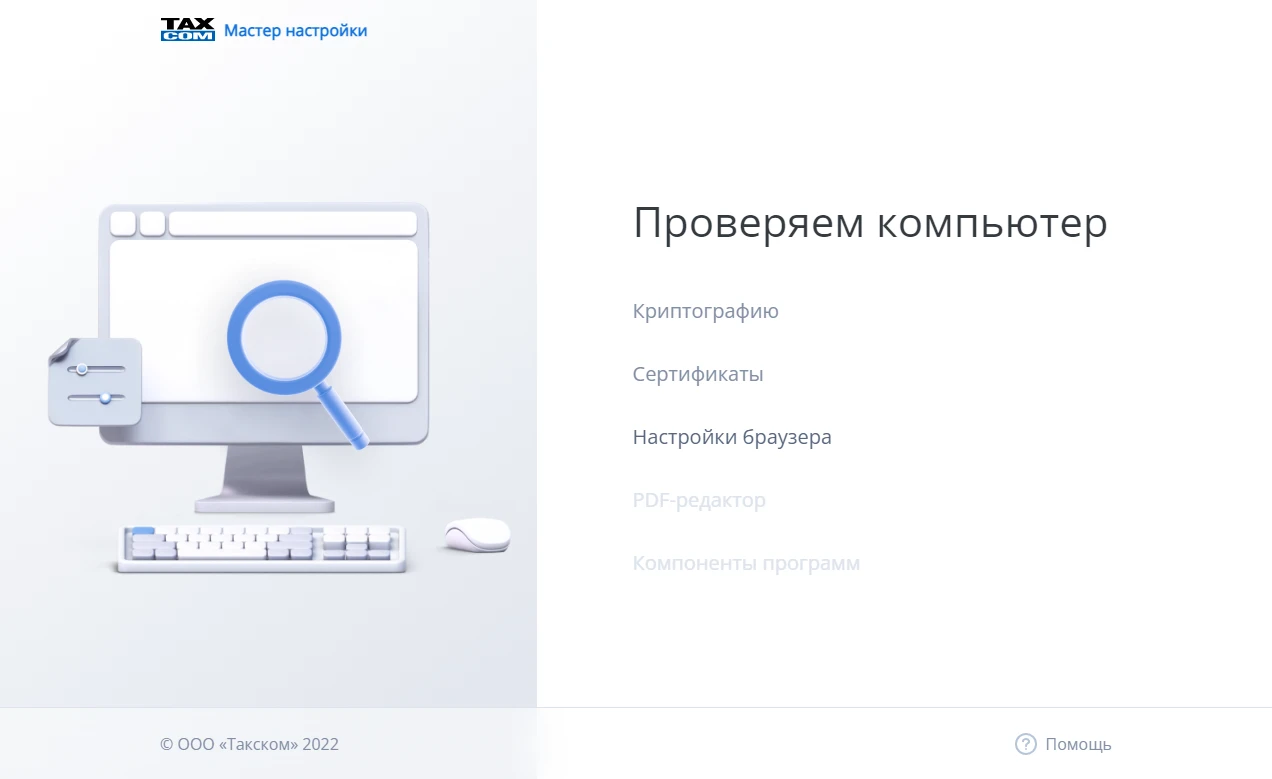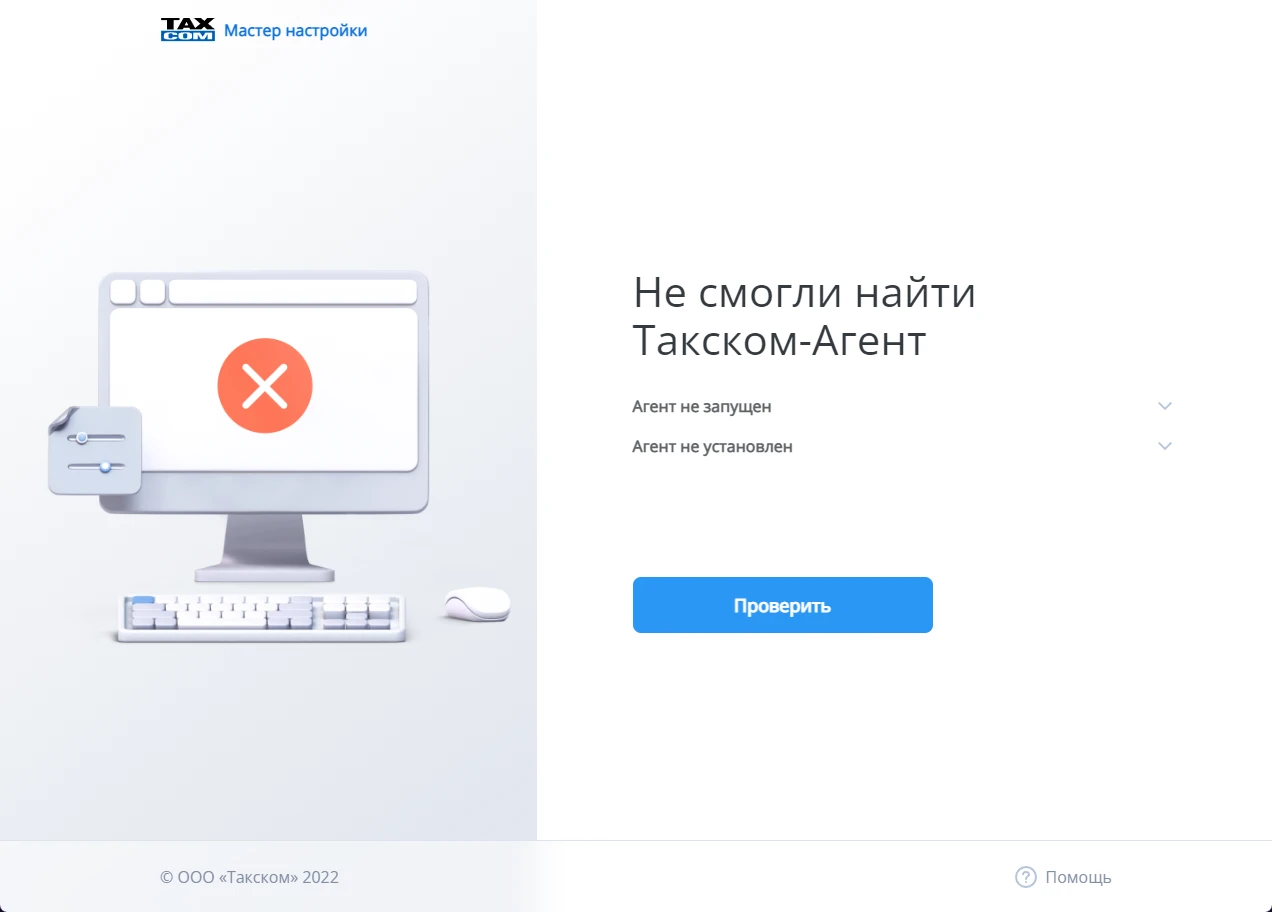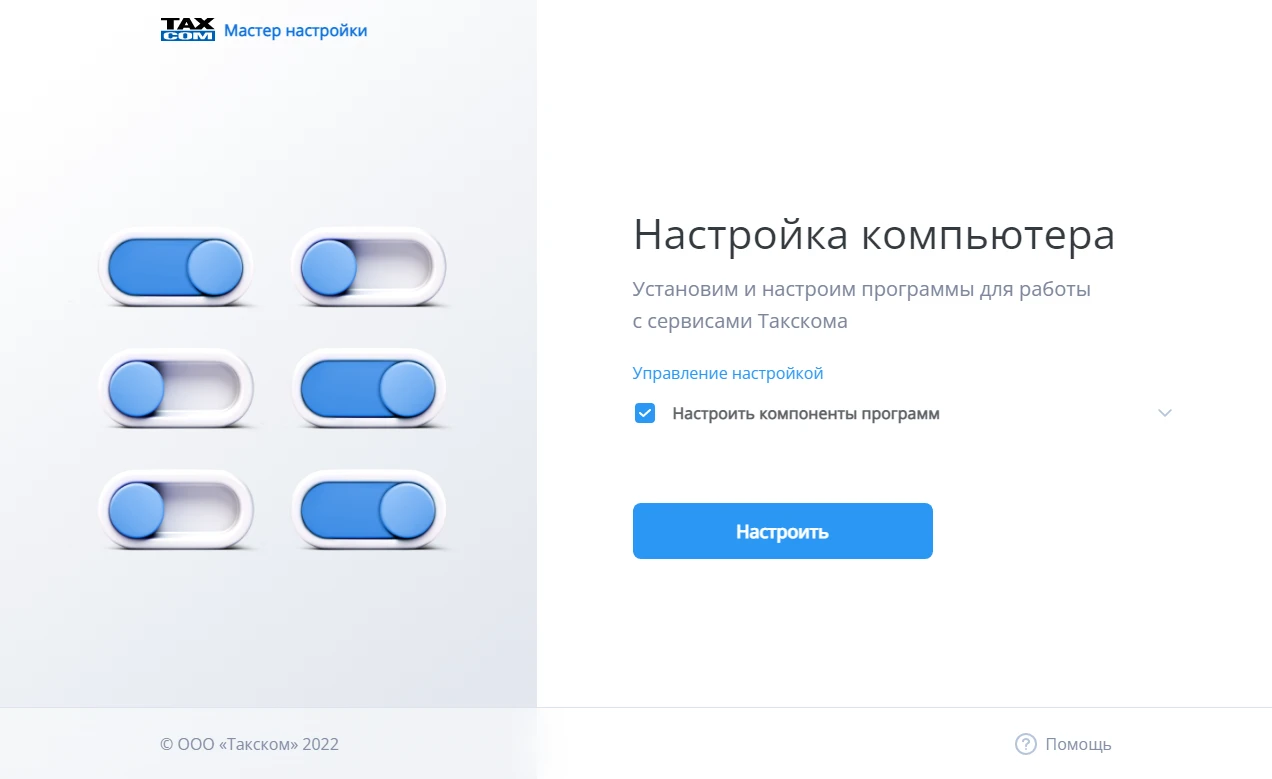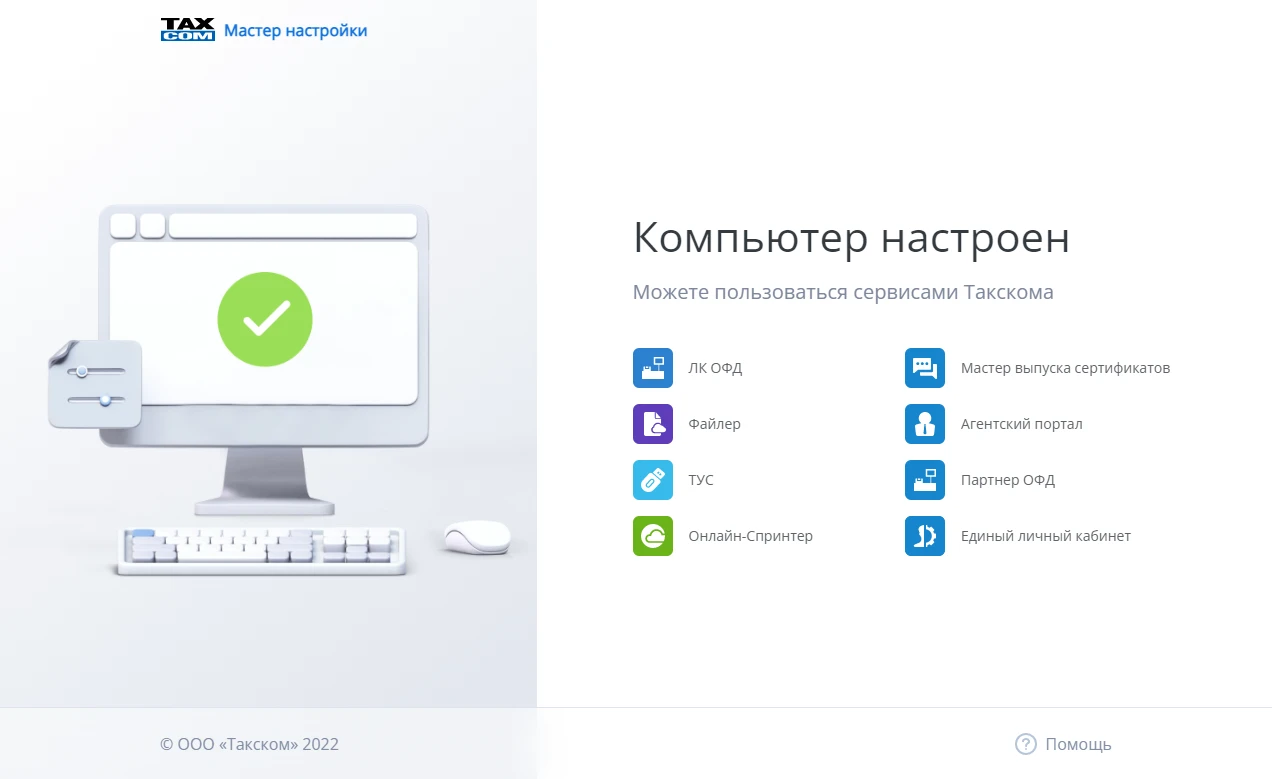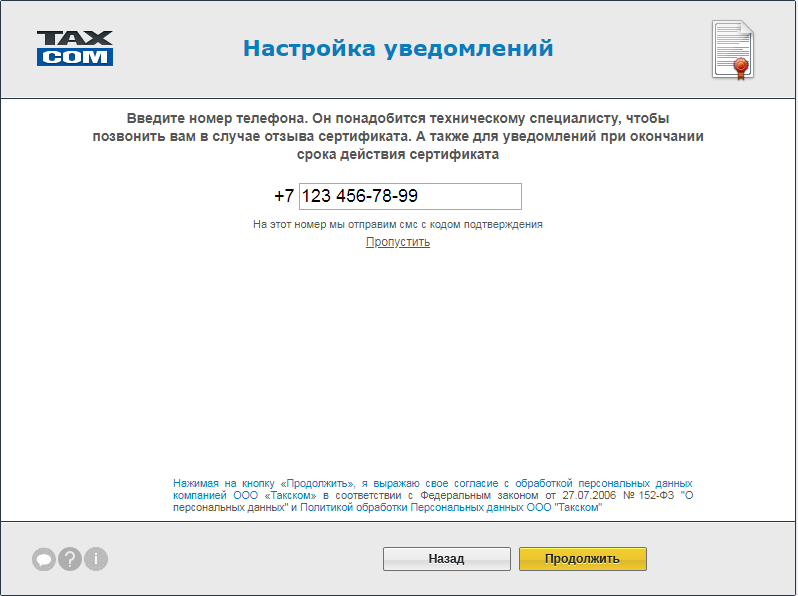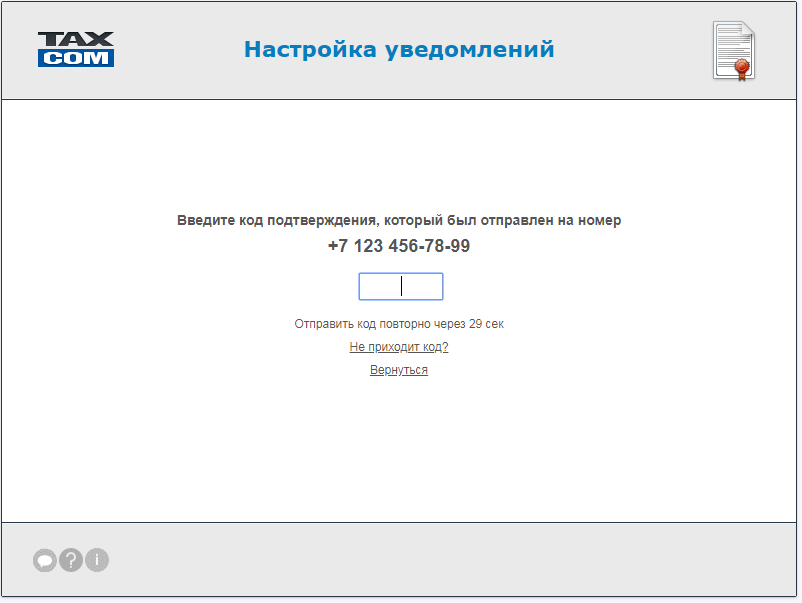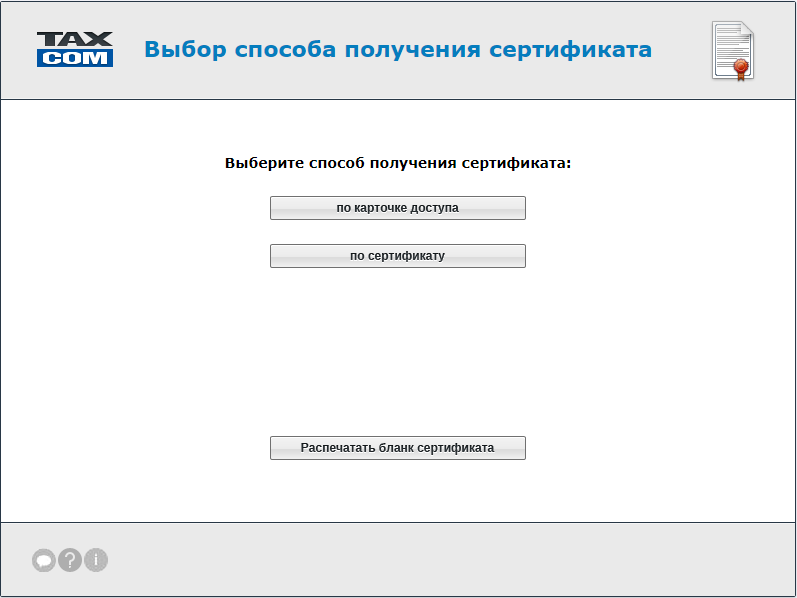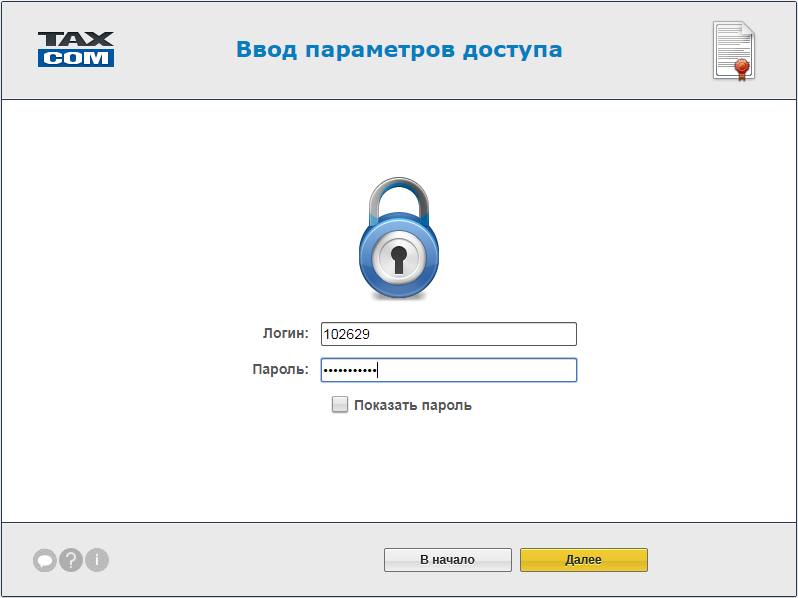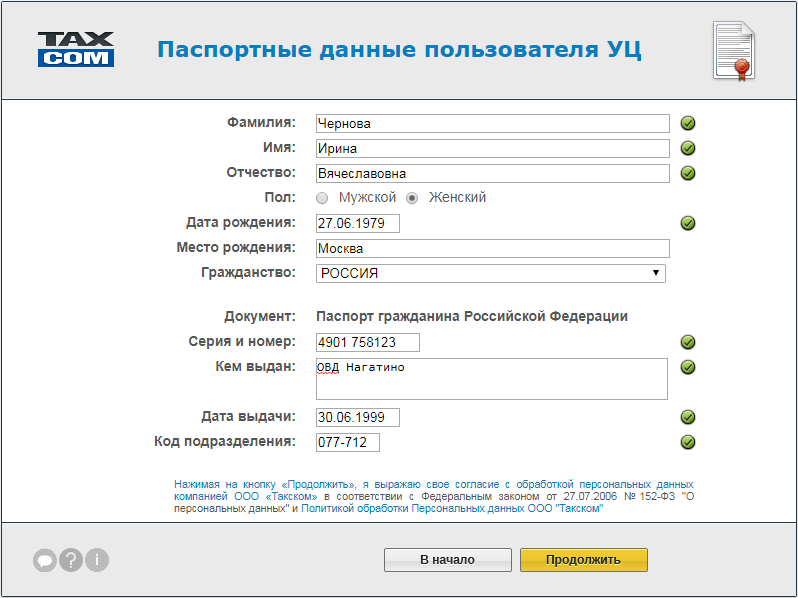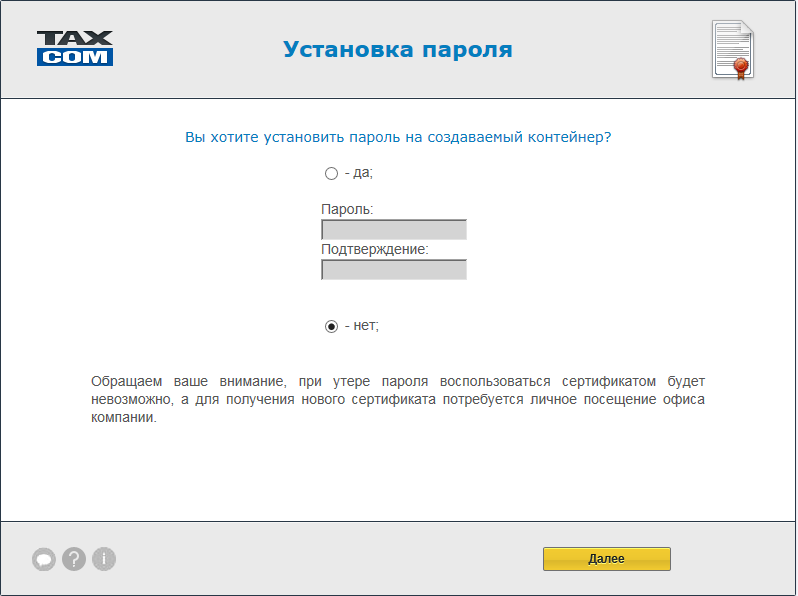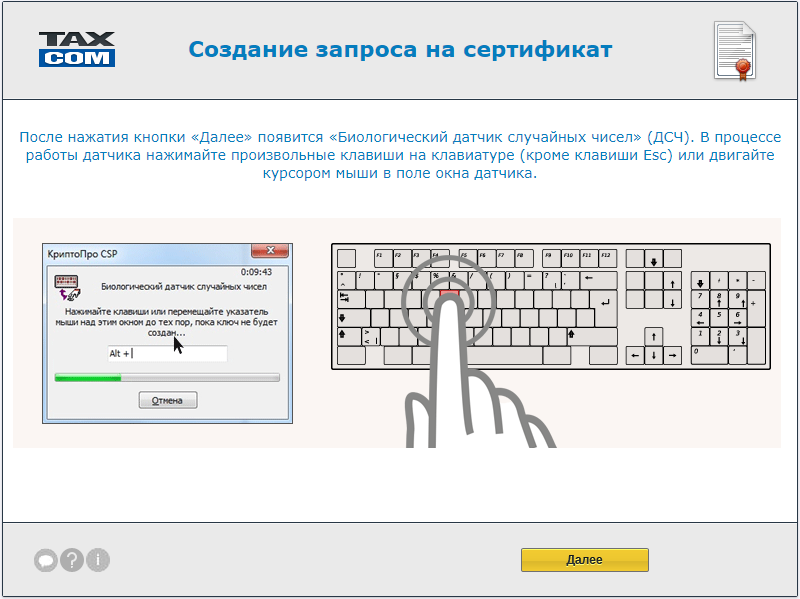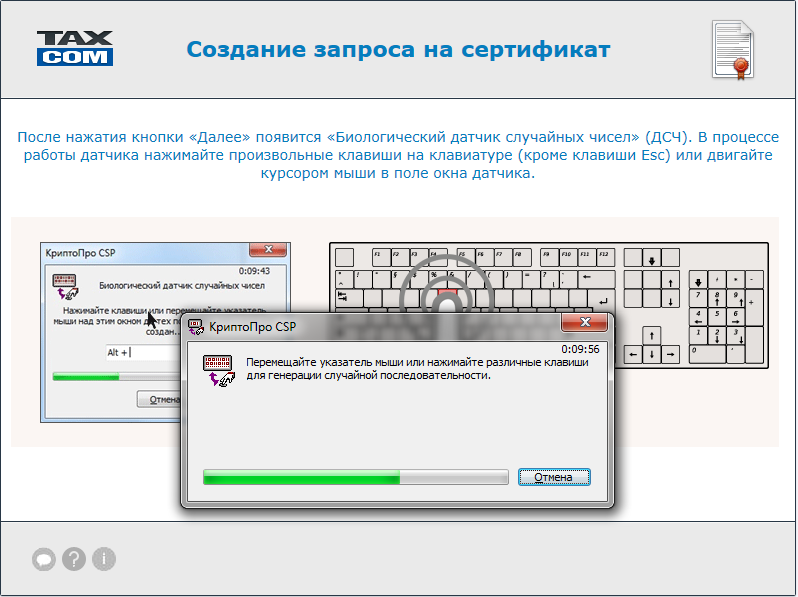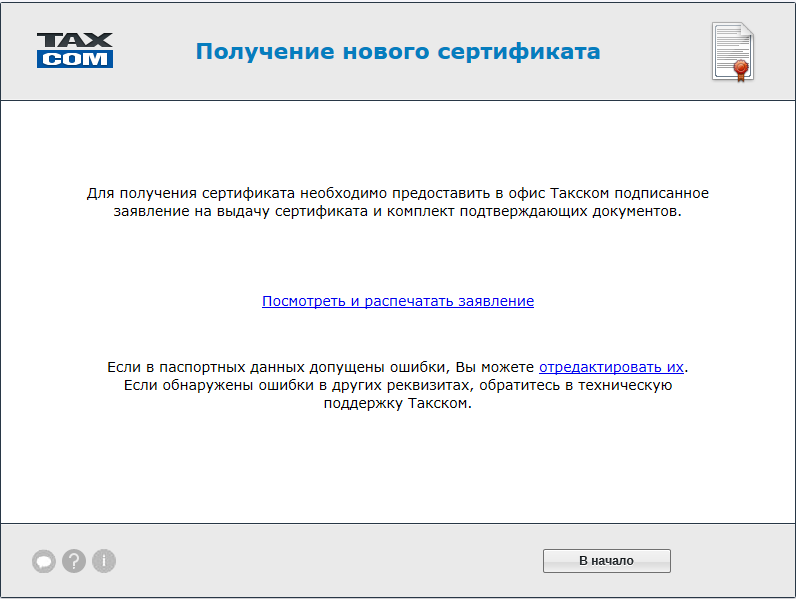Для настройки системы на ОС Linux воспользуйтесь данной статьей.
Все действия необходимо выполнять с правами администратора компьютера.
Для работы с сервисом:
- Необходимо использовать один из браузеров:
- Microsoft Edge;
- Google Chrome;
- Mozilla Firefox.
Ниже будет описана настройка на примере браузера Google Chrome.
- Перейдите на страницу «Мастера настройки рабочего места».
- На стартовой странице нажмите «Установить расширение».
- В новой вкладке откроется страница расширения для браузера, нажмите «Установить» и подтвердите установку.
- Вернитесь на страницу «Мастера настройки»и нажмите «Продолжить».
- На странице появится сообщение о необходимости установки компоненты для «Мастера настройки», нажмите «Скачать и установить».
- Браузер начнет загрузку файла, дождитесь полной загрузки и запустите файл нажатием на него.
- После проверки безопасности начнется установка. Нажмите «Далее» и следуйте подсказкам системы.
- После успешной установки откроется стартовое окно «Мастера настройки».
Нажмите «Все компоненты». «Мастер настройки» проверит рабочее место и, если какие-либо компоненты не готовы к работе, появится сообщение «Рабочее место не готово к работе. В процессе диагностики были выявлены ошибки».
- Просмотреть и выбрать компоненты для исправления можно по ссылке «ошибки».
- Чтобы автоматически установить недостающие компоненты, нажмите «Исправить».
- Кнопка «Исправить» запускает процесс установки. Необходимо соглашаться с предложениями системы во всех появляющихся уведомлениях.
- Установка «КриптоПро CSP» через «Мастер настройки».
Если на компьютере не установлена «КриптоПро CSP», появится сообщение о загрузке дистрибутива. Нажмите «Далее» и следуйте подсказкам системы до завершения установки программы.
В процессе установки потребуется ввести логин и пароль. Посмотреть логин и пароль от учетной записи можно в «Карточке настройки Абонента», выдаваемой при подключении.
Если у вас отсутствует доступ к логину и паролю, их можно восстановить. Подробнее о процедуре восстановления логина и пароля можно узнать в статье;
В «Мастере настройки» можно загрузить «КриптоПро CSP» версии 4.0. Загрузить «КриптоПро CSP» 5.0 можно самостоятельно с официального сайта (потребуется регистрация).
Для работы с Windows 11 требуется установить версию «КриптоПро CSP» не ниже 5.0 R2.
При переходе по ссылке «У меня нет учетных данных» система предложит заполнить информацию для загрузки «КриптоПро CSP» с пробной лицензией на 3 месяца.
Если у Вас есть лицензия:
- Выберите «У меня есть лицензия КриптоПро CSP»;
- Введите серийный номер «КриптоПро CSP»;
- Нажмите «Далее».
После установки «КриптоПро» перезагрузите компьютер.
- Спойлер, где заголовок – «Установка «КриптоПро CSP» через «Мастер настройки».»
- По окончании установки появится сообщение «Рабочее место готово к работе».
После завершения настройки, можно:
- перейти в «Онлайн-Спринтер» нажав на иконку с его изображением.
- добавить необходимые ярлыки на рабочий стол:
- Нажмите «Создать ярлык на рабочем столе»;
- Выберите галками необходимые вам сервисы и нажмите «Создать ярлыки».
- перейти в «Онлайн-Спринтер» нажав на иконку с его изображением.
- Если во время установки компонентов, необходимых для работы, что-то не удалось установить, «Мастер Настройки» сообщит об этом.
При возникновении затруднений и вопросов вы всегда можете связаться с технической поддержкой удобным для вам способом. Контакты поддержки можно найти на сайте taxcom.ru – «Контакты».
Сдавайте отчётность
в срок и без ошибок
Помогла ли статья решить вопрос?
Да Нет
Благодарим за отзыв!
Отправить
Спасибо, что сообщили нам!
Отправить
Спасибо, что сообщили нам!
Все действия необходимо выполнять с правами администратора компьютера.
Требования к рабочему месту:
1) Одна из операционных систем:
- Windows 7 и выше;
- Windows Server 2012 R2 и выше;
- Для ОС Linux поддерживаются системы:
- Red Os MUROM 7.3.1 и выше;
- Astra Linux Orel 2.12.43 и выше;
- Alt Workstation 10.0 и выше;
- Ubuntu 20.04.4 LTS и выше;
- Rosa Fresh Desktop 12.2 и выше;
- Rosa Linux 12.2 LXQt и выше.
2) Один из браузеров:
- Microsoft Edge;
- Google Chrome;
- Mozilla Firefox;
- Яндекс Браузер.
Для настройки рабочего места с помощью «Мастера настройки» (install.taxcom.ru) необходимо:
1. Скачать, установить и запустить «Такском-Агент». Для установки «Такском-Агента» на операционной системе Linux воспользуйтесь инструкцией;
2. Открыть «Мастер настройки»:
3. Сервис автоматически запустит проверку рабочего места, необходимо дождаться окончания проверки.
Если «Такском-Агент» не запущен, возникнет сообщение «Не смогли найти Такском-Агент». Необходимо:
- скачать и установить «Такском-Агент». Выбрать «Агент не установлен» и нажать «Скачать» или
- запустить «Такском-Агент». Нажмите на иконку «Такском-Агента» на рабочем столе.
Дополнительно рекомендуем добавить «Такском-Агент» в автозагрузку, чтобы он запускался автоматически при загрузке компьютера.
Для этого необходимо:
Для Windows 7:
- Нажать «Пуск» — «Выполнить»;
- Ввести команду msconfig;
- Перейти на вкладку «Автозагрузка»;
- Отметить галкой «Такском-Агент» и нажать «Применить».
Для Windows 10:
- Запустить «Диспетчер задач», нажав ctr+alt+del;
- Перейти на вкладку «Автозагрузка»;
- Найти в списке «Такском-Агент» — нажать на него ПКМ — «Включить».
Для Linux (действия могут отличаться в различных дистрибутивах):
- Открыть поиск, ввести «автоматически запускаемые приложения», запустить одноименную утилиту;
- Нажать «Добавить» — откроется окно выбора программы;
- Указать имя TaxcomAgent и путь к исполняемому файлу в поле «Команда». По умолчанию он находится по пути $HOME/TaxcomAgent;
- Нажать «Добавить».
4. Если рабочее место соответствует требованиям, возникнет сообщение «Настройка компьютера» с предложением установить/настроить необходимые компоненты. Необходимо нажать «Настроить» и дождаться завершения настройки.
5. После успешной настройки рабочего места будет отображаться сообщение «Компьютер настроен».
как перенести сертификат такском на другой компьютер
Здравствуйте! На самом деле, перенести ни сертификаты Такском не составляет особого труда. Тут главное — сделать все в указанном порядке и тогда никаких сложностей возникнуть не должно.
Чтобы перенести сертификаты Такском на другой компьютер, вам нужно:
- Определить, какой версией программы «КриптоПро» вы пользовались ранее. Для этого можно зайти в пункт «Установка и удаление программ», если на вашем компьютере установлена операционная система Windows XP, или «Система и безопасность», если вы обладатель ОС Windows 7, 10 или другой.
- Скачать установочный файл с необходимой версией «КриптоПро» и запустить мастер установки. Выполните все указанные шаги.
- Ввести лицензионный номер «КриптоПро» по завершении установки. Если у вас такого нет, то вам необходимо приобрести программу на один год или на все время.
- Включить старый компьютер, вставить флешку и скопировать на нее все существующие сертификаты. Делается это следующим образом: нажимаете «Пуск», переходите в «Панель управления», выбираете программу «КриптоПро» и на закладке «Сервис» выбираете кнопку «Скопировать».
- Запустить на старом компьютере программу «КриптоПро», выберать вкладку «Сервис» и нажать «Просмотреть сертификаты». Установите сертификаты прямо с вашего USB-носителя. Установленные файлы находятся по адресу: InternetExplorer – Сервис – Свойства обозревателя – Содержание – Сертификаты – Личные.
- Скачать сертификат удостоверяющего центра Такском.
- Установить скачанный сертификат в доверенные корневые центры сертификации в Internet Explorer.
- Восстановить всю отчетность
- Если у вас была установлена программа «Такском-Спринтер», то установите на новом ПК «Референт», зайдите на диск С в папку Dipost и замените ее содержимое на файлы из старого компьютера;
- Если вы пользовались сервисом «Онлайн Спринтер», то просто настройте браузер для работы с ней; в этом случае вся отчетность хранится на удалённом сервере.
Если вы выполнили все верно, то никаких проблем появиться не должно. Если же у вас возникли сложности на одном из этапов или какие-либо вопросы по переносу сертификатов Такском на другой компьютер, то обращайтесь к специалистам.
Перенос системы «Онлайн-Спринтер» на новое рабочее место
Новый компьютер должен соответствовать данным техническим требованиям. Для настройки «Онлайн-Спринтера» нужны права локального администратора компьютера.
Порядок действий при переносе
Перенесите действующую электронную подпись (ЭП) со старого компьютера на съёмный носитель. Пропустите этот шаг, если ваша ЭП уже хранится на съёмном носителе (на USB-флешке или токене).
Скопируйте электронную подпись со старого компьютера на внешний носитель
Запуск программы
Запустите программу «КрипроПро CSP» (в Windows – Пуск – Программы).
1. В открывшемся окне программы выберите вкладку «Сервис».
Просмотр сведений об ЭП
2. Проверьте текущее местонахождение вашей ЭП – нажмите «Посмотреть сертификаты в контейнере». В открывшемся окне нажмите кнопку «Обзор».
3. В таком окне отразятся все ЭП, установленные на вашем компьютере. В столбике «Считыватель» вы увидите расположение каждой ЭП. Значение «Реестр» в «Считывателе» означает, что ЭП расположена на компьютере, а не на съёмном носителе. Выберите нужную ЭП и нажмите «ОК».
Откроется окно с подробной информацией об ЭП. Обратите внимание на срок действия ЭП – строки «Действителен с», «Действителен по» – перед копированием её на новый компьютер.
Если нужно выбрать ЭП из нескольких, нажмите кнопку «Назад» и повторите действие.
Непосредственно копирование ЭП
5. Во вкладке «Сервис» программы «КрипроПро CSP» нажмите «Скопировать».
6. В открывшемся окне нажмите кнопку «Обзор».
7. В следующем окне отразятся все ЭП, установленные на вашем компьютере и внешних носителях. Выберите ЭП для копирования и нажмите «ОК».
8. Программа предложит задать имя для копии ЭП. Можно задать своё или сразу нажать «Готово».
9. Выберите вашу USB-флешку, токен или внешний жёсткий диск среди предложенных программой носителей для копирования ЭП. Нажмите «ОК».
10. Программа предложит установить пароль (цифры, латинские буквы) для копии ЭП. Если пароль не нужен, сразу нажмите «ОК».
11. Появится сообщение об успешном копировании ЭП. На этом копирование завершено.
На внешнем носителе появится папка с частью названия ЭП и тремя цифрами, содержащая несколько файлов с расширением «.key». Переименование папки недопустимо.
Скопируйте ЭП с внешнего носителя на новый компьютер
- Запустите программу «КрипроПро CSP» (в Windows – Пуск – Программы).
- Во вкладке «Сервис» нажмите «Скопировать».
- В открывшемся окне нажмите кнопку «Обзор».
- В следующем окне отразятся все ЭП, расположенные на вашем компьютере и внешних носителях. Выберите ЭП с внешнего носителя для копирования и нажмите «ОК».
- Программа предложит задать имя для копируемой ЭП. Можно задать своё или сразу нажать «Готово».
- Среди предложенных программой носителей выберите «Реестр» для устанавливаемой ЭП. Нажмите «ОК».
- Программа предложит установить пароль (цифры, латинские буквы) для ЭП. Если пароль не нужен, сразу нажмите «ОК».
- Появится сообщение об успешном копировании ЭП. На этом копирование завершено.
-
Запустите программу «КрипроПро CSP» (в Windows – Пуск – Программы).
Войдите в «Онлайн-Спринтер» («Досье», «Сверься», «Такском-Касса», «Файлер»)
Если после установки ЭП не отображается на странице входа в сервис, обновите её.
Перенос Такском на другой компьютер
В этой статье будет кратко описано как переносить систему Такском Спринтер или Онлайн Спринтер на другой компьютер.
Для начала начнем с того, что для этих систем шифрование отчетности проходит через одну и ту же программу: Крипто-Про версии 3.6. Поэтому первый шаг – установить программу Крипто-Про на новый компьютер. Дистрибутив с программой Крипто-Про вы можете скачать на форуме Такском.
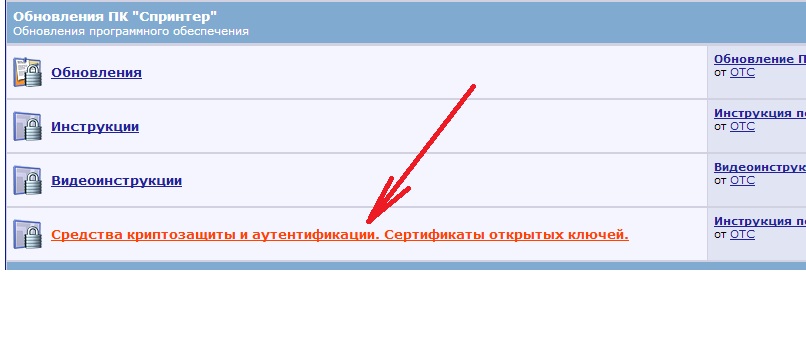
Если у Вас операционная система Windows 8, то дистрибутив Крипто-Про можно скачать с сайта Крипто-Про (на форуме Такском этого дистрибутива пока нет).
При установке Крипто-Про вводите ваш лицензионный код. Если у Вас нет лицензионного кода, то необходимо приобрести программу Крипто-Про (стоимость на 1 год – 500 рублей, стоимость на все время – 1000 рублей). Позвоните нам и мы закажем для Вас лицензионную версию программы Крипто-Про.
Далее берем флешку, подключаем ее к старому компьютеру и копируем на нее все сертификаты, которые используются для электронного документооборота Такском. Это можно сделать следующим образом: 1) заходим Пуск – Панель управления – Крипто-Про. 2) На закладке Сервис есть кнопка «Скопировать». Вы вставляете флешку, выбираете сертификат Такском и делаете копию на флешку.
Следующим действием вы можете записать новые сертификаты на новый компьютер. Делается это также. Но в программе Крипто-Про на закладке сервис вы нажимаете «Просмотреть сертификаты». Далее можете установить сертификат прямо с флешки (или скопировать предварительно в считыватель «Реестр» и оттуда установить). После установки сертификата Такском его можно увидеть в Internet Explorer – Сервис – Свойства обозревателя – Содержание – Сертификаты – Личные.
Далее скачайте сертификат удостоверяющего центра Такском (открытый ключ) и установите его в доверенные корневые центры сертификации в Internet Explorer .
Если у Вас на старом компьютере стояла система ПК «Такском-Спринтер» вы можете установить на новом компьютере Референт (обычно загружается из папки Dipost на диске C ), а затем заменить папку Dipost файлами со старого компьютера. Тем самым весь архив отправленной отчетности в ИФНС, ПФР, ФСС полностью сохраниться.
Если Вы пользовались системой Онлайн Спринтер, то Вам всего лишь нужно настроить браузер для работы с этой системой. Вся отчетность хранится в данном случае на сервере Такском и вы можете продолжать работать также, как работали на старом компьютере.
Если у Вас возникли какие-либо дополнительные вопросы по переносу Такском с одного компьютера на другой, то звоните нам в компанию АИСТ, мы всегда Вам поможем. Также Вы можете вызвать специалиста АИСТ для переноса Такском на другой компьютер. Стоимость данной услуги уточняйте у наших менеджеров по работе с абонентами Такском.
Отправляя данные, вы даете согласие на обработку персональных данных в соответствии с политикой конфиденциальности
LiveInternetLiveInternet
Источник http://northschool.ru/wp-content/uploads/2015/01/Kuhnya-Pogody-.pdf журнал «Химия и жизнь».
—Поиск по дневнику
—Подписка по e-mail
—Друзья
—Постоянные читатели
—Статистика
Перенос Референта на другой компьютер
UPD от 27 ноября 2012 г. Я смотрю, интерес с этому посту не затихает, поэтому считаю своим долгом предупредить, что пост написан в конце 2009 года, то есть три года назад. За это время могло многое поменяться. Доверяй, как говорится, но проверяй.
Тем, кто вообще не имеет отношения к отправке бухгалтерской отчетности по каналам связи, тем этот пост читать не стоит. Этот пост для тех, у кого случилась ситуация переезда/смены компьютера и всё такое прочее, а на старом компе стоит пресловутый такскомовский Референт. И стоит задача перенести сдачу отчетности организации и все данные об уже отправленной отчетности на новый компьютер.
1. Копируем ВСЮ папку C:Dipost (указываю путь по умолчанию, у вас может быть другой путь) со старого компьютера в любое удобное место — на флэшку, диск или по сети. Только имейте ввиду, что поскольку Дипост содержит кучу всякого мелкого файлА, копируется всё это чрезвычайно медленно, поэтому лучше вначале заархивировать, а потом переносить.
2. Экспортируем серитификат пользователя (их может быть несколько, если отчетность сдаётся по нескольким организациям). для этого нужно приготовить ключевую дискету и копировать сертификаты на неё. Запускам браузер, идем Сервис — Свойства обозревателя. далее на вкладку Содержание — Сертификаты — Личные. Откроется окно, в котором можно промотреть установленные личные сертификаты пользователей, подвечиваем необходимый сертификат, жмем Экспорт.
Далее следуем указаниям мастера сертификатов. Для сохранения указываем путь к ключевой дискете, в качестве имени выбираем любое. Расширение сертификата должно быть *.cer. Также поступаем с остальными необходимыми сертификатами (естественно, что просроченные копировать не надо).
Совет: настоятельно рекомендую экспортировать сертификаты пользователя СРАЗУ после генерации новых ключей, вдруг потом пригодятся.
3. Таким же образом экспортируем ключевой сертификат Authority Center (его можно найти на закладке «Доверенные корневые центры сертификации») — это надо сделать на тот случай, если этот сертификат не «подцепит» Мастер обновлений. Кстати, последний сертификат должен действовать до 2013 года.
Здесь всё. Теперь можно переходить в новому компьютеру и начинать работать на нём.
4. Первым делом устанавливаем «Средства электронного документооборота» с диска, предоставленного новому клиенту Такскомом. Этот диск, кстати, тоже настоятельно рекомендую после первичной установки сохранить. Установка не представляет никаких проблем, более того, на том же установочном диске в папке с документацией можно найти подробную пошаговую инструкцию в картинках (за что техподдержке Такскома огромное спасибо).
Потом устанавливаем Крипто-Про (если ещё не установлено, ибо это средство криптографической защиты является самой популярной на сегодня криптографической программой и используется для чёртовой тучи разных нужд, вроде банка-клиента, электронной торговли и тому подобное).
Установка программы «Налогоплательщик» — опциональна. Кто-то пользуется им, кто-то предпочитает верстать отчётность непосредственно в 1С или аналогичных программах, это не суть.
5. Потом запускаем Мастер обновлений: Пуск — Программы — Taxcom — Sprinter — Мастер обновлений. Запускам, вводим свой логин и пароль доступа (он указан на регистрационной карточке, которую выдают каждому новому клиенту. Что-что, а вот эту карточку имеет смысл хранить как зеницу ока). Далее следуем указаниям мастера.
6. После успешного обновления закрываем все мастера и сам Референт и просто копируем папку Dipost из того места, где мы её спрятали (см. п.1) в папку Dipost на новом компьютере. На все (!) замечания, что такой-то файл уже существует — говорим «Заменить».
Вплоть до этого момента всё должно происходить в режиме Да, Да, ОК, Ура, Согласен, Даёшь. т.е. безо всяких проблем, тупо выполняя указания соответствующих мастеров.
7. Теперь, если всё выполнено правильно, мы имеем полностью настроенный ящик в Референте, сохранённую почту, но отчетность отправлять еще нельзя. Для завершения настройки нужно установить рабочий сертификат пользователя и привязать его к ключевой дискете.
Для этого выполняем импорт сертификатов, которые мы сохраняли на дискету в п. 2. Действуем точно так же как при экспорте, только жмём кнопку «Импорт» и выполняем все указания мастера импорта сертификатов.
8. Теперь надо связать ключевой сертификат и ключи дискеты. Делается это через программу КриптоПро. Запускам её Пуск — Настройка — Панель управления — КриптоПро CSP, идём на вкладку Сервис — Установить личный сертификат
Далее следуем указаниям Мастера установки личного сертификата. ВАЖНО: если при создании ключа был указан пароль на контейнер, его введение потребуется на этом шаге. Никаких особенных проблем тоже быть не должно.
9. Теперь перезагружаемся, запускаем Референт и проводим Авто-тест, пользуясь ключевой дискетой.
Вот и всё! Вдруг кому-то пригодится.
И ещё — запоминайте пароли (а лучше — записывайте и храните в недоступном месте), храните дистрибутивы и не выбрасывайте регистрационные сведения — всё это может оказаться полезным.
Содержание
- Установка электронной подписи в Windows 7 и Windows 10
- Установка сертификата такском на компьютер
- Инструкция по установке и регистрации дополнительного сертификата в «Онлайн-Спринтере»
- Чтобы зарегистрировать сертификат:
- Часто задаваемые вопросы по электронной подписи
- В программе появилось предупреждение об истечении срока действия сертификата, что делать?
- На странице «Мастера выпуска сертификатов» появляется сообщение: «Для дальнейшей работы необходимо установить дополнительные компоненты»
- Какие сроки регистрации сертификатов в контролирующих органах?
- Что делать, если «зависла» страница при получении сертификата?
- Экспорт сертификата, установленного на компьютере, средствами Internet Explorer
- Нужно ли указывать СНИЛС в квалифицированном сертификате?
- Если в «Заявлении на создание квалифицированного сертификата ключа проверки электронной подписи» некорректные паспортные данные?
- Как скачать сертификат из реестра сертификатов УЦ ООО «Такском»?
- Как посмотреть статус сертификата?
- Как посмотреть статус сертификата?
- Установка сертификата ЭЦП
- Открытые и закрытые ключи
- Хранение ЭЦП
- Установка сертификата ЭЦП
Установка электронной подписи в Windows 7 и Windows 10
Давайте, рассмотрим последовательность действий при установке личного сертификата электронной подписи на компьютерное устройство. Кстати, в Windows 7 она будет такой же, как и в Windows 10.
Для этого, прежде всего, запустите программу «КриптоПро CSP» (меню «Пуск» → «Панель управления» → «КриптоПро CSP»). После этого перейдите на закладку «Сервис» и нажмите кнопку «Просмотреть сертификаты в контейнере…».
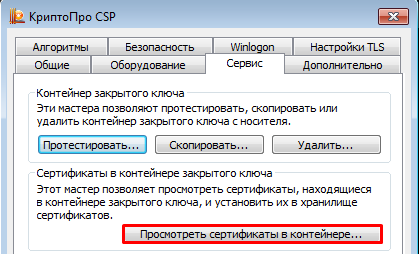
В окне «Сертификаты в контейнере закрытого ключа» нажмите кнопку «Обзор» и выберите контейнер. После этого нажмите на кнопку «Далее».
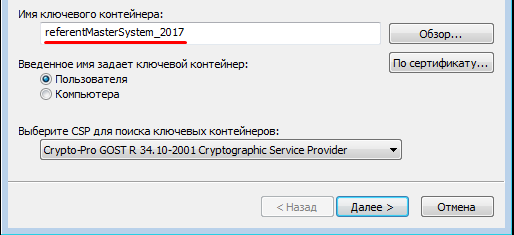
Если при нажатии кнопки «Далее» появится окно выбора носителя с сообщением «Набор ключей не существует», скопируйте ключи с ключевого носителя (резервная копия).
В следующем окне с данными сертификата нажмите клавишу «Установить».
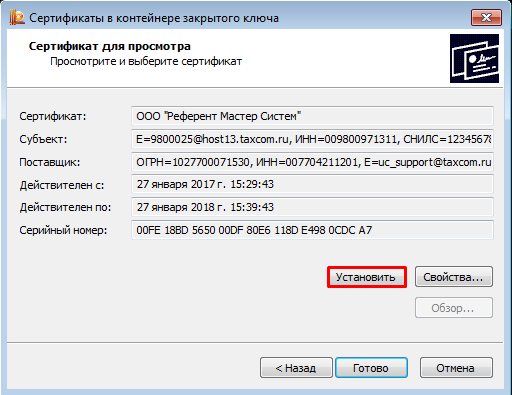
После этого последовательно кликните «Далее» → «Поместить все сертификаты в следующее хранилище», «Обзор» → «Личные» → «Далее» → «Готово».
В том случае, если сертификат на данном рабочем месте уже был до этого установлен, появится сообщение, что такой сертификат уже есть в хранилище. В такой ситуации нажмите «Да», чтобы заменить его, и «Ок» в ответ на сообщение об успешной установке, а затем «Готово».

На этом установка сертификата считается завершенной. Каждый сертификат устанавливается отдельно.
Источник
Установка сертификата такском на компьютер
Загруженный файл следует открыть двойным щелчком мыши и далее следовать инструкциям «Мастера установки».
После этого можно приступить к получению сертификата ключа подписи.
Получение нового сертификата для представления отчетности на основании действующего.
Пароль можно не устанавливать, в таком случае при работе с сертификатом пароль запрашиваться не будет.
Внимание! При утере пароля вы не сможете воспользоваться сертификатом, и необходимо будет получить новый сертификат.
Если вам необходимо распечатать сертификат, нажмите «Просмотреть», а в открывшемся окне – «Печать».
Создание резервной копии ключа не обязательный шаг, но мы настоятельно рекомендуем вам сделать копию.
Если вы не планируете создавать резервную копию, нажмите «Далее».
После этого сертификат будет установлен на вашем рабочем месте, и вы сможете успешно отправлять отчетность после регистрации сертификата в контролирующих органах.
Сроки регистрации сертификата в контролирующих органах вы можете посмотреть здесь>>.
Как посмотреть информацию о вашем новом сертификате, вы можете узнать здесь>>.
Получение сертификата по карточке доступа к «Мастеру выпуска сертификатов».
Создайте запрос на сертификат и распечатайте заявление в «Мастере выпуска сертификатов»:
Внимание! При утере пароля вы не сможете воспользоваться сертификатом, и необходимо будет получить новый сертификат.
Оформите и предоставьте документы в офис ООО «Такском» или его представителя:
Важно! Пожалуйста, убедитесь, что все документы заполнены корректно и сведения, которые вы внесли, верны.
Получите сертификат после предоставления документов в офис ООО «Такском».
1. На рабочем месте, где Вы сформировали ключевую пару, откройте «Мастер выпуска сертификатов» по адресу https://ce.taxcom.ru;
2. Нажмите «по карточке доступа». На открывшейся странице необходимо ввести логин и пароль (Внимание! Раскладка клавиатуры должна быть английская, а Caps Lock выключен) и нажать «Далее».
3. Выберите незавершенную сессию и нажмите «Далее».
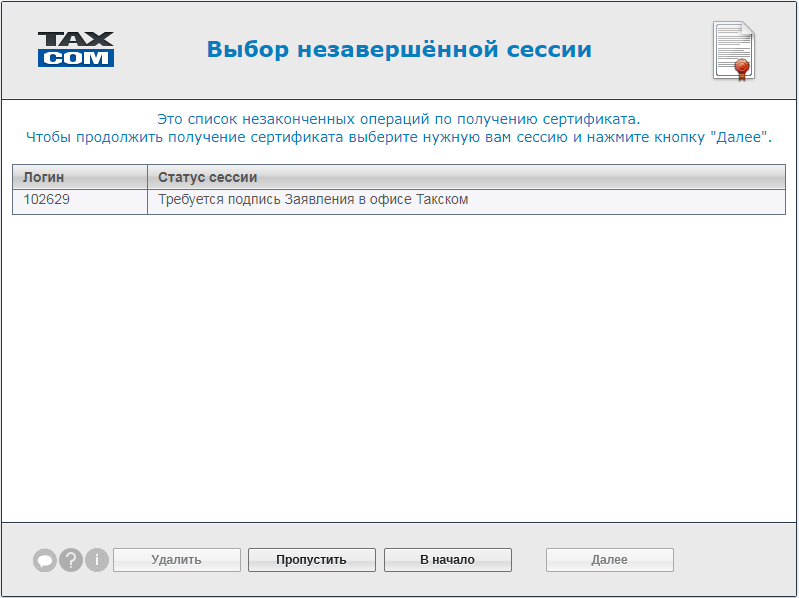
4. Далее откроется страница для создания резервной копии ключа.
Создание резервной копии ключа не обязательный шаг, но мы настоятельно рекомендуем вам сделать копию.
Чтобы создать резервную копию:
Если вы не планируете создавать резервную копию, нажмите «Далее».
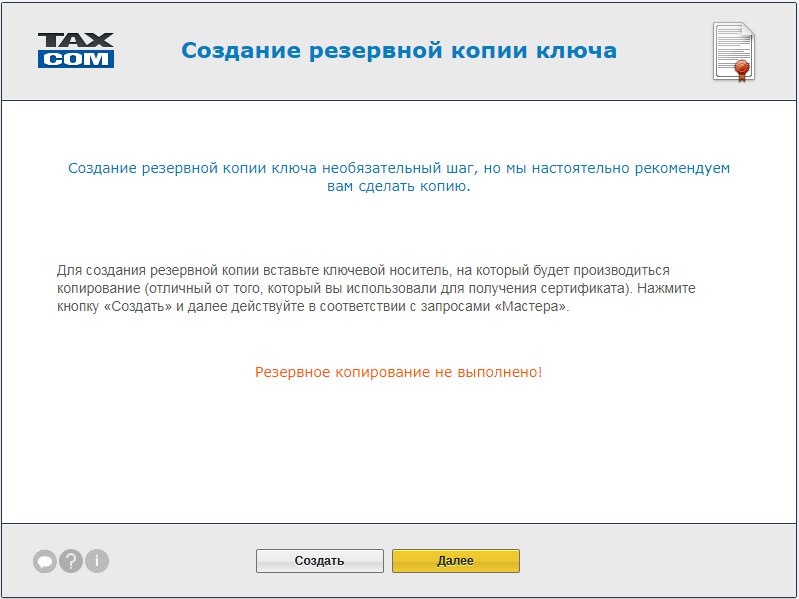
5. На завершающем этапе полученный сертификат будет автоматически установлен на ваш компьютер, и вы увидите окно с надписью «Готово!».
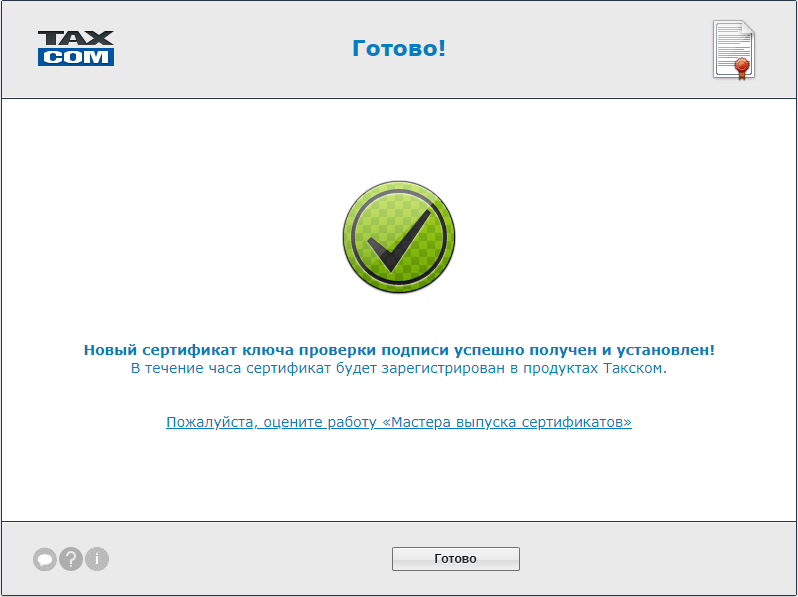
После этого сертификат будет установлен на вашем рабочем месте, и вы сможете успешно отправлять отчетность после регистрации сертификата в контролирующих органах.
Сроки регистрации сертификата в контролирующих органах вы можете посмотреть здесь
Как посмотреть информацию о вашем новом сертификате, вы можете узнать здесь
Источник
Инструкция по установке и регистрации дополнительного сертификата в «Онлайн-Спринтере»
При входе в «Онлайн-Спринтер» сервис проверяет, зарегистрирован ли сертификат в системе. Сертификат необходим для шифрования и проверки подлинности документов участниками документооборота.
Чтобы зарегистрировать сертификат:
2. Зайдите в сервис с помощью сертификата сотрудника или логина и пароля.
Логин и пароль можно посмотреть в карточке настройки, которую мы выдаем при подключении.
Если вы не можете найти карточку настройки, ее можно восстановить.
3. Нажмите «Настройки и реквизиты» в верхнем правом углу и перейдите на вкладку «Сотрудники».
Если сотрудник, который будет работать с сертификатом, в списке:
1. Нажмите на ФИО сотрудника, далее – «Загрузить сертификат»;
2. Отметьте нужный сертификат и нажмите «Загрузить»;
3. Нажмите в нижней части окна.
1. Нажмите «Добавить сотрудника»;
2. В открывшемся окне заполните обязательные поля, отметьте галками необходимые права для сотрудника и нажмите «Загрузить сертификат»;
На указанную в поле «E-mail (логин)» почту после добавления сотрудника будет выслана ссылка для установления пароля.
1. «Управление сотрудниками» – права на добавление, удаление и изменение данных по сотруднику.
2. «Управление доверенностями» – права на добавление, удаление и изменение данных по доверенностям.
3. «Управление кабинетами» – права на добавление, удаление и изменение данных по прикрепленным кабинетам (если сформирован единый кабинет. Подробнее о работе с единым кабинетом здесь).
4. «Доступ к налогоплательщикам» – по умолчанию проставлена галка «Все налогоплательщики». Если ее убрать, появится кнопка «Добавить налогоплательщика» – нажмите на нее, чтобы выбрать список организаций (из подключенных к единому кабинету), к которым у сотрудника будет доступ.
5. «Доступ к отчетности» – по умолчанию проставлена галка «Все виды отчетности». Если ее убрать, появится кнопка «Добавить отчетность», при нажатии на которую можно выбрать список доступных для работы направлений обмена с государственными органами.
6. «Разрешить авторизацию» – по умолчанию галка в этом пункте проставлена. Если ее убрать, при попытке войти как по логину и паролю, так и по сертификату, будет возникать сообщение «Этому сотруднику недоступна авторизация». Чтобы разрешить вход, сотруднику с правами администратора (п. 1 «Управление сотрудниками») необходимо вернуть галку.
3. Отметьте нужный сертификат и нажмите «Загрузить»;
На указанный в заявке e-mail поступит письмо со ссылкой для установки пароля.
При отсутствии сертификата логин и пароль можно использовать для входа в систему в режиме чтения.
Источник
Часто задаваемые вопросы по электронной подписи
В программе появилось предупреждение об истечении срока действия сертификата, что делать?
Внимание! Регистрация полученного сертификата может занимать до 3 рабочих часов.
Если сертификат, указанный в предупреждении, уже заменен, необходимо дождаться истечения срока его действия.
На странице «Мастера выпуска сертификатов» появляется сообщение: «Для дальнейшей работы необходимо установить дополнительные компоненты»
Какие сроки регистрации сертификатов в контролирующих органах?
Важно! Сроки регистрации могут быть больше в случае, если в контролирующем органе проводятся технические работы.
Что делать, если «зависла» страница при получении сертификата?
Необходимо закрыть страницу браузера и повторить попытку получения сертификата.
Экспорт сертификата, установленного на компьютере, средствами Internet Explorer
В результате этих действий вы создадите в указанной папке открытый файл сертификата ключа ЭП.
Нужно ли указывать СНИЛС в квалифицированном сертификате?
Нужно. Это установлено пунктом 2 статьи 17 Федерального закона от 06.04.2011 № 63 «Об электронной подписи». Для указания страхового номера индивидуального лицевого счета (СНИЛС) в квалифицированном сертификате электронной подписи есть специальное поле «СНИЛС».
Гражданин РФ может получить карточку СНИЛС при обращении в ПФР. Иностранному гражданину также следует обратиться в ПФР для получения СНИЛС или получить сертификат на сотрудника организации – гражданина РФ, а затем оформить на него доверенность на представление интересов юрлица.
Аккредитованный удостоверяющий центр может отказать заявителю в выдаче квалифицированного сертификата, если полученные при проверке сведения не будут подтверждать достоверность информации, представленной заявителем для включения в квалифицированный сертификат (пункт 2.3 статьи 18 Федерального закона от 06.04.2011 № 63 «Об электронной подписи»).
Если в «Заявлении на создание квалифицированного сертификата ключа проверки электронной подписи» некорректные паспортные данные?
Как скачать сертификат из реестра сертификатов УЦ ООО «Такском»?
Как посмотреть статус сертификата?
Отобразится информация о сертификате.
Как посмотреть статус сертификата?
В разделе «Область применения электронной подписи» можно посмотреть площадки, на которых можно работать с сертификатом.
Источник
Установка сертификата ЭЦП
Электронная цифровая подпись это набор специальных символов, предназначенных для:
Для того, что начать пользоваться сертификатом ключа электронной подписи по его прямому назначению – как юридически значимого реквизита электронного документа необходимо установить сертификат ЭЦП на компьютер или компьютеры, где будет осуществлять работа с электронными документами и непосредственно с электронной подписью.
Открытые и закрытые ключи
Необходимо пояснить, что любая ЭЦП состоит из двух видов ключей — закрытого, его еще называют ключевым контейнером, именно за счет него происходит подписание документа и его шифрование и отрытого ключа или говоря проще личного сертификата.
Хранение ЭЦП
Ключи ЭЦП, как правило, хранится на специальных ключевых носителях, раньше с этой целью использовались обычные магнитные дискеты, но время показало их ненадежность и недолговечность, поэтому сегодня все чаще используются такие сертифицированные носители как RuToken. Рутокен защищается специальным паролем, благодаря чему доступ к информации на нем обеспечивается только непосредственно владельцу сертификата, которому известен этот код.
Установка сертификата ЭЦП
Для того, что бы установить сертификат ЭЦП на свой компьютер пользователю необходимо зайти в закладку Панель Управления в программе КриптоПро, там выбрать вкладку под названием Сервис, после чего щелкнуть по Просмотр сертификатов в контейнере. В появившемся окне выбираем кнопку Обзор и выбираем сертификат, который необходимо добавить. Нажимаем кнопку Далее, в окне Свойства появляется всплывающая вкладка Сертификата, нажимаем Установить сертификат.
Затем перед пользователем появляется Мастер импорта сертификата, в нем выбираем значение Поместить и отбираем сертификаты и хранилище для них, если все удалось сделать правильно перед пользователем должно появиться окно в котором сообщается, что сертификат был успешно установлен.
Все тарифы на электронные подписи Вы можете посмотреть
Отправляя данные, вы даете согласие на обработку персональных данных в соответствии с политикой конфиденциальности
Источник
Шаг 1. Убедитесь в том, что на ПК установлены следующие программы:
- Adobe Acrobat Reader – для визуализации и печати документов;
- Windows Installer 3.1 (загружается с официального сайта Windows) – для установки программ;
- Microsoft .Net Framework4 (x86 или x64) – для обеспечения работы «Такском-Ассистент»
Шаг 2. Проверьте, имеется ли в организации действующий квалификационный сертификат (электронная подпись) и лицензия на крипто-провайдер
Шаг 3. Зарегистрируйтесь в качестве абонента ООО «Такском»
- Если у вас нет ключа электронной подписи:
- Получите сертификат электронной подписи (п.1);
- Приобретите лицензию, и установить «КриптоПро CSP 3.6» (п.2);
- Установите корневой сертификат Удостоверяющего центра ООО «Такском» и последней версии компоненты шифрования TTCCriptoAX (п.3);
- Установите личный сертификат (п.4).
- Выберите тарифный план для работы с «Такском-Файлер» (например, «Тариф начальный») и оплатите его.
- Если у вас уже есть ключ ЭП, выданный УЦ ООО «Такском» или другим УЦ, прошедшим аккредитацию Минкомсвязи России, необходимо получить приглашение на регистрацию от Администратора системы или своего контрагента (Абонента системы) и нажать кнопку «Зарегистрироваться», выбрать тарифный план и оплатить подключение.
После этого вы сможете принимать, подписывать и отправлять документы в системе «Такском-Файлер»
Шаг 4. Войдите в систему и выполните настройку данных пользователя (п.5).
П.1. Получение сертификата электронной подписи
Для получения Квалифицированного сертификата необходимо заключить договор с ООО «Такском» (Соглашение о присоединении к Регламенту УЦ — далее Соглашение).
1.1 Заполните электронную форму на сайте компании «Такском» (см. https://order.taxcom.ru/uc/?regtype=QCEDO).
При заполнении электронной формы обязательно укажите:
- точку выдачи, в которой вы планируете получать сертификат ЭП (выберите из представленного списка);
- адрес электронной почты для отправки подготовленных на основании заказа документов и счетов;
- при необходимости укажите потребность в приобретении ключевого носителя установленного типа и СКЗИ КриптоПро для того, чтобы Вам были выставлены соответствующие счета.
- выберите подходящий Вам тарифный план (например, «Сертификат для корпоративных систем ЭДО»)
1.2 Отправьте электронную форму в ООО «Такском».
В течение суток на адрес электронной почты, указанный Вами при заполнении формы, Вы получите:
− форму Заявления о присоединении к Регламенту Удостоверяющего центра ООО «Такском», заполненную на основании данных заказа на заключение Соглашения;
− форму Заявления на изготовление сертификата ключа подписи, заполненную на основании данных заказа;
− перечень документов (в том числе правила их оформления), подтверждающих сведения, содержащиеся в сертификате ключа подписи:
− форму Доверенности, выдаваемую уполномоченному представителю юридическим лицом и владельцем сертификата ключа подписи на представление документов и получение ключевой информации (в случае представления документов и получения ключевой информации не владельцем сертификата);
− счет на оплату заказа;
− счет на оплату программных и др. продуктов (при необходимости);
− памятку, содержащую информацию о дальнейших действиях, правила оформления документов и т.п.
1.3 Посетите отдел оформления договоров и выдачи ключевой информации в точку выдачи сертификата ключа ЭП, в выбранном при заполнение электронной формы регионе (не ранее чем через 2 банковских дня после оплаты счетов и оформления всех документов):
При посещении офиса компании «Такском» или офиса представителя в вашем регионе (см. http://www.taxcom.ru/about/regions/) Вам необходимо иметь с собой следующие документы:
− паспорт или другой документ удостоверяющий личность;
− оформленные документы для заключения Соглашения и получения сертификата ключа подписи, полученные от ООО «Такском», включая доверенность на получение дополнительно заказанных продуктов.
1.4 После заключения Соглашения Вы получите:
− уведомление о заключении Соглашения, содержащее реквизиты договора;
− носитель ключевой информации;
− копию сертификата ключа подписи в виде документа на бумажном носителе;
− акт приема-передачи ключевой информации (1 экз.);
− счет-фактура (1 экз.);
− акт выполненных услуг (1 экз.);
− дополнительно заказанные продукты и сопутствующие первичные бухгалтерские документы (в случае их заказа).
П.2. Получение лицензии и установка «КриптоПро CSP 3.6»
Для приобретения лицензии на использование программы «КриптоПро CSP» версии 3.6 или 3.9 необходимо:
2.1 перейти в «Интернет-магазин» компании ООО «Такском»:
- в разделе «Средства защиты информации и токены» (находится внизу страницы) выбрать нужный тип лицензии и нажать кнопку «В корзину»;
- После того, как заказ попадёт в корзину, нажмите кнопку «оформить заказ» в нижней части страницы
- В открывшемся окне нажмите ещё раз на кнопку «Оформить заказ»
- заполните регистрационную карту и нажмите кнопку «Отправить»;
- ожидайте поступления счета на оплату и инструкции по получению серийного номера на адрес электронной почты, указанный в регистрационной карте.
2.2. Скачайте и установите дистрибутив «КриптоПро CSP 3.6»
Программу «КриптоПро CSP» можно установить с диска, выдаваемого при подключении к системе «Такском-Спринтер», загрузить с сайта разработчика (пройдя предварительную регистрацию на сайте):
- Перейдите на сайт http://www.cryptopro.ru/products и зарегистрируйтесь (скачивание продукта возможно только после предварительной регистрации)
- После того, как прошли регистрацию, авторизируйтесь в системе и пройдите в раздел «Загрузка», где выбираете пункт «КриптоПро CSP».
- В открывшемся окне скачиваем программу
Установка производится в соответствии с сообщениями, выдаваемыми программой установки. В процессе установки потребуется:
- принять условия лицензионного соглашения;
- ввести серийный номер программы «КриптоПро CSP» с бланка лицензии на использование программы;
- выбрать вид установки «Обычная»;
- выбрать требуемые библиотеки поддержки (рекомендуется выбор отмеченных автоматически);
- нажать левой кнопкой мыши кнопку «Готово» для выхода из программы установки;
- выполнить перезагрузку компьютера.
ВАЖНО! При вводе серийного номера нужно следить за переключателями регистра и раскладки клавиатуры (русский/английский).
П.3. Установка корневого сертификата Удостоверяющего центра ООО «Такском» и последней версии компонента шифрования TTCCriptoAX
Для обеспечения автоматической проверки ЭП участников информационного обмена необходимо выполнить процедуру установки сертификатов Удостоверяющего центра (УЦ) ООО «Такском».Сертификат устанавливается автоматически вместе с компонентой шифрования TTCCriptoAX. Для этого необходимо:
- Скачать утилиту автоматической настройки (открывать только через веб-браузер Internet Explorer версии 7.0 и выше).
- Откроется окно, в котором следует нажать кнопку «Запустить» для запуска файла TaxcomWorkplace.msi.
- В следующем окне необходимо нажать кнопку «Выполнить«.
- В результате откроется окно «Установка Настройка рабочего места «Такском«, в котором следует нажать кнопку «Далее» и дождаться завершения настройки.
- Если сертификаты УЦ ООО «Такском» не установлены, то дважды будет появляться окно предупреждения о подготовке установки сертификата, приведенного ниже вида, в котором следует нажимать кнопку «Да«.
- После успешной проверки и настройки рабочего места появляется окно с результатами настройки компонент, в котором следует нажать кнопку «Закрыть«:
В следующем окне при необходимости следует отметить опцию «Создать ярлык для входа в систему «Такском—Файлер» и нажать «ОК«.
В результате откроется окно, сообщающее о завершении настройки рабочего места. Необходимо нажать кнопку «Готово«.
п.4 Установка личного сертификата ЭП
Для установки личного сертификата нужно запустить программу «КриптоПро CSP» (меню «Пуск» — «Панель управления» — «КриптоПро CSP»). После этого необходимо перейти на закладку «Сервис» и нажать кнопку «Просмотреть сертификаты в контейнере…».
В окне «Сертификаты в контейнере закрытого ключа» нужно нажать кнопку «Обзор», выбрать контейнер. После выбора контейнера — нажать на кнопку «Далее».
Если при нажатии кнопки «Далее» появится окно выбора носителя с сообщением «Набор ключей не существует», необходимо скопировать ключи с ключевого носителя (резервная копия).
В следующем окне с данными сертификата необходимо нажать кнопку «Установить».
После чего нужно нажать на кнопку «Далее» — «Поместить все сертификаты в следующее хранилище», нажать кнопку «Обзор» — выбрать хранилище «Личные» — нажать на кнопку «Далее» — «Готово».
В случае если сертификат на данном рабочем месте уже был установлен, появится сообщение, что такой сертификат уже есть в хранилище, после этого нужно нажать «Да», чтобы заменить его, и «Ок» в ответ на сообщение об успешной установке, затем «Готово».
Эти действия необходимо выполнить для каждого сертификата. На этом установка сертификата закончена.
П.5. Вход в систему и настройка данных пользователя
Перед началом работы с «Такском-Файлер» необходимо:
− указать реквизиты организации или индивидуального предпринимателя;
− зарегистрировать сертификат ЭП, чтобы получить возможность подписывать и отправлять документы контрагентам.
Для этого на сайте https://invoice.taxcom.ru необходимо:
1. Зайти в кабинет пользователя по логину и паролю и указать реквизиты организации или индивидуального предпринимателя.
2. В панели инструментов перейти по ссылке «Настройки» и открыть закладку «Управление сертификатами».
3. Перейти по ссылке «Добавить сертификат». Откроется список установленных на вашем компьютере действительных сертификатов ЭП.
4. Выбрать личный сертификат ЭП.
5. В результате на закладке «Управление сертификатами» отобразятся имя владельца и срок действия выбранного сертификата.