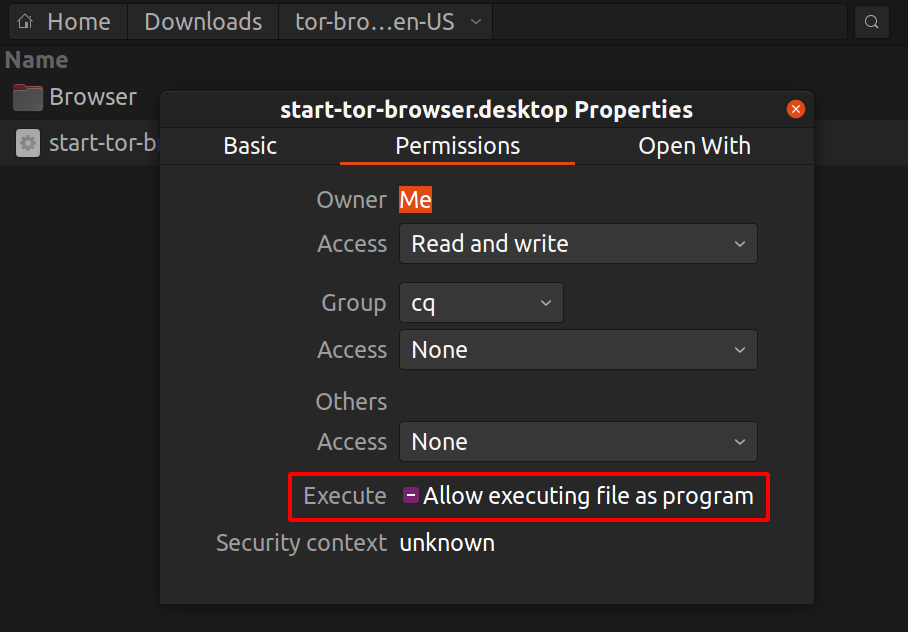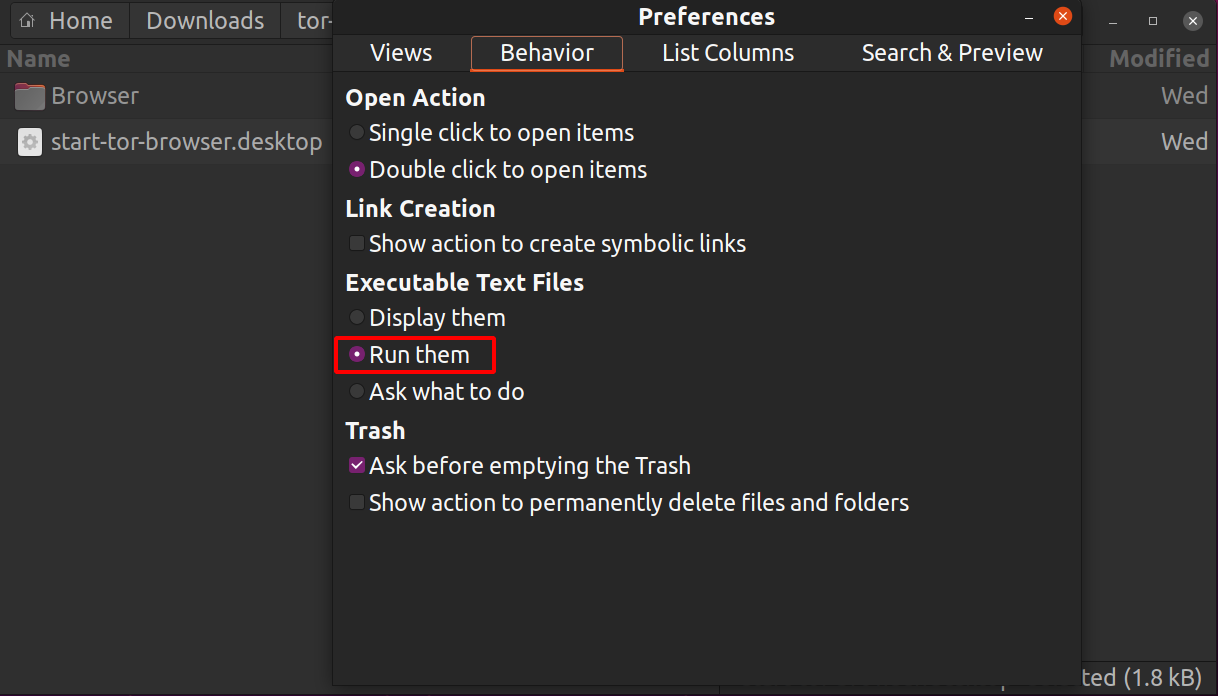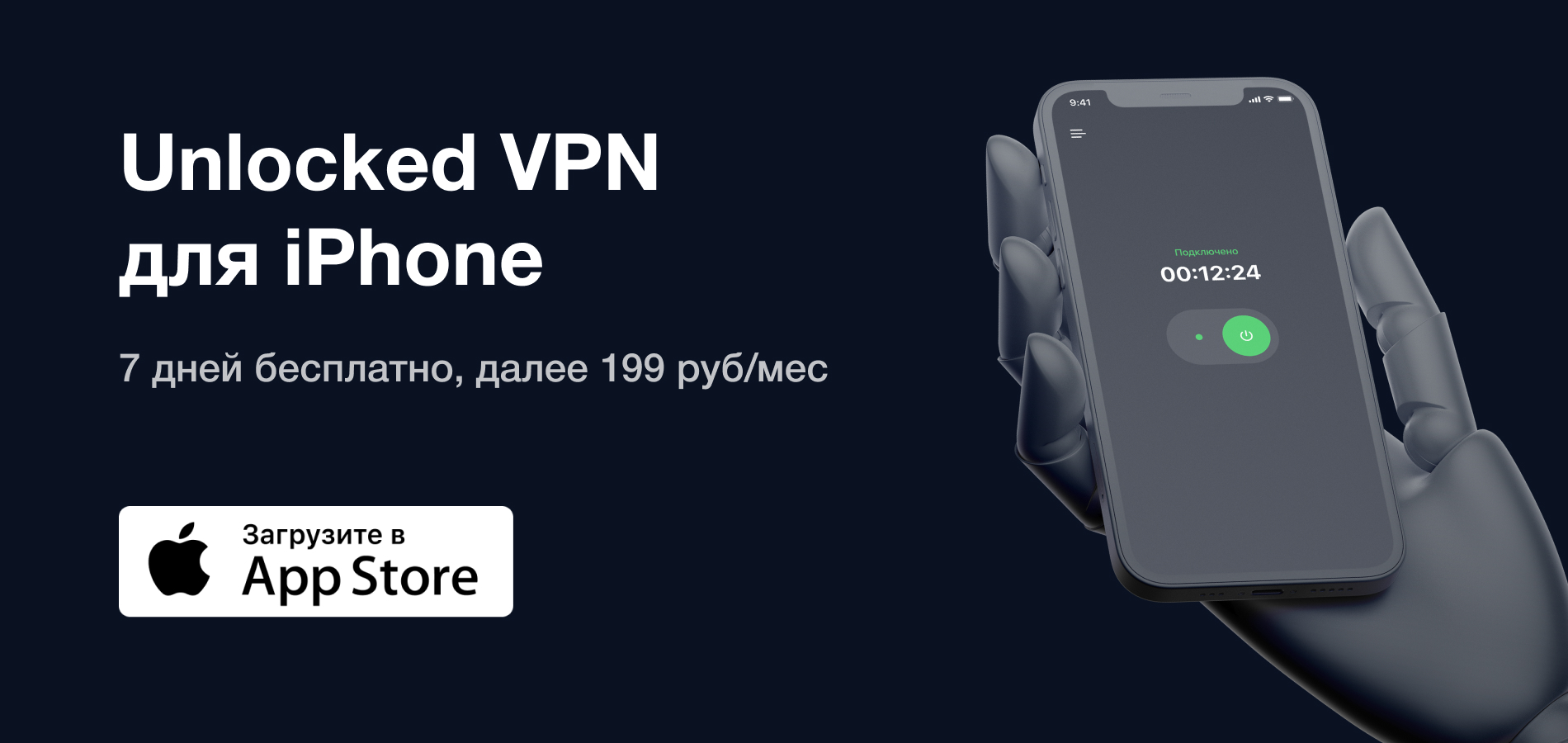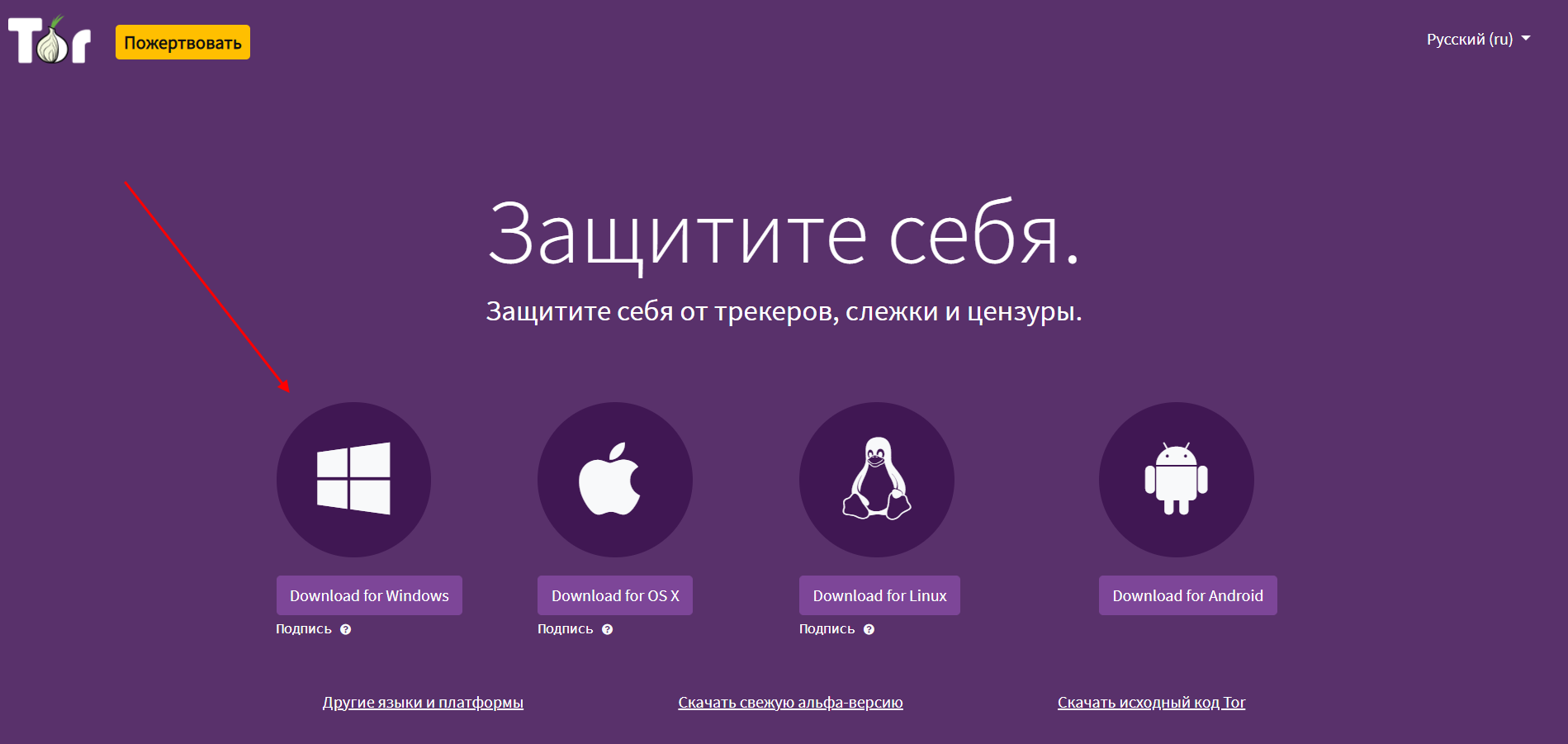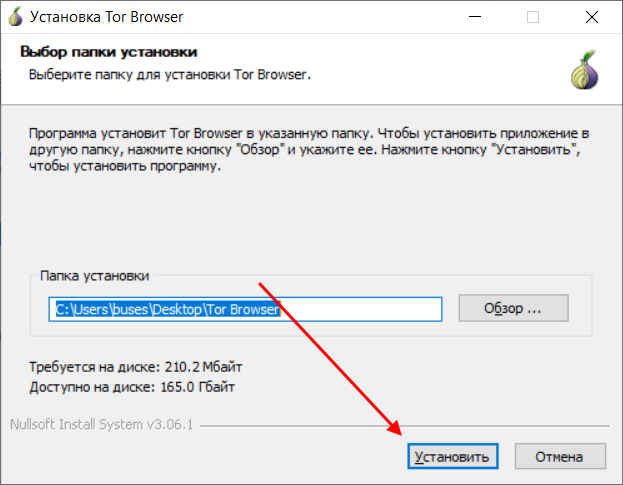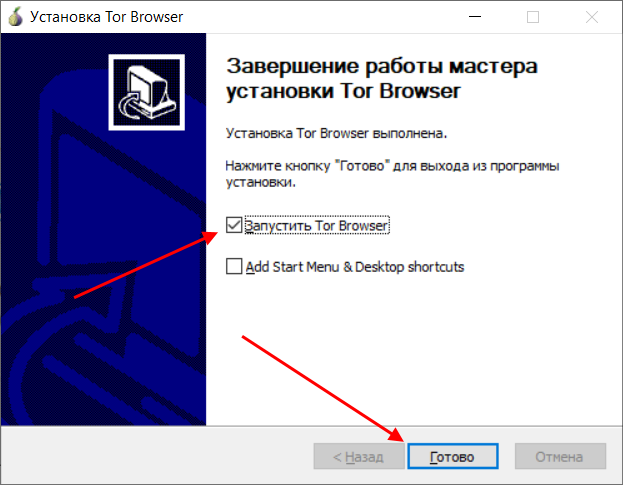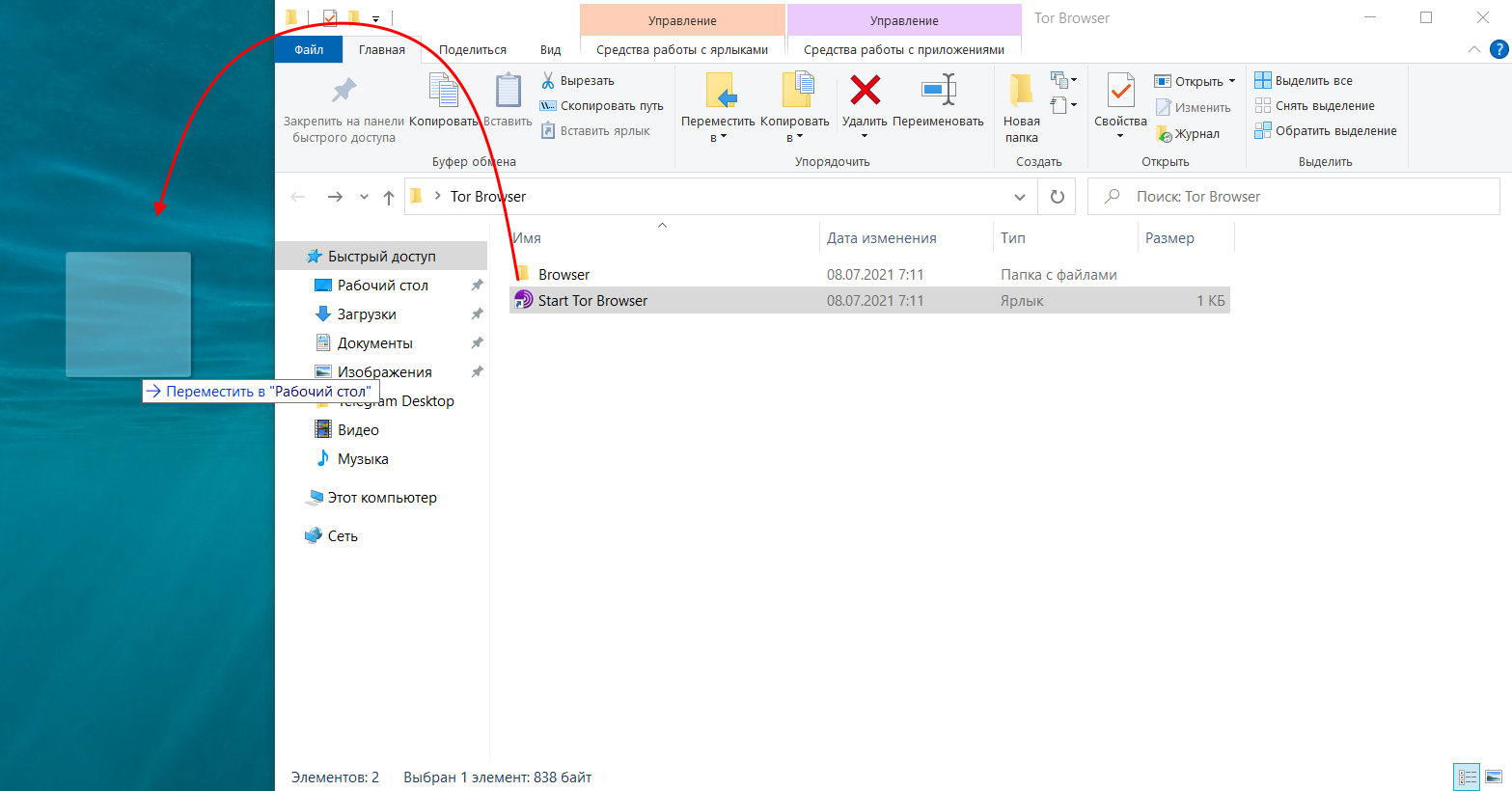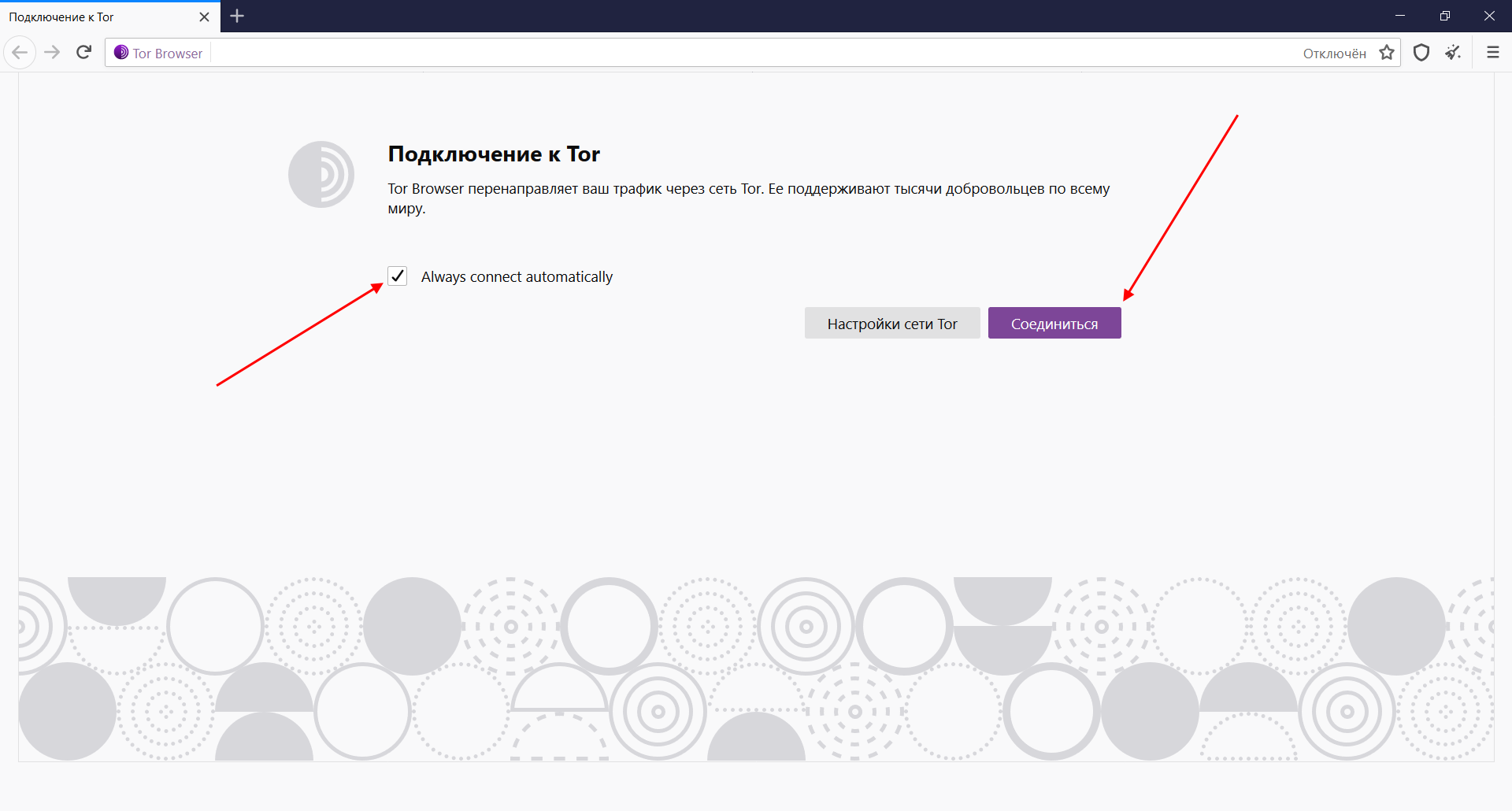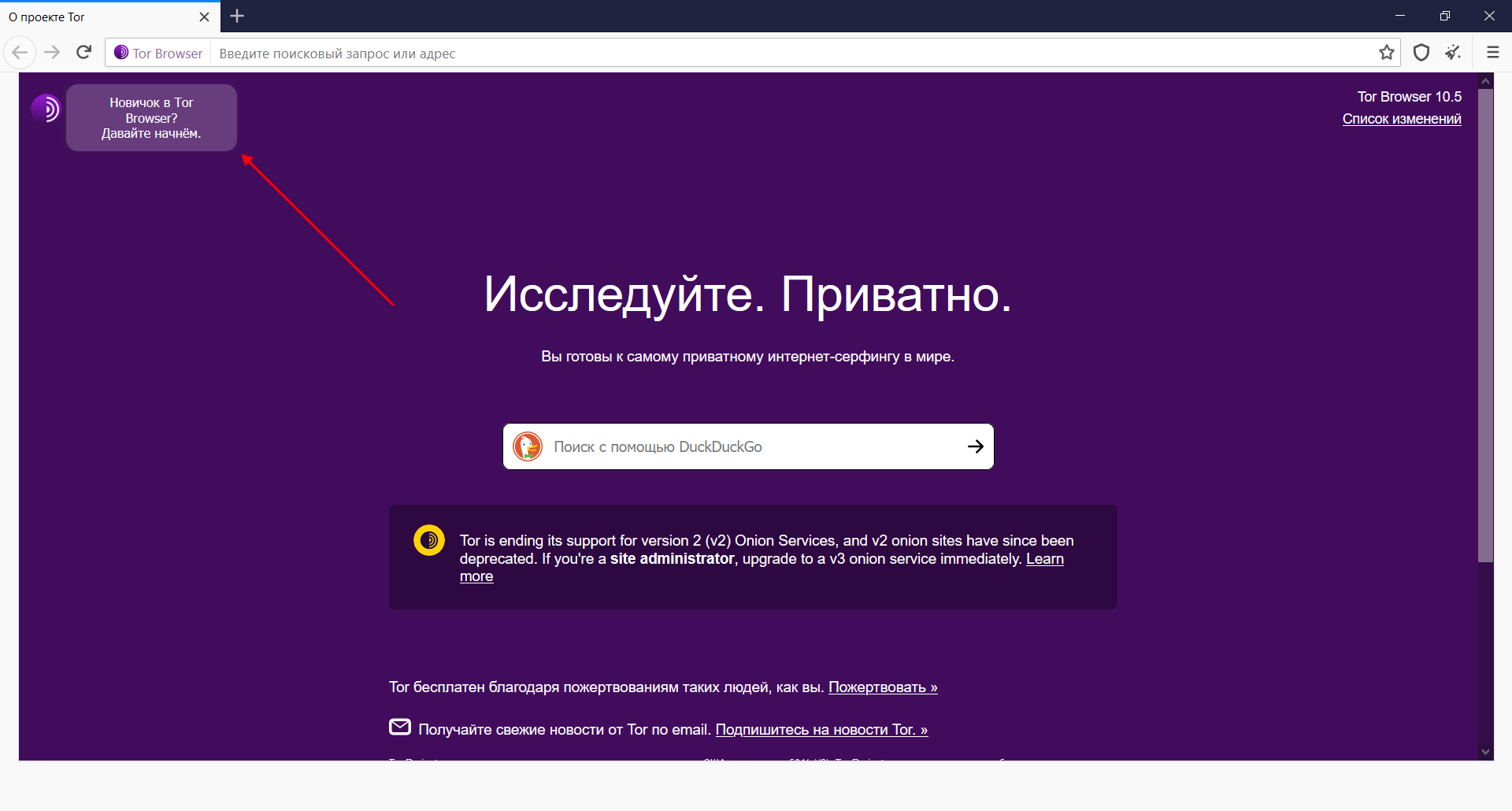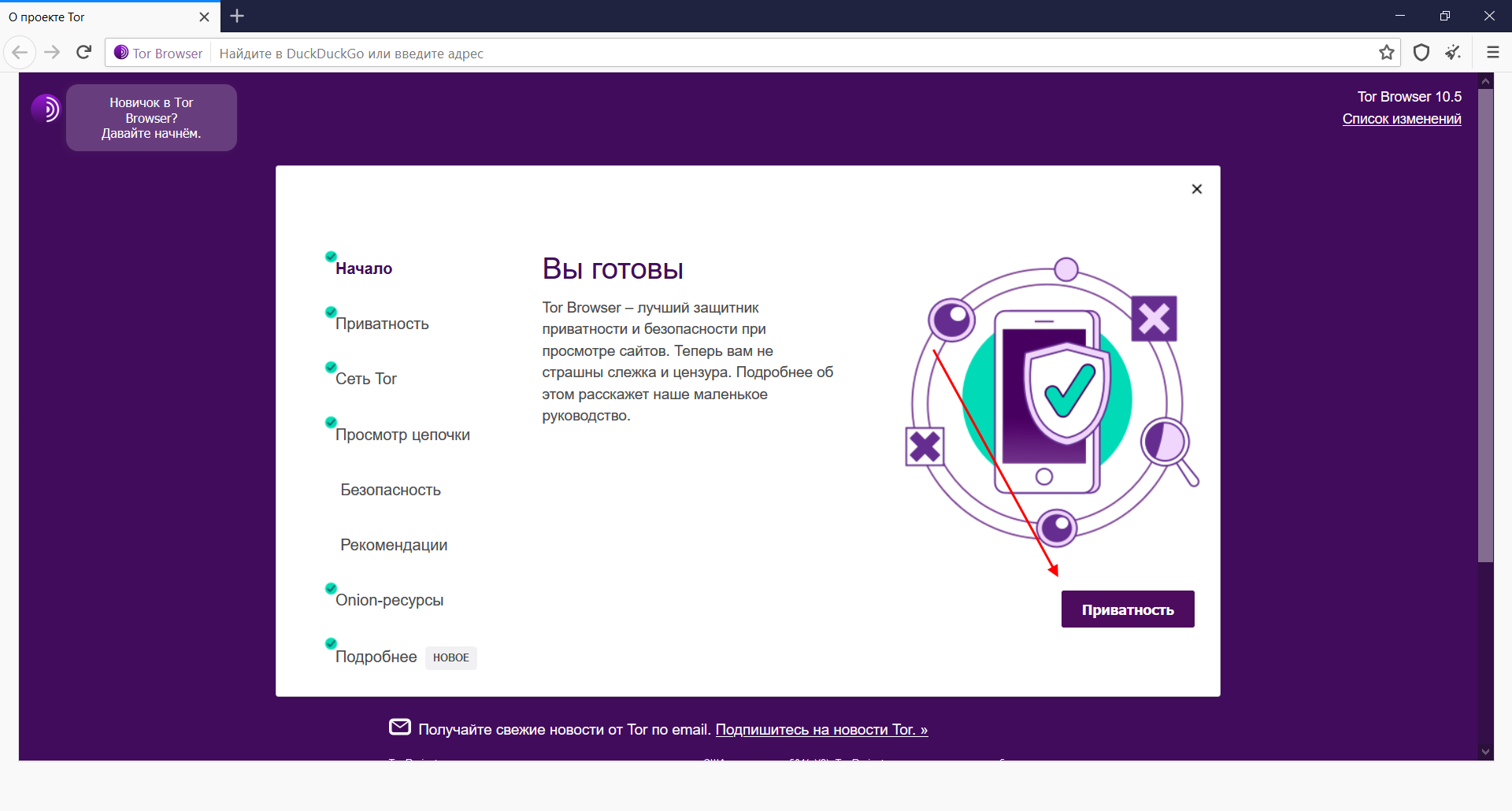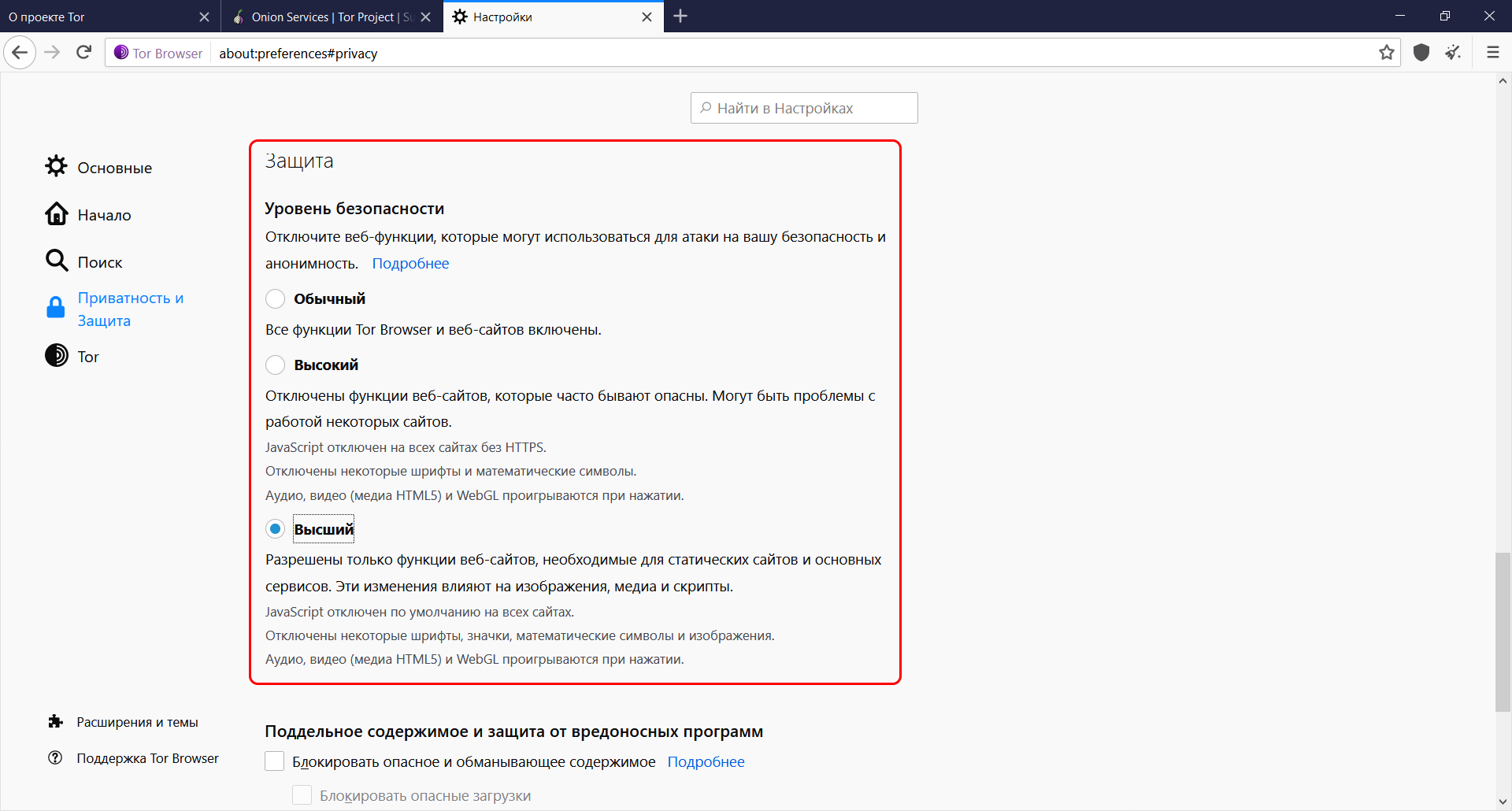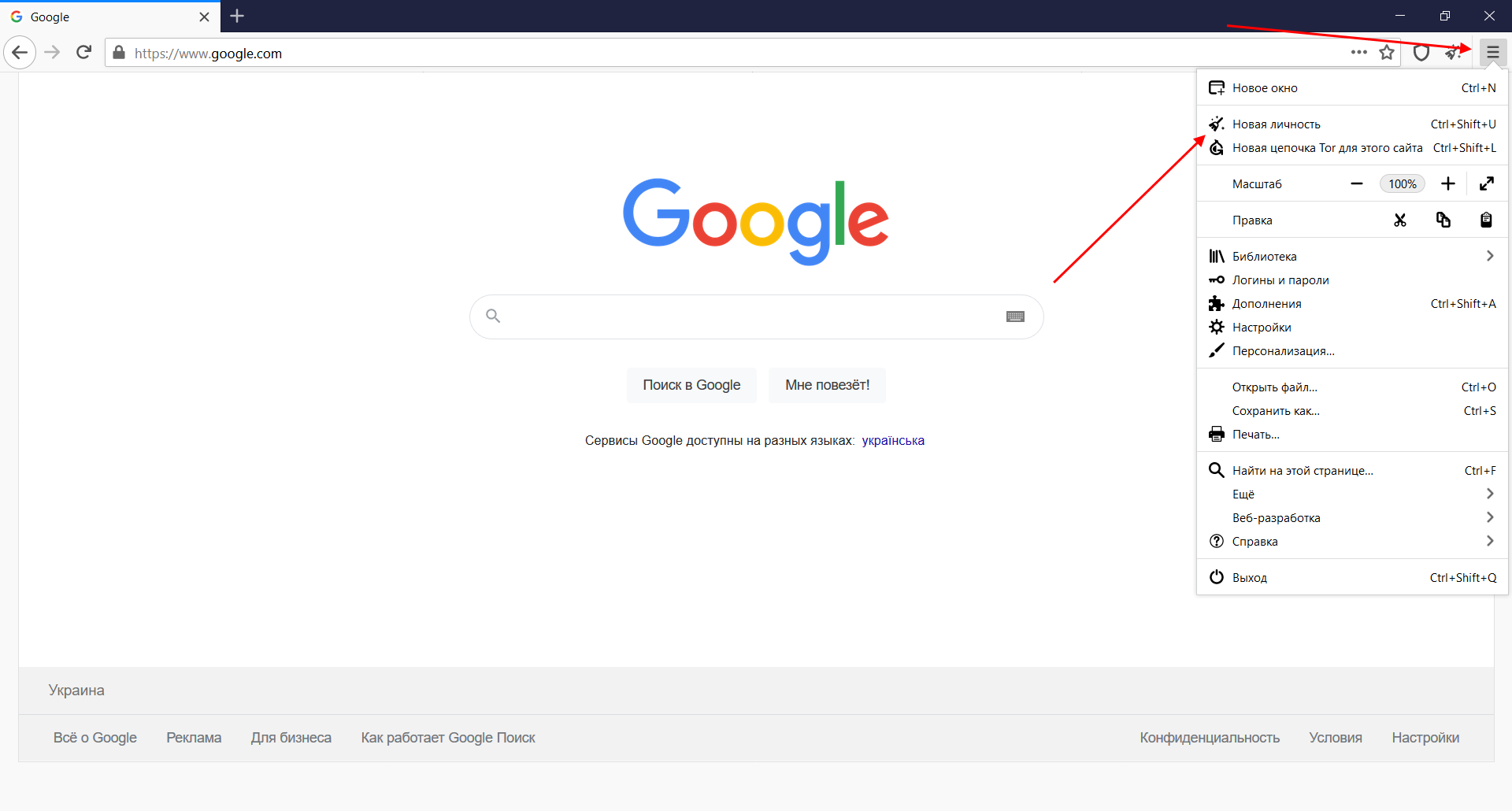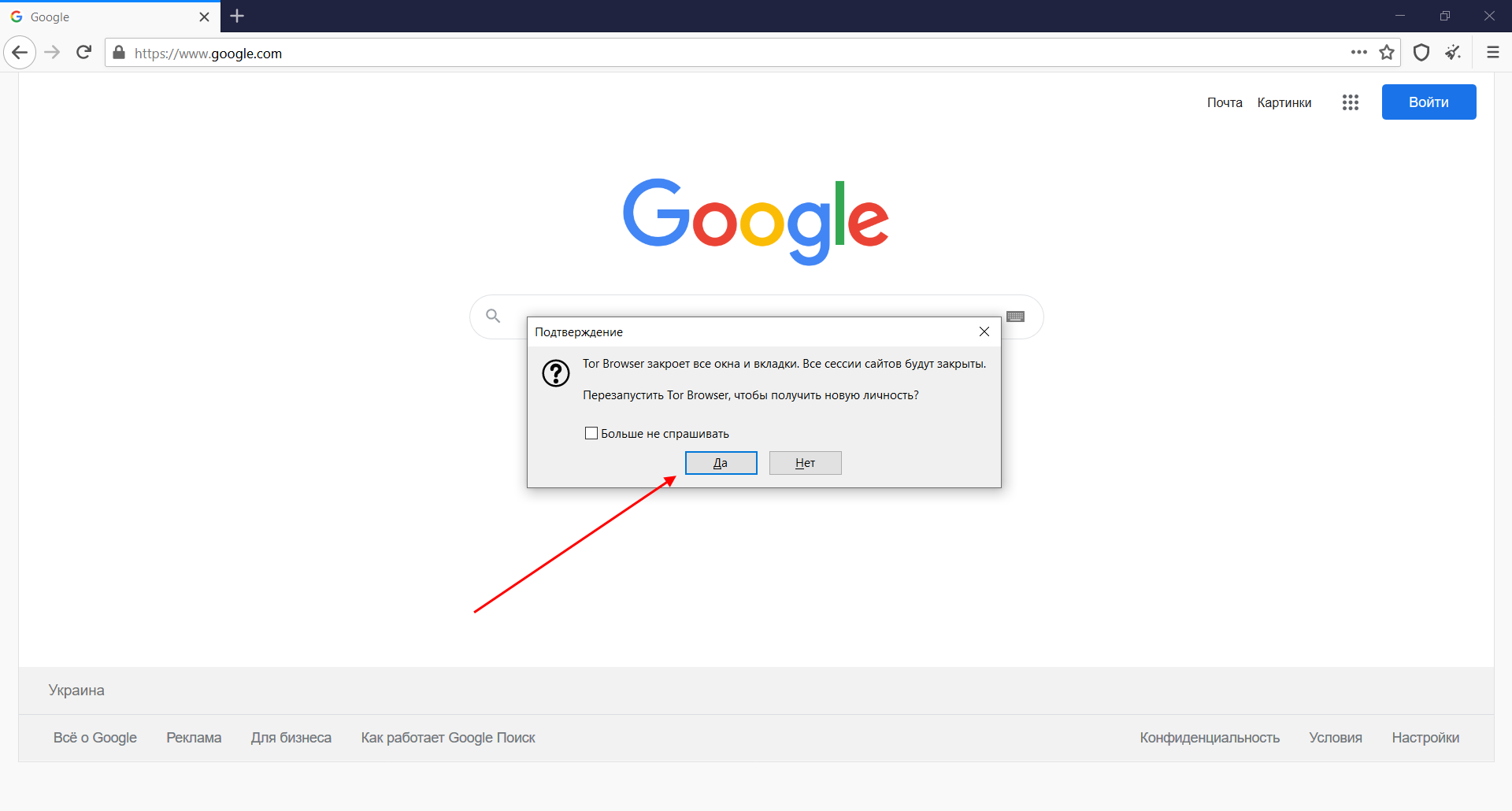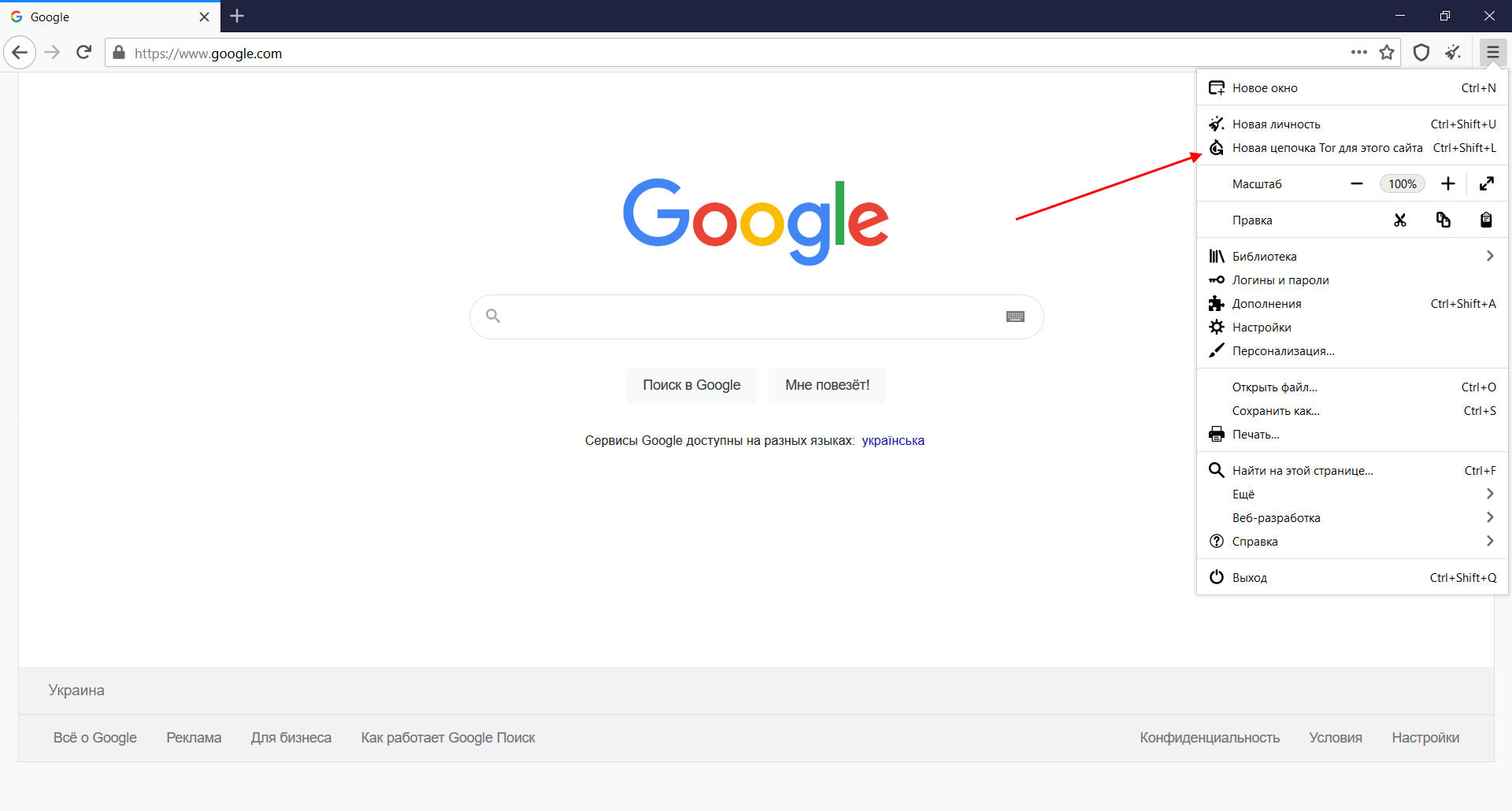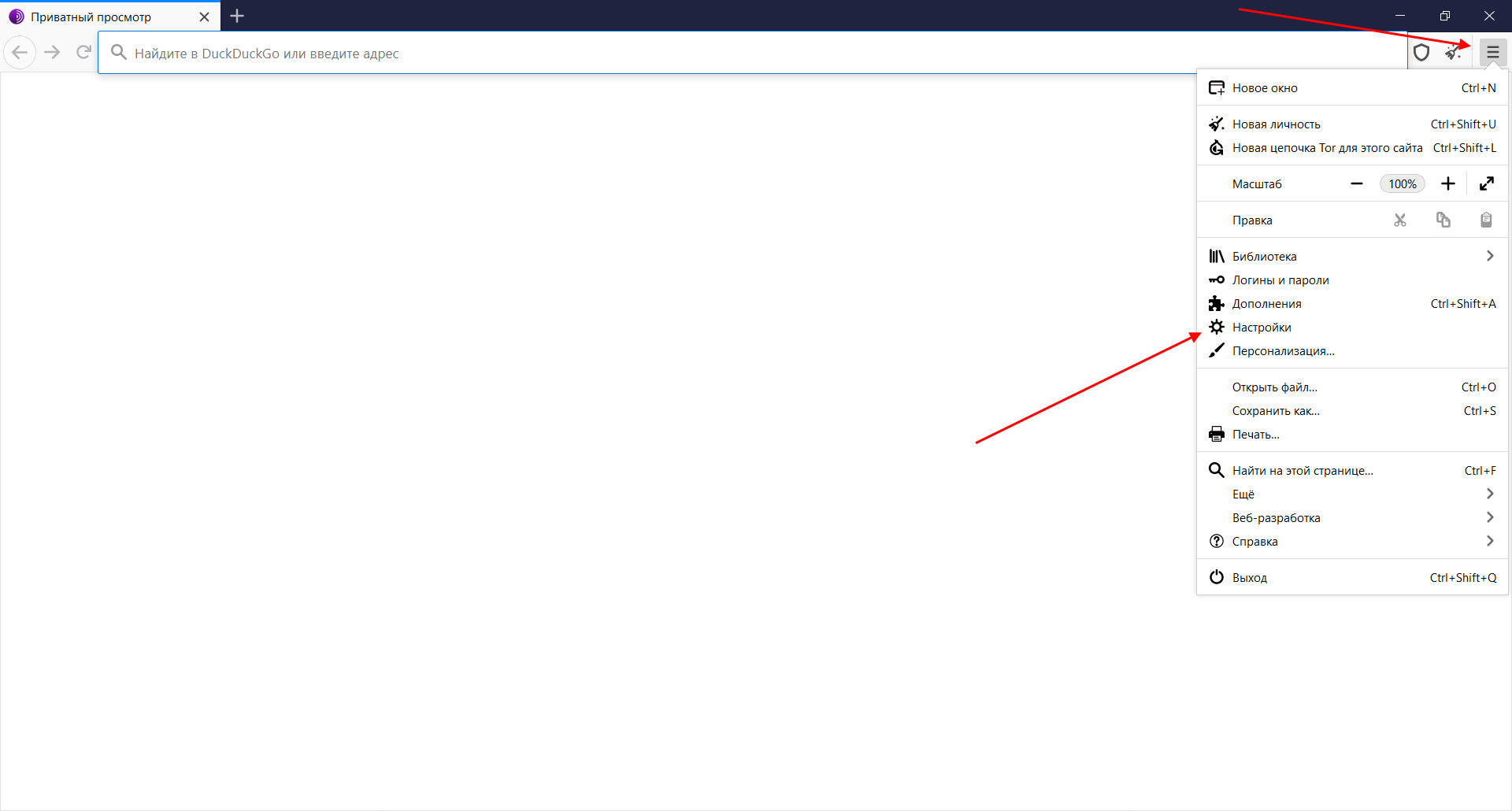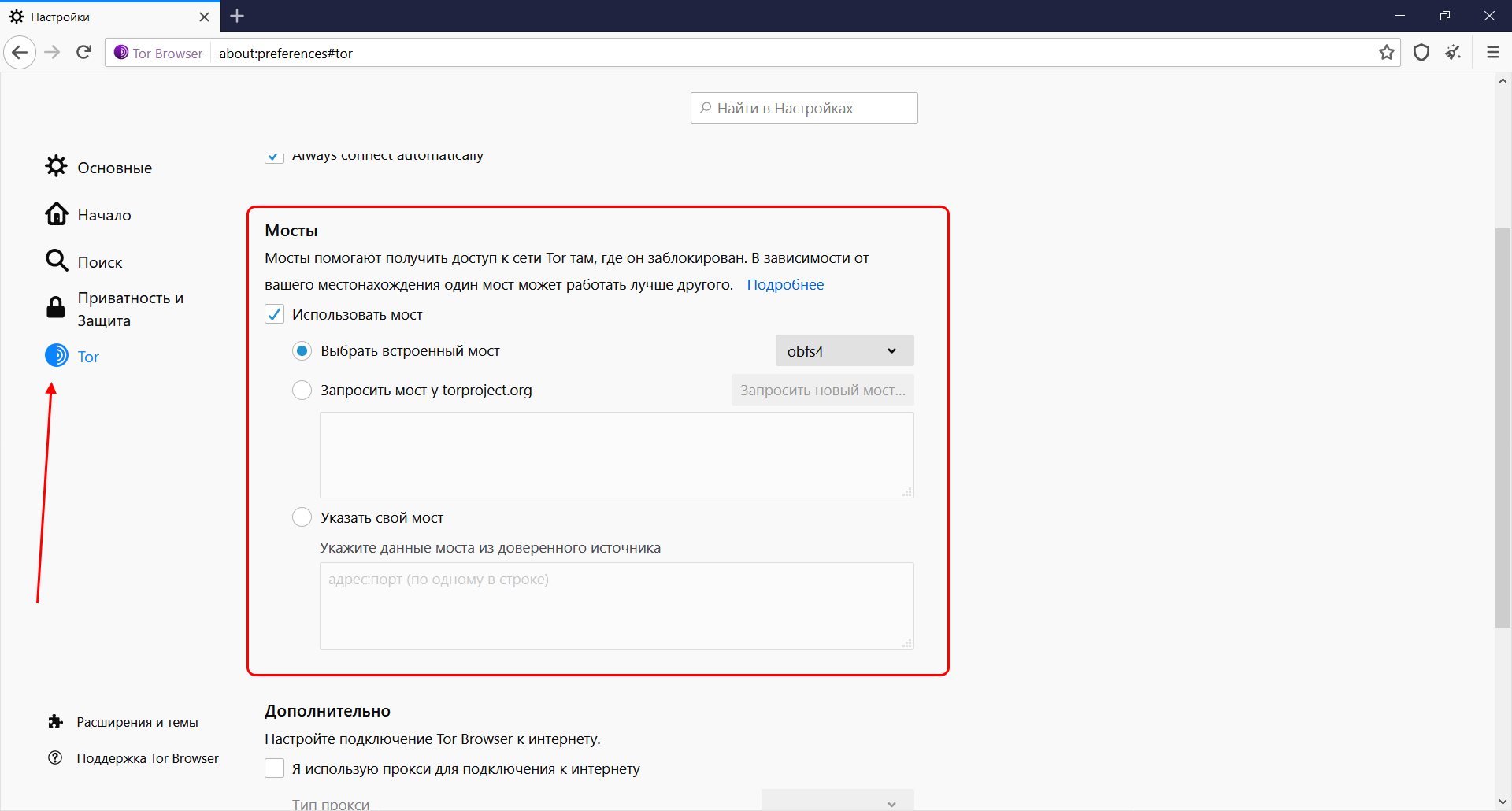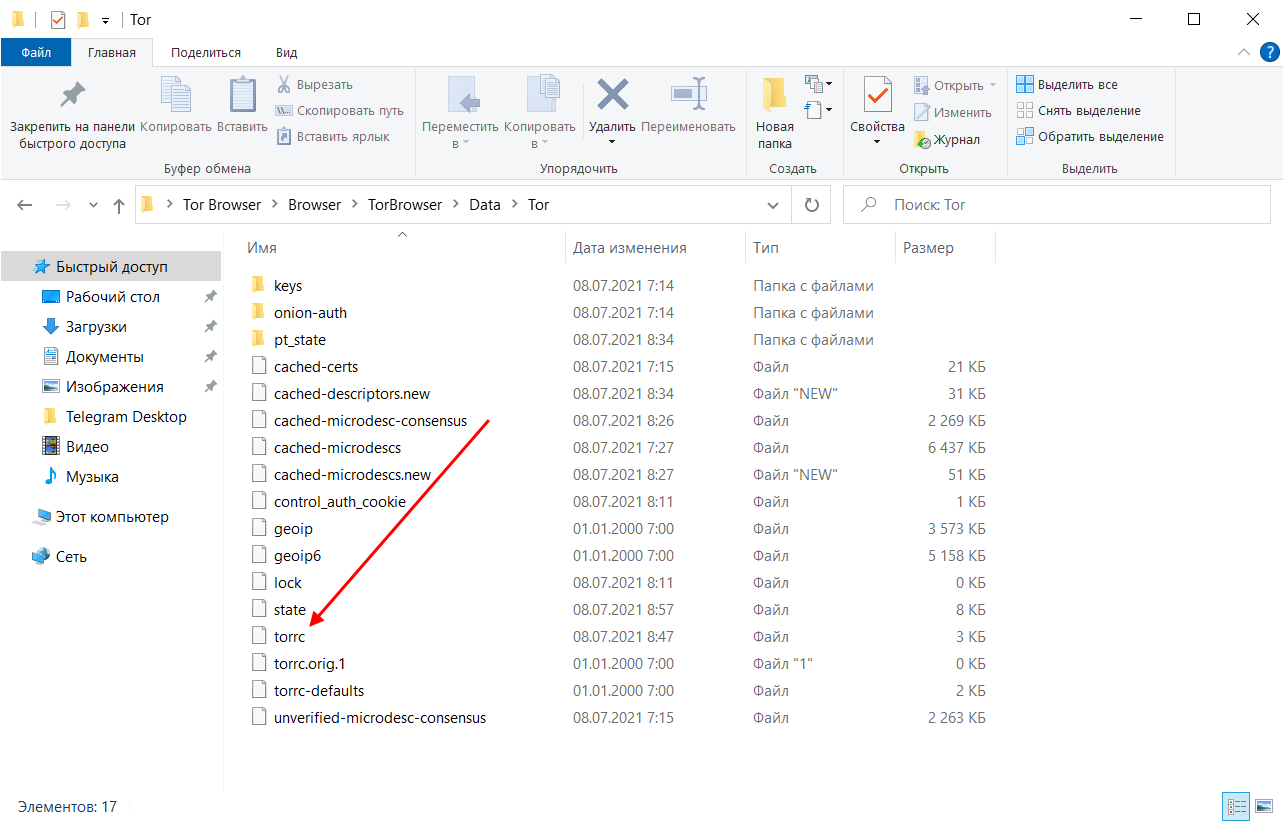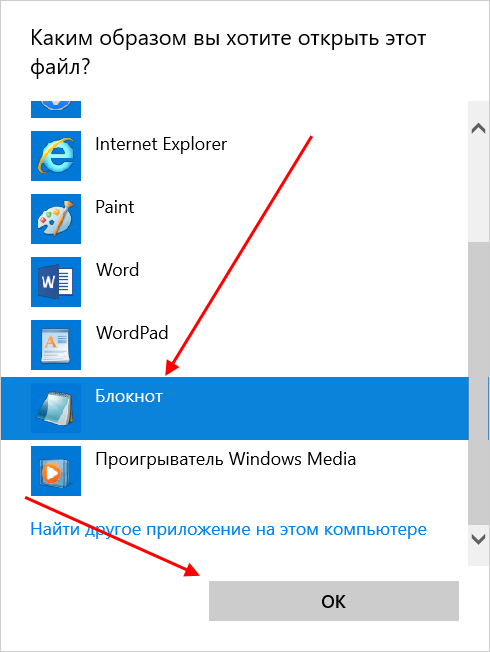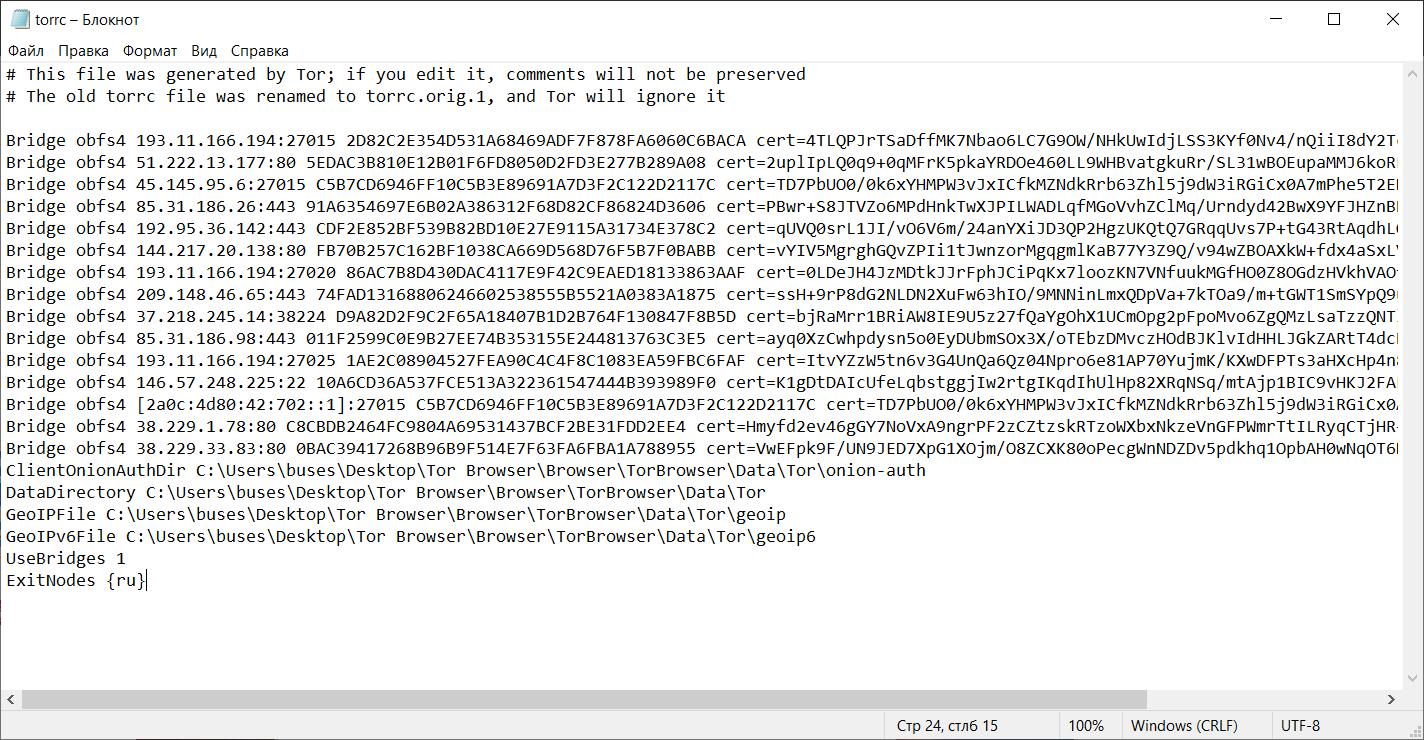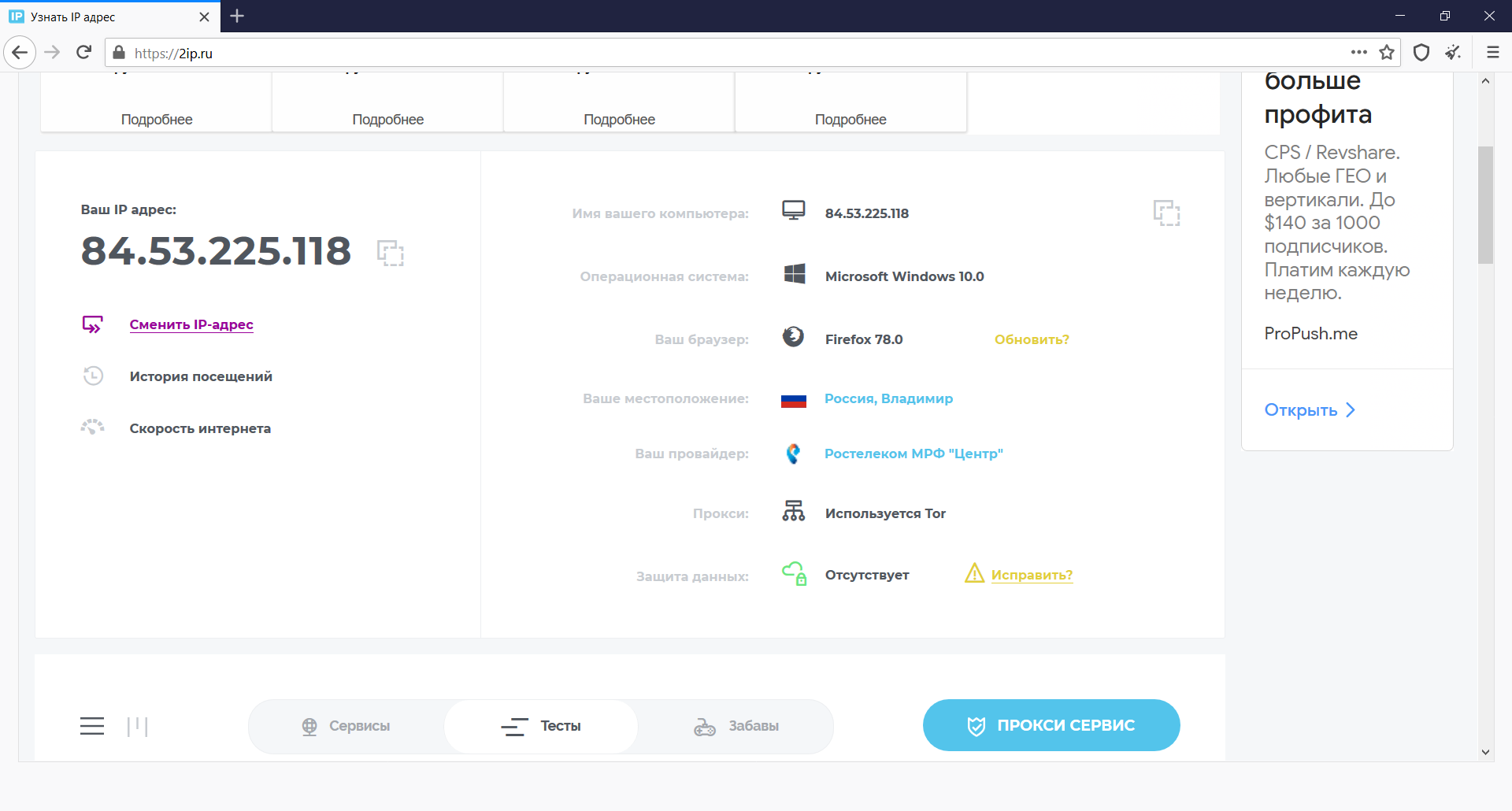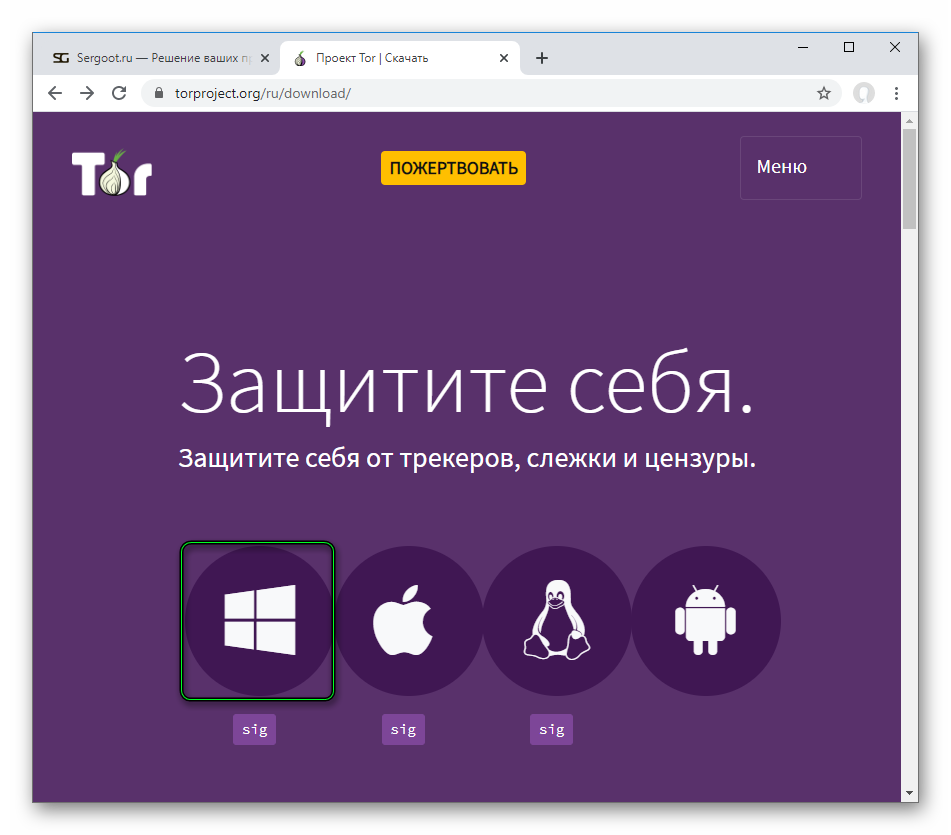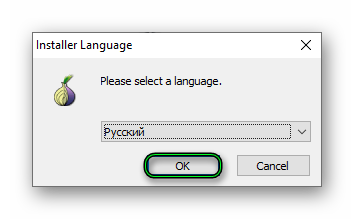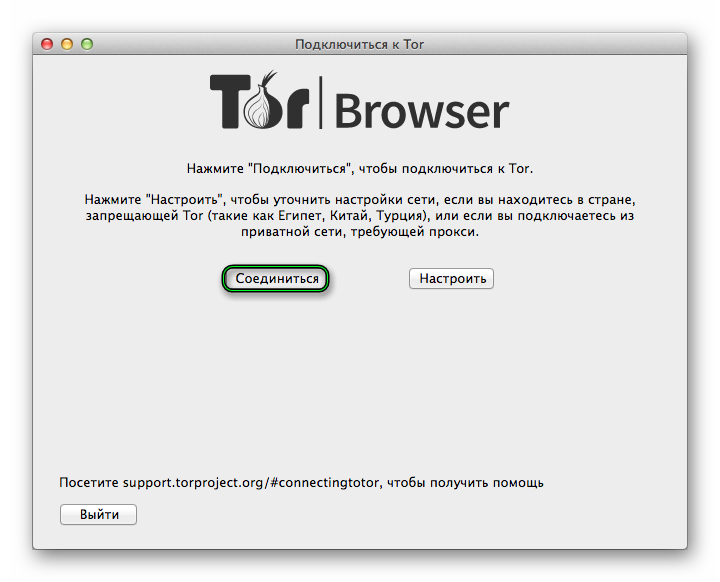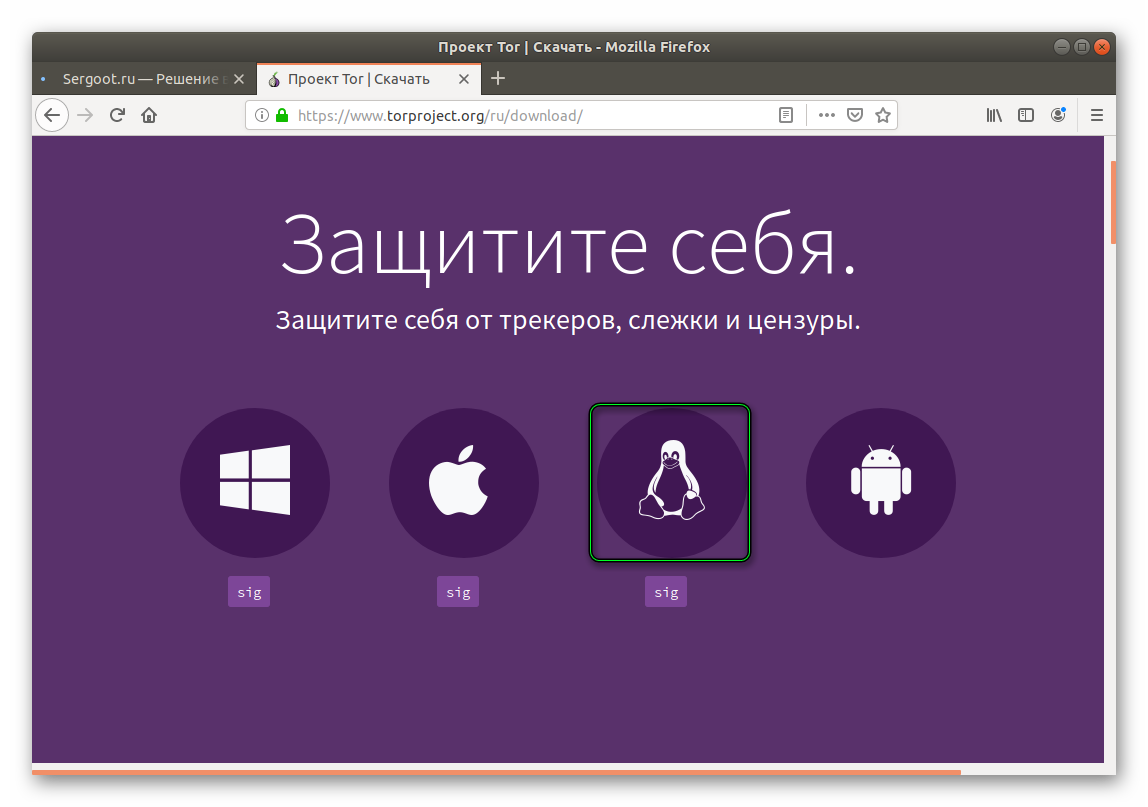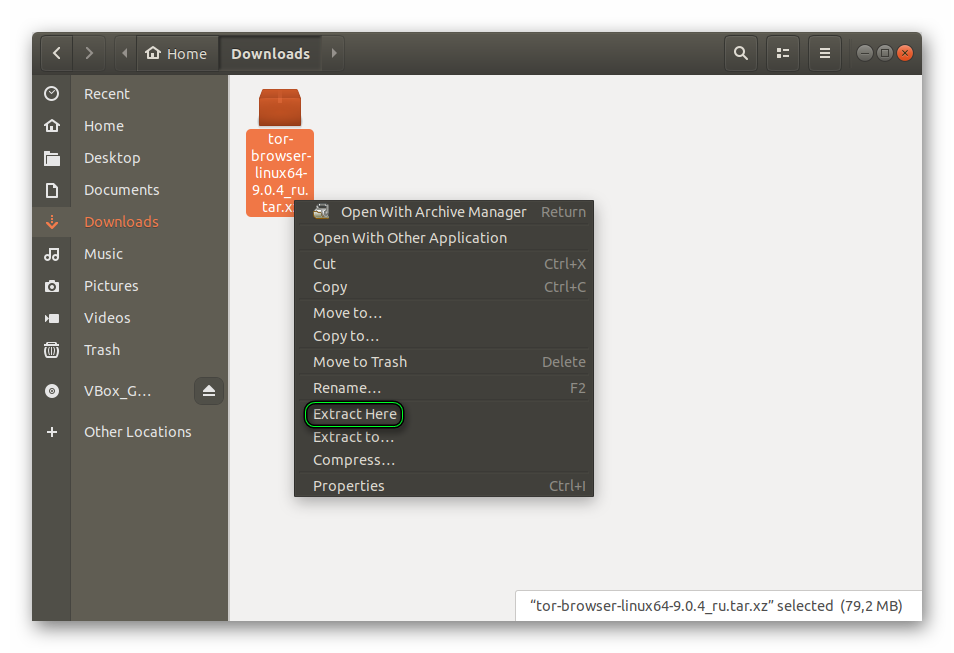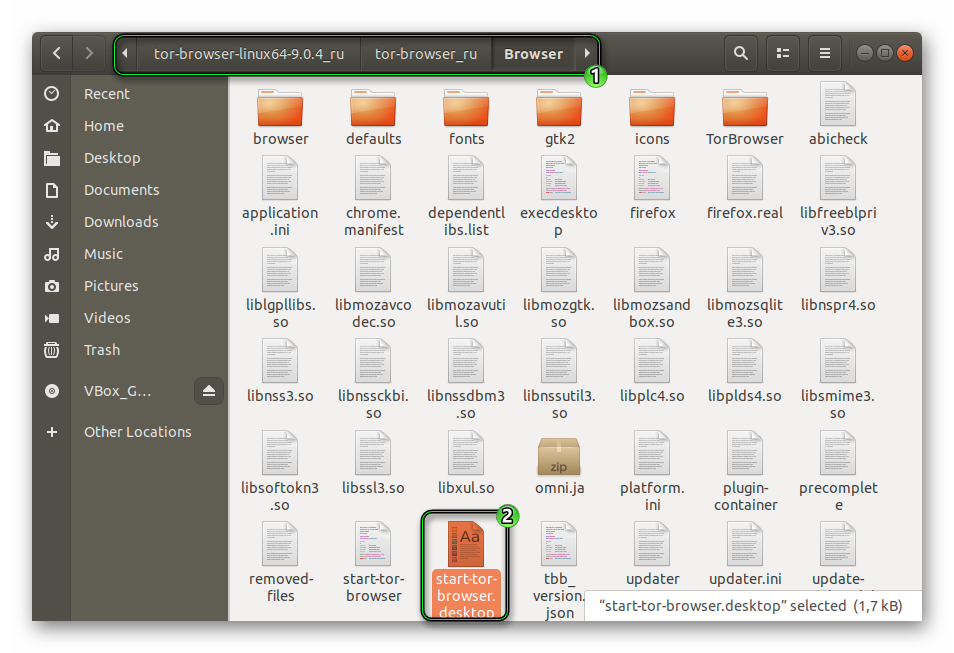Бушующая в мире информационная война привела к тому, что многие ресурсы стали недоступны для жителей России. Поэтому инструменты для обхода ограничений вызывают все больше интереса. Одним из таких инструментов является браузер Tor.
Как работает Tor
Обычный браузер связывается с запрашиваемым сайтом напрямую, по его IP-адресу. IP-адрес есть у каждого устройства, выходящего в Интернет. По этому адресу можно определить местонахождение устройства, с точностью до региона. И, кстати, у провайдера есть информация, по которой IP-адрес можно однозначно сопоставить с конкретным реальным адресом и конкретным человеком.
Прямое соединение вовсе не означает, что на другом конце провода, выходящего из вашего компьютера, вдруг окажется нужный сервер. Ваш запрос пройдет через несколько узлов, пока не достигнет цели.
Но на всем пути запрос остается прозрачным — конечный сервер знает, с чьего IP-адреса поступил запрос, а каждый промежуточный узел знает и ваш IP-адрес, и IP-адрес сервера, к которому вы обращаетесь. Любой из промежуточных узлов может решить, что конкретно вам вовсе незачем обращаться к этому конкретному серверу — и заблокировать соединение.
Tor же связывается с конечным сайтом через цепочку узлов, большая часть которых не знает, откуда идет соединение и куда. Это становится возможным благодаря так называемой луковой маршрутизации.
При чем тут лук?
Запрос к конечному сайту проходит через три вида узлов. Причем все эти узлы — не какие-то отдельные устройства, а обычные компьютеры, пользователи которых безвозмездно предоставили сообществу Tor возможность их использования в качестве элемента инфраструктуры.
Первый получатель вашего запроса — один из множества входных (сторожевых) узлов Tor. Далее запрос проходит через один или несколько узлов-посредников, затем доходит до выходного узла. Выходной узел связывается с целевым сайтом, получает ответ и отправляет его обратно на ваш компьютер через ту же цепочку. При этом ваш IP-адрес и IP-адрес сайта известны только выходному узлу, потому что исходящий запрос многократно зашифрован. Оригинальные данные зашифрованы так, что только выходной узел может их расшифровать. Далее зашифрованный запрос шифруется еще раз — теперь этот пакет может расшифровать только промежуточный узел. Результат шифруется третий раз — и расшифровывается только входным узлом. Исходные данные оказываются защищены несколькими слоями шифрования, которые снимаются по мере их прохождения по цепочке — как луковая шелуха.
Такое сложное шифрование гарантирует максимальную защищенность данных запроса — промежуточные узлы знают только ту информацию, которая им необходима для доставки пакета. Входной узел знает ваш IP-адрес, но ему неизвестны ни конечный адрес, ни содержимое запроса. Промежуточный узел не знает вообще ничего, кроме адресов двух узлов в сети Tor, между которыми ему надо передать пакет с неизвестным содержимым. А вот выходной узел знает все. И если запрос был незашифрованный изначально (не HTTPS) — то может спокойно «подсмотреть» его содержимое. Поэтому не стоит считать, что Tor полностью защитит от злоумышленников, или, наоборот, позволит остаться безнаказанным при совершении информационного преступления. Правоохранительные органы по всему миру сами держат выходные узлы Tor, чтобы ловить киберпреступников.
Основная задача Tor — вовсе не анонимизация пользователя (как многие считают), а снятие ограничений и предоставление свободного доступа к информации в Интернет.
Особенности Tor
Tor медленный
Те, кто застал времена диал-апа, наверняка почувствуют ностальгию, глядя на неторопливо загружающиеся изображения. О высокой скорости в Интернет при использовании Tor можно забыть. Во-первых, увеличивается длина запроса — к обычной цепочке маршрутизаторов добавляется некоторое количество дополнительных узлов. Во-вторых, время тратится на зашифровку-расшифровку данных. А в-третьих (и это главное) запрос часто идет по медленным «домашним» линиям и обрабатывается простыми компьютерами. Так что, запуская Tor, следует сразу набраться терпения. И никакого онлайн-видео. Зато бесплатно. Если вам нужна скорость, покупайте VPN.
Tor-у не везде рады
Многие сетевые ресурсы блокируют трафик с известных выходных узлов Tor, чтобы защитится от атак злоумышленников, нередко пользующихся этим браузером. Часто защитные механизмы сайтов блокируют выходные узлы не за принадлежность к сети Tor, а за то, что с них идет «подозрительный» трафик. Поэтому некоторые сайты могут не открываться при попытке зайти на них через браузер Tor. Выходных узлов много, они постоянно меняются, поэтому все заблокировать невозможно, но серфинг это обстоятельство затрудняет.
Tor дает доступ к onion-сайтам
Это сайты, доступные только внутри сети Tor и составляющие немалую часть того, что известно как DarkWeb — Даркнет или Темный интернет. «Луковые» технологии сильно затрудняют поиск реального местоположения onion-сайтов, чем вовсю пользуются их владельцы. Но в DarkWeb совершенно нет маркетинга, поэтому он похож на Интернет 90-х — очень медленно, ужасный дизайн и он на 90% бесполезен для рядового пользователя. Что бы там ни показывали голливудские боевики.
Установка Tor
Установка Tor-браузера очень проста — надо только скачать установщик с сайта Tor Project и запустить его. Проблема в том, что официальный сайт — torproject.org — сейчас заблокирован. Впрочем, существует множество зеркал, которые легко найти с помощью Google. На текущий момент установщик Tor можно скачать c зеркала torproject.lu.
Установка крайне проста, надо лишь подтвердить папку, в которую будет установлен браузер и немного подождать. Установщик по умолчанию создает иконки в меню «Пуск», на рабочем столе и запускает установленный браузер.
Настройка Tor
Раньше достаточно было нажать кнопку «Соединиться» и Интернет снова становился неограниченным. Но в последнее время входные узлы Tor блокируются, поэтому при попытке обычного соединения часто ничего не получается.
Список входных узлов Tor общедоступен, поэтому их блокировка — дело несложное. К счастью, сообществом Tor предусмотрен вариант решения этой проблемы — мосты. Мост — это отдельный узел сети Tor, являющийся посредником между входным узлом и обычным пользователем. Что же мешает заблокировать и все мосты? То, что их списка в общем доступе нет. Tor выдает адрес моста только по непосредственному запросу, при этом полный список мостов остается недоступным. Даже если постоянно запрашивать и блокировать мосты, какая-то часть их все равно будет оставаться незаблокированной.
Чтобы включить работу через мост в Tor, следует нажать кнопку «Настройка сети Tor» и выбрать используемый мост.
Мосты obfs4 работают быстрее, но часто блокируются, поэтому могут работать нестабильно. Если не получается подключиться через мост obfs4, попробуйте задействовать мост snowflake. Надо только выбрать его в выпадающем списке и нажать кнопку «Подключиться». Брандмауэр может потребовать подтверждения, что клиентам моста можно выходить в сеть — это нормально, нажмите «Разрешить доступ» (требуются права администратора).
На текущий момент этого достаточно. Интернет снова не имеет границ. Правда, использование моста еще сильнее замедляет и без того небыстрый Tor.
А еще на некоторых сайтах могут возникнуть проблемы, о которых упоминалось выше. Из-за того, что IР-адреса выходных узлов часто попадают в список неблагонадежных, защитные механизмы некоторых сайтов блокируют соединение через Tor. В этом случае поможет смена выходного узла — для этого следует вызвать меню браузера и выбрать пункт «Новая личность» («New identity»).
Браузер перезапустится с новым выходным узлом (все вкладки при этом закроются). Правда, может потребоваться «сменить личность» несколько раз, прежде чем попадется нескомпрометированный выходной узел.
Вывод
Tor браузер быстро решает проблему недоступности сайтов в сети Интернет. Правда, решение получается однобоким — скорость его удручающе мала и полной приватности оно не обеспечивает.
В этой статье дано подробное описание процесса установки и настройки Tor Browser (далее TB) для входа на форум Рутрекера. Будет рассматриваться версия браузера для Windows (а конкретно Windows 8, русскоязычная); для других операционных систем действия почти те же, за исключением специфики работы с файловой системой, системы распределения прав пользователей на машине и т.п. Каждый шаг сопровождается снимками экрана.
Отдельно скажу о том, что версия TB на момент написания статьи 5.0.4. Разумеется, с течением времени версия будет обновляться, и какие-то сведения из нашего описания, а то и изображения со снимков экрана будут меняться. Не пугайтесь и продолжайте следовать инструкции, принимая это во внимание.
Содержание
- 1 Общая информация
- 2 Небольшой FAQ
- 3 Установка Tor Browser в Windows
- 4 Настройка мостов в Tor Browser
- 4.1 Переход на соединения с помощью мостов
- 4.1.1 Использование мостов, выданных нам сетью
- 4.1.2 Использование мостов, адреса которых мы указываем вручную
- 4.2 Если Tor Browser должен быть настроен на работу с мостами во время первичной установки
- 4.3 Если Tor Browser перестал соединяться с сетью при старте
- 4.1 Переход на соединения с помощью мостов
- 5 Загрузка torrent-файлов с помощью Tor Browser
- 5.1 Способ с torrent-файлом
- 5.2 Способ с magnet-ссылкой
- 6 Обновление Tor Browser
- 6.1 Обновление через меню браузера
- 6.2 Обновление через «луковую кнопку»
- 7 А что если не Tor Browser?
Общая информация
Текст длинный и уже стал перегруженным информацией. Автор просит вас читать его внимательно и следовать инструкциям буквально, чтобы максимально облегчить себе задачу. Обращайте внимание на выделенные жирным пояснения. Часто по тексту встречаются советы переключиться с выполнения шагов одного раздела на другой раздел инструкции — запоминайте место и потом возвращайтесь назад, чтобы продолжить настройку. Где-то такие переходы не совсем гладкие, так как невозможно досконально описать каждое движение мышкой и каждую появляющуюся кнопку, придётся немного проявить свою сообразительность.
В будущем вы начнёте понимать, как и для чего работает каждый компонент системы и каждая его настройка, а сейчас наша задача — просто получить работающее средство обхода блокировки.
Для обсуждения проблем и нюансов функционирования сети Tor, а также с новыми предложениями просьба обращаться к двум темам, созданным на форуме. Прежде чем задавать вопрос в теме поддержки, пожалуйста, прочитайте её всю, возможно, ответ на него уже был дан.
- Пошаговая инструкция по установке Tor Browser в Windows
- TOR-браузер (доступен для Windows, Apple OS X, Linux/Unix, Android)
Для удобства этот же текст оформлен в виде презентации: Google Docs. Её можно сохранить в формате PDF и других: внизу слева на экране презентации есть чёрная менюшка, там кнопка Options с изображением шестерёнки.
Небольшой FAQ
Сначала небольшой FAQ для уточнения терминологии (многие в ней путаются и путают других) и ответов на часто задаваемые вопросы.
Анонимность и безопасность. Многие путают значения этих слов. Давайте вспомним, для чего нам понадобился Tor Browser. Они хотят отрубить нам доступ к сайту Рутрекера. Разберём эту фразу по частям.
- Они. Роскомнадзор и обязанные выполнять его предписания российские провайдеры доступа в интернет.
- Нам. Это компьютеры, находящиеся на территории Российской Федерации. Компьютеры, сервера и любые другие сетевые устройства: планшеты, смартфоны, роутеры.
- Отрубить доступ. Применяя различные технические средства, отнять у наших сетевых устройств возможность соединяться с Рутрекером посредством стандартного протокола интернета TCP/IP.
- К сайту Рутрекера. Сетевая инфраструктура Рутрекера (внешняя, видимая пользователям) состоит из доменных имён типа rutracker.org, bt*.rutracker.cc, bt*.t-ru.org (последние два и есть имена серверов-трекеров), rutracker.wiki.
Программа и сеть Tor построены по принципу промежуточных соединений с примерением шифрования для каждого из них. Посредством этого Tor помогает пользователям оставаться сравнительно анонимными: сайты, на которые они заходят, видят, что к ним подсоединились из Андорры, Ботсваны или Венесуэлы (к примеру, конечно), хотя настоящий пользователь сидит в семейных трусах на диване в российском городе Эн. Это гражданин соединился с входным узлом сети Tor (первый в цепочке из трёх; расположен в Андорре) по определённому протоколу связи, тот соединился со вторым (который в Ботсване), тот с третьим (этот в Венесуэле), и уже третий (выходной) узел соединился с сайтом Рутрекера. Получилось пять точек: диван → узел1 → узел2 → узел3 → Рутрекер. Ответ идёт по этой же цепочке в обратном направлении. Рутрекер видит, что к нему подсоединились из Венесуэлы, а про Ботсвану и Андорру ничего не знает.
Так вот, эта инструкция предназначена для обхода блокировки, используя описанную выше особенность работы сети Tor. Мы соединяемся не напрямую с Рутрекером, а с каким-то узлом1, и именно это соединение видит ваш провайдер, и именно это соединение он призван проверить на предмет разрешённости (можно нам туда или нет). Мы используем эту часть возможностей, предоставленных нам сетью Tor. Она же даёт нам возможность быть анонимными, но для целей обхода блокировок анонимность не нужна. В разумных пределах мы поговорим об этом, но не будем углубляться.
Что мы будем делать? Мы будем устанавливать и настраивать Tor Browser для доступа к сайту и форуму Рутрекера. Здесь важно понимать, что 1) возможность попадания человека на сайт/форум через браузер и 2) возможность связи torrent-клиента (например uTorrent) с *.rutracker.org, быстрого нахождения узлов для закачки любимых фильмов, книг и программ, и, наконец, собственно быстрой закачки — это разные вещи! Мы будем рассматривать только обход блокировок для попадания на сайт/форум Рутрекера через браузер.
Что такое Tor? Это консольная (без графического интерфейса) программа, состоящая из исполняемого файла tor.exe, набора библиотечных файлов *.dll и настроечных файлов. Авторами программы являются разработчики проекта Tor Project. Tor позволяет создать в сети TCP-соединение с нужным пользователю сервером через три промежуточных узла (компьютера) в сети, на которых также установлен, соответствующим образом настроен и запущен такой же Tor (возможно, отличной от вашей версии). Каждый промежуточный шаг между узлами зашифрован, причём несколькими «слоями», то есть очередной узел может расшифровать полученные им данные, но ниже он увидит следующий слой шифрования, снять который сможет лишь следующий узел цепочки. Далее начинается масса технических деталей, нюансов и личных предпочтений, поэтому им здесь уделяется мало внимания: эта инструкция написана специально для того, чтобы оградить основную массу пользователей от сложностей.
Что такое Tor Browser? Это браузер Mozilla Firefox, взятый и немного переделанный участниками проекта Tor Project. В этот браузер уже встроен Tor! В чём заключаются эти переделки? Как многие из вас знают, Firefox — браузер с открытым исходным кодом и достаточно открытой лицензионной политикой, позволяющей вносить в код браузера свои изменения и выпускать его под другим именем (также об этом по-русски расскажет сама Мозилла и проект GNU.org). Tor Project взял исходники этого браузера и внёс некоторые изменения с целью повышения уровня безопасности и анонимности поьзователя (эти два термина не равнозначны!). Также в браузер встроены несколько расширений, обеспечивающих связь Tor Browser с отдельно работающим Tor и усиливающих эти самые анонимности и безопасности.
Короче говоря: Tor Browser = Tor + Firefox + расширения. Каждый из этих компонентов соответствующим образом настроен как индивидуально, так на работу с соседними компонентами. Эти настройки мы и будем рассматривать и иногда изменять в этой инструкции.
Что такое расширение браузера, в частности Firefox? Это небольшая программка, написанная на языках Javascript и/или C++ и встраиваемая в браузер с целью изменения его работы в той или иной области. В Tor Browser встроено 4 расширения:
- TorLauncher. С его помощью перед запуском самого браузера стартует программа Tor, координирующая связь и обмен данными в сети Tor.
- TorButton. Это кнопка с луковицей, через которую можно попасть в настройки браузера, относящиеся к безопасности, запросить новый канал связи через сеть Tor и прочее.
- HTTPS-Everywhere. Расширение старается перевести соединение с нужным пользователю сервером с небезопасного (с точки зрения и анонимности, и безопасности) протокола HTTP на более защищённый протокол HTTPS. Например, если бы сайт Рутрекера давал возможность соединяться с ним как по HTTP, так и по HTTPS, мы бы входили в него более безопасно, даже введя адрес http;//rutracker.org/ (видите, мы использовали протокол HTTP; это расширение «перевело» бы нас на https;//rutracker.org/).
- NoScript. Расширение позволяет запретить исполнение на странице сценариев (скриптов), написанных на языке Javascript, т.к. масса зловредного кода, намеренно или по недосмотру встроенная то здесь, то там в web-страницы разных сайтов, написана именно на этом языке. Можно задать «белый список» сайтов, где исполнение яваскрипта разрешено, а также защититься от множества других потенциальных проблем.
Уже нашлось три подтверждения (тут про Symantec Norton, тут про Kaspersky, тут про DrWeb), что работающий на машине антивирус может препятствовать запуску Tor и/или Tor Browser и может мешать их работе. Посему либо находите в своих антивирусах способ внесения tor.exe и firefox.exe (который из комплекта TB) в белые списки разрешённых для запуска и выхода в сеть приложений (это, конечно, предпочтительный вариант), либо отключайте антивирусы. Также неплохо бы зайти в настройки firewall (брандмауэра) операционной системы и посмотреть там аналогичные установки.
Иногда пользователи сообщают, что даже с использованием Tor Browser при входе на форум они видят провайдерскую страницу блокировки, и более того, иногда это происходит у людей, провайдеры которых не блокируют доступ. Зачастую даже пользователи из других стран сталкиваются с этим. Это происходит из-за того, что при создании очередной цепочки узлов Tor выбрал выходным узлом компьютер, находящийся в РФ или другой стране, блокирующей доступ к Рутрекеру. Чтобы избежать этого, внимательно выполняйте действия шага 7, где кратко описан смысл наших установок, влияющих на поведение Tor.
Установка Tor Browser в Windows
Шаг 1. Загрузка дистрибутива.
Шаг 1. Идём на его сайт и скачиваем Tor Browser. На данный момент версия 5.0.4. Под кнопкой Download можно выбрать другой язык интерфейса браузера. Выбрали русский или english? Молодцы, жмите кнопку «Download».
Внимание. Хотите русский язык — выбирайте его до нажатия на кнопку «Download». Установите англоязычную версию — на русский потом не переключитесь. Автор этой инструкции не любит пользоваться локализованными интерфейсами и пишет её с учётом англоязычного интерфейса. Если будете ставить русскую версию, смотрите на картинки и ищите в своём браузере аналогичные пункты меню по-русски, это несложно.
Шаг 2. Начало установки.
Шаг 2. Идём туда, куда дистрибутив скачался, и запускаем установку. Автор советует устанавливать программу от имени администратора, если позволяют права текущего пользователя. Параноики могут проверить подпись .exe, чтобы не волноваться, что им подсунули неродную сборку.
Шаг 3. Выбор языка.
Шаг 3. Выбираем язык процесса установки.
Шаг 4. Выбор директории установки.
Шаг 4. Выбираем директорию установки TB. Два общих правила: 1) чем ближе к корню диска, тем легче жить, и 2) не надо использовать пробелы и русские буквы в именах директорий и файлов. Эта инструкция подразумевает, что выбран путь C:TorBrowser.
Внимание 1. Запомните директорию, куда вы собрались устанавливать TB (C:TorBrowser или какая-то другая). В некоторых последующих пунктах мы будем прописывать строки в настрочных файлах и запускать TB, и там, где написано C:TorBrowser, вы должны подставить путь до своей директории, куда ставили TB, если решили поменять её в этом пункте в процессе установки.
Внимание 2. Ещё раз про русские буквы в имени директории установки. Не надо этого делать, в зависимости от ситуации могут возникнуть проблемы при настройке или работе Tor. В частности, см. шаг 7.
Шаг 5. Процесс установки.
Шаг 5. Пошёл процесс установки.
Шаг 6. Установка завершена.
Шаг 6. Установка завершена. Снимите галку «Run Tor Browser», т.к. до первого запуска мы должны внести изменения в настройку, и нажмите «Finish».
Шаг 7. Редактирование torrc.
Шаг 7. Настраиваем Tor (не путать с Tor Browser!). Его настроечный файл называется torrc, лежит он в C:TorBrowserBrowserTorBrowserDataTor (не запутайтесь в одноимённых директориях).
Для редактирования открывайте файл torrc простым виндовым Notepad (Блокнот): нажимайте правой кнопкой мыши на этом файле и выбирайте пункт «Open with…» («Открыть с помощью…»).
Посмотрите на пример настроек ниже. Каждая непустая строка начинается с имени той или иной опции, значение которой мы хотим поменять, затем идут её параметры (значения).
Всё, начиная с символа решётки # и до конца строки, является комментарием и программой пропускается; комментарии в файле только для помощи человеку, читающему файл.
Добавляем такие строки в конец файла:
DataDirectory C:TorBrowserBrowserTorBrowserDataTor
Log notice file C:TorBrowserBrowserTorBrowserTornotice.log
GeoIPFile C:TorBrowserBrowserTorBrowserDataTorgeoip
GeoIPv6File C:TorBrowserBrowserTorBrowserDataTorgeoip6
ExcludeExitNodes {ru},{ua},{by},{kz},{??}
StrictNodes 1
TrackHostExits rutracker.org,rutracker.wiki
Файл:Torrc.zip для загрузки. Извлеките его из этого архива и используйте на своей машине как основу для своей будущей конфигурации.
Внимание. В результате экспериментов выяснилось следующее. Если в настроечном файле встречается любая русская буква, будь то в комментарии или в значении какого-то параметра, то Notepad (Блокнот) сохранит файл в таком виде, в котором потом Tor при своём запуске не сможет его прочитать. Не пишите ничего по-русски в этом файле.
Для технарей: Если сохранять файл в Unicode, Notepad ставит в начале файла BOM, что мешает Tor-у его потом прочесть. Если ваш редактор BOM не ставит, или вы сохраняете файл в однобайтной кодировке, кириллицу использовать можно.
Внимание. Пожалуйста, найдите несколько минут и прочтите подробное описание каждого параметра, указанного нами в этом шаге, таким образом вы будете понимать, что вы сделали, и в случае возникновения каких-то проблем или желания изменить поведение Tor (как неотъемлемой части Tor Browser) сможете что-то изменить самостоятельно. Описание находится тут: Пошаговая инструкция по установке Tor в Windows.
Официальное описание всех возможных настроек для torrc, а также ключей командной строки тут (на английском языке): Tor manual.
Сохраняем изменения в файле и закрываем Блокнот.
Шаг 8. Запуск TB.
Шаг 8. Запускаем TB из директории C:TorBrowser.
Шаг 9. Сетевые настройки TB.
Шаг 9. Запуск TB. Будучи запущен первый раз, он показывает окно сетевых настроек и предлагает выбрать способ соединения с сетью Tor: прямой (кнопка «Connect») или через различные типы промежуточных серверов: прокси или мосты (кнопка «Configure»), а также позволяет указать номера портов, через которые пользователю разрешён выход в интернет, например если он работает в сети организации, где доступ наружу ограничен. Как правило, домашние сети не имеют таких ограничений, и максимум, что может понадобиться, это указать прокси. Если вы не знаете, как у вас организован выход, для начала надо попробовать прямое соединение с Tor, т.е. жмём кнопку «Connect». В последующие разы это окно появляться не будет, но в него можно будет попасть из меню Tor, которое есть в интерфейсе TB.
Внимание. Если вы заранее знаете, что ваш провайдер блокирует торовские соединения, не выполняйте описанные в этом шаге действия, а обратитесь к разделу Если Tor Browser должен быть настроен на работу с мостами во время первичной установки, после чего возвращайтесь сюда и продолжайте выполнять всё по инструкции, начиная со следующего шага. Напомню, что блокировка Рутрекера и блокировка Tor-а — разные вещи, и вам нужно иметь веские основания полагать, что провайдер блокирует Tor на вашем канале, чтобы настраивать для соединения с сетью Tor мосты, а не пытаться соединиться c ней напрямую.
Шаг 10. Соединение с сетью.
Шаг 10. После нажатия «Connect» видим процесс соединения с сетью Tor. На этом шаге у некоторых возникают первые трудности: очень медленное соединение или вообще ошибка соединения. Здесь надо разбираться, смотреть в лог старта приложения, пробовать другие способы: мосты, прокси. Обычно здесь проблем нет.
Внимание. В случае подозрений, что в этом месте провайдер блокирует связь с сетью Tor (окно надолго зависает, полоса так и не доходит до конца, застряв где-то посередине), обратитесь к разделу Если Tor Browser перестал соединяться с сетью при старте, после чего вернитесь и продолжайте со следующего шага.
Шаг 11. Первый запуск TB.
Шаг 11. TB стартовал, соединился и показал окно браузера. Это совсем немного видоизменённый Firefox. Сейчас уже можно с его помощью заходить на всякие нехорошие сайты, от которых наши мудрые законотворцы стараются нас оградить, но мы пока займёмся некоторыми настройками.
Да, справа вверху написана версия TB: 5.0.4. Браузер при старте проверяет, не появилась ли версия поновее, и если да, в будущем на этом шаге скажет нам об этом и предложит обновление.
Шаг 12. Меню TB.
Шаг 12. Заходим в меню TB. Эта кнопка с зелёной луковицей называется Tor Button, с её помощью можно управлять настройками TB. Когда TB считает, что его версия устарела и есть более новая, сбоку от луковицы будет мигать жёлтый сигнал.
Сейчас выбираем пункт «Privacy and Security Settings».
Шаг 13. Настройки анонимности и безопасности.
Шаг 13. Мы в окне настроек анонимности и безопасности TB. Снимаем галку «Don’t record browsing history…», чтобы TB дал нам возможность принимать и сохранять куки во время работы. Это необходимо для логина в форум Рутрекера, без кук вас всё время будет выбрасывать на страницу логина. С точки зрения анонимности это нехорошо, но мы хотим нормальной работы с форумом, поэтому снимаем эту галку. TB скажет, что для этого ему надо перезагрузиться — разрешаем и ждём, когда снова появится окно браузера. Снова заходите в меню TB и выбирайте пункт «Privacy and Security Settings». Кстати, вы заметили, что теперь в меню появился новый пункт «Cookie Protections…»?
В этом окне также можно настроить уровень анонимизации («Privacy Settings») и безопасности («Security Level») работы в сети. Как видите, бегунок сейчас в нижнем, минимальном положении (положение после установки TB), то есть большинство функций привычного нам браузера включено: скрипты, стили, загрузка шрифтов, некоторые оптимизации исполнения Javascript и пр. Передвигая бегунок выше, мы всё больше и больше отключаем различные функции браузера, увеличивая его безопасность. Обратите внимание на описание уровня, меняющееся справа — там написано, что меняется от уровня к уровню. Оставьте пока минимальный уровень «Low (default)». Запомните этот шаг, мы вспомним о нём в шагах 18 и 21.
Внимание. Опыт показал, что текущее положение и перемещение бегунка влияют не только на внутренние настройки и поведение браузера, но и на настройки установленного в нём расширения NoScript. Например, вы делаете всё по этой инстукции, снимая и устанавливая те или иные галки в настройках TB и далее в NoScript. Затем решаете переместить бегунок в другое положение. Вот тут-то могут измениться настройки NoScript, а вы это не поймёте, пока не начнёте видеть изменения в поведении браузера и не пойдёте в NoScript смотреть, что же изменилось. Поэтому автор советует всем после передвижения бегунка снова пройтись по всем дальнейшим шагам инструкции после этого и убедиться, что ничего не изменилось, или что новые настройки вас устраивают. Более того, на этот бегунок достаточно просто кликнуть, не перемещая его, чтобы он применил какие-то свои настройки! Автор не призывает опасаться что-то здесь менять и вообще обходить это окно стороной, просто имейте в виду, что есть такая особенность.
И ещё одно. Безопасность и анонимность, с одной стороны, и удобство работы, с другой — это всегда баланс: когда одного много, другого не хватает. Бегунок и позволяет кажому найти свой приемлемый баланс. Никто не может сказать, какое положение бегунка самое-самое лучшее — пусть каждый определит его для себя сам.
Итак, галку снимаем, нажимаем «OK». Как уже было сказано, браузер потребует своего перезапуска — соглашаемся!
Шаг 14. Настройки соединения с сетью.
Шаг 14. Снова нажимаем на луковицу и выбираем пункт «Tor Network Settings», попадаем в окно настроек соединения с сетью.
Внимание. Сейчас мы тут для ознакомления, пока ничего делать не будем, только осмотримся. Это касается шагов 14-17. Если не хотите заморачиваться, переходите к шагу 18.
Шаг 15. My ISP blocks…
Шаг 15. Первая галка «My Internet Service Provider (ISP) blocks…» понадобится тем, у кого после введения блокировок (а может уже и сейчас) провайдер будет заниматься глушением попыток соединения с входными узлами сети Tor и/или попытками чтения сетевого трафика между пользовательской машиной и входным узлом. Здесь можно задать несколько IP-адресов т.н. мостов (или воспользоваться предоставленными самой сетью), а также указать способ маскировки трафика с тем, чтобы провайдер не мог понять, что это: трафик Tor или, к примеру, просто HTTPS-соединение с определённым сервером, видеозвонок Skype или ещё что-то.
Тема мостов рассмотрена в главе Настройка мостов в Tor Browser.
Внимание. Без обоснованных подозрений, что провайдер стал анализировать вашу сетевую активность, засёк Tor и начал его блокировать, делать здесь ничего не надо! Разговор про обфускацию (сокрытие, маскировку) сетевого трафика начнём позже.
Шаг 16. This computer needs…
Шаг 16. Вторая галка «This computer needs…» позволяет указать прокси, через который происходит соединение с интернетом (ещё не с сетью Tor, а вообще выход в интернет как таковой), и, если надо, имя и пароль для выхода. Большинству пользователей дома это не понадобится.
Шаг 17. This computer goes…
Шаг 17. Третья галка «This computer goes…» позволяет задать список портов, которые открыты пользователю для выхода в интернет. Это не прокси, это другой вид ограничения. Опять же, в домашнем интернете обычно все порты открыты, за исключением некоторых типа SMTP (с номером 25). Для большинства это не должно представлять проблемы.
Шаг 18. Меню NoScript.
Шаг 18. Теперь разберёмся с Javascript-ами, чьё включение необходимо для успешного входа в форум Рутрекера. По умолчанию они включены. Посмотрите ещё раз на картинку из шага 13, где в нижней половине окна в разделе «Security Level» расположен бегунок. На двух его нижних положениях «Low» и «Medium-Low» яваскрипт в браузере включён, а выше — «Medium-High» и «High» — уже выключен. Переводя бегунок между положениями и нажимая в том окне «OK», можно видеть, что изображение на кнопке расширения NoScript (про него читаем ниже) меняется: яваскрипт включается (буква S с красным восклицательным знаком) и выключается (перечёркнутая буква S в красном кружке).
Заходим в меню расширения NoScript, это кнопка с буквой S, с её помощью можно управлять настройками расширения. Выбираем пункт «Options…».
Шаг 19. Белый список NoScript.
Шаг 19. Чтобы яваскрипты работали для Рутрекера вне зависимости от общих настроек яваскрипта, этот домен надо внести в белый список. Открываем закладку «Whitelist», вводим rutracker.org в текстовое поле и нажимаем «Allow». Домен оказывается в списке ниже. Тем же образом добавляем запись t-ru.org.
Здесь же можно оставить все яваскрипты включёнными, оставив галку в нижней опции «Scripts Globally Allowed (dangerous)», но сейчас мы так делать не будем. Снимайте эту галку.
Закрываем окно кнопкой «OK».
Мы вносим Рутрекер в белый для того, чтобы яваскрипты работали на этом сайте даже когда общая настройка NoScript говорит, что скрипты выключены. Напомню, что пока, при тех настройках, что мы сейчас имеем, яваскрипты выключены посредством NoScript (снята галка «Scripts Globally Allowed (dangerous)»).
Шаг 20. Настройки Firefox.
Шаг 20. Мы почти закончили. Идём в меню Firefox (кнопка в его окне вверху справа) и выбираем пункт «Options».
Шаг 21. Настройки приватности.
Шаг 21. Здесь выбираем закладку «Privacy» и смотрим, чтобы в пункте «Tor Browser will:» была выбрана опция «Use custom settings for history». (Снова смотрите шаг 13, где мы ранее убрали галку «Don’t record browsing history…», позволив тем самым использовать куки.) Снимите галку с пункта «Remember my browsing and download history», это запоминание ни к чему для работы с форумом. Рядом с пунктом «Accept cookies from sites» тоже стоит галка: приём кук разрешён как настройками Tor, так и настройками Firefox, и теперь мы настроим это точнее. Снимаем эту галку, тем самым запрещая Firefox приём кук, и нажимаем на кнопку «Exceptions…».
Шаг 22. Приём куков.
Шаг 22. Вводим здесь исключение: мы будем принимать куки только от домена rutracker.org. Вводите это в текстовое поле и нажимайте кнопку «Allow». Домен появился в списке ниже — теперь приём кук запрещён для всех сайтов, кроме Рутрекера — для него разрешаем их приём. Выходите из этого окна и из настроек Firefox.
Шаг 23. Запоминание паролей.
Шаг 23. Сохранённые пароли.
Шаг 23 (необязательно). Если вы хотите, чтобы Tor Browser запоминал вводимые пароли для сайтов, это можно настроить. Снова заходите в настройки браузера и выбирайте пункт Security. Напротив пункта Remember logins for sites ставьте галку — она говорит браузеру запоминать пароли. Далее нажимайте кнопку Exceptions, появится окно Saved Logins с перечислением запомненных браузером логинов и паролей (изначально список, само собой, пуст). По умолчанию показываются только логины, а если вы хотите посмотреть и пароли, нажмите на кнопку Show Passwords (будет запрошено подтверждение, так как показ паролей на экране действие не всегда безопасное). В этом же окне можно удалять запомненные логины-пароли кнопками Remove и Remove All.
Выходите из этого окна и из настроек Firefox.
На этом настройка Tor Browser завершена, и вам остаётся проверить его работу с Рутрекером и другими сайтами, на которые вы не могли попасть обычным способом.
Для удобства добавьте в закладки адрес Рутрекера, так будет легче попадать на сайт: http://rutracker.org/forum/index.php. Мы отказались запоминать историю посещений веб-страниц, и перед закрытием окна TB браузер будет очищать её. При следующем старте и наборе адреса в адресной строке не будет подсказок, т.е., к примеру, набирая «rutra», вам не подскажут полный адрес сайта http://rutracker.org/forum/index.php. Если же занести этот адрес в закладки, он будет подсказываться, съэкономите себе несколько секунд. Или заходите на сайт через сами закладки, как кому удобнее.
Настройка мостов в Tor Browser
Что такое bridge (мост)? Это обычный узел сети Tor, который:
- Может играть роль входящего узла (соответствующим образом настроен).
- Не значится в общедоступном списке узлов сети Tor. При своём старте такой узел публикует информацию о себе в базе данных мостов, откуда можно получить несколько адресов мостов, чтобы воспользоваться ими.
- Опционально (и это то, чем мы будем пользоваться): имеет возможность видоизменять Tor-трафик, маскируя его либо под ничего не значащий поток байт, определить который как исходящий от узла Tor (теоретически) невозможно или затруднительно, либо под какой-нибудь безобидный трафик: например, видеоконференция в Skype, запрос HTTPS или просто передача абстрактного бинарного содержимого. Зачем? Чтобы провайдер не догадался, что мы пользуемся Tor.
Зачем? Есть подозрение, что провайдеры хорошо подготовятся к блокированию доступа к сайту Рутрекера на территории РФ. Про политическую составляющую говорить здесь не стану, однако многие из вас читали статьи в известных интернет-изданиях о вынесенном 9 ноября судебном решении о «вечной» блокировке доступа. Такой резонанс может привести как к простейшим манипуляциям провайдерами своими DNS-серверами, что можно с лёгкостью обойти, так и к применению провайдерами вполне тяжеловесных и труднопреодолимых барьеров на нашем пути. Мосты — одно из средств их обхода.
Как получить список мостов? Есть два способа, один попроще, другой посложнее, но понадёжнее, и оба рассмотрены в этой главе.
Для начала надо установить у себя Tor Browser; кто этого ещё не сделал, воспользуйтесь инструкцией выше.
Дальше пойдёт объяснение с учётом, что ТБ хорошо запускается. Если же это не так и загрузка надолго виснет на шаге 10, воспользуйтесь разделом Если Tor Browser перестал соединяться с сетью при старте инструкции. Если вы хотите настроить TB на связь с помощью мостов сразу при его установке, обратитесь в разделу Если Tor Browser должен быть настроен на работу с мостами во время первичной установки инструкции.
Переход на соединения с помощью мостов
Шаг 1. Обратитесь к шагу 15 основной главы, там написаны общие слова о настройке мостов: что это и для чего.
Следуя шагу 12, в TB нажимаем на кнопку с луковицей, выбираем пункт «Tor Network Settings» и попадаем в окно настроек соединения с сетью. В этом окне мы ставим галку «My Internet Service Provider (ISP) blocks connections to the Tor network».
Шаг 2. В окне появился выбор из двух опций: «Connect with provided bridges» и «Enter custom bridges». Первая опция уже выбрана, и работает она с теми мостами, которые даны вам сетью Tor при подсоединении к ней — ведь мы уже открыли TB, таким образом инициализировали Tor и связались с сетью. Вторая опция даёт возможность указать свой список мостов, полученный из другого источника. Этот второй способ мы подробнее разберём далее, а пока применим первый, он легче.
Использование мостов, выданных нам сетью
Шаг 3. Мосты, предоставленные сетью Tor.
Шаг 3. У нас есть выпадающий список «Transport type», в котором можно выбрать метод, с помощью которого будет маскироваться поток данных от вашего компьютера до входного узла цепочки Tor, через которую вы соединяетесь с сетью и ходите по «запрещёнке».
Шаг 4. Для начала надо попробовать рекомендуемый способ маскирования, т.е. obfs3. Просто выбирайте его и закрывайте это окно, нажав кнопку «OK».
После этого снова попробуйте зайти на тот сайт, что до сих пор оставался для вас недоступным из-за блокировки провайдером соединения с сетью Tor.
Использование мостов, адреса которых мы указываем вручную
Шаг 3. Мосты, указанные вручную.
Шаг 3. А теперь рассмотрим более сложный списоб получения списка мостов. Он хорош тем, что получаемые этим способом адреса не выдаются полностью автоматически, а требуют некоторого человеческого вмешательства. И хотя всю эту человеческую работу можно автоматизировать и таким образом выкачать из системы все адреса мостов (а затем заблокировать их все на уровне провайдера), мы полагаем, у Tor Project есть механизмы защиты от автоматического перебора и получения списка целиком. Это увеличивает шансы того, что полученные адреса мостов не окажутся уже заблокированными у провайдера, и таким образом вы сможете обойти блокировку и выйти в сеть Tor, а из неё дальше куда хотите.
Существует два способа получения адресов: по электропочте и на странице сервиса BridgeDB.
Электропочта. Tor Project предоставляет возможность получить небольшой список мостов в ответ на письмо, которое надо послать по определённому адресу. Трудность здесь в том, что писать туда нужно только с ящиков Gmail, Yahoo! или Riseup!, то есть у кого этих нет, надо зарегистрироваться. Сделано это, по утверждению участников Tor Project, с целью уменьшения риска автоматического получения всего списка мостов, т.к. считается, что автоматическое создание множества электронных адресов на этих почтовых сервисах сильно затруднено.
Сейчас автор предполагает, что в окне «Tor Network Settings» в выпадающем списке «Transport type» вы оставили метод маскировки без изменения, то есть obfs3 (recommended).
Шаг 4. Вы должны отправить письмо по адресу [email protected] (с адреса одного из перечисленных почтовых сервисов!), указав любую тему или оставив её пустой, а вот в самом письме написав только одну строчку с этими словами:
get transport obfs3
Вскоре, наверное через несколько секунд, вам придёт ответ примерно такого вида:
Here are your bridges: obfs3 60.16.182.53:9001 cc8ca10a63aae8176a52ca5129ce816d011523f5 obfs3 87.237.118.139:444 0ed110497858f784dfd32d448dc8c0b93fee20ca obfs3 60.63.97.221:443 daa5e435819275f88d695cb7fce73ed986878cf3
Это и есть список мостов. Вы должны скопировать эти три строчки с IP-адресами в поле ввода «Enter one or more bridge relays (one per line)» в окне «Tor Network Settings». Будьте аккуратны, копируйте только эти три строчки и следите, чтобы в том поле ввода не оказались лишние пробелы и какие-либо лишние случайно скопированные символы.
Закройте окно, нажав кнопку «OK», и тестируйте работу TB через мосты.
Если в окне «Tor Network Settings» в выпадающем списке «Transport type» вы выбрали метод маскировки, отличный стандартного на данный момент obfs3, просто замените в предыдущей фразе слово «obfs3» на то, что вы выбрали («obfs4», «fte», «scrambesuit» и т.п.), и получите список с другими мостами.
BridgeDB. Другим способом получения адресов мостов является обращение к базе данных этих мостов через браузер.
Сейчас автор предполагает, что в окне «Tor Network Settings» в выпадающем списке «Transport type» вы оставили метод маскировки без изменения, то есть obfs3 (recommended).
Шаг 4. Мосты, полученные из BridgeDB, запрос мостов.
Шаг 4. Заходим на страницу сервиса BridgeDB и нажимаем на вторую кнопку «Step 2 Get bridges».
Шаг 5. Мосты, полученные из BridgeDB, опции получаемых мостов.
Шаг 5. Попадаем на страницу выбора опций нужных мостов. Здесь мы должны указать тип максирования в выпадающем списке «Do you need a Pluggable Transport?». Для начала выбирайте рекомендуемый способ «obfs3». Галку в опции «Do you need IPv6 addresses?» ставить не надо. Нажимаем большую кнопку «Get Bridges».
Шаг 6. Мосты, полученные из BridgeDB, ввод captcha.
Шаг 6. Попадаем на страницу, где надо ввести код с проверочной картинки — дополнительная защита от автоматического получения списка мостов роботами. Вводите код и нажимайте Enter.
Шаг 7. Мосты, полученные из BridgeDB, адреса мостов получены.
Шаг 7. Наконец попадаем на страницу, где нам вернули адреса трёх мостов с нужным способом маскирования. Либо копируйте эти строки самостоятельно мышкой, либо нажимайте кнопку «Select All» ниже.
Вы должны скопировать эти три строчки с IP-адресами в поле ввода «Enter one or more bridge relays (one per line)» в окне «Tor Network Settings». Будьте аккуратны, копируйте только эти три строчки и следите, чтобы в том поле ввода не оказались лишние пробелы и какие-либо лишние случайно скопированные символы.
Закройте окно, нажав кнопку «OK», и тестируйте работу TB через мосты.
Если в окне «Tor Network Settings» в выпадающем списке «Transport type» вы выбрали метод маскировки, отличный стандартного на данный момент obfs3, просто замените в шаге 5 тип «obfs3» на то, что вы выбрали («obfs4», «fte», «scrambesuit» и т.п.), и получите список с другими мостами.
Если Tor Browser должен быть настроен на работу с мостами во время первичной установки
Сначала прочтите раздел Переход на соединения с помощью мостов, так как здесь вам предстоит сделать те же действия, только вы будете попадать в окна настройки мостов другим путём, про который мы сейчас расскажем.
Итак, вы дошли до шага 9 основной инструкции по установке, где можно выбрать два пути: соединиться с сетью Tor сразу (кнопка «Connect») или сначала настроить связь с ней (кнопка «Configure»). На том шаге многие выбирают прямое соединение и успешно подключаются, но после вступления в силу судебного решения о блокировке провайдеры могут не только заблокировать доступ к Рутрекеру для компьютеров в РФ, но и предпринять некие технические меры, препятствующие нормальной работе программного обеспечения Tor, что не даст ему подсоединяться к своей сети. Как это будет делаться, и будет ли делаться вообще, оставим за рамками разговора, а лучше настроим связь через мосты прямо сейчас.
Надо сказать, что работа через мосты ещё более медленная, чем просто через сеть Tor. По грубой оценке автора, если использовать прямую связь через Tor и ходить по форуму Рутрекера с помощью TB, на глаз быстродействие составляет где-то 90% от обычного браузера. Наличие же мостов отнимает ещё процентов 10, а замедляет старт TB ещё больше. Это объяснимо, ведь мы собираемся маскировать наши данные подо что-то другое, чтобы провайдер не мог понять, что мы передаём, и не блокировал нас, а для этого требуются дополнительные ресурсы компьютера. Тем не менее работа с форумом вполне комфортная.
Шаг 1. Настройка при установке, конфигурация мостов.
Шаг 1. Если обычно мы нажимаем на «Connect», то сейчас пойдём по пути «Configure». Жмите эту кнопку.
Шаг 2. Настройка при установке, использование мостов.
Шаг 2. Мы в окне Tor Network Settings, настройки параметров соединения с сетью Tor. Нам задают вопрос, блокирует ли или цензурирует наш провайдер связь с интернетом? Конечно да, иначе нас бы тут не было. Отвечаем утвердительно — «Yes» — и жмём кнопку «Next».
Шаг 3. Появившееся окно описано в разделе Переход на соединения с помощью мостов, обратитесь к нему и следуйте тем инструкциям. Единственная разница в том, что в самом конце не надо нажимать на кнопку «OK», т.к. её тут нет. Вместо этого возвращайтесь сюда и продолжайте со следующего шага.
Шаг 4. Настройка при установке, мосты настроили.
Шаг 4. Когда вы закончили выполнять настройку мостов, жмите кнопку «Next» и переходите дальше.
Шаг 5. Настройка при установке, Local proxy configuration.
Шаг 5. Вы попадаете в окно Local Proxy Configuration. Оно предназначено для указания прокси, через который мы хотели бы соединяться с интернетом. Для большинства из нас прокси не требуется, мы напрямую подключаемся к своим провайдерам, так что нам тут делать нечего, отвечайте отрицательно «No» и жмите кнопку «Connect». Произойдёт попытка соединения с сетью Tor через только что настроенные нами мосты.
После успешного соединения, если вы пришли в этот раздел из основной инструкции по установке, возвращайтесь к тому шагу, который направил вас сюда, и продолжайте выполнять все описанные далее действия.
Если Tor Browser перестал соединяться с сетью при старте
Такой вид блокировки должен проявиться на шаге 10 основного раздела: соединение не происходит, полоса застряла где-то посередине. Что делать?
Здесь мы опишем такую ситуацию: вы ранее установили и успешно пользовались TB, а потом провайдер взял и заблокировал торовскую сеть. Заблокировал именно прохождение торовских пакетов, то есть нарушил функционирование сети Tor, а не просто заблокировал доступ к Рутрекеру из РФ — это разные вещи. Мы попробуем скрыть торовский трафик, чтобы провайдер не понимал, что же через него проходит, и не принимал решения о блокировке наших данных.
Процесс запуска Tor Browser, соединение с сетью не происходит.
Надо зайти в сетевые настройки Tor и включить мосты — особые узлы сети Tor, связь с которыми можно осуществлять, маскируя передаваемые данные под что-то другое или просто передавая «мусор». Нажимайте на кнопку «Open Settings».
Кстати, когда соединиться с сетью не удаётся, на этой кнопке слева от надписи появится жёлтый треугольный значок-предупреждение с восклицательным знаком, послеживайте за этим при старте TB. Причин может быть несколько, это и блокировка, и молчание одного из прописанных ранее узлов-мостов, через который ваш локальный Тор решил войти в свою сеть. Напомню, что сеть Tor поддерживается большим числом людей, которые устанавливают у себя на компьютерах торовские узлы, и выключение некоторых таких узлов — нормальное явление и не сказывается на общей работоспособности сети.
Открывшееся окно вам знакомо по шагу 14 основного раздеоа. Что делать в этом окне дальше, написано в разделе Переход на соединения с помощью мостов, обратитесь к нему. Там рассказано про подключение мостов, причём двумя предусмотренными в TB способами: можно либо воспользоваться адресами мостов, полученными из сети Tor, либо прописать свои. Так как связаться с сетью у нас не получается, придётся идти чуть более сложным путём: указывать в TB свои адреса мостов. Читайте весь раздел и начинайте действовать с той его части, где описывается работа с мостами, адреса которых мы указываем вручную. Подтверждайте все сделанные изменения и продолжайте первичную настройку либо снова запускайте браузер.
Загрузка torrent-файлов с помощью Tor Browser
Заходить в форум мы уже можем, теперь надо научиться загружать нужную нам раздачу. Есть два способа: файл .torrent и magnet-ссылка.
- Первый способ привычен для подавляющего большинства пользователей. Вы нажимаете на ссылку «Скачать .torrent» и либо сохраняете файл .torrent у себя на диске, чтобы потом открыть его в торрент-клиенте, либо открываете свою любимый торрент-клиент прямо из диалога браузера. В любом случае раздача попадает в клиент, вы указываете там какие-то дополнительные параметры закачки и стартуете раздачу. Всё, закачка пошла.
- Второй способ будет полезен тем, кто с началом пользования Tor Browser не сможет или не захочет входить в форум со своими именем-паролем.
Способ с torrent-файлом
Минимально отличается от того, как вы работали в Firefox ранее, если, конечно, не пользовались другим браузером. Для других браузеров отличия также только в деталях.
Загрузка torrent-файла.
При нажатии на ссылку «Скачать .torrent» TB покажет окно-предупреждение о том, что такой тип файла ему неизвестен и показать его вам он не может, и предложит открыть его во внешней программе. Заодно предупредит, что внешние файлы могут нести в себе опасность. Вообще-то мы в курсе, но torrent-файлам Рутрекера доверяем. Жмём кнопку «Download file» и видим привычный уже нам диалог сохранения/открытия файла. Да, если в окне поставить галку «Automatically download files from now on», это предупреждение больше появляться не будет.
Способ с magnet-ссылкой
Сейчас форум изменён таким образом, что магнет-ссылку на любую раздачу можно получить без регистрации и входа в форум под своим именем. Раньше была только хэш-сумма, которую надо было самостоятельно переделать в магнет-ссылку, а теперь у каждой раздачи есть настоящая ссылка, очень удобно. Браузером такую магнет-ссылку открывать не надо, это ссылка не на какой-то файл, как привычная «Скачать .torrent», по нажатию на которую открывается диалог сохранения или открытия файла .torrent, а такая ссылка, которую надо вставить в торрент-клиент, чтобы начать закачку.
Загрузка по magnet-ссылке.
Смотрите картинку: такой блок есть внизу поста любой раздачи. Крупно написано «Скачать раздачу по magnet-ссылке». Нажимайте на ней правой кнопкой мыши, в меню выбирайте «Copy Link Location» (у автора англоязычный Firefox, в других браузерах будут чуть другие названия пунктов меню), затем идите в свой торрент-клиент (должен поддерживать магнет-ссылки, выясните это для своего клиента) и откройте ссылку там.
Ссылка выглядит так (это пример):
magnet:?xt=urn:btih:A8FF6CEDB18FE790059C692433E99715781D925A&tr=http%3A%2F%2Fbt3.rutracker.cc%2Fann%3Fmagnet
Например, в µTorrent это сочетание клавиш Ctrl+U или меню File → Add Torrent from URL… . Откроется окно, куда надо вставить скопированную в браузере ссылку (Ctrl+V ведь умеете?). Нажимаете Enter, открывается окно свойств этой раздачи, а клиент тем временем идёт по ссылке и получает информацию о раздаче. Через несколько секунд поля в окне заполнятся данными раздачи — имя, список файлов, размер и т.п. Смотрите, что всё вас устраивает, жмёте «OK», и всё, закачка должна начаться.
Для нахождения источников, откуда можно скачать нужные файлы из раздачи, в клиенте должен работать DHT.
Обновление Tor Browser
Здесь мы расскажем, как обновить TB, если вы знаете, что новая версия браузера уже выпущена разработчиками, а сам браузер ещё не сообщил вам об этом. Действия эти совсем не сложны. О выходе новой версии можно узнать как на сайте Tor Project (или в блоге разработчиков), так и из сторонних источников, например на нашем форуме, а также заходя периодически в нужный пункт меню самого браузера. Обновления всегда приносят улучшения в программе, исправления найденных ошибок и, конечно, новые баги, но тем не менее модель разработки и тестирования Tor Project достаточно строга, чтобы с появлением новых версий их продуктов приносить нам больше пользы, чем вреда.
Обновить TB после выхода новой версии можно несколькими кнопками способами, в том числе просто взяв новую версию с сайта разработчиков и установив её рядом с текущей версией по данной инструкции. Однако мы не будем поступать так радикально, а воспользуемся средствами, имеющимися в самом браузере. Зачастую TB обновляется сам, если он увидел, что вышла новая его версия, а пользователь некоторое время ничего не предпринимает, но мы можем и заставить его сделать то же самое раньше.
Итак, приступим.
Обновление через меню браузера
Шаг 1. Запрос обновления.
Шаг 1. Откройте основное меню TB, зайдите в пункт Help и выберите там пункт About Tor Browser. Уже довольно продолжительное время Firefox и, следовательно, Tor Browser по умолчанию не показывают строку основного меню программы, следуя веяниям моды на графический интерфейс пользователя. Эту строку легко вывести на экран, нажав клавишу Alt на клавиатуре.
Шаг 2. Загрузка.
Шаг 2. Обновление.
Шаг 2. Появится окно со сведениями о программе. Здесь мы видим номер текущей версии TB, в данном случае 5.0.4, и версии Firefox, на котором он построен, сейчас это 38.4.0. Сразу же в этом окне начнётся проверка наличия новой версии TB, и если её нет, будет показана фраза «Tor Browser is up to date». Если же обновление есть, начнётся его загрузка. В этом окне она будет представлять собой два шага: собственно загрузку новых файлов и их установку, и сопровождаться это будет фразами «Downloading update» (с указанием размера) и «Applying update…», соответственно.
«Устаревший» номер версии Firefox объясняется тем, что это версия ESR, Extended Support Release, поддерживаемая организацией Mozilla Foundation в течение года, в отличие от чаще выпускаемых «обыкновенных» версий своего браузера. В неё вносятся только изменения, связанные с безопасностью и стабильностью работы.
Шаг 3. Перезапуск TB.
Шаг 3. После завершения установки появляется кнопка, по нажатию на которую браузер перезапустится.
Шаг 4. Завершение обновления.
Шаг 4. Запускаясь заново, TB покажет маленькое окно процесса установки обновления.
Шаг 5. Обновление завершено.
Шаг 5. Наконец, появится довольно большое окно с одной-единственной фразой, что TB обновился. Просто нажимайте «OK».
Теперь в верхнем правом углу окна TB вы должны увидеть номер новой версии браузера.
Обновление через «луковую кнопку»
Шаг 1. Запрос обновления.
Шаг 1. Новой версии нет.
Шаг 1. Есть новая версия.
Шаг 1. Откройте «луковую кнопку» TB и в появившемся меню выберите пункт «Check for Tor Browser Update…». Появится окно проверки наличия обновления. Если новой версии TB нет, в этом окне будет написана соответствующая фраза (тогда просто закрывайте это окно), а если есть, будет указана версия нового TB, а внизу будет кнопка начала загрузки и установки — «Update Tor Browser». Нажимайте на неё.
Шаг 2. Соединение с сервером обновлений.
Шаг 2. Загрузка обновления.
Шаг 2. Процесс обновления.
Шаг 2. Обновление завершено.
Шаг 2. Далее действия происходят автоматически: соединение с сервером обновлений, загрузка обновления и его установка. В результате появится окно с сообщением, что установка завершена и требуется перезагрузка браузера — кнопка «Restart Tor Browser». Нажимайте на неё.
Шаг 3. Завершение обновления.
Шаг 3. Запускаясь заново, TB покажет маленькое окно процесса установки обновления.
Шаг 4. Обновление завершено.
Шаг 4. Наконец, появится довольно большое окно с одной-единственной фразой, что TB обновился. Просто нажимайте «OK».
Теперь в верхнем правом углу окна TB вы должны увидеть номер новой версии браузера.
А что если не Tor Browser?
Допустим, вас устраивает метод обхода блокировки через торовскую сеть — Tor Browser успешно запустился на вашей машине, хорошо соединяется с другими узлами сети и позволяет входить на разные сайты. Однако вам может не нравиться именно сам браузер, то есть несколько видоизменённый Firefox, и вы привыкли к работе в Chrome, Opera, Internet Explorer и прочих браузерах. К тому же, как вы видели выше, для работы с форумом Рутрекера TB требует некоторой настройки: разрешения работы яваскрипта и установки уровня безопасности/анонимности самого TB. Существуют и некоторые другие «неудобства», такие как запуск окна браузера в размере 1024×768, что сделано разработчиками умышленно, чтобы придать пользователю больше анонимности. К тому же TB не имеет никаких плагинов, могущих навредить вашей безопасности — в первую очередь это обладающий нехорошей репутацией Flash.
Напомним ещё раз, что для целей обхода блокировки нам не нужна анонимность, нам надо именно пересечь рубеж блокировки, расположенный, как правило, на оборудовании вашего провайдера, а ваши данные, такие как имя-пароль для входа в Рутрекер, ваш IP и прочие уникальные характеристики используемых браузера/сети/ОС скрывать от Рутрекера нет смысла, ведь программное обеспечение форума и так их знает и не ограничивает вам к нему доступ. Короче говоря, вам нравится обход с помощью торовской сети, но вам не нравится Tor Browser и вы хотите работать в другом привычном вам окружении. Что делать?
Настройка прокси в Firefox на работу через клиент Tor.
Эта статья рассказывает именно о Tor Browser, но чтобы не создавать новую, мы опишем здесь ещё один способ обхода. Всё что вам потребуется, это установить и настроить на своём компьютере клиент Tor. Запустив его, вы получаете полноценный прокси-сервер, к которому можно подсоединиться по протоколам SOCKS4 и SOCKS5 (это умеют делать все современные браузеры). Если вы настроили свой клиент Tor по инструкции из этой статьи, то он принимает соединения на порту 9050. Далее, вы просто идёте в настройки своего браузера, находите раздел, где можно указать прокси-сервер для выхода в интернет, и вводите туда адрес и порт вашего прокси-сервера Tor, то есть 127.0.0.1:9050, а типом прокси указывате SOCKS4 или SOCKS5. Пример такой настройки для Firefox вы можете увидеть на картинке; в других браузрах настройки аналогичные. Сохраняйте изменения и закрывайте окно настроек. Всё, теперь ваш привычный браузер будет заходить на сайты не няпрямую, а через указанный прокси-сервер, то есть через торовскую сеть. Проверьте, что ранее заблокированный у вас форум Рутрекера теперь открывается.
Для Windows
-
Перейдите на Tor Browser страницу закгрузки.
-
Скачайте файл для Windows с расширением
.exe. -
(Рекомендуется) проверьте подпись файла.
-
Когда загрузка будет завершена, дважды щелкните на
.exeфайл. Завершите процесс установки.
Для macOS
-
Перейдите на Tor Browser страницу закгрузки.
-
Скачайте файл для macOS с расширением
.dmg. -
(Рекомендуется) проверьте подпись файла.
-
Когда загрузка будет завершена, дважды щелкните на
.dmgфайл. Завершите процесс установки.
Для GNU/Linux
-
Перейдите на Tor Browser страницу закгрузки.
-
Скачайте файл для GNU/Linux с расширением
.tar.xz. -
(Рекомендуется) проверьте подпись файла.
-
Теперь используйте графический или консольный метод установки:
Графический метод установки
-
Когда загрузка будет завершена, извлеките архив используя менеджер архивов.
-
Необходимо указать GNU/Linux, что вы хотите разрешить исполнение shell-скриптов.
Перейдите в только что извлеченный каталог Tor Browser.
Щелкните правой кнопкой мыши наstart-tor-browser.desktop, откройте «Свойства» или «Настройки» и измените разрешение, чтобы разрешить выполнение файла как программы.
Дважды щёлкните по значку, чтобы запустить Tor Browser
Внимание: На Ubuntu и некоторых других дистрибутивах если вы попробуете запустить start-tor-browser.desktop, может открыться текстовый файл.
Чтобы изменить это поведение и вместо этого запускать Tor Browser, выполните следующее:
- Запустите «Файлы» (GNOME Files/Nautilus)
- Откройте Параметры.
- Переключитесь на вкладку ‘Поведение’.
- Выберите «Запустить» или «Спросить что делать» в пункте «Исполняемые текстовые файлы».
- Если вы выбрали последний вариант, нажмите «Запустить» после открытия файла
start-tor-browser.desktop.
Консольный метод установки
-
Когда загрузка будет завершена, извлеките архив с помощью команды
tar -xf [TB archive]. -
В папке Tor Browser вы можете запустить Tor Browser, выполнив:
./start-tor-browser.desktopВнимание: Если эту команду не удалось запустить, возможно, вы должны сделать файл исполняемым. В этой же папке выполните:
chmod +x start-tor-browser.desktop
Некоторые дополнительные флаги могут быть использованы с start-tor-browser.desktop в командной строке:
| Флаг | Описание |
|---|---|
--register-app |
Зарегистрировать Tor Browser как приложение рабочего стола. |
--verbose |
Показать вывод Tor и Firefox в терминале. |
--log [file] |
Сохранить вывод Tor и Firefox в файл (по умолчанию: tor-browser.log). |
--detach |
Отсоединить от терминала и запустить Tor Browser в фоновом процессе. |
--unregister-app |
Отменить регистрацию Tor Browser как приложения рабочего стола. |
Смотрите здесь, как обновить Tor Browser.
-
Изменить эту страницу —
Оставить отзыв —
Постоянная ссылка
Анонимность и безопасность пользователей в интернете – важная часть любого браузера. Сегодня мы храним все персональные данные и пароли на компьютере, поэтому любой, кто получит доступ к ПК, получит и доступ ко всем данным.
Но есть браузер, способный быть полностью анонимным при просмотре веб-страниц, и имя ему – Tor Browser. О том, что это за браузер и как им пользоваться, поговорим в сегодняшней статье.
Что представляет собой Tor Browser
Tor Browser – это не просто веб-обозреватель, который использует VPN-соединение, чтобы изменить IP-адрес. Он основан на собственном сервисе Tor, который позволяет шифровать пакеты данных пользователя трижды и отправлять их по цепочке из трех серверов. Организовано это таким образом, что каждый сервер не знает о предыдущих точках прохождения пакетов – в этом и кроется весь секрет анонимности.
При использовании Tor задействуется другой IP-адрес, который зачастую принадлежит иной стране. При этом IP-адрес является скрытым от сайтов, которые посещает пользователь. Дополнительной мерой безопасности является шифровка посещаемых сайтов от посторонних лиц, которые могут перехватить движение трафика.
Если кто не знал, то Tor Browser был разработан на основе известного всем браузера Mozilla Firefox. От него он получил ряд мощных расширений – это HTTPS Everywhere, NoScript, а также дополнения для управления сервисом Tor. Все они доступны без каких-либо дополнительных манипуляций, кроме того, браузер сам дает советы по улучшению безопасности.
Особенности:
- защита от слежки;
- отсутствие встроенных систем слежки за пользователем;
- крайне простой интерфейс, с которым справится каждый;
- доступен как на Windows, macOS или Linux, так и на Android (на устройствах iOS не поддерживается, однако есть аналог, основанный на Tor, – Onion Browser);
- блокирует все функции сети, которые могут угрожать безопасности.
Не обошлось и без существенных недостатков – это низкая скорость загрузки, которая обусловлена тем, что в процессе подключения к сети задействуется несколько серверов для обеспечения конфиденциальности пользователя. Потери обычно составляют от 30 до 50% по сравнению с обычным браузером. Это довольно много, но никто не говорит, что Tor Browser нужно обязательно использовать для повседневных задач. Например, если речь идет о конфиденциальности, то можно воспользоваться им, а в других случаях – более привычными веб-обозревателями.
Комьюнити теперь в Телеграм
Подпишитесь и будьте в курсе последних IT-новостей
Подписаться
Работа в Tor Browser
Все последующие инструкции мы будем рассматривать на примере Windows 10, но это никак не помешает вам провести те же действия на Linux или macOS.
Шаг 1: Устанавливаем браузер
В установке Tor нет ничего сложного:
- Открываем официальную страницу и выбираем подходящую операционную систему. В нашем случае это Windows, поэтому кликаем по кнопке «Download for Windows».
- Скачиваем файл и запускаем его – в отобразившемся окне жмем «Установить».
- Вот так просто мы смогли установить анонимный браузер. В завершение отмечаем пункт «Запустить Tor Browser» и жмем «Готово».
Сам браузер, как вы могли заметить, устанавливается в папке «Tor Browser» на рабочем столе. Ярлык лежит в этой папке, и его при необходимости можно переместить на рабочий стол.
Шаг 2: Первое знакомство
Как только браузер будет запущен, перед нами отобразится окно с предложением подключиться к Tor. Для удобства отметим пункт «Always connect automatically», который позволяет автоматически присоединяться к защищенному каналу. В завершение кликаем по кнопке «Соединиться».
Поздравляем, браузер с приватным доступом запущен. Для более углубленного изучения рекомендую ознакомиться с базовыми функциями – сделать это можно через особое окно, которое открывается кнопкой «Новичок в Tor Browser? Давайте начнем».
В отобразившемся окне нам расскажут про основные возможности анонимного браузера.
На этом настройка Tor Browser завершена. Но нам-то нужно попробовать весь функционал! Для начала давайте настроим уровень безопасности, доступ к которому открывается через иконку, расположенную в верхнем правом углу.
На отобразившейся странице появляется возможность настроить уровень безопасности: обычный, высокий или высший.
Обратите внимание на то, что использование Tor не делает пребывание в интернете полностью безопасным. Если вы будете просматривать сайты, которые не защищены с помощью HTTPS, то выходные узлы Tor смогут перехватить ваши данные.
Шаг 3: Изменяем IP-адрес
Одна из фишек Tor Browser – изменение IP-адреса. Сделать это крайне просто: достаточно воспользоваться одной кнопкой, и вы – другой пользователь. Для этого в верхнем правом углу нажимаем на три линии и выбираем «Новая личность».
После этого перед нами отобразится новое окно, в котором нам предложат перезапустить браузер. Это необходимо для того, чтобы визит на каждый сайт осуществлялся с нового IP-адреса.
Также мы можем обновить IP-адрес только для одного сайта – для этого есть кнопка «Новая цепочка Tor для этого сайта».
Таким образом, мы можем перемещаться в интернете под другим IP-адресом, что дает нам дополнительный уровень анонимности.
Шаг 4: Настраиваем сетевые параметры
Хотя Tor Browser и обладает высокой степенью защиты и анонимности, это никак не спасает от интернет-провайдера – он способен заблокировать доступ к браузеру. Исправить это можно с помощью изменения мостов. Для этого сделаем следующее:
- В верхнем правом углу нажимаем на кнопку в виде трех линий и открываем раздел «Настройки».
- Следующим шагом переходим в раздел «Tor» и открываем подраздел «Мосты». В нем отмечаем пункт «Использовать мост» и выбираем один из мостов либо прописываем свой.
Вот таким несложными манипуляциями мы можем обойти блокировку интернет-провайдера.
Шаг 5: Дополнительные настройки Tor
Помимо вышерассмотренных настроек, мы также можем редактировать конфигурационные файлы браузера Tor. Один из них – torrc. Он позволяет редактировать используемый IP-адрес, например, мы можем получать адреса только из России.
Для начала следует перейти в папку с файлом, которая находится по следующему пути: C:UsersИМЯ_ПОЛЬЗОВАТЕЛЯDesktopTor BrowserBrowserTorBrowserDataTor. Кликаем в ней по файлу «torrc» двойным щелчком мыши.
Выбираем «Блокнот» и жмем «ОК».
В результате перед нами откроется содержимое файла, которое мы можем изменять так, как нам нужно.
Если нам нужно получать IP-адреса только из России, то для этого пропишем дополнительную строку в конце файла:
ExitNodes {ru}
Если мы хотим подключиться только к одному узлу и не подключаться к другим в случае ошибки, то следует добавить еще одну строчку:
StrictExitNodes 1
Также мы можем исключить из узлов те серверы, которым не доверяем:
ExcludeNodes {ru}, {ua}
Чтобы все изменения вступили в силу, следует перезапустить браузер. Проверить, с какого IP-адреса был произведен вход в браузер, можно с помощью специального сайта 2ip.
Таким образом, мы можем выбирать страну IP-адреса. Достаточно в конфигурационном файле указать инициалы страны в строчке ExitNodes {ru}.
Заключение
Сегодня мы познакомились с самым безопасным браузером, который предотвращает утечку данных и позволяет анонимизировать пребывание в сети. Tor – это не просто VPN-соединение, а полноценный инструмент, работающий на собственном сервисе и использующий множество различных серверов для сохранности личных данных.
Надеюсь, что моя статья была для вас полезной, и теперь вы знаете, как пользоваться Tor Browser. Спасибо за внимание!
Как установить браузер Тор на компьютер
На чтение 3 мин Просмотров 233 Обновлено 11.01.2020
Интернет-обозреватель Tor стал чрезвычайно известным по всему миру благодаря тому, что представляет с собой версию Firefox с множественными надстройками, предназначенными для повышения анонимности пользователя в Глобальной сети. Он защищает персональные данные, не давая возможности сайтам отслеживать что-либо. Потому нередко люди интересуются, как правильно установить Tor Browser для компьютера или ноутбука.
Содержание
- Руководство
- Раздел №1: ПК с Windows
- Раздел №2: Компьютеры под управлением Mac OS
- Раздел №3: ПК на Linux
Руководство
В настоящий момент программа поддерживает все популярные операционные системы, так что воспользоваться ей можно и в Виндовс, и на Мак ОС, и в Линукс. Разумеется, в каждом из случаев порядок действий для инсталляции будет различаться. И все они будут разобраны в рамках данной статьи. Переходите к нужному разделу и выполняйте предложенные шаги.
В инструкциях будет упоминание о странице загрузки. Ссылку на нее вы найдете в самом конце текста.
Раздел №1: ПК с Windows
Сразу же перейдем к алгоритму действий:
- Откройте в любом браузере страницу загрузки Тора.
- После этого кликните по иконке с изображением значка Windows. Подтвердите загрузку файла с расширением .exe, если это потребуется.
- В конце запустите его прямо из окошка браузера.
- В новом окошке укажите язык программы, если он выбран некорректно.
- Щелкните мышкой на клавишу «ОК».
- Изначально в качестве каталога, где будет хранится защищенный интернет-обозреватель, указана папка Tor Browser на рабочем столе Windows. Если нужно ее сменить, то нажмите «Обзор…» и выберите в Проводнике новое местоположение.
- Для продолжения кликните на «Установить».
- В конце желательно не менять никаких параметров и кликнуть на «Готово». Тогда программа запустится, а ее ярлыки появятся на рабочем столе и в Пуске.
Остается только подтвердить соединение и наслаждаться безопасным интернет-серфингом.
Раздел №2: Компьютеры под управлением Mac OS
Из App Store загрузить веб-обозреватель Tor не выйдет, он распространяется только через официальный сайт. Так что откройте страницу загрузки по ссылки в конце статьи. На ней щелкните ЛКМ на отмеченную иконку.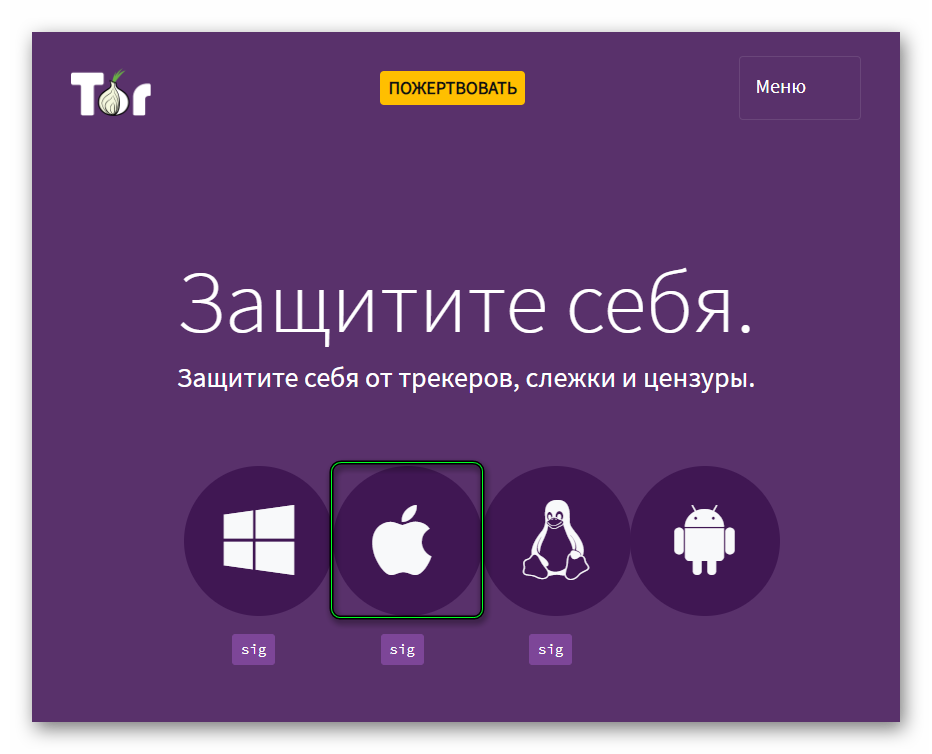
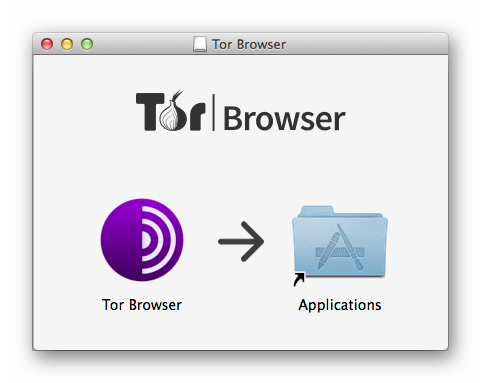
Раздел №3: ПК на Linux
А для компьютеров и ноутбуков с операционной системой Линукс все не так однозначно, поскольку существует множество сборок. В качестве примера будет рассмотрена процедура с популярным дистрибутивом Убунту, так что руководство подойдет и к многим другим.
Пошаговая инструкция, как установить Тор Браузер на компьютер или ноутбук на базе Ubuntu:
- Опять же посетите страничку загрузки.
- Но на этот раз кликните на значок с пингвином.
- Сохраните файл с расширением .tar.xz.
- Затем откройте предусмотренный в системе Проводник.
- Перейдите к каталогу, где хранится полученный архив.
- Кликните по нему ПКМ.
- Выберите опцию разархивации, например, в текущую папку.
- Теперь откройте ее, затем tor-browser_ru и Browser.
- Запустите файл start-tor-browser.desktop.
На этом процедура завершена, в дальнейшем браузер будет запускаться с помощью того же файла. При желании можно добавить его ярлык на рабочий стол.
Бесплатно скачать русскую версию Tor Browser