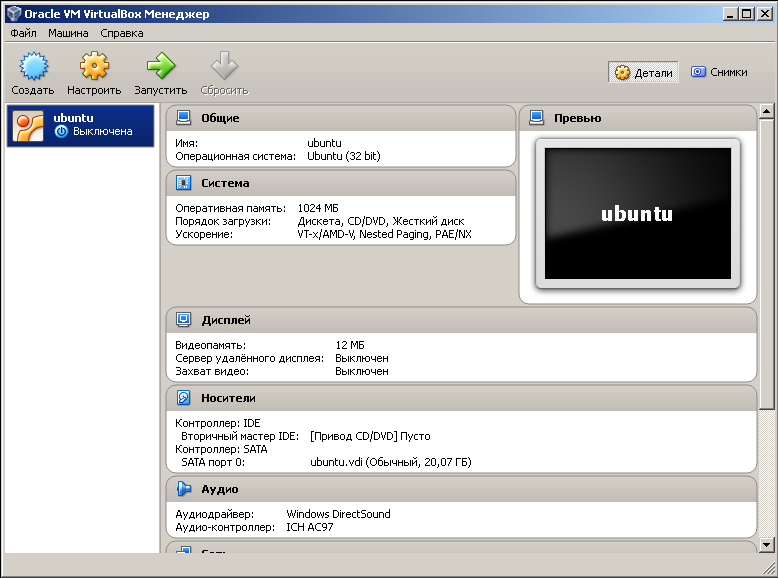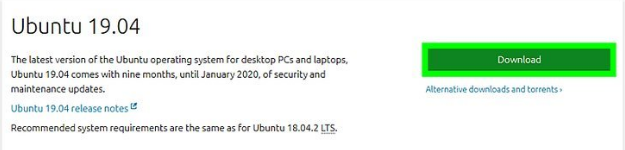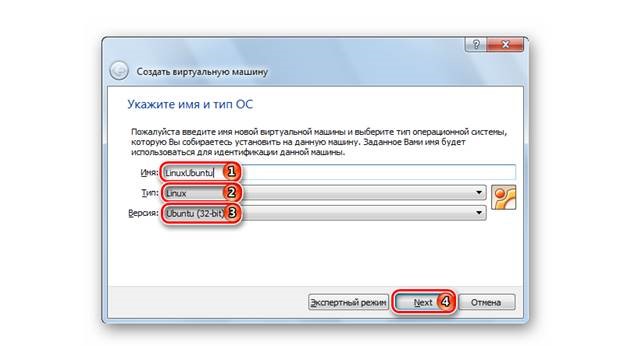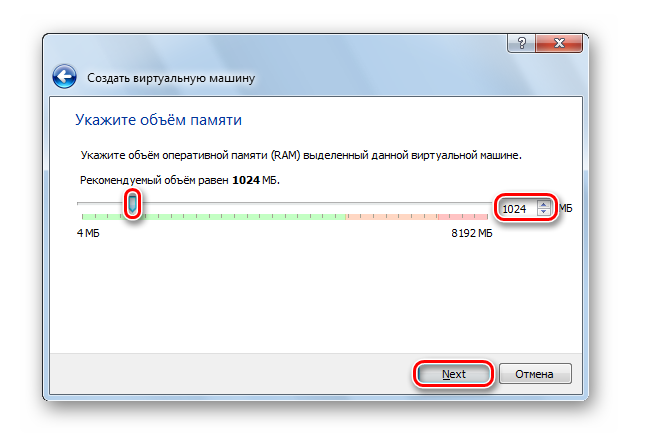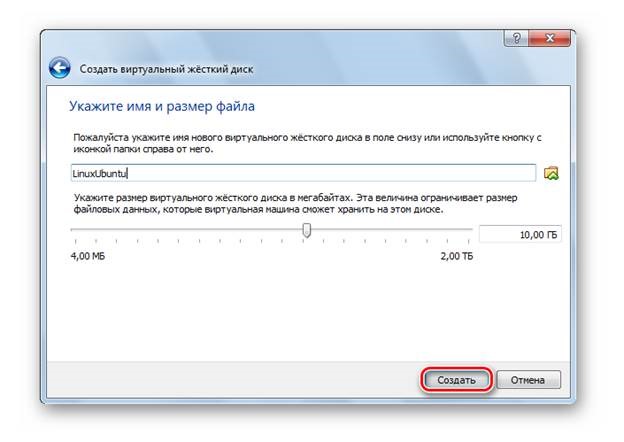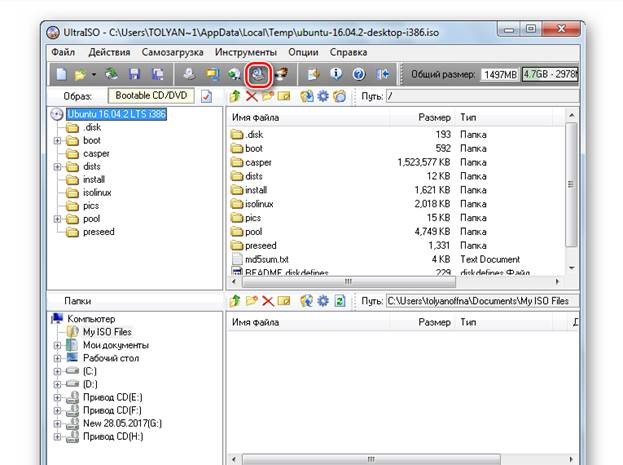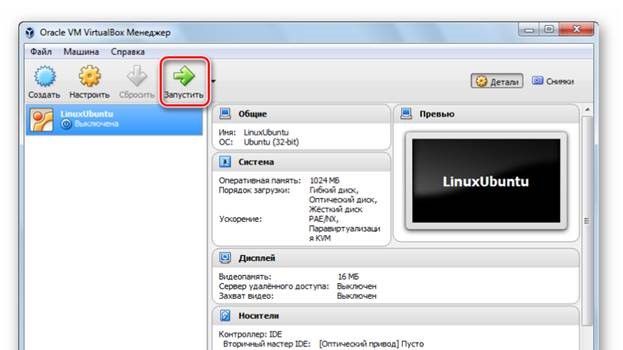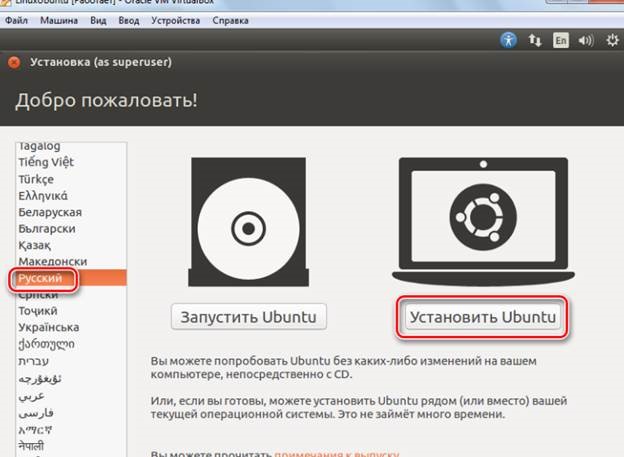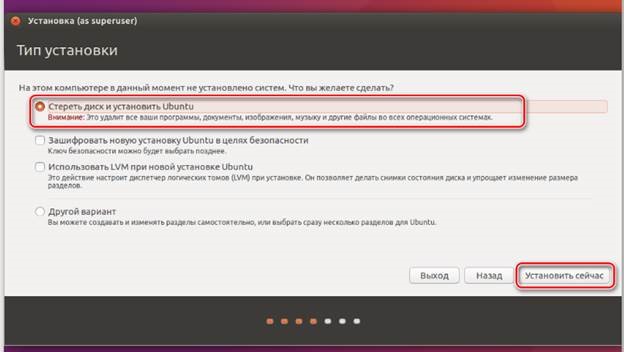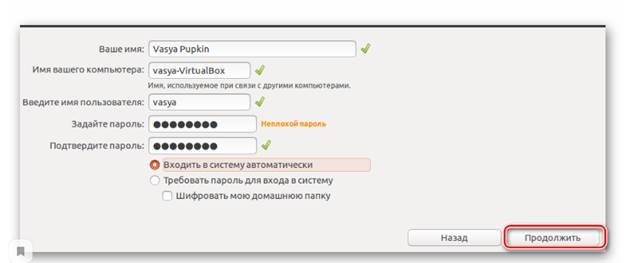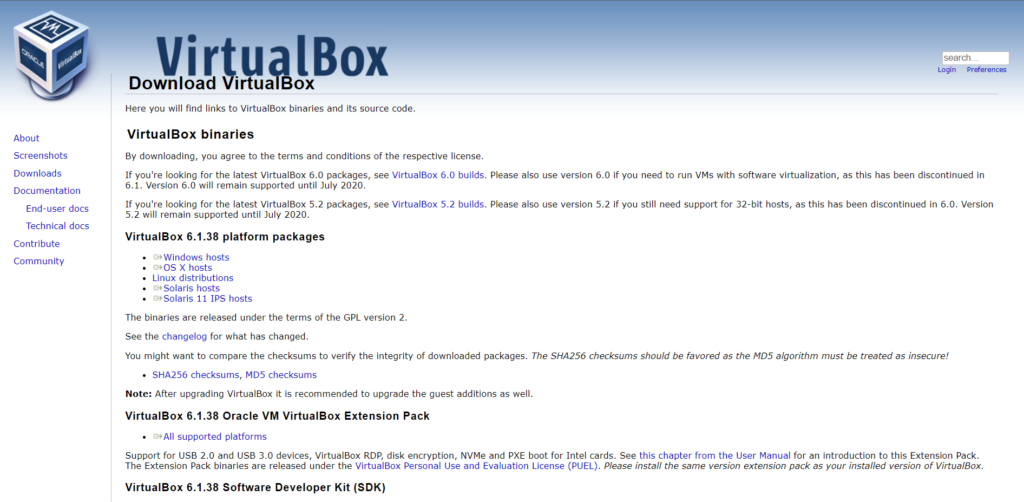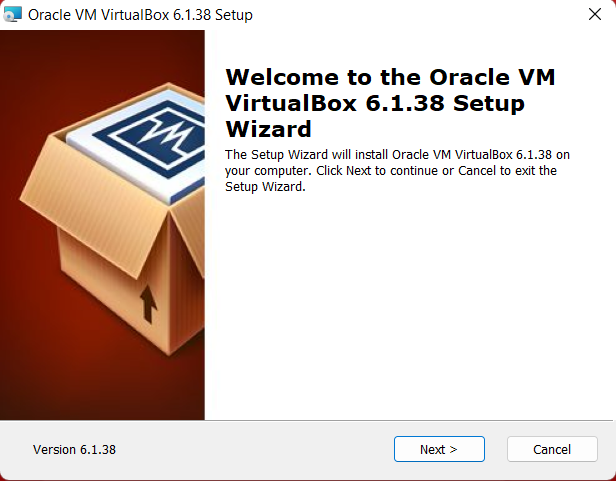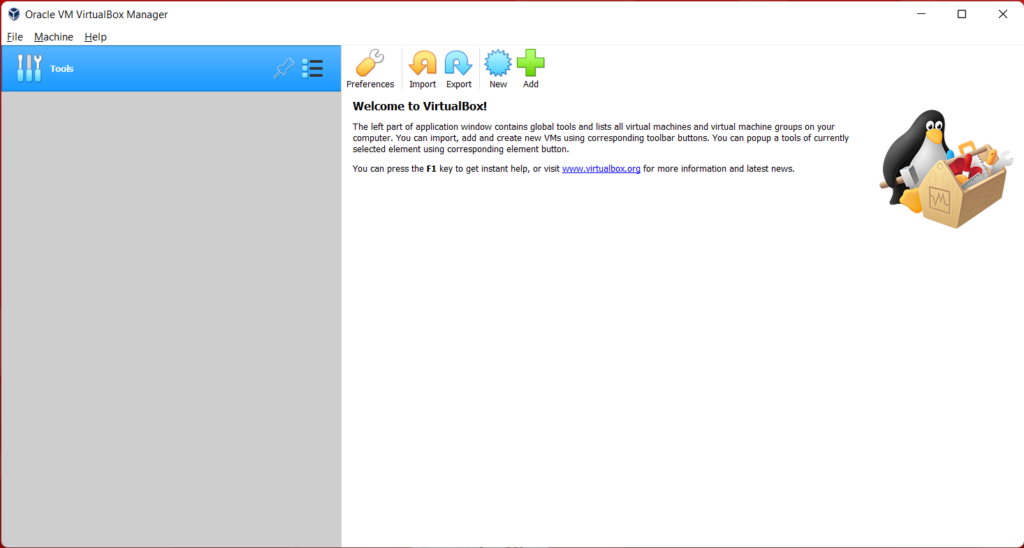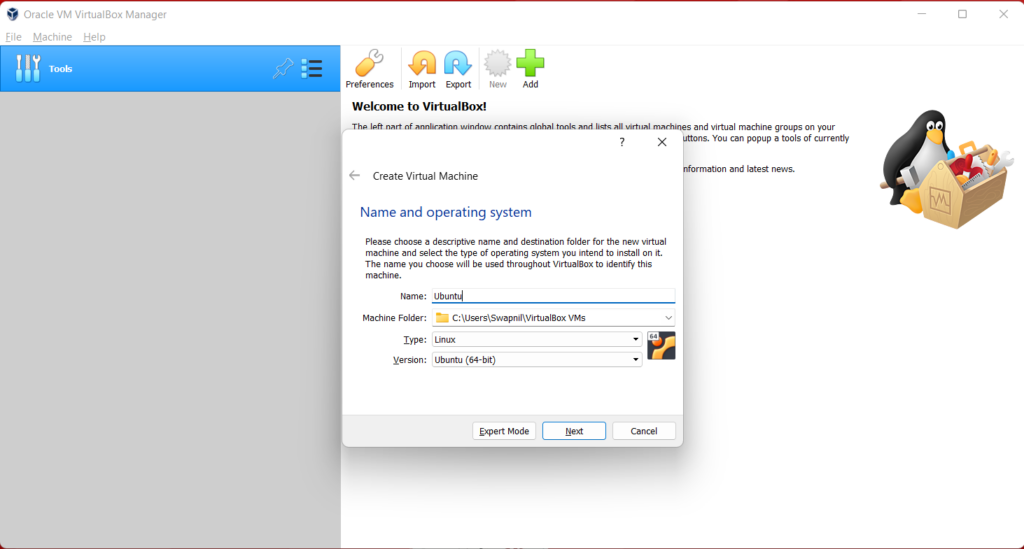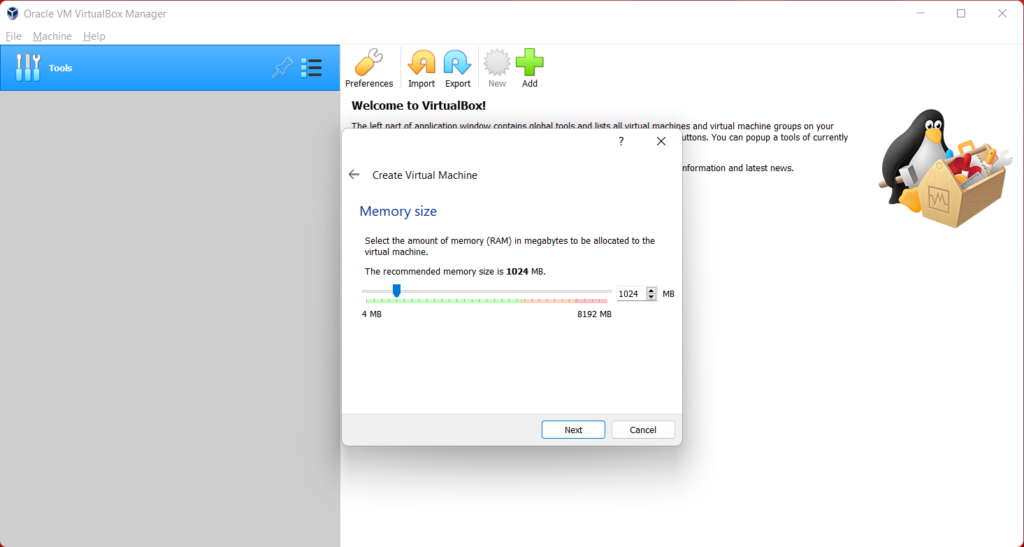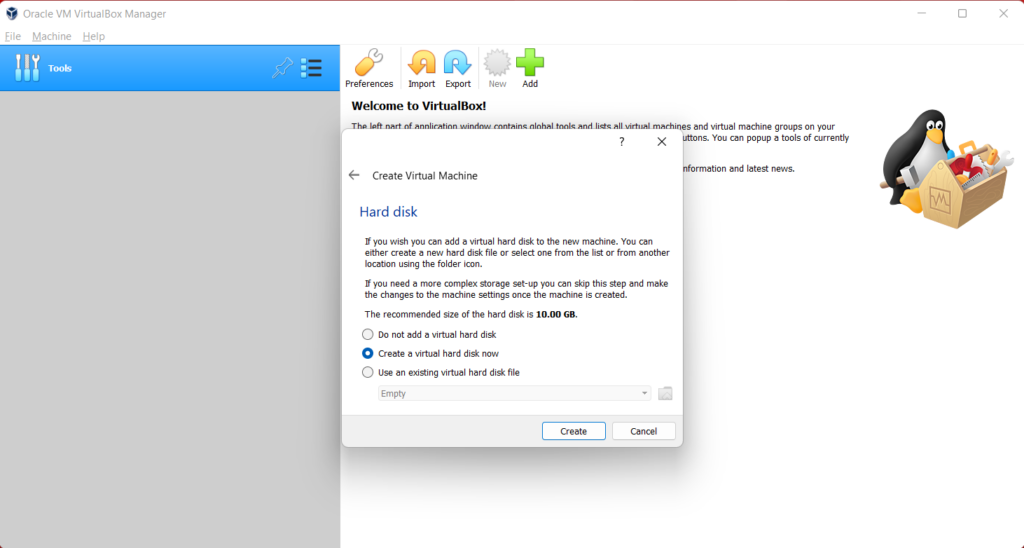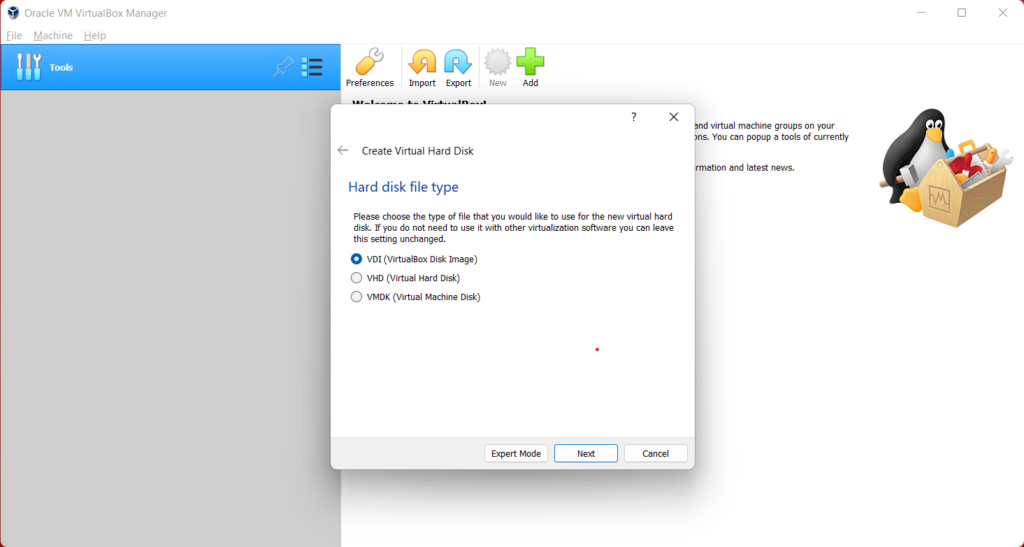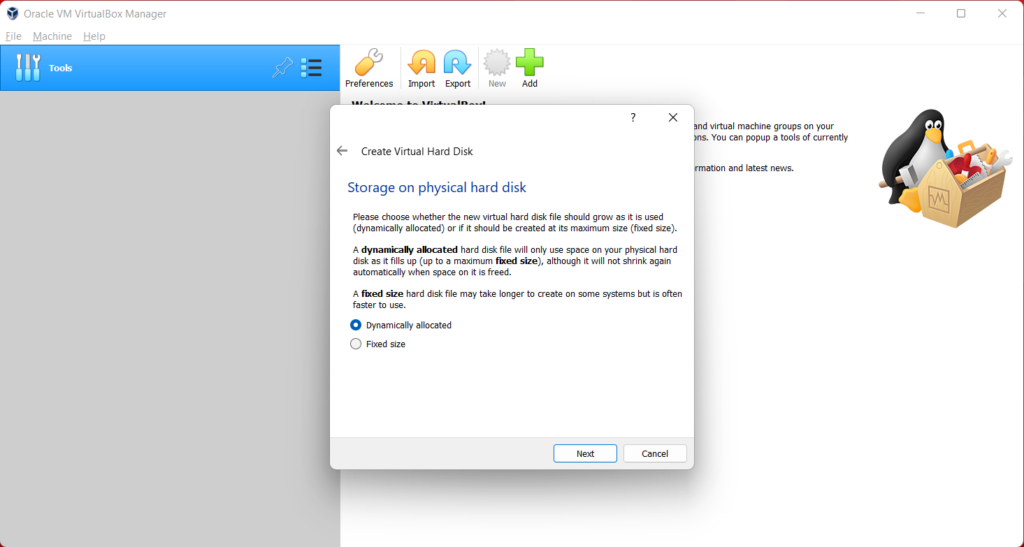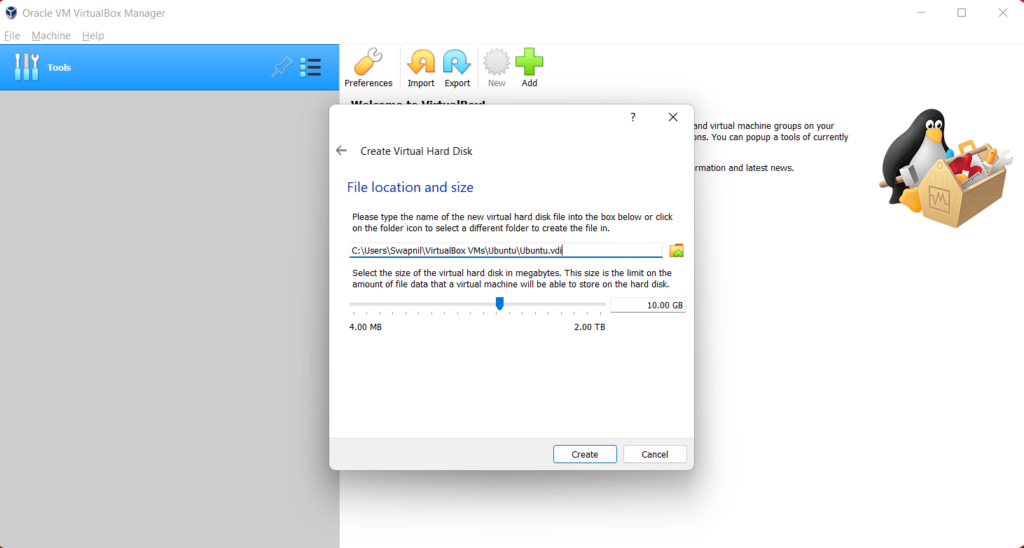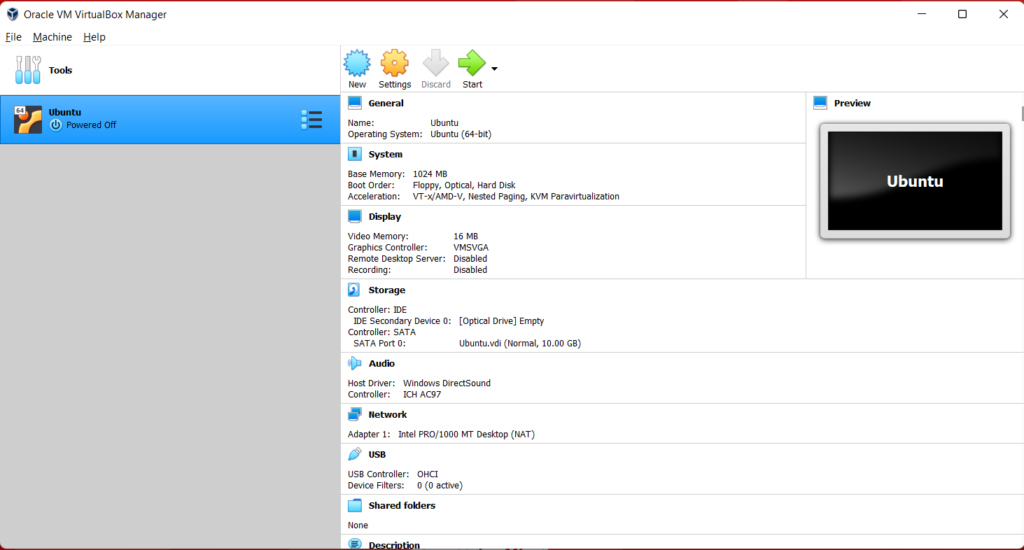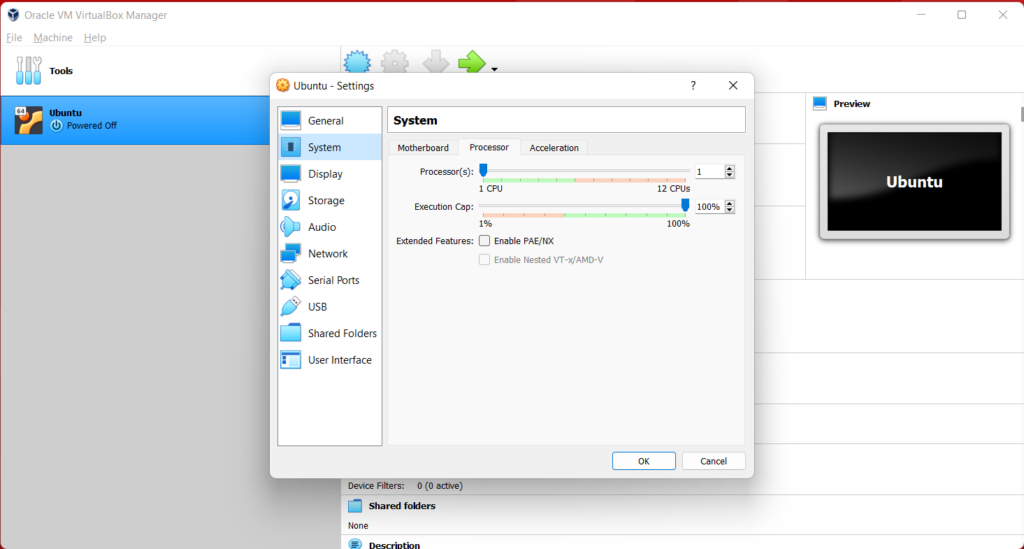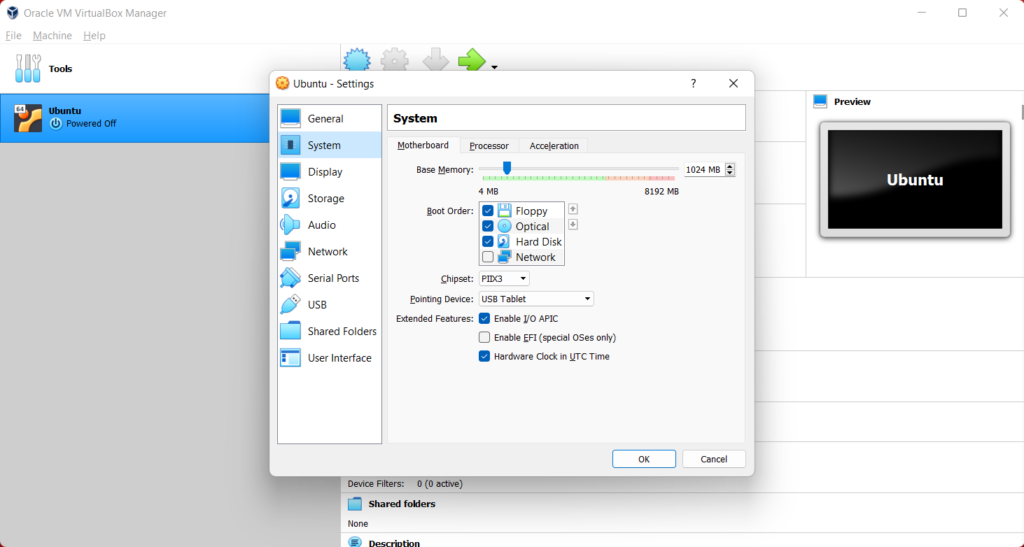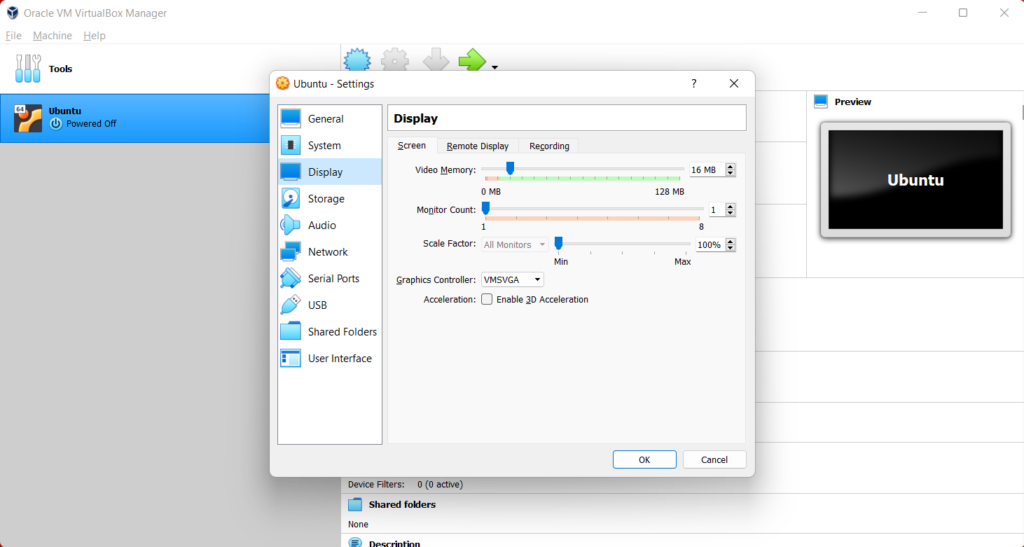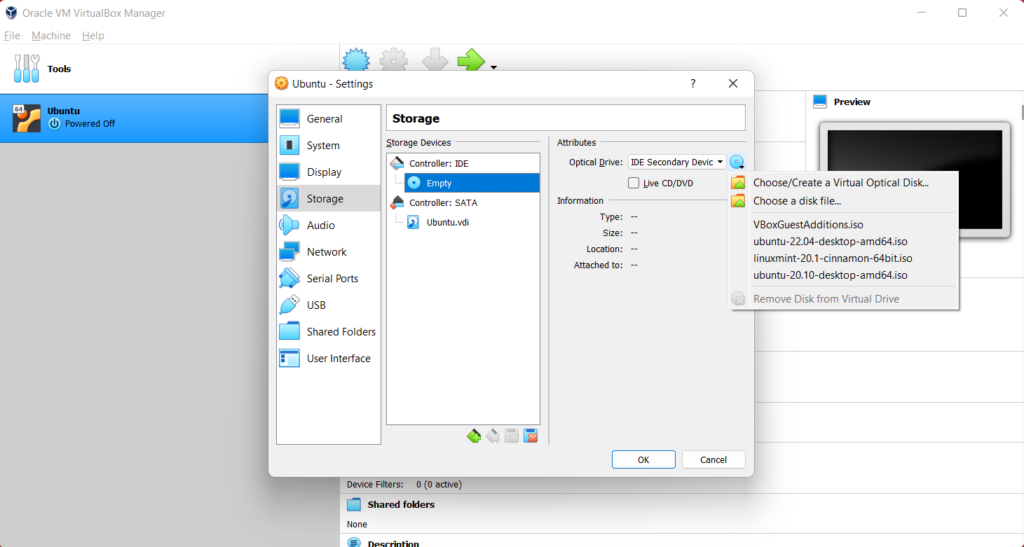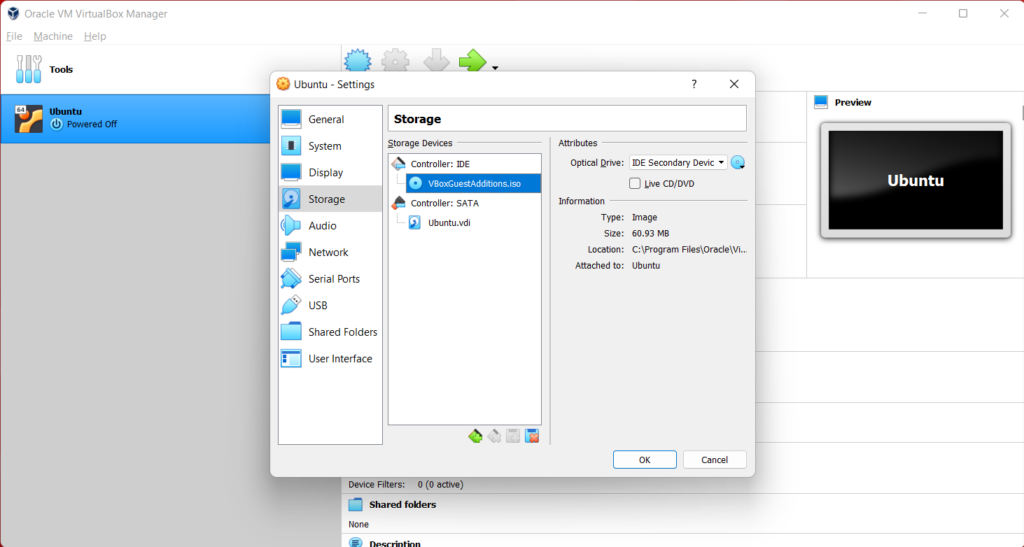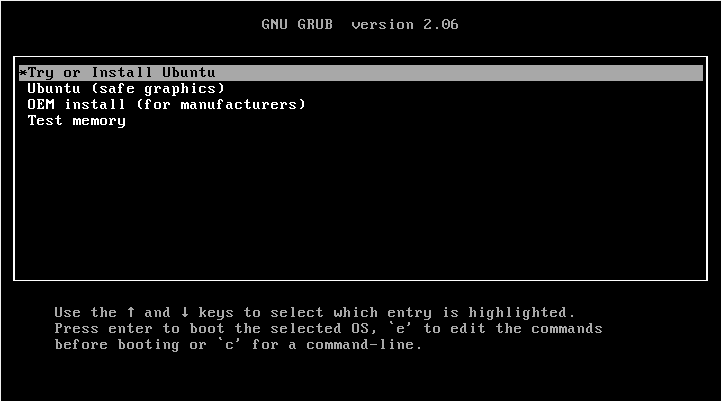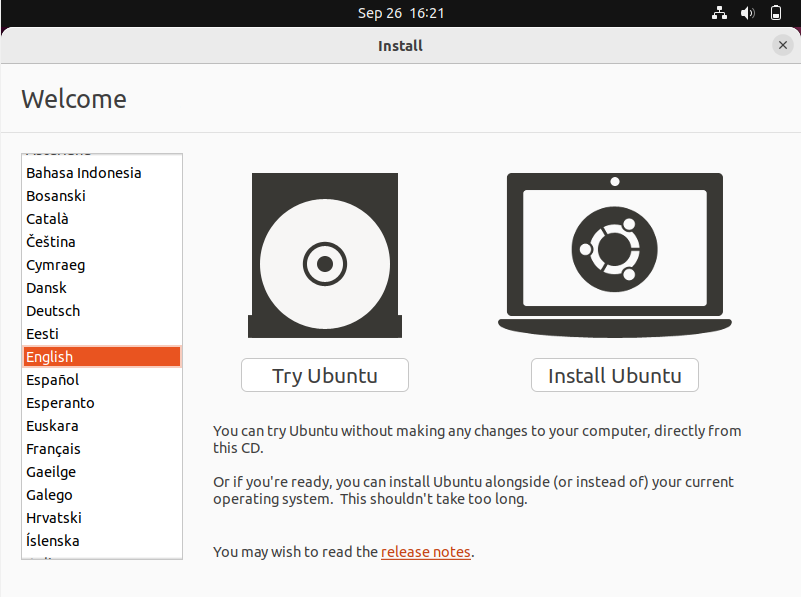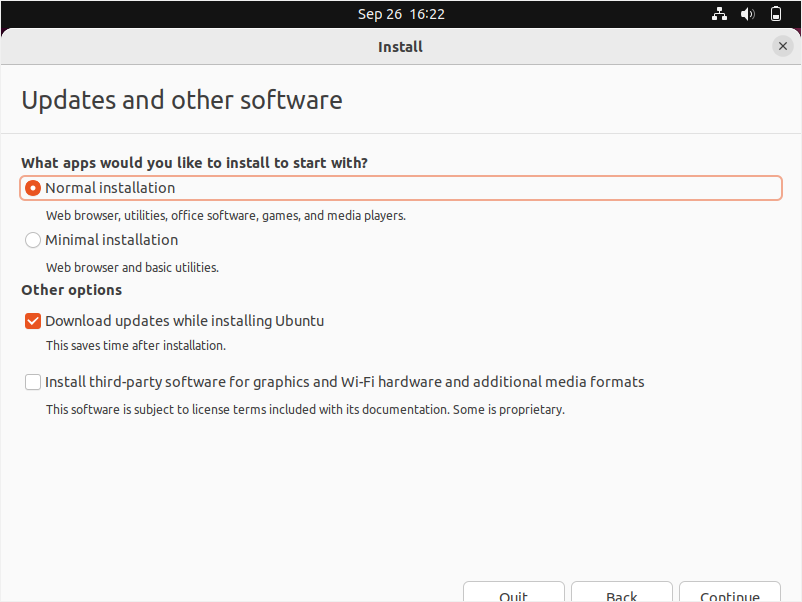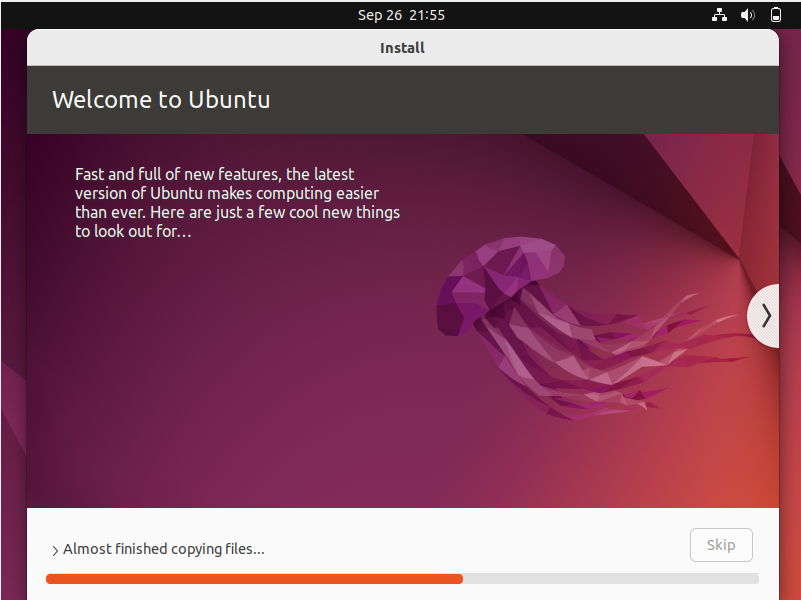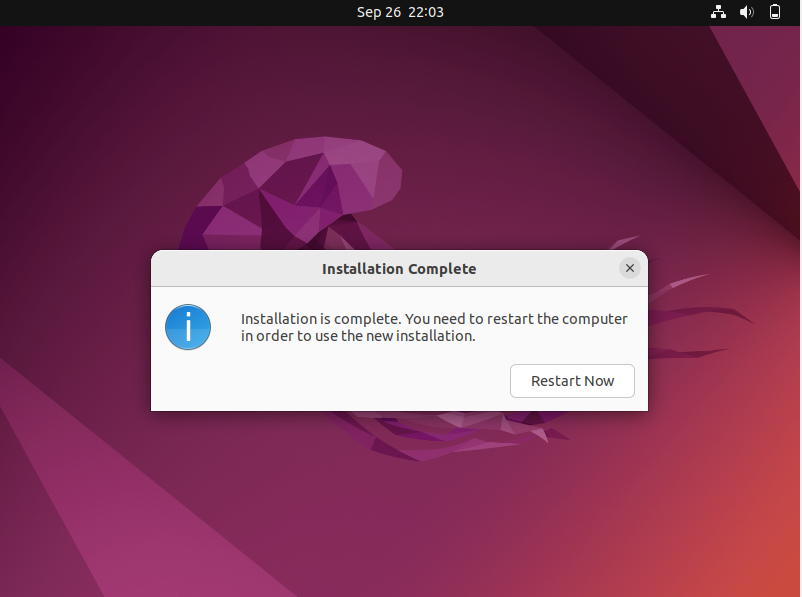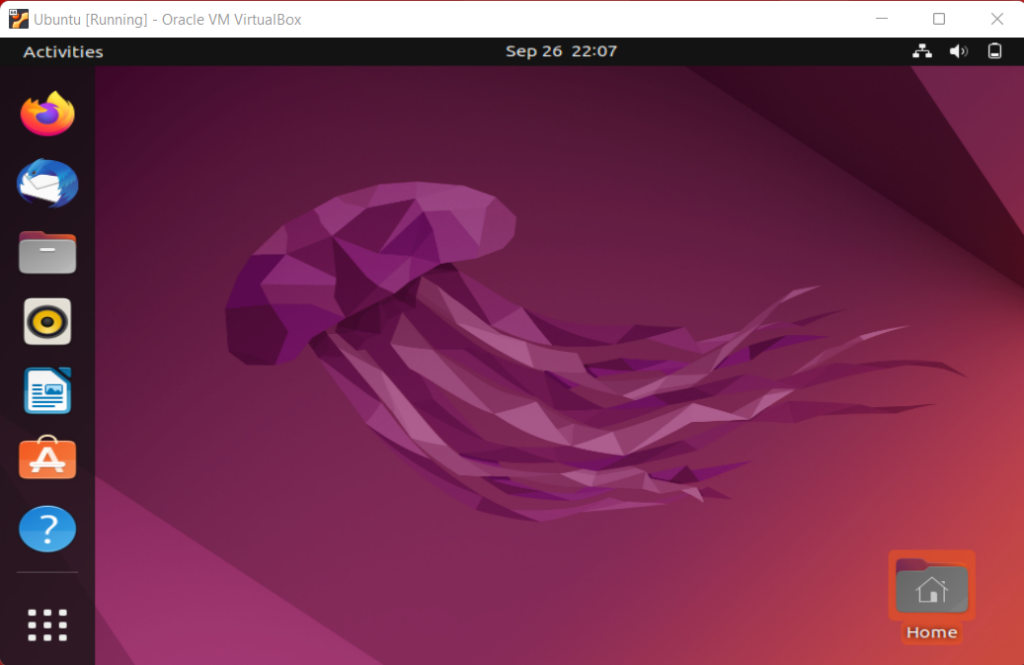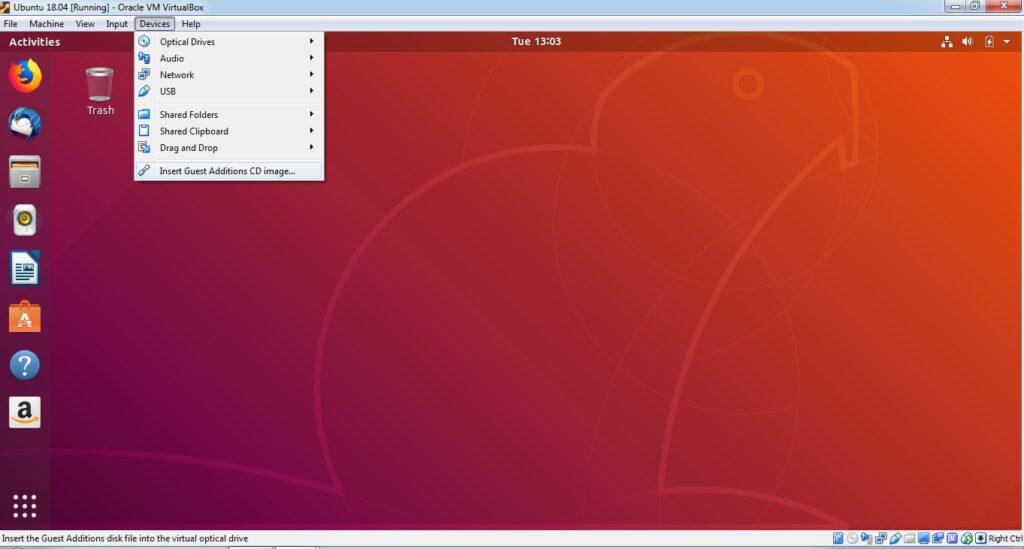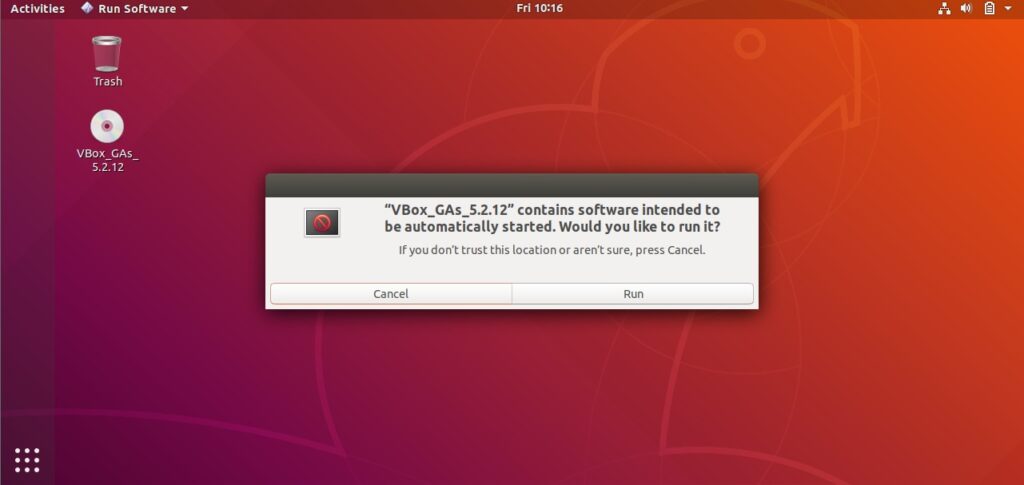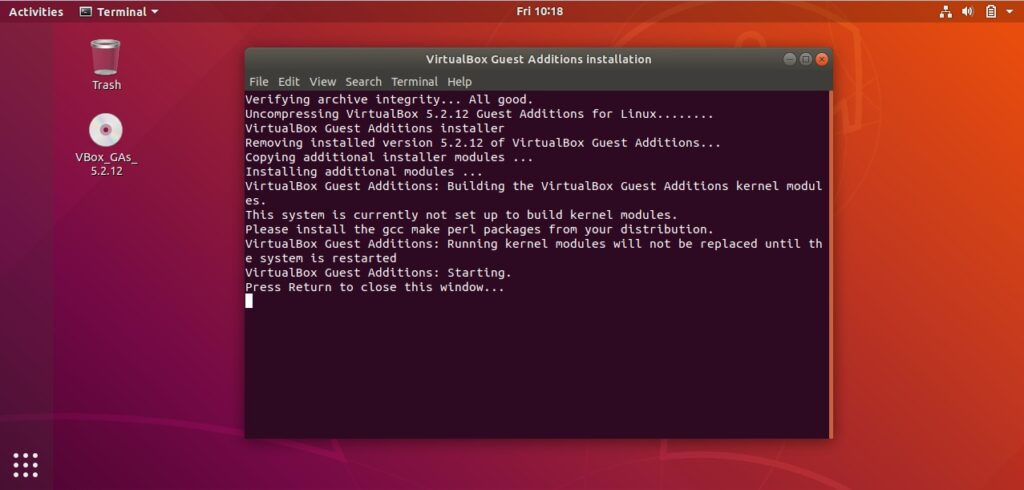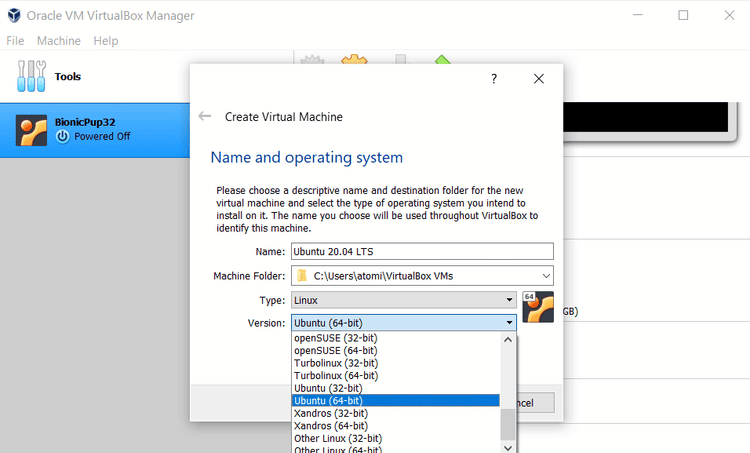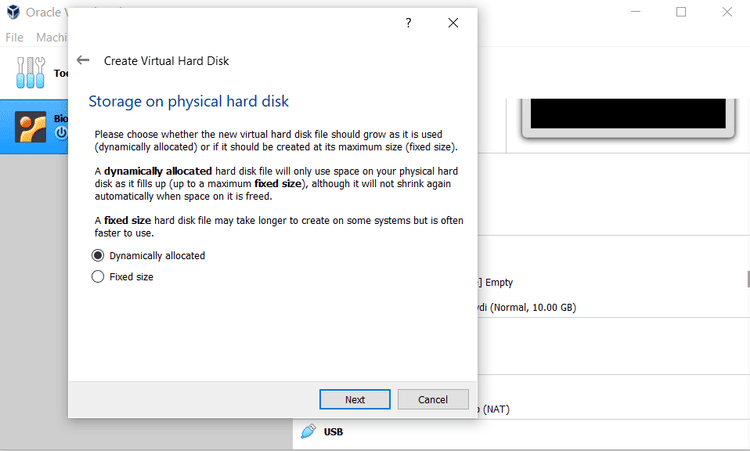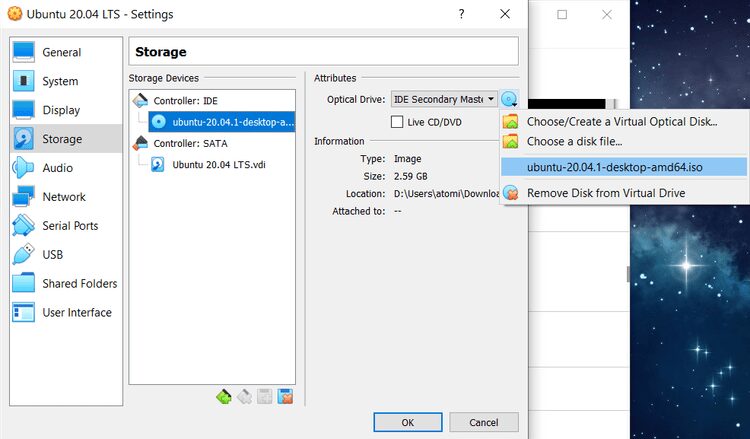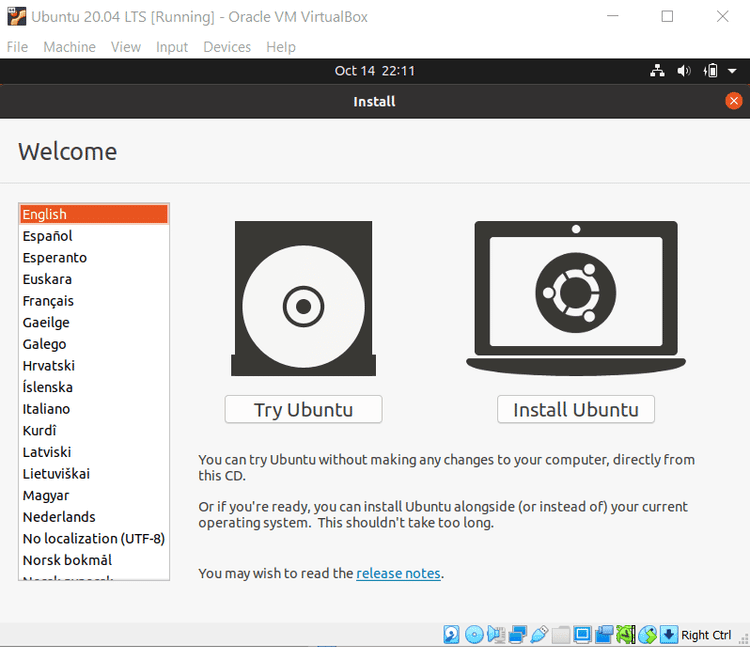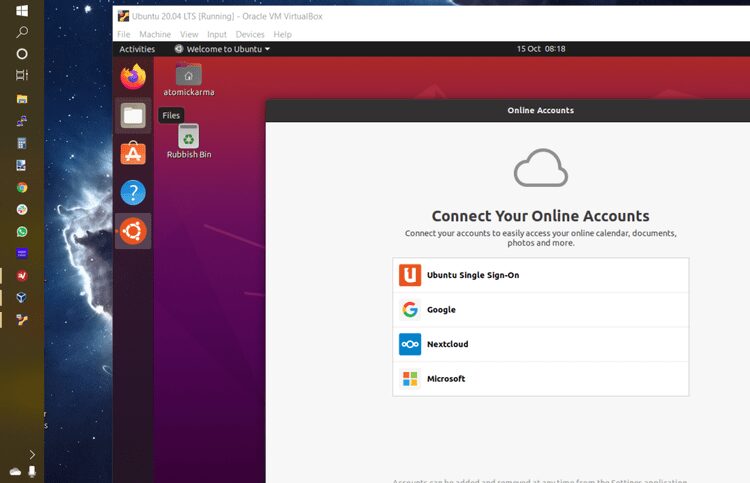Загрузить PDF
Загрузить PDF
Из этой статьи вы узнаете, как на компьютере установить Ubuntu Linux в VirtualBox. VirtualBox — это программа, в которой можно установить дополнительную операционную систему, причем основная система компьютера не изменится.
-
1
Откройте веб-сайт Ubuntu. Перейдите на страницу https://www.ubuntu.com/download/desktop в веб-браузере компьютера. Здесь можно скачать образ диска (ISO-файл) Ubuntu.
-
2
Прокрутите вниз до последней версии Ubuntu. Вы найдете ее в нижней части страницы.
-
3
Щелкните по Download (Скачать). Это зеленая кнопка справа от выбранной вами версии Ubuntu. Откроется новая страница.
-
4
Прокрутите вниз и нажмите Not now, take me to the download (Не сейчас, начать загрузку). Эта ссылка находится в нижнем левом углу страницы.
-
5
Убедитесь, что началась загрузка ISO-файла. В противном случае щелкните по ссылке «Download now» (Скачать сейчас) в верхней части страницы. Пока ISO-файл будет скачиваться, создайте и настройте виртуальную машину в VirtualBox.
Реклама
-
1
Установите VirtualBox. Сделайте это, если на компьютере (с Windows или Mac OS X) нет этой программы.
-
2
Запустите VirtualBox. Дважды щелкните (или щелкните один раз на компьютере Mac) по значку программы VirtualBox.
-
3
Нажмите Создать. Это синий значок в верхнем левом углу окна VirtualBox. Откроется всплывающее меню.
-
4
Введите имя виртуальной машины. Введите любое имя (например, Ubuntu) в текстовом поле «Имя», которое находится в верхней части всплывающего меню.
-
5
Выберите «Linux» в меню «Тип». Откройте это меню и выберите «Linux».
-
6
Выберите «Ubuntu» в меню «Версия». В этом меню опция «Ubuntu» должна отобразится по умолчанию, когда вы выберете «Linux» в меню «Тип»; в противном случае откройте меню «Версия» и нажмите «Ubuntu (64-bit)».
-
7
Щелкните по Далее. Эта кнопка находится в нижней части меню.
-
8
Укажите размер оперативной памяти. Перетащите ползунок влево или вправо, чтобы уменьшить или увеличить объем оперативной памяти, который будет использоваться виртуальной машиной Ubuntu.
- По умолчанию будет выбран оптимальный объем оперативной памяти.
- Не перетаскивайте ползунок на красную область – сделайте так, чтобы выбранное значение находилось в пределах зеленой области.
-
9
Щелкните по Далее. Эта кнопка находится в нижней части меню.
-
10
Создайте виртуальный жесткий диск виртуальной машины. Виртуальный жесткий диск — это раздел на жестком диске компьютера, который будет использоваться для хранения файлов и программ виртуальной машины:
- нажмите «Создать»;
- нажмите «Далее»;
- нажмите «Далее»;
- укажите емкость виртуально жесткого диска;
- нажмите «Создать».
-
11
Проверьте, скачался ли образ Ubuntu. Если да, установите эту систему в VirtualBox.
Реклама
-
1
Дважды щелкните по имени созданной виртуальной машины. Оно находится в левой части окна VirtualBox. Откроется меню.
-
2
Щелкните по значку в виде папки. Он находится в нижней правой части меню. Откроется новое окно, в котором можно выбрать скачанный ISO-файл.
-
3
Выберите ISO-файл. Перейдите в папку со скачанным файлом и щелкните по нему.
-
4
Нажмите Открыть. Эта кнопка находится в нижнем правом углу окна. ISO-файл откроется в VirtualBox.
-
5
Нажмите Запустить. Эта опция находится в нижней части меню. Запустится установщик Ubuntu.
-
6
Щелкните по Установить Ubuntu. Эта опция находится справа в окне VirtualBox.
-
7
Установите флажки у обеих опций в окне «Подготовка к установке Ubuntu». Так вы установите полную версию Ubuntu.
-
8
Щелкните по Продолжить. Эта кнопка находится в нижнем правом углу страницы.
-
9
Установите флажок у опции «Стереть диск и установить Ubuntu». Не волнуйтесь — информация, которая хранится на жестком диске компьютера, не пострадает.
-
10
Нажмите Установить. Эта опция находится в нижнем правом углу страницы.
-
11
Щелкните по Продолжить, когда появится запрос. Так вы подтвердите, что виртуальный диск будет очищен (в любом случае на нем ничего нет); запустится процесс установки Ubuntu.
Реклама
-
1
Выберите часовой пояс. На карте щелкните по часовому поясу, в котором вы находитесь.
-
2
Нажмите Продолжить. Эта кнопка находится в нижнем правом углу страницы.
-
3
Активируйте экранную клавиатуру. Щелкните по значку в виде человека в верхней правой части окна, а затем нажмите на переключатель «Экранная клавиатура», чтобы открыть ее. Чтобы пользоваться физической клавиатурой, нужны драйверы, поэтому вы не сможете работать с ней, пока не настроите Ubuntu.
-
4
Введите свое имя. Сделайте это в текстовом поле «Имя» в верхней части окна.
- Когда вы введете имя, автоматически будет создано имя компьютера в виртуальной машине; если вы хотите изменить имя компьютера, введите его в поле «Имя компьютера».
-
5
Введите имя пользователя. Сделайте это в текстовом поле «Имя пользователя».
-
6
Создайте пароль. Введите пароль в текстовом поле «Пароль», а затем еще раз введите его в текстовом поле «Подтвердить пароль».
-
7
Щелкните по Продолжить. Эта кнопка находится в нижней части страницы.
- Если нужно, измените параметры входа в систему под текстовым полем «Подтвердить пароль».
-
8
Дождитесь, когда установка Ubuntu будет завершена. На это уйдет от нескольких минут до получаса в зависимости от быстродействия компьютера.
- Весь процесс пройдет в автоматическом режиме, то есть ваше участие не требуется.
-
9
Перезапустите виртуальную машину. Когда на экране появится кнопка «Перезапустить сейчас», сделайте следующее: нажмите «Выход» в верхнем правом (Windows) или в верхнем левом (Мас) углу окна, установите флажок у «Выключить машину», нажмите «ОК», а затем дважды щелкните по имени виртуальной машины.
-
10
Войдите в виртуальную систему. Когда виртуальная машина запустится, выберите свое имя, введите пароль и нажмите «Войти». Ubuntu запустится в виртуальной машине, но с этой системой можно работать как с обычной (не виртуальной) системой.
Реклама
Советы
- В виртуальной системе можно устанавливать программы, но не забывайте, что емкость виртуального жесткого диска ограничена.
Реклама
Предупреждения
- Виртуальная система будет работать не очень быстро, но это нормально, потому что на самом деле на одном компьютере вы запустите две операционные системы.
- Убедитесь, что на физическом жестком диске достаточно места, чтобы создать виртуальный жесткий диск. Например, если VirtualBox предлагает создать виртуальный жесткий диск емкостью 8 ГБ, убедитесь, что свободное пространство физического жесткого диска превышает 8 ГБ.
Реклама
Об этой статье
Эту страницу просматривали 172 768 раз.
Была ли эта статья полезной?
1. Overview
In this tutorial, we’ll walk you through one of the easiest ways to try out Ubuntu Desktop on a virtual machine. VirtualBox is a general purpose virtualiser that is available across Linux, Mac OS and Windows. It’s a great way to experience Ubuntu regardless of your current operating system.
VirtualBox 7 and above includes a new feature called Unattended Guest OS Install which significantly streamlines the setup experience for common operating systems like Ubuntu, making it easier than ever to get started.
Note: This tutorial will also work for other distributions, so try it out with some of the Ubuntu flavours as well!
What you’ll learn
- How to install and configure VirtualBox
- How to import an Ubuntu image
- How to run a virtual instance of Ubuntu Desktop
- Further configuration options
What you’ll need
- A PC with internet access!
Download an Ubuntu Image
Duration: 3:00
You can download an Ubuntu image here. Make sure to save it to a memorable location on your PC! For this tutorial, we will use the latest Ubuntu 22.10 release.
Download and install VirtualBox
Duration: 5:00
You can download VirtualBox from the downloads page here. This page includes instructions on how to install VirtualBox for your specific OS so we won’t repeat those here.
Once you have completed the installation, go ahead and run VirtualBox.
2. Create a new virtual machine
Click New to create a new virtual machine. Fill in the appropriate details:
- Name: If you include the word Ubuntu in your name the Type and Version will auto-update.
- Machine Folder: This is where your virtual machines will be stored so you can resume working on them whenever you like.
- ISO Image: Here you need to add a link to the ISO you downloaded from the Ubuntu website.
We want to install Ubuntu unattendedly so we can leave the checkbox to skip unchecked.
Create a user profile
To enable the automatic install we need to prepopulate our username and password here in addition to our machine name so that it can be configured automatically during first boot.
The default credentials are:
- Username: vboxuser
- Password: changeme
It is important to change these values since the defaults will create a user without sudo access.
Ensure your Hostname has no spaces to proceed!
It is also recommended to check the Guest Additions box to install the default Guest Additions ISO that is downloaded as part of VirtualBox. Guest additions enables a number of quality of life features such as changing resolution and dynamic screen resizing so it is highly recommended!
Note: If you choose not to use unattended install then this step will be skipped and you will go straight to the following screen. Once your machine has been created you will be able to create a username and password by proceeding through the standard Ubuntu Desktop installation flow on first boot.
Define the Virtual Machine’s resources
In the next section we can specifiy how much of our host machine’s memory and processors the virtual machine can use. For good performance it’s recommended to provide your VM with around 8GB of RAM (althought 4GB will still be usable) and 4 CPUs. Try to remain in the green areas of each slider to prevent issues with your machine running both the VM and the host OS.
Then we need to specify the size of the hard disc for the virtual machine. For Ubuntu we recommend around 25 GB as a minimum. By default the hard disk will scale dynamically as more memory is required up to the defined limit. If you want to pre-allocate the full amount, check the ‘Pre-allocate Full Size’ check box. This will improve performance but may take up unnecessary space.
Click Next to continue and view a summary of your machine setting.
After this click Finish to initialize the machine!
3. Install your image
Click Start to launch the virtual machine.
You will see a message saying ‘Powering VM up …’ and your desktop window will appear.
On first boot the unattended installation will kick in so do not interact with the prompt to ‘Try and Install Ubuntu’ and let it progress automatically to the splash screen and into the installer.
Note: If you chose not to use unattended install then you will need to progress through the Ubuntu install manually. Check out our Ubuntu Desktop installation tutorial for more details.
You will notice at this stage that the resolution of the window is fixed at 800×600. This is because the Guest Additions features are not installed until after the Ubuntu installation has completed.
Once the installation completes, the machine will automatically reboot to complete the installation.
Finally you will be greeted with the Ubuntu log-in screen where you can enter your username and password defined during the initial setup (don’t forget that the default password is ‘changeme’ if you left everything as the default).
4. Explore Virtual Box
Enjoy your shiny new Ubuntu Desktop!
As always we recommend opening a terminal and running sudo apt update && sudo apt upgrade -y and then sudo snap refresh to get everything updated to the latest versions.
Once you’ve finished your session you can close your machine by clicking the X in the top right of the window and choosing whether to keep your machine frozen in its current state or shut it down completely.
As you can probably tell, there are tonnes of further configuration options available in VirtualBox and we’ve only scratched the surface.
VirtualBox allows you to create and configure multiple virtual machines, so don’t be afraid to create new instances of Ubuntu to try out different system and storage configurations to fine tune your performance.
Why not try following the tutorial above with one of the Ubuntu flavours!
5. Tell us your thoughts!
Thank you for following this tutorial, we’d love to hear how you got on.
Give us feedback in the Ubuntu Discourse if you have any issues.
To help us improve our tutorials, we’d love to hear more about you:
How will you use this tutorial?
Only read through it
Complete the exercise
What is your current level of experience?
Novice
Intermediate
Proficient
What operating system are you following this tutorial on?
Ubuntu
Other Linux OS
Windows
Mac OS
Was this tutorial useful?
Thank you for your feedback.
Если вы работаете на Windows версии ниже 10 или хотите получить изолированную операционную систему Linux, да ещё и с графическим окружением, то можно воспользоваться сторонним бесплатным программным продуктом под названием VirtualBox.
Общая информация о технологии виртуализации
Вам потребуется:
-
Инсталлятор Oracle VM VirtualBox для Windows Hosts
Ссылка на скачивание: Download Oracle VM VirtualBox -
Образ операционной системы Ubuntu Linux в формате ISO
Ссылка на скачивание: Download Ubuntu Desktop
Для начала необходимо установить и запустить приложение VirtualBox.
Нажимаем кнопку «Создать», выбираем из списка тип операционной системы «Linux», если нет своих предпочтений по дистрибутиву, то выбираем версию «Ubuntu» 32 или 64 битной архитектуры, а название можно ввести любое.
Указываем объём оперативной памяти выделенной под виртуальную систему. Рекомендованный объём составляет 1024 MB.
Указываем объём дискового пространства выделенного под виртуальную систему. Рекомендованный объём составляет 10 GB.
Тип виртуального жёсткого диска можно оставить как есть — VDI (VirtualBox Disk Image).
Формат хранения данных выберите исходя из личных предпочтений. Динамический виртуальный жёсткий диск растёт по мере заполнения, а фиксированный создаётся сразу того размера, который был указан на предыдущем шаге.
Имя и размер файла можно оставить без изменений и сразу нажать на кнопку «Создать».
По завершению у вас будет создана виртуальная машина, но она пока без операционной системы. Для того чтобы её установить, нужно скачать Ubuntu Linux (32-bit или 64-bit, в зависимости от того, что было выбрано на шаге, где мы указывали тип ОС).
Нажатие на кнопку «Запустить» должно привести к появлению диалогового окна с предложением указать путь до скаченного ISO образа. Сделайте этого и нажмите кнопку «Продолжить»
Виртуальная машина автоматически будет выполнять часть процессов, но в некоторых операциях всё же потребуется участие пользователя.
Выберите языковую поддержку в списке слева и нажмите «Установить Ubuntu».
Можно загрузить обновления сразу на этапе установки.
Без особых опасений выбираем пункт «Стереть диск и установить Ubuntu» и двигаемся дальше.
Если вы выбрали русский язык на первом этапе установки, то вам предложат русскую раскладку клавиатуры в качестве дополнительной.
Заполните поля и выберите режим входа в систему.
Далее начнётся процедура разметки диска, переноса файлов, установка обновлений и другие процессы, которые не потребуют прямого участия пользователя.
По завершению виртуальный компьютер перезагрузится и вы попадёте в уже установленную среду Ubuntu Linux.
Но это ещё не всё. Весьма желательно установить так называемые «Дополнения гостевой ОС». Они содержат драйверы и прочие системные файлы, необходимые для наилучшей производительности и обеспечения дополнительных функциональных возможностей между виртуальной и гостевой операционными системами.
Выберите пункт меню «Устройства» программы VirtualBox, подпункт «Подключить образ диска Дополнений гостевой ОС…» и дождитесь предложение запустить приложение для автоматического запуска с виртуального привода.
Виртуальная ОС Ubuntu Linux установлена и готова к работе.
Ссылка на официальную документацию: Oracle VM VirtualBox User Manual
VirtualBox — бесплатное приложение, позволяющее создать двойник домашнего компьютера с любой адаптированной операционной системой, при этом настройки основного железа не изменятся. Утилита позволяет инсталлировать и тестировать сомнительный софт или освоить любое программное обеспечение, не затрагивая домашний ПК. К примеру, можно без труда установить Убунту на Виртуал Бокс, даже если на реальном железе установлен Виндовс.
Подготовка к установке
Весь процесс установки Ubuntu на VirtualBox делится на три этапа:
1. Скачивание образа Ubuntu для дальнейшей инсталляции его на виртуальной машине.
2. Установка утилиты VirtualBox, с помощью которой будет создаваться двойник домашнего ПК.
3. Непосредственная установка Убунту на ВиртуалБокс.
Первый шаг предусматривает под собой скачивание образа ОС Ubuntu, сделать это можно по ссылке https://www.ubuntu.com/download/desktop.
Алгоритм прост:
1. Желательно выбрать актуальную версию операционной системы в конце списка. После этого нажать на клавишу Download.
2. Далее откроется окно, где в самом низу следует выбрать Not now, take me to the download. Далее выбрать Save file и нажать OK.
В результате произойдет скачивание ISO-файла, который представляет собой образ операционной системы Убунту.
Следующий шаг подготовки — установка VirtualBox. Скачать утилиту можно с любого проверенного сайта софта, приложение бесплатно. После скачивания в списке программ ПК должно появиться соответствующее название, а на рабочем столе — ярлык.
Этапы загрузки Убунту в VirtualBox
Этап загрузки Убунту можно условно разделить на два — создание виртуальной машины и инсталляция образа операционной системы.
Для начала следует создать прототип компьютера с помощью VirtualBox:
1. Запустите программу ВиртуалБокс, в открывшемся окне выберите вкладку Создать.
2. Появится новое окошко, где необходимо заполнить данные будущей виртуальной машины. В частности, ее название, тип операционной системы и версию. В ОС следует выбрать Линукс, в версии, соответственно, вариант Убунту, который был скачен на этапе подготовки или максимально близкую к ней из предложенных. После того как все графы будут заполнены, нажмите Next.
3. Следующее окошко — выбор оперативной памяти для будущей виртуальной машины с помощью бегунка. Область, выделенная зеленым цветом, считается оптимальной.
4. Далее необходимо создать виртуальный жесткий диск для виртуальной машины. Оптимальный для Убунту размер — 10 Гб.
5. Создавая виртуальный диск, вам придется столкнуться с выбором его типа. Все зависит от преследуемых целей. Соответственно, доступными будут три варианта — VDI, когда нет глобальных задач, VHD — способен обмениваться данными с системой, а также осуществляет резервное копирование, и WMDK — походит для профессиональной работы.
6. Следующий шаг — определение формата хранения. Динамический тип подойдет, если у вас много места на жестком диске, если же вы хотите знать, сколько памяти займет виртуальная машина, придется выбрать фиксированный типа.
7. Задайте размер и название виртуального жесткого диска, можно оставить данные по умолчанию.
Следует дождаться, пока система создаст виртуальный жесткий диск. Окончание процесса будет означать, что виртуальная машина готова к работе. Теперь следует выгрузить в нее ОС Ubuntu.
Алгоритм выгрузки Убунту:
1. Монтировать загруженный образ Убунту в диск с помощью программы UltraISO, которую следует заранее установить на свое железо. Просто откройте скачанный дистрибутив и нажмите на иконку Монтировать.
2. В разделе Мой компьютер появится созданный образ под определенной буквой диска.
3. В ВиртуалБокс нажать стрелочку Запустить, а затем выбрать этот дисковод, когда появится запрос на выбор привода после запуска виртуальной машины.
Теперь можно приступать к последнему шагу — непосредственно установке ОС Ubuntu на VirtualBox.
Установка Ubuntu
Последовательность установки ОС несложная:
1. Дождаться, пока загрузится запущенный установщик Ubuntu, слева выбрать язык и выбрать Установить.
2. Выбрать способ установки обновлений, а затем первый пункт в окне типа установки, нажать Установить сейчас.
3. Для синхронизации часовых поясов установщик спросит о вашем местонахождении.
4. Затем попросит выбрать язык.
5. И указать личные данные, а также способ захода в систему в специальной анкете.
Далее начнется установка Убунту, которая может занять немного времени. О завершении процесса система оповестит служебным сообщением.
Для того, чтобы ОС Ubuntu начала работать, достаточно просто перезагрузить виртуальную машину.
VirtualBox (VB) — это кроссплатформенный гипервизор или программное обеспечение для виртуализации, разработанное корпорацией Oracle. По сути, VB позволяет пользователю запускать гостевую операционную систему на другой операционной системе хоста практически без необходимости разбивать жесткий диск на разделы или запускать другую ОС при двойной загрузке, что сопряжено с риском сбоя хост-системы.
VirtualBox создает виртуальный жесткий диск и устанавливает на него гостевую ОС. Виртуальный жесткий диск — это не что иное, как файл большого размера, хранящийся на жестком диске компьютера. Этот файл работает как настоящий жесткий диск для гостевой ОС.
Запуск любого прикладного программного обеспечения или видеоигры на виртуальных машинах иногда не так гладок, как их запуск в ОС, установленной на полноценном оборудовании. Все зависит от количества аппаратных ресурсов, выделенных виртуальной машине.
Зачем использовать VB?
Я знаю, что многие из нас слышали о VirtualBox, но всегда опасались попробовать или использовать его только потому, что мы думаем, что это грязная задача по настройке виртуальной машины, и это может нанести вред всей нашей компьютерной системе. Однако это заблуждение, потому что настроить виртуальные машины легко, и это не повлияет на вашу компьютерную систему, если вы настроите ее правильно.
VirtualBox может быть очень полезен для таких людей, как я, которым всегда нравится экспериментировать с различными прикладными программами и операционными системами, потому что:
- Это также может быть очень полезным инструментом для разработчиков приложений, которые могут протестировать свое приложение на другой платформе, прежде чем публиковать его.
- Рецензенты программного обеспечения, такие как я, также могут использовать это, чтобы попробовать и протестировать программное обеспечение на разных платформах в одном окне.
Установка
Сначала перейдите на страницу загрузок на официальном сайте VirtualBox и загрузите установочный пакет в зависимости от вашей операционной системы. Я собираюсь установить виртуальную коробку на последнюю версию Microsoft Windows 11.
После завершения загрузки запустите установочный файл и следуйте инструкциям установщика, которые проведут вас через процесс установки.
При установке ничего менять не нужно. Итак, просто нажимайте «Далее» каждый раз, когда он запрашивает и завершает установку.
После завершения установки запустите VirtualBox с рабочего стола или из меню «Пуск», и появится главный экран, как показано ниже.
Настройка VirtualBox для установки Ubuntu
Теперь мы увидим, как настроить виртуальную машину для установки Ubuntu на VirtualBox. Вы можете выполнить следующие действия, чтобы установить Windows 10, Mac OS и другие.
Создать виртуальную машину
Чтобы начать, нажмите кнопку NEW в верхней части главного экрана VirtualBox. Затем появится окно «Создать виртуальную машину», где вам нужно будет дать виртуальной машине имя, например Ubuntu. Затем выберите тип и версию операционной системы, которую вы собираетесь установить. Здесь у меня есть 64-битный файл ISO, поэтому я выбрал 64-битную версию.
Я собираюсь установить версию Ubuntu 22.04 LTS (Long Term Support), которая представляет собой 64-разрядную операционную систему.
Распределение оперативной памяти
Нажмите «Далее. Затем вас попросят выделить ОЗУ. Всегда помните, выделяйте более половины всей оперативной памяти, иначе это повлияет на производительность вашего компьютера, а в некоторых случаях может привести к сбою хост-системы.
Всего у меня 8 ГБ оперативной памяти, поэтому я выделю 1 ГБ, т. е. 1024 МБ, чего должно хватить для запуска Ubuntu. В соответствии с вашим использованием вы можете выделить предпочтительный размер ОЗУ для вашей виртуальной машины.
Снова нажмите Далее. Затем он попросит вас создать виртуальный жесткий диск.
Настроить виртуальный жесткий диск
Теперь вам нужно создать виртуальный жесткий диск для хранения данных виртуальной машины. Просто выберите опцию «Создать виртуальный жесткий диск сейчас» и нажмите кнопку «Создать».
На следующем экране вам будет предложено выбрать тип файла жесткого диска. Просто выберите VDI (образ диска VirtualBox) и нажмите «Далее».
На следующем экране вас спросят, создавать ли динамически выделяемый жесткий диск или жесткий диск фиксированного размера. Если вы хотите, чтобы виртуальная машина всегда работала гладко, вам следует выбрать фиксированный размер, где вам нужно будет установить размер жесткого диска. Но это будет занимать больше места на диске для повышения производительности.
С динамически выделяемым диском вам нужно будет установить максимальный размер диска, но файл не будет занимать больше, чем выделенное дисковое пространство. Если вам нужна виртуальная машина с высокой производительностью, выберите «Фиксированный размер» и нажмите «Далее».
Затем вам нужно будет выбрать размер виртуального жесткого диска. Выбор размера диска всегда зависит от того, как вы собираетесь использовать ВМ. Если вы собираетесь установить в Ubuntu множество приложений для различных целей, вам потребуется выделить не менее 25 ГБ дискового пространства, в противном случае вы также можете выделить меньше места.
Здесь я выбираю только 10 ГБ, потому что я создаю эту виртуальную машину для этого руководства.
Затем нажмите «Создать», и вы готовы установить Ubuntu на виртуальную машину.
Как показано на снимке экрана выше, вы можете видеть, что виртуальная машина Ubuntu добавлена в VirtualBox.
Прежде чем мы начнем установку Ubuntu, нам нужно настроить некоторые параметры, чтобы убедиться, что виртуальная машина Ubuntu работает наилучшим образом.
Нажмите кнопку «Настройки», после чего появится следующее окно. Перейдите на вкладку «Процессор» в меню «Система». Здесь увеличьте значение «Процессоры» до 2 и нажмите «ОК».
Теперь выберите вкладку «Материнская плата», где в разделе «Порядок загрузки» вы увидите, что дискета имеет наивысший приоритет. Теперь снимите флажок Floppy и переместите Optical вверх с помощью кнопки со стрелкой. Установите приоритет для оптического и жесткого диска, как показано на скриншоте ниже.
Затем выберите меню Показать. На вкладке «Экран» вам нужно будет выделить полную видеопамять, т. Е. 128 МБ. Также установите флажки рядом с «Включить 3D-ускорение» и «Включить 2D-ускорение видео».
Теперь мы смонтируем файл .iso для установки Ubuntu. Для этого перейдите в меню «Хранилище», где вы увидите «Пустой диск» в разделе «Контроллер: IDE», выберите «Пустой».
Кроме того, в оптическом приводе щелкните в раскрывающемся списке «Выбрать файл виртуального оптического диска» и найдите установочный файл Ubuntu.
Вы можете скачать .iso-файл установки Ubuntu отсюда.
Теперь вы можете видеть, что диск VBoxGuestAdditions.iso создается вместо пустого диска. Наконец, нажмите OK, и все готово к установке Ubuntu.
Теперь мы начнем с установки Ubuntu. Этот процесс ничем не отличается от обычной установки ОС, которую мы выполняем с помощью установочного носителя или загрузочного флеш-накопителя.
Установка Ubuntu 22.04 LTS на Virtual Box
Чтобы начать, нажмите кнопку «Пуск» на главном экране VirtualBox. Это инициирует первую загрузку Ubuntu.
Далее вам будет предложено попробовать Ubuntu или установить Ubuntu. Вам просто нужно нажать «Установить Ubuntu».
На следующем экране вам нужно выбрать предпочитаемый язык и перейти к следующему экрану, который называется «Обновления и другое программное обеспечение». Выберите «Обычная установка» и нажмите кнопку «Продолжить».
Затем выберите свой часовой пояс, и на следующем экране вас попросят предоставить данные пользователя. Вставьте данные и нажмите «Продолжить».
Теперь начнется установка Ubuntu. Дождитесь завершения установки.
После завершения установки вам будет предложено перезагрузить компьютер. Просто нажмите кнопку «Перезагрузить сейчас», и VB сделает все остальное.
Последняя версия Ubuntu 22.04 LTS теперь успешно установлена на виртуальной машине.
Установить гостевые дополнения
Чтобы включить все функции VirtualBox, вам необходимо установить гостевые дополнения в Ubuntu. Выберите вкладку «Устройства» в окне VirtualBox и нажмите «Вставить образ компакт-диска с гостевыми дополнениями».
На экране Ubuntu появится подсказка с вопросом «Хотите ли вы запустить его?».
Нажмите «Выполнить» и введите пароль для аутентификации. Затем откроется окно терминала, и он автоматически выполнит некоторую установку.
Когда вы увидите сообщение Press Return to close this window… нажмите Enter, чтобы завершить настройку.
Вы закончили настройку и теперь можете наслаждаться Ubuntu в своей Windows.
Все шаги и процесс выполняются в Windows 11 и Ubuntu 22.04 LTS. Вы можете выполнить те же действия и в более старых версиях Windows и Ubuntu.
2453600cookie-checkVirtualBox: руководство для начинающих и как настроить виртуальную машину Ubuntu
Ubuntu — одна из самых популярных операционных систем семейства Linux. Она основана на Debian, что означает совместимость с нею широко распространенных пакетов приложений формата DEB.
Ранее я подробно рассмотрел процесс настройки виртуальной машины в VirtualBox на примере тех установок, которые необходимы для рассматриваемой системы.
Запуск процесса установки Ubuntu
Содержание
- Запуск процесса установки Ubuntu
- Тестирование ОС без инсталляции
- Подготовка к установке системы
- Установка Ubuntu
- Первые настройки
- Установка приложений и обновлений

Двойным щелчком мыши по ранее созданной виртуальной машине откройте ее. Вам будет предложено указать путь к загрузочному диску, то есть к образу ISO операционной системы. Используйте для этого стилизованный значок папки.

Теперь некоторое время придется подождать.

Выберите язык системы. В данном окне есть две кнопки: «Запустить Ubuntu» (чтобы попробовать ОС, не устанавливая ее) и «Установить Ubuntu» (для инсталляции).

Нажмите первую.

Тестирование ОС без инсталляции
Загрузка системы займет некоторое время. В процессе запуска ОС экран станет черным. Это не означает сбоя. Просто необходимо подождать.

Откроется рабочий стол Ubuntu. Слева — панель доступа к основным инструментам системы.

Не устанавливая Ubuntu, вы можете открывать веб-сайты с использованием браузера Firefox…,

попробовать клиент электронной почты Thunderbird…,

посмотреть, как выглядит файловый менеджер…,

воспользоваться предустановленным музыкальным плеером Rhythmbox…,

создать текстовый файл в LibreOffice Writer…,

зайти в менеджер приложений и ознакомиться с ассортиментом софта, предлагаемого разработчиками для устанавливаемой вами системы…,

изучить руководство пользователя для настольной версии Ubuntu…,

воспользоваться любым из предустановленных приложений.

На странице приложений откройте приложение «Параметры», где вы получаете доступ к настройке системы.

Если вы желаете вернуться к продолжению установки в попозже, в меню виртуальной машины выберите «Файл» — «Закрыть». В появившемся меню установите опцию «Сохранить состояние машины» и нажмите «ОК».

Текущее состояние виртуальной машины будет сохранено и в дальнейшем, запустив ее, вы сможете продолжить инсталляцию Ubuntu с того экрана, на котором вы ее прервали.

Подготовка к установке системы
Запустить процесс инсталляции ОС вы можете двойным щелчком по значку «Установить Ubuntu 19.04», который располагается на рабочем столе. Рассмотренный выше режим работы является ознакомительным и работает достаточно медленно.

Процесс установки стартует с экрана выбора языка, на котором вы остановились перед запуском системы. Для инсталляции ОС нажмите «Продолжить». В дальнейшем для перехода на очередной экран нажимайте именно ее. Если после ознакомления с интерфейсом ОС вы предпочитаете не ставить ее, нажмите «Отмена».

Определите раскладку клавиатуры.

По умолчанию вам предлагается обычная установка, включающая в себя веб-браузер, утилиты, офисные приложения, игры и медиапроигрыватели. Рекомендую остановиться на этом варианте, чтобы потом не ставить софт дополнительно.
По умолчанию вам также предлагается загрузка обновлений в процессе установки ОС. Если вы оставите «птичку» данной опции, это позволит вам не тратить время после инсталляции системы.

Доступна также минимальная установка (веб-браузер и основные утилиты).
Не забудьте подписаться на наш Дзен
У вас есть возможность «Установить стороннее программное обеспечение для графики и оборудования Wi-Fi и дополнительных медиа форматов». Часть этого программного обеспечения является проприетарным. Рекомендую включить данную опцию, чтобы сетевые соединения работали корректно, а видеофайлы воспроизводились с первых минут работы с системой.

Выберите тип установки системы.
«Стереть диск и установить Ubuntu» Он предлагается по умолчанию. Весь софт и файлы будут потеряны. При установке в VirtualBox вы можете выбрать этот вариант, но при установке системы непосредственно на компьютер отдавайте ему предпочтение только если полностью уверены, что сохранили важную информацию на дополнительных накопителях.

При чистой установке ОС вы можете включить опции:
- «Зашифровать новую установку Ubuntu в целях безопасности»;
- «Использовать LVM при новой установке Ubuntu».
Ключ безопасности вы сможете выбрать позднее. Настройка диспетчера логических томов (LVM) позволит вам делать снимки состояния системы и упрощает изменение разделов.

Другой вариант. Предполагает, что вы сами создадите нужные разделы на жестком диске или SSD и определите, куда будет установлена Ubuntu. На каком бы варианте инсталляции вы бы ни остановились, нажмите «Установить сейчас».

Мастер установки предупредит вас о том, что изменения будут записаны на диски, а также сообщит, какие разделы будут отформатированы. Внимательно ознакомьтесь с этой информацией и при наличии сомнений прервите инсталляцию ОС. При установке в VirtualBox это не имеет большого значения, но при чистой инсталляции может привести к потере всей информации на компьютере. Нажмите «Продолжить».

Выберите город.

Укажите ваше имя, имя вашего компьютера, имя пользователя и пароль, который необходимо повторить в дополнительном поле. Имя пользователя должно начинаться с маленькой буквы. Если Ubuntu устанавливается на ПК, к которому посторонние не имеют доступа, выберите «Входить в систему автоматически». Во всех других случаях — «Требовать пароль для входа в систему».

Установка Ubuntu
Стартует процесс копирования файлов. На этом экране ничего делать не нужно, только подождать. В процессе своей работы мастер установки покажет вам слайды, повествующие о возможностях ОС.

Следующая стадия — установка системы.

Во время инсталляции система станет загружать нужные ей файлы из интернета. Вы увидите сообщения «Получение файла…» или подобные ему по смыслу. Если процесс загрузки занимает слишком много времени или у вас отсутствует соединение с Сетью, можете нажать кнопку «Пропустить».

В ходе установки будет автоматически настроено оборудование.

На экране отобразится сообщение о том, что установка завершена. Вы можете нажать кнопку «Продолжить знакомство» и протестировать систему, не перезагружая ПК. Изменения и файлы, созданные до перезагрузки, сохранены не будут. Поэтому рекомендую нажать кнопку «Перезагрузить».

Подготовка к перезагрузке займет некоторое время.

Отобразится окно с названием и версией ОС.

Первые настройки
После непродолжительного ожидания вам будет предложено подключить сетевые аккаунты. В их числе учетные записи Google и Microsoft. Отмечу, что здесь проявляется сходство с мобильными ОС. Вы можете сразу настроить вход в учетные записи или нажать кнопку «Пропустить».

Вам будет предложено помочь в совершенствовании Ubuntu. Если вы выберите «Да, отправить сведения в Canonical», в развивающую ОС компанию станут отправляться некоторые сведения о компьютере, ПО и местоположении. Если вы не желаете делиться этими данными, выберите «Нет, не отправлять информацию о системе». Нажмите «Далее».

В окне «Конфиденциальность» при помощи переключателя включите или отключите службы определения географического местоположения.

Установка приложений и обновлений
Появится сообщение о готовности системы к работе. В данном окне вам предлагается нажать на кнопку «Открыть менеджер приложений сейчас» для того, чтобы установить дополнительные программы.

В менеджере приложений софт сгруппирован по категориям: «Аудио и видео», «Общение и новости», «Работа», «Игры», «Графика и фотография», «Дополнения».

На вкладке «Установлено» показан список уже инсталлированного ПО.

Вкладка «Обновления» показывает, есть ли доступные для загрузки обновления. Чтобы закрыть окно, нажмите кнопку «Готово».

С момента выпуска системы некоторые программы были обновлены. Нажав «Установить сейчас», вы загрузите и установите их свежие версии. Вы может вернуться к установке обновлений потом, нажав «Напомнить позже».

Система полностью готова к работе и вы можете прямо сейчас прочитать, как установить в VirtualBox другую популярную ОС — Linux Mint.

0
0
голоса
Рейтинг статьи
Думаете попробовать последнюю версию Ubuntu? Он выглядит потрясающе, включает в себя множество обновлений, функций и исправлений и выделяется как самый популярный дистрибутив Linux.
Но как попробовать Ubuntu без установки на старый компьютер или без двойной загрузки с основной операционной системой? Ответ — виртуализация — и вы можете создать виртуальную машину за секунды с помощью бесплатного Oracle VirtualBox.
Вот как установить Ubuntu 20.04 В VirtualBox в Windows, macOS и Linux.
Есть много способов попробовать Ubuntu или любой другой дистрибутив Linux (ОС).
- Установка на старый компьютер.
- Двойная загрузка с Windows, macOS или другой операционной системой Linux.
- Установить в Windows с помощью Подсистема Windows для Linux.
- Запустите версию Live CD на своем компьютере, которая «закреплена» в системной памяти до перезагрузки.
- Установка Ubuntu на Raspberry Pi.
- Создайте виртуальную машину для установки Ubuntu.
В этом руководстве объясняется, как использовать виртуальную машину (ВМ), программную среду, которую операционная система рассматривает как физический компьютер, для запуска Ubuntu. Неважно, какую операционную систему вы установили на свой компьютер (называемый «хостом»), одна или несколько операционных систем могут быть установлены на виртуальной машине. Операционные системы, установленные на виртуальной машине, называются «гостевыми».
Виртуальная машина — это самый простой вариант опробовать Ubuntu и другие операционные системы Linux.
Как установить Ubuntu 20.04 в VirtualBox
С VirtualBox легко создать виртуальную машину Linux.
Для установки Ubuntu на ПК с VirtualBox необходимо выполнить пять основных шагов:
- Установите VirtualBox.
- Загрузите ISO-файл Ubuntu.
- Конфигурация виртуальной машины Linux.
- Запустите Ubuntu на виртуальной машине.
- Установите Ubuntu в VirtualBox.
1. Установите VirtualBox на ПК.
Начните с получения копии VirtualBox и установки ее на свой компьютер.
Скачать: VirtualBox (Бесплатно)
VirtualBox доступен для Windows, Linux и macOS. Установка будет зависеть от операционной системы вашего компьютера, поэтому ознакомьтесь с пошаговыми инструкциями на странице загрузки VirtualBox.
После установки VirtualBox готов к созданию новой виртуальной машины. Прежде чем вы это сделаете …
2. Загрузите файл ISO Ubuntu 20.04 LTS.
Чтобы установить Ubuntu на вашу виртуальную машину, вам понадобится установочный носитель. Для установки на компьютер вы обычно записываете ISO-файл на загрузочный DVD или USB.
К счастью, если вы устанавливаете Ubuntu на виртуальную машину, вы можете использовать только загруженный файл ISO.
Доступны различные версии Ubuntu. Самый безопасный вариант, если вы пробуете его впервые, — это LTS-версия. «Долгосрочная поддержка» означает, что операционная система получает целевые обновления в течение пяти лет после момента выпуска. Работает как флагманская операционная система Ubuntu; Если у вас возникнут проблемы, вы можете найти поддержку и исправить ошибки.
Скачать: Ubuntu LTS 20.04
Установите предварительно настроенный диск Ubuntu в VirtualBox
Остальная часть этого руководства покажет вам, как установить Ubuntu на виртуальную машину VirtualBox. Это просто, но немного интенсивно, и требуется время, чтобы подействовать. Вы узнаете, как на самом деле установить Ubuntu — но что, если вы просто хотите запустить его прямо сейчас?
Что ж, вы можете попробовать готовый образ диска, который вы можете просто смонтировать в VirtualBox.
Различные операционные системы доступны в виде удобных образов дисков для VirtualBox и VMware по адресу www.osboxes.com. Он доступен в формате VDI, который представляет собой образ виртуального диска, который вы можете легко загрузить в VirtualBox. Начните с загрузки файла VDI.
Скачать: Образ диска Ubuntu 20.04 LTS VDI
Когда будете готовы, прикрепите его к VirtualBox:
- В VirtualBox щелкните Новое.
- Введите имя и тип операционной системы, затем коснитесь следующий.
- Установите размер памяти на основе данных по умолчанию.
- Нажмите следующий.
- На экране «Жесткий диск» выберите «Использовать существующий файл виртуального жесткого диска» и щелкните значок папки.
- Перейдите к загруженному файлу VDI.
- Выберите VDI и нажмите فتح.
- В главном окне VirtualBox выберите новую виртуальную машину и нажмите Настройки.
- На экране дисплея увеличьте объем видеопамяти и включите 3D-ускорение (можно отключить, если виртуальная машина не загружается).
- Нажмите «Ok» Когда вы закончите.
Все, что вам нужно сделать, это выбрать устройство по умолчанию и нажать Начало и дождитесь его загрузки.
3. Настройте виртуальную машину VirtualBox для Ubuntu.
Если вы устанавливаете Ubuntu вручную, создайте и настройте VirtualBox после загрузки файла ISO.
Важно, чтобы вы поняли это правильно, иначе установка Ubuntu 20.04 может не удастся.
- В VirtualBox нажмите Новое.
- Задайте имя для виртуальной машины (например, Ubuntu 20.04).
- Установите тип как Linux и версию как Ubuntu (64-бит).
- Нажмите следующий.
- Установите размер памяти устройства по умолчанию — стремитесь примерно к 25 процентам физической RAM вашего компьютера.
- Нажмите следующий.
Чтобы запустить виртуальную машину, вам нужно будет создать виртуальный жесткий диск. Это будет область данных, хранящаяся в хранилище вашего компьютера, доступ к которой можно получить только через виртуальную машину. У него может быть строгий лимит хранилища, или он может становиться «динамическим» при использовании.
- Выберите Создать виртуальный диск сейчас, затем построить.
- Убедитесь, что выбран VDI по умолчанию, затем следующий.
- Выберите «Динамически выделять размер виртуального жесткого диска», затем следующий.
- Проверьте параметры по умолчанию для места хранения VDI и минимального размера.
- Нажмите построить.
Виртуальная машина почти готова к загрузке. Все, что вам нужно сделать, это прикрепить файл ISO в качестве виртуального диска к вашему приводу CD / DVD по умолчанию.
Выбрав виртуальную машину Ubuntu 20.04, нажмите Настройки:
- Вы должны искать Место хранения.
- Найдите IDE контроллера.
- На панели тем щелкните значок диска рядом с Вторичный мастер IDE.
- Нажмите Выбрать файл на диске и найдите ISO-файл Ubuntu 20.04.
- Нажмите «Ok«Затем добавить ISO»OkЗаканчивать.
Экран настроек полезен для выполнения некоторых других настроек. Например, вы можете изменить количество процессоров, увеличить оперативную память и многое другое. Помните, что конфигурация виртуальной машины ограничена фактическими характеристиками хост-машины — вашего компьютера.
4. Загрузите Ubuntu на виртуальной машине.
Вы готовы запустить Ubuntu?
Если файл ISO правильно прикреплен к дисководу CD / DVD по умолчанию, как указано выше, выберите VM И нажмите Начало. Через несколько секунд виртуальная машина будет загружена.
Здесь у вас будет два варианта: попробовать Ubuntu и установить Ubuntu.
Чтобы взглянуть на Ubuntu перед установкой, опция Попробуйте Ubuntu является наиболее подходящим. Если вы хотите продолжить и установить, коснитесь Установить Ubuntu.
5. Установите Ubuntu в VirtualBox.
На данный момент Ubuntu в основном представляет собой версию Live CD. Вы можете использовать их, подключаться к Интернету, создавать файлы и т. Д., Но все они хранятся в памяти виртуальной машины. Как только эта виртуальная машина выключится или перезапустится, все потеряно.
Если вам нравится то, что вы видите, дважды щелкните значок установки Ubuntu на рабочем столе. Это запустит мастер установки. Выберите жесткий диск своей виртуальной машины, затем при появлении запроса укажите язык и регион.
Через несколько минут виртуальная машина перезагрузится. Файл ISO должен быть извлечен автоматически, поэтому щелкните Enter следовать. Если этого не произошло, закройте окно виртуальной машины, а затем:
- Выберите виртуальную машину Ubuntu 20.04.
- Нажмите Настройки -> Хранилище.
- Щелкните значок оптического привода.
- Выберите Удалить диск из виртуального диска.
- Нажмите Ok.
Затем выберите гостевую ОС Ubuntu и нажмите Начало. Через несколько мгновений вы будете использовать Ubuntu 20.04 в виртуальной машине VirtualBox.
Запускайте несколько операционных систем с VirtualBox
Если вы зашли так далеко, вам следует либо установить Ubuntu 20.04 в VirtualBox, либо быть готовым к работе. Приведенные выше инструкции должны рассказать вам все, что вам нужно знать.
Однако вам не нужно останавливаться при использовании Ubuntu. В VirtualBox можно установить несколько операционных систем, от Windows и Linux до Chrome OS и macOS. VirtualBox — невероятно универсальное приложение, которое позволяет использовать практически любую операционную систему, независимо от того, что установлено на вашем компьютере. Ты можешь видеть Как установить macOS с VirtualBox в Windows.