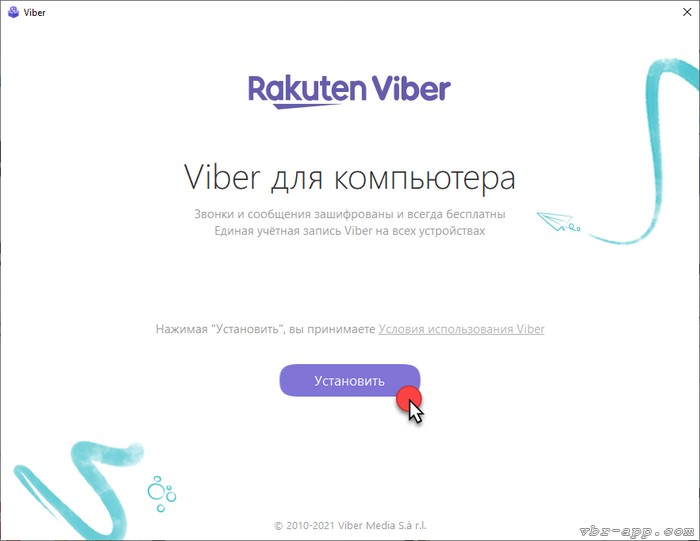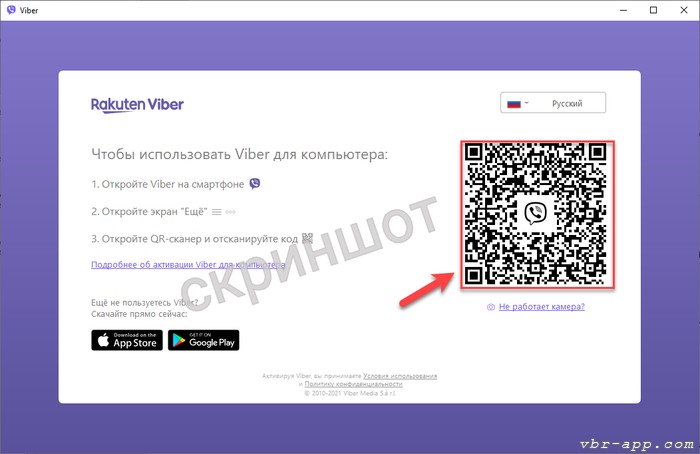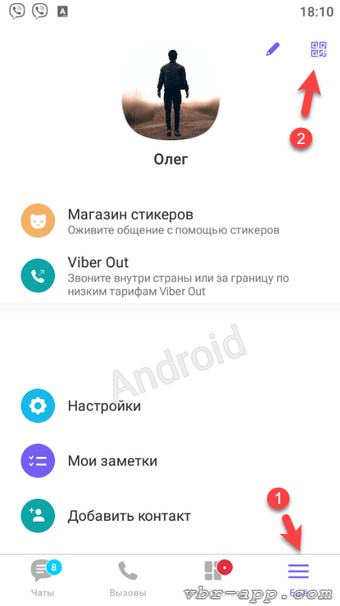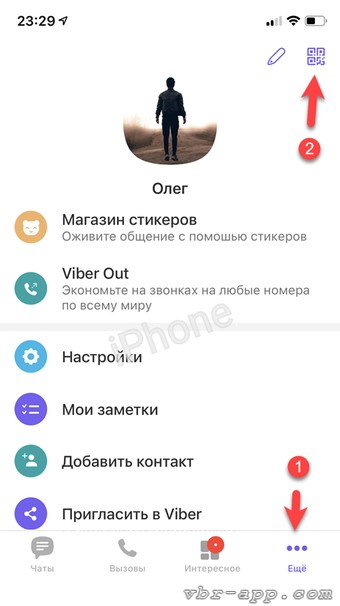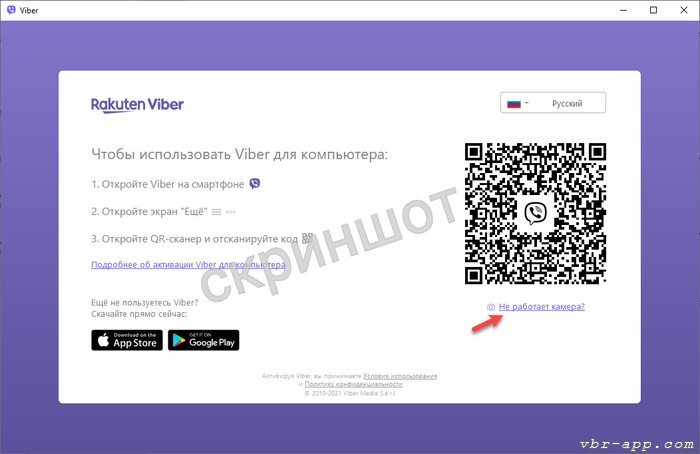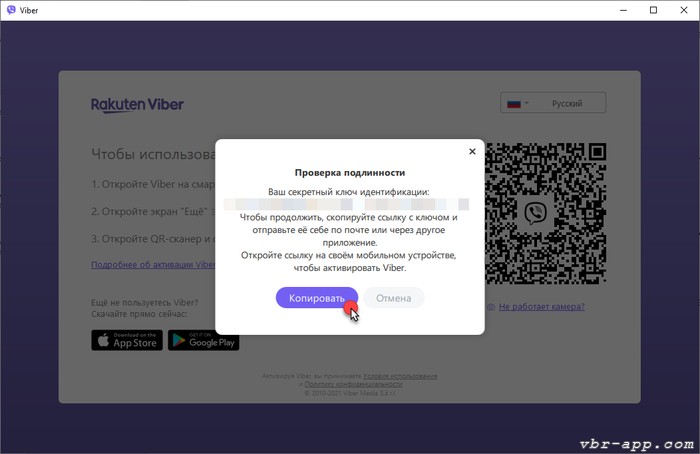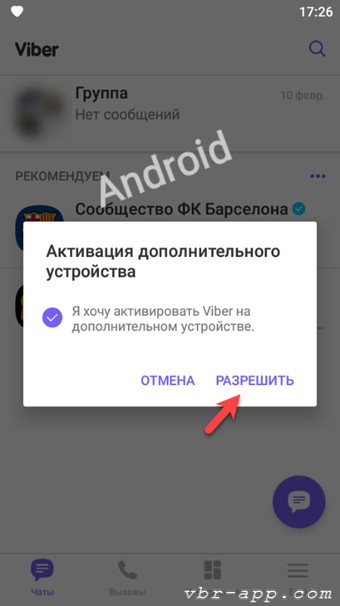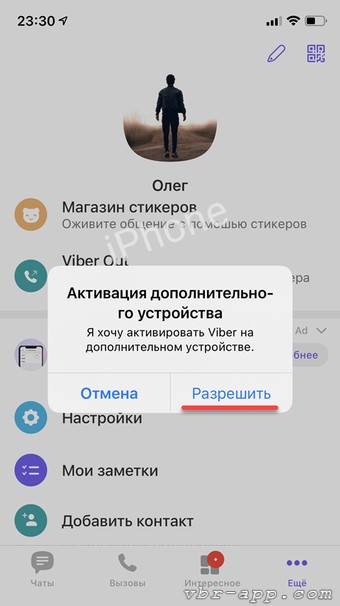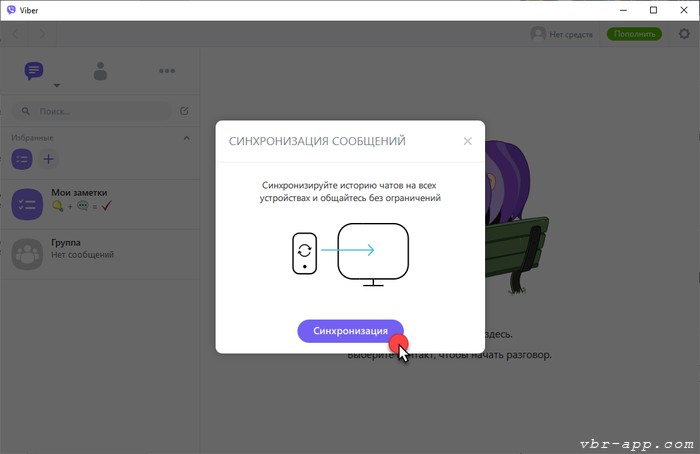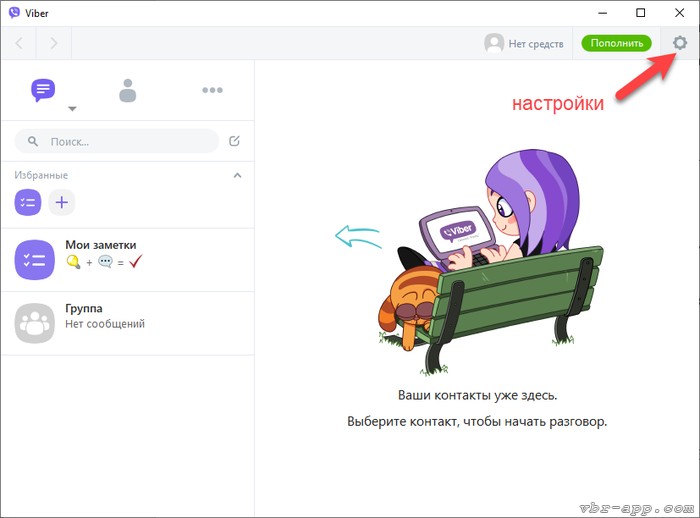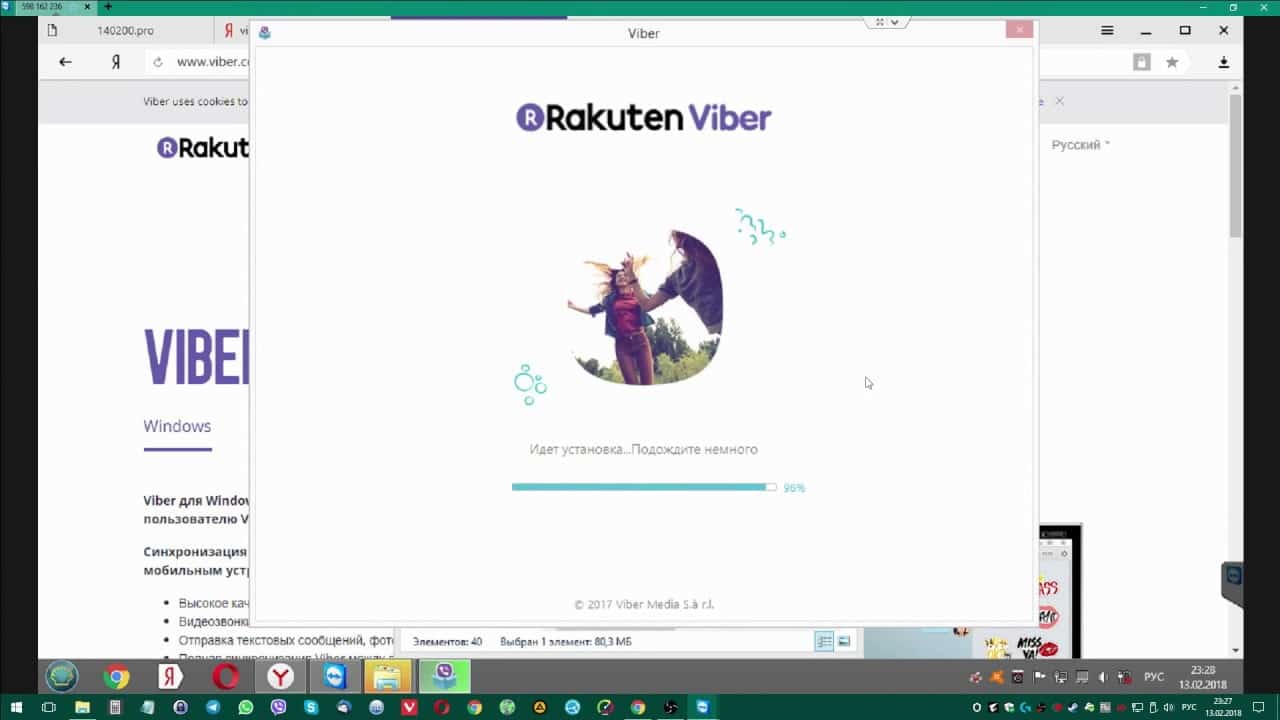Из этой пошаговой инструкции вы узнаете, как установить Viber на компьютер и ноутбук с Windows 10, 8, 7 и XP. Как сделать это быстро и бесплатно. Откуда скачивать установщик, как его запускать и куда нажимать на каждом этапе.
Примечание 1: сначала установите Viber на телефон. На Android или iPhone – не имеет значения. Это обязательное условие. Мобильная версия активирует десктопную, и синхронизирует все чаты и настройки. Установить на ПК без телефона не получится. Вместо смартфона можно использовать Андроид-эмулятор BlueStacks, но рабочий номер все равно понадобится для приема смс с кодом активации.
Примечание 2: скриншоты установщика в инструкции сделаны на Win 10. На предыдущих версиях операционной системы он выглядит примерно также.
Шаг 1
Скачайте Viber на компьютер с нашего фан-сайт vbr-app.com или с сайта разработчика. В обоих случаях программа загружается с одного и того же сервера. Это бесплатно и безопасно. С других серверов загружать установщик не рекомендуем. В этом нет смысла.
Если у вас Win XP, качайте отдельную версию для этой ОС.
Шаг 2
Запустите инсталлятор. Нажмите на фиолетово-сиреневую кнопку по центру.
Подождите пару минут. При медленном интернете подождать придется подольше.
Шаг 3
Появится окно с QR-кодом:
Откройте Viber на смартфоне, зайдите в раздел «Еще» и коснитесь значка QR в правом верхнем углу.
Откроется камера. Просканируйте ей код на мониторе.
Если камера не работает
Если камера не работает или если для активации вы хотите использовать Viber, установленный в эмуляторе BlueStacks, кликните на ссылку под кодом.
В новом окне нажмите «Копировать». Скопированную ссылку откройте на телефоне (или в эмуляторе). Отправить туда ее можно по электронной почте или через другой мессенджер.
Разрешите активацию.
Для загрузки истории чатов запустите синхронизацию.
На этом всё.
Интерфейс Viber после установки должен быть на русском. Если это не так, поменяйте язык в настройках.
Установка Вайбера на ПК
В этом уроке я покажу, как установить Вайбер на компьютер. Мы рассмотрим, как подключить программу при помощи смартфона, обычного кнопочного телефона или вообще без номера мобильного.
Содержание:
- Как установить Вайбер на компьютер
- Пошаговая инструкция по установке
- Если не работает камера
- Как установить без телефона
- Если есть обычный мобильный
- Если вообще нет телефона
Как установить Вайбер на компьютер
Viber (вайбер) – это бесплатное приложение для смартфона, в котором можно переписываться, пересылать файлы (картинки, фото, документы), созваниваться. Подобные программы называются мессенджеры.
У Вайбера есть версия и для компьютера. Ее нужно сначала скачать с официального сайта, а потом установить. В итоге на Рабочем столе появится значок для запуска такой же программы, как и на телефоне.
Чтобы установить Viber на компьютер, он должен быть уже установлен на телефоне и зарегистрирован на номер мобильного. Скачать его можно через Google Play, если у вас Андроид, или App Store, если Apple (iPhone/iPad).
Пошаговая инструкция по установке на ПК
1. Переходим на официальный сайт viber.com
2. Заходим в раздел «Скачать» и нажимаем «Скачать для Windows».
3. Начнется загрузка программы. Ждем окончания и открываем полученный файл. Обычно он находится в папке «Загрузки».
4. Нажимаем «Установить» и ждем, пока программа установится.
5. Откроется окно для подключения Вайбера.
Иногда перед этим появляется другое окно, где предлагается установить дополнительную программу. Если она не нужна, нажимаем «Отклонить».
Следуем инструкции:
Запускаем Viber на смартфоне. Открываем меню 
Наводим камеру на код на компьютере.
Обычно после этого программа запускается и предлагает синхронизировать устройства. Это нужно, чтобы все ваши контакты и переписки добавились и в компьютер тоже.
Нажимаем кнопку «Синхронизация» и следуем инструкции: открываем Viber на телефоне, нажимаем «Начать» и ждем завершения (обычно меньше минуты).
После этого программа запуститься со всеми вашими контактами, переписками, настройками.
Если не получилось, обновите приложение на телефоне и просканируйте код повторно.
Если не работает камера
Важно! На телефоне должна быть актуальная версия приложения Viber и браузера (программы для интернета).
Выполните шаги 1-5 пошаговой инструкции. На пятом шаге в окне под кодом нажмите на ссылку «Не работает камера».
Появится маленькое окошко с секретным ключом. Нажмите «Скопировать».
Ссылка на активацию скопируется. Теперь ее нужно открыть на смартфоне. Проще всего это сделать, переслав ее себе же по электронной почте:
- Зайти в электронный ящик на компьютере.
- Написать письмо и в получателе указать свой же адрес.
- В тело письма вставить скопированную ссылку.
- Зайти в ящик на смартфоне (можно через браузер).
- Открыть свое письмо и перейти по ссылке.
- Разрешить активацию и синхронизировать устройства.
На заметку. Можно активировать программу и по-другому: вставить ссылку в Блокнот, открыть на телефоне браузер (например, Chrome), напечатать ссылку в верхней строке и перейти по ней. Но это сложнее: легко допустить ошибку при печати и приложение не всегда реагирует на такой переход.
Как установить без телефона
При установке программы на компьютер Viber требует, чтобы он был установлен и на телефоне. Иначе работать отказывается. Но при желании подключить мессендежр можно и без смартфона:
- Установить на ПК эмулятор.
- Закачать в него Viber.
- Подключить приложение к номеру телефона.
- Активировать программу на компьютере.
Далее я покажу, как это провернуть. А в конце статьи расскажу, как установить программу даже без номера.
Если есть обычный мобильный
Установить приложение Viber можно только на то устройство, где есть система Android или iOS (iPhone/iPad). На обычный кнопочный телефон закачать мессенджер нельзя. Но зато можно установить эмулятор и через него активировать Вайбер.
Эмулятор – это специальная программа для компьютера, которая полностью дублирует систему «умного» телефона. При помощи него можно активировать любой мессенджер. Это бесплатно, но занимает время. Без эмулятора подключить Вайбер нельзя!
Шаг 1: установка эмулятора Android
1. Переходим на сайт bluestacks.com и нажимаем кнопку «Скачайте BlueStacks». После скачивания файла запускаем его – обычно он находится в папке «Загрузки».
2. Нажимаем «Установить сейчас» и ждем окончания процесса.
Программа сначала загрузится из интернета (~450МБ), потом установится. Всё происходит автоматически и не требует вашего участия.
Шаг 2: установка Viber в эмулятор
1. В программе BlueStacks открываем Google Play Store.
2. Нажимаем «Войти» и вводим данные от своей почты gmail.com или от Гугл аккаунта.
Если нет ни того ни другого, нажимаем «Создать аккаунт» (внизу), выбираем «Для себя» и регистрируемся. Процедура стандартная: указываем имя/фамилию, дату рождения, пол, придумываем имя пользователя и пароль для входа.
3. В верхней строке поиска печатаем слово viber и выбираем из списка приложение.
4. На странице приложения нажимаем «Установить» и ждем окончания процесса.
Шаг 3: Регистрация Вайбера на номер телефона
1. Во вкладке «Главная» открываем приложение Viber.
2. Нажимаем «Далее».
3. Выбираем из списка страну и вводим свой номер мобильного с кодом оператора. Нажимаем «Далее».
Обычно после этого на ваш телефон поступает звонок с неизвестного номера – отвечать на него не нужно. Через несколько секунд после звонка придет смс с кодом. Вводим этот код в поле. Сразу после этого Вайбер активируется.
Далее программа предлагает добавить фото и настроить дату рождения. Это можно сделать и позже – просто нажимаем на птичку в правом нижнем углу.
Обычно после этого приложение просит разрешить доступ к данным на устройстве. Разрешаем всё!
Шаг 4: Установка программы на компьютер
Если вы уже установили программу Вайбер на компьютер, то этот шаг можно пропустить.
1. В браузере компьютера открываем официальный сайт viber.com
2. Переходим в раздел «Скачать» и выбираем «Скачать для Windows».
3. Ждем, пока файл закачается, после чего открываем его. Обычно он находится в папке «Загрузки».
4. Нажимаем «Установить» и ждем окончания процесса.
Обратите внимание: на Рабочем столе теперь два ярлыка Viber. Один запускает приложение через BlueStacks и его можно удалить. А второй открывает программу с компьютера (также есть в Пуске) – он как раз и нужен для запуска мессенджера.
Шаг 5: Активация программы на компьютере
1. В компьютерной версии Вайбера, в окне подключения, нажимаем «Не работает камера?».
2. В окошке «Аутентификация» нажимаем «Скопировать».
3. В BlueStacks, во вкладке «Главная» нажимаем на кнопку «Больше приложений» внизу и выбираем браузер. При этом Viber должен быть открыт в соседней вкладке!
4. Вставляем в поисковую стоку скопированную ссылку и переходим по ней. Это можно сделать при помощи сочетания клавиш Ctrl + V, а затем нажать Enter.
Часто с первого раза активация не проходит. Значит, еще раз вставляем ссылку в строку и переходим по ней.
5. Нажимаем на «Я хочу активировать Viber на дополнительном устройстве» и «Разрешить».
Обычно через пару минут программа на компьютере запускается и просит синхронизировать сообщения. Делать это необязательно.
Теперь можно закрыть BlueStacks и даже полностью удалить с компьютера — программа будет работать и без него.
Важно! Вайбер привязан к номеру мобильного. Но так как мы установили его при помощи эмулятора, то там не будет контактов с телефона. Поэтому написать сообщение или позвонить можно только через набор номера: Вызов – Показать номеронабиратель.
Если вообще нет телефона
Если у вас вообще нет мобильного или вы не хотите подключать Вайбер на личный телефон, то можно зарегистрировать программу через виртуальный номер.
Проще всего это сделать, если есть смартфон. Тогда устанавливаем на него Viber и покупаем виртуальный номер. Регистрируем приложение на этот купленный телефон и далее действуем согласно инструкции.
Но если смартфона нет, то нужно действовать так, как описано в разделе «Если есть обычный мобильный». Но только на этапе регистрации (Шаг 3), купить виртуальный номер и указывать его.
Виртуальный номер – это арендованный мобильный номер. Его можно купить на одном из специальных сайтов и использовать для регистрации в разных сервисах. Цена – несколько рублей, оплатить можно банковской картой или электронными деньгами.
Как купить виртуальный номер:
- Заходим на сайт sms-activate.ru
- Регистрируемся и пополняем баланс на нужную сумму.
- Покупаем номер и указываем его при регистрации в Viber.
- Получаем на этот номер смс с кодом (она придет на сайт).
- Указываем код при регистрации.
Подробно об этом я рассказывал в статье про регистрацию Вконтакте, в части про виртуальный телефон. Принцип тот же, но только вместо номера ВК, нужно купить номер Viber.
Как установить Вайбер на компьютер
Автор:
Обновлено: 16.06.2018
Невозможно представить сегодняшний день без социальных сетей и мессенджеров. Мы можем писать сообщения в самый отдаленный уголок планеты. Так, в основном, общение происходят через мобильные устройства, но никто не запрещал устанавливать мессенджеры на персональный компьютер, ноутбук или планшет.
Как установить Вайбер на компьютер
Содержание
- Особенности Viber или что нужно знать
- Как установить Viber на ПК
- Скачивание файлов для установки
- Установка на Windows
- Установка на Mac OC
- Linux: несколько особенностей установки
- Видео — Установить Viber на Linux Mint/Ubuntu
- Установка без мобильника — эмулятор
- Установка с apk фaйлa
- Как начать общение
- Заключение
-
- Видео — Как установить Viber на компьютер или ноутбук
-
Особенности Viber или что нужно знать
Viber — это приложение, позволяющее общаться через бесплатную сеть. Данное приложение обладает некоторыми особенностями:
- cпособен работать сразу на нескольких устройствах, не ограничивая работу операционными системами;
- является автоматичным — сразу копирует необходимые контакты из телефона и распознает у себя в приложении;
- бесплатная основа — скачивание происходит на неоплачиваемой основе;
- очень легок и удобен в использовании;
- имеет много развлечений и сюрпризов.
Как установить Viber на ПК
Скачивание файлов для установки
Вначале нужно скачать файлы для установки на компьютер:
- для Windows: http://download.viber.com/desktop/windows/ViberSetup.exe;
- для Mac OC: http://download.viber.com/desktop/mac/Viber.dmg.
Установка на Windows
- Переходим в «Загрузки», запускаем скачанный файл.
Переходим в «Этот компьютер», затем в папку «Загрузки», находим установочный файл Вайбер, двойным щелчком мышки открываем его
Правым кликом мышки щелкаем по установочному файлу и выбираем «Запуск от имени администратора»
Примечание! Если при инсталляции выскакивает ошибка, откройте файл от имени администратора. Для этого нужно щелкнуть правым кликом мышки по скачанному файлу и выбрать «Запуск от имени администратора».
Правым кликом мышки щелкаем по установочному файлу и выбираем «Запуск от имени администратора»
- Принимаем условия лицензии, нажав на кнопку «Установить».
Щелкаем по кнопке «Установить», тем самым принимая условия лицензионного соглашения
Больше ничего устанавливать не нужно.
Важно! На вашем мобильном устройстве также должен быть установлено приложение, иначе вы не сможете пройти авторизацию на компьютере.
Итак, чтобы авторизоваться на ПК, делаем так:
- В окне «Добро пожаловать» нажимаем «Да».
Кликаем по кнопке «Да»
- Подтверждаем наличие приложения на телефоне, нажав на ссылку внизу окошка.
Щелкаем по ссылке «На моем телефоне уже установлен Viber»
- Далее вводим мобильный номер и нажимаем «Продолжить».
В поле с номером вводим свой номер мобильного телефона, нажимаем «Продолжить»
- На телефон придет смс, в котором будет указан код подтверждение. Введите его и нажмите «ОК».
Смс с кодом на мобильном телефоне для активации Вайбер на ПК
Вводим код из смс нажимаем «Войти в Viber»
Помните! Установить мессенджеры на ПК, не имея их на телефоне, таким способом у вас не выйдет.
- Последний шаг: необходимо установить безопасное подключение. Для этого ваша камера на телефоне должна работать. Открываем Вайбер на телефоне и сканируем код на ПК (просто наведите камеру на штрих-код).
С помощью камеры на телефоне сканируем код на ПК
Установка на Mac OC
Ссылка для скачивания была предоставлена ранее. Также убедитесь, что на мобильном устройстве версия Viber не ниже 6.0. Итак:
- Открываем папку с загруженным файлом и щелкаем два раза. Нужно переместить данный файл в папку «Application».
Переходим в папку с загруженным файлом и щелкаем два раза, перемещаем данный файл в папку «Application»
- Теперь заходим в эту папку и запускаем данный файл.
Открываем папку и запускаем установочный файл Вайбера
- При открытии нажимаем «Yes».
В открытом окне нажимаем «Yes»
- Выбираем страну (Россия и т.п.) из выпадающего списка и вводим номер вашего телефона.
Выставляем флаг своей страны, вводим свой номер мобильного телефона
- Производим безопасное соединения с помощью QR-кода, который нужно просканировать телефоном, открыв приложение Вайбер.
С помощью камеры на телефоне сканируем код на ПК
Linux: несколько особенностей установки
- Скачиваем установочный файл на Линукс: для Debian — https://o-viber.ru/goto/http://download.cdn.viber.com/cdn/desktop/Linux/viber.deb; для RPM: https://o-viber.ru/goto/https://download.cdn.viber.com/desktop/Linux/viber.rpm.
Вставляем ссылку для скачивания в верхний поиск любого браузера, нажимаем «Enter»
- Открываем загрузки и запускаем инсталляцию.
Двойным щелчком левой кнопкой мышки открываем папку «Загрузки», запускаем установочный файл
- Далее нажимаем «Установить» через Ubuntu. Если запросит пароль, то вводим код от ПК и нажимаем «Аутентифицировать».
Щелкаем по кнопке «Установить»
- Далее выполняем все действия, которые были описаны выше. Вводим номер, подтверждаем код и безопасное подключение.
Вводим код из смс нажимаем «Войти в Viber»
Приложение установлено и готово к использованию.
Видео — Установить Viber на Linux Mint/Ubuntu
Установка без мобильника — эмулятор
Таким способом вы пытаетесь обмануть систему, используя на самом деле несуществующего приложения на андроиде.
- Производим скачивание самого эмулятора: http://www.bluestacks.com/download.html?utm_campaign=apps-dl-button-ru.
В поисковик любого браузера вставляем ссылку для скачивания, нажимаем «Enter»
Нажимаем кнопку «Download»
- После скачивания, устанавливаем эмулятор, в обязательном порядке нужно установить галочки (смотрите на скриншоте).
Щелкаем по скачанному файлу
Кликаем по кнопке «Установить сейчас», проверив галочку на пункте «Принять Лицензию ПО»
- Далее в браузере производим авторизацию в аккаунт гугл и заходим в Google Play.
Через браузер заходим в свой аккаунт гугл, если его нет, создаем
- В поиске находим приложение Вайбер. Кликаем по иконке, запускаем процесс загрузки кнопкой «Установить».
В Google Play в строке поиска вводим название приложения Viber
Нажимаем «Установить»
- В соответствующее поле вводим мобильный номер, нажимаем «Продолжить». Вводим, полученный код и ждем активации приложения.
Вводим номер телефона, нажимаем «Продолжить»
Вписываем код из смс и ждем активации приложения
- Затем проходим авторизацию на компьютере. Вводим тот же мобильный номер.
- Под картинкой QR-кода нажимаем по ссылке, выделенной на фото.
Щелкаем по ссылке «У меня не работает камера. Что делать?»
- В открытом окне читаем информацию и нажимаем «Скопировать».
В окне «Аутентификация» нажимаем «Скопировать»
- Возвращаемся в Блюстакс, открываем браузер и в поисковике вставляем скопированный код, нажимаем «Enter».
Открываем браузер в Блюстакс
В поисковик браузера вставляем скопированную ссылку, нажимаем «Enter»
- Щелкаем на пункт «Я хочу активировать Viber на дополнительном устройстве», затем на кнопку «Разрешить».
Ставим галочку на пункт, как на фото, нажимаем «Разрешить»
- Приложение на ПК автоматически авторизуется, нажимаем «Открыть Viber».
Кликаем по кнопке «Открыть в Viber»
Установка с apk фaйлa
Этот способ удобно использовать, когда у вас не имеется аккаунт в гугле. Тогда:
- Скачиваем файл по ссылке — http://viber-free-calls-and-messages.ru.uptodown.com/android/download.
Вставляем ссылку в поисковик и нажимаем «Enter»
Важно! Эмулятор уже должен быть установлен (ссылка есть в предыдущем способе).
- Запускаем эмулятор и в левом меню выбираем «APK».
В левой части щелкаем по пункту «APK»
- Далее открываем скачанный файл.
Открываем папку «Загрузки», щелкаем по файлу АПК, нажимаем «Открыть»
- Собственно дальше производим все действия, описанные ранее (установка через эмулятор).
Данным способом актуально воспользоваться, если нет мобильного устройства или лень заводить аккаунт google.
На заметку! Пройдя авторизацию таким способом система считает, что вы пользуетесь этим приложением через смартфон.
Как начать общение
Общение происходит в таком же формате, как и с мобильного устройства. Вы можете отправлять стикеры, записывать голосовые сообщения и просто писать любой текст. Также можете делиться своими фото и видео.
Для начала общения, щелкаем на контакт, в поле «Написать сообщение» вводим текст с клавиатуры, нажав значок «+» можно добавить фото
Читайте подробную инструкцию в новой статье — «Как найти группу в Вайбере по названию».
Заключение
Пользоваться Viber через свой персональный компьютер можно и нет никаких затруднений. Но вот зайти через веб-страницу, как это, например, можно в скайпе, не получится. Разработчики не внедрили свои технологии в развитие данного способа. Через онлайн страницу вы только сможете зайти в свой аккаунт для пополнения баланса, но не более. Отправить стикер своему другу не получится.
Видео — Как установить Viber на компьютер или ноутбук
Рекомендуем похожие статьи
Сегодня без такой программы, как мессенджер уже невозможно обойтись. Одним из наиболее популярных мессенджеров является Viber. Приложение Вайбер стало доступным не только для смартфонов, но и для других устройств – планшетов, компьютеров и ноутбуков. Такие расширенные возможности позволяют всегда оставаться в сети, работать с медиафайлами или переписываться при помощи клавиатуры. Это очень удобно и во время работы на компьютере не вынуждает отвлекаться на телефон при входящих сообщениях или звонках.
Содержание
- Можно ли установить Вайбер на компьютер
- Системные требования
- Как скачать программу
- Порядок установки
- На Windows
- На Mac
- На Linux
- Начало использования мессенджера
Можно ли установить Вайбер на компьютер
Большинство многих мобильных приложений являются недоступными для компьютеров, однако разработчики Viber позаботились об этом и для своих пользователей выпустили десктопную версию. Смысл ее заключается в том, что она не может работать сама по себе, а привязывается к учетной записи на телефоне, в результате чего два устройства синхронизируются и переписка отображается и на смартфоне, и на ПК. Это очень удобно, особенно если вы много времени проводите за компьютером или ноутбуком и не хотите отвлекаться на телефон, чтобы ответить на сообщение. Кроме того, установленная версия на ПК позволяет организовать рабочий процесс и чаще всего используется именно в этих целях.
Системные требования
Как и к мобильным устройствам, к компьютерам компания также выставляет определенные системные требования. Перед тем как вы установите мессенджер на свой компьютер, сначала ознакомьтесь с минимальными техническими параметрами к будущей системе:
- для Windows – версия операционной системы не ниже 7, Windows XP;
- для MacOS – версия платформы от 10.14 и выше;
- для Linux – на платформе Ubuntu, Fedora.
Для Linux, Windows Vista и MacOS от 10.7 предоставляется возможность установки Вайбера только устаревших версий, в интерфейсе которых могут отсутствовать отдельные функции.
Соблюдение системных требований является важной особенностью. При несоответствии технических характеристик, приложение может не установиться на компьютер или работать с ошибками, зависать. Поэтому перед тем как скачать установочный файл, сначала убедитесь в соответствии требований, через строку поиска или через раздел «Сведения о системе», а потом приступайте к установке.
Как скачать программу
Чтобы установить Вайбер на ПК, сначала нужно скачать установочный файл для своей операционной системы. Чтобы не искать Вайбер десктопной версии через разные сайты, которые могут быть подозрительными или нанести вред вашей системе, скачайте установочный файл на нашем сайте:
- Внизу выберите свой тип операционной системы и нажмите на кнопку «Скачать Viber».
- Укажите место для сохранения файла.
- Дождитесь окончания загрузки.
- Перейдите в папку с загрузкой и запустите установочный файл ViberSetup.exe.
Скачать программу на нашем сайте вы можете абсолютно бесплатно. Для этого вам не нужно регистрироваться или подтверждать действие смс-кодом. Все представленные утилиты являются безопасными и проверенные антивирусной программой. Поэтому вы можете смело скачать, а после сразу установить мессенджер на свой компьютер.
Порядок установки
После того как вы скачали Вайбер на компьютер, можно его установить. В зависимости от типа своей системы, ознакомьтесь с инструкцией по установке.
На Windows
Платформа Windows отличается простым и понятным интерфейсом, а также высокой адаптивностью со многими приложениями. Поэтому проблем с установкой обычно не возникает. Следуйте нижеприведенным указаниям:
- Запускаете установочный файл, для продолжения нажимаете «Install».
- Ждете несколько секунд, пока программа завершит установку, и переходите к авторизации.
- На экране появляется окно с приветствием, нажимаете «Продолжить».
- Далее подтверждаете, что у вас есть Viber на телефоне.
- Указываете свою страну и номер мобильного телефона.
- На экране появляется QR-код, который вы должны отсканировать через камеру смартфона, предварительно войдя в Вайбер.
- При успешном сканировании два устройства сопрягаются, и происходит полная синхронизация приложения.
Обязательно нужно указать тот же номер мобильного телефона, за которым закреплена учетная запись на смартфоне. После синхронизации смартфон является основным устройством, с которого происходит настройка, а компьютер дополнительным.
На Mac
Для Макбуков процедура установки будет аналогичной стандартному процессу:
- Запускаете установочный файл с папки с загрузкой.
- Подтверждаете продолжение установки.
- Переходите к авторизации.
- На вопрос «Есть ли у вас Viber на телефоне», нажимаете «Да».
- Указываете из списка страну и вписываете номер мобильного телефона.
- Сканируете из приложения со смартфона QR-код на ноутбуке.
- Переходите к работе. На экране загружается главное меню Вайбера, можно приступать к общению.
На Linux
Установка на компьютерную платформу Linux имеет свои особенности, которые отличаются от Windows и Mac. Перед началом установки ознакомьтесь с порядком действий:
- Запускаете установочный файл, ранее скачанный для Linux.
- Нажимаете «Установить/Install».
- В установочном окне появится окно администрирования, поэтому для продолжения следует ввести пароль пользователя и нажать «Аутентификация».
- Теперь переходите в папку «Applications» и запускаете приложение Viber.
- Подтверждаете наличие Вайбера на телефоне, указываете страну и вводите номер телефона.
- Далее сканируете QR-код с приложения в телефоне и переходите с компьютера в такой же мессенджер.
Чтобы проблем со сканированием не произошло, на вашем смартфоне должна быть установлена последняя версия Вайбера. А вот если на компьютер вы скачали старую версию приложения, то вместо QR-кода нужно будет вписать код-пароль
Так как в 2017 году компания Viber отменила поддержку для операционной системы Linux, то скачать и установить последнюю версию приложения на компьютер не получится. Однако даже если вы установите одну из предыдущих версий Вайбера, вы все равно сможете полноценно пользоваться программой, общаться со своими друзьями через ПК и обмениваться медиафайлами.
Начало использования мессенджера
После того как вы установили Вайбер, переходите к началу его использования. Десктопная версия на компьютере полностью подчиняется всем настройкам на смартфоне и синхронизирует историю переписки, контакты. По своему интерфейсу, компьютерная версия практически ничем не отличается от мобильной. Здесь также есть три основные вкладки:
- чаты;
- контакты;
- настройки.
Некоторые функции на компьютере отсутствуют, но их можно настроить через телефон. Особым удобством является обмен фото, видео и картинок, которые потом можно сохранить на компьютере. Иконки для нового сообщения или звонка являются аналогичными, поэтому долго разбираться с возможностями компьютерной версии вам не придется. Если в какой-то момент вы захотите отключить компьютер от смартфона и прекратить синхронизацию, вы сможете это сделать через мобильную версию (Еще – Настройки – компьютеры и планшеты).