Содержание
- Открываем глаза на фото
- Размещение донора
- Локальное трансформирование глаз
- Работа с масками
- Завершающая обработка
- Вопросы и ответы
Во время фотосессий некоторые безответственные персонажи позволяют себе моргнуть или зевнуть в самый неподходящий момент. Если такие кадры кажутся безнадежно испорченными, то это не так. Фотошоп нам поможет решить данную проблему.
Этот урок будет посвящен тому, как открыть глаза на фотографии в Фотошопе. Этот прием подойдет и в том случае, если человек зевнул.
Открываем глаза на фото
Не существует способа открытия глаз на таких снимках, если у нас на руках только один кадр с персонажем. Для коррекции требуется картинка-донор, на которой изображен тот же человек, но с открытыми глазами.
Поскольку в открытом доступе практически нереально найти такие наборы снимков, то для урока возьмем глаза с похожей фотки.
Исходный материал будет такой:
Фотография-донор вот такая:
Идея простая: нам нужно заменить глаза ребенка на первом изображении на соответствующие участки второго.
Размещение донора
Прежде всего необходимо правильно разместить донорскую картинку на холсте.
- Открываем исходник в редакторе.
- Помещаем второй снимок на холст. Сделать это можно, просто перетащив его на рабочую область Фотошопа.
- Если донор поместился на документ в виде смарт-объекта, о чем свидетельствует вот такой значок на миниатюре слоя,
то его нужно будет растрировать, так ка такие объекты обычным способом не редактируются. Делается это нажатием ПКМ по слою и выбором пункта контекстного меню «Растрировать слой».
Совет: Если изображение планируется подвергнуть значительному увеличению, то растрировать его лучше после масштабирования: так можно добиться наименьшего снижения качества.
- Далее нужно масштабировать эту картинку и разместить ее на холсте таким образом, чтобы глаза обоих персонажей максимально совпадали. Для начала снизим непрозрачность верхнего слоя примерно до 50%.
Масштабировать и перемещать снимок мы будем при помощи функции «Свободное трансформирование», которая вызывается сочетанием горячих клавиш CTRL+T.
Урок: Функция «Свободное трансформирование в Фотошопе»
Растягиваем, вращаем, и перемещаем слой.
Локальное трансформирование глаз
Поскольку идеально совпадения добиться не удается, придется отделить каждый глаз от снимка и корректировать размер и положение индивидуально.
- Выделяем участок с глазом на верхнем слое любым инструментом. Точность в данном случае не нужна.
- Копируем выделенную зону на новый слой простым нажатием горячих клавиш CTRL+J.
- Переходим обратно на слой с донором, и проделываем такую же процедуру с другим глазом.
- Убираем видимость со слоя, либо вовсе его удаляем.
- Далее, с помощью «Свободного трансформирования», подгоняем глаза под оригинал. Поскольку каждый участок у нас автономен, то мы можем очень точно сопоставить их размеры и положение.
Совет: Старайтесь добиться максимально точного совпадения уголков глаз.
Работа с масками
Основная работа выполнена, осталось лишь оставить на изображении только те зоны, на которых расположены непосредственно глаза ребенка. Сделаем это, используя маски.
Урок: Работа с масками в Фотошопе
- Повышаем непрозрачность обоих слоев со скопированными участками до 100%.
- Добавляем черную маску к одному из участков. Делается это кликом по значку, указанному на скриншоте, с зажатым ALT.
- Берем белую кисточку
с непрозрачностью 25 – 30%
и жесткостью 0%.
Урок: Инструмент «Кисть» в Фотошопе
- Красим кистью глаз ребенка. Не забываем, что делать это нужно, стоя на маске.
- Второй участок подвергнем такой же обработке.
Завершающая обработка
Поскольку фотография-донор была гораздо светлее и ярче оригинального снимка, нам необходимо слегка затемнить участки с глазами.
- Создаем вверху палитры новый слой и заливаем его 50% серого цвета. Делается это в окне настроек заливки, открывающегося после нажатия клавиш SHIFT+F5.
Режим наложения для этого слоя нужно сменить на «Мягкий свет».
- Выбираем на левой панели инструмент «Затемнитель»
и выставляем значение 30% в настройках экспонирования.
На этом можно остановиться, так как наша задача решена: глаза персонажа открыты. Используя такой метод, можно исправить любой снимок, главное правильно подобрать донорское изображение.
Еще статьи по данной теме:
Помогла ли Вам статья?
[adrotate banner=»2″]
Небольшой, но полезный видеоурок от портретного фотографа Билла Ларкина.
Часто бывает, что один глаз у человека открыт шире, чем другой. Если вы заметили эту особенность у персонажа, которого собираетесь снимать, первое и главное, что нужно сделать — расположить его так, чтобы прикрытый глаз был ближе к вам. Это позволит естественным образом уменьшить разницу между величиной обоих глаз.
Но если это не помогло, то исправить ситуацию можно при постобработке в Photoshop. Все делается очень быстро и просто: нужно выделить верхнее веко с помощью инструмента “Лассо” (установив растушевку на 0 или 0,5 пикселя) и нажать Ctrl+J (Command+J) для дублирования слоя. Затем выбрать инструмент “Перемещение” и один-два раза нажать на клавиатуре стрелку “вверх”. Осталось лишь нажать Ctrl+E (Command+E) для объединения слоев. При необходимости можно проделать то же самое и с нижним веком, только в этом случае нажимая стрелку “вниз”.
Изменения минимальны, но при сравнении “до” и “после” заметны сразу. Увидеть весь процесс и оценить разницу можно в этом видео. В нем Билл Ларкин рассказывает о своем способе “открыть” прикрытые глаза, и сравнивает его с действием фильтра “Пластика”, который тоже “открывает” глаза, но может слишком заметно исказить изображение.
Как сделать портфолио ребенка? Насущный вопрос многих родителей первоклашек и дошколят. Нельзя сказать, что портфолио ребенка — это обязательное составляющее в нашей системе образования, но во многих учебных учреждениях его требуют. Да, да буквально требуют. И казалась бы на первый взгляд, этот процесс очень сложный и не подъемный, но я помогу сделать его простым и приятным.
Меня зовут Александра Павлова, я дизайнер. Часть шаблонов на этой сайте — мои работы. Я заполняю портфолио для Вас и с радостью расскажу, как я это делаю.
А сейчас я научу волшебству. Вы, наверное, все сталкивались с ситуацией, когда все на фотографии красиво: свет, поза, улыбка, но в самый нужный момент ребенок моргнул. А все остальные фото из этой же серии получились не резкие, либо их вовсе нет. И фотография, увы, не пригодна для использования ее в портфолио. Не отчаивайтесь, вы сможете сами исправить данную проблему. Так же этот способ применим, когда у ребенка на фото красные глаза, но стандартный инструмент не справляется с этой проблемой. Я научу вас как открыть глаза в фотошопе. Не бойтесь сразу, в этой программе работают тысячи человек и Вы точно справитесь. Тем более весь процесс я опишу детально и просто.
Как открыть глаза в фотошопе?
Что нам понадобиться? Две очень похожие фотографии, лучше если они сделаны в одно и то же время. Первая фотография, на которой нам необходимо заменить глаза, вторая на которой глаза вышли идеально.
1. Открываем оба фото в программе Adobe Photoshop.

2. Увеличиваем фотографию – «донор», с открытыми глазами, прокручивая колесико мыши.

Используем инструмент «Выделение».

Нажимаем ЛКМ и не отпуска тянем, выделяя при этом область глаз.
3. Выбираем команду Редактирование/Копировать.

4. Далее переходим на фотографию с закрытыми глазами. Выбираем команду Редактирование/Вставить.

5. Уменьшаем или увеличиваем глаза до нужного размера, наклоняем если это необходимо. (напомнить как Уменьшаем ,увеличиваем фотографию.).
У меня глаза получились меньше чем нужно. У вас может получиться по другому.
Итак, чтобы глаза с обеих фотографий совпали идеально, мы делаем следующее. В правом углу в программе есть вкладка «Слои», мы с ней уже сталкивались. Там у вас должно быть сейчас два слоя. Слой с фотографией и слой с глазами. В правом верхнем углу этой вкладки есть бегунок, «Непрозрачность», сдвиньте его на 45%. Слой с глазами станет прозрачный, и вы сможете трансформировать глаза до нужного размера и установить их так чтобы вырез глаз идеально соответствовал.

6. Верните 100% непрозрачность слою с глазами и проверьте на место ли они встали?
Если цвет глаз отличается от исходной фотографии, подкорректируйте его (напомнить как — Осветляем фотографию.).
Сейчас очень четко видно границы слоя с глазами. Давайте их растушуем.

Использовать будем инструмент «Ластик».
Но немного изменим его настройки.
В верней строке, там отображаются настройки текущего инструмента, нажимайте на галочку рядом с изображением кисти. Откроется окно настройки кисти. Выберите размер кисти, зависит от размера вашей фотографии, у меня 124 пиксела. Жесткость обязательно поставьте 0%. Следующий пункт, непрозрачность, тоже нужно снизить, примерно 80-75%.

7. Теперь очень аккуратно стирайте четкие границы вокруг глаз.
Нажмите ЛКМ и очень осторожно делайте стирающие движения. Обязательно обратите внимание, чтобы у Вас был выбран слой с глазами, он будет подсвечен серым (синим, черным, зависит от настроек программы). Вот такой простой способ как открыть глаза в фотошопе, что у меня получилось:

8. Еще одно самое важное действие, которое необходимо совершит, прежде чем дублировать фото на страничку портфолио:
Нам нужно соединить слои, иначе на файл с портфолио скопируется только один слой, а не вся фотография в целом.

Понравилась статья? Поделись с друзьями!
Ретушь глаз в фотошопе – это то, что многие из нас пробовали либо рано или поздно попробуют, так как это доставляет много удовольствия. Ретушь может быть выполнена с использованием самых разнообразных методик, как простых, так и продвинутых. В этом уроке мы воспользуемся легким методом обработки глаз с использованием корректирующих слоёв и простых масок слоя. Также я покажу вам способ создания удивительных глаз, с использованием глаз кошки.
Урок будет разделён на 2 части. Из первой части, вы научитесь изменять цвет глаз.
Во второй части будет рассказано о том, как превратить обычный человеческий глаз в кошачий.
Перевод выполнен на основе урока, выложенного на видео портал YouTube, поэтому сделаем все, чтобы Вам было понятно и легко в выполнении.
Итак, приступим!
Как убрать красные глаза
Эффект красных глаз возникает очень часто при использовании вспышки
на фотоаппарате. Всё из-за того, что свет от вспышки отражается от глазного дна глаза человека, которое имеет красный цвет (из-за сосудов). А т.к. вспышку используют при слабом освещении, то обычно зрачки глаза расширены — поэтому
эффект красных глаз
проявляется максимально заметно.
Современные зеркальные камеры имеют внутреннее подавление эффекта красных глаз, а так же внешние вспышки, у которых есть поворотная головка, либо светорассеиватель. Но что делать, если у вас не дорогая фотокамера и эффект красных глаз появляется очень часто на фото? В этом нам поможет , в котором есть замечательный инструмент под названием Red Eye Tool
. Наши действия:
1. Открываем фотографию в Adobe Photoshop
и выбираем инструмент
Red Eye Tool
(кнопка
J
на клавиатуре)
2. Наведите на красный зрачок и нажмите один раз левой кнопкой мыши
. Если эффект всё ещё остался, надо усилить действие инструмента, путём повышения параметров
Pupil Size
(Величина зрачка) и
Darken Amount
(Величина затемнения).
3. Готово! Теперь сравниваем полученный результат (наведите мышкой на изображение ниже:
)
Это самый простой способ и им пользуются многие для того, чтобы убрать красные глаза
. Но бывают случаи, когда инструмент
Red Eye Tool
просто не справляется со своей задачей, как например на этой фотографии:
В этом случае нам поможет инструмент Clone Stamp Tool
(кнопка
S
на клавиатуре). Наши действия:
1. Открываем фотографию в фотошопе и выбираем инструмент Clone Stamp Tool.
2. Зажимаем клавишу ALT
на клавиатуре и
не отпускаем её
, наводим на зрачок правого глаза и нажимаем один раз левую клавишу мыши, после этого отпускаем клавишу ALT. Теперь, наводим мышкой на красный зрачок и начинаем его «замазывать». После этих действий у нас должно получиться примерно следующее (
наведите мышкой на изображение
):
3. Готово! Но иногда бывает, что и второй глаз тоже находится под дефектом «красных глаз
«, поэтому мы используем ещё более простой метод. Берём инструмент
Lasso Tool
(клавиша
L
на клавиатуре) и выделяем красный зрачок. Заходим в
Image
->
Adjustments
->
Black & White
(сочетание клавиш
Alt+Shift+Ctrl+B
на клавиатуре) и выставляем первое значение
Reds
по своему вкусу.
Т.к. для каждого изображения оно будет разное, в данном случае я выставил -150%
:
Результат получился чуть хуже, чем с применением Clone Stamp’а, но это всё же лучше, чем было:
Все сделанные мной действия вы можете посмотреть на видео ниже:
Как в фотошопе открыть глаза
Автор: Накрошаев Олег. Дата публикации: 30 июня 2013. Категория: Видеоуроки.
Хотите больше узнать о ретуши портретных фотографий?
Тогда узнайте закулисные тайны начинающего мастера по ретуши портретных фотографий
♥♥♥♥ Здесь♥♥♥♥
Видеоурок
Нередко возникает ситуация, когда у фотографируемого Вами человека получается закрытый или не полностью открытый глаз. Что делать в такой ситуации?
В видеоуроке «Как в фотошопе открыть глаза
» показан один из методов устранения такой проблемы, т.е. мы просто скопируем нормальный глаз на закрытый глаз и с помощью определённых инструментов восстановим этот глаз.
Урок сделан в русифицированной программе Adobe Photoshop CS5, но может быть выполнен в любой версии фотошопа.
Подобные публикации:
- урок «Как поменять глаза в фотошопе»
Смотреть другие видеоуроки по работе с фотошопом.
Если у Вас не очень быстрый Интернет, нажмите на «Play», а потом на паузу и немного подождите пока видео подгрузится для его комфортного просмотра.
{youtube}WhEqv2mgvGI{/youtube}
- Автор — Накрошаев Олег
- Продолжительность видеоурока — 09 мин. 58 сек.
- Размер картинки — 1280х720
- Формат файлов — MP4
- Размер архива — 42,6 Мб
Скачать бесплатно видеоурок «Как в фотошопе открыть глаза»:
С Яндекс.Диск
С Гугл.Диск
Хотите больше узнать о ретуши портретных фотографий?
Тогда узнайте закулисные тайны начинающего мастера по ретуши портретных фотографий
♥♥♥♥ Здесь♥♥♥♥
Если Вы не хотите пропустить интересные уроки, информацию о бесплатных видеокурсах и другие новости сайта — подпишитесь на рассылку сайта. Форма для подписки находится ниже.
0
Печать
- Назад
- Вперёд
Комментарии
0 Виктор 28.12.2013 20:02 Олег,спасибо за интересный урок.Примного благодарен вам за передаваемый опыт.Однако,смею заметить,как вы знаете,что лица у людей,как правило,асимметричны .Поэтому следует,наверно,быть немного осторожным при переносе одной части лица с одной стороны на другую.Может при переносе глаз это будет не заметно а может и да,т.к затронуты веки,характерные морщинки и т.д. С наступающим Вас Новым годом.Успехов вам и радости от вашей работы с нами!
Ответить | Ответить с цитатой | Цитировать
+1 Ирина 05.07.2013 05:31 Олег, спасибо большое за урок. Как всегда гениально и просто! Смотрела и радовалась, что все понятно.
Ответить | Ответить с цитатой | Цитировать
0 Людмила 04.07.2013 04:05 Олег, спасибо большое за урок. Как раз то, что я искала.Всё понятно и доступно. Успехов вам!
Ответить | Ответить с цитатой | Цитировать
+1 Гриша 03.07.2013 23:40 Спасибо.Урок супер просто.
Ответить | Ответить с цитатой | Цитировать
0 Станислав 03.07.2013 22:20 Здравствуйте Олег! Присоединяюсь к многочисленным коментариям восхищённых пользователей.Для меня Ваши видеоуроки безценный кладез знаний (тем более, что бесплатный).Жаль, что не знаю,как их можно скачать на свой жёсткий диск для дальнейшего подробного изучения. На сайте предлагается скачивать на Яндекс-Диск. Я часть уроков скачал, но опасаюсь, что они там могут исчезнуть прежде чем я их освою. Большое Вам спасибо!
Ответить | Ответить с цитатой | Цитировать
0 Nic 04.07.2013 13:43 Станислав! С Яндекс.Диска скачайте уроки на свой компьютер. Кроме того, с Яндекс.Диска ничего не пропадает, там вечное хранилище.
Ответить | Ответить с цитатой | Цитировать
0 tina 02.07.2013 22:43 Олег, очередное безграничное спасибо! Как всегда, просто и понятно. Каждый ваш урок — находка! Как хорошо, что есть ваш сайт! Успехов вам!
Ответить | Ответить с цитатой | Цитировать
+1 марина 02.07.2013 22:01 Спасибо большое,Олег.за отличный урок! Всё очень понятно и доступно!
Ответить | Ответить с цитатой | Цитировать
0 Владимир 02.07.2013 12:48 Спасибо! Олег за урок, благодаря ему стало понятно как спасать нужные фотографии
Ответить | Ответить с цитатой | Цитировать
0 Линда 02.07.2013 00:16 Очень понравился урок ! Спасибо большое !
Ответить | Ответить с цитатой | Цитировать
0 Линда 02.07.2013 00:14 Спасибо большое за прекрасный урок ! Всё просто и ясно !
Ответить | Ответить с цитатой | Цитировать
0 Guest 01.07.2013 23:57 Олег,спасибо за уроки,они гениальны. Фотошопом я не интересовалась,но когда стала просматривать Ваши уроки, была в восторге. Теперь изучаю. Спасибо!
Ответить | Ответить с цитатой | Цитировать
0 Георгий 01.07.2013 20:47 Здорово!!! Огромное спасибо за урок.
Ответить | Ответить с цитатой | Цитировать
0 Татьяна 01.07.2013 14:19 Гениально и просто!Так можно делать фото приколы:переставлять глаза красивых актрис на свои фото, а также губы и прочее.Спасибо за урок.
Ответить | Ответить с цитатой | Цитировать
0 Нина 01.07.2013 13:59 Огромное спасибо! Как всегда замечательный урок!!!
Ответить | Ответить с цитатой | Цитировать
0 Guest 01.07.2013 05:35 спасибо за урок.олег вы можете показать как разукрашивать кисти?
Ответить | Ответить с цитатой | Цитировать
0 Трегубова Клавдия 01.07.2013 03:40 Здравствуйте, Олег!Просмотрела очередной шедевр!!! Всё гениальное — просто. спасибо!
Ответить | Ответить с цитатой | Цитировать
0 leka 01.07.2013 02:36 Олег, спасибо большое! Вот вроде многое знаешь, а…как говорят повторение — мать учения!!! И вообще Ваши уроки всё лучше и лучше, всё интереснее и интереснее! Я очень рада, что имею возможность смотреть их!СПАСИБО!
Ответить | Ответить с цитатой | Цитировать
0 Сергей 01.07.2013 00:50 Дмитрий, урок понравился, впрочем как и все остальные. Благодаря Вам я стал немного разбираться в фотошопе. Спасибо!
Ответить | Ответить с цитатой | Цитировать
0 Нателла 01.07.2013 00:24 Олег, большое спасибо за видеоурок! Очень чётко, доходчиво всё объяснили. Ваши уроки — самые понятные для меня. Ещё раз огромное спасибо!
Ответить | Ответить с цитатой | Цитировать
0 Ольга 30.06.2013 23:36 Очень интересный урок!! Взяла на заметку! Буду пользоваться! Спасибо!
Ответить | Ответить с цитатой | Цитировать
0 Сергей 30.06.2013 23:29 Огромное спасибо, Олег! Отличный видеоурок!
Ответить | Ответить с цитатой | Цитировать
0 Alex 30.06.2013 22:23 Олег,здравствуйте. Большое спасибо за урок. Все как всегда понятно и просто в Вашем исполнении. Буду пробовать сама. Спасибо. Буду смотреть с удовольствием другие уроки.
Ответить | Ответить с цитатой | Цитировать
0 Александр 30.06.2013 21:07 Такая ситуация, когда один глаз слегка прикрыт, часто бывает при съёмке с фотовспышкой. Конечно,при съёмке портрета крупным планом это мало поможет, заметно, что оба глаза одинаковые, и здесь надо просто делать больше дублей (не жалеть «плёнку»).При съёмке группы или во весь рост таким образом можно спасти кадр (если, конечно, нет дублей).
Ответить | Ответить с цитатой | Цитировать
0 Александр 30.06.2013 20:48 Спасибо большое,Олег за урок .Очень интересный и не сложный.Вс е Ваши уроки всегда смотрю и уже применяю на практике.
Ответить | Ответить с цитатой | Цитировать
0 Tania75M 30.06.2013 19:49 Оказывается, все так просто))) Пыталась поднять опущенное веко пластикой. Веко поднималось, но зрачок искажался, хотя пользовалась кистью-заморозка. Приходилось копировать зрачок с другого глаза и изменять положение блика. Но вот весь глаз скопировать не догадалась((( Спасибо, Олег, за подсказку! Урок, как всегда, на высшем уровне!!!
Ответить | Ответить с цитатой | Цитировать
0 Nekto 30.06.2013 19:09 Отличный урок, спасибо !!
Ответить | Ответить с цитатой | Цитировать
0 Владимир 30.06.2013 18:53 Уважаемый, Олег Николаевич! Вы не просто волшебник — Вы «ГУРУ», Вы «ГУРУ»- ВОЛШЕБНИК ! Спасибо что прояснили подоплеку волшебства … Как говаривал один «классик» ставя задачу : » Учиться, учиться и ещё раз учиться!» СПАСИБО ЗА НАУКУ !!!
Ответить | Ответить с цитатой | Цитировать
0 Александр 30.06.2013 17:56 Видеоизложение данного урока прекрасно, все изложено доступно и понятно. Поскольку Ваши уроки бесплатные, я думаю стоило бы упомянуть оригинальную версию данного урока из книги Скотта Келби, а то автор может обидеться.
Ответить | Ответить с цитатой | Цитировать
0 Виктор 30.06.2013 17:54 Конечно полезен! Спасибо за уроки! Я раньше пробовал сделать нечто подобное…С вами намного проще, легче!
Ответить | Ответить с цитатой | Цитировать
0 babako 30.06.2013 16:58 
Ответить | Ответить с цитатой | Цитировать
0 Marat 30.06.2013 16:48 Евгений-Спасибо!!!От личный урок,у меня все мои фотки в таком состояние и для меня это урок просто подарок.
Ответить | Ответить с цитатой | Цитировать
0 Денис 30.06.2013 16:39 какие чудеса творит фотошоп
Ответить | Ответить с цитатой | Цитировать
0 Эдуард 30.06.2013 16:27 Мне понравилось!!! Правда еще не доводилось приоткрывать глаза, не было необходимости, а вот приемы могут пригодиться при обработке других фото. Спасибо!!!
Ответить | Ответить с цитатой | Цитировать
0 Андрей 30.06.2013 15:39 Добрый день, Олег! Спасибо большое за нужный и понятный урок. Очень бывает нужно приоткрыть глаза. Спасибо!
Ответить | Ответить с цитатой | Цитировать
0 Владимир 30.06.2013 15:36 Только что просмотрел Ваш, Олег Николаевич, урок Как в фотошопе открыть глаза и спешу оообщить, что он мне понравился. Такие ситуации встречаются довольно часто и приходилось отправлять в брак в общем хорошие изображения, но с «кривым глазом». Ваша методика «лечения такого недуга» прекрасна: простые операции, ясная схема действий, отличный результат. И … никаких излишеств. С благодарностью и признательносью, Владимир, Харьков.
Ответить | Ответить с цитатой | Цитировать
0 Nic 30.06.2013 15:32 Дмитрий! К сожалению, этой темой не занимаюсь, она больше относится к векторным графическим программам. Знаю, что есть простая программа, типа конструктора,в которой легко можно создать свой логотип. Можно легко найти в Рунете.
Ответить | Ответить с цитатой | Цитировать
0 stanislaw 30.06.2013 15:32 Спасибо большое!Классный видеоурок и всё очень просто,а проблемы с глазами на фото бывают очень часто,класс,еще раз огромное спасибо!
Ответить | Ответить с цитатой | Цитировать
0 Юрий 30.06.2013 15:28 Добрый день, Олег! Мне очень понравился урок. Втом числе некоторые дйствия пригодятся мне в обработке других фото, не связанных с глазами. Сердечно благодарю за урок. С уважением, Юрий.
Ответить | Ответить с цитатой | Цитировать
0 Алмаз 30.06.2013 15:19 Доброго дня Олег! Начну с того,что ваши видеоуроки имеют высокий уровень рейтинга в общем доступе по количеству просмотров пользователями интернета. Что касается данного урока «Как в фотошопе открыть глаза » ее я вижу впервые ,и должен сказать мне очень понравилось,что можно перемещать глаза объекта ,тем самым улучшить фотоизображения. Мне остается поблагодарить Вас за прекрасный урок и пожелать успеха в вашей творческой деятельности. Спасибо!
Ответить | Ответить с цитатой | Цитировать
+1 Володя 30.06.2013 14:41 У Вас откровенно плохих уроков не бывает,а откровенно хороших много.
Ответить | Ответить с цитатой | Цитировать
0 Галина 30.06.2013 14:08 Спасибо, Олег! Очень понравился урок! У меня часто на фотографиях получается такой дефект, и я не думала, что можно так просто от него избавиться!!!
Ответить | Ответить с цитатой | Цитировать
0 Татьяна Сударикова 30.06.2013 13:40 Здравствуйте, Олег. Все ваши уроки мне понятны и нравятся.Особенно этот урок очень актуален.Часто фотографирую пожилых людей, у них веки открыты не симметрично.Спасибо.
Ответить | Ответить с цитатой | Цитировать
0 Накрошаеву Олегу 30.06.2013 13:22 С большим интересом смотрю Ваши уроки, очень увлекает тема- работа с фотослоями, большое Вам спасибо, всё понятно и доходчиво. Здоровья и удачи Вам. Владимир, Нижний Тагил.
Ответить | Ответить с цитатой | Цитировать
0 Татьяна 30.06.2013 13:02 Спасибо! Очень интересный урок.
Ответить | Ответить с цитатой | Цитировать
0 Галина 30.06.2013 12:54 Интересная операция по замене глаз. А главное просто, доступно и можно применять. Мне понравилось. Спасибо за урок!
Ответить | Ответить с цитатой | Цитировать
0 Алексей 30.06.2013 12:32 Спасибо за ваш урок очень классно
Ответить | Ответить с цитатой | Цитировать
0 Владимир 30.06.2013 11:25 Здравствуйте, Олег. Мне нравятся все Ваши видео уроки, очень доходчиво, ясно и понятно. Спасибо Вам большое за Ваш труд. С уважением, Владимир.
Ответить | Ответить с цитатой | Цитировать
0 Людмила 30.06.2013 10:37 СПАСИБО ОГРОМНОЕ ОЛЕГ ЗА ПРЕКРАСНЫЙ УРОК!!! ТЕПЕРЬ БУДЕМ ВСЕ КРАСИВЫЕ И ПРЕКРАСНЫЕ.
Ответить | Ответить с цитатой | Цитировать
0 Дмитрий Таран 30.06.2013 10:00 Олег, спасибо огромное! Все очень интересно! Но меня сейчас интересует тема — логотипы … Можете подсказать чего ? Спасибо! С Уважением, Дм. Таран.
Ответить | Ответить с цитатой | Цитировать
+1 Алексей. 30.06.2013 09:59 Урок весьма поучительный. Спасибо. Вобще, человеческое лицо — штука весьма асимметричная. Хотя бы та же улыбка Вашей модели. Ещё в советские времена читал в какой-то книге по фотографии, что если вы хотите, чтобы портрет понравился изображённой на нём женщине, переверните негатив в увеличителе. Женщина привыкла видеть себя в зеркале именно такой. ))
Ответить | Ответить с цитатой | Цитировать
Обновить список комментариев
Добавить комментарий
Введите Ваше имя, или зарегистрируйтесь на сайте, что бы имя в ответах вставлялось автоматически: это займёт 2 минуты! После регистрации вы сможете редактировать свои сообщения и не придётся вводить подтверждение
. Для отображения
Аватара
(вашей картинки) необходимо на ту же почту иметь аккаунт на — Gravatar, это бесплатно.
JComments
Как изменить цвет глаз
В фотошопе очень легко, я уверен, что с этим сможет справиться каждый.
ВАЖНО
! Перед началом работы всегда создавайте
копию
исходного слоя и работайте только с ней.
Для этого открываем ваше фото в Adobe Photoshop и выделяем глаза любым удобным для вас способом. Лично я использовал для выделения режим быстрой маски
, для этого надо нажать на клавиатуре клавишу
Q
и пройтись мягкой кистью по глазам. После того, как вы выделили глаза, нажимаете снова кнопку
Q
и затем сочетание клавишь
Shift+Ctrl+I
. Выделение готово, у вас должно получиться примерно следующее:
Теперь заходим в Image
->
Adjustments
->
Color Balance
(сочетание
Ctrl+B
на клавиатуре) и перетаскиваем ползунки по своему вкусу. Для данной фотографии я использовал следующие настройки:
Жмём OK. Готово
!
Наведите мышкой
на изображение, чтобы увидеть, как изменился цвет глаз после наших корректировок:
Какие картинки выбрать для саморазвития
Популярные текстуры для тренировки внутреннего зрения. Для большинства пользователей они представляют исключительно развлекательный интерес, но изначально картинки созданы для тренировки и развития сверхспособностей, а уже во вторую очередь – на потеху просвещенной публике.
Сконцентрируйтесь и попробуйте остановить вращение картинки
Визуальные тренажеры – это двухмерные изображения, при детальном рассмотрении превращающиеся в объемные. Всматриваясь в глубину картинки, человек разглядывает ее в иной проекции. Концентрирует взгляд, чтобы из плоского рисунок стал трехмерным, ожил, зашевелился или зафиксировался в пространстве.
Сам по себе цветной калейдоскоп не заработает. Если не заниматься регулярно йогой, медитацией и самосовершенствованием, то он так и останется занятной, но бесполезной игрушкой, позволяющей скоротать время до окончания рабочего дня.
Картинки можно просматривать с монитора компьютера, но лучше распечатать их на бумаге. Мерцание экрана негативно сказывается на восприятии и снижает остроту зрения.
Простое изображение для тренировки на начальном уровне
Серия картинок «Магия Третьего Глаза» учит правильной постановке взгляда. Многие пользователи уверены, что зашифрованные внутри цветового узора тайны реально рассмотреть только на подсознательном уровне.
Добавить блеск в глазах
Обязательным атрибутом обработки глаз является добавление блеска
и отбеливание глазного яблока, это придает выразительности и необычайной красоты глазам. Нам понадобиться только один инструмент под названием
Dodge Tool
(кнопка
O
на клавиатуре).
Откройте фотографию в фотошопе и нажмите кнопку O
, в верхнем левом углу в графе
Range
выставьте
Highlights
, а в графе
Exposure
ставим по вкусу, например я выставил
70%.
Теперь пройдитесь мягкой кистью по глазам. Инструмент можно применять ко всему глазу, как к зрачку, так и к глазному яблоку, тем самым отбеливая его. Так же, обычно к глазам добавляют немного резкости, для того, чтобы сделать на них акцент. Возьмите инструмент Sharpen tool
и слева вверху, выставьте значение
Strenght
примерно на
25-40%
(можно любое другое, главное не переусердствовать с резкостью), после чего пройдитесь мягкой кистью по глазам. Результат должен получиться следующий:
Внимание! Для достижения эффекта естественности, можно уменьшить прозрачность слоя, на котором мы работали, до 70%, или даже 50%. Все действия по изменению цвета глаз и добавления блеска можно увидеть на видео ниже:
Меняем глаза в фотошопе
Автор: NON. Дата публикации: 16 ноября 2012. Категория: Уроки фотошопа коллажи.
При съёмке портрета иногда получается так, что глаза на фотографии выглядят по-разному — один меньше другого или немного закрыт. При просмотре такого портрета это недостаток сразу бросается в глаза и портит всё впечатление от фотографии. В этом уроке по работе с фотошопом мы научимся менять глаза в фотошопе
, при этом будем использовать второй нормальный глаз.
Подобные публикации:
- урок «Как увеличить глаза в фотошопе»
Откроем исходное изображение. Наша задача открыть левый глаз.
Выберем инструмент «Лассо» (L) и произвольно обведём им нормально открытый глаз. Обводить надо так, чтобы захватить область вокруг глаза.
Копируем выделение на новый слой — Ctrl+J.
Выбираем инструмент «Перемещение» (V) и перетаскиваем скопированный глаз на левую сторону лица. Вызываем «Свободное трансформирование» — Ctrl+T. Щёлкаем правой кнопкой мыши внутри появившейся рамки трансформации и выбираем пункт «Отразить по горизонтали». Применяем свободное трансформирование — Enter.
Уменьшаем непрозрачность слоя с глазом до такой степени, чтобы видеть левый глаз. С помощью инструмента «Перемещение» (V) точно позиционируем глаз так, чтобы он совпал с левым глазом, для этого используем на клавиатуре клавиши-стрелки, которые позволяют делать сдвиг объекта на 1 пиксел.
После этого опять ставим непрозрачность верхнего слоя на 100%. Щёлкаем по третьей слева иконке и на верхний слой загрузится белая маска слоя, с изображением ничего не произойдёт.
У кисти параметры оставляем по умолчанию, жёсткость установим на ноль. Работаем кистью вокруг глаза и убираем старый фон, оставшийся при переносе правого глаза. Новый глаз аккуратно вписывается на новое место.
Слева на портрете можно заметить складку, которая портит вид, уберём её. Выбираем инструмент «Штамп» (S), параметры штампа по умолчанию, в поле «Образец» ставим пункт «Все слои». Делаем активным нижний слой и с помощью штампа убираем складку.
Получаем вот такой симпатичный результат.
Сравните изображение девушки до, и после обработки фотографии в фотошопе.
Мы с Вами научились менять глаза в фотошопе
.
Скачать урок (231 Кб) в формате PDF можно здесь.
Чтобы получить интересные уроки на свой адрес, введите свои данные в форму подписки ниже:
0
Печать
- Назад
- Вперёд
Добавить комментарий
Введите Ваше имя, или зарегистрируйтесь на сайте, что бы имя в ответах вставлялось автоматически: это займёт 2 минуты! После регистрации вы сможете редактировать свои сообщения и не придётся вводить подтверждение
. Для отображения
Аватара
(вашей картинки) необходимо на ту же почту иметь аккаунт на — Gravatar, это бесплатно.
JComments
Как убрать мешки и синяки под глазами
Мешки и синяки под глазами являются нашей распространённой проблемой, т.к. мы часто не высыпаемся, сильно устаём и много работаем, в следствии чего они у нас и появляются. Но к счастью, всё это легко убирается в фотошопе с помощью инструмента Patch Tool.
К слову, эта техника так же подходит и для удаления морщин с лица.
Открываем фотографию в Adobe Photoshop и берём инструмент Patch Tool
Обводим выделением вокруг мешков
(
синяков
), затем становимся мышкой на само выделение, и перетаскиваем его на похожую по текстуре часть лица:
Тоже самое повторяем со вторым глазом. Эффект должен получится вот такой:
Главное правильно и аккуратно выделить область и перетащить её на аналогичную по текстуре, тогда эффект будет максимально удовлетворителен. Так же, вы можете просмотреть данное действие и на видео:
Часть 2: Как превратить человеческий глаз в кошачий
Шаг 3
Теперь займёмся самым интересным. Наложим кошачий глаз, на глаза нашей великолепной модели. Откроем изображение кошачьего глаза (Ctrl + O). При помощи инструмента Rectangular Marquee Tool (Прямоугольная область)(M) выделим кошачий глаз, скопируем его (Ctrl + C) и вставим поверх всех слоёв (Ctrl +V).
А теперь мы поступим по-хитрому. Мы не будем удалять ненужную область вокруг глаз, потратив немало времени на это, а всего-навсего создадим маску слоя для слоя с кошачьим глазом и перетащим маску слоя со слоя Curves (Кривые) на маску слоя со слоем с кошачьим глазом. Нам необходимо сравнять размеры кошачьего глаза и модели. Сразу сделать это не получится. Необходимо разъединить слой и маску (просто кликнуть по иконке соединительного звена между слоем и маской слоя). Теперь при помощи инструмента FreeTransform (Свободное трансформирование)(Ctrl + T) уменьшим зрачок до нужных нам размеров. Можете подписать данный слой Right Eye.
Шаг 4
Теперь просто продублируем (Ctrl +J) слой с кошачьим глазом и перетащим дубликат на левый глаз. Не забудьте отразить глаз по горизонтали (Ctrl +T – правый клик – Flip Horizontal (Отразить по горизонтали)) для большей реалистичности. Этот слой назовите Left Eye. Далее применим Layer Styles (Стили слоя) Inner Shadow (Внешняя тень) и Inner Glow (Внешнее свечение) и применим указанные настройки, как на скриншоте.
А затем просто перетащите (кликнув один раз по слою на иконке Layer Style) стили слоя с одного глаза на другой глаз модели (не забудьте изменить угол падения тени для правого глаза, т, к настройки стиля выполнены для левого). Можете объединить все слои в одну группу (Ctrl +G). Назовите её cat eyes.
Шаг 5
Завершающие штрихи! Создадим новый корректирующий слой Curves (Кривые) и примените его в качестве Clipping mask (Обтравочной маски) для группы cat eyes.
Снова создайте корректирующий слой Gradient Map (Карта градиента) и опять же, примените его в качестве Clipping mask (Обтравочной маски). Для чёрного ползунка примените цвет #243с6с, а для белого – #b886c6. Измените режим наложения, данного корректирующего слоя на Hard Light (Жёсткий свет). Снизьте непрозрачность до 60%.
Вот и всё!
Искренне надеюсь, что урок вам понравился и вы получили немало знаний в ходе таких несложных манипуляций.
Автор: Andrei Oprinca
/ убрать сосуды
Заключительная часть нашей статьи по обработке глаз — чистка глазного яблока от сосудов. Для этого открываем нашу фотографию в Photoshop и берём инструмент под названием Spot Healing Brush
(кнопка
J
на клавиатуре). В левом верхнем углу выставляем следующие параметры для кисти (можете изменять под себя, я лишь настроил её под конкретную фотографию)
И проходимся кистью по сосудам. Вы увидите, что сосуды исчезают и заменяются текстурой глазного яблока. В результате обработки, можно добиться вот такого эффекта:
Так же, когда фотография маленькая, и этот инструмент не помогает, можно просто «закрасить сосуды
«. Возьмите обычную кисть (кнопка
B
на клавиатуре), зажмите
ALT
и кликните один раз на глаз, чтобы цвет вашей кисти стал таким же, как и у глазного яблока. После этого, просто закрасьте сосуды. Используйте обязательно кисть с мягкими краями, чтобы смотрелось более правдоподобно. Так же, можно выставить прозрачность кисти на 75% или 50%, чтобы смотрелось правдоподобно.
Офтальмология: за и против
В видео рассказывается о том, почему и как на нас влияют оптические иллюзии:
Офтальмологи не считают просмотр оптических иллюзий вредным для зрения. Наоборот, концентрация взгляда на предметах и рисунках разной удаленности тренирует зрительный нерв и глазное дно. Главное, не переусердствовать.
Лучше распечатать изображение на бумаге
В медицинской практике проверки зрения используются похожие подходы. Все, кто проходил медкомиссию, знают о специальных книгах с рисунками, например тесты на выявление дальтонизма.
Нельзя допускать чрезмерной нагрузки на сетчатку при занятиях по раскрытию третьего глаза. Почувствовав усталость и ощущение рези, завершите тренировку и дайте организму полчаса отдыха.
С помощью разноцветных абстрактных узоров можно сменить минус на плюс, если случай не слишком запущенный. Ежедневные тренировки дисциплинируют, развивают интуицию, помогают концентрации внимания.
Упражнение: поместите понравившийся предмет на расстоянии вытянутой руки. Сначала секунд 30 смотрите на него, не отрываясь. Фокусируйте взгляд. Затем переведите на самую дальнюю точку в пространстве. Отпустите увиденное, расслабьте глазные мышцы и добейтесь полной расфокусировки. Предметы и мелкие детали станут нечеткими и размытыми. Повторяйте упражнение 2–3 раза.
Геометрические картинки могут быть как цветными, так и черно-белыми
Первое, чему нужно научиться – это выработать правильный взгляд:
- Выберите картинку согласно уровню подготовки.
- Поднесите к лицу вплотную. Выражение «читать носом» уместно в данной ситуации.
- Полностью расслабьте взгляд и старайтесь не коситься по сторонам. На таком расстоянии не пытайтесь сфокусироваться.
- Угол обзора ‒ максимально тоннельный.
- Медленно отдаляйтесь от картинки или убирайте дальше от лица руку с листочком.
- Если взгляд вдруг зацепился за какую-либо точку и поймал фокус, начинайте упражнение сначала.
- Расстояние, на которое удаляется геометрический узор, не превышает длины рук.
- Как только наступит момент истины и из хитросплетения красок проступит четкая картинка, зафиксируйте ее. Не торопитесь – интуиция подскажет, что делать дальше.
Если с первого раза тренировка не получилась – не расстраивайтесь, возьмите другой узор. Два–три дня – и вы добьетесь нужных результатов, редко у кого уходит на озарение больше времени. Чем больше опыт, тем быстрее проявляются зашифрованные предметы.
Икона Всевидящее Око Божие
В христианской традиции концепция приобретает иное звучание, нежели в восточном учении. На иконе изображено человеческое лицо с множеством органов чувств. Оно словно отражается в осколках огромного зеркала, складывается, как мозаика или пазл, в единое целое.
Икона «Всевидящее Око» – одно из самых загадочных изображений в христианской иконографии
С одной стороны, она напоминает, что Господь не дремлет и постоянно следит за происходящим на Земле. С другой, являет лики Всевышнего. С третьей, показывает, что в каждом есть частичка божественной сути и света.
Работа с православными иконами требует знания молитв и ритуалов. Верующие возносят хвалебные слова Иисусу, Богородице, а также небесным воинам-покровителям и защитникам райских врат. Молятся и своему Ангелу, и Святой Троице.
На иконе запечатлена картина мироздания такой, какой ее представляют христиане. Круг и лучи символизируют бесконечное вращение божественной благодати и стороны света.
Как пользоваться картинками
От простого – к сложному, так характеризуется раскрытие Третьего Глаза. Только у людей, наделенных от природы даром ясновидения, все получается сразу и никакие тренинги им не нужны. Неофиту придется потрудиться, чтобы научиться определять знаки, зашифрованные в голограммах.
Как только таинство распознавания фигур станет под силу, переходите к сложным и многоуровневым заданиям. Вы сами поймете, когда наступит нужное время.
Просмотр абстракций благотворно влияет на психику и развивает внутреннее зрение
Новички в оккультизме задают один и тот же вопрос: как понять, с какой картинкой лучше работать. Конкретные рекомендации давать сложно, но есть 4 общепринятых правила.
- Из массы представленных в интернете или на прилавках книжных магазинов тренажеров выбирайте вызывающие симпатию. Одному по душе флористические узоры. Второй будет с удовольствием высматривать в высокой траве птичку или животное. Все зависит от личных предпочтений.
- Разглядывать картинку следует сразу в двух плоскостях: перемещайте взор то в глубину экрана или листа, то на поверхность.
- Периодичность смещения фокуса составляет от 1 до 5 секунд. Чем быстрее вы меняете положение глаз, тем выше результат.
- Занимайтесь не более 10–15 минут в день, иначе утомитесь. В особенности совет актуален, если рассматривать цветовую матрицу с монитора компьютера.
Фиолетовый цвет влияет на развитие сверхспособностей
С помощью глубоких трехмерных изображений раскрывается не только Аджна, задания помогают в реализации паранормальных способностей.
Символы древнего Востока
Мастера восточного учения говорят, что самыми эффективными инструментами для раскрытия потенциала являются янтры, мандала и полноценная медитация.
Янтра – это знак, принятый в буддизме и индуизме. Он описывается как линейная диаграмма.
Изображение янтры для раскрытия Третьего Глаза
Начертание криптограммы – несложное. Она состоит из нескольких штрихов, выводящих Разум на новую ступень Просветления.
Самый известный геометрический рисунок – Шри Янтра. Работая с ней, мы открываем все чакры.
Говоря обыденным языком, мандала – это усложненный вариант начертания. Она более красочная, состоит из множества элементов. Применяется в магических ритуалах и для релаксации.
Видео содержит мантру-медитацию на открытие Аджны:
Мандала ‒ отражение Вселенной. Словно далекая мерцающая Галактика, притягивает взор. Глядя на нее, мы погружаемся в Космос. Избавляемся от внутренних комплексов, зажимов и блоков, мешающих свободному притоку и прохождению энергии.
Вы можете нарисовать собственную Галактику, раскрасить ее так, как видите и представляете. Созданные своими руками мандалы используют в качестве амулетов и оберегов. Они позволяют концентрировать внимание и отрешаться от проблем, когда это необходимо.
Великий Учитель Ошо в книге «365 медитаций на каждый день» говорит, что истинное искусство заключается в погружении в спокойствие в любой ситуации. Легко отвлечься от мира, когда ничего не мешает, говорит мастер, а попробуй расслабиться, когда вокруг много внешних раздражителей.
Специальные символы, нанесенные на руку или нарисованные на листке, помогут сосредоточиться. Вы всегда будете чувствовать поддержку Космоса: в шумной толпе или в тишине леса.
Какая янтра помогает развить ясновидение?
Для работы со Шри Янтрой ее рекомендуется помещать на расстоянии полутора метров от лица.
Зажгите свечи по бокам картинки. Концентрируйте внимание на центральной точке. Всматривайтесь в магический узор не менее 15 минут. Закройте глаза: изображение останется, отпечатавшись на сетчатке. Постарайтесь удержать его подольше. Запомните ощущения, наполняющие в этот момент Душу и Разум.
Янтра – сакральный геометрический символ
Как только рисунок растает и поблекнет, сделайте три спокойных и глубоких глотка воздуха. Разомкните ресницы и поблагодарите янтру и Космос за сотрудничество.
Повторять упражнение рекомендуется не более 5 дней подряд. Дайте себе отдохнуть.
Раскрывать способности можно с помощью специальной янтры:
- Первый выглядит как круг. В центре расположена пара ступней ног и два лепестка лотоса. На цветке изображаются два слова: ХАМ и КШАМ.
- Второй: вписанный в круг перевернутый треугольник, обрамленный множеством маленьких лепестков. Геометрическая фигура символизирует триединство Вселенной. Выше расположено астральное тело и знак ОМ в виде лунного серпа.
Цифра 3 является магической у многих народов мира. В христианской мифологии соответствует Троице: Богу Отцу, Сыну и Святому духу
Мандалы для усиления Третьего Глаза
Продвинутые ученики, прошедшие первую ступень посвящения и открывшие Недреманное Око, могут воспользоваться силой и красотой мандал. Они разработаны для приумножения способностей к прорицанию и ясновидению.
Объемная мандала для раскрытия Третьего Глаза
В классической традиции изображается окружность, в которую помещен квадрат, а в него еще один круг. Первый обозначает четыре стихии и стороны света. Второй – цикличность жизни и Колесо Бытия (Сансары).
Пользоваться можно как статичной, так и движущейся картинкой. Она может быть объемной или плоской. Выбор зависит от степени познаний и уровня возможностей ученика.
В первую очередь работа заключается в созерцании. Не пытайтесь смотреть на цветной мотив часами, это бесполезная трата времени. 15–20 минут в день достаточно, чтобы достигнуть результатов. Помните, для медитации лучше использовать мандалу на бумаге. Долгий зрительный контакт с монитором негативно влияет на зрение.
Мандалу можно создать своими руками. Скачайте изображение и раскрасьте его в соответствии со своим видением
Разглядывать картинку следует поэтапно и по кругу. Начинайте от края и постепенно приближайтесь к центру по часовой стрелке.
Видео содержит практику «Дыхание шишковидной железой» — дыхание омоложения, исцеления, могущества и долголетия. Практика, получена 26 января 2019 года в ченнелинг‒послании от Учителя ЭЛЬ МОРИА через Светлану Драчёву:
Изображения Всевидящего Ока
Бинауральные ритмы для раскрытия Третьего Глаза желательно прослушивать в наушниках:
Самый доступный способ – это концентрация в конкретной точке. Эзотерики рекомендуют использовать начертание т. н. Всевидящего Ока. Оно может быть чисто схематичным или вплетено в причудливый геометрический мотив. В отдельных практиках рекомендуется нарисовать на ладони символический глаз и медитировать, глядя на руку. Женщины рисуют Око на левой, мужчины – на правой руке.
Термин Всевидящего Ока присутствует в культуре многих народов мира
Медитировать можно с использованием мантр и специальной музыки. Это позволит настроить организм на правильные вибрации. Не забывайте, что открытию Третьего Глаза предшествует работа с другими активными точками. 6 и 7 чакры – пропуск в высшие сферы, но если энергетика тела заполнена негативом, то никакие упражнения не помогут.
Пример того, как может выглядеть картинка. Она необязательно должна быть цветной. Всмотритесь в центр рисунка, вращайте лучи или останавливайте их.
Насколько точным будет изображение – зависит от пожеланий ученика, познаний в оккультных науках и степени общего Просветления.
В индуизме
Третий Глаз изображается схематично и в вертикальном положении. Часто пунктирно рисуется в виде трех линий. На лбу обозначен небольшой точкой красноватого цвета. В межбровном пространстве Шивы являет собой Пылающую Жемчужину. При желании эзотерик берет за основу лик любого божества из пантеона Индийских богов.
Египетская мифология
Древние египтяне именовали символ Глазом Гора или бога Ра. Это одновременно и амулет для защиты, и знак вечной жизни. Око божества Гора представляет квинтэссенцию Космоса, Сознания, Разума и мистической власти. Обычно картинки содержат линию брови, ассоциирующуюся с силой.
Обратите внимание, какие выразительные очи и надбровные дуги у египтян на древних фресках. Прекрасная и женственная царица Нефертити изображена с роскошными бровями.
Под нижним веком традиционно изображается закрученная спираль – олицетворение вечного круговорота энергии, увядания и воскрешения. Изменчивость и непостоянство природы египтяне связывали с Луной, и первыми выяснили влияние ночного светила на процессы, происходящие на Земле. В их представлении магический знак связан с этой планетой.
Масонские знаки
Лучезарная Дельта – так называется Третий Глаз в оккультной терминологии Ордена Вольных Каменщиков. В XVIII веке магический треугольник получил широкое распространение в США. Сегодня мы видим его на долларовых купюрах.
Классическое изображение масонского символа
Символ присутствовал и на денежных знаках в царской России. В оккультной традиции он считается покровителем достатка и богатства, используется в качестве амулета для желающих добиться успеха на финансовом поприще.
Практика
Выбрав узор по душе, попробуйте самостоятельно создать действующую мощную янтру. Для этого:
- Нарисуйте символ в центре ладони.
- Сядьте в позу Падмасана.
- Руку поднимите на уровне лба, там, где находится третий глаз.
- Пойте мантру ОМ, дышите свободно, легко и ритмично, не сбиваясь и не задерживая воздух.
Повторяйте мантру из видео неограниченное количество раз, и это принесет невообразимые блага и силы:
На выдохе представляйте, как невидимый поток направляется в картинку. На вдохе должно происходить обратное. Закройте глаза. Внутренним взором представьте узор на ладошке.
Проводите медитацию утром и вечером, каждый раз усложняя задачу: направляйте энергию вокруг руки, закручивайте в спираль. Представляйте, как яркий свет окутывает тело и сознание.
Как на фото открыть глаза
Автор: Накрошаев Олег. Дата публикации: 20 июля 2013. Категория: Видеоуроки.
Хотите больше узнать о ретуши портретных фотографий?
Тогда узнайте закулисные тайны начинающего мастера по ретуши портретных фотографий
♥♥♥♥ Здесь♥♥♥♥
Видеоурок
При фотографировании модели крупным планом довольно часто получается такой недостаток на фото, как призакрытый глаз.
Способов исправления такого недостатка довольно много.
В уроке «Как на фото открыть глаза
» показан довольно оригинальный способ открытия глаза, который приводит к хорошему результату. А будут всего лишь использованы такие инструменты как «Палец», «Архивная кисть» и «Штамп».
Урок сделан в русифицированной программе Adobe Photoshop CS5, но может быть выполнен в любой версии фотошопа.
Подобные публикации:
- урок «Как поменять глаза в фотошопе»
Смотреть другие видеоуроки по работе с фотошопом.
Нажмите на ссылку «Смотреть on-line …» и на следующей странице Вы сможете посмотреть видеоролик on-line или скачать его себе на компьютер.
{smooth-scroll-top}
Если у Вас не очень быстрый Интернет, нажмите на «Play», а потом на паузу и немного подождите пока видео подгрузится для его комфортного просмотра.
{youtube}55X8n_yPwuE{/youtube}
- Автор — Накрошаев Олег
- Продолжительность видеоурока — 07 мин. 23 сек.
- Размер картинки — 1280х720
- Формат файлов — MP4
- Размер архива — 38,4 Мб
Скачать бесплатно видеоурок «Как на фото открыть глаза
«:
С Яндекс.Диск
С Гугл.Диск
Хотите больше узнать о ретуши портретных фотографий?
Тогда узнайте закулисные тайны начинающего мастера по ретуши портретных фотографий
♥♥♥♥ Здесь♥♥♥♥
Хотите не пропустить интересные уроки, полезные видеокурсы, другие классные приёмы работы в фотошопе и узнавать все новости в мире фотошопа ПЕРВЫМ? Введите свои данные в форму ниже.
Я против спама! Получение этих материалов добровольно. Можно отписаться в любой момент.
Спасибо! Проверьте свой e-mail и подтвердите подписку
{smooth-scroll-top}
0
Печать
- Назад
- Вперёд
Комментарии
0 Светлана 05.08.2013 01:23 Всегда с удовольствием слушаю и читаю ваши уроки. Ваш сайт один из самых лучщих, которые я знаю. Представляете, а вы мне приснились на этой неделе! Это, наверное, как подтверждение признательности к вашему делу.
Ответить | Ответить с цитатой | Цитировать
0 Ирина 17.07.2013 00:45 Олег,спасибо огромное за урок,очень полезный,как и все Ваши уроки, и что важно- все понятно и легко
Ответить | Ответить с цитатой | Цитировать
0 Трегубова Клавдия 16.07.2013 23:08 Спасибо за очередное » обыкновенное чудо». Как всегда все просто и доступно! :woohoo:
Ответить | Ответить с цитатой | Цитировать
0 Татьяна 16.07.2013 15:02 Спасибо,Олег!Урок интересный,как в прочем и все уроки и ещё интересно то,что по ходу разных уроков запоминаются буквенные варианты,для сокращения,как хорошо,что вы неоднократно их повторяете..Спасибо Вам большое!!!С уважением,Татьяна!
Ответить | Ответить с цитатой | Цитировать
0 галина николаевна 16.07.2013 13:47 Спасибо за урок,очень просто и легко,самое главное ПОЛЕЗНО, СПАСИБО Ваши уроки очень помогают.
Ответить | Ответить с цитатой | Цитировать
0 тамара скорнякова 16.07.2013 10:13 спасибо
Ответить | Ответить с цитатой | Цитировать
0 Татьяна 16.07.2013 07:53 Уважаемый Олег Николаевич!Судя по откликам на ваш урок, люди предполагают иметь только виртуальное общение? А если хотят еще и реально общаться, тогда вам нужно придумать урок, как сделать такую маску, которая скрывала бы все недостатки на лице.Дома сидишь с одним лицом, а на свидание или в гости пойдешь с другим.Нобелевская премия обеспечена.А если бы еще умели делать пластику на мозгах…
Ответить | Ответить с цитатой | Цитировать
0 Георгий 16.07.2013 03:13 Олег, заинтрегован был уроком.Мне понравилось, большое спасибо.
Ответить | Ответить с цитатой | Цитировать
0 Юрий 16.07.2013 02:33 За урок огромное спасибо. Интересно и для меня новое.Спасибо.
Ответить | Ответить с цитатой | Цитировать
0 aivis64 16.07.2013 01:03 Спасибо за интересный и полезный урок Олег.
Ответить | Ответить с цитатой | Цитировать
0 Юлия 15.07.2013 22:43 Спасибо, Олег. Урок очень своевременный. Попробовала, эффективно!
Ответить | Ответить с цитатой | Цитировать
0 Ирина 15.07.2013 19:56 Больльшое спасибо.Урок очень нужный и интероесный.Удачи.
Ответить | Ответить с цитатой | Цитировать
0 Ирина 15.07.2013 19:54 Олег,ты кудесник и мастер своего дела,отличный урок.спасибо большое.Удачи в творчествеи радости.Понравилась музыка,хочу добавить себе,как это можно сделать.?
Ответить | Ответить с цитатой | Цитировать
0 Guest 15.07.2013 15:38 Добрый день! Олег, большое спасибо за полезный урок! Все очень легко и доступно!
Ответить | Ответить с цитатой | Цитировать
0 Владимир 15.07.2013 14:49 У Вас Олег все уроки которые скачивал и смотрел ХОРОШИ за это Вам большое спасибо.Удачи Вам!
Ответить | Ответить с цитатой | Цитировать
0 Нина 15.07.2013 14:35 Олег, отличный урок, огромное спасибо… Все сделала как показали вы, но только кисть «штамп» не использовала на блике, применила «архивная кисть», Нижнее веко также чуть опустила, удалила белую мал.черточку и кистью «штамп» исправила размытие значка. Это моя работа — https://img-fotki.yandex.ru/get/9315/24637526.4/0_aa4e7_6ac0d70b_XL.jpg
Ответить | Ответить с цитатой | Цитировать
0 Tania75M 15.07.2013 13:59 Спасибо, Олег!!!!!! :cheer: Способ тот, который мне был нужен. Все очень просто. Мучаюсь с исправлением своего левого глаза. Пластикой исправить глаз не получалось. А применить палец не догадалась. Спасибо за своевременный урок.
Ответить | Ответить с цитатой | Цитировать
0 Светлана 15.07.2013 09:06 ОЛЕГ, ВСЕГДА ЗДРАВСТВУЙТЕ!!! Благодарю за Ваш урок, т.к. у моего внучка на фото иногда получаются ассиметричные глаза. Очень прошу Вас сделать урок ( почему то иногда на фото косят глаза) +++ чтоб задор, счастье и вся жизнь впереди видели все в глазках маленького, да и у меня тоже. Заранее благодарна, Светлана Хабаровск. P.S. творчества, семейного очага, гармонии в здоровье!!!!!!!!
Ответить | Ответить с цитатой | Цитировать
0 Димон Морковкин 15.07.2013 05:05 Спасибо,Олег,за отличный урок!Просто и очень полезный!!! Всегда с интересом слежу за Вашим творчеством!С помощью Ваших видеоуроков и обучаемся!Ещё раз,Огромное Спасибо,за Ваш труд!!!
Ответить | Ответить с цитатой | Цитировать
Обновить список комментариев
Добавить комментарий
Введите Ваше имя, или зарегистрируйтесь на сайте, что бы имя в ответах вставлялось автоматически: это займёт 2 минуты! После регистрации вы сможете редактировать свои сообщения и не придётся вводить подтверждение
. Для отображения
Аватара
(вашей картинки) необходимо на ту же почту иметь аккаунт на — Gravatar, это бесплатно.
JComments
Постскриптум
Какую методику и практику для развития способностей выбрать, зависит исключительно от ученика. Для духовных упражнений не важно, молитесь вы на оригинал иконы или медитируете на мандалы, смысл в ином.
Иллюзия может быть движущейся или статичной. Совмещайте просмотр картинок с духовными практиками
Только искреннее желание познавать мир во всем многообразии и чистые духовные помыслы помогут понять законы Мироздания. Работа над собой, искоренение вредных привычек и неправильных мыслей – вот ключи к открытию небесного царства Истины.
Немного об авторе:
Евгений Тукубаев Нужные слова и ваша вера – ключ к успеху в совершенном ритуале. Информацию я вам предоставлю, но ее реализация напрямую зависит от вас. Но не стоит переживать, немного практики и у вас все получится!
Array
Array
- Обереги2019.08.13Обереги и талисманы на удачу – как привлечь везение в бизнесе
- Народные приметы, суеверия, поверья2019.08.10К чему чешется правая или левая нога: все значения приметы
- Обереги2019.07.24Славянские рунические обереги – как правильно подобрать и активировать талисман для защиты
- Обереги2019.07.04Одолень-трава – значение славянского оберега для женщин и мужчин
Метки: Просветление, Чакры
- Похожие записи
- Мантра Шиве Ом Намах Шивайя
- Мощнейшие мантры на очищение пространства и биополя
- Раскрытие и развитие горловой чакры Вишудха
« Предыдущая запись
Как в фотошопе открыть глаза
Открываем глаза персонажа на снимке в Фотошопе

Этот урок будет посвящен тому, как открыть глаза на фотографии в Фотошопе. Этот прием подойдет и в том случае, если человек зевнул.
Скачать последнюю версию Photoshop
Открываем глаза на фото
Не существует способа открытия глаз на таких снимках, если у нас на руках только один кадр с персонажем. Для коррекции требуется картинка-донор, на которой изображен тот же человек, но с открытыми глазами.
Поскольку в открытом доступе практически нереально найти такие наборы снимков, то для урока возьмем глаза с похожей фотки.
Исходный материал будет такой:
Фотография-донор вот такая:
Идея простая: нам нужно заменить глаза ребенка на первом изображении на соответствующие участки второго.
Размещение донора
Прежде всего необходимо правильно разместить донорскую картинку на холсте.
- Открываем исходник в редакторе.
- Помещаем второй снимок на холст. Сделать это можно, просто перетащив его на рабочую область Фотошопа.
- Если донор поместился на документ в виде смарт-объекта, о чем свидетельствует вот такой значок на миниатюре слоя,
то его нужно будет растрировать, так ка такие объекты обычным способом не редактируются. Делается это нажатием ПКМ по слою и выбором пункта контекстного меню «Растрировать слой».
Совет: Если изображение планируется подвергнуть значительному увеличению, то растрировать его лучше после масштабирования: так можно добиться наименьшего снижения качества.
- Далее нужно масштабировать эту картинку и разместить ее на холсте таким образом, чтобы глаза обоих персонажей максимально совпадали. Для начала снизим непрозрачность верхнего слоя примерно до 50%.
Масштабировать и перемещать снимок мы будем при помощи функции «Свободное трансформирование», которая вызывается сочетанием горячих клавиш CTRL+T.
Урок: Функция «Свободное трансформирование в Фотошопе»
Растягиваем, вращаем, и перемещаем слой.
Локальное трансформирование глаз
Поскольку идеально совпадения добиться не удается, придется отделить каждый глаз от снимка и корректировать размер и положение индивидуально.
- Выделяем участок с глазом на верхнем слое любым инструментом. Точность в данном случае не нужна.
- Копируем выделенную зону на новый слой простым нажатием горячих клавиш CTRL+J.
- Переходим обратно на слой с донором, и проделываем такую же процедуру с другим глазом.
- Убираем видимость со слоя, либо вовсе его удаляем.
- Далее, с помощью «Свободного трансформирования», подгоняем глаза под оригинал. Поскольку каждый участок у нас автономен, то мы можем очень точно сопоставить их размеры и положение.
Совет: Старайтесь добиться максимально точного совпадения уголков глаз.
Работа с масками
Основная работа выполнена, осталось лишь оставить на изображении только те зоны, на которых расположены непосредственно глаза ребенка. Сделаем это, используя маски.
Урок: Работа с масками в Фотошопе
- Повышаем непрозрачность обоих слоев со скопированными участками до 100%.
- Добавляем черную маску к одному из участков. Делается это кликом по значку, указанному на скриншоте, с зажатым ALT.
- Берем белую кисточку
с непрозрачностью 25 – 30%
и жесткостью 0%.
Урок: Инструмент «Кисть» в Фотошопе
- Красим кистью глаз ребенка. Не забываем, что делать это нужно, стоя на маске.
- Второй участок подвергнем такой же обработке.
Завершающая обработка
Поскольку фотография-донор была гораздо светлее и ярче оригинального снимка, нам необходимо слегка затемнить участки с глазами.
- Создаем вверху палитры новый слой и заливаем его 50% серого цвета. Делается это в окне настроек заливки, открывающегося после нажатия клавиш SHIFT+F5.
Режим наложения для этого слоя нужно сменить на «Мягкий свет».
- Выбираем на левой панели инструмент «Затемнитель»
и выставляем значение 30% в настройках экспонирования.
На этом можно остановиться, так как наша задача решена: глаза персонажа открыты. Используя такой метод, можно исправить любой снимок, главное правильно подобрать донорское изображение. Мы рады, что смогли помочь Вам в решении проблемы. Опишите, что у вас не получилось. Наши специалисты постараются ответить максимально быстро.
Помогла ли вам эта статья?
ДА НЕТ
Как “открыть” прикрытые глаза в Photoshop
Небольшой, но полезный видеоурок от портретного фотографа Билла Ларкина.
Часто бывает, что один глаз у человека открыт шире, чем другой. Если вы заметили эту особенность у персонажа, которого собираетесь снимать, первое и главное, что нужно сделать — расположить его так, чтобы прикрытый глаз был ближе к вам. Это позволит естественным образом уменьшить разницу между величиной обоих глаз.
Но если это не помогло, то исправить ситуацию можно при постобработке в Photoshop. Все делается очень быстро и просто: нужно выделить верхнее веко с помощью инструмента “Лассо” (установив растушевку на 0 или 0,5 пикселя) и нажать Ctrl+J (Command+J) для дублирования слоя. Затем выбрать инструмент “Перемещение” и один-два раза нажать на клавиатуре стрелку “вверх”. Осталось лишь нажать Ctrl+E (Command+E) для объединения слоев. При необходимости можно проделать то же самое и с нижним веком, только в этом случае нажимая стрелку “вниз”.
Изменения минимальны, но при сравнении “до” и “после” заметны сразу. Увидеть весь процесс и оценить разницу можно в этом видео. В нем Билл Ларкин рассказывает о своем способе “открыть” прикрытые глаза, и сравнивает его с действием фильтра “Пластика”, который тоже “открывает” глаза, но может слишком заметно исказить изображение.
Как в фотошопе открыть глаза
В этом видеоуроке показан один из методов обработки глаз в фотошопе, когда на фотографии модели получается закрытый или полузакрытый глаз.
Чтобы получать 1 раз в неделю полезную информацию о дизайне и фотошопе заполните форму ниже:
 |
Чтобы мы узнали понравилась тебе статья или нет — пожалуйста, нажми кнопку социальных сетей или напиши ниже свой комментарий. Спасибо!
Похожие новости:
|
Еще полезности для тебя:
Просмотров: 5801, 27-07-2015, 07:46 Комментарии (2)
Как в Фотошопе сделать яркие глаза
В известном графическом редакторе Photoshop существует огромное количество различных функций для улучшения качества фотографий. В данной статье мы рассмотрим варианты преображения глаз, для этого понадобится:
— Компьютер;
— Графический редактор Adobe Photoshop(для корректной работы советуем использовать только 100% лицензионную версию, которую вы можете купить в нашем интернет-магазине);
— Исходный снимок.
Инструкция
- Запустите программу Photoshop и, используя команду Open из меню File, откройте нужную фотографию. Активируйте палитру слоев «горячей клавишей» F7. Создайте дубликат основного слоя, для этого кликните по изображению правой кнопкой мыши и укажите команду Duplicate Layer, нажмите на созданный слой для активации.
- В верхнем углу рабочего окна измените параметр Normal на Screen.
Изменение параметра
Создайте маску слоя, для этого откройте меню Layer и укажите пункт Layer Mask, а потом Hide All.
Пункт Hide All
- Используйте «горячую клавишу» B для активации кисти, на палитре цветов задайте ей белый цвет. Используйте панель Navigator для выбора подходящего масштаба, зарисуйте глаза на маске. Настройте параметр Opacity для достижения нужного осветления.
- Второй способ осветления глаз: откройте фотографию в редакторе и установите удобный масштаб. Нажмите «горячую клавишу» O и кликните на используемый инструмент правой кнопкой мыши, в контекстном меню выберите параметр Dodge Tool.
Параметр Dodge Tool
- Используйте комбинацию клавиш Ctrl+j для создания копии слоя и проведите по глазу на ней выбранным инструментом. Подберите подходящий параметр Overlay или Soft Light.
- Для выполнения вышеуказанных действий можно использовать функцию «Магнитное лассо». Инструмент «Магнитное лассо»
Откройте нужную фотографию и увеличьте ее масштаб, активируйте инструмент Magnetic Lasso при помощи клавиши L на клавиатуре или щелчком по соответствующей иконке на панели инструментов. Выделите глаза и сделайте их копию комбинацией клавиш Ctrl+j. Укажите режим наложения Screen и подберите нужное значение непрозрачности слоя.
- Используйте следующий способ: откройте снимок в редакторе и нажмите комбинацию клавиш Ctrl+Shift+N. Активируйте мягкую кисть и выберите белый цвет на цветовой палитре, поставьте на изображение глаза две белые точки. При помощи опции Eraser удалите расплывшуюся заливку. Для совмещения слоев используйте режим Overlay, и подберите значение непрозрачности слоя.
- Откройте фотографию в редакторе и активируйте инструмент Magnetic Lasso, с его помощью выделите глаза. Откройте меню Layer и в группе New Adjustment Layer выберите инструмент Curves. Корректируйте отображение глаз, выставляя точки напрямую и перетаскивая их в нужном направлении, когда глаза обретут наилучший вид, нажмите кнопку ОК.


































































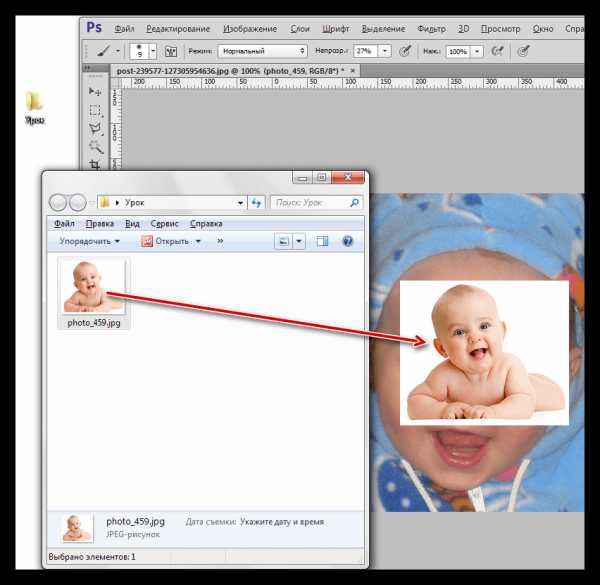
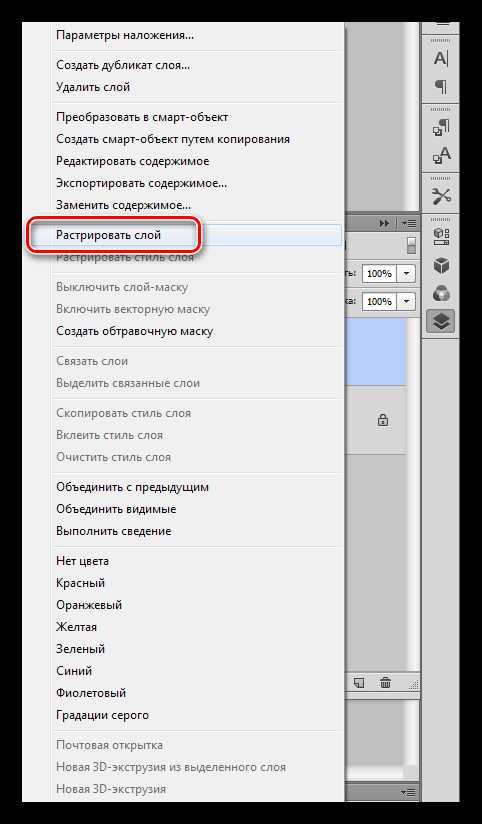
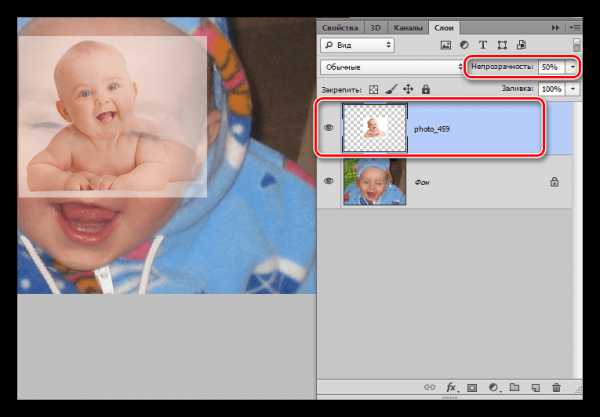
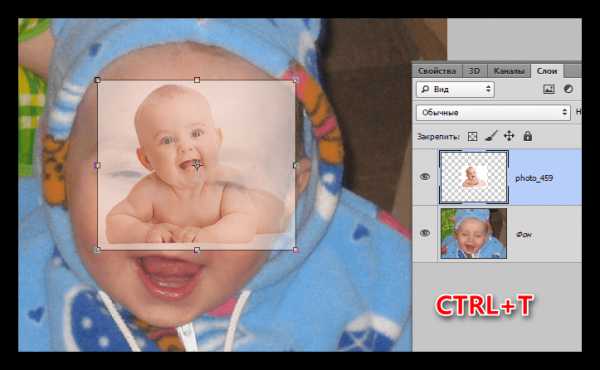
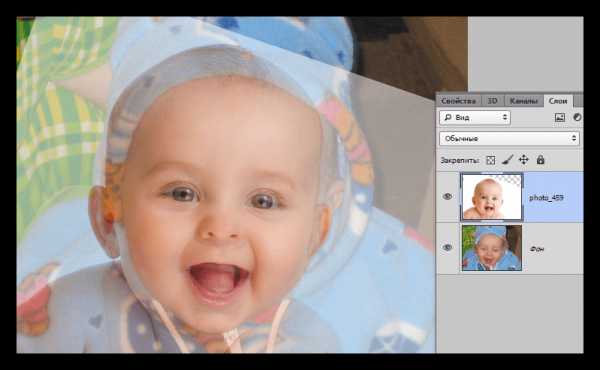
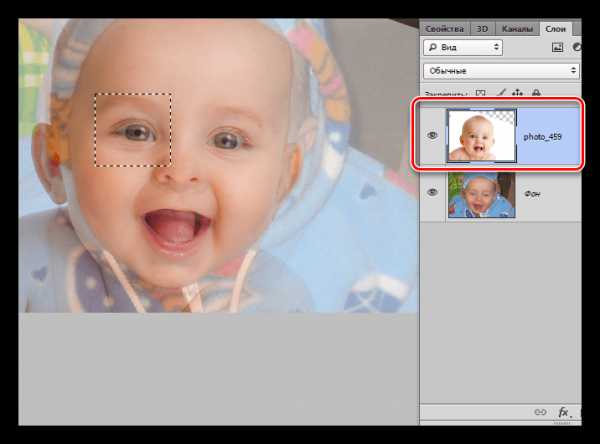
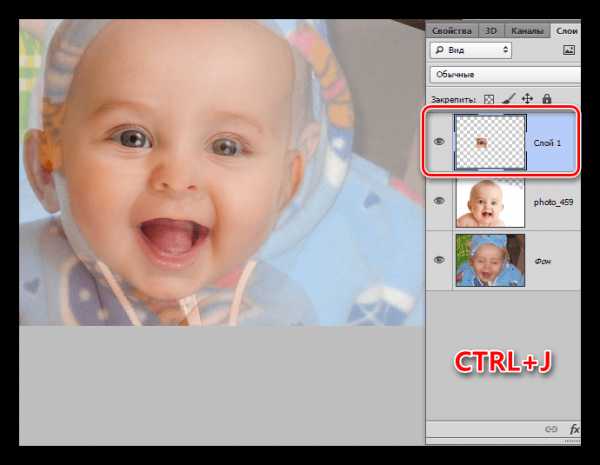

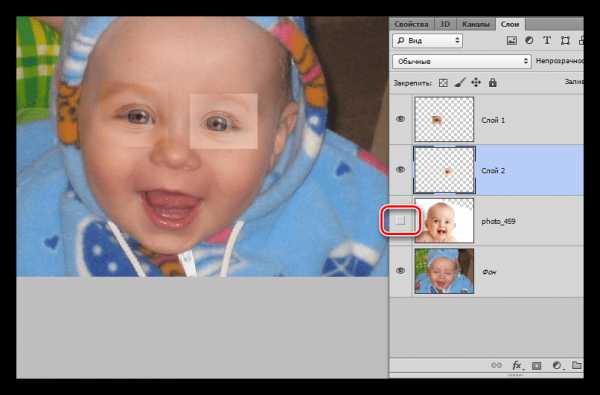
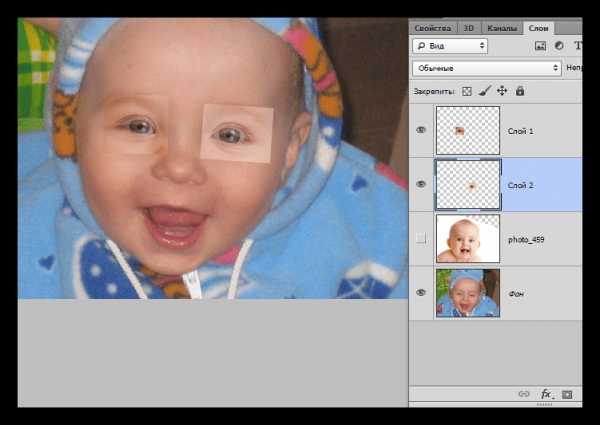
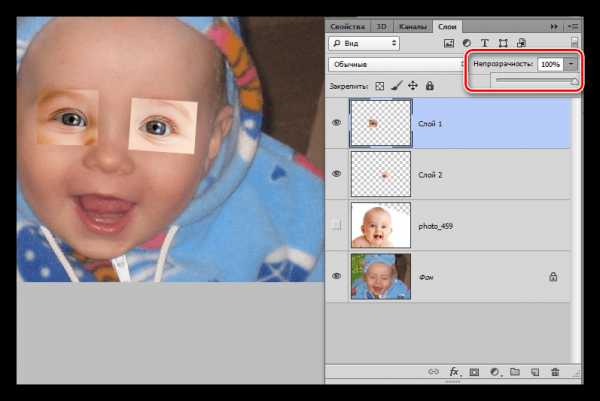
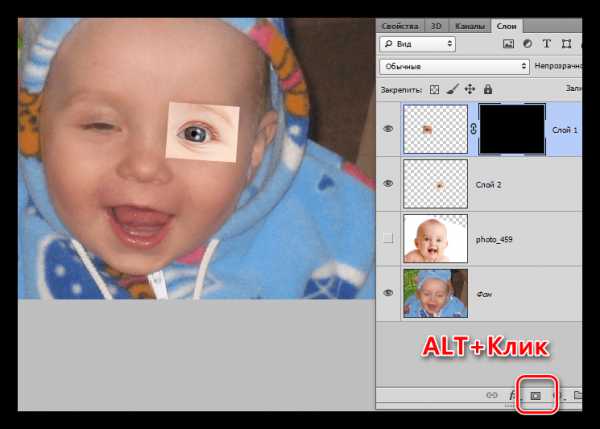
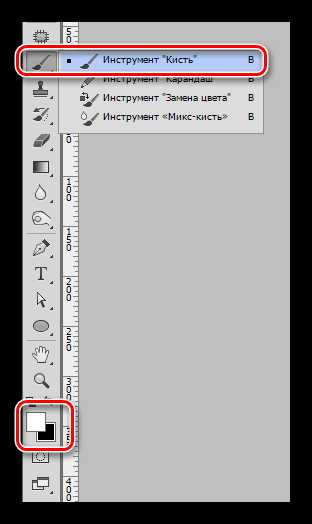
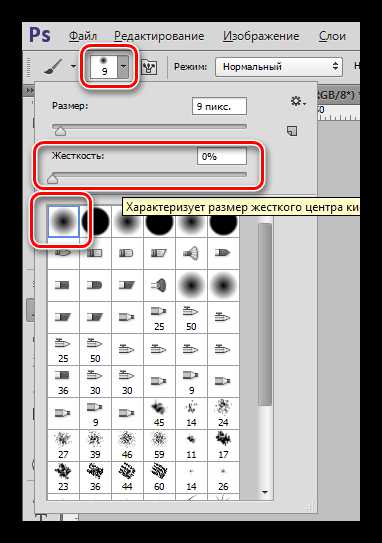

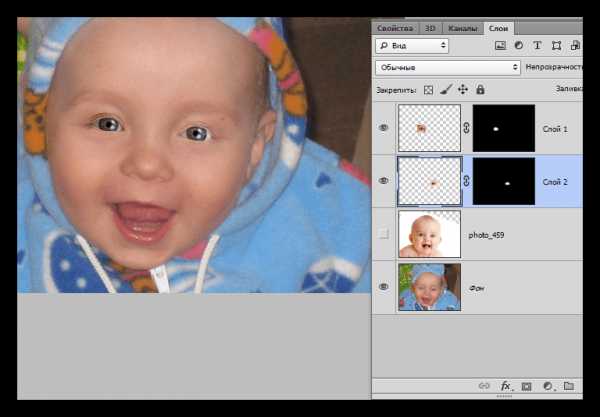

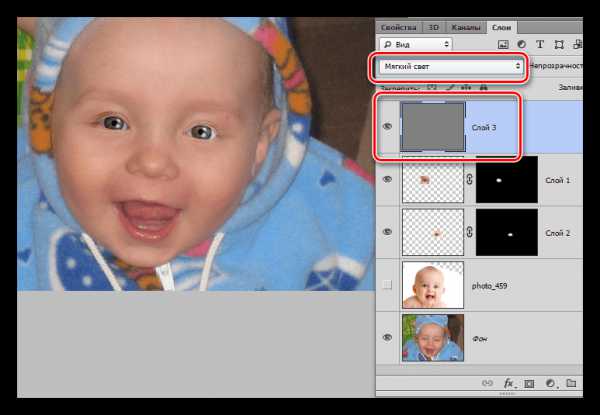

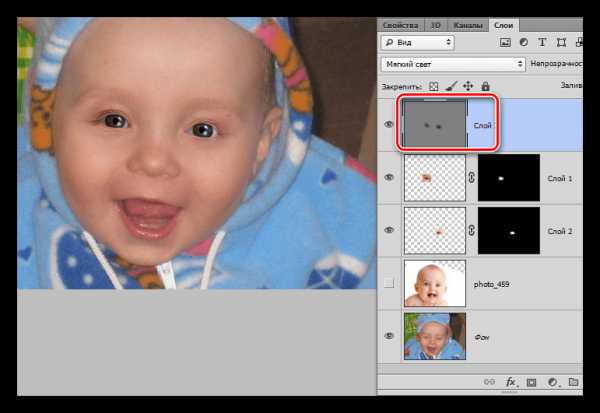


 Изменение параметра
Изменение параметра
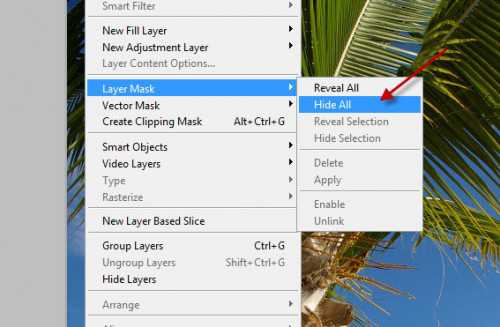 Пункт Hide All
Пункт Hide All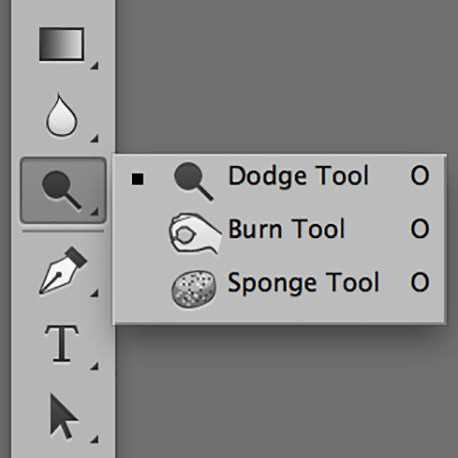 Параметр Dodge Tool
Параметр Dodge Tool