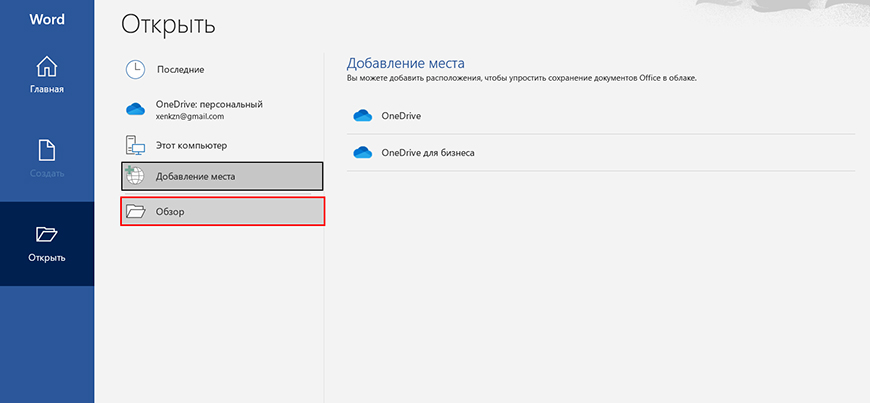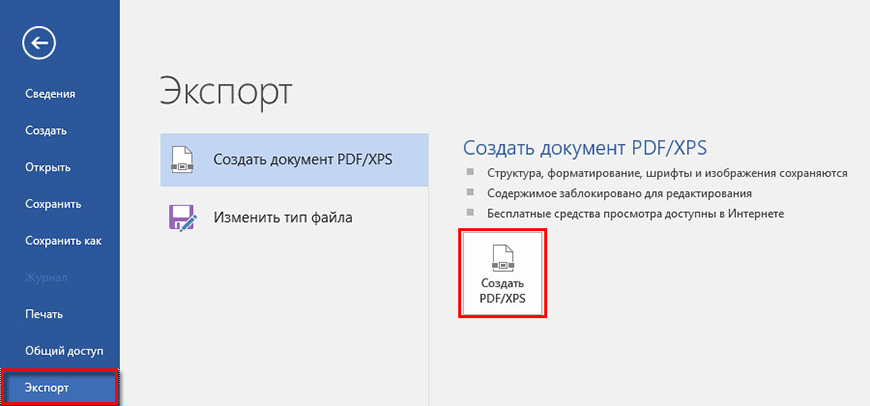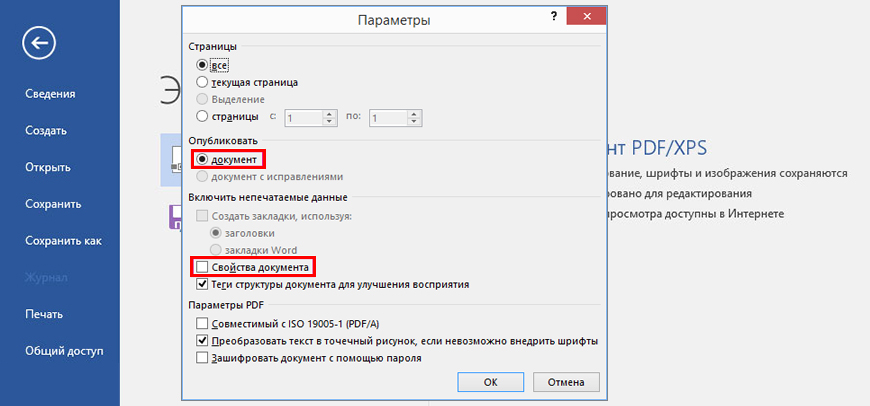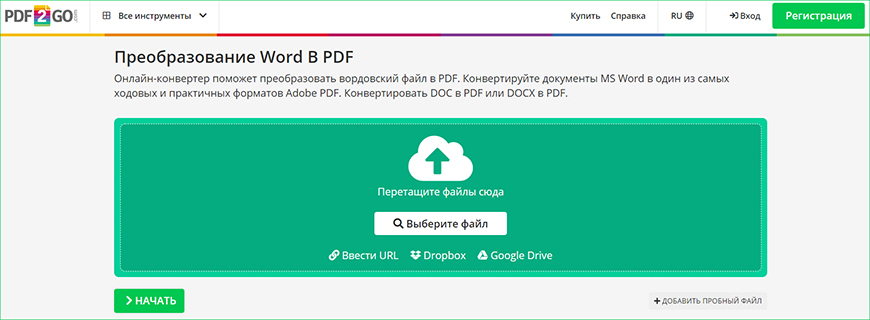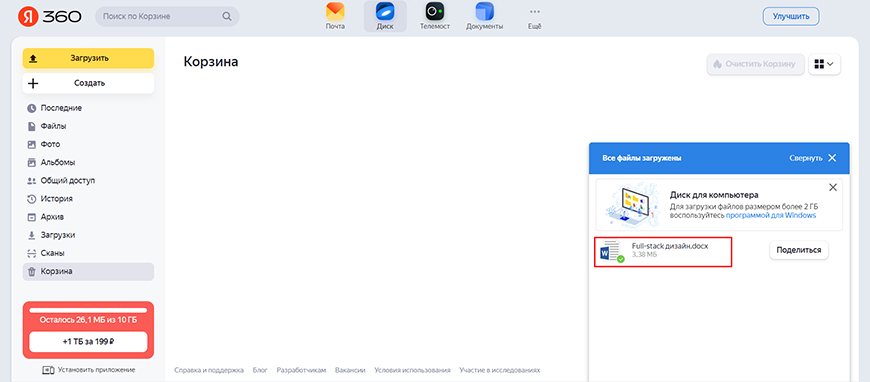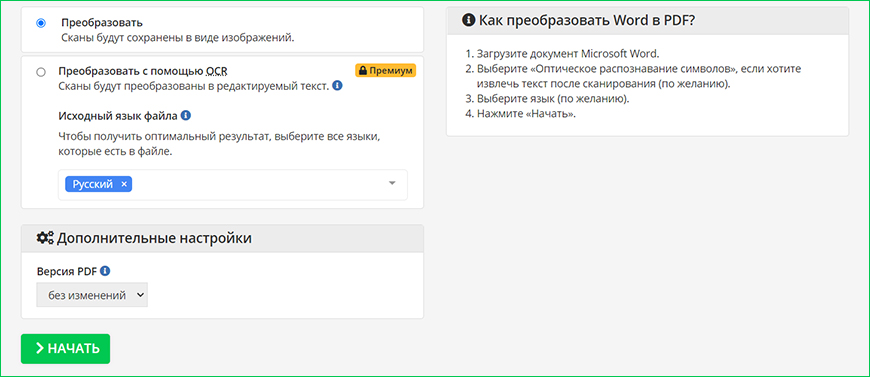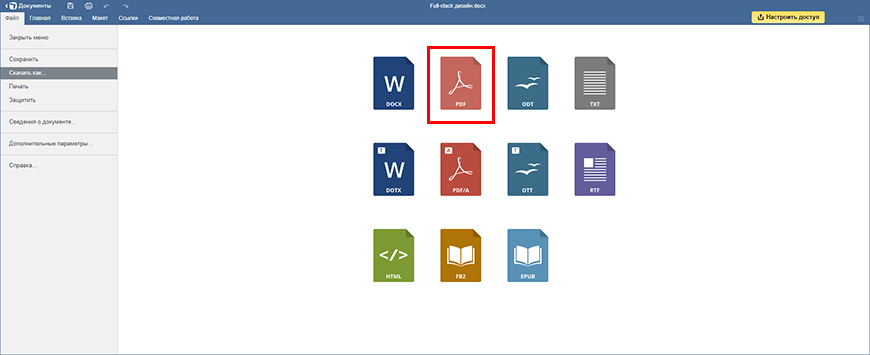Автор: Амиль | Дата публикации: 15.03.2019 | В разделе: Windows инструкции
С проблемой несовместимости документов с расширением *.doc и *.docx сталкиваются все пользователи ПК, работающие в текстовом редакторе. Особые трудности с открытием файлов возникают при пересылке данных, когда отправитель не знает, какая именно версия Microsoft Word используется получателем. Чтобы избежать недоразумений, передают объекты в формате *.pdf. Документы с таким расширением обязательно откроются на ПК. Выясним, как преобразовать Word в PDF различными способами.
Способ №1: используя Microsoft Office
Работая с текстовым редактором Microsoft Word, можно научиться сохранять данные в различных форматах. В перечне типов файлов есть и PDF. Алгоритм сохранения данных следующий:
- Открыть файл Word;
- В горизонтальном меню найти блок «Файл», перейти;
- Выбрать пункт «Сохранить как»;
- Указать «Компьютер»;
- Внизу списка найти и нажать кнопку «Обзор»;
- В новом окне найти поле «Тип файла» и Открыть стрелочкой меню;
- Выбрать из списка PDF и нажать «Сохранить».
Далее проверить, что в указанной при сохранении объекта папке появился новый документ с расширением *.pdf. Пользоваться встроенным функционалом Microsoft Office и удобно, и безопасно.
Способ №2: используя онлайн-сервисы
Если с пересохранением в редакторе Microsoft Office возникли проблемы, можно воспользоваться специальными онлайн ресурсами. Поиск в Интернете выдаст огромное количество сервисов. Но не все они окажутся полезными и понятными. Среди русскоязычных ресурсов с понятным интерфейсом и быстрой конвертацией, можно выделить следующие три:
- https://www.pdf2go.com/ru/word-to-pdf;
- https://pdf.io/ru/doc2pdf/;
- https://smallpdf.com/ru/word-to-pdf.
Наиболее простым считается сервис pdf.io/ru/doc2pdf. У него максимально облегченный интерфейс — всего одна активная кнопка. Есть возможность загружать объекты как с дисков компьютера, так и с Google Диск, Dropbox и др. Алгоритм работы с онлайн сервисом следующий:
- Перейти по ссылке;
- Нажать на кнопку «Выбрать файл»;
- В новом окне указать путь к документу, указать «Открыть»;
- Нажать на кнопку «Скачать».
Сохраненный в новом формате объект попадет в папку «Загрузки», если при настройке браузера не был указан иной путь хранения данных. Время конвертирования зависит от размера исходного документа. Если процедура занимает несколько минут, это нормально. Этим способом преобразования данных из *.docx в *.pdf можно воспользоваться при стабильном доступе к сети.
Способ №3: используя сторонние программные продукты
Для того чтобы преобразовать ПДФ в Ворд, можно применять функциональное вспомогательное программное обеспечение. Оно устанавливается на ПК отдельно. Среди предлагаемых разработчиками программ, внимание стоит обратить на Smallpdf. Софт распространяется в сети бесплатно, имеет стандартную инсталляцию и дружелюбный интерфейс. Новичкам в вопросах конвертации данных будет несложно разобраться с меню программного продукта. Но все-таки главное его преимущество — независимость от Интернета.
Официальный сайт для загрузки: https://smallpdf.com/ru/desktop
- Скачайте и установите программу;
- В блоке слева указать «Office to PDF»;
- В меню «File» выбрать пункт «Open» или в центральном блоке «Choose Files»;
- В новом окне указать путь к объекту и выбрать «Select»;
- Нажать на кнопку «Convert 1 file».
Конвертация выполнится в течение нескольких секунд. Объект пересохраняется в новом формате в ту же папке, где находится оригинал (если не выбран новый путь). Если местоположение документа забыто, программа подскажет, куда была сохранена информация. Для этого нужно нажать в центральном блоке на иконку папки рядом с названием преобразованного файла.
Способ №4: используя Google Диск
Очень удобный способ пересохранения документов Microsoft Word в ПДФ. Но он зависим от стабильной работы Интернета. Если доступ к сети есть, аккаунт зарегистрирован, конвертация займет не больше 2 минут. Действуют так:
- Войти в аккаунт Google;
- Перейти в Google Диск;
- В левом блоке меню нажать на кнопку «Создать»;
- Выбрать «Загрузить файлы» и открыть добавленный объект;
- Нажать на кнопку «Открыть в приложении» (кнопка расположена по середине в верхней части);
- Перейти в меню «Файл», далее Выбрать «Скачать как» и указать «Документ PDF».
Файл отправится в загрузку и будет доступен вам в нужном формате. Важные и объемные документы лучше преобразовывать при помощи встроенной функции Microsoft Office или Google Диск. Использование этих ресурсов не приведет к потере данных, сократит время на установку дополнительного софта.
Другие инструкции:
При работе с офисными документами Word, у пользователей возникает необходимость конвертировать документ Word в документ в формате PDF. Преобразовать формат DOC в PDF необходимо во многих случаях, о которых я расскажу ниже.
Программа Microsoft Word широко используется на предприятиях, довольно много пользователей работает с программой на личных компьютерах. Текстовый редактор Microsoft Word, в виде отдельного приложения, входит в состав офисного пакета Microsoft Office.
Содержание:
- Конвертируем doc в pdf в Word 2019
- Преобразование формата DOCX (DOC) в PDF в Word 2016
- Как преобразовать файл DOC в PDF в Word 2013
- Как сохранить документ word в формате pdf в Word 2010
- Как сохранить документ Word 2007 в PDF
- Как преобразовать Word в PDF в LibreOffice
- Сохранение файла Word в PDF в OpenOffice
- Сохранение DOC в PDF при помощи виртуального принтера в Universal Viewer
- Сохранение в PDF в WordPad
- Выводы статьи
Документы Ворд сохраняются в современном формате «.docx» или в прежнем формате «.doc». Большинство пользователей по старинке все файлы формата Word именуют, как «DOC». Поэтому в данной статье в основном будет упоминаться формат «.doc», хотя все написанное имеет такое же отношение к формату «.docx».
Документы в форматах «.DOC» или «.DOCX» легко редактируются, а документы в формате «.PDF», наоборот, довольно трудно редактировать. Формат PDF имеет свою область применения: в ПДФ сохраняют документы отчетности, бланки, формы, электронные книги, инструкции и т. п. PDF — переносной формат, который одинаково отображается на любом компьютере или устройстве, что очень важно для определенных типов документов.
Перевод документа Word в PDF необходим в некоторых случаях, например, когда требуется создать электронную книгу, для защиты документа от внесения изменений, для пересылки документа по электронной почте и т. п.
В настоящее время, формат PDF поддерживают все основные браузеры, поэтому проблем с открытием файлов данного формата на любом компьютере не будет, даже, если там не будет специального просмотрщика для файлов данного типа. Документы Word (в форматах doc и docx) требуют наличие на компьютере программы Microsoft Word или приложения, поддерживающее открытие файлов в данных форматах.
Исходя из этих соображений, возникает необходимость преобразовать (конвертировать) файл из одного формата в другой. Правда, намного чаще требуется преобразование PDF в Word. Как конвертировать DOC в PDF?
Давайте рассмотрим бесплатные способы. Преобразовать doc в pdf бесплатно можно следующими способами:
- непосредственно в программе Word, если приложение установлено на компьютере;
- из другого текстового редактора, поддерживающего формат Word;
- с помощью онлайн сервиса для преобразования DOC в PDF;
- при помощи виртуального принтера;
- в специализированной программе для конвертирования DOC в PDF.
В данном руководстве я расскажу, как сохранить документ Word в PDF в программе Microsoft Office (Microsoft Word 2019, Microsoft Word 2016, Microsoft Word 2013, Microsoft Word 2010, Microsoft Word 2007), в бесплатных офисных программах (LibreOffice, OpenOffice), при помощи виртуального принтера в программе (Universal Viewer), поддерживающей открытие файлов формата Word, в программе WordPad, входящей в состав операционной системы Windows.
Конвертеры doc в pdf в бесплатных версиях имеют ограничения, поэтому мы не будет их рассматривать в этой статье. Онлайн сервисы (конвертеры word в pdf) имеют некоторые ограничения по сравнению с программами.
Конвертируем doc в pdf в Word 2019
Сначала рассмотрим, как преобразовать файл DOC в PDF в программе Microsoft Word 2019.
Для перевода документа из Word в PDF в приложении Microsoft Word 2016 выполните следующие шаги:
- Нажмите на меню «Файл», а затем выберите «Экспорт».
- Во вкладке «Экспорт» выберите «Создать документ PDF/XPS», а потом нажмите на кнопку «Создать PDF/XPS». Можно использовать другой вариант: «Сохранить как», затем выбрать место сохранения и формат для сохранения файла.
- В окне «Опубликовать как PDF или XPS» выберите место сохранения, присвойте имя документу, выберите настройки оптимизации. По умолчанию предлагается стандартная оптимизация, подходящая для публикации файла в интернете и печати. Минимальный размер предполагает публикацию файла в Интернете с несколько худшим качеством. Нажмите на кнопку «Параметры…» для выбора других настроек.
- В окне «Параметры» выберите нужные опции для преобразования файла: параметры совместимости, какие страницы следует сохранить и т. д.
- В окне «Опубликовать как PDF или XPS» нажмите на кнопку «Опубликовать».
Документ, преобразованный из DOCX в PDF, откроется в программе для просмотра файлов в формате PDF на вашем компьютере (в данном случае, файл открыт в программе Adobe Acrobat Reader).
Преобразование формата DOCX (DOC) в PDF в Word 2016
В версии программы Word 2016 конвертация между форматами проходит аналогичным способом.
Пройдите несколько последовательных шагов в программе Ворд 2016:
- Из меню «Файл» нажмите на кнопку «Экспорт».
- В настройке «Создать документ PDF/XPS» нажмите на кнопку «Создать PDF/XPS».
- В открывшемся окне «Опубликовать как PDF или XPS» необходимо выбрать место для сохранения, дать имя документу, если нужно, выполнить другие настройки.
- В завершение, нажмите на кнопку «Опубликовать».
Как преобразовать файл DOC в PDF в Word 2013
Преобразование Word в PDF в программе Microsoft Word 2013 ничем не отличается от аналогичного действия в программе Microsoft Word 2016 или Microsoft Word 2019.
Перевод документа из word в pdf в Microsoft Word 2013 проходит в несколько этапов:
- Войдите в меню «Файл», нажмите на «Экспорт».
- Во вкладке «Экспорт» выберите «Создать документ PDF/XPS», а потом нажмите на кнопку «Создать PDF/XPS».
- В окне «Опубликовать как PDF или XPS» выберите необходимые настройки, а затем нажмите на кнопку «Опубликовать».
Конвертирование Word в PDF завершено, можно открыть преобразованный файл.
Как сохранить документ word в формате pdf в Word 2010
С помощью программы Microsoft Word 2010 можно преобразовать файлы «.docx» или «.doc» в файл формата «.pdf».
В Microsoft Word 2010 конвертировать docx в pdf нужно следующим способом:
- Войдите в меню «Пуск», нажмите на пункт «Сохранить как»
- В окне «Сохранение документа», в поле «Тип файла» выберите формат PDF. Укажите имя для файла, выберите место сохранения, настройки оптимизации, при необходимости, измените другие параметры.
- Нажмите на кнопку «Сохранить».
После этого, на вашем компьютере сохранится файл в формате PDF.
Как сохранить документ Word 2007 в PDF
Теперь посмотрим, как документ Word 2007 сохранить в PDF. Начиная с версии Microsoft Word 2007 SP1, внедрила надстройку — конвертер в PDF в состав программы Word.
Откройте документ в программе Word 2007, а затем выполните следующие шаги:
- Нажмите на кнопку “Office”.
- Выберите в меню «Сохранить как», затем «PDF или XPS», дайте имя файлу.
- В окне «Опубликовать как PDF или XPS» выберите тип файла «PDF», параметры оптимизации: «Стандартная» или «Минимальный размер», с помощью кнопки «Параметры» измените настройки, если вас не удовлетворяют настройки по умолчанию.
- Нажмите на кнопку «Опубликовать».
Как преобразовать Word в PDF в LibreOffice
На многих компьютерах установлены бесплатные офисные пакеты LibreOffice или OpenOffice, которые служат заменой Офиса. Данные программы поддерживают открытие файлов MS Word. В данных программах имеется функциональная возможность для сохранения документа в формате PDF.
Откройте документ Word в программе LibreOffice Writer, а затем выполните следующие действия:
- В меню программы нажмите на кнопку «Экспорт в PDF».
- В окне «Экспорт» выберите место сохранения, присвойте имя файлу, формат будет выбран автоматически.
- Нажмите на кнопку «Сохранить».
Сохранение файла Word в PDF в OpenOffice
Откройте файл в формате «doc» или «docx» в программе OpenOffice, пройдите по последовательным шагам:
- Войдите в меню «Файл», в контекстном меню выберите «Экспорт в PDF» (или нажмите на кнопку, расположенную на панели).
- В окне «Параметры PDF» выберите необходимые настройки во вкладках: «Общие», «Начальный вид», «Пользовательский интерфейс», «Ссылки», «Безопасность».
- Нажмите на кнопку «Экспорт».
Сохранение DOC в PDF при помощи виртуального принтера в Universal Viewer
В программах имеющих функцию печати, имеется возможность для сохранения файла в формате PDF, в случае установки в операционной системе Windows виртуального принтера. Об этом способе я уже подробно писал в этой статье.
В Windows 10 установлен виртуальный принтер Microsoft Print to PDF. Если на вашем компьютере нет виртуального принтера, установите на свой компьютер бесплатный виртуальный принтер, например, doPDF, Bullzip PDF Printer и т. д.
Еще нам понадобится любая программа умеющая открывать файлы в формате Microsoft Word. Я покажу весь процесс на примере программы Universal Viewer, которая служит для открытия файлов большого количества форматов.
Откройте в программе Universal Viewer документ Word, далее выполните следующие действия:
- Войдите в меню «Файл», в контекстном меню выберите «Печать…».
- Откроется окно «Печать», в котором необходимо выбрать принтер. В имени принтера отображаются все имеющиеся принтеры: физические и виртуальные. Выберите виртуальный принтер, ориентируйтесь по его названию. Для настроек печати нажмите на кнопку «Свойства», если нужно, измените параметры.
- Нажмите на кнопку «ОК».
- В окне «Сохранение результатов печати» присвойте имя файлу, выберите место для сохранения, а затем нажмите на кнопку «Сохранить».
Сохранение в PDF в WordPad
Стандартная программа WordPad, входящая в состав операционной системы Windows, поддерживает по умолчанию открытие и работу с файлами форматов «docx» и «doc», если на компьютере не установлен Microsoft Office.
В WordPad можно сохранить документ Word в формате PDF, при помощи виртуального принтера, установленного в системе.
- Откройте документ Word в окне WordPad.
- Нажмите на меню «Файл», выберите «Печать».
- В открывшемся окне «Печать», выберите виртуальный принтер, нажмите на кнопку «Печать».
Выводы статьи
В случае необходимости, пользователь может бесплатно преобразовать документ Word (в форматах DOC или DOCX) в файл PDF. Конвертация в PDF происходит при помощи виртуального принтера и программ: Microsoft Word, LibreOffice, OpenOffice.
Похожие публикации:
- Как конвертировать DjVu в PDF с помощью программ
- Чем открыть DjVu — 5 программ
- 15 советов по работе в Word
- First PDF для конвертирования PDF и онлайн-сервис
- Как поставить пароль на документ Word
Все чаще различные организации и учебные заведения просят присылать им документы в формате PDF. Такие
файлы можно открыть на любом устройстве, а еще они меньше весят. Также бесспорным плюсом является то,
что файлы PDF одинаково отображаются в любых программах.
Если вам нужно перевести DOC в ПДФ, то это не составит труда. Для этого даже не потребуется специальная
программа – можно воспользоваться инструментами вашего текстового редактора, онлайн-сервисом или
функциями облачного хранилища. В этой статье мы рассмотрим 3 простых способа, как преобразовать документ
Ворд в ПДФ.
Как перевести DOC документ в PDF с помощью программ
Документ DOCX или DOC можно переконвертировать с помощью самого приложения Microsoft Word. Чтобы
сохранить файл в формате PDF, запустите редактор и следуйте инструкции:
1. Импортируйте файл. Перейдите в раздел «Открыть». Выберите «Обзор» и укажите директорию к
нужному материалу. Дважды кликните по документу.
2. Измените формат.Если необходимо, внесите изменения в содержимое страниц. Затем откройте
меню «Файл» и выберите опцию «Экспорт» – «Создать PDF/XPS».
3. Настройте параметры вывода. Укажите листы для преобразования или переведите весь документ,
добавьте в структуру файла заголовки, закладки, теги и свойства. Также можно зашифровать материал и
установить пароль на открытие.
4. Сохраните итог на ПК. В окне «Опубликовать как PDF или XPS» укажите папку для экспорта.
Измените имя файла и кликните по «Опубликовать».
Если у вас нет лицензионной версии Microsoft Office, то подобное преобразование можно выполнить в
бесплатной программе LibreOffice. Перевод производится по схожему алгоритму.
Конвертировать DOC в PDF онлайн
Если нужные приложения отсутствуют на компьютере или преобразование выполняется
на смартфоне,
можно перевести DOC в ПДФ онлайн. Для этого нужно стабильное интернет-соединение и специальный
онлайн-сервис.
Воспользуйтесь сайтом PDF2GO. Перейдите на страницу и следуйте инструкции:
1. Загрузите документ. Нажмите на кнопку «Выберите файл» и укажите материал с жесткого диска.
Также можно ввести ссылку или выбрать объект из облачных хранилищ Dropbox и Google Drive. Размер
загружаемого файла не должен превышать 100 МБ.
2. Настройте конвертацию. Пролистайте страницу вниз и укажите версию PDF. Если определенные
требования к материалу отсутствуют, тогда поставьте в поле значение
«Без изменений». Затем
щелкните «Начать».
3. Сохраните результат. Дождитесь завершения обработки и укажите место на диске. Если
скачивание не началось автоматически, кликните «Скачать».
Обратите внимание, что все изображения из текстового документа будут сильно сжаты при преобразовании
DOC в PDF онлайн. Для сохранения высокого качества картинок лучше воспользоваться компьютерными
программами из предыдущего метода.
Преобразование DOC в PDF с помощью Яндекс.Диска
Можно конвертировать DOC в PDF онлайн бесплатно с помощью инструментов Яндекс.Диска. Данный способ похож
на конвертацию документов через Microsoft Word, но подходит для файлов, хранящихся в облачном
хранилище. Также метод подойдет пользователям, которые не хотят передавать свои материалы сторонним
ресурсам.
Чтобы переконвертировать DOC, нужно войти в учетную запись или создать аккаунт. Затем:
1. Импортируйте файл. Щелкните по кнопке «Загрузить» и выберите материал с компьютера. Укажите
папку для сохранения. Если документ хранится на диске, то найдите и откройте его.
2. Сохраните в качестве PDF. Откройте вкладку «Файл» и выберите «Скачать как…». Далее кликните
на нужный формат и выведите итог на жесткий диск.
Заключение
Теперь вы знаете, как документ Ворд преобразовать в ПДФ формат. Для этого необязательно устанавливать
стороннюю программу – используйте текстовый редактор Microsoft Word,
онлайн-сервис или облачное
хранилище Яндекс.Диск.
После преобразования документа может потребоваться изменить файл. Независимо от выбранного способа
редактировать ПДФ можно в приложении PDF Commander. Вы сможете добавить картинки, изменить порядок
листов, скрыть конфиденциальную информацию и многое другое. Скачайте программу и опробуйте все ее
возможности прямо сейчас!
Понравилась статья? Поделиться
В приложениях Office вы можете сохранять или преобразовывать файлы в формат PDF, чтобы делиться ими или печатать их в типографии. Дополнительное программное обеспечение или надстройки не требуются.
Использовать формат PDF, если вы хотите, чтобы файл отвечал таким условиям:
-
файл должен выглядеть одинаково на большинстве компьютеров;
-
файл должен быть меньшего размера;
-
требуется совместимость с отраслевым стандартом.
Примерами являются резюме, юридические документы, информационные бюллетени, файлы, предназначенные для чтения (без редактирования) и печати, а также файлы, предназначенные для профессиональной печати.
Важно: Многие программы, в том числе Майкрософт Word, имеют возможность открывать и редактировать PDF-файлы. Просто предоставить общий доступ к чему-либо в формате PDF недостаточно, чтобы гарантировать, что получатель не сможет изменить файл.
Чтобы просмотреть пошаговые инструкции, выберите приложение Office в раскрывающемся списке.
-
Откройте таблицу или отчет, которые требуется опубликовать в формате PDF.
-
На вкладке Внешние данные в группе Экспорт выберите PDF или XPS.
-
В поле Имя файла введите или выберите имя документа.
-
В списке Тип файла выберите PDF (*.pdf).
-
Если документ требует высокого качества печати, выберите Стандартный (публикация в Интернете и печать).
-
Если размер файла важнее качества печати, выберите Минимальный размер (публикация в Интернете).
-
-
Выберите Параметры , чтобы задать страницу для печати, выбрать, следует ли печатать разметку, и выбрать параметры вывода. Нажмите кнопку ОК .
-
Выберите Опубликовать.
Примечание: Вы не можете сохранять листы Power View как PDF-файлы.
-
Перейдите на вкладку Файл .
-
Выберите Сохранить как .
Чтобы открыть диалоговое окно Сохранить как в Excel 2013 или Excel 2016, необходимо выбрать расположение и папку. -
В поле Имя файла введите имя файла, если вы еще этого не сделали.
-
В списке Тип файла выберите PDF (*.pdf).
-
Если вы хотите, чтобы после сохранения файл открывался в выбранном формате, установите флажок Открыть файл после публикации .
-
Если документ требует высокого качества печати, выберите Стандартный (публикация в Интернете и печать).
-
Если размер файла важнее, чем качество печати, выберите Минимальный размер (публикация в Интернете).
-
-
Выберите Параметры , чтобы задать страницу для печати, выбрать, следует ли печатать разметку, и выбрать параметры вывода. Дополнительные сведения о диалоговом окне Параметры в Excel см. в разделе Дополнительные сведения о параметрах PDF . По завершении нажмите кнопку ОК .
-
Выберите Сохранить .
-
Перейдите на вкладку Файл .
-
Выберите Экспорт .
-
В разделе Экспорт текущего выберите часть записной книжки, которую нужно сохранить в формате PDF.
-
В разделе Выбор формата выберите PDF (*.pdf) , а затем выберите Экспорт .
-
В диалоговом окне Сохранить как в поле Имя файла введите имя записной книжки.
-
Выберите Сохранить .
-
Перейдите на вкладку Файл .
-
Выберите Сохранить как .
Чтобы открыть диалоговое окно Сохранить как в PowerPoint 2013 или PowerPoint 2016 , необходимо выбрать расположение и папку. -
В поле Имя файла введите имя файла, если вы еще этого не сделали.
-
В списке Тип файла выберите PDF (*.pdf).
-
Если вы хотите, чтобы файл открывал в выбранном формате после сохранения, установите флажок Открыть файл после публикации .
-
Если документ требует высокого качества печати, выберите Стандартный (публикация в Интернете и печать).
-
Если размер файла важнее, чем качество печати, выберите Минимальный размер (публикация в Интернете).
-
-
Выберите Параметры , чтобы задать страницу для печати, выбрать, следует ли печатать разметку, и выбрать параметры вывода. По завершении нажмите кнопку ОК .
-
Выберите Сохранить .
-
На вкладке Файл выберите Сохранить как .
Чтобы открыть диалоговое окно Сохранить как в Project 2013 или Project 2016, необходимо выбрать расположение и папку. -
В поле Имя файла введите имя файла, если вы еще этого не сделали.
-
В списке Тип файла выберите PDF-файлы (*.pdf) или XPS-файлы (*.xps) и нажмите кнопку Сохранить .
-
В диалоговом окне Параметры экспорта документов выберите диапазон публикации , независимо от того, следует ли включать сведения о непечатной печати и соответствие требованиям ISO 19500-1 (только в ФОРМАТЕ PDF).
Советы по форматированию
Приложение Project не поддерживает все возможные функции форматирования документов PDF или XPS, но с помощью некоторых параметров печати вы можете изменять вид конечного документа.
Выберите Файл > Печать , а затем измените любой из следующих параметров:
-
даты;
-
ориентация;
-
размер бумаги;
-
параметры страницы.
В диалоговом окне Настройка страницы можно изменить параметры на следующих вкладках:
-
«Поля»,
-
«Легенда»,
-
«Вид».
-
Перейдите на вкладку Файл .
-
Выберите Сохранить как .
Чтобы открыть диалоговое окно Сохранить как в Publisher 2013 или Publisher 2016, необходимо выбрать расположение и папку. -
В поле Имя файла введите имя файла, если вы еще этого не сделали.
-
В списке Тип файла выберите PDF (*.pdf).
-
Если вы хотите изменить способ оптимизации документа, выберите Изменить . (Выберите Параметры в Publisher 2013 или Publisher 2016.)
-
Внесите все необходимые изменения в разрешение изображения и непечатаемые сведения.
-
Выберите Параметры печати , чтобы внести изменения в параметры печати документа.
-
По завершении нажмите кнопку ОК .
-
-
Если вы хотите, чтобы файл открывал в выбранном формате после сохранения, установите флажок Открыть файл после публикации .
-
Выберите Сохранить .
-
Перейдите на вкладку Файл .
-
Выберите Сохранить как .
Чтобы открыть диалоговое окно Сохранить как в Visio 2013 или Visio 2016, необходимо выбрать расположение и папку. -
В поле Имя файла введите имя файла, если вы еще этого не сделали.
-
В списке Тип файла выберите PDF (*.pdf).
-
Если вы хотите, чтобы файл открывал в выбранном формате после сохранения, установите флажок Автоматически просматривать файл после сохранения .
-
Если документ требует высокого качества печати, выберите Стандартный (публикация в Интернете и печать).
-
Если размер файла важнее, чем качество печати, выберите Минимальный размер (публикация в Интернете).
-
-
Выберите Параметры , чтобы задать страницу для печати, выбрать, следует ли печатать разметку, и выбрать параметры вывода. Нажмите кнопку ОК .
-
Выберите Сохранить .
-
Если файл был сохранен ранее, выберите Файл > Сохранить копию.
Если файл не сохранен, выберите Файл > Сохранить как. -
Нажмите кнопку Обзор , чтобы выбрать расположение на компьютере, в котором вы хотите сохранить файл.
-
В раскрывающемся списке выберите PDF.
-
Нажмите кнопку Сохранить.
Выберите Дополнительные параметры > Параметры , чтобы настроить pdf-файл.
-
Чтобы создать PDF-файл только из некоторых страниц в документе, выберите параметр в разделе Диапазон страниц.
-
Чтобы включить в PDF-файл отслеживаемые изменения, в разделе Опубликовать выберите Документ с разметкой. В противном случае убедитесь, что выбран параметр Документ .
-
Чтобы создать набор закладок в PDF-файле, выберите Создать закладки с помощью. Затем выберите Заголовки или, если вы добавили закладки в документ, Закладки Word.
-
Если вы хотите включить свойства документа в PDF-файл, убедитесь, что выбраны свойства документа .
-
Чтобы упростить чтение документа для программного обеспечения для чтения с экрана, выберите Теги структуры документа для специальных возможностей.
-
Соответствие стандарту ISO 19005-1 (PDF/A) Этот параметр предписывает создать PDF-документ, используя стандарт архивации 1.7 PDF. Стандарт PDF/A позволяет гарантировать, что при открытии на другом компьютере документ будет выглядеть точно так же.
-
Точечный текст, если шрифты не могут быть внедрены Если невозможно внедрить шрифты в документ, при создании PDF-файла используется точечный рисунок текста, чтобы PDF-документ выглядел так же, как оригинальный. Если этот параметр не выбран и в файле используется невстраиваемый шрифт, программа чтения PDF-файлов может применить другой шрифт.
-
Шифрование документа с помощью пароля Выберите этот параметр, чтобы ограничить доступ к PDF-файлу людям, у которых нет пароля. При нажатии кнопки ОК в Word откроется поле Шифровать pdf-документ , в котором можно ввести и повторно ввести пароль.
Открытие PDF-файла в Word и копирование содержимого из него
Вы можете скопировать из PDF-документа нужное содержимое, открыв его в Word.
Перейдите в раздел Файл > Открыть и перейдите к PDF-файлу. Word откроет PDF в новом файле. Вы можете скопировать нужное содержимое, включая изображения и схемы.
Чтобы сохранить файл в формате PDF в Office для Mac, выполните следующие простые действия.
-
Выберите Файл.
-
Выберите Сохранить как.
-
Выберите Формат файла в нижней части окна.
-
Выберите PDF в списке доступных форматов файлов.
-
Присвойте файлу имя, если его еще нет, а затем выберите Экспорт.
Примечание: При использовании best for printing гиперссылки могут преобразоваться неправильно. Это известная проблема в Word для Mac.
Важно:
-
При использовании веб-службы можно использовать только шрифт, который Майкрософт имеет законные права. Если документация содержит настраиваемый шрифт, он будет заменен и может вызвать проблемы. Этого можно избежать, внедрив шрифты в документ.
-
Дополнительные сведения о внедрении шрифтов см. в следующем разделе:
-
Преимущества внедрения пользовательских шрифтов
-
Некоторые шрифты не могут быть сохранены в презентации
Вы можете использовать Word, PowerPoint и OneNote для Интернета для преобразования документации в PDF-файл.
-
Выберите Файл > Печать > Печать (в PowerPoint вы выберете один из трех форматов).
-
В раскрывающемся меню в разделе Принтер выберите Сохранить как PDF и нажмите кнопку Сохранить.
-
Затем в открывающемся меню проводника можно присвоить pdf-файлу имя, выбрать место его сохранения, а затем нажать кнопку Сохранить.
При этом приложение создаст обычный PDF-файл, в котором будут сохранены макет и форматирование исходного документа.
Если вам требуется больше контроля над параметрами pdf-файла, такими как добавление закладок, используйте классическое приложение для преобразования документа в PDF. Выберите Открыть в классическом приложении на панели инструментов PowerPoint и OneNote, чтобы начать работу с классическим приложением, а в Word сначала выберите раскрывающийся список Редактирование, а затем выберите Открыть в классическом приложении .

Если вы не являетесь владельцем классического приложения, попробуйте купить Майкрософт 365.
Чтобы экспортировать документ Word или книгу Excel в формат PDF в iOS, нажмите кнопку Файл в левом верхнем углу, выберите Экспорт , а затем — PDF.
Формат PDFсохраняет форматирование документов и позволяет обмениваться файлами с другими пользователями. При просмотре PDF-файла в Интернете и выводе его на печать сохраняется его исходное представление. Формат PDF также полезен для документов, предназначенных для промышленной печати. Формат PDF используется во многих учреждениях и организациях и поддерживается большим числом средств просмотра на различных платформах, чем формат XPS.
Формат XPS — это электронный формат файла, который сохраняет форматирование документа и позволяет совместно использовать файлы. Формат XPS гарантирует, что при просмотре файла на компьютере и при его печати будет сохранено исходное форматирование и данные файла нельзя будет легко изменить.
Важно: Большинство современных веб-браузеров могут открывать и отображать PDF-файл. Однако если у вас установлена более старая операционная система, на устройстве может потребоваться средство чтения PDF, например Средство чтения Acrobat, доступное в Adobe Systems.
Дополнительные сведения
-
Изменение PDF-файлов
-
Создание удобочитаемых PDF-документов
Как преобразовать документ из ворд в пдф пошаговая инструкция
Нажмите кнопку Выбрать файл или перетащите файл в специальную область.
Выберите файл RTF, TXT, DOCX или DOC для конвертации в формат PDF.
Acrobat автоматически преобразует его.
Скачайте новый файл PDF или войдите в учетную запись, чтобы им поделиться.
Возникли вопросы? У нас есть ответы.
Как конвертировать файл Word в PDF без потери форматирования?
Компания Adobe разработала формат PDF, поэтому она создала лучший инструмент для конвертации файлов Word в PDF с сохранением исходного форматирования. Благодаря нашему онлайн-инструменту для конвертации файлов DOC и DOCX выровненный текст, изображения и шрифты будут выглядеть идеально и в ОС macOS, и в Windows.
Попробуйте Acrobat Pro бесплатно в течение 7 дней: конвертируйте файлы PDF в форматы Word, Excel и PowerPoint, файлы HTML — в PDF, файлы PNG — в другие форматы, редактируйте документы PDF, объединяйте файлы PDF, изменяйте отсканированные изображения с помощью технологии оптического распознавания символов, разбивайте файлы PDF на несколько частей, уменьшайте размер файлов и выполняйте множество других операций.
Воспользуйтесь специальным предложением и купите Acrobat Pro со скидкой 33%: всего за 772,80 руб./мес. в первый год.
Документы в каких форматах можно конвертировать в PDF?
Онлайн-инструмент Acrobat для конвертации документов Word в PDF позволяет преобразовывать файлы DOCX, DOC, RTF и TXT в формат PDF в любом веб-браузере. Просто перетащите файл, который необходимо конвертировать.
В чем различие между форматами файлов DOC и DOCX?
Форматы DOC и DOCX являются файловыми расширениями, которые используются в Microsoft Word. Устаревший формат DOC используется в Microsoft Word 2003 и более ранних версиях. С выпуском Microsoft Word 2007 корпорация Microsoft представила новый формат файлов DOCX, основанный на стандарте Open XML (Extensible Markup Language). Если вы используете Microsoft Word 2003 или более ранние версии, необходимо скачать бесплатный пакет обеспечения совместимости Microsoft Office, чтобы иметь возможность открывать, изменять и сохранять файлы DOCX.
Как конвертировать документ Microsoft Word в PDF
P DF-файлы удобны для распространения документов, чтобы у всех они выглядели одинаково. Как правило, Вы создаете документы с помощью другого приложения, а затем конвертируете их в PDF. Вот как это сделать для документа Microsoft Word.
Преобразование документа в PDF с использованием Word
Если у Вас есть приложение Microsoft Word, самый простой способ конвертировать документ в PDF — в самом Word.
Откройте документ, который хотите преобразовать, а затем нажмите вкладку «Файл».
В списке слева выберите «Сохранить как».
На экране «Сохранить как» выберите, где Вы хотите сохранить PDF-файл (OneDrive, этот компьютер или где-либо еще).
Затем щелкните стрелку в поле «Тип файла» и выберите «PDF (* .pdf)» в раскрывающемся меню.
Если хотите, то можете изменить имя файла в это время. Когда Вы будете готовы, нажмите кнопку «Сохранить».
После сохранения PDF-документа Вы вернетесь в документ Word, и новый PDF-файл автоматически откроется в Вашем средстве просмотра PDF по умолчанию.
Если у Вас нет Microsoft Word
Если у Вас нет Word, но Вам нужно преобразовать документ, который необходимо отправить, у Вас есть несколько вариантов:
Преобразование Word в PDF
Онлайн-конвертер поможет преобразовать вордовский файл в PDF. Конвертируйте документы MS Word в один из самых ходовых и практичных форматов Adobe PDF. Конвертировать DOC в PDF или DOCX в PDF.
- Загрузите документ Microsoft Word.
- Выберите «Оптическое распознавание символов», если хотите извлечь текст после сканирования (по желанию).
- Выберите язык (по желанию).
- Нажмите «Начать».
Оставайтесь на связи:
- Закладка Нравится 86k поделиться 2k твитнуть
Преобразовать Word в PDF онлайн
бесплатно в любом месте
Лучший инструмент для преобразования Word в PDF
Преобразование документов Word в PDF на сайте PDF2Go — это быстро и удобно. Просто подключитесь к сети и загрузите файл.
Загрузите Word: можно перетащить документ, указать путь к файлу на устройстве или дать ссылку на облачное хранилище. Затем нажмите на «Сохранить изменения» и подождите, пока мы преобразуем файл.
После этого можно скачать, сохранить или отредактировать PDF-файл.
Преобразование Word в PDF онлайн
При установке программного обеспечения есть риск нарваться на вирус. Мобильные приложения менее опасны, но не защищают от навязчивой рекламы или, что ещё более подозрительно, запрашивают доступ к телефону.
Поэтому PDF2Go позволяет конвертировать онлайн! Без установки программы и без вирусов. Просто подключитесь к сети.
Зачем вообще конвертировать?
У формата PDF много преимуществ. Если вы распечатаете PDF-документ или с кем-нибудь им поделитесь, форматирование останется неизменным. PDF-файлы открываются на любых компьютерах, телефонах и устройствах для чтения электронных книг.
Надёжный PDF-конвертер PDF2Go позволяет использовать эти и другие преимущества.
Безопасный PDF-конвертер
Загрузите документ Word для конвертации в PDF — это безопасно, как никогда прежде. Ваш файл в надёжных руках. Не беспокойтесь, все права на документ остаются за вами.
См. подробности в Политике конфиденциальности.
Что можно преобразовать?
Мы специализируемся на конвертации документов Word в PDF. Но это далеко не всё. Наряду с форматами DOC и DOCX у нас можно преобразовать и другие текстовые документы, презентации и изображения!
Например:
ODT, RTF, TXT, Microsoft PowerPoint PPT, JPG, PNG, GIF и другие
Преобразовать файл в формат PDF онлайн
Вы не привязаны к компьютеру. PDF2Go конвертирует PDF-файлы онлайн. Вы можете работать с любого устройства, дома или на работе, даже в отпуске!
PDF2Go работает и на мобильных устройствах!
Чтобы оставить отзыв, преобразуйте и скачайте хотя бы один файл