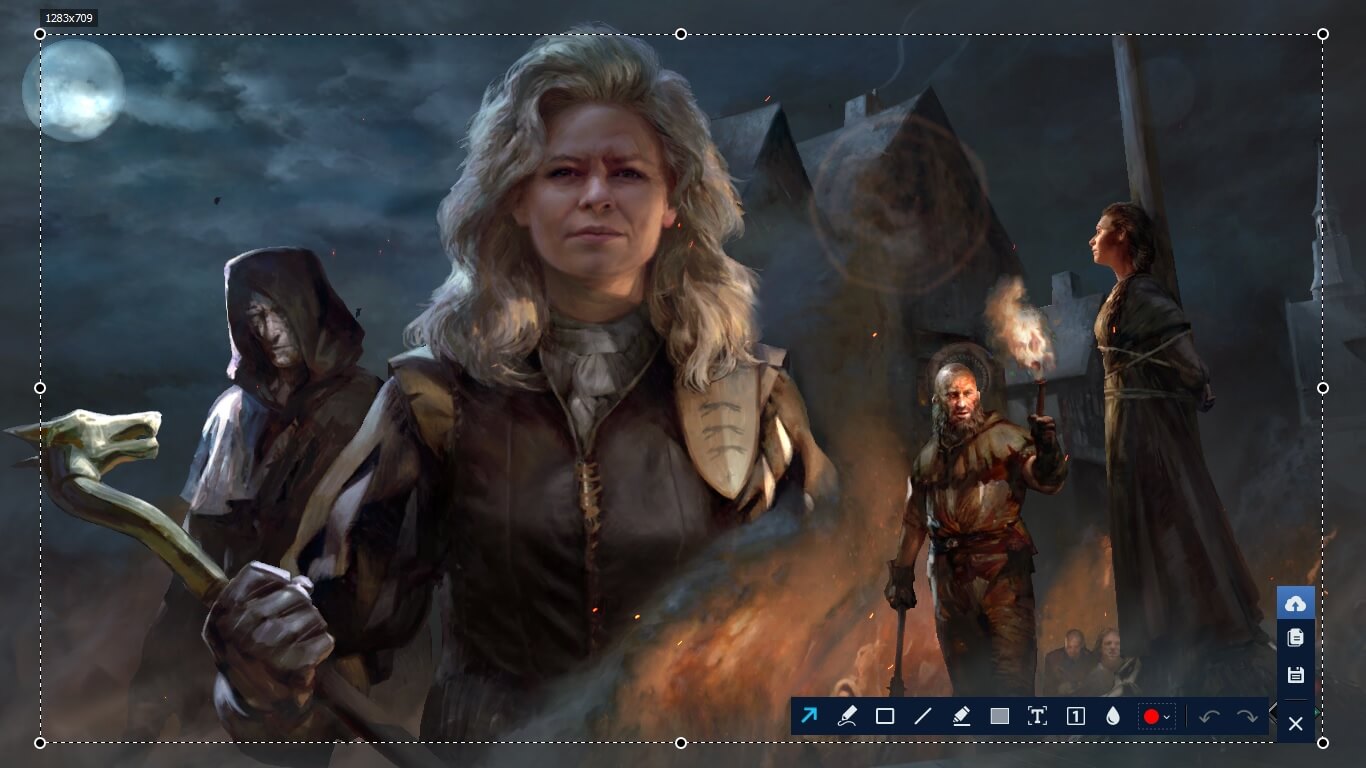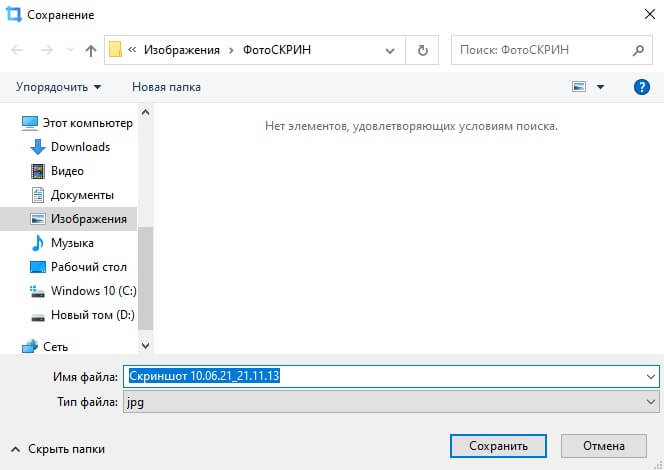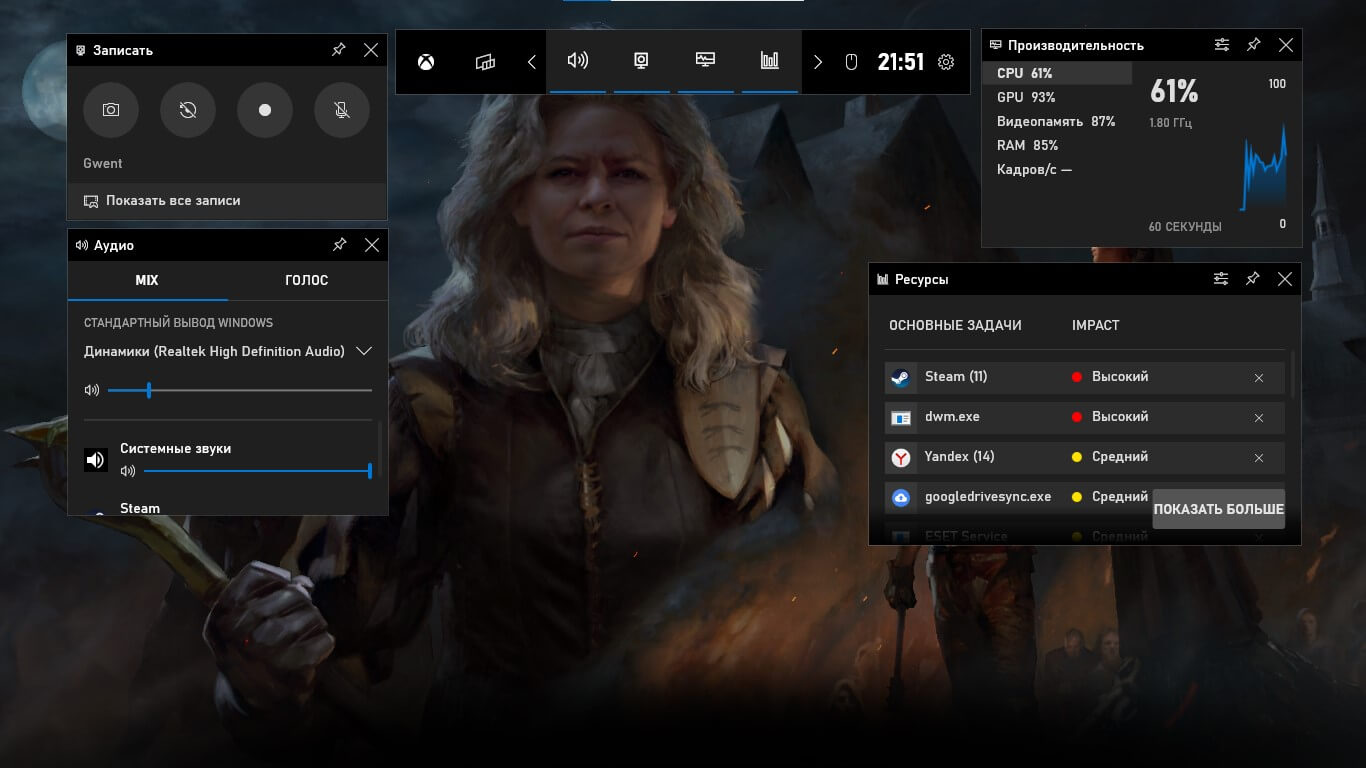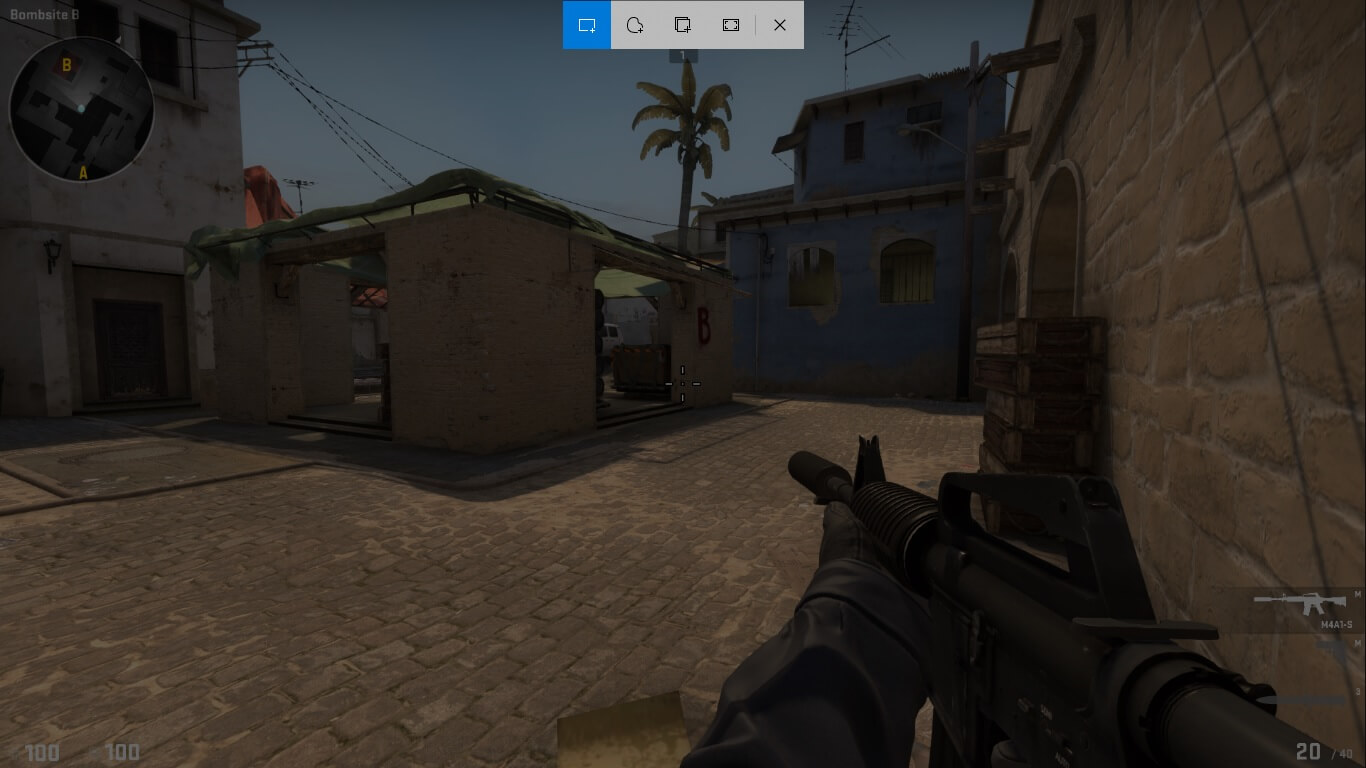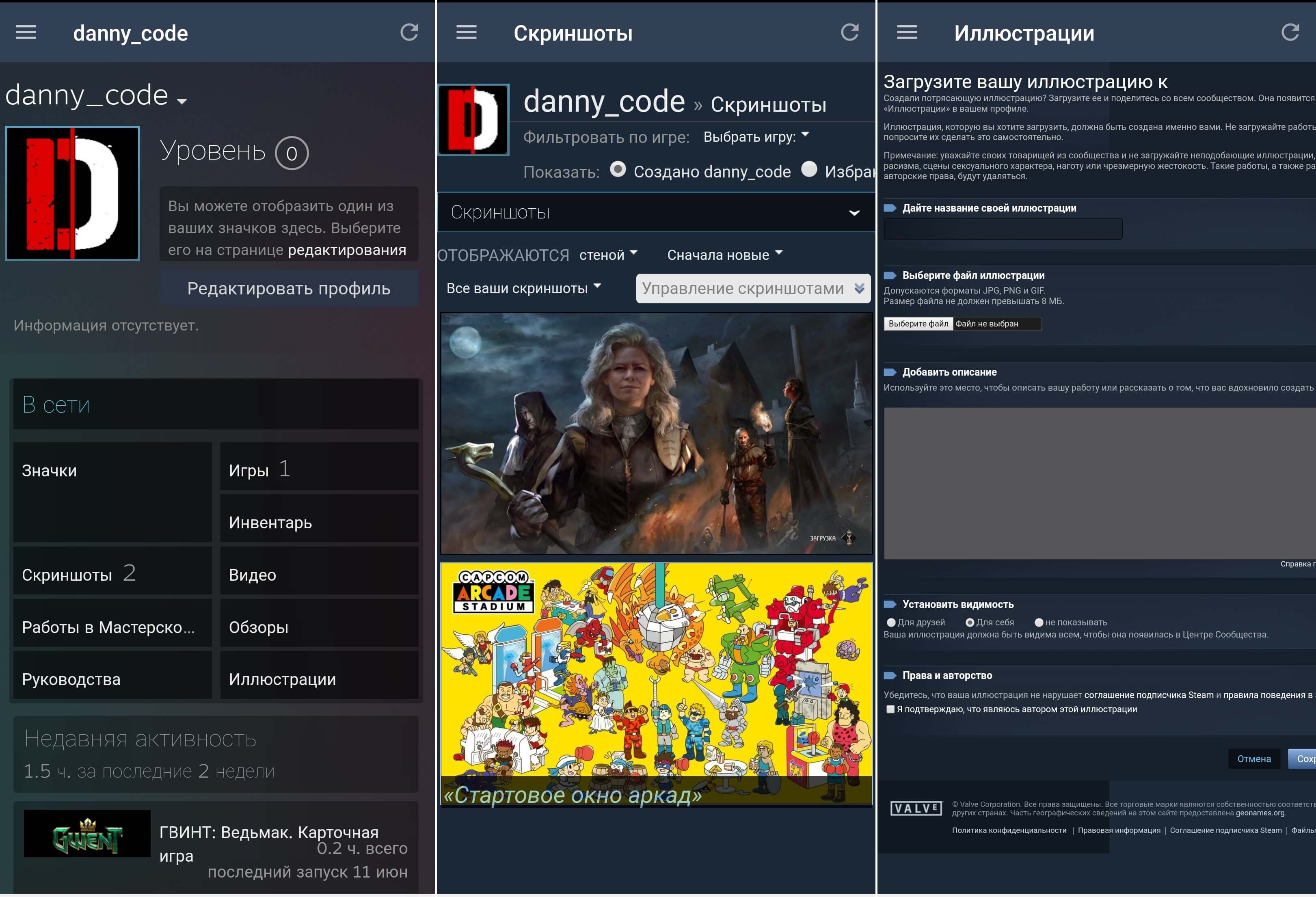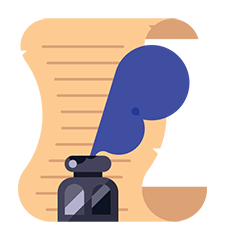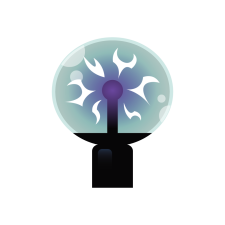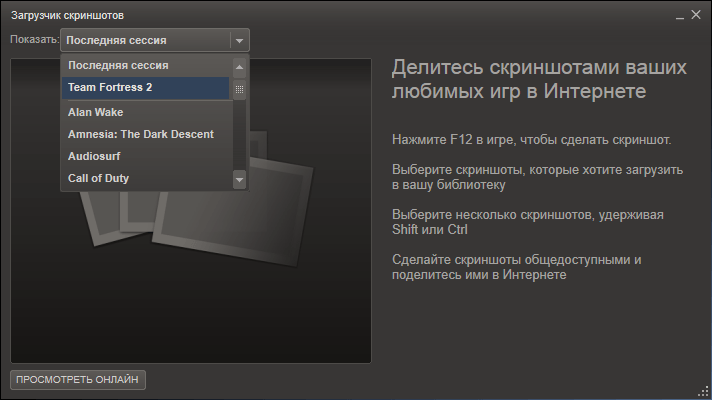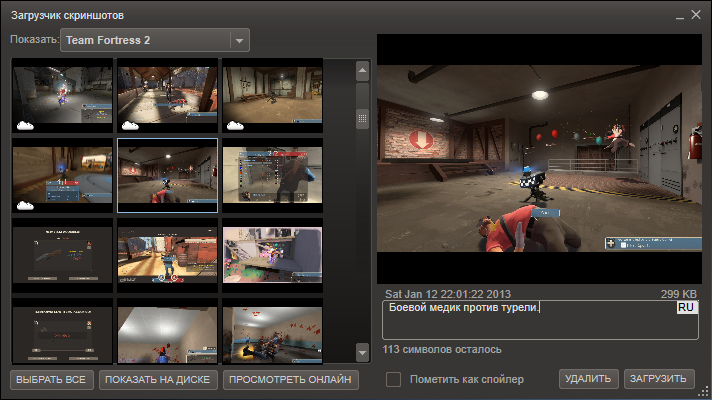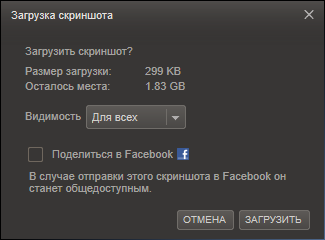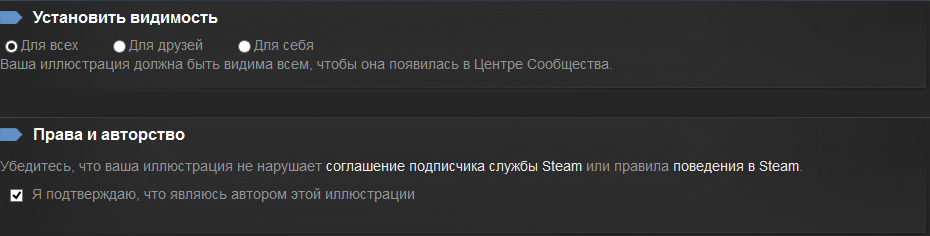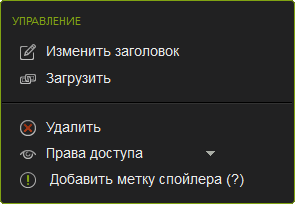Особенности создания скриншота в Стим: основные варианты создания скриншота с пошаговым руководством. Процесс редактирования и настройки сделанных кадров. Где найти созданные скриншоты и как просмотреть их, произвести удаление.
Как выложить скриншот в Стим
Пользователи Стим довольно часто задаются вопросом о том, можно ли выложить скриншоты. Да, возможность провести данный процесс имеется, причем вариантов 3: использование загрузчика, Big Picture или Иллюстрации. Стоит рассмотреть каждый вариант подробнее, чтобы каждый пользователь смог подобрать комфортабельный для него вариант.
С помощью загрузчика
Наиболее простым вариантом добавления скриншотов в Стим является использование специализированного загрузчика. Последовательность действий при использовании этого способа выглядит следующим образом:
- Произвести открытие Стим и перейти в раздел «Вид»
- В представленном списке выбрать вариант скриншотов
- В новом окне будут представлены все скриншоты, сделанные при использовании Стим. В этом окне можно будет рассмотреть все фотографии, которые для комфортабельности изучения распределяются по категориям в зависимости от игр, в которых они были сделаны
- После этого необходимо будет посредством использования фильтра или просто при самостоятельном пролистывании представленных фото выбрать то изображение, которое хочется загрузить в систему Стим
- Следующим шагом пользователь просто нажимает на выбранный вариант изображения, после чего нажимает на вариант загрузки в представленном меню и подтвердить свое действие
В окне, которое появится последним на экране перед загрузкой изображения, можно будет установить определенные настройки приватности, просмотреть информацию о файле, а также количество оставшегося места. В том случае, если хочется сделать изображение доступным для просмотра всеми пользователями Стим, стоит выбрать вариант приватности «для всех».
С помощью Big Picture
Для тех пользователей, которые активно используют Steam Big Picture имеется свой специализированный простой способ добавления скриншотов в систему. Этот вариант подойдет для тех, кто пользуется достаточно большими мониторами. Для того, чтобы сделать снимок экрана, необходимо будет нажать на кнопку Big Picture, а также на правый триггер. После этого можно будет произвести публикацию следующим образом:
- Зайти в раздел библиотеки в системе Стим
- Найти на экране раздел скриншотов, расположенный с правой стороны
- Выбрать вариант просмотра всех имеющихся изображений экрана (этот раздел появится после того, как пользователем будет сделан хотя бы один скриншот в процессе использования системы)
- Нажать на вариант «поделиться» в новом представленном меню
- Добавить описание или же изменить определенные настройки в случае необходимости, а также указать, имеются ли спойлеры в изображении
- Нажать на кнопку загрузки после проведения всех необходимых действий, после чего изображение будет добавлено в систему в течение пары секунд
Через Иллюстрации
Еще один вариант добавления скриншотов, для реализации которого проделывается следующая последовательность действий:
- Создается соответствующая фотография экрана при использовании любой утилиты, имеющейся на персональном компьютере
- После этого пользователю необходимо войти в Стим и нажать на свой логин, расположенный в правой части открывшегося меню
- Далее осуществляется переход в профиль игрока
- С правой стороны в новом окне можно будет найти раздел Иллюстраций
- После перехода в «Иллюстрации» пользователю представится возможность произвести загрузку изображения
- Следующим шагом пользователь выбирает вариант загрузки изображения не из игрового пространства
- Следующим шагом из памяти персонального компьютера выбирается то изображение, которое и необходимо опубликовать в Стиме
- После этого игроку также предоставляется возможность внести определенное описание, задать настройки приватности и установить авторство
- Остается только нажать на кнопку сохранения скриншота
Как редактировать или настроить
Прежде чем произвести загрузку изображения в систему, можно будет произвести его изменение при использовании редактора. Это наиболее распространенный вариант, для реализации которого необходимо будет провести следующую последовательность действий:
- Зайти в систему Стим, после чего выбрать одноименный раздел, расположенный в верхней левой части
- Перейти в раздел «В игре», который располагается в левой стороне меню
- Выбрать раздел со скриншотами
- Выбрать необходимый вариант или же создать папку в данном разделе
После этого можно будет выбрать любое изображение в открытой папке и внести различные изменения при использовании любого удобного редактора. После этого изображение можно будет опубликовать в системе.
В том случае, если скриншот уже опубликован, и при этом необходимо внести определенные корректировки в него, стоит провести следующую последовательность действий:
- Войти в систему, после чего также перейти в раздел Библиотеки
- Произвести нажатие правой клавишей мыши по игре
- Поле этого выбрать вариант просмотра скриншотов
- Выбрать вариант показа на диске в нижней части
- Произвести копирование файла или его удаление в том случае, если есть в этом необходимости
После удаления изображения можно будет произвести его редактирования, после чего загрузить повторно в систему в уже нужном виде.
Как делать скриншоты в Стим
Для того чтобы создать скриншот в системе Стим, можно будет воспользоваться горячими клавишами.
Первый вариант предполагает использование клавиши на клавиатуре ноутбука или персонального компьютера, которая предназначена как раз для создания скриншотов. Она носит название PrtSc и является стандартной на раскладке каждого устройства. Посредством нажатия на кнопку будет сделан снимок экрана, который тут же можно будет отредактировать и сохранить в нужной папке. Однако такой вариант предполагает создание скриншота всего экрана и сохранение снимка в памяти персонального компьютера, а не создание снимка непосредственно в системе Стим.
Для того, чтобы сделать снимок в Стим, также необходимо будет воспользоваться горячей клавишей, узнать о которой можно будет в системе. Для этого потребуется перейти в настройки посредством нажатия на кнопку просмотра, расположенную в верхнем меню Стим. После этого появится новое окно, в котором пользователю потребуется перейти в раздел «в игре», в котором и будет размещена информация о том, какая клавиша используется для создания скриншотов в Стим. При необходимости ее можно будет поменять.
Где хранятся скриншоты в Steam
После того, как одно или несколько изображений будут добавлены в систему, их можно будет без проблем просмотреть посредством выполнения следующей последовательности действий:
- Произвести открытие Стим на компьютере или ноутбуке
- Нажать на ник, расположенный в горизонтальной строке меню
- Выбрать вариант перехода в профиль игрока
- С правой стороны появится меню, в котором необходимо выбрать раздел скриншотов
После этого на экране появятся все скриншоты, которые были сохранены пользователем в системе при использовании загрузчика.
В том случае, если использовался вариант загрузки Big Picture, просмотр будет еще проще. После того, как пользователь поделится своим изображением, на экране появится кнопка просмотра онлайн, при нажатии на которую будет осуществлено перенаправление на страницу браузера, на которой и размещен выбранный скриншот.
Просмотр и удаление скриншотов
Вячеслав
Несколько лет работал в салонах сотовой связи двух крупных операторов. Хорошо разбираюсь в тарифах и вижу все подводные камни. Люблю гаджеты, особенно на Android.
Задать вопрос
Можно ли просмотреть скриншоты без выхода из своей учетной записи?
Да, сразу после окончания основного действия можно будет перейти к разделу просмотра, после чего выбрать вариант скриншотов и оценить те варианты, которые были получены в игре.
Где можно будет просмотреть все скриншоты, созданные за последний игровой цикл?
Сделать это можно будет в разделе загрузчика, причем тут располагается немалое количество положительных действий, которыми можно будет пользоваться.
Как произвести удаление созданных скриншотов?
Для того, чтобы удалить скриншоты, необходимо будет перейти в загрузчик, после чего по правой команде можно будет выделить все снимки и просто нажать на удаление. Также можно будет отметить отдельные кадры самостоятельно и удалить только их.
Хотите делиться своими достижениями с друзьями в Стиме?
Скачайте программу ФотоСКРИН:
- Настраиваемая область скриншотов
- Добавление линий, стрелок и надписей
- Сохранение на ПК, в буфер и на сервер

Как сделать и опубликовать скриншот в Стиме
Игровая платформа Steam пользуется большой популярностью – ежедневно ее используют миллионы пользователей. Если вы хотите похвастаться своими достижениями или подсказать чит для быстрого прохождения во внутреннем сообществе, сделайте скриншот игрового процесса. Рассказываем, каким образом можно захватить на фото свои действия и как опубликовать скриншот в Стиме версии 2021 года и раньше.
Оглавление
- Как можно быстро делать скриншоты в Стим
- Как загрузить скриншот в Стим
- Заключение
Как можно быстро делать скриншоты в Стим
Выбор средства создания скриншотов зависит от того, зачем вы создаете фотографию. Мы рассмотрим 3 варианта, каждый из которых подходит для определенной цели.
С помощью специальных программ
(вариант с редактированием)
Сфотографировать рабочий стол компьютера, в том числе игровой процесс, можно при помощи скриншотеров – специальных программ для создания снимков экрана. Один из наиболее удобных средств для этой цели – приложение ФотоСКРИН. Он отличается нативным управлением, совместим со всеми версиями Windows и стабильно работает на ПК и на ноутбуке. Софт включает в себя редактор, с помощью которого можно добавить на картинку пометки, рисунки и прочие элементы.
Шаг 1. Установите софт
Для начала потребуется скачать инсталлятор программы. В папке «Загрузки» найдите установочный файл с расширением EXE и запустите установку двойным кликом. Следуйте подсказкам установщика для успешного завершения.
Шаг 2. Создайте скрин
Откройте Steam и запустите нужную игру. В нужный момент зажмите на клавиатуре клавиши Shift и Print Screen. Вокруг игровой области появится ограничители, которые вы можете передвигать, регулируя размер скриншота.
Можно сделать полноэкранный скрин либо отрегулировать размер
Шаг 3. Отредактируйте изображение
В нижней части созданного скриншота находятся инструмента редактирования. Чтобы наложить надписи, линии, стрелки и прочие элементы, выделяйте нужную опцию на этой панели и кликайте по экрану, чтобы добавить новый объект.
ФотоСКРИН позволяет добавлять текст, стрелки, линии, рисовать на экране и многое другое
Шаг 4. Сохраните фото
Теперь осталось лишь экспортировать картинку. Для этого нажмите на иконку-дискету в колонке справа. Укажите папку, в которую вы хотите сохранить изображение, выберите название и формат.
По умолчанию фотографии присваивается название по дате и времени создания
На заметку
ФотоСКРИН работает со всеми современными играми. Если вы запустили устаревшую игру, которая блокирует горячие кнопки, вы можете открыть ее в режиме окна и вызвать приложение из системного трея.
Скачайте ФотоСКРИН прямо сейчас!
В один клик создавайте скриншоты, редактируйте их и сохраняйте. Это бесплатно!
Установите программу и попробуйте уже сегодня:
Через стандартные инструменты Steam
На самой игровой платформе также есть возможности для создания скриншотов. При этом создаются снимки высокого качества с разрешением. Перед тем, как сделать скрин в Стиме через встроенную функцию, ее требуется включить в настройках.
- Для начала потребуется скачать ФотоСКРИН с нашего сайта. Это полностью бесплатно и не требует регистрации. Выделите загруженный файл и запустите установку двойным кликом мыши.
- Во вкладке «В игре» найдите пункт «Включить оверлей Steam в игре» и поставьте галочку.
- Проверьте, чтобы в поле «Сочетание клавиш для скриншота» стояло значение F12.
- Также в данном разделе вы можете изменить, куда сохраняются созданные снимки.
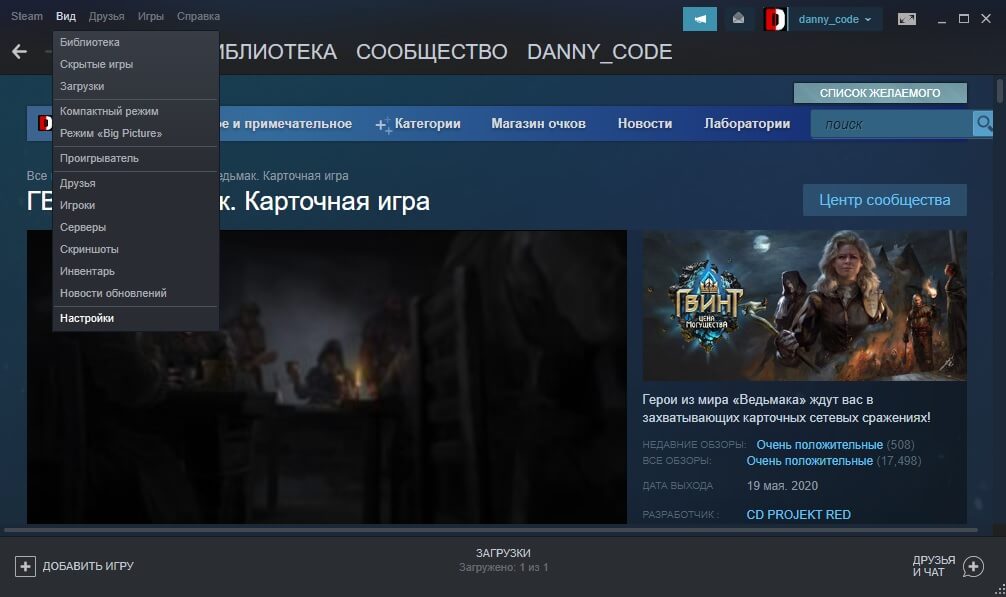
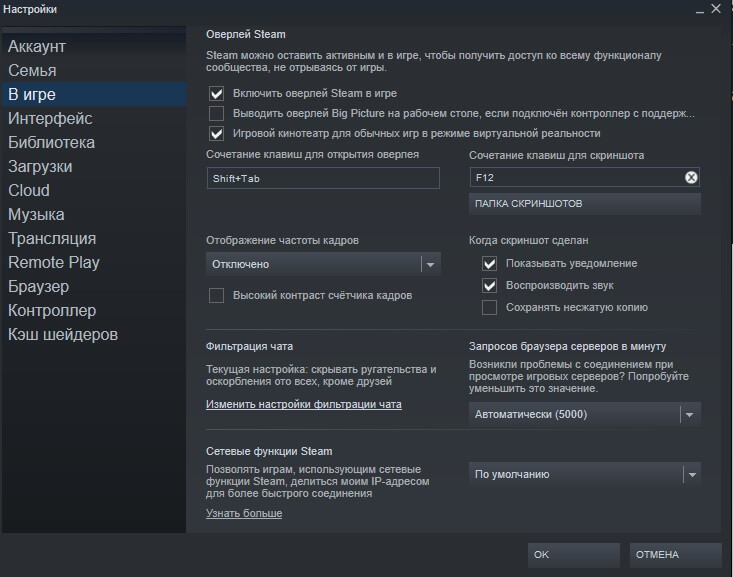
После этого вы можете запускать любую игру, установленную на компьютер через Стим, и делать скрины указанной клавишей. А вот изменять картинки в Стим нельзя. Так что, если вы хотите добавить подсказки, подписи, стрелочки и другие элементы, рекомендуем прочитать о том, как редактировать сделанный скрин.
Используя встроенные возможности Windows
В Windows 10 есть два встроенных приложения, с помощью которых можно сохранить любой стоп-кадр. Оба инструмента можно вызывать комбинацией горячих клавиш.
На заметку
Стандартные средства Windows могут не сработать, если вы играете в устаревшую игру, управлять которой нужно клавишами, а не мышкой или джойстиком.
Для начала разберемся, как сделать скриншот в стиме через игровую панель Xbox Game Bar. Приложение запускается нажатием кнопок Win (клавиша с логотипом Windows) и G. Появится несколько окон с отображением производительности компьютера. Найдите кнопку с изображением фотоаппарата и нажмите, чтобы сделать скрин.
XBox Game Bar позволяет записывать видео и делать фотографии рабочего стола
Второй вариант – «Набросок на фрагменте экрана». Это средство позволяет фотографировать всю область или выбранный фрагмент. Для его вызова нажмите сочетание клавиш Win + Shift + S и в панели инструментов выберите подходящий режим.
Программа предлагает 4 варианта создания скринов
Как загрузить скриншот в Стим
Все сделанные в игре фотографии, вне зависимости от метода создания, можно добавить во внутреннее сообщество. Загрузить скриншот в Стим можно несколькими способами.
Способ 1. Использование специального загрузчика
Этот вариант подходит для скринов внутренних игр вроде КС ГО, сделанных через клавишу F12.
- Через пункт меню «Вид» перейдите в раздел «Скриншоты». Откроется загрузчик, с помощью которого снимок можно удалить или отправить в игровой форум.
- Разверните список «Показать» и укажите игру, скриншотами из которой вы хотите поделиться. Выберите одно изображение либо кликните кнопку «Выделить все».
- В поле «Добавить подпись» напишите сообщение. Если картинки содержит спойлер к игре, отметьте соответствующий пункт.
- Нажмите «Загрузить» и подтвердите действие.
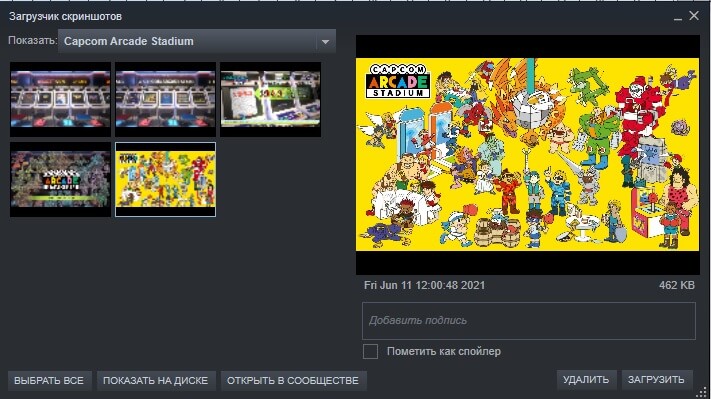
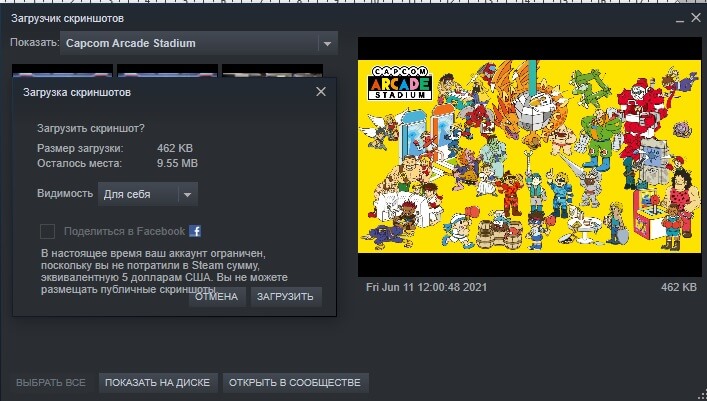
Фотографию можно сделать видимой только для себя, для друзей или всех пользователей.
Способ 2. Через Steam Big Picture
Функция Steam Big Picture подойдет для тех, кто работает за мониторами Retina высокого разрешения. Данный способ позволяет загрузить только картинки, созданные внутри приложения.
- Раскройте пункт «Вид» и выберите «Режим Big Picture». Если вы играете через геймпад, нужный режим запускается средней кнопкой.
- Кликните по кнопке «Библиотека» и выберите нужную игру. Отобразится окно с информацией, в том числе раздел со скриншотами.
- Перейдите в папку со скринами и в нижней части экрана кликните «Поделиться». Введите подпись, выберите приватность и нажмите «Загрузить».
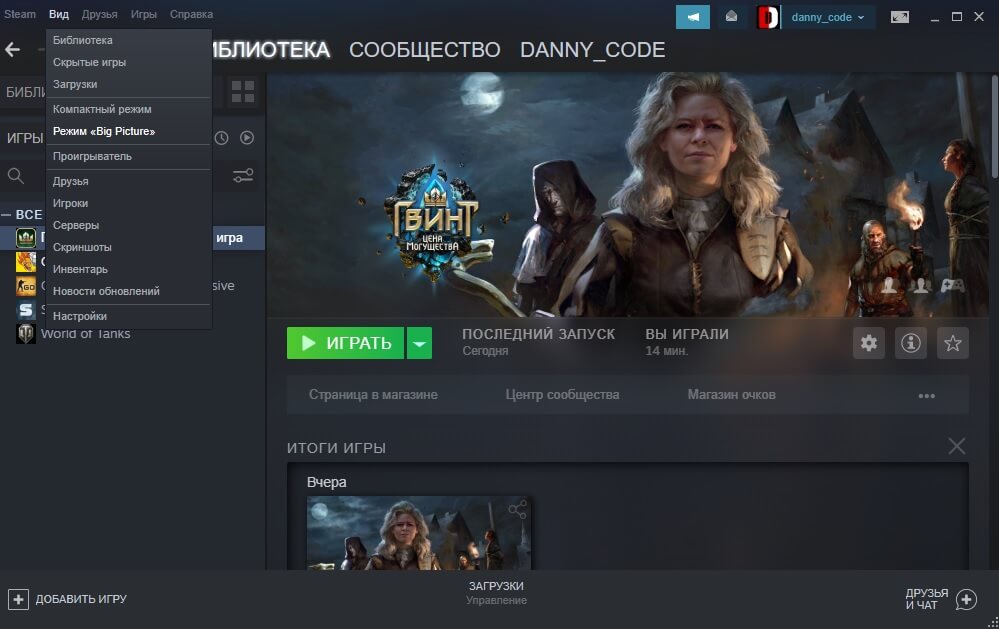
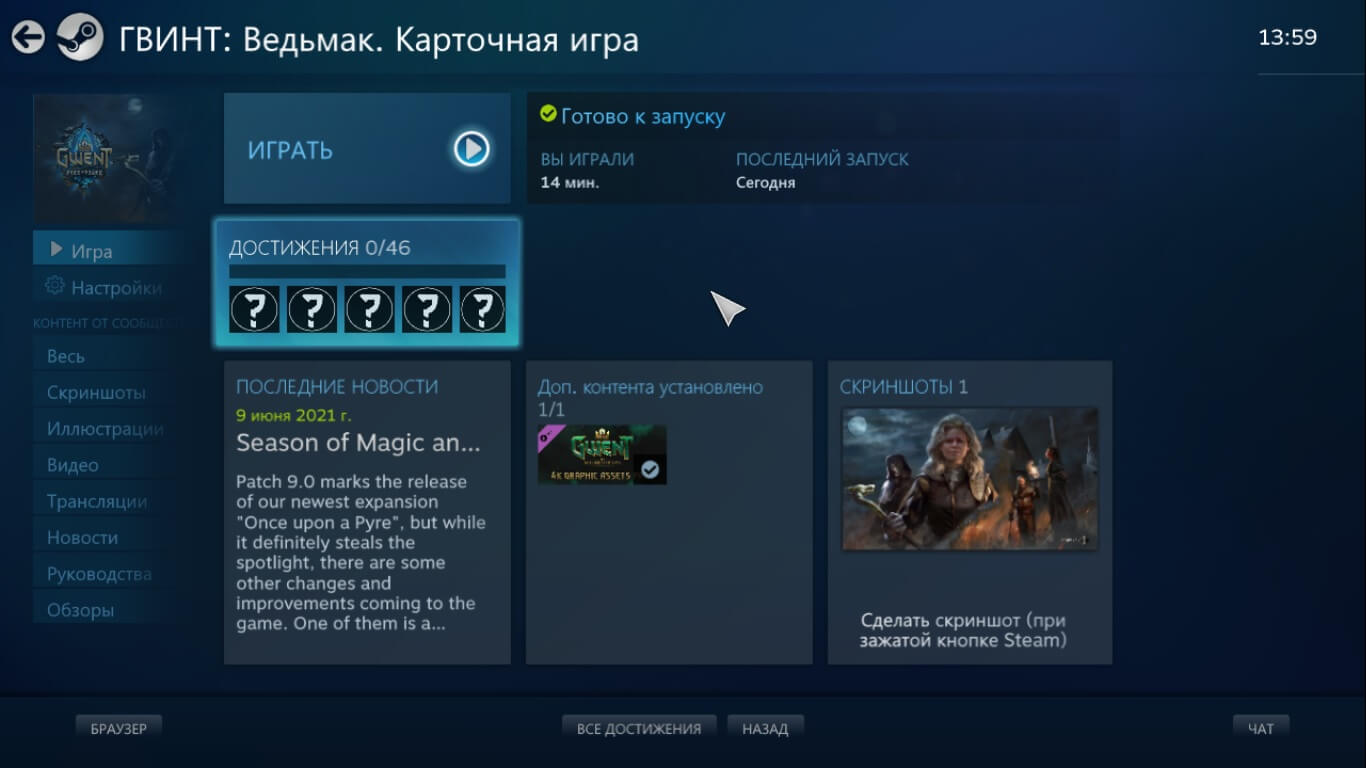
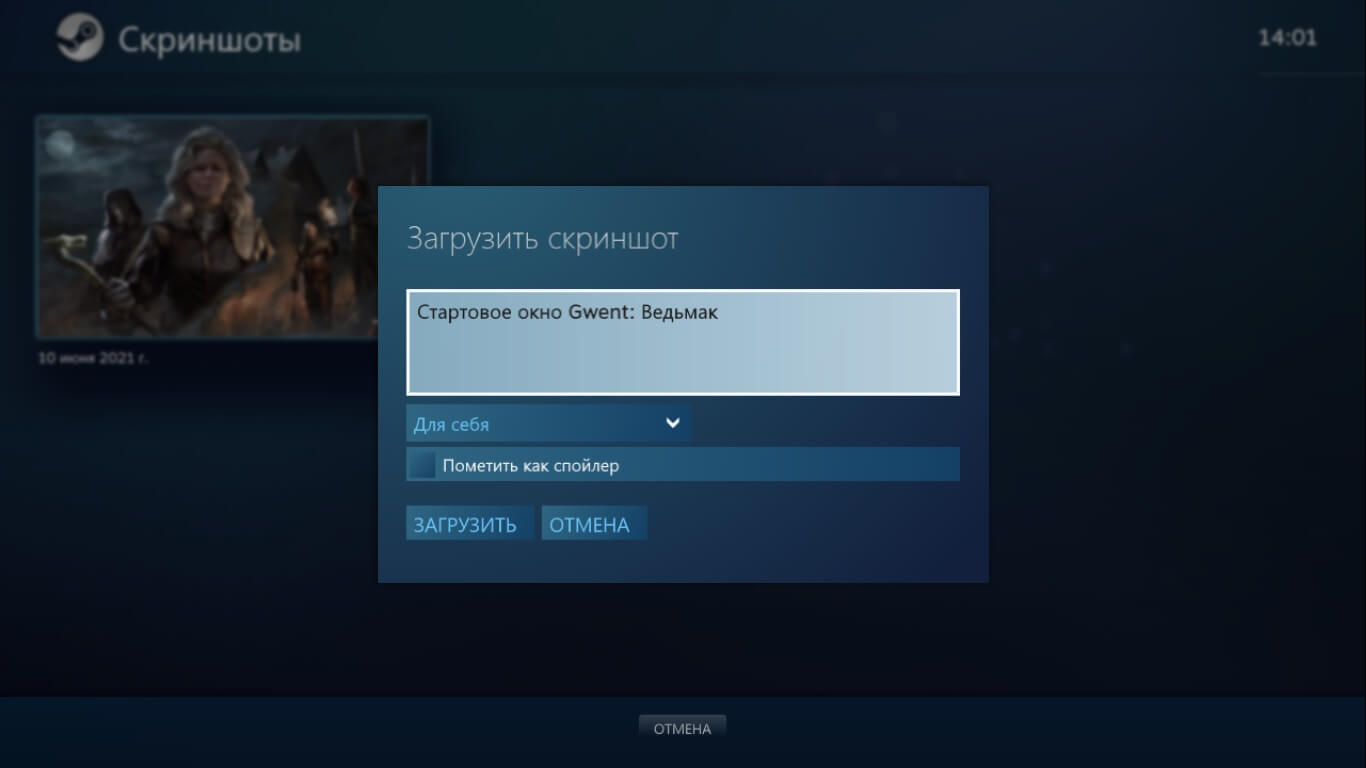
В зависимости от установленных настроек картинка отправится в вашу личную галерею или прикрепится к скриншотам выбранной игры.
На заметку
Для создания скриншота через Steam Big Picture достаточно нажать на соответствующий триггер в правом нижнем углу. Этот вариант также позволяет делать скрины через джойстик.
Способ 3. Используя раздел «Иллюстрации»
Допустим, что вы сфотографировали игровой процесс сторонними средствами. Что делать, если вы хотите опубликовать скриншот в Steam, а он находится на жестком диске? Выложить в сообщество скрин не из игры можно в разделе «Иллюстрации». Вы можете делиться снимками любого размера.
- Войдите в приложение и кликните по пункту «Мой профиль» в правом верхнем углу.
- В столбце справа найдите вкладку «Скриншоты», затем перейдите в раздел «Иллюстрации». Чтобы загрузить свой скриншот с компьютера, нажмите кнопку «Загрузить иллюстрацию».
- Укажите, к какой игре относится загружаемая картинка. Импортируйте фото кнопкой «Выбрать файл», укажите необходимую информацию и запустите загрузку.
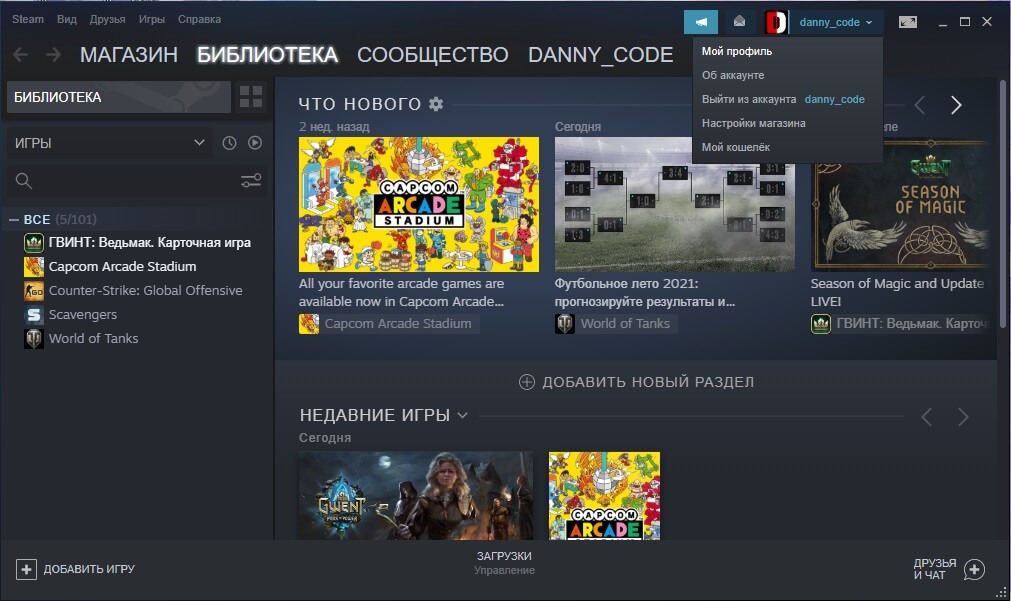
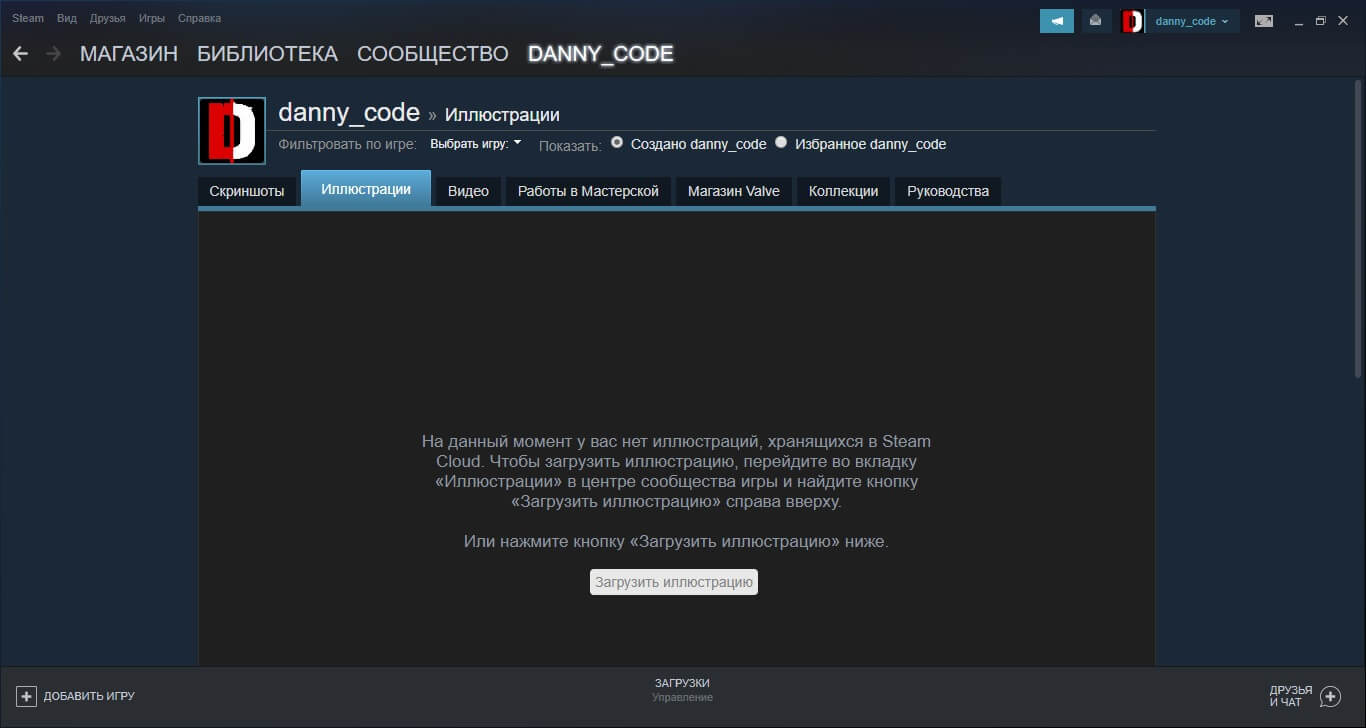
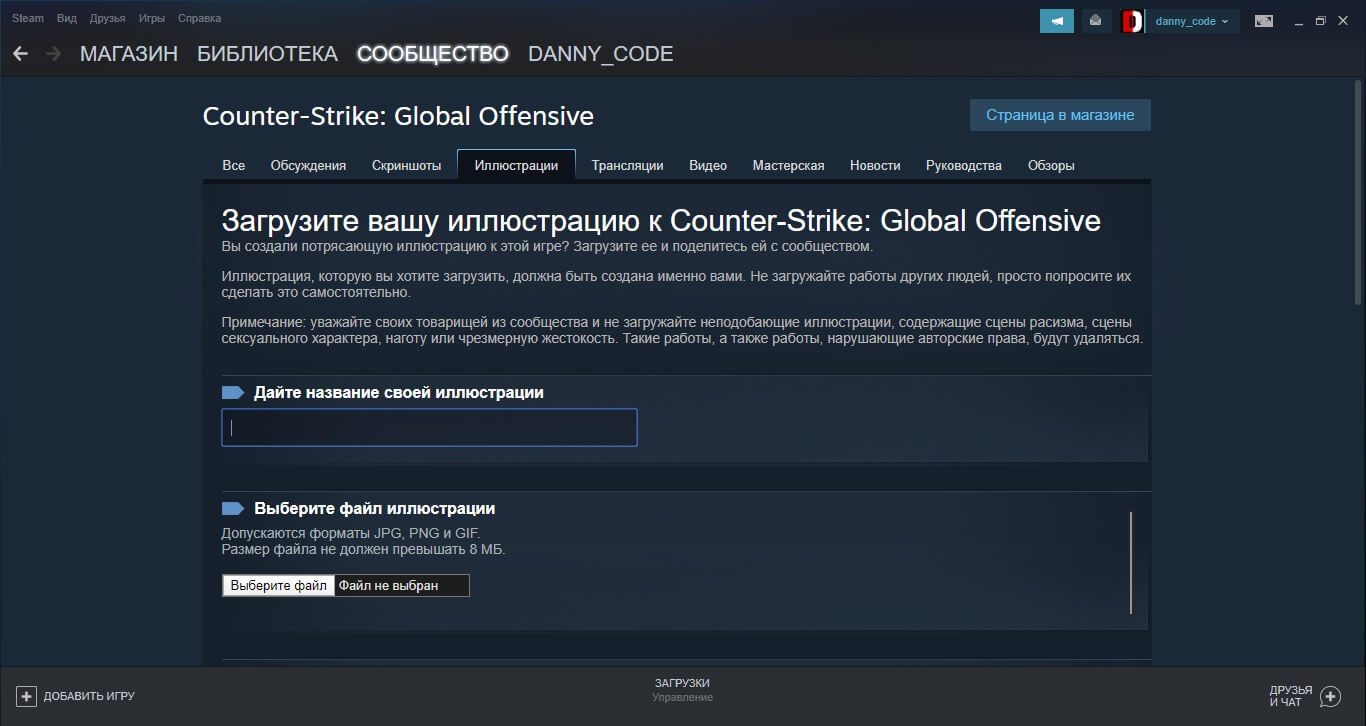
Не стоит загружать чужие скрины, так как на вас могут пожаловаться, и скрин будет удален, а вы можете подпасть под ограничения. Также Steam запрещает пользователям загрузку картинок с «сомнительным» содержанием и порнографией.
Способ 4. Как опубликовать скриншот в Стиме с телефона
Залить картинку в Steam через телефон можно онлайн, открыв официальный сайт и выполнив вход, либо через приложение. Рассмотрим второй вариант.
Добавление скринов через телефон мало отличается от десктопной версии
- Установите Steam через Play Market или App Store и авторизуйтесь.
- Откройте страницу аккаунта, кликнув по своему логину в верхней части приложения.
- Перейдите в раздел «Скриншоты». Разверните выкатывающийся список вариантов под вашим логином и выберите «Иллюстрации».
- Загрузите картинку таким же образом, как на ПК.
Этот же способ действует при работе с планшета. Однако делать скрины через смартфон приложение не позволяет.
Заключение
Теперь вы знаете, как опубликовать скриншот в Steam сразу несколькими способами. Какой из них выбрать, решайте, исходя из ситуации. Если вам нужен универсальный вариант для любой цели, то остановите внимание на программе ФотоСКРИН. Она позволяет делать скрины не только во время игры в Стим, но также установленных через другие загрузчики, например, сделать скриншот Майнкрафт. Таким образом вы можете делиться успехами в играх, отправлять в техподдержку фото ошибок с пояснениями и отсылать друзьям фото-инструкции прохождений с подсказками.
Cохраните себе статью, чтобы не потерять:
Содержание
- Как загрузить скрин в стим с компьютера
- Как загрузить скрин в стим с компьютера
- Как в стим загрузить скриншот с компьютера. Как опубликовать скриншот в Стим – 3 лучших способа!
- Как сделать скриншот и скачать?
- Операции со скриншотами
- Функции загрузчика
- Поиск скриншотов в программе
- Размещение картинок
- Расположение скриншотов на компьютере
- Saving a Screenshot
- Screenshots of Steam Issues
- Screenshots of Game Issues
- Sending your screenshot to Steam Support
- Screenshots of Steam Issues
- Просмотр – удаление
- Настройки фиксации и сохранение
- Где хранятся скриншоты Стим — как найти сделанные изображения!
- Где хранятся скриншоты Стим
- В аккаунте
- На жестком диске
- С запуском программы
- Без приложения
- Редактирование размещённого контента
- Меняем горячую клавишу
Как загрузить скрин в стим с компьютера
Теперь, когда вы здесь, вы замечаете кучу папок, которые названы с номерами.
Номера являются идентификатором приложения для соответствующей игры / приложения.
Итак, здесь вам нужно создать новую папку и назвать ее » 400040″
400040 это приложение Steam ID номер ShareX это.
Создаём папку screenshots.
Создаём папку «thumbnails».
Теперь, когда вы это сделали, вам нужно быть в папке «скриншоты».
После того, как у вас есть jpg, поместите их в папку «скриншоты».
Теперь, когда у вас есть скриншоты jpg, которые вы хотите поделиться в папке screenshots, сделайте копию их всех и вставьте копии в папку thumbnails.
Убедитесь, что они имеют точно такое же имя, как они делают в папке скриншоты!
У них должны быть такие названия и скриншота в одной папке должно быть 2:
20180923030311_1 > 20180923030312_1
20180923030311_1_vr > 20180923030312_1_vr
Перезапустить STEAM.
Источник
Как загрузить скрин в стим с компьютера
В этом руководстве рассказывается о том, как вносить вклад в жизнь Сообщества Steam, загружая скриншоты, добавляя видео и публикуя иллюстрации.
Кроме того, мы углубимся в то, как отметить ваш контент таким образом, чтобы он был виден всем пользователям Сообщества Steam.
Учтите, что для публикации контента, привязанного к продуктам, вам необходимо иметь копию этого продукта на вашем аккаунте.
Центры сообщества могут быть обнаружены на главной странице Сообщества Steam. Там же вы увидите наиболее популярный контент со всех центров сообщества.
Вы сможете сортировать контент по популярности, а также по дате его публикации. Всё это делается при помощи соответствующих кнопок, которые находятся прямо над пользовательским контентом.
Чтобы найти центр сообщества для какого-то определённого продукта, введите его название в поле, расположенное почти в самом верху страницы.
Также вы можете нажать на кнопку «Центр сообщества», которая расположена на странице продукта в Магазине Steam.
Скриншоты, сделанные вами в играх с помощью Steam, могут быть опубликованы через загрузчик скриншотов. По умолчанию кнопка для снятия скриншотов через Steam назначена на F12, однако это можно изменить в настройках.
Чтобы попасть в загрузчик скриншотов, откройте клиент Steam, перейдите в меню «Просмотр» и нажмите на «Скриншоты».
После этого перед вами сразу появится окно загрузчика скриншотов. Здесь отображаются все сделанные вами скриншоты, разбитые по категориям.
Сделать выборку скриншотов по определённой игре можно, выбрав её название в выпадающем списке, которое расположено почти в самом верху этого окна.
Когда игра выбрана, как уже говорилось выше, вы увидите список всех скриншотов, которые вы в ней сделали. Как только вы найдёте скриншот, которым хотите поделиться, слева вам нужно будет его выбрать и нажать на кнопку «Загрузить». Также, если вы хотите, можно оставить к вашему скриншоту описание и поставить отметку о возможных спойлерах.
Перед началом процесса загрузки вам потребуется подтвердить свои намерения и снова нажать на кнопку «Загрузить». В этом окне будет приведена и информация об оставшемся для вас месте в хранилище Steam Cloud, а также о размере дискового пространства, которое займёт ваш скриншот на сервере.
Кроме того, в этом же окне вы сможете установить настройки приватности для вашего скриншота и, при желании, разместить его на Facebook, если ваши профили присоединены. Если вы хотите, чтобы ваш скриншот был виден в центре сообщества, стоит установить настройки его приватности «для всех».
Как только загрузка завершится, вы сможете просмотреть ваш скриншот в Сообществе Steam, нажав на кнопку «Просмотреть онлайн».
Просмотреть загруженные вами скриншоты можно и из вашего профиля Steam, перейдя по ссылке «Скриншоты».
Если вы пользуетесь режимом Steam Big Picture, вы можете делать скриншоты, нажав на кнопку открытия Big Picture и правый триггер. Это поведение можно изменить в настройках Big Picture.
Чтобы поделиться скриншотом, перейдите на экран нужной вам игры через библиотеку и оттуда зайдите в модуль «Скриншоты» → «Просмотреть все скриншоты».
Как только найдёте скриншот, который вы хотели загрузить, нажмите на кнопку «Поделиться».
Затем вы сможете добавить описание, изменить настройки приватности и поставить отметку о возможных спойлерах.
Как только вы будете готовы, нажмите на кнопку «Загрузить».
После завершения загрузки кнопка «Поделиться» изменится на «Просмотреть онлайн». При нажатии на неё внутри режима Big Picture откроется веб-браузер со страницей вашего скриншота в Сообществе Steam.
Просмотреть загруженные вами скриншоты можно и из вашего профиля Steam, перейдя по ссылке «Скриншоты».
Для добавления видео в ваш профиль Steam необходимо сначала загрузить их на YouTube. Также в настройках видео на YouTube должна быть установлена настройка приватности «Публичное», а встраивание должно быть разрешено.
Добавить видео можно, перейдя по ссылке «Видео», расположенную в вашем профиле Steam.
Если ваш канал на YouTube ещё не связан с профилем Steam, нажмите на кнопку «Связать с аккаунтом YouTube».
На следующей странице нажмите на кнопку «Получить доступ к вашим видео на YouTube». Вам будет необходимо ввести ваши данные для входа на YouTube и разрешить Steam доступ.
После успешного присоединения ваших аккаунтов появится кнопка «Добавить видео с YouTube». Нажатие на неё приведёт к появлению страницы, изображённой ниже:
Найдите видео, которое вы хотите добавить в ваш профиль Steam в секции «Выберите видео, которое вы хотите добавить» и отметьте его (или их) галочкой, затем вы сможете выбрать название игры, к которой необходимо привязать ваше видео. Для игр, которых в Steam нет, придётся указать название вручную в текстовом поле, которое расположено ниже вышеописанного выпадающего списка.
Как только вы закончите, нажмите на кнопку «Добавить видео».
Почти в самом верху страницы вы должны будете получить уведомление об успешном добавлении видео.
Если перейдёте по ссылке «Видео», которая расположена в вашем профиле Steam, то на соответствующей странице будут отображены добавленные вами видео. Также они отобразятся и в центре сообщества выбранной вами игры.
Вы можете разместить иллюстрации (artworks) для продукта в Steam, посетив его центр сообщества, а затем перейдя на вкладку «Иллюстрации».
Эта иллюстрация не связана с этим продуктом напрямую? Тогда вместо того, чтобы размещать ее в центре сообщества, загрузите её в свой профиль, чтобы использовать в вашей витрине иллюстраций. Также вы можете загрузить иллюстрацию прямо через ваш профиль в разделе «Иллюстрации».
На странице загрузки вам потребуется дать вашей иллюстрации имя и добавить к ней описание. Загрузить можно файл в одном из следующих форматов: PNG, JPG или GIF (поддерживаются анимированные GIF), её размер не должен превышать 10 MB.
Почти в самом низу страницы вы сможете выставить настройки приватности для вашей иллюстрации. Чтобы она отображалась в центре сообщества, необходимо выбрать «Для всех».
Когда вы закончите, нажмите на кнопку «Сохранить и продолжить», чтобы опубликовать вашу иллюстрацию.
Просмотреть загруженные вами иллюстрации можно из вашего профиля Steam, перейдя по ссылке «Иллюстрации».
Всё то, что вы загрузили в Сообщество Steam, можно найти в правой панели, расположенной в вашем профиле.
Как только вы перейдёте на страницу вашего материала, справа от области просмотра у вас появится панель «Управление». В зависимости от типа вашей публикации, количество кнопок и их функционал может меняться, однако в любом случае с помощью этой панели можно изменить название, настройки приватности, а также удалить вашу публикацию.
При изменении на настройку приватности, отличную от «Для всех» повлечёт за собой исчезновение вашей публикации из центра сообщества.
На материалы, которые выглядят неподобающе, нарушают авторские права или не подходят по своей тематике центру сообщества, можно пожаловаться с помощью кнопки с флагом «Сообщить о нарушении».
Если вы просматриваете материалы на главной странице Сообщества Steam, то для того, чтобы пожаловаться на содержимое, нужно нажать на значок шестерёнки и в выпадающем меню выбрать пункт «Жалоба».
После этого появится окно, в котором необходимо будет объяснить, что, по-вашему, нарушает правила, затем нажмите на кнопку «OK».
Если вы хотите сообщить о нарушении авторского права, владельцем которого вы являетесь, перейдите по ссылке, расположенной ниже поля с описанием вашей жалобы, и заполните форму о нарушении DMCA.
Жалобы рассматриваются сотрудниками Valve, глобальными модераторами, а также разработчиками и выбранными ими офицерами (только в тех центрах сообщества, в которых у них имеются соответствующие права).
В случае, если по вашей жалобе был заблокирован нарушающий правила материал, вы получите об этом уведомление по электронной почте.
Оригинал руководства написан пользователем Jimo, перевод сделан для группы «Россия».
Источник
Как в стим загрузить скриншот с компьютера. Как опубликовать скриншот в Стим – 3 лучших способа!



Платформа Steam создана, чтобы заядлые геймеры играли и общались на ней. У каждого пользователя есть личный игровой профиль, где хранятся скрины Стима, с которого геймер общается, делится информацией, а также хвастается удачными скриншотами моментов в игре. Эти функции важны для геймеров, особенно обмен удачными фото игрового процесса.
Как сделать скриншот и скачать?
Запечатлеть момент игры можно несколькими способами:







Операции со скриншотами
Перед тем как загрузить скриншоты игр, их нужно создать.
Стандартным образом запечатление момента игры происходит по кнопке «F12». Хотя это не догма – в настройках предусмотрена возможность переназначения этой функции.
Функции загрузчика
После того как вы уже засняли нужный игровой момент, вам нужно в стим-клиенте перейти в «Просмотр». Найти скриншоты в стим вы сможете, воспользовавшись картинкой.
Перед вами будет открыт диалог загрузчика скриншотов (Screenshot downloader, англ.), в котором собраны все ваши снимки, скомпанованные в разделы, соответствующие отдельным играм. Оформлено это в форме выпадающего списка:
Screenshot downloader в Steam
При желании поделиться каким-либо из них, сначала на него устанавливается курсор и справа — внизу надо подтвердить своё желание нажатием кнопки «Загрузить»:
Загрузка скриншота в Steam
Это вызовет появление следующего диалогового окна, в котором будет представлена информация об остатке выделенного под вас места в «Steam Cloud», о размере загружаемого файла.
Кроме того, у вас будет дополнительная возможность установить для него характер приватности и размещение на Фейсбуке.
И уже после установки дополнительных загрузочных параметров потребуется повторное нажатие команды «Загрузить»:
Загрузка скриншота в Steam для FaceBook
По окончании операции ваше скриншот-произведение станет доступным для обозрения всему стим-сообществу:
Поиск скриншотов в программе
Простой способ узнать, где найти скриншоты Стим – это воспользоваться самой программой. Благодаря этому способу не нужно определять, в какой системной папке расположены файлы. Итак, где в Стиме найти скрины и что для этого нужно сделать:
Представленный выше способ поиска скриншотов помогает отправлять изображение прямиком на страницу в социальной сети Facebook. Кроме того, через программу осуществляется поиск файлов на системном диске, где хранятся скриншоты Steam. Для этого необходимо кликнуть на изображение и выбрать кнопку «Открыть/показать на диске».









Размещение картинок
Если мы хотим поделиться своими фото или картинками с обществом Steam, то можно это сделать через свой профиль в «Иллюстрациях». Добавляем их таким образом:
Внизу окна присутствуют параметры открытости добавляемого материала и подтверждение о законности ваших прав на него:
Параметры открытости добавляемого материала в Steam
После окончания ввода требуемых данных и установки необходимых параметров выбирается команда:
Расположение скриншотов на компьютере
Найти изображения через компьютер намного сложнее, чем через программу Steam, где лежат скриншоты. Для этого следует:
Чтобы облегчить себе поиск скриншотов из Steam на компьютере, советуем в настройках программы самостоятельно выбрать папку, куда будут отправляться скриншоты.





Saving a Screenshot
Troubleshooting issues may require providing a screen shot to Steam Support
Select your Operating System to learn how:
Screenshots of Steam Issues
Please follow the instructions below to save a screenshot to your desktop:
Screenshots of Game Issues
Sending your screenshot to Steam Support
Multiple attachments may be added.
Make sure to submit your message once you have finished attaching the file(s).
Screenshots of Steam Issues
Please follow the instructions below to save a screenshot to your desktop:
Просмотр – удаление
Если во время игрового ралли вы делали снимки, то после окончания действа вы можете, не выходя из учётной записи, перейти к «Просмотру» «Скриншотов» и проанализировать их.
Перейдя в «Загрузчик», можно просмотреть все созданные за последний игровой цикл скриншоты:
Загрузчик скриншотов в Steam
Нижнее горизонтальное меню содержит функции, позволяющие вам производить с ними необходимые операции.
По первой (слева направо) из команд «Выбрать все» можно «Удалить» все скриншоты разом (предпоследняя клавиша). Это актуально, если их сделано во время сессии очень много, и они вам не нравятся.
Удалённые снимки, кроме прочего, освободят выделенное для вас ограниченное в Стим пространство.
Настройки фиксации и сохранение
Как вы уже знаете, фиксируются скриншоты в Steam по кнопке «F12». Это сделано специально, чтобы вы могли снимать интересные моменты в игре, обращать на них чьё-то внимание или делиться своими достижениями.
Переназначением этой функции вы можете воспользоваться в клиентских настройках.
Для того чтобы в них переместиться, нужно в верхнем горизонтальном меню поместить курсор на «Просмотр», после чего в выпавшем вертикально списке перейти в самый низ и активировать нужную строчку:
Перейдя к разделу «В игре», вы увидите назначенную клавишу, которую можно изменить:
У многих любителей Стим возникают трудности с поиском отснятых скриншотов из-за сложного и непонятного пути к ним.
Для избавления от этого мучения можно указать своё удобное хранилище для них (на картинке находится под кнопкой для фиксации скринов).
Кроме того, вы всегда можете использовать кнопку «PrtScn», после чего изображение с экрана сосредоточится в вашем буфере обмена.
Вставить это изображение можно, например, открыв из «Стандартных» программу «Paint» и перейдя к «Редактированию» (сохранять рекомендуется в формате JPG).
Где хранятся скриншоты Стим — как найти сделанные изображения!
Где хранятся скриншоты Стим? Сделанные фотографии экрана можно легко на жестком диске в одной из папок с игрой через программу или напрямую. Папка по умолчанию С:Program Files (x86)Steamuserdata1234567811111111, где 11111111 — персональный идентификатор. Второй вариант — найти скрины в Steam в аккаунте, но в таком случае возможности пользователя по внесению изменений и редактированию ограничены.
Где хранятся скриншоты Стим
Возможности программы позволяют пользователям делать скрины в Стим во время игры, а далее загружать в персональное облако и настраивать доступность для других пользователей. В зависимости от настроек изображения могут быть открыты всем или только друзьям. Одновременно с этим скрины в Стиме находятся на жестком диске, что позволяет находить их и вносить изменения. Для этого достаточно знать, где они хранятся. Ниже приведем два пути, где найти нужное изображение.
В аккаунте
Самый простой способ, как посмотреть скриншоты в Стиме — сделать это через свой аккаунт. Алгоритм действий имеет следующий вид:
Это одно из мест, где находятся скриншоты Стим. В дальнейшем здесь легко управлять изображениями — менять приватность, копировать прямые ссылки, отвечать на сообщения и т. д. Здесь картинки хранятся все время до момента удаления. Подробнее останавливаться на теме редактирования не будем, ведь это отдельный вопрос.
На жестком диске
Многие спрашивают, где хранятся скриншоты Стима, чтобы достать изображение и сделать его корректировку. При желании информацию можно достать из жесткого диск8а.
С запуском программы
Наиболее простой способ, как посмотреть, куда Стим сохраняет скриншоты — сделать это с помощью клиента. Для этого пройдите следующие шаги:
Теперь вы знаете, где находятся скриншоты Steam, и какие действия можно с ними выполнить. После появления универсального окна вы увидите необходимые фото или закачаете те, которые еще не сделаны. Для этого выберите игру, а после саму картинку. Далее добавьте описание, при желании сделайте пометку, что это спойлер, а после кликните Загрузить.
Зная, где хранятся скрины Стим, вы можете нажать на кнопку Показать на диске. В таком случае можно отыскать оригинальные файлы. Их легко посмотреть, копировать, редактировать или выполнить иные действия.
Без приложения
Сложней найти, куда сохраняются скриншоты Стим, без приложения. В таком случае нужно знать, где хранятся изображения. Папкой по умолчанию является С:Program Files (x86)Steamuserdata11111111, где 11111111 — индивидуальный код пользователя. Внутри находится еще много папок, имеющих индивидуальные номера, и для каждого доступна какая-то игра.
На этом этапе разобраться с вопросом, где найти скриншоты в Стиме, очень трудно из-за большого числа папок без нормальных названий. Придется входить в каждую папку по отдельности и искать, где хранятся интересующие скрины. Найти документ с названием Screenshots можно в главной папке или во вложении других. Иногда его и вовсе нет.
Отметим, что скриншоты Steam лежат в папке в двух видах. Рассмотрим их особенности:
Редактирование размещённого контента
Весь материал, размещённый вами и находящийся в Steam, всегда доступен для вашего контроля. Увидеть его можно в правой части собственной страницы.
Редактирование и управление любым из размещённых вами материалов доступно после установки на него курсора и активирования команды «Управление», находящейся от него несколько правее:
Управление своим контентом в Steam
Тип выбранного материала немного видоизменяет набор функций в списке.
Теперь вы не только знаете, как загрузить скриншот в Steam с компьютера, но и как размещать в нём другие материалы, и как их редактировать.
Читайте наши новые статьи, задавайте новые вопросы, делитесь своим опытом в комментариях.
Меняем горячую клавишу
Бывает и такое, что F12 может по каким-то причинам нам не подходить, а ее использование — затруднять общий игровой процесс. В таком случае мы всегда можем привязать функцию снимка скриншота к другой клавише. Для этого делаем следующее:
Кстати, в этом же разделе меняются и другие настройки, например, звук, проигрывающийся во время фотографирования или показа всплывающих уведомлений.
Источник
На официальном сайте отмечено, что, располагая на ресурсе свой контент-материал в виде скриншотов, фото, видео или картинок, вы тем самым привносите неоценимую лепту в жизненный путь сообщества стим. И, что самое важное, компания обеспечит доступность опубликованного вами материала (ваших достижений) для всех клиентов.
В этой статье мы подробно рассмотрим, как добавить скриншот, опубликовать фото или картинку, загружать видео. Ведь это даст вам возможность показать друзьям свои достижения в игре или выкладывать, например, личные фотографии, не связанные с игровой тематикой.
ВАЖНО. Если публикуемый файл имеет непосредственное отношение к какой-либо из игр, то у вас должно быть подтвержденное в аккаунте право на его использование.
Операции со скриншотами
Перед тем как загрузить скриншоты игр, их нужно создать.
Стандартным образом запечатление момента игры происходит по кнопке «F12». Хотя это не догма – в настройках предусмотрена возможность переназначения этой функции.
Функции загрузчика
После того как вы уже засняли нужный игровой момент, вам нужно в стим-клиенте перейти в «Просмотр». Найти скриншоты в стим вы сможете, воспользовавшись картинкой.
Перед вами будет открыт диалог загрузчика скриншотов (Screenshot downloader, англ.), в котором собраны все ваши снимки, скомпанованные в разделы, соответствующие отдельным играм. Оформлено это в форме выпадающего списка:
Screenshot downloader в Steam
При желании поделиться каким-либо из них, сначала на него устанавливается курсор и справа — внизу надо подтвердить своё желание нажатием кнопки «Загрузить»:
Загрузка скриншота в Steam
Это вызовет появление следующего диалогового окна, в котором будет представлена информация об остатке выделенного под вас места в «Steam Cloud», о размере загружаемого файла.
Кроме того, у вас будет дополнительная возможность установить для него характер приватности и размещение на Фейсбуке.
И уже после установки дополнительных загрузочных параметров потребуется повторное нажатие команды «Загрузить»:
Загрузка скриншота в Steam для FaceBook
По окончании операции ваше скриншот-произведение станет доступным для обозрения всему стим-сообществу:
Размещение картинок
Если мы хотим поделиться своими фото или картинками с обществом Steam, то можно это сделать через свой профиль в «Иллюстрациях». Добавляем их таким образом:
- во-первых, скачать файл можно будет, если только он сохранён в формате PNG, JPG или GIF;
- во-вторых, страница диалога для загрузки потребует от вас ввода его имени и дескрипции (описания);
- ну, и в-третьих, указания пути для скачивания
Внизу окна присутствуют параметры открытости добавляемого материала и подтверждение о законности ваших прав на него:
Параметры открытости добавляемого материала в Steam
После окончания ввода требуемых данных и установки необходимых параметров выбирается команда:
Редактирование размещённого контента
Весь материал, размещённый вами и находящийся в Steam, всегда доступен для вашего контроля. Увидеть его можно в правой части собственной страницы.
Редактирование и управление любым из размещённых вами материалов доступно после установки на него курсора и активирования команды «Управление», находящейся от него несколько правее:
Управление своим контентом в Steam
Тип выбранного материала немного видоизменяет набор функций в списке.
Теперь вы не только знаете, как загрузить скриншот в Steam с компьютера, но и как размещать в нём другие материалы, и как их редактировать.
Читайте наши новые статьи, задавайте новые вопросы, делитесь своим опытом в комментариях.
Накопилось много прикольных скриншотов, как опубликовать некоторые из них?
Steam
спросил
27 июня 2019
1 Ответ
Находясь в игре, скриншот можно сделать клавишей F12.
Как опубликовать скриншот в Steam:
- открываем клиент стим;
- в верхнем меню кликаем на свой ник (самая правая ссылка в шапке);
- в открывшемся окне справа будет меню, кликаем на «Скриншоты«:
- откроется страница скриншотов, на которой будут отображены Ваши опубликованные изображения (если есть такие);
- чтобы опубликовать новый скрин, нажимаем кнопку «Загрузить скриншоты«:
- откроется окно, в котором можно выбрать игру и еще не загруженные скриншоты, добавить к ним описание и опубликовать:
gameMaster
ответил
03 октября 2019
Друг, помоги остальным игрокам, зайди на страницу вопросы без ответов.
Может именно ты знаешь ответ, который кто-то ждёт.
Как опубликовать скриншот в Steam? Войдите в программу Стим, перейдите в раздел Вид, а далее Скриншоты. Перед вами появляется окно загрузчика, где можно найти все сделанные в программе screenshots, разбитые по категории. Далее жмите на кнопку Загрузить. При желании можно добавить скриншот в Стим через Big Picture или с помощью раздела Иллюстрации в профиле. Рассмотрим каждый из способов более подробно.
Как загрузить скриншот в Стим: инструкция
На форумах часто звучит вопрос, как добавить скриншот в Steam, и можно ли это сделать. Функционал программы позволяет опубликовать скриншоты, сделанные в Стим в играх, через специальный загрузчик. По умолчанию используется кнопка F12, но по желанию ее можно изменить в настройках. Также доступны и другие пути как загрузить скриншот в Стим. Рассмотрим их подробнее.
Способ №1. С помощью загрузчика
Самый простой метод — применение специального загрузчика. Алгоритм действий имеет следующий вид:
- Откройте клиент Steam и войдите в раздел Вид.
- Выберите пункт Скриншоты.
- Здесь хранятся скриншоты Стим. В окне загрузчика изучите все сделанные ранее фотографии экрана. Для удобства они делятся по категориям в зависимости от игры, где они сделаны.
- Используйте фильтр для выбора подходящего названия в списке вверху окна.
- После выбора игры, можно определить, какой выложить скрин в Стиме.
- Жмите на интересующее изображение и кликните Загрузить. На этом же этапе можете оставить описание или пометку о спойлерах.
- Подтвердите желание загрузить скриншот в Стим с компьютера / ноутбука путем еще одного нажатия кнопки загрузки.
В последнем окне можно выставить настройки приватности, посмотреть размер файла и объем оставшегося пространства. Если вы хотите опубликовать картинку и сделать ее видимой сообществу, выберите «Для всех».
Как только вам удалось опубликовать изображение, можно посмотреть добавленные изображения следующим образом:
- Войдите в Steam.
- Жмите на свой ник в горизонтальном меню.
- Выберите пункт Профиль.
- С правой стороны войдите в раздел Скриншоты.
Таким способом легко открыть скриншоты в Стиме и посмотреть, какие ранее были добавлены.
Способ №2. Публикация с помощью Big Picture
Для пользователей Steam Big Picture существует специальный способ, как опубликовать скриншот в Стиме. Это опция подойдет тем, что использует подключение на большом мониторе. Для создания фото экрана жмите на кнопку Big Picture и правый триггер. Чтобы опубликовать нужное изображение, сделайте следующее:
- Войдите в Библиотеку.
- Найдите меню Скриншоты.
- Выберите пункт Посмотреть все … (появится, когда у вас уже есть готовые скрины)
- Жмите на кнопку Поделиться.
- Внесите описание, задайте настройки и поставьте отметку о спойлерах.
- Кликните на кнопку загрузки после того, ка вы готовы будете опубликовать файл.
После завершения процесса кнопка Поделиться превращается в Посмотреть онлайн. После ее нажатия открывается браузер со страницей вашего screenshot в сообществе Steam.
Способ №3. Через Иллюстрации
Альтернативный метод, как загрузить свой скриншот в Steam — сделать это через стандартный загрузчик картинок. Алгоритм действий такой:
- Сделайте фото игры с помощью сторонней программы.
- Войдите в Steam и кликните на пункт со своим логином справа.
- Перейдите в раздел Профиль.
- С правой стороны найдите пункт Иллюстрации.
- Жмите на пункт Загрузить иллюстрацию.
- Кликните на пункт Не из игры.
- Выберите на ПК / ноутбуке изображение, которое вы хотите опубликовать в Steam.
- Заполните предложенные поля — название, описание. Поставьте видимость и отметку о том, что вы являетесь автором.
- Жмите на Сохранить и продолжить.
Если стоит вопрос, как опубликовать скриншот в Steam для друзей, во всех рассмотренных случаях при выборе видимости выбирайте пункт Для друзей.
Как редактировать или настроить
Перед тем как выложить скриншот в Steam, его можно отредактировать. Для этого можно воспользоваться одним из следующих путей.
С помощью редактора
Распространенный вариант — войти в папку со скринами, редактировать файл и опубликовать его в интересующем виде. Для начала измените папку скриншотов, чтобы упростить поиск изображения в десятках разных папок, обозначенных цифрами. Сделайте следующее:
- Войдите в Steam и жмите на одноименный раздел слева вверху.
- Перейдите в раздел В игре (слева в меню).
- Кликните на кнопку Папка скриншотов.
- Выберите имеющейся вариант или создайте новую папку.
После этого можно взять любой screenshot из папки и изменить его с помощью любого редактора, к примеру, Paint или Photoshop. После этого его легко снова опубликовать.
Если вы не успели внести изменения, сделайте следующее:
- Войдите в Steam, перейдите в Библиотеку.
- Жмите правой кнопкой мышки по игре.
- Кликните Просмотреть скриншоты. В загрузчик можно попасть и по рассмотренной ранее схеме.
- Выберите пункт Показать на диске внизу.
- Копируйте файл или удалите его, если это необходимо.
Без запуска приложения найти и редактировать изображение труднее. Папка для каждой игры находится в разных местах, По умолчанию она размещена по ссылке С:Program Files (x86)Steamuserdata12345678. Внутри еще много папок с цифрами, и в одной из них имеется нужная игра и папка screenshots. При наличии большого количества игр на поиск может уйти больше времени.
Стандартный вариант
Некоторые правки перед тем, как опубликовать скрин, можно внести с помощью возможностей программы. Для этого:
- Зайдите в Steam, а после жмите на свой ник и войдите в Профиль.
- Справа найдите пункт Скриншоты и войдите в него.
- Жмите на интересующую картинку и перейдите в пункт Управление.
- Внесите изменения с учетом имеющихся настроек.
Сразу отметим, что стандартный метод корректировки ограничен и выставить желаемые параметры по размеру здесь вряд ли получится.
Зная, как опубликовать скриншот в Steam, вы сможете в любой момент поделиться изображением с товарищем. При желании его можно отредактировать через нужную папку. В комментариях поделитесь своим опытом, как добавить screenshot, и каким способом его лучше редактировать и опубликовать.
Содержание
- Применение «горячей» клавиши
- Как сделать скриншоты в Стиме
- Размещение картинок
- Причины невозможности сделать скриншот
- Как загрузить скриншот в Стим: инструкция
- Способ №1. С помощью загрузчика
- Способ №2. Публикация с помощью Big Picture
- Способ №3. Через Иллюстрации
- Определяем место хранения скриншотов
- Утилита «Ножницы»
- Стандартные средства Windows
- Где находятся скриншоты Steam и как получить доступ к скриншотам
- Как получить доступ к папке скриншотов Steam
- Метод 1 — Диспетчер скриншотов
- Метод 2 — Найти папку скриншотов Steam вручную на ПК
- Где хранятся скриншоты в Steam?
- Как изменить кнопку для создания скриншотов в Steam
- Разные значения расширений в настройках игры и dsfix.ini-файле
- Просмотр – удаление
- Где хранятся скриншоты
- Вопрос: что делать если не делается скриншот в стиме. Создание и удаление скриншотов в Steam Стим не делает скриншоты в игре
- Как сделать скриншот и скачать?
- Через стандартные инструменты Steam
- Используя встроенные возможности Windows
- Tom Clancy»s Splinter Cell тормозит. Низкий FPS. Лаги. Фризы. Зависает
- Редактирование размещённого контента
- На компьютере
- Как опубликовать скриншот в Стим — 3 лучших способа!
- Как загрузить скриншот в Стим: инструкция
- Способ №1. С помощью загрузчика
- Способ №2. Публикация с помощью Big Picture
- Способ №3. Через Иллюстрации
- Как редактировать или настроить
- С помощью редактора
- Стандартный вариант
- Загрузка скриншотов в Steam
- Какие еще программы позволяют делать скриншоты?
- Saving a Screenshot
- Screenshots of Game Issues
- Несколько хитростей со скриншотами в Steam
Применение «горячей» клавиши
Клавиша F12 в настройках игры «Steam» по умолчанию установлена на «горячую» для снятия скриншотов. Если у пользователя есть желание, он может его переназначить. Для этого нужно заглянуть в настройки приложения.
Как сделать скриншоты в Стиме
По умолчанию, чтобы сделать скриншот в игре, вам достаточно нажать клавишу F12, после чего вы услышите звук вспышки, а в оверлее Steam появится новое окно со скриншотом.
Кстати, его можно загрузить на серверы Valve, откуда вы сможете получить к нему доступ с любого устройства и из любого места. Для этого отметьте скриншоты, которые вы хотите загрузить на свою страницу, и нажмите кнопку «Загрузить». Интернет должен быть включен.
Размещение картинок
Если мы хотим поделиться своими фотографиями или изображениями с сообществом Steam, мы можем сделать это через наш профиль в разделе «Иллюстрации». Добавляем их так:
- во-первых, скачать файл можно будет, только если он сохранен в формате PNG, JPG или GIF;
- во-вторых, на странице диалога загрузки потребуется ввести имя и описание);
- ну и в третьих указать путь для скачивания
Внизу окна есть параметры прозрачности добавляемого материала и подтверждения законности ваших прав на него:
Параметры прозрачности добавляемого материала в Steam
После завершения ввода необходимых данных и установки необходимых параметров выбирается команда:
Причины невозможности сделать скриншот
Одной из возможных причин может быть тот факт, что в настройках нет пункта «Включить оверлеи Steam в игре». Для его активации перейдите на вкладку «Общие» и поставьте нужную «галочку».
Как загрузить скриншот в Стим: инструкция
На форумах часто спрашивают, как добавить скриншот в Steam и можно ли это сделать. Функционал программы позволяет публиковать снятые в Steam скриншоты в играх через специальный загрузчик. По умолчанию используется кнопка F12, но при желании ее можно изменить в настройках. Также доступны другие способы загрузки скриншота в Steam. Рассмотрим их подробнее.
Способ №1. С помощью загрузчика
Самый простой способ — использовать специальный загрузчик. Алгоритм действий следующий:
- откройте клиент Steam и перейдите в раздел «Просмотр.
- Выберите Скриншоты.
- Скриншоты Steam сохраняются здесь. Изучите все скриншоты, которые вы сделали ранее, в окне загрузки. Для удобства они разделены на категории в зависимости от игры, в которой они сделаны.
- Используйте фильтр, чтобы выбрать правильный заголовок из списка в верхней части окна.
- После выбора игры вы можете решить, какой экран опубликовать в Steam.
- Нажмите на интересующее изображение и нажмите Скачать. На этом этапе вы можете оставить описание или примечание о спойлерах.
- Подтвердите свое желание загрузить скриншот в Steam с компьютера/ноутбука, повторно нажав кнопку загрузки.
В последнем окне можно задать настройки приватности, посмотреть размер файла и количество оставшегося места. Если вы хотите опубликовать изображение и сделать его видимым для сообщества, выберите Общедоступный. Если есть ссылка на профиль с Facebook, поставьте галочку и поделитесь фото в социальной сети (по желанию).
После того, как вы успешно опубликовали изображение, вы можете просмотреть добавленные изображения следующим образом:
- Войдите в Steam.
- Нажмите на свой никнейм в горизонтальном меню.
- Выберите Профиль.
- С правой стороны перейдите в раздел Скриншоты.
Таким образом легко открыть скриншоты в Steam и посмотреть, какие из них были добавлены ранее.
Читайте также: Сетевое соединение разорвано в Fortnite — как исправить?
Способ №2. Публикация с помощью Big Picture
Для пользователей Steam Big Picture есть специальный способ публикации снимка экрана в Steam. Этот вариант подходит для тех, кто использует соединение на большом экране. Чтобы сделать снимок экрана, нажмите кнопку «Большое изображение» и правую кнопку спуска затвора. Чтобы опубликовать нужное изображение, сделайте следующее:
- Войдите в библиотеку.
- Найдите меню «Скриншоты.
- Выберите Показать все… (появляется, когда у вас уже есть готовые скриншоты)
- Нажмите кнопку «Поделиться.
- Введите описание, задайте настройки и отметьте спойлеры.
- Нажмите кнопку загрузки, когда будете готовы опубликовать файл.
После завершения процесса кнопка «Поделиться» изменится на «Просмотреть онлайн». После ее нажатия в браузере откроется страница скриншота вашего сообщества Steam.
Способ №3. Через Иллюстрации
Альтернативный способ загрузки скриншота в Steam — стандартная загрузка изображения. Алгоритм действий следующий:
- Сделайте скриншот игры с помощью стороннего приложения.
- Авторизуйтесь в Steam и нажмите на пункт с логином справа.
- Зайдите в профильный раздел.
- С правой стороны вы найдете иллюстрации.
- Щелкните Загрузить изображение.
- Нажмите «Вне игры.
- На ПК/ноутбуке выберите изображение, которое хотите опубликовать в Steam.
- Заполните предложенные поля — название, описание. Установите видимость и отметьте, что вы являетесь автором.
- Нажмите Сохранить и продолжить.
Если стоит вопрос, как опубликовать скриншот в Steam для друзей, во всех рассмотренных случаях при выборе видимости выбирайте вариант Для друзей.
Определяем место хранения скриншотов
Как сделать скриншот экрана в Windows 7 куда сохраняется скриншот?
Место сохранения снимка экрана в Windows 7 определяет фактор, с помощью которого он был создан: с помощью встроенных средств операционной системы или с помощью специализированных сторонних программ. Далее мы подробно рассмотрим этот вопрос.
Утилита «Ножницы»
В Windows 7 есть встроенный инструмент для создания скриншотов — «Ножницы». В меню «Пуск» он находится в папке «Стандартные».
Снимок экрана, сделанный с помощью этого инструмента, отображается сразу после его создания в графическом интерфейсе.
Затем пользователь может сохранить его в любом месте на жестком диске, но по умолчанию этот каталог является папкой «Изображения» текущего профиля пользователя.
Стандартные средства Windows
Но большинство пользователей по-прежнему используют стандартную форму для снятия скриншотов без использования сторонних программ: PrtScr для захвата всего экрана и Alt+PrtScr для захвата активного окна. В отличие от более поздних версий Windows, которые открывают окно редактирования изображения, в Windows 7 нет видимых изменений при использовании этих комбинаций. Поэтому у пользователей возникают закономерные вопросы: был ли вообще сделан скриншот, и если да, то куда он был сохранен.
На самом деле созданный таким образом экран хранится в буфере обмена, который является частью оперативной памяти ПК. Это не сохраняется на жестком диске. Но скриншот будет только в оперативной памяти, пока не произойдет одно из двух событий:
- Перед выключением или перезагрузкой ПК;
- Пока новая информация не попадет в буфер обмена (в этом случае старая информация будет автоматически удалена).
То есть, если после того, как вы сделали снимок экрана с помощью, например, PrtScr или Alt+PrtScr, вы скопируете текст из документа, то снимок экрана будет удален из буфера обмена и заменен другой информацией. Чтобы не потерять изображение, его нужно как можно быстрее вставить в любую программу редактирования графики, например, в стандартную программу Windows — Paint. Алгоритм процедуры вставки зависит от конкретного ПО, которое будет обрабатывать изображение. Но в большинстве случаев подойдет стандартное сочетание клавиш Ctrl+V.
После того, как изображение вставлено в графический редактор, вы можете сохранить его в любом доступном расширении в выбранной вами директории на жестком диске ПК.
Как видите, каталог для сохранения скриншотов зависит от того, что именно вы используете для их создания. Если манипуляции проводились с помощью сторонних программ, изображение можно сразу сохранить в выбранное место на жестком диске. Если вы используете стандартный метод Windows, то экран сначала сохраняется в часть оперативной памяти (буфер обмена), и только после ручной вставки в графический редактор вы можете сохранить его на жесткий диск.
Опишите, что не сработало для вас.
Наши специалисты постараются ответить как можно быстрее.
Где находятся скриншоты Steam и как получить доступ к скриншотам
Как создать свой уникальный фон в профиле стим
Во время игры в Steam нажмите клавишу F12, чтобы сделать снимок. Позже, если вы не сможете найти папку Steam Screenshots, в которой вы сохранили скриншоты Steam, вам, конечно, нужно будет найти эти скриншоты. Иногда пользователи сталкиваются с этой проблемой, когда задаются вопросом, где сохраняются скриншоты Steam или где Steam сохраняет скриншоты .
Если у вас тоже такая проблема и вы задаетесь вопросом, где найти папку Steam, то вы попали по адресу. Мы показываем простое решение. Вы можете использовать примеры в этой статье, чтобы найти папку Steam Screenshots. Эта статья также ответит на следующие вопросы:
- Где Steam публикует скриншоты?
- Как изменить папку Steam Screenshots?
- Где хранятся скриншоты?
- Как скачать скриншоты Steam?
Как получить доступ к папке скриншотов Steam
Есть два способа найти папку Steam Screenshots. Или вы можете использовать менеджер снимков экрана, чтобы найти местоположение снимка экрана. Или вы можете получить к ним доступ через хранилище на жестком диске, которое включает доступ к папке Steam.
Метод 1 — Диспетчер скриншотов
Следуйте этим инструкциям:
- откройте Стим .
- Нажмите «Просмотр» в меню, которое располагается горизонтально в верхней части окна Steam
Прокрутите вниз и нажмите «Скриншоты» в раскрывающемся меню. Откроется инструмент загрузки скриншотов Steam.
Выберите любое изображение из миниатюр предварительного просмотра справа, затем нажмите кнопку «Просмотр на диске». Steam автоматически откроет папку Windows, в которой сохранены скриншоты Steam.
Программа загрузки скриншотов Steam классифицирует все игры по количеству сохраненных скриншотов. Вы также можете удалить скриншоты Steam, если они вам не нужны.
Кроме того, вы также можете загрузить папку снимков Steam или любое изображение в облако для более безопасного хранения. Для этого просто выберите скриншот игры и нажмите кнопку «Загрузить». Вскоре вы нажмете кнопку Steam, которая загрузится, и ваше изображение будет сохранено в облаке.
Метод 2 — Найти папку скриншотов Steam вручную на ПК
Вы можете обойти Steam и найти папку со скриншотами физически. Чтобы найти эту папку, вам нужно найти, где вы установили Steam. Расположение зависит от пользователей, это может быть жесткий диск C, D или E.
В моем случае я нашел папку Steam Screenshots на
Вам нужен Steam ID, чтобы найти папку со скриншотами Steam. Этот идентификатор является эксклюзивным для вашего входа в Steam. Если у вас установлено несколько игр, у каждой игры будет свой Steam ID.
- В Steam нажмите «Вид» в верхнем меню и выберите «Настройки».
- Выберите «Интерфейс» в меню слева.
- Убедитесь, что вы установили флажок «Показывать URL-адрес Steam, когда он доступен» и нажмите «ОК» в нижней части окна.
Нажмите на имя своего профиля Steam и выберите «Профиль» в раскрывающемся меню».
В URL-адресе, который появляется в верхней части окна сразу под меню с надписью «Магазин», «Библиотека», «Сообщество» и т д., введите полный номер формы. Это ваш Steam ID.
Где хранятся скриншоты в Steam?
Ранее мы объяснили, где хранятся скриншоты Steam. Теперь, если вы хотите указать собственное место для сохранения снимка экрана Steam, выполните следующие действия;
- Скачать Стим.
- Нажмите «Просмотр» в горизонтальном меню.
- Прокрутите вниз в раскрывающемся меню и нажмите «Настройки».
- В появившемся окне «Настройки» нажмите «В игре» в раскрывающемся меню слева.
- Чуть ниже раскрывающегося меню «Сочетания клавиш для снимков экрана» нажмите «ПАПКА ЭКРАНА».
- Выберите, куда вы хотите, чтобы Steam сохранял скриншоты, выбрав папку.
Как изменить кнопку для создания скриншотов в Steam
Если клавиша F12 как-то задействована в игре, то при каждом ее нажатии будет создаваться скриншот, что очень неудобно. Рекомендуем переформатировать ключи либо в самой игре, либо в Steam. Для этого вам нужно:
- Запустите клиент Steam;
- Нажмите кнопку «Steam» в левом верхнем углу экрана;
- В выпавшем меню выберите «Настройки»;
- Перейти в раздел «В игре»;
- Теперь нажмите на крестик в поле «Ярлык для скриншота»;
- Когда поле будет пустым (там должно быть написано «Нет»), нажмите на него левой кнопкой мыши, затем нажмите на клавишу на клавиатуре, которую хотите настроить для создания скриншотов в Steam;
- Нажмите «ОК.
Обратите внимание, что в меню настроек экрана вы также можете изменить сочетание клавиш для вызова оверлея, настроить звук при создании скриншота, показать уведомления, а также процесс сохранения несжатой копии
Разные значения расширений в настройках игры и dsfix.ini-файле
Когда настройки оверлея восстанавливаются, но пользователь по-прежнему не может сделать скриншот, вероятно, причина в самой игре.
Пользователю необходимо зайти в настройки игры и посмотреть варианты расширения экрана (например, это 1280х1024). Это значение нужно запомнить или записать и тогда можно выходить из игры.
Затем сравните эти параметры с параметрами, указанными в файле dsfix.ini. Найти его можно в папке, где находится сама игра. Либо приходится открывать проводник и начинать поиск файла по имени.
Вы можете открыть файл блокнотом. Текст в файле будет содержать параметры RenderWidth и RenderHeight с указанными значениями. Это разрешение экрана. Если параметры отличаются от указанных в настройках игры, необходимо ввести те, которые были указаны в игре. Затем нужно сохранить изменения и закрыть файл.
Просмотр – удаление
Если вы делали фотографии во время игрового розыгрыша, после акции вы можете перейти в «Просмотр» «Скриншоты» и проанализировать их, не выходя из аккаунта.
Зайдя в «Загрузчик», вы сможете увидеть все скриншоты, созданные в ходе последнего игрового цикла:
Загрузка скриншота в Steam
Нижнее горизонтальное меню содержит функции, позволяющие выполнять с ними необходимые операции.
По первой (слева направо) из команд «Выбрать все» можно «удалить» сразу все скриншоты (предпоследняя клавиша). Это верно, если во время сеанса их сделано много, и они вам не нравятся.
Удаленные снимки, помимо прочего, освободят ограниченное пространство, выделенное вам в Steam.
Вы можете перейти к просмотру всех и удалить их по одному.
Каждый из скриншотов удаляется из Вьювера»:
Удаляет скриншоты в Steam
Курсор просто ставится на выбранный для удаления и нажимается команда «Удалить».
В нижнем горизонтальном меню есть еще одна полезная функция — «Показать на диске».
Если вы выберете снимок курсором и включите эту команду, вам будет показан путь к репозиторию, где находится указанный экран.
Теперь вы знаете, как сделать скриншот и можете поделиться с друзьями, как удалить скриншоты в Steam.
Где хранятся скриншоты
Если вы скачали игру с официального сайта, и она не подключена к Steam, то скриншоты будут сохранены по адресу (там же сохраняются все скриншоты, удаление клавишей F6):
C:ПользователиИмя пользователяИзображенияWarframe
Если игра была установлена через Steam, то скриншоты будут в папке Steam (если сняты по F12), например:
F:GamesSteamuserdata1012560821760пульт ДУ230410скриншоты
Путь действительно страшный и состоит из цифр. Но именно по этому адресу вы найдете скриншоты, сделанные в игре. Возможно, в вашем случае эти цифры будут немного другими, но принцип тот же.
Чтобы быстро попасть в папку Steam (если вы не знаете, где она находится), щелкните правой кнопкой мыши ярлык Steam на рабочем столе и выберите «Расположение файла».
Вопрос: что делать если не делается скриншот в стиме. Создание и удаление скриншотов в Steam Стим не делает скриншоты в игре
Всем привет. Все мы пользуемся Steam и многие хотят сделать свой профиль более красочным, а скриншоты — неотъемлемая часть красивого профиля.
В этой статье вы узнаете о скриншотах гораздо больше, чем знали раньше.
Вкратце, мы рассмотрим несколько приемов, благодаря которым вы сможете оформить свой профиль, что наверняка понравится не только вам, но и понравится тем, кто впервые зайдет на ваш профиль.
Как сделать скриншот того, чего нет
Покажу все на примере игры Counter-Strike: Global Offensive. Использовать этот способ можно для любых целей, здесь главное – фантазия.
Представьте ситуацию: вы похвастались перед другом или признались, что когда-то у вас был нож, но вы его продали. Ваш интервьюер, вероятно, потребует доказательств. Я не думаю, что кто-то хочет выглядеть лжецом. Если уж врать, то до конца. Скриншот ножа в стиме, я думаю — это достойное доказательство. Сейчас я вам расскажу, как все сделать.
1) Находим в интернете скриншот чужого ножа (вернее, несколько скриншотов одного и того же). 2) Заходим в игру и делаем любой скриншот. 3) Закрываем игру и видим вот такое окно:
4) Нажмите «Показать на диске». Не закрывайте окно 5) Откроется папка со скриншотами. Находим наш ненужный скриншот, который мы сделали на основе второго пункта и копируем название.6)Переименовываем наш скачанный скрин с ножом.7)Копируем наш левый скрин в эту папку с заменой.8)В окне этот скрин выглядит так же, как и раньше. Выбираем его и нажимаем «Загрузить”.
Вот что мы получили:
Мы выставили его на обозрение как доказательство того, что когда-то у нас был нож.
Пример:
PS Как я уже сказал, вы можете использовать его, как хотите. Вы также можете использовать этот метод для загрузки абсолютно любого изображения, не относящегося к играм.
Как загрузить скриншоты в Steam
Этот трюк поможет нам захватить то, что у нас якобы есть. На самом деле это ложь. В данном примере мы будем рассматривать GTA V. Почему нельзя сделать все как в способе №1?
Это потому, что если мы загружаем скриншоты из GTA 5 через CS:GO, то когда люди откроют скриншоты, будет понятно, что они из CS. Так что здесь немного по-другому:
1) Ищем скриншоты из нужной нам игры, которой хотим похвастаться. Для нас это будет GTA V.2) Сейчас нам абсолютно необходима любая сторонняя игра. Здесь подойдет любая пиратская игрушка. Я получил Stranded 2.
3) Переименовать .exe нашей игры в Grand Theft Auto 5 (в моем случае).
4) Добавьте его в свою библиотеку Steam. Ищем наш Grand Theft Auto.exe
5) Далее заходим в эту игру через Steam, делаем скриншоты и далее все так же как и в способе №1.
Steam — популярная платформа для компьютерных игр. На форумах пользователи часто задают вопрос: «где скриншоты Steam?». В статье содержится информация, которая поможет вам найти ответ на этот вопрос.
Платформа Steam создана для того, чтобы заядлые геймеры могли играть и общаться на ней. У каждого пользователя есть личный игровой профиль, где сохраняются скриншоты Steam, из которых игрок общается, делится информацией и может похвастаться удачными скриншотами внутриигровых моментов. Эти функции важны для геймеров, особенно для обмена хорошими игровыми изображениями.
Как сделать скриншот и скачать?
Есть несколько способов запечатлеть момент в игре:
Через стандартные инструменты Steam
Сама игровая платформа также имеет возможность делать скриншоты. Это создает изображения высокого качества с разрешением. Прежде чем вы сможете сделать скриншот в Steam через встроенную функцию, вам нужно включить ее в настройках.
- Во-первых, вам нужно скачать PhotoSCREEN с нашего сайта. Это совершенно бесплатно и не требует регистрации. Выберите загруженный файл и запустите установку двойным щелчком мыши.
- Во вкладке «В игре» найдите пункт «Включить оверлей Steam в игре» и поставьте галочку.
- Убедитесь, что в поле «Сочетание клавиш для скриншота» установлено значение F12.
- Также в этом разделе вы можете изменить место сохранения созданных изображений.
После этого вы можете запускать любую установленную на вашем компьютере игру через Steam и делать скриншоты с указанным ключом. Но вы не можете изменить изображения в Steam. Поэтому, если вы хотите добавить всплывающие подсказки, подписи, стрелки и другие элементы, рекомендуем прочитать о том, как редактировать скриншот.
Используя встроенные возможности Windows
В Windows 10 есть два встроенных приложения, которые позволяют сохранять любой стоп-кадр. Оба инструмента можно вызвать комбинацией сочетаний клавиш.
На заметку
Стандартные инструменты Windows могут не работать, если вы играете в старую игру, которой нужно управлять с помощью клавиш, а не мыши или джойстика.
Для начала разберемся, как сделать скриншот в Steam через Xbox Game Bar. Приложение запускается нажатием кнопок Win (клавиша с логотипом Windows) и G. Появится несколько окон, показывающих работоспособность компьютера. Найдите кнопку камеры и нажмите, чтобы сделать снимок экрана.
XBox Game Bar позволяет записывать видео и делать снимки рабочего стола
Второй вариант — «Скетч на фрагменте экрана». Этот инструмент позволяет сфотографировать всю местность или выделенный фрагмент. Для его вызова нажмите комбинацию клавиш Win+Shift+S и выберите соответствующий режим на панели инструментов.
Программа предлагает 4 варианта создания скриншотов
Tom Clancy»s Splinter Cell тормозит. Низкий FPS. Лаги. Фризы. Зависает
Первое — установить последние драйвера на видеокарту, от этого FPS в игре может подняться в разы. Также проверьте загрузку вашего компьютера в диспетчере задач (открывается по нажатию CTRL+SHIFT+ESCAPE). Если перед запуском игры вы видите, что процесс использует слишком много ресурсов, выключите программу или просто завершите этот процесс из диспетчера задач.
Затем зайдите в настройки графики в игре. В первую очередь отключите сглаживание и попробуйте понизить настройки, отвечающие за постобработку. Многие из них используют много ресурсов, и их отключение значительно повысит производительность без существенного влияния на качество изображения.
Редактирование размещённого контента
Все материалы, размещенные вами и находящиеся в Steam, всегда доступны для вашего контроля. Вы можете увидеть это на правой стороне вашей собственной страницы.
Редактирование и управление размещенным вами материалом доступно после наведения на него курсора и активации команды «Управление», расположенной чуть правее от него:
Управляйте своим контентом в Steam
Тип выбранного материала несколько меняет набор функций в списке.
Теперь вы знаете не только как загрузить скриншот в Steam с компьютера, но и как разместить в нем другие материалы и как их отредактировать.
На компьютере
Но часто вопрос о том, где скриншоты в Steam, касается собственных изображений. Найти их гораздо сложнее, чем созданные и размещенные другими пользователями. Почему?
Вся проблема в том, что все скриншоты будут «выкладываться» в Steam в игровую библиотеку. Найти его можно, если помнить путь установки игры. Пройдите через него, а затем выберите папку «Скриншоты». Здесь будут все картинки той или иной игры, которые можно взять только с вашего аккаунта.
Правда, есть и другая версия развития событий. Это помогает узнать, где находятся скриншоты в Steam. Речь идет об использовании одноименного приложения для их просмотра и поиска.
Как опубликовать скриншот в Стим — 3 лучших способа!
Как опубликовать скриншот в Steam? Войдите в приложение Steam, перейдите в раздел «Вид», затем «Скриншоты». Перед вами появится окно загрузки, где вы сможете найти все созданные в программе скриншоты, разделенные по категориям. Затем нажмите кнопку «Загрузить». При желании вы можете добавить скриншот в Steam через Big Picture или с помощью раздела «Иллюстрации» вашего профиля. Рассмотрим каждый из способов более подробно.
Как загрузить скриншот в Стим: инструкция
На форумах часто спрашивают, как добавить скриншот в Steam и можно ли это сделать. Функционал программы позволяет публиковать снятые в Steam скриншоты в играх через специальный загрузчик. По умолчанию используется кнопка F12, но при желании ее можно изменить в настройках. Также доступны другие способы загрузки скриншота в Steam. Рассмотрим их подробнее.
Способ №1. С помощью загрузчика
Самый простой способ — использовать специальный загрузчик. Алгоритм действий следующий:
- откройте клиент Steam и перейдите в раздел «Просмотр .
- Выберите Скриншоты .
- Скриншоты Steam сохраняются здесь. Изучите все скриншоты, которые вы сделали ранее, в окне загрузки. Для удобства они разделены на категории в зависимости от игры, в которой они сделаны.
- Используйте фильтр, чтобы выбрать правильный заголовок из списка в верхней части окна.
- После выбора игры вы можете решить, какой экран опубликовать в Steam.
- Нажмите на интересующее изображение и нажмите Скачать. На этом этапе вы можете оставить описание или примечание о спойлерах.
- Подтвердите свое желание загрузить скриншот в Steam с компьютера/ноутбука, повторно нажав кнопку загрузки.
В последнем окне можно задать настройки приватности, посмотреть размер файла и количество оставшегося места. Если вы хотите опубликовать изображение и сделать его видимым для сообщества, выберите Общедоступный. Если есть ссылка на профиль с Facebook, поставьте галочку и поделитесь фото в социальной сети (по желанию).
После того, как вы успешно опубликовали изображение, вы можете просмотреть добавленные изображения следующим образом:
- Войдите в Steam.
- Нажмите на свой никнейм в горизонтальном меню.
- Выберите Профиль .
- С правой стороны перейдите в раздел «Скриншоты .
Таким образом легко открыть скриншоты в Steam и посмотреть, какие из них были добавлены ранее.
Способ №2. Публикация с помощью Big Picture
Для пользователей Steam Big Picture есть специальный способ публикации снимка экрана в Steam. Этот вариант подходит для тех, кто использует соединение на большом экране. Чтобы сделать снимок экрана, нажмите кнопку «Большое изображение» и правую кнопку спуска затвора. Чтобы опубликовать нужное изображение, сделайте следующее:
- Войдите в библиотеку .
- Найдите меню «Скриншоты .
- Выберите Показать все… (появляется, когда у вас уже есть готовые скриншоты)
- Нажмите кнопку «Поделиться .
- Введите описание, задайте настройки и отметьте спойлеры.
- Нажмите кнопку загрузки, когда будете готовы опубликовать файл.
После завершения процесса кнопка «Поделиться» изменится на «Просмотреть онлайн». После ее нажатия в браузере откроется страница скриншота вашего сообщества Steam.
Способ №3. Через Иллюстрации
Альтернативный способ загрузки скриншота в Steam — стандартная загрузка изображения. Алгоритм действий следующий:
- Сделайте скриншот игры с помощью стороннего приложения.
- Авторизуйтесь в Steam и нажмите на пункт с логином справа.
- Зайдите в профильный раздел .
- С правой стороны вы найдете пункт Иллюстрации .
- Щелкните Загрузить изображение.
- Нажмите «Вне игры.
- На ПК/ноутбуке выберите изображение, которое хотите опубликовать в Steam.
- Заполните предложенные поля — название, описание. Установите видимость и отметьте, что вы являетесь автором.
- Нажмите Сохранить и продолжить.
Если стоит вопрос, как опубликовать скриншот в Steam для друзей, во всех рассмотренных случаях при выборе видимости выбирайте вариант Для друзей.
Как редактировать или настроить
Прежде чем опубликовать скриншот в Steam, вы можете его отредактировать. Для этого можно воспользоваться одним из следующих способов.
С помощью редактора
Распространенный вариант — зайти в папку со скриншотами, отредактировать файл и опубликовать его в интересующем виде. Для начала измените папку скриншота, чтобы упростить поиск изображения в десятках разных папок, обозначенных цифрами. Сделайте следующее:
- Войдите в Steam и нажмите на одноименный раздел вверху слева.
- Перейдите в раздел «В игре» (в левой части меню).
- Нажмите кнопку «Папка для снимков экрана.
- Выберите существующий вариант или создайте новую папку.
После этого вы можете сделать любой снимок экрана из папки и изменить его с помощью любой программы редактирования, например, Paint или Photoshop. После этого легко опубликовать снова.
Если вы еще не вносили никаких изменений, сделайте следующее:
- Войдите в Steam, перейдите в свою библиотеку .
- Щелкните правой кнопкой мыши по игре.
- Щелкните Показать скриншоты. Вы также можете войти в загрузчик по ранее рассмотренной схеме.
- Выберите Показать на станции внизу .
- Скопируйте файл или удалите его при необходимости.
Без запуска программы сложнее найти и отредактировать изображение. Папка для каждой игры находится в разных местах, по умолчанию она находится по ссылке C:Program Files (x86)Steamuserdata12345678. Внутри еще много папок с цифрами, и в одной из них находится нужная игра и папка со скриншотами. Если игр много, поиск может занять больше времени.
Стандартный вариант
Некоторое редактирование перед публикацией скрина можно произвести с помощью возможностей программы. Для этого:
- Зайдите в Steam, затем нажмите на свой никнейм и войдите в Профиль .
- Найдите справа пункт Скриншоты и войдите в него.
- Нажмите на интересующее изображение и перейдите в пункт Управление .
- Внесите изменения на основе существующих настроек.
Сразу отметим, что стандартный метод коррекции ограничен, и установить нужные параметры по размеру здесь вряд ли получится.
знание того, как опубликовать скриншот в Steam, позволит вам в любое время поделиться изображением с другом. При желании его можно редактировать через нужную папку. В комментариях поделитесь своим опытом, как добавить скриншот и как его лучше отредактировать и опубликовать.
Загрузка скриншотов в Steam
На официальном сайте отмечается, что размещая на ресурсе свой контентный материал в виде скриншотов, фото, видео или изображений, вы тем самым вносите неоценимый вклад в жизненный путь сообщества Steam
И самое главное, компания позаботится о том, чтобы опубликованный вами материал (ваши достижения) был доступен всем клиентам
В этой статье мы подробно рассмотрим, как добавить скриншот, опубликовать фото или изображение, загрузить видео. Ведь это даст вам возможность показать друзьям свои достижения в игре или загрузить, например, личные фотографии, не относящиеся к игровой тематике.
Какие еще программы позволяют делать скриншоты?
Есть много других программных решений, которые геймеры используют для создания скриншотов экрана и даже записи игрового видео. Одной из самых известных программ для этой цели является Fraps. Имеет простой интерфейс и минимальное количество настроек, что позволяет легко управлять им любому пользователю. Рассматривая эту программу со стороны нашего вопроса, замечаем, что пользователь сам выбирает папку для сохранения скриншотов, поэтому вы никогда не потеряете кадр, сделанный в игре!
Надеемся, что вы нашли в этой статье ответ на вопрос многих игроков о том, куда сохраняются скриншоты. Удачных съемок и отличного выступления! В мире современных качественных игр в плане графики сложно обойтись без скриншотов, ведь глядя на них, всегда можно вспомнить те ощущения, которые дарит вам игровой процесс.
Saving a Screenshot
Для устранения неполадок может потребоваться предоставление снимка экрана в службу поддержки Steam
Выберите свою операционную систему, чтобы узнать, как:
Следуйте приведенным ниже инструкциям, чтобы сохранить снимок экрана на рабочий стол:
- Воспроизведите ошибку или неожиданное поведение.
- Нажмите клавишу PrtScn, чтобы сохранить копию того, что отображается в буфере обмена.
- откройте программу Paint (кнопка «Пуск» > «Программы» > «Стандартные» > «Paint») и выберите «Правка» > «Вставить», чтобы вставить содержимое буфера обмена.
- Перейдите в меню «Файл» > «Сохранить как…» и сохраните файл на рабочем столе (предпочтительно в формате JPG).
Screenshots of Game Issues
- Загрузите игру и перейдите или играйте до места, где возникает проблема.
- Нажмите F12 (это клавиша скриншота по умолчанию), чтобы сохранить скриншот.
- После того, как вы закроете игру, появится окно загрузки скриншота Steam. Нажмите кнопку «Просмотр на диске». Это откроет папку на вашем жестком диске со скриншотами для игры.
Несколько хитростей со скриншотами в Steam
Всем привет. Все мы пользуемся Steam и многие хотят сделать свой профиль более красочным, а скриншоты — неотъемлемая часть красивого профиля. В этой статье вы узнаете о скриншотах гораздо больше, чем знали раньше. Вкратце, мы рассмотрим несколько приемов, благодаря которым вы сможете оформить свой профиль, что наверняка понравится не только вам, но и понравится тем, кто впервые зайдет на ваш профиль.
Как сделать скриншот того, чего нет
Покажу все на примере игры Counter-Strike: Global Offensive. Использовать этот способ можно для любых целей, здесь главное – фантазия.
Представьте ситуацию: вы похвастались перед другом или признались, что когда-то у вас был нож, но вы его продали. Ваш интервьюер, вероятно, потребует доказательств. Я не думаю, что кто-то хочет выглядеть лжецом. Если уж врать, то до конца. Скриншот ножа в стиме, мне кажется — это достойное доказательство. Сейчас я вам расскажу, как все сделать.
1) Находим в интернете скриншот чужого ножа (вернее, несколько скриншотов одного и того же). 2) Заходим в игру и делаем любой скриншот. 3) Выходим из игры и видим следующее окно:
4) Нажмите «Показать на диске». Не закрывайте окно. 5) Откроется папка со скриншотами. Находим наш ненужный скриншот, который мы создали на основе других абзацев и копируем название.
6) Переименовываем наш скачанный экран с ножиком. 7) Копируем левый скрин в эту папку с заменой.
В окне этот экран выглядит как раньше. Мы просто выбираем его и нажимаем «Скачать».
Вот что мы получили:
Мы выставили его на обозрение как доказательство того, что когда-то у нас был нож.
Пример:
Видео:
PS Как я уже сказал, вы можете использовать его, как хотите. Вы также можете использовать этот метод для загрузки абсолютно любого изображения, не относящегося к играм.
Как загрузить скриншоты в Steam
Этот трюк поможет нам захватить то, что у нас якобы есть. На самом деле это ложь. В данном примере мы будем рассматривать GTA V. Почему нельзя сделать все как в способе №1? Это потому, что если мы загружаем скриншоты из
GTA 5
через
КС:ГО, так что когда люди откроют скриншоты, будет понятно, что они из cs. Так что здесь немного по-другому:
1) Ищем скриншоты из нужной нам игры, которой хотим похвастаться. Для нас это будет GTA V. 2) Сейчас нам абсолютно необходима любая сторонняя игра. Здесь подойдет любая пиратская игрушка. Я взял игру Stranded 2. 3) Переименовать .exe нашей игры в Grand Theft Auto 5 (в моем случае).
4) Добавьте его в свою библиотеку Steam. Ищем наш Grand Theft Auto.exe
5) Далее заходим в эту игру через Steam, делаем скриншоты и далее все так же как и в способе №1.
Пример:
Как сделать красивую витрину из четырех скриншотов
Вы наверняка не раз видели красиво оформленные профили, где было четыре экрана, похожих на один. Этот способ поможет вам украсить свой профиль Steam. Если у вас есть окна, конечно. Вы также можете прочитать больше о витрине иллюстраций в этой статье.
1) Нам понадобится шаблон (трафарет) —
на нем 2) И этот сайт (ну или фотошоп). 3) Делаем все как в видео инструкции.
Видео:
Пример:
На официальном сайте отмечено, что, располагая на ресурсе свой контент-материал в виде скриншотов, фото, видео или картинок, вы тем самым привносите неоценимую лепту в жизненный путь сообщества стим. И, что самое важное, компания обеспечит доступность опубликованного вами материала (ваших достижений) для всех клиентов.
В этой статье мы подробно рассмотрим, как добавить скриншот, опубликовать фото или картинку, загружать видео. Ведь это даст вам возможность показать друзьям свои достижения в игре или выкладывать, например, личные фотографии, не связанные с игровой тематикой.
ВАЖНО. Если публикуемый файл имеет непосредственное отношение к какой-либо из игр, то у вас должно быть подтвержденное в аккаунте право на его использование.
Как загрузить скриншоты в Steam?
В Steam вы можете не только играть в игры, но также и принимать активное участие в жизни Сообщества, загружая скриншоты и рассказывая о своих достижениях и приключениях. Но не каждый пользователь знает, как загружать в Стим снимки экрана. В данной статье мы рассмотрим, как это делается.
Как загружать скриншоты в Стим?
Снимки экрана, сделанные вами в играх с помощью Steam, можно загрузить с помощью специального загрузчика. По умолчанию, чтобы сделать скриншот, необходимо нажать на кнопку F12, но вы можете переназначить клавишу в настройках.
1. Чтобы попасть в загрузчик скриншотов, откройте клиент Steam и сверху, в выпадающем меню «Вид» выберите пункт «Скрншоты».
2. Перед вами сразу же должно появиться окно загрузчика. Здесь вы сможете найти все снимки экрана, которые вы когда-либо делали в Стиме. К тому же они разбиты по категориям, в зависимости от того, из какой игры сделано изображение. Вы можете сделать выборку скриншотов щелкнув на название игры в выпадающем списке.
3. Теперь, когда вы выбрали игру, найдите снимок экрана, которым вы хотели бы поделиться. Нажмите на кнопку «Загрузить». Также вы можете оставить описание скриншота и поставить отметку о возможных спойлерах.
4. Перед началом процесса загрузки вам потребуется подтвердить свои намерения и снова нажать на кнопку «Загрузить». В этом окне будет приведена и информация об оставшемся для вас месте в хранилище Steam Cloud, а также о размере дискового пространства, которое займёт ваш скриншот на сервере. Кроме того, в этом же окне вы сможете установить настройки приватности для вашего снимка. Если вы хотите, чтобы изображение было видимым в центре сообщества, стоит установить настройки его приватности «для всех».
На этом все! Теперь вы можете рассказывать всем участникам Сообщества о своих приключениях и выкладывать скриншоты.
Помимо этой статьи, на сайте еще 12304 инструкций. Добавьте сайт Lumpics.ru в закладки (CTRL+D) и мы точно еще пригодимся вам.
Отблагодарите автора, поделитесь статьей в социальных сетях.
Источник
Как опубликовать скриншот в Steam? Войдите в программу Стим, перейдите в раздел Вид, а далее Скриншоты. Перед вами появляется окно загрузчика, где можно найти все сделанные в программе screenshots, разбитые по категории. Далее жмите на кнопку Загрузить. При желании можно добавить скриншот в Стим через Big Picture или с помощью раздела Иллюстрации в профиле. Рассмотрим каждый из способов более подробно.
Saving a Screenshot
sh: 1: —format=html: not found
Troubleshooting issues may require providing a screen shot to Steam Support
Select your Operating System to learn how:
Please follow the instructions below to save a screenshot to your desktop:
- Recreate the error or unexpected behavior.
- Press the PrtScn key to save a copy of what is being displayed to the clipboard.
- Open the Paint program (Start button > Programs > Accessories > Paint) and go to Edit > Paste to paste the contents of the clipboard.
- Go to File > Save As… and save the file to your desktop (JPG format is preferred).
Screenshots of Game Issues
- Load the game and navigate or play to the point at which the issue occurs.
- Press F12 (this is the default Screenshot key) to save a screenshot.
- After closing the game, Steam’s Screenshot Uploader window will appear. Select the Show on Disk
button. This will open the folder on your hard drive that has the screenshot (s) for the game.
Как загрузить скриншот в Стим: инструкция
На форумах часто звучит вопрос, как добавить скриншот в Steam, и можно ли это сделать. Функционал программы позволяет опубликовать скриншоты, сделанные в Стим в играх, через специальный загрузчик. По умолчанию используется кнопка F12, но по желанию ее можно изменить в настройках. Также доступны и другие пути как загрузить скриншот в Стим. Рассмотрим их подробнее.
Способ №1. С помощью загрузчика
Самый простой метод — применение специального загрузчика. Алгоритм действий имеет следующий вид:
В последнем окне можно выставить настройки приватности, посмотреть размер файла и объем оставшегося пространства. Если вы хотите опубликовать картинку и сделать ее видимой сообществу, выберите «Для всех». При наличии привязки профилей с Фейсбук поставьте отметку и поделитесь изображением в социальной сети (по желанию).
Как только вам удалось опубликовать изображение, можно посмотреть добавленные изображения следующим образом:
Таким способом легко открыть скриншоты в Стиме и посмотреть, какие ранее были добавлены.
Способ №2. Публикация с помощью Big Picture
Для пользователей Steam Big Picture существует специальный способ, как опубликовать скриншот в Стиме. Это опция подойдет тем, что использует подключение на большом мониторе. Для создания фото экрана жмите на кнопку Big Picture и правый триггер. Чтобы опубликовать нужное изображение, сделайте следующее:
После завершения процесса кнопка Поделиться превращается в Посмотреть онлайн. После ее нажатия открывается браузер со страницей вашего screenshot в сообществе Steam.
Способ №3. Через Иллюстрации
Альтернативный метод, как загрузить свой скриншот в Steam — сделать это через стандартный загрузчик картинок. Алгоритм действий такой:
Если стоит вопрос, как опубликовать скриншот в Steam для друзей, во всех рассмотренных случаях при выборе видимости выбирайте пункт Для друзей.
Размещение картинок
Если мы хотим поделиться своими фото или картинками с обществом Steam, то можно это сделать через свой профиль в «Иллюстрациях». Добавляем их таким образом:
- во-первых, скачать файл можно будет, если только он сохранён в формате PNG, JPG или GIF;
- во-вторых, страница диалога для загрузки потребует от вас ввода его имени и дескрипции (описания);
- ну, и в-третьих, указания пути для скачивания
Внизу окна присутствуют параметры открытости добавляемого материала и подтверждение о законности ваших прав на него:
Как добавить скриншот в стим с компьютера
В этом руководстве рассказывается о том, как вносить вклад в жизнь Сообщества Steam, загружая скриншоты, добавляя видео и публикуя иллюстрации. Кроме того, мы углубимся в то, как отметить ваш контент таким образом, чтобы он был виден всем пользователям Сообщества Steam.
Учтите, что для публикации контента, привязанного к продуктам, вам необходимо иметь копию этого продукта на вашем аккаунте.
Центры сообщества могут быть обнаружены на главной странице Сообщества Steam
. Там же вы увидите наиболее популярный контент со всех центров сообщества.
Вы сможете сортировать контент по популярности, а также по дате его публикации. Всё это делается при помощи соответствующих кнопок, которые находятся прямо над пользовательским контентом.
Чтобы найти центр сообщества для какого-то определённого продукта, введите его название в поле, расположенное почти в самом верху страницы.
Также вы можете нажать на кнопку «Центр сообщества»
, которая расположена на странице продукта в
Магазине Steam
.
Скриншоты, сделанные вами в играх с помощью Steam, могут быть опубликованы через загрузчик скриншотов. По умолчанию кнопка для снятия скриншотов через Steam назначена на F12
, однако это можно изменить в настройках.
Чтобы попасть в загрузчик скриншотов, откройте клиент Steam, перейдите в меню «Просмотр»
и нажмите на
«Скриншоты»
.
После этого перед вами сразу появится окно загрузчика скриншотов. Здесь отображаются все сделанные вами скриншоты, разбитые по категориям.
Сделать выборку скриншотов по определённой игре можно, выбрав её название в выпадающем списке, которое расположено почти в самом верху этого окна.
Когда игра выбрана, как уже говорилось выше, вы увидите список всех скриншотов, которые вы в ней сделали. Как только вы найдёте скриншот, которым хотите поделиться, слева вам нужно будет его выбрать и нажать на кнопку «Загрузить»
. Также, если вы хотите, можно оставить к вашему скриншоту описание и поставить отметку о возможных спойлерах.
Перед началом процесса загрузки вам потребуется подтвердить свои намерения и снова нажать на кнопку «Загрузить»
. В этом окне будет приведена и информация об оставшемся для вас месте в хранилище Steam Cloud, а также о размере дискового пространства, которое займёт ваш скриншот на сервере.
Кроме того, в этом же окне вы сможете установить настройки приватности для вашего скриншота и, при желании, разместить его на Facebook, если ваши профили присоединены
. Если вы хотите, чтобы ваш скриншот был виден в центре сообщества, стоит установить настройки его приватности
«для всех»
.
Как только загрузка завершится, вы сможете просмотреть ваш скриншот в Сообществе Steam, нажав на кнопку «Просмотреть онлайн»
.
Просмотреть загруженные вами скриншоты можно и из вашего профиля Steam
, перейдя по ссылке
«Скриншоты»
.
Если вы пользуетесь режимом Steam Big Picture, вы можете делать скриншоты, нажав на кнопку открытия Big Picture и правый триггер. Это поведение можно изменить в настройках Big Picture.
Чтобы поделиться скриншотом, перейдите на экран нужной вам игры через библиотеку и оттуда зайдите в модуль «Скриншоты»
→
«Просмотреть все скриншоты»
.
Как только найдёте скриншот, который вы хотели загрузить, нажмите на кнопку «Поделиться»
.
Затем вы сможете добавить описание, изменить настройки приватности и поставить отметку о возможных спойлерах.
Как только вы будете готовы, нажмите на кнопку «Загрузить»
.
После завершения загрузки кнопка «Поделиться»
изменится на
«Просмотреть онлайн»
. При нажатии на неё внутри режима Big Picture откроется веб-браузер со страницей вашего скриншота в Сообществе Steam.
Просмотреть загруженные вами скриншоты можно и из вашего профиля Steam
, перейдя по ссылке
«Скриншоты»
.
Для добавления видео в ваш профиль Steam необходимо сначала загрузить их на YouTube
.
Также в настройках видео на YouTube должна быть установлена настройка приватности «Публичное», а встраивание должно быть разрешено.
Как можно быстро делать скриншоты в Стим
Выбор средства создания скриншотов зависит от того, зачем вы создаете фотографию. Мы рассмотрим 3 варианта, каждый из которых подходит для определенной цели.
С помощью специальных программ (вариант с редактированием)
Сфотографировать рабочий стол компьютера, в том числе игровой процесс, можно при помощи скриншотеров – специальных программ для создания снимков экрана. Один из наиболее удобных средств для этой цели – приложение ФотоСКРИН. Он отличается нативным управлением, совместим со всеми версиями Windows и стабильно работает на ПК и на ноутбуке. Софт включает в себя редактор, с помощью которого можно добавить на картинку пометки, рисунки и прочие элементы.
Шаг 1. Установите софт
Для начала потребуется скачать инсталлятор программы. В папке «Загрузки» найдите установочный файл с расширением EXE и запустите установку двойным кликом. Следуйте подсказкам установщика для успешного завершения.
Скачайте ФотоСКРИН прямо сейчас!
В один клик создавайте скриншоты, редактируйте их и сохраняйте. Это бесплатно! Установите программу и попробуйте уже сегодня:
Для Windows 10, 8, 7, XP
Через стандартные инструменты Steam
На самой игровой платформе также есть возможности для создания скриншотов. При этом создаются снимки высокого качества с разрешением. Перед тем, как сделать скрин в Стиме через встроенную функцию, ее требуется включить в настройках.
После этого вы можете запускать любую игру, установленную на компьютер через Стим, и делать скрины указанной клавишей. А вот изменять картинки в Стим нельзя. Так что, если вы хотите добавить подсказки, подписи, стрелочки и другие элементы, рекомендуем прочитать о том, как редактировать сделанный скрин.
Используя встроенные возможности Windows
В Windows 10 есть два встроенных приложения, с помощью которых можно сохранить любой стоп-кадр. Оба инструмента можно вызывать комбинацией горячих клавиш.
Стандартные средства Windows могут не сработать, если вы играете в устаревшую игру, управлять которой нужно клавишами, а не мышкой или джойстиком.
Для начала разберемся, как сделать скриншот в стиме через игровую панель Xbox Game Bar. Приложение запускается нажатием кнопок Win (клавиша с логотипом Windows) и G. Появится несколько окон с отображением производительности компьютера. Найдите кнопку с изображением фотоаппарата и нажмите, чтобы сделать скрин.
XBox Game Bar позволяет записывать видео и делать фотографии рабочего стола
Второй вариант – «Набросок на фрагменте экрана». Это средство позволяет фотографировать всю область или выбранный фрагмент. Для его вызова нажмите сочетание клавиш Win + Shift + S и в панели инструментов выберите подходящий режим.
Программа предлагает 4 варианта создания скринов
Как загрузить скриншот в Стим
Все сделанные в игре фотографии, вне зависимости от метода создания, можно добавить во внутреннее сообщество. Загрузить скриншот в Стим можно несколькими способами.
Способ 1. Использование специального загрузчика
Этот вариант подходит для скринов внутренних игр вроде КС ГО, сделанных через клавишу F12.
Фотографию можно сделать видимой только для себя, для друзей или всех пользователей.
Способ 2. Через Steam Big Picture
Функция Steam Big Picture подойдет для тех, кто работает за мониторами Retina высокого разрешения. Данный способ позволяет загрузить только картинки, созданные внутри приложения.
В зависимости от установленных настроек картинка отправится в вашу личную галерею или прикрепится к скриншотам выбранной игры.
Для создания скриншота через Steam Big Picture достаточно нажать на соответствующий триггер в правом нижнем углу. Этот вариант также позволяет делать скрины через джойстик.
Способ 3. Используя раздел «Иллюстрации»
Допустим, что вы сфотографировали игровой процесс сторонними средствами. Что делать, если вы хотите опубликовать скриншот в Steam, а он находится на жестком диске? Выложить в сообщество скрин не из игры можно в разделе «Иллюстрации». Вы можете делиться снимками любого размера.
Не стоит загружать чужие скрины, так как на вас могут пожаловаться, и скрин будет удален, а вы можете подпасть под ограничения. Также Steam запрещает пользователям загрузку картинок с «сомнительным» содержанием и порнографией.
Способ 4. Как опубликовать скриншот в Стиме с телефона
Залить картинку в Steam через телефон можно онлайн, открыв официальный сайт и выполнив вход, либо через приложение. Рассмотрим второй вариант.
Добавление скринов через телефон мало отличается от десктопной версии
Этот же способ действует при работе с планшета. Однако делать скрины через смартфон приложение не позволяет.
Редактирование размещённого контента
Весь материал, размещённый вами и находящийся в Steam, всегда доступен для вашего контроля. Увидеть его можно в правой части собственной страницы.
Редактирование и управление любым из размещённых вами материалов доступно после установки на него курсора и активирования команды «Управление», находящейся от него несколько правее:
Управление своим контентом в Steam
Тип выбранного материала немного видоизменяет набор функций в списке.
Теперь вы не только знаете, как загрузить скриншот в Steam с компьютера, но и как размещать в нём другие материалы, и как их редактировать.
Читайте наши новые статьи, задавайте новые вопросы, делитесь своим опытом в комментариях.
Всем привет. Все мы пользуемся Steam и многие хотят сделать свой профиль красочнее, а неотъемлемая часть красивого профиля — это скриншоты. В этой статье вы узнаете о скриншотах намного больше, чем вы знали раньше. Если кратко, то мы рассмотрим несколько хитростей, благодаря которым вы сможете оформить свой профиль, что безусловно порадует не только вас, но и понравится тем, кто впервые зайдёт к вам в профиль.
Покажу все на примере игры Counter-Strike: Global Offensive. Вы можете использовать данный способ в любых целях, тут главное фантазия.
Представим ситуацию: Вы похвастались своему другу или знакомому что когда-то у вас был нож, но вы его продали. Ваш собеседник наверняка попросит доказательство. Я думаю, никто не хочет выглядеть вруном. Если уж врать, то до конца. Скриншот ножа в стиме, мне кажется — это приличное доказательство. Сейчас я расскажу, как все это провернуть.
1) Находим в интернете скриншот любого чужого ножа (а лучше несколько скринов одного и того же). 2) Заходим в игру и делаем любой скриншот. 3) Выходим из игры и видим такое окошко:
4) Нажимаем «Показать на диске». Не закрывайте окошко. 5) Открывается папка со скриншотами. Находим наш ненужный скриншот, который мы сделали исходя из второго пункта и копируем его название. 6) Переименовываем наш скачаный скрин с ножом. 7) Копируем наш левый скрин в эту папку с заменой. 
Вот, что у нас получилось:
Ставим на витрину, как доказательство того, что когда-то у нас был нож.
P.S. Как я уже сказал, вы можете использовать это как угодно. Так же можете таким методом загружать абсолютно любые картинки, не касающиеся игр.
Эта хитрость поможет нам похвататься тем, что у нас якобы есть. На самом же деле это ложь. В данном примере мы рассмотрим GTA V. Почему же нельзя сделать все как в способе №1? Все потому, что если мы зальем скриншоты из GTA 5 через CS: GO, то когда люди будут открывать скриншоты, будет видно что они из кс. Поэтому тут все чуть иначе:
1) Ищем скриншоты из нужной нам игры, которой и хотим похвастаться. У нас это будет GTA V. 2) Теперь нам нужна какая-нибудь абсолютно любая сторонняя игра. Тут может подойти любая пиратская игрушка. Я взял игру Stranded 2. 3) Переименовываем .exe нашей игры в Grand Theft Auto 5 (в моем случае).
5) Дальше заходим в эту игру через Steam, делаем скриншоты и дальше все как в способе №1.
Как сделать красивую витрину из четырёх скриншотов
Наверняка вы не раз видели красиво оформленные профили, на которых стояло четыре скриншота, выглядящие как одно целое. Этот способ поможет вам украсить ваш Steam профиль. Если у вас конечно есть витрины. Так же подробнее про витрину иллюстраций вы можете прочитать в этой статье .
1) Нам понадобится шаблон (трафарет) — ссылка на него 2) И вот этот сайт (ну или Photoshop). 3) Делаем все как на видео-инструкции.
В данной статье речь пойдёт не о игре вообще, а о «Steam», на которую «подсажены» тысячи, а может быть сотни тысяч пользователей. Сделать скриншот в «Стиме» можно двумя способами.