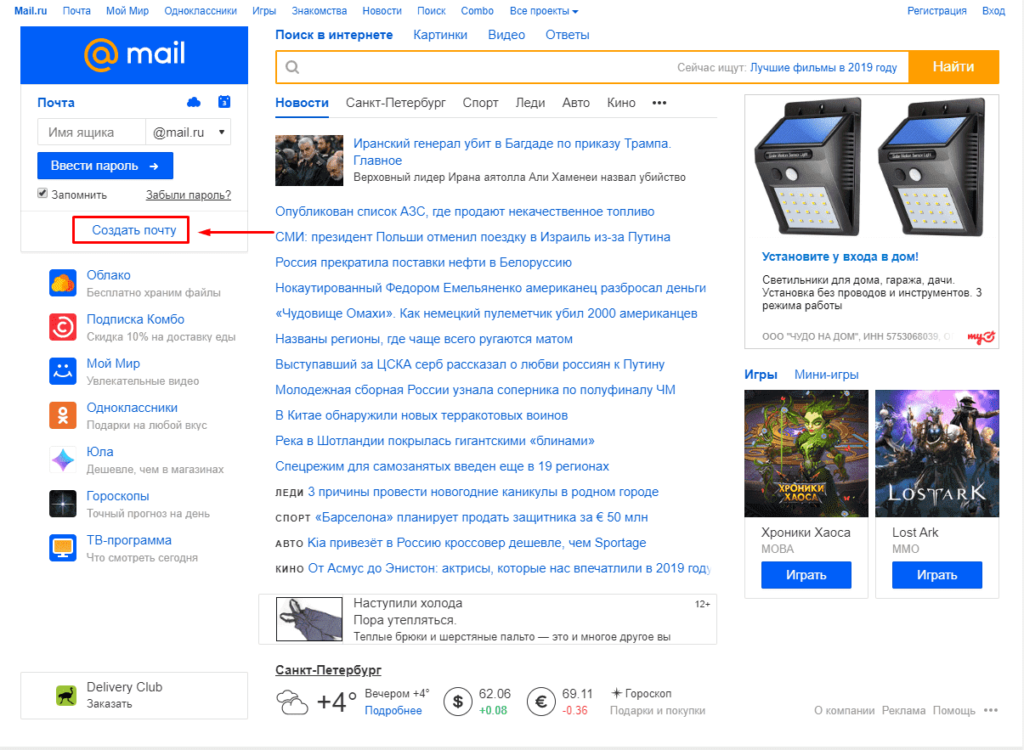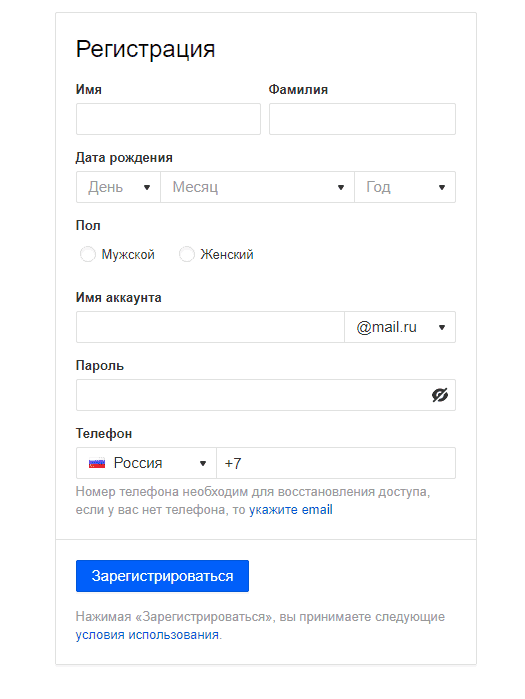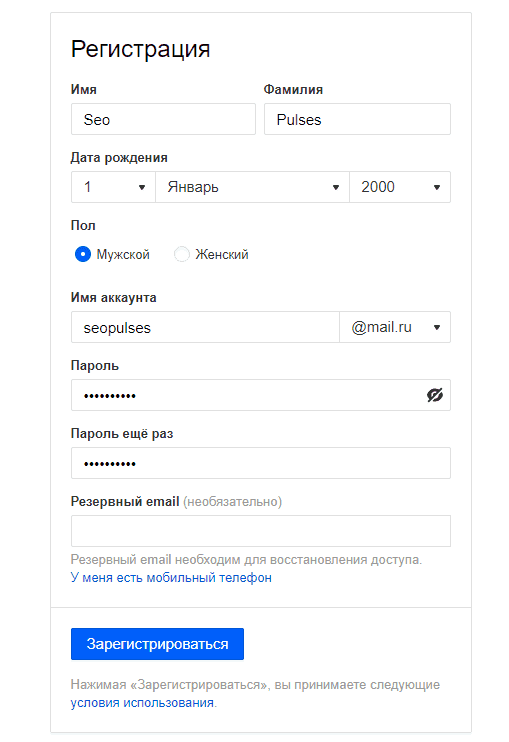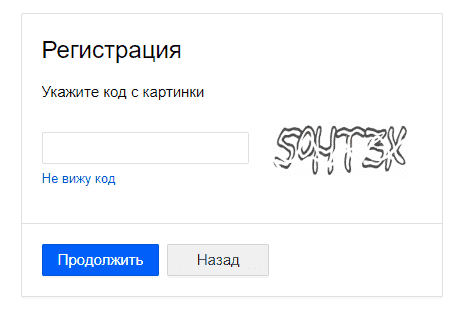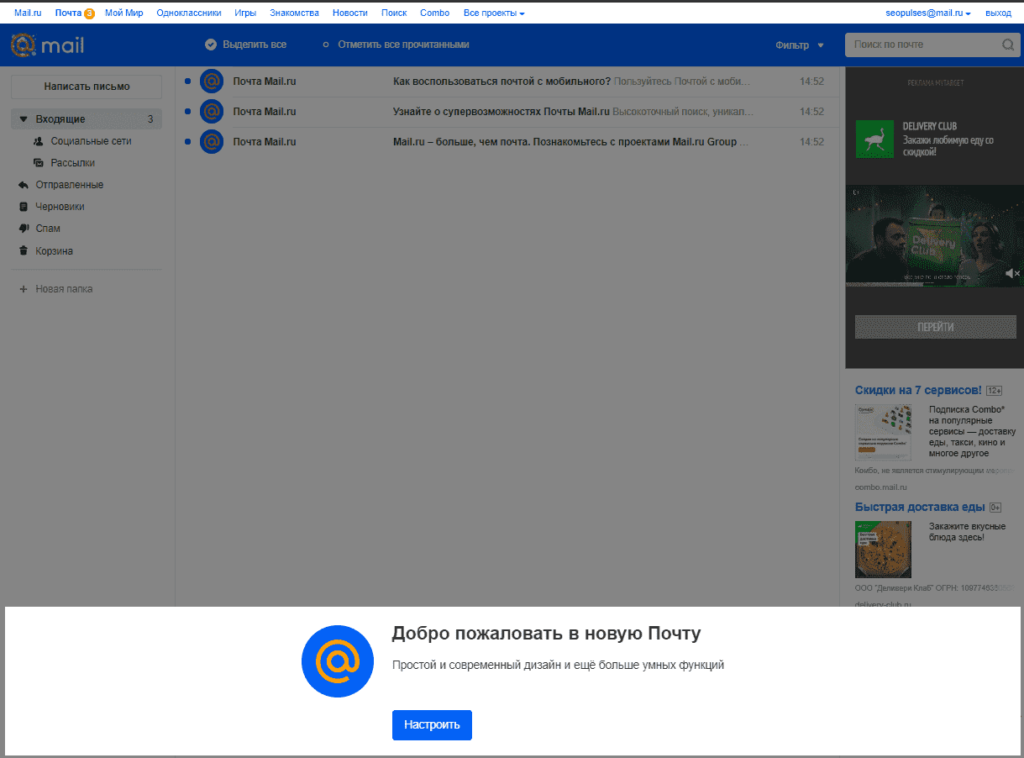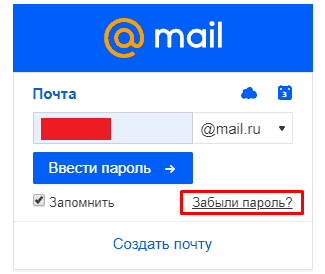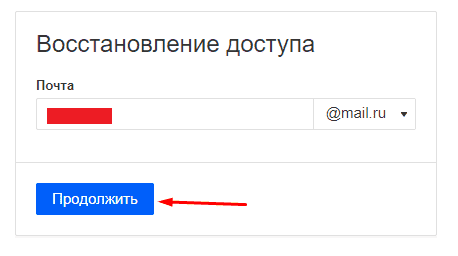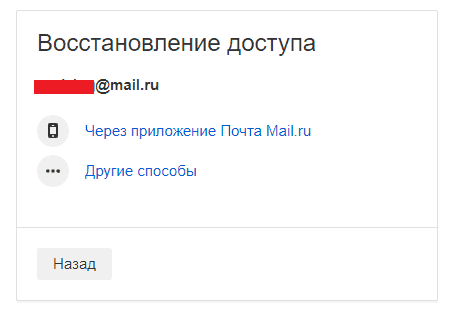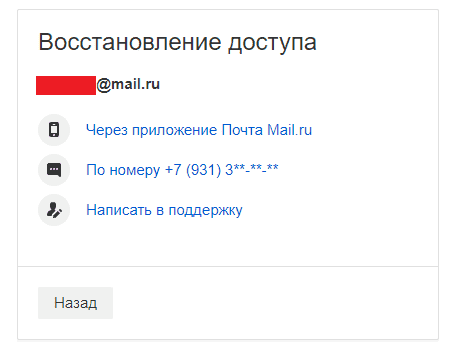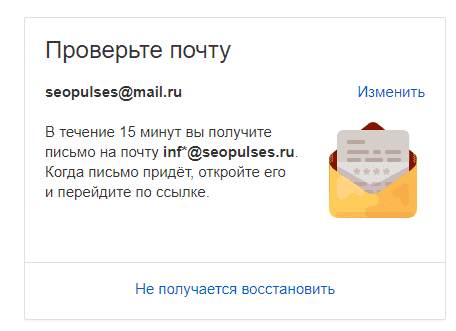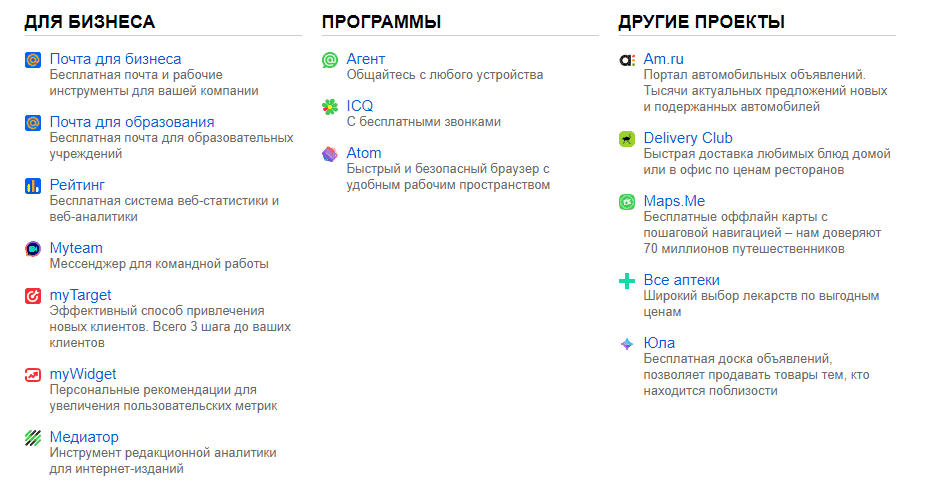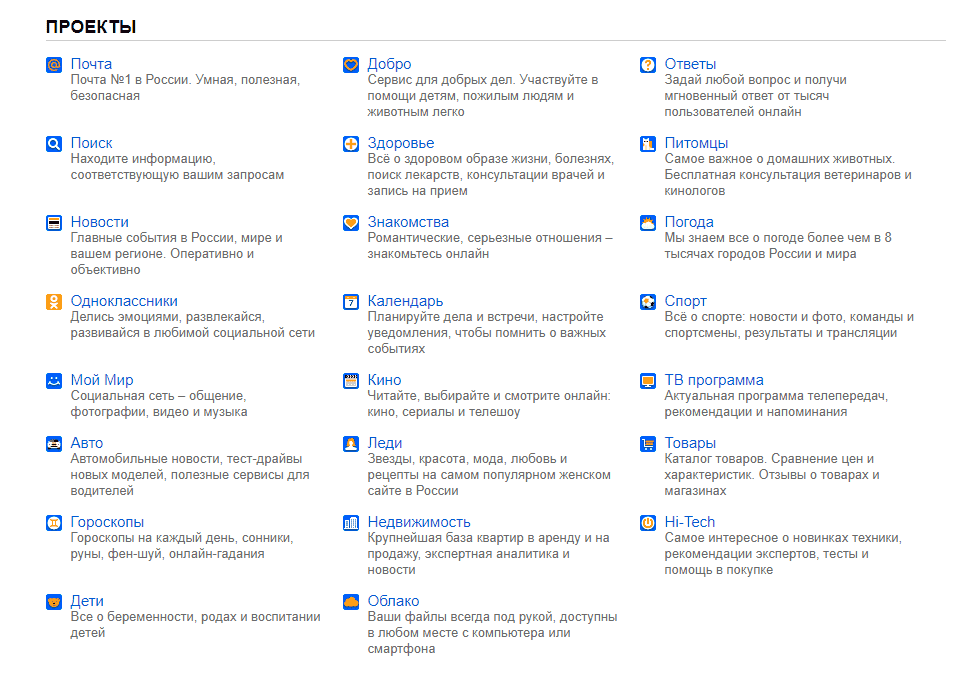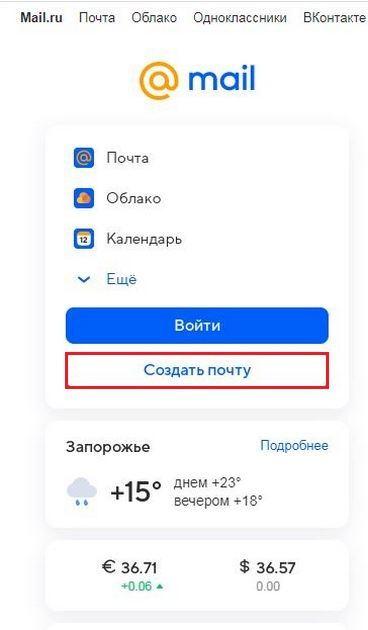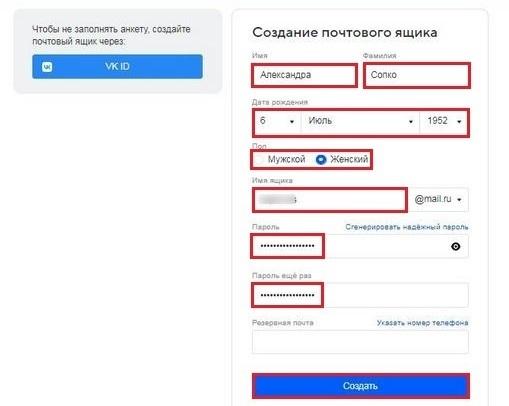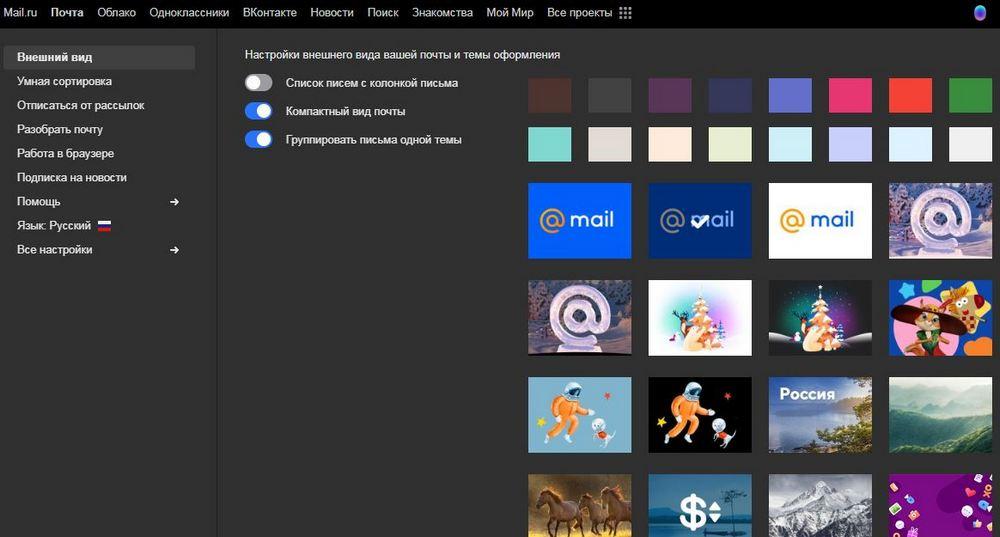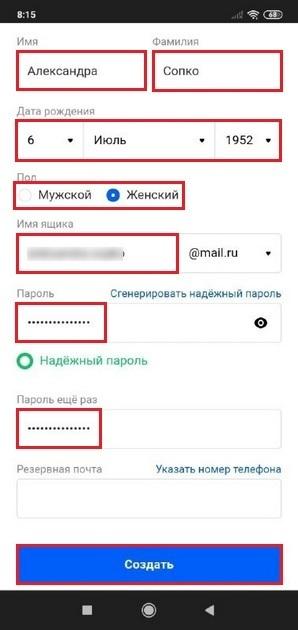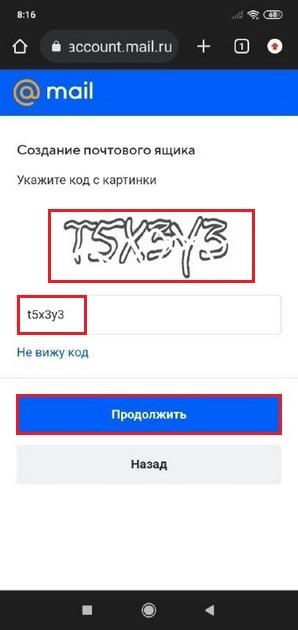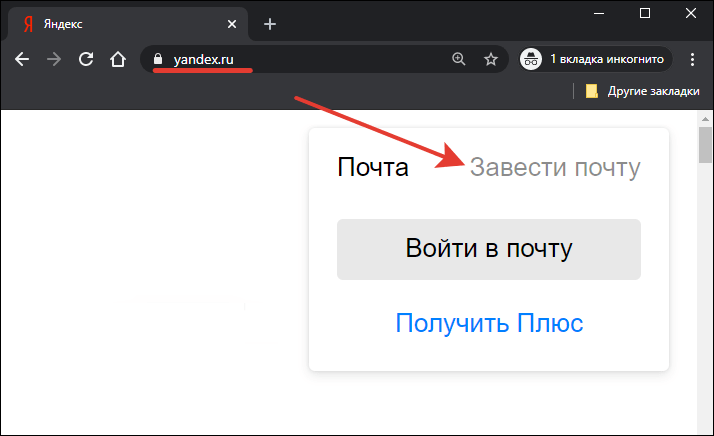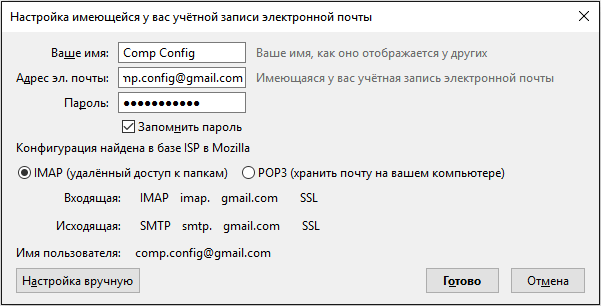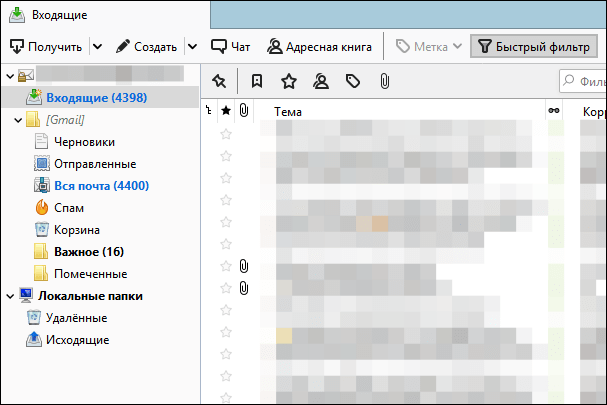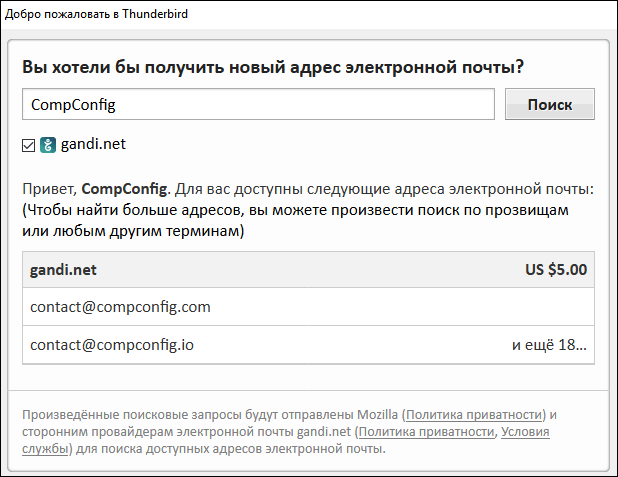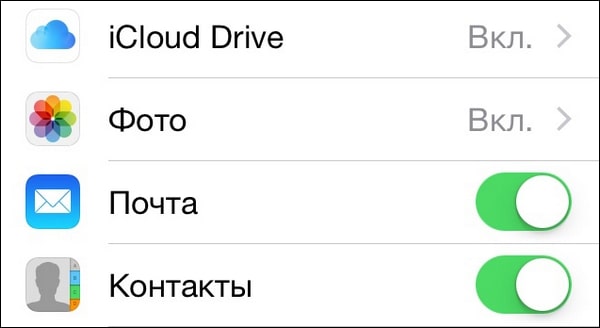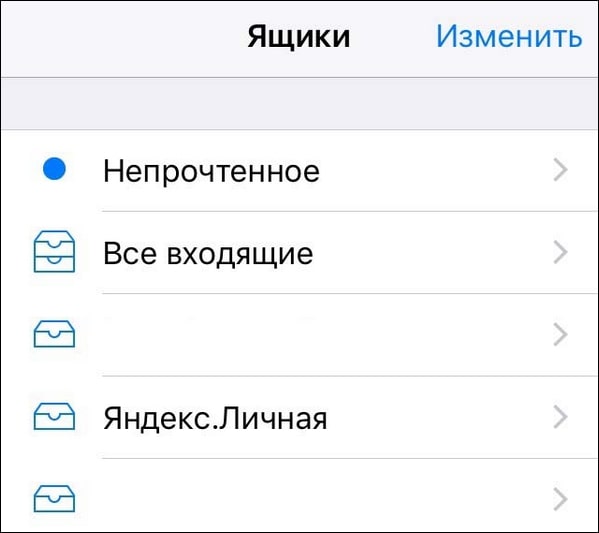Заполнить анкету
Как заполнить регистрационную анкету при создании нового ящика в Mail.ru
Подтвердить создание ящика
Как подтвердить регистрацию по СМС, звонку и коду без указания номера
Создать ящик с аккаунтом VK ID
Как зарегистрировать ящик в Почте Mail.ru с помощью единого аккаунта VK
Как выбрать имя ящика и пароль
Полезные советы, которые помогут придумать надежный пароль и выбрать имя для ящика
Проблема при создании ящика
Не могу зарегистрироваться, не подходит код или не удается зарегистрироваться без номера
Почта Mail.ru
(он же аккаунт Mail) — это простой способ воспользоваться всеми
сервисами компании, а для его создания потребуется выполнить простую
инструкцию.
- Создание аккаунт;
- Восстановление доступа;
- Доступ к сервисам.
Создание почты Mail.ru
Чтобы создать аккаунт потребуется посетить сайт https://mail.ru/ сайт после чего нажать на «Создать почту».
После
заполняем следующие поля:
- Имя;
- Фамилия;
- Дата рождения;
- Пол;
- Имя аккаунта. Именно к нему будет прибавлена приставка @mail.ru.
Соответственно, если ввести seopulses, то почта будет seopulses@mail.ru; - Пароль;
- Подтверждение пароль. Необходимо продублировать введенный выше
пароль; - Номер мобильного телефона. На него будет отправлено
смс-сообщение с кодом для подтверждения права владения номером.
После этого получаем СМС и вводим ее в
соответствующее поле и нажимаем на кнопку «Зарегистрироваться».
Вводим капчу.
Все готово.
Если у Вы не хотите привязывать личный номер
мобильного к Паспорту аккаунта можно выбрать альтернативный способ, нажав на
кнопку «Укажите email».
Далее заполняем ту же форму, но вместо номера можно
указать запасной адрес почты, в том числе созданный, например, через Коннект.
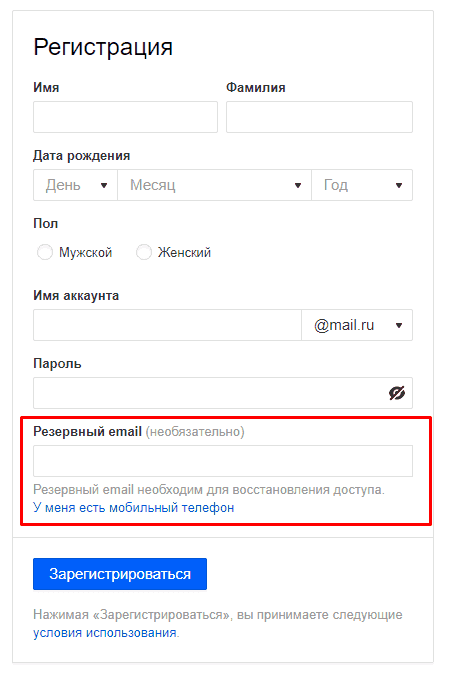
Восстановление доступа к учетной записи Мэйл
Для того, чтобы восстановить доступ к аккаунту
потребуется кликнуть на «Забыли пароль».
После вводим электронную почту, которую нужно
восстановить и нажимаем на кнопку «Продолжить».
После система предложит подходящий способ
восстановления (в примере через приложение Почта Mail.ru).
Выбрав «Другие способы» можно увидеть другие методы
восстановления пароля.
Выбрав, например, через резервную почту будет
отправлено письмо с кодом на email.ru.
В представленном письме будет указана ссылка для смены
пароля.
Возможности аккаунта Mail
После регистрации Вы получаете доступ к следующим
сервисам:
- Почта для бизнеса;
- Вебмастер;
- Систему аналитики Top;
- Пульс;
- MyTarget;
- Диск;
- Юла;
С полным перечнем проектов Mail Group можно ознакомиться на странице https://mail.ru/all.

Советы
…а ещё защитить ящик, придумать красивый адрес и запустить рассылку
Около четырёх миллиардов людей на планете пользуются почтовым ящиком. Он помогает регистрироваться в разных сервисах, оформлять заказы, отправлять и получать письма. Электронный адрес — ключ ко многим вещам, о которых мы редко задумываемся.
Рассказываю, как быстро зарегистрироваться в популярных почтовиках, подобрать надёжный пароль и отправить первое письмо (или много писем).
Как зарегистрироваться в популярных почтовиках
Яндекс.Почта
Шаг 0. На старте Яндекс.Почта предлагает «Создать аккаунт» или «Войти». Аккаунт — единый для всех сервисов: Диска, Маркета, Музыки и других.
Шаг 1. Вводим имя и фамилию. Яндекс предложит несколько вариантов логина, выбираем среди доступных. Можно придумать и свой логин, но тут лучше без особого креатива. Никаких «omen666», если хотите пользоваться почтой в серьёзных целях, отправлять письма и делать рассылки. Логин будут видеть получатели.
Шаг 2. Придумайте пароль. Сервис подскажет, если нужно добавить больше разных символов. Ведь если пароль слишком простой, злоумышленники легко подберут его и доберутся до писем и другой информации.
Шаг 3. Добавьте действующий номер телефона. Если вы потеряете пароль, он поможет восстановить доступ к ящику. Также через номер можно защитить аккаунт с помощью SMS-пароля.
Вуаля! У нас есть почтовый ящик — чистый, без единого входящего и исходящего письма.
Кстати, Яндекс предлагает добавить пользователей и работать с несколькими адресами одновременно. Через эту функцию мы можем привязать резервный email для восстановления пароля.

Новые статьи у вас на почте
Как развиваться в диджитал. Какие каналы сейчас в тренде. Как зарабатывать больше и поднимать чек за свои услуги.
Gmail
Шаг 0. Открываем Gmail или нажимаем на «Почта» в правом верхнем углу google.com.
В новом окне нажимаем «Создать аккаунт». Он единый для Gmail, Analytics, Docs и других продуктов Google. Также с его помощью можно регистрироваться во многих сторонних сервисах.
Шаг 1. Придумайте имя, логин и пароль (выше есть инструкция, как это сделать для Яндекс.Почты).
Gmail не предлагает и не помогает подобрать логин автоматически. Придумать его нужно самостоятельно.
Помимо стандартных сервисов для личного пользования, компания предлагает пакет Google Workspace. Он включает расширенные функции для компаний и команд, в числе которых защищенная корпоративная почта с собственным адресом.
Чтобы получить доступ к этому набору инструментов, перейдите в раздел «Для бизнеса» на стартовом экране. Далее нужно будет выбрать подходящий тариф. Подписка стоит от $6 в месяц за пользователя.
Mail.ru
Шаг 0. Заходим на Mail.ru. В левом верхнем углу находим кнопку «Создать почту».
Шаг 1. Сначала сервис предлагает выбрать адрес почтового ящика. Если есть аккаунт во ВКонтакте, можно зарегистрировать почту через VK ID.
Шаг 2. Дальше Mail.ru предлагает указать всю остальную информацию: имя, фамилию, дату рождения, пол и пароль. Если с паролем что-то не так, сервис подскажет.
Шаг 3. Оставьте номер или резервную почту, чтобы восстановить пароль, если забудете.
Шаг 4. Вишенка на торте регистрации — вводим цифры и буквы с картинки.
После регистрации на почте вас ждут три письма. Они знакомят с почтой и сервисами Mail.ru.
Как придумать красивый почтовый адрес
Красивый адрес — читабельный, аккуратный, от которого приятно получать письма. Часто в его основе лежат:
- имя и фамилия;
- имя и фамилия + цифры;
- выдуманный никнейм;
- инициалы.
Если вы хотите использовать почту для работы, то в адресе нежелательно использовать никнеймы или абстрактные слова. Лучше всего в такой ситуации подойдут имя и фамилия:
| Подойдут для работы | Лучше не использовать |
|
viktor.syhorykov@mail.ru alexandramarinina12@gmail.com olga_the_lawyer@yandex.ru |
OlegSatan666@gmail.com pussydestroyer@mail.ru NasyfffkaSlAdKiYpUpS@yandex.ru |
Иногда получить адекватный адрес просто не получается — все возможные варианты заняты другими пользователями. Выход: попробовать создать почту на другой платформе (например, Mail.ru вместо Gmail) или завести корпоративный адрес. В корпоративной почте вместо названия сервиса после @ будет стоять домен вашего сайта.
| Обычная почта | Корпоративная почта |
| achetkov@gmail.com | achetkov@mycomany.com |
Как обезопасить ящик от взлома
Подобрать надёжный пароль. Хороший пароль содержит буквы в разном регистре, минимум одну цифру или знак. Сервисы обычно показывают шкалу надёжности пароля — старайтесь сделать его максимально защищённым. Лучше, чтобы пароль не перекликался с общедоступной информацией: именем супруга, детей, кота, любимой группы, девичьей фамилией матери или любимым блюдом.
| Ну такое | Надёжный |
|
qwerty123 password65 svyatoslav1981 12345678arkash |
wh73bbR#nmJK qhLu78$1lUi gErVorN55##hjPP |
Не открывать подозрительные письма. Если не знаете, от кого письмо и на какой сайт ведёт кнопка или ссылка, то по ней лучше не переходить. Возможно это фишинг — мошенник под видом известного бренда пытается похитить ваши персональные данные.
Например, тут мошенники прикидываются «Вконтакте», чтобы выманить у людей их данные для входа
Использовать менеджер паролей. Используйте программу, которая хранит все логины и пароли в одном месте. В Словаре Unisender есть материал о том, что такое менеджер паролей и как его выбрать.
Менять пароли. Не используйте один и тот же пароль. Злоумышленник, который подобрал старый пароль, попробует взломать с ним новый аккаунт.
Настроить двойную аутентификацию. Это подтверждение пароля с помощью ещё какого-то канала: SMS, кода в Viber или в Google Authenticator. Даже если мошенник подберёт данные для доступа, он не сможет получить дополнительный код из вашего устройства.
Не светить пароль в общественных местах. Не вводите пароль на рабочем или университетском компьютере. Если пришлось, то проследите, чтобы пароль не сохранялся для повторного входа.
Как отправить первое письмо
Если адресат один или несколько
Шаг 0. Если хотите написать письмо в Gmail, то жмите слева на кнопку «Написать».
Шаг 1. Появится окно с адресом получателя, темой и телом письма.
Начните вводить имя получателя. Если имя есть в адресной книге, либо вы уже получали или отправляли письмо, то адрес мгновенно появится. Нажмёте «Копия» или «Скрытая копия» — добавите адресатов, которые тоже получат письмо.
Придумайте тему письма. Пишите по сути, чтобы получатель сразу понял, о чём пойдёт речь.
Шаг 2. Выберите шрифт и не переусердствуйте с выделением текста. Письмо должно легко читаться и не быть похожим на шахматную доску или одеяло из разных лоскутков.
Шаг 3. Нажмите на скрепочку, если хотите прикрепить к письму файл. Документ не должен весить больше 25 мегабайт. Если хотите отправить «тяжелый» файл, загрузите его на облачное хранилище и дайте ссылку на него в письме.
Шаг 4. У Gmail доступна функция конфиденциальной отправки. Вы отправляете письмо, а получатель может открыть его, если введёт код. Полезно, если нужно отправить секретную информацию.
Если адресатов много
В почтовых сервисах (Gmail, Mail.ru) можно отправлять письма группам адресов, но делать массовые рассылки здесь нельзя. Это значит, что отправить одно сообщение сразу на 200-300 адресов они не дадут.
Для массовых рассылок используют специальные сервисы рассылки (например, Unisender). В них можно создать красивое HTML-письмо, загрузить адреса нужных пользователей и отправить сообщения. Результаты рассылки можно отслеживать: вы можете смотреть, кто читал письмо и кликал по ссылкам. В сервисах рассылки можно отправлять неограниченное количество писем.
Отправляйте массовые рассылки в Unisender
Красивые шаблоны, статистика рассылок, высокая доставляемость. Бесплатно до 1500 писем в месяц.
Попробовать
А что если мне нужен почтовый ящик на час?
Такая почта часто нужна, чтобы быстро зарегистрироваться в каком-то сервисе или протестировать рассылки, если вы занимаетесь email-маркетингом. Я знаю 2 способа сделать одноразовую почту.
Добавить «+» или «.» в существующий адрес. Если ваша почта на Gmail, то вы можете поставить в конце логина «+» и дописать любые символы перед «@». Cервисы будет воспринимать такой адрес как новый, но письма всё равно будут приходить вам.
Похожая фишка работает и с точкой. Если поставить её в любом месте логина до «@», то другие сервисы будут считывать адрес как новый. При этом письма всё равно будут приходить вам.
| Наш адрес | Другой адрес для сторонних сервисов, но по-прежнему наша почта для Gmail |
| vasyapupkin@gmail.com |
vasyapupkin+friends@gmail.com vasyapupkin+service@gmail.com vasya.pupkin@gmail.com va.sy.a.pu.pki.n@gmail.com |
Создать адрес в сервисе временной почты. Если вам нужна временная почта для регистрации, но вы не хотите получать письма на свой ящик, то воспользуйтесь специальными сервисами. Работают они так: мы придумываем адрес, используем его для каких-то целей, получаем письмо, и адрес благополучно исчезает через какое-то время.
Рассказываю о 3 сервисах, в которых можно создать временную почту.
TempMail
TempMail утверждает, что «временная почта — отсутствие обязательств и рисков». На сайте TempMail написано «временная», но нигде не указано сколько времени она будет действовать.
CrazyMailing
В CrazyMailing письма удаляются через 10 дней. Все ящики общедоступные, нет регистрации и паролей. Поэтому не стоит использовать их для каких-то конфиденциальных данных.
Email On Deck
Email On Deck можно создать одноразовый ящик за два простых шага: подтверждаем, что мы не робот, и пользуемся почтой.
Чтобы проверить входящие письма на временной (одноразовой) почте, нужно зайти на сайт сервиса пока ящик ещё доступен.
ЭКСКЛЮЗИВЫ ⚡️
Читайте только в блоге
Unisender
Поделиться
СВЕЖИЕ СТАТЬИ
Другие материалы из этой рубрики
Не пропускайте новые статьи
Подписывайтесь на соцсети
Делимся новостями и свежими статьями, рассказываем о новинках сервиса
«Честно» — авторская рассылка от редакции Unisender
Искренние письма о работе и жизни. Свежие статьи из блога. Эксклюзивные кейсы
и интервью с экспертами диджитала.
Как бесплатно создать электронную почту
В этом уроке я покажу, как создать электронную почту на компьютере или телефоне. Мы научимся регистрировать ящик в бесплатных почтовых сервисах Mail.ru, Yandex.ru, Gmail.com.
Содержание:
- Что такое электронная почта
- Как создать почту на компьютере
- Mail.ru
- Яндекс
- Gmail.com
- Как создать почту на телефоне
- Приложение Mail.ru
- Приложение Яндекс
- Приложение Gmail.com
- В мобильном браузере
Что такое электронная почта
Электронная почта – это уникальный адрес в интернете, на который люди со всего мира могут писать сообщения и добавлять к ним вложения. Главное отличие такого ящика от обычного – то, что сообщения доставляются моментально в цифровом виде.
Другие названия электронной почты: email, электронный ящик, мыло, майл.
Обслуживают электронные ящики специальные сайты – почтовые сервисы. Наиболее надежные: Яндекс, Gmail.com (google), Mail.ru. Для получения нового адреса нужно заполнить анкету в одном из этих сервисов. А именно ответить на несколько вопросов о себе, выбрать логин и придумать надежный пароль.
Логин – это основная часть названия ящика. Он должен быть уникальным в системе, написан английскими буквами (можно использовать цифры, точку, дефис).
Лучше всего в качестве логина указать фамилию, первые буквы имени и отчества, например, konstantinov.i.k. Если в сети существует такой пользователь, можно поменять последовательность или добавить цифры (например, день рождения).
Пароль – это буквенно-цифровой код, которым будет открываться ящик. Он должен быть надежным, чтобы злоумышленники не смогли подобрать его через специальные словари.
Пароль должен состоять минимум из 8 символов. В нем должны быть указаны заглавные буквы, цифры и символы. Пример: @Nkon34$nIk
Как создать ящик на компьютере
Mail.ru
1. Перейдите на сайт mail.ru.
2. Нажмите на кнопку «Создать почту».
3. Заполните анкету для регистрации:
- Введите Имя и Фамилию.
- Установите дату рождения.
- Выберите ваш пол.
- В поле «Имя аккаунта» придумайте логин.
- Придумайте надежный пароль и повторите его.
- Введите свой номер мобильного, чтобы вы всегда смогли восстановить доступ при утере логина или пароля.
- Нажмите «Зарегистрироваться».
4. Введите в поле отправленный смс код подтверждения и нажмите «Продолжить».
Регистрация успешно завершена, и почта готова к работе!
Теперь люди смогут отправлять вам письма на этот адрес. Пример: komarov.k.w@mail.ru. Где komarov.k.w – логин, @ – обозначение, что это email, mail.ru – почтовый сервис.
Яндекс
1. Перейдите по адресу yandex.ru.
2. Нажмите на «Завести почту» в правом верхнем углу сайта.
3. Заполните анкету:
- В первые два поля введите имя и фамилию.
- Придумайте логин.
- Придумайте надежный пароль и повторите его.
- Введите номер телефона, чтобы можно было восстановить доступ при утрате логина или пароля.
- Нажмите на кнопку «Подтвердить номер».
Введите в поле полученный смс код.
И нажмите на кнопку «Зарегистрироваться». Всё – новый адрес успешно создан!
Теперь люди смогут отправлять письма на этот ящик. Пример: juravleva.d.v@yandex.ru. Где juravleva.d.v – логин, @ – обозначение, что это email, yandex.ru – почтовый сервис.
Gmail.com
1. Перейдите на сайт gmail.com.
2. Нажмите на «Создать аккаунт».
3. Заполните форму регистрации:
- В первых двух полях напечатайте имя и фамилию.
- Придумайте имя пользователя, на которое вам будут приходить сообщения.
В моем случае логин был свободным, но если он будет занят, система оповестит об этом – нужно будет придумать что-то другое. - Придумайте и подтвердите надежный пароль.
4. Прикрепите номер мобильного телефона для защиты в случае утери логина или пароля.
Введите в поле отправленный в смс код и нажмите «Подтвердить».
5. Укажите резервный email, если он имеется. Также добавьте день, месяц и год рождения, выберите пол.
Можно прикрепить номер телефона к сервисам Google, но на данном этапе мы пропустим этот пункт.
6. Прочитайте и примите «Условия использования».
Аккаунт успешно создан!
Теперь вы можете получать письма на этот адрес. Пример: lebedev.m.w@gmail.com. Где lebedev.m.w – логин, @ – обозначение, что это email, gmail.com – почтовый сервис.
Как создать ящик на телефоне
Для удобства работы с письмами создатели почтовых сервисов выпустили приложения для телефонов и планшетов. Такие программы отслеживают получение сообщений и мгновенно оповещают об этом владельца.
На своем опыте могу сказать, что в приложении сообщения приходят примерно на минуту раньше, чем при получении в браузере.
В данном разделе мы рассмотрим пример установки приложений от сервисов Mail.ru, Yandex.ru и Gmail.com. А также регистрации в них нового ящика.
Приложение Mail.ru
1. Откройте Google Play, в поле поиска напишите почта mail.ru. Или перейдите по ссылке. Установите программу.
Выйдет запрос на предоставление разрешений. Нажмите «Принять» и пойдет процесс скачивания.
2. После установки запустите приложение. Нажмите на кнопку «Создать новую почту».
3. Заполните поля в анкете:
- Добавьте имя и фамилию, дату рождения и пол.
- Придумайте имя аккаунта, которое будет вашим адресом.
- Придумайте надежный пароль.
- Прочтите условия и поставьте галочку на пункте «Я прочитал и принимаю следующие условия использования».
4. Добавьте номер мобильного телефона.
Введите полученный в смс код.
Вот и всё – ящик успешно зарегистрирован и добавлен в мобильное приложение!
Приложение Яндекс
1. Откройте Google Play, в поле поиска напечатайте яндекс почта, выберите приложение и нажмите «Установить». Или перейдите по ссылке.
Разрешите доступ к данным, нажав на кнопку «Принять».
2. Запустите приложение. В самом нижнем углу нажмите на пункт «Заведите Яндекс.Почту».
3. Добавьте номер телефона, на который будет зарегистрирован ящик.
4. Напечатайте имя и фамилию, придумайте логин и пароль.
Нажмите на кнопку «Зарегистрироваться», а затем «Перейти к почте».
Поздравляю, регистрация успешно завершена!
Приложение Gmail
Обычно приложение Gmail установлено в системе Android по умолчанию. Если у вас в телефоне его нет, то установите по ссылке. Или вручную:
- Откройте Google Play.
- В поле поиска напишите gmail.
- Нажмите на кнопку «Установить».
- Нажмите «Принять» во всплывающем окошке.
Откройте приложение Gmail. Нажмите на «Добавить адрес электронной почты».
Выберите «Google».
В нижнем левом углу нажмите на кнопку «Создать аккаунт».
Приступаем к заполнению анкеты
Введите имя и фамилию.
Введите ваш номер телефона, к которому Gmail привяжет электронный ящик.
Введите в поле полученный в смс код.
Заполните общие сведения: день, месяц и год рождения, пол.
Выберите предложенный из списка электронный адрес или создайте свой.
Как создать свой email:
- Нажимаем на «Создать другой адрес Gmail».
- Придумываем логин.
- Нажимаем «Далее» и придумываем пароль.
Google предложит привязать номер к сервисам. На данном этапе пропустим этот пункт.
Далее прочтите и примите «Условия использования и конфиденциальности».
Всё – регистрация завершена!
Нажмите «Далее» и откроется папка «Входящие».
Как создать ящик в мобильном браузере
В данном разделе мы рассмотрим пример создания нового электронного ящика через мобильный браузер и сервис Mail.ru.
1. Откройте мобильный браузер, например, Google Chrome или Safari.
2. Перейдите на сайт m.mail.ru и нажмите «Регистрация».
3. Заполните анкету:
- Введите имя и фамилию.
- Установите дату рождения.
- Выберите пол.
- Придумайте имя пользователя.
- Придумайте надежный пароль и повторите его для проверки.
- Прикрепите номер телефона.
Нажмите на кнопку «Зарегистрироваться». Введите в поле полученный в смс код и нажмите «Продолжить».
Регистрация завершена.
Дата публикации: 04.09.2019
Автор: Илья Курбанов
Доброго времени суток всем!
Эх…
Сегодня без электронного почтового ящика (также его называют e-mail, электро-почта, «мыло» и прочие производные) и не туда и не сюда. На каком бы сайте вы не регистрировались, в 99% случаев вас попросят указать свою почту. К тому же, по e-mail удобно скидывать различные документы и файлы вашим коллегам по работе и друзьям.
Нередко, мне задают вопросы относительно создания и настройки почтового ящика. Я решил из коротких ответов на каждый из них — собрать статью, с самыми основными моментами по заведению своей собственной электронной почты 👌, своего рода мини-инструкцию. Думаю, для людей, не шибко разбирающихся с цифровыми технологиями, она будет весьма полезной.
В качестве примера взял самый известный и удобный почтовый сервис Mail.ru. В принципе, регистрация и в других почтовых сервисах будет очень похожа на мой пример, большинство действий будут выполняться аналогично.
Ну что же, приступим…
*
📌 В помощь!
Где создать почту: сервисы для регистрации почтового ящика. Найди красивый и короткий E-mail
*
Создание электронной почты на Mail.ru
Статью построю в форме пошаговых действий. Думаю, разбираться с каждым шагом будет и проще, и быстрее, чем если бы это просто был текст с парой фото.
Кстати, почему именно Mail.ru:
- сервис бесплатен и очень популярен (эту почту знают все!);
- размер почты не ограничен (могут быть сотни сообщений);
- все письма в ящике проходят автоматическую проверку антивирусом;
- есть сервис по передаче больших файлов (т.е. можно отправлять письма, например, с прикрепленным файлом, размер которого 1-2 ГБ информации, удобно же!?);
- при заведении ящика — получаете также доступ ко множеству интересных сервисов компании Mail.ru.
📌 ШАГ 1
Адрес сервиса Mail.ru — https://mail.ru/
Первым делом необходимо открыть официальный сайт Mail.ru (ссылку я привел выше). В меню сайта (слева) — нажмите по ссылке «Регистрация нового ящика».
Mail.Ru — почта, поиск в интернете, новости, игры
📌 ШАГ 2
Далее у вас на экране появится небольшая форма, которую нужно заполнить. В ней нужно указать:
- имя, фамилию, дату рождения, пол: указывайте достоверные сведения. Если вдруг вас взломают, или вы забудете и потеряете пароль, то восстановить доступ к почте можно будет только, если указаны достоверные сведения;
- желаемый почтовый адрес: здесь нужно написать латинскими буквами и цифрами свой желаемый адрес почты. Например, aleks@mail.ru или ivanov@mail.ru. Правда, такие адреса почты уже заняты, но все равно можно подобрать что-нибудь интересное ✌. Главное при выборе адреса знайте, что чем он короче и звучнее (чтобы легко его было продиктовать по телефону) — тем лучше!
- пароль: чем сложнее — тем лучше (главное, чтобы его не забыли сами);
- номер мобильного телефона: обязательно свой и действующий. Благодаря телефону, можно восстановить доступ к почтовому ящику (например, если забудете пароль, его можно будет сбросить с помощью телефона).
Регистрация: заполнение формы
📌 Важно!
Очень рекомендую запомнить или лучше даже записать свой адрес почтового ящика, пароль и номер телефона от него (актуально, если у вас несколько номеров).
Хоть, специалисты по безопасности и не рекомендуют держать в блокноте (записной книжке) адрес почты и пароль — для начинающих, я именно так и рекомендую сделать (т.к. слишком много информации сразу не откладывается в память, тем более, для человека которому всё в новинку) …
Кстати, вторая часть адреса почтового ящика может быть не только «@mail.ru», но и «@inbox.ru», «@list.ru», «@bk.ru». Если, например, ящик alex92@mail.ru — занят, то попробуйте поочередно остальные окончания, возможно, что alex92@bk.ru будет свободен (хотя, конечно, адрес с mail.ru более предпочтителен и популярен)!
Кроме Mail.ru можно выбрать другое окончание вашей почты
Также стоит отметить, что кроме номера телефона можно указать другой свой e-mail. Например, удобно в тех случаях, когда вам нужна вторая почта: одна для работы, а вторая личная.
Вместо телефона можно указать e-mail
📌 ШАГ 3
Если вы все данные ввели верно и ошибок не выявлено, должно показаться окно с подтверждением регистрации: нужно ввести код с картинки и нажать «Продолжить» (защита от роботов и спама, ошибочных регистраций).
Кстати, если при регистрации вы укажите номер мобильного телефона: на него также придет код для подтверждения номера (его также нужно будет ввести для подтверждения).
Регистрация - указание кода с картинки
Важно!
Кстати, если вы очень долго не пользуетесь почтой — то ваш почтовый ящик могут приостановить (а в последствии удалить). Раньше срок такой «заморозки» наступал через 3 месяца (сейчас, вроде бы, несколько был увеличен). Поэтому, если почтой очень редко пользуетесь — заходите хотя бы раз в месяц для проверки ящика…
*
Настройка почты / наводим порядок
📌 ШАГ 1: авторизация
Вообще, в подавляющем большинстве случаев, сайт Mail.ru вас автоматически переадресует на страницу настроек (и вы начнете с загрузки фото и выбора темы, см. шаг 2 и 3 ниже).
Но если переадресации не случилось, заходите на главную страницу Mail.ru и в меню слева введите свои данные: имя ящика и пароль от него (я, кстати, рекомендовал даже записать эти данные для начала работы).
Mail.Ru — введите название и пароль от почты
Примечание: поставьте галочку «Запомнить» (она находится под кнопкой «Войти»), благодаря этому — вам ненужно будет каждый раз вводить свое имя ящика и пароль от него: браузер запомнит эти данные и автоматически их будет подставлять за вас. Очень удобно!
📌 ШАГ 2
В самом начале настройки сервис Mail.ru попросит вас загрузить свое фото и ввести свою подпись (например, «С уважением, Александр» — это будет показываться автоматически в конце каждого вашего письма).
Фото загружать не обязательно, но по опыту скажу, что фотография в аккаунте делает более приятным общение, к вам более серьезно относятся, да и собеседнику понятно с кем имеет дело 👌…
Если у вас есть веб-камера, то можно сделать снимок прямо в режиме онлайн.
Настройка почты — загрузка фото
📌 ШАГ 3
В следующем шаге Mail.ru предложит выбрать вам тему: цветовое и дизайнерское оформление вашей странички почты. Конечно, это дело вкуса каждого, но рискну дать один совет: выбирайте что-нибудь светлое и не слишком пестрое. Так намного удобнее и нагляднее работать с почтой, писать и читать письма.
Выбор тем, кстати, достаточно велик, найдется на любой вкус: и любителю игр, и любителю футбола (спорта), да и фанат фильмов — все найдут себе тему по душе!
Настройка почты — выбор темы
📌 ШАГ 4
У Mail.ru также есть специальное приложение для смартфона. После его установки на телефон, вам будут приходить уведомления на него о новых письмах в вашем почтовом ящике.
Вы сможете прямо с телефона просматривать их, и отвечать на особо срочные из них. Очень удобно, фактически работа с почтой будет как с SMS (только размеры сообщений никто не ограничивает 👀).
Настройка почты — установка приложения в смартфон (можно сделать после)
В общем-то, основная настройка почты на это завершена. Т.е. дальше вы увидите обычное окно (см. скриншот ниже), в котором будет 3 сообщения от сервиса Mail.ru.
Адрес вашей почты — всегда отображается в верхней части страницы (можно сразу же копировать его оттуда и вставлять в сообщение свои знакомым). Так же отмечу, что все письма в ящике проверяются встроенным антивирусом (что уже большой плюс!). В боковом меню отображаются различные папки с письмами:
- входящие: все письма, отправленные на вашу почту, отображаются в этой папке, и ждут вашего ознакомления с ними;
- отправленные: здесь находятся все письма, которые отправили вы;
- черновики: письма, которые вы написали, но никуда не отправили (удобно использовать черновики, когда вы пишите большое письмо);
- спам: сюда помещаются всякие рекламные рассылки, «мусор», возможно сообщения от каких-то адресов вы сами внесете в спам (рекомендую время от времени проверять папку, особенно, когда ждете откуда-то письма, просто иногда в нее помещаются письма по ошибке);
- корзина: здесь находятся все удаленные вами письма (через определенное время корзина автоматически очищается (раньше срок был равен 30 дням)).
Входящие — Почта Mail.Ru и еще 2 страницы
📌 ШАГ 5
Совет по работе с письмами…
Когда вы боле-менее освоитесь с почтой и начнете раздавать свой адрес знакомым, на различных сайтах и т.д. — к вам на почту станет приходить достаточно много писем.
Некоторые из них можно прочитать и сразу удалить (или ответить), а некоторые будут нужны и через месяц, и возможно через год! Но эти нужные письма, лежание в папке «Входящие», сильно мешают и отвлекают от работы с новой корреспонденцией.
Я рекомендую вам завести еще несколько папок (т.е. чтобы кроме «Входящие» у вас были папки, например, «С работы», «С сайтов игр» и т.д.)!
Для этого в боковом меню нажмите по ссылке «Настроить папки» (под корзиной).
Почта Mail.Ru - Настройка папок
Далее нажмите кнопку «Добавить папку».
Добавление папки в почту
Дайте ей название (чтобы было понятно, о чем она), и задайте ее положение (я обычно, помещаю папку во «Входящие»). После нажмите кнопку «Добавить».
Примечание: кстати, дополнительно каждую папку можно защитить паролем, в качестве дополнительной защиты. Удобно, когда компьютер используется несколькими пользователями, и вы не хотите, чтобы некоторые личные письма кто-то прочитал (случайно ☝).
Настройки папки (можно защитить паролем)
Теперь при чтении какого-нибудь нового письма, вы можете в 2 клика мышкой отправить его на сохранение в какую-нибудь папку. Например, я письма от Mail.ru отправил в папку «Работа» (см. скрин ниже: кнопка «Переместить»).
Почта Mail.Ru - Перемещение письма в другую папку
После чего, пользоваться почтой становится куда удобнее: после прочтения письма просто решаешь, что с ним делать — удалять, либо отвечать, либо (если некогда) просто сохранить в какой-нибудь папке.
Входящие — Почта Mail.Ru: теперь полный порядок!
На этом все, что хотел сказать по поводу создания электро-почты!
*
Теперь у вас есть свой собственный почтовый ящик, на который вы можете получать письма от других людей и сами рассылать их.
В общем-то, полноценно работать в сети!
Удачи!
👋
Первая публикация: 19.12.2017
Корректировка: 18.09.2022


Полезный софт:
-
- Видео-Монтаж
Отличное ПО для создания своих первых видеороликов (все действия идут по шагам!).
Видео сделает даже новичок!
-
- Ускоритель компьютера
Программа для очистки Windows от «мусора» (удаляет временные файлы, ускоряет систему, оптимизирует реестр).
Как просто создать электронную почту Mail ru
Mail.ru — популярный почтовый сервис, который ценится пользователями за простоту и функциональность. Электронная почта, а также другие полезные веб-службы сервиса доступны абсолютно бесплатно. Чтобы получить собственный ящик, достаточно пройти быструю процедуру регистрации. В этом материале рассмотрим, как можно создать свою электронную почту Mail.ru на компьютере или мобильном устройстве.
Регистрация на ПК
Тем, кто ранее не сталкивался с регистрацией в электронной почте, будет проще в этом случае воспользоваться компьютером. Процедура регистрации занимает минимум времени. В отличие от таких почтовых сервисов, как Яндекс и Gmail, здесь не требуется подтверждение регистрации по номеру телефона через СМС-код. Благодаря этому процедура регистрации на Майл.ру проходит намного быстрее и удобнее. Пользователям, которые боятся столкнуться с трудностями во время создания электронной почты, поможет наша пошаговая инструкция:
- В первую очередь открываем браузер на компьютере и в его строке вводим адрес Mail.ru. В результате этого мы попадем на нужный ресурс. Далее в левой части страницы нажимаем команду «Создать почту», чтобы завести собственный почтовый ящик.
- Дальше для создания e-mail адреса необходимо заполнить небольшую анкету. В ней потребуется указать имя и фамилию нового пользователя, а также дату рождения. Заполнив эти пункты, переходим к полю «Имя ящика». Необходимо придумать логин, который будет использоваться для входа в почту. Это же имя будет использоваться в адресе электронной почты до значка «@». Создав логин, остается придумать безопасный пароль и повторить его еще раз, чтобы убедиться в отсутствии ошибок. После этого нажимаем Создать.
- После нажатия Создать, сервис попросит подтвердить намерение создания нового ящика. Чтобы система могла удостовериться в том, что учетную запись создает действительно человек, нужно ввести комбинацию символов, которая появится на изображении. В том случае, если буква или цифра на картинке плохо просматривается, можно нажать «Не вижу код», чтобы обновить капчу на другую. После ввода проверочной комбинации жмем Продолжить.
- В результате этого будет создан новый e-mail адрес. Сразу же после регистрации и перехода в почтовый ящик, будет предложено выполнить его настройку. Это не обязательная процедура, т.к. все функции будут функционировать даже без ее выполнения. Однако, если хочется нормально оформить свой почтовый ящик, нажимаем Настроить.
- Во вкладке «Внешний вид» можно изменить стиль оформления почты. Например, можно изменить цветовую схему на темную. Также можно выбрать красивую тему с фоновым изображением из списка предложенных. Менять оформление необязательно, при необходимости этот пункт можно пропустить.
При создании электронного ящика особое внимание следует уделить созданию пароля. Крайне важно, чтобы он был безопасным, т.к. иначе существует вероятность взлома учетной записи. Желательно, чтобы кодовая комбинация содержала не менее 10 символов, состояла из букв латинского алфавита, цифр и специальных символов.
На этом процесс создания почтового ящика в сервисе Mail.ru можно считать завершенным. Закрыв окно настроек, можно перейти к созданию электронных писем. Как видно, процедура довольно простая — это одно из главных преимуществ службы Mail.ru. Следуя предложенной инструкции, вероятность ошибок или других трудностей, при этом исключается.
Регистрация на смартфоне
Компьютер давно перестал быть основным средством для выхода в интернет. Современные почтовые сервисы функционируют и на мобильных устройствах. Это не удивительно, так как почта на телефоне — это очень удобный инструмент. Для отправки или чтения писем не нужен компьютер, а процесс создания сообщений максимально удобен для пользователей, независимо от их опыта.
Процесс регистрации электронной почты на смартфоне такой же простой, как на ПК. Для этого не потребуются какие-либо особые навыки. Сервис оптимизирован таким образом, чтобы завести почтовый ящик здесь смогли даже те пользователи, которые раньше никогда не пользовались подобными веб-инструментами.
Следует учесть, что зарегистрироваться в почте можно с помощью мобильной версии в браузере смартфона, либо в фирменном приложении. Мы рассмотрим первый вариант регистрации. Однако, если установлено мобильное приложение, можно воспользоваться предложенной пошаговой инструкцией, т.к. порядок действий практически ничем не отличается. О том, как завести почту в Mail.ru на мобильном устройстве, расскажет следующая инструкция:
- Открываем браузер на смартфоне. Это может быть, как стандартная программа для выхода в интернет, так и предварительно установленное приложение, например, Google Chrome, Yandex.Браузер или Opera. Далее в адресную строку вводим адрес Mail.ru, чтобы попасть на нужный сайт. Здесь, как и на компьютере, нажимаем кнопку «Создать почту».
- Далее необходимо заполнить анкету нового пользователя. Прописываем фамилию и имя, указываем дату рождения и пол. После этого, как и в случае с ПК, придумываем логин, который также будет выполнять функцию адреса электронной почты. Далее придумываем безопасный пароль, который будет использоваться для входа в учетную запись. Если самостоятельно придумать надежный код не удается — жмем кнопку «Сгенерировать». В этом случае сервис автоматически подберет безопасный пароль. При этом его обязательно нужно запомнить. Заполнив все поля, нажимаем Создать в нижней части экрана.
- Далее подтверждаем создание электронного ящика. Для этого вводим комбинацию символов, которая появится на экране. Затем для завершения регистрации жмем Продолжить.
В результате получаем готовый электронный ящик, который можно использовать сразу же после регистрации. Используя логин и пароль, который были придуманы при регистрации, можно войти в учетную запись с других устройств, например, с компьютера или планшета. Эти же данные используются при запуске мобильного приложения Mail.ru, которое можно загрузить на телефон бесплатно.
Заключение
Mail.ru — популярный сервис, который во многом превосходит аналогичные сервисы от других разработчиков. Одно из ключевых достоинств данной платформы — простая процедура регистрации, что позволяет завести e-mail адрес буквально за несколько минут. Создать электронный ящик можно как на компьютере, так и в телефоне. Причем алгоритм действий на всех устройствах будет одинаковым. Благодаря этому данный сервис идеально подойдет даже для тех, кто раньше не регистрировал почтовый ящик и имеет минимальный опыт в данном вопросе.
Видео по теме
Электронный ящик есть примерно у каждого второго жителя планеты: по крайней мере, так посчитали специалисты Google. Если вы ещё не успели завести его себе, то можете исправить этот недостаток и создать email прямо сейчас, чтобы получить новые возможности для работы с сайтами и различными сервисами в интернете.
Содержание
- Что такое электронная почта
- Бесплатные русскоязычные почтовые сервисы
- Яндекс.Почта
- Gmail
- Почта Mail.ru
- Рамблер.Почта
- Yahoo Почта
- Как создать почту на компьютере и ноутбуке
- В браузере
- В почтовом клиенте
- Как создать почту на смартфоне
- На Android
- На iOS
- Сторонние почтовые клиенты для Android и iOS
Что такое электронная почта
Электронная почта (e-mail) — это общее название для сервисов, которые позволяют отправлять, принимать и сортировать письма. Прямо как обычная почта, только в компьютере или телефоне. Помимо текста в письмах могут быть и вложения: документы, изображения, аудио, видео, архивы.
Чтобы отправить кому-то электронное письмо, вам нужно иметь свой почтовый ящик и знать email-адрес получателя. Адрес электронной почты состоит из двух частей: логина пользователя, который он придумывает сам, и названия почтового сервиса — например, gmail.com. Между именем пользователя и названием сервиса обязательно должен стоять знак @. Пример email-адреса выглядит так: mypost@gmail.com.
Сервисов электронной почты очень много. Собственная служба доставки писем есть почти у каждой поисковой системы: Яндекс, Google, Mail.ru, Yahoo, Rambler и т. д. Владельцы техники Apple часто регистрируют ящики на iCloud Mail. Это примеры бесплатных почтовых сервисов, многие из которых, помимо основной функции, предоставляют пользователям дополнительные «плюшки», например, место на сервере для хранения файлов.
Почтовые ящики также могут создаваться на хостингах, используя домен сайта. Обычно это корпоративные адреса — например, admin@compconfig.ru. По имени домена сразу видно, какому сайту принадлежит эта электронная почта.
Также существуют платные почтовые сервисы. От бесплатных они отличаются тем, что не содержат рекламы, надежно защищают от спама (назойливых рекламных писем от различных сайтов и компаний) и обеспечивают высочайший уровень защиты аккаунта. Примеры платных email-сервисов Fastmail и Runbox. Стоимость их использования — от 1 до 10 долларов в месяц в зависимости от сервиса и тарифа. Впрочем, при всех достоинствах у этих двух ресурсов есть и недостаток — отсутствие русского языка. Писать на них письма можно на каком угодно языке, но все названия кнопок и меню будут на английском.
Если вы беспокоитесь о конфиденциальности информации, которую передаёте или получаете через электронную почту, то вам пригодятся почтовые сервисы с функцией шифрования. Самый известный — ProtonMail. Но есть и другие: Mailfence, CounterMail, Tutanota (для открытия некоторых сайтов может потребоваться VPN).Такие сервисы используют для защиты данных сквозное шифрование, то есть прочитать письмо может только адресат.
Электронная почта почти всегда нужна для регистраций на различных веб-ресурсах. Например, если вы создаёте страницу в социальных сетях, то без указания email это сделать не удастся. Однако многие сервисы «грешат» рассылками своих писем на адреса зарегистрированных пользователей без их согласия. Чтобы этого избежать, можно создать два почтовых ящика: один — для общения и работы, второй — для регистраций на различных сайтах.
Альтернативный вариант — создание временного почтового ящика, которым можно воспользоваться один или несколько раз подряд, после чего он перестаёт работать. Для временных email существуют специальные ресурсы: Dropmail, Crazymailing, Mohmal, Minuteinbox и другие. Однако такую непостоянную почту стоит использовать только на сайтах, которые вы не собираетесь посещать регулярно. Если вы регистрируетесь в социальной сети или в интернет-магазине, где будете совершать покупки неоднократно, используйте постоянный email.
Более подробно о сервисах временной электронной почты можно прочитать в этой статье: https://compconfig.ru/internet/servisy-vremennoj-elektronnoj-pochty.html
Бесплатные русскоязычные почтовые сервисы
Далее вы познакомитесь с популярными в рунете сервисами, на которых можете зарегистрировать электронную почту бесплатно. А кроме того, получить доступ к их дополнительным функциям, например, к облачному хранилищу.
Яндекс.Почта
Яндекс.Почта — email-сервис поисковой системы Яндекс. При регистрации на нем в дополнение вы получаете 10 Гб в облачном хранилище Яндекс.Диск, а также единый аккаунт для доступа к другим ресурсам компании: электронному кошельку Яндекс.Деньги, Яндекс.Музыке, Яндекс.Маркету и т.д.
Объём ящика не ограничен, в нем можно хранить сколько угодно писем. Кроме того, здесь есть встроенный переводчик, который при распознавании иностранного языка предлагает перевести текст на русский.
Gmail
Gmail — почтовый сервис Google. При создании ящика здесь вы получаете аккаунт для доступа ко всей экосистеме корпорации: YouTube, облачному хранилищу Google Диск, Календарю, Документам, Таблицам и другим сервисам.
Входящие сообщения в Gmail автоматически делятся на категории: соцсети, промоакции, оповещения и форумы, что облегчает поиск нужных писем. Кроме того, у вас появляется 15 Гб в облачном хранилище Google Диск.
Почта Mail.ru
У Mail.ru тоже есть собственный почтовый сервис, которым можно пользоваться бесплатно. При создании ящика на нём вы получаете единый аккаунт для работы с другими проектами компании, например, сервисом доставки Delivery Club. Эту почту также можно использовать для быстрой регистрации в играх, которые принадлежат Mail.ru.
Как у Яндекс и Гугл, у Mail.ru тоже есть облачное хранилище, доступ к которому вы получаете бесплатно при создании почты. Каждому новому клиенту в бессрочное пользование предоставляется 8 Гб.
Рамблер.Почта
Компания Rambler тоже предлагает свом пользователям бесплатный ящик с неограниченным объёмом для хранения писем.
Почта, созданная на этом ресурсе, становится единым аккаунтом для доступа к другим проектам Rambler, среди которых онлайн-кинотеатр Okko, сайты Championat.com, Lenta.ru, Газета.ru, Afisha.ru и т.д. Однако в отличие от других бесплатных русскоязычных сервисов, облачного хранилища у Rambler нет.
Yahoo Почта
Yahoo Mail — один из самых старых и популярных почтовых сервисов в мире. В западном сегменте интернета Yahoo держит лидерство уже десятилетие, а вот в рунете у него много более успешных конкурентов. Сервис полностью переведён на русский язык, поэтому вы без проблем можете пользоваться всеми его функциями.
В плане доступа к другим проектам почта Yahoo представляет мало интереса для пользователей рунета, ведь все эти проекты на английском языке. Зато здесь тоже есть облачное хранилище, но получить к нему доступ можно только за дополнительную плату. За использование почты сервис деньги не берёт.
Как создать почту на компьютере и ноутбуке
Для создания электронного ящика на ПК и ноутбуке нужен браузер и доступ в интернет. Также вы можете воспользоваться специальными приложениями — почтовыми клиентами, чтобы управлять корреспонденцией без запуска веб-обозревателя.
В браузере
Несмотря на то, что бесплатных сервисов электронной почты достаточно много, процесс создания ящиков на них практически не отличается. Мы покажем последовательность шагов на примере Яндекс.Почты.
- Откройте сайт Яндекса.
- Кликните по ссылке «Завести почту» в правом верхнем углу.
- На странице регистрации введите имя и фамилию. Конечно, сверять их с записями в паспорте никто не будет, но для постоянного ящика мы рекомендуем указывать настоящие данные.
- Придумайте логин. Это может быть любое слово, написанное на латинице. Самый простой способ — использовать свое имя/фамилию или их сочетание. Логин не должен начинаться с цифры и содержать знака нижнего подчёркивания (__). Допускается использование точки и дефиса. Если логин занят, то появится соответствующее уведомление. В таком случае вам нужно придумать другое слово. После регистрации изменить логин нельзя.
- Придумайте и запомните надёжный пароль для входа в аккаунт. Введите его второй раз для подтверждения.
- Укажите номер телефона. Он будет использоваться только для восстановления доступа, если вы забудете пароль. Нажмите «подтвердить номер» и введите код, который придёт в SMS.
- Если не хотите указывать номер, кликните по ссылке «У меня нет телефона». Яндекс предложит выбрать контрольный вопрос, ввести ответ и символы для проверки того, что вы живой человек, а не робот.
- Уберите галочку с пункта «Я соглашаюсь создать Яндекс.Кошелек», если не собираетесь пользоваться этой платёжной системой. Либо оставьте: он может быть вам полезен, например, при покупках в интернет-магазинах.
- Нажмите «Зарегистрироваться», чтобы завершить создание электронного ящика.
После регистрации вернитесь на главную страницу Яндекса. В правом верхнем углу вместо ссылки «Завести почту» вы увидите логин, который указали при создании ящика. Ниже будет ссылка на «Почту» и Яндекс.Диск — ваше облачное хранилище, в котором вы можете держать любые файлы.
На других сервисах порядок создания ящика аналогичный. Если какой-то этап вызывает вопросы, то вы без труда найдете официальную инструкцию. Для этого достаточно написать в поисковике «Как создать почту на …» и вставить название сервиса, например, как создать почту на Gmail или как создать почту на Mail.ru.
В почтовом клиенте
Если вы хотите управлять почтой без запуска браузера, то установите на компьютер почтовый клиент. Рассмотрим использование таких программ на примере самого популярного бесплатного приложения Mozilla Thunderbird.
Порядок действий:
- Через браузер создайте почту на любом бесплатном почтовом сервисе.
- Установите и запустите программу Thunderbird.
- В поле «Настроить учётную запись» кликните по ссылке «Электронная почта».
- Укажите имя и фамилию, адрес созданной ранее электронной почты и пароль от ящика. Нажмите «Продолжить».
- Затем Thunderbird предложит вам выбрать протокол обработки входящей почты: IMAP или POP3. Разница между ними указана в скобках на скриншоте ниже. При использовании IMAP все письма и вложения будут храниться на сервере, а вы получаете к ним доступ через почтовый клиент. При использовании протокола POP3 почта будет храниться на вашем компьютере.
- Нажмите «Готово» для сохранения конфигурации.
После добавления email-адрес отобразится в боковом меню Thunderbird. Кликните по нему, чтобы зайти в ящик. Возможно, вам придется ещё раз ввести логин и пароль, чтобы разрешить программе доступ к корреспонденции.
Thunderbird позволяет создавать дополнительные почтовые ящики. Для этого в окне настройки учётной записи следует нажать кнопку «Получить новый адрес электронной почты».
Однако эта услуга платная. Стоимость такого ящика — от 1 до 45 долларов в год.
Если вам чем-то не понравился Mozilla Thunderbird, вы можете использовать другие бесплатные почтовые клиенты.
Например:
- eM Client — это приложение полностью заменяет стандартный почтовый клиент Microsoft Outlook. Оно подключает электронные ящики в автоматическом режиме, поддерживая в том числе российские почтовые сервисы. eM Client имеет и платную версию Pro, однако большинство ее возможностей доступно и в бесплатной.
- Claws Mail — простой клиент, который добавляет аккаунты разных почтовых сервисов в полуавтоматическом режиме. Вам нужно указать лишь почтовый адрес и протокол соединения. Адреса серверов приёма и отправки писем программа добавит самостоятельно.
Существуют также полностью платные клиенты, например, Mailbird и The Bat!. Но их приобретение оправдано только в случае, если вы работаете с большим количеством писем или нуждаетесь в дополнительном шифровании переписки.
Как создать почту на смартфоне
Для управления электронной почтой на мобильных устройствах есть стандартные приложения, встроенные в систему, но вы можете использовать и почтовые клиенты сторонних разработчиков.
На Android
Для полноценной работы с ОС Android вам понадобится почтовый аккаунт Gmail. Кроме него вы можете использовать на устройстве ящики, зарегистрированные на других сервисах: Yandex, Mail.ru и т. д.
В качестве основного почтового клиента удобно использовать встроенное приложение «Gmail«, доступное на всех смартфонах и планшетах с Android вне зависимости от марки: Honor, Xiaomi Redmi, LG и т.д.
Познакомимся с ним поближе:
- Откройте приложение «Настройки».
- Перейдите в раздел «Аккаунты».
- Нажмите «Добавить аккаунт».
- Выберите подходящий сервис — например, Google для создания почты на Gmail.
- Зайдите в существующий профиль или нажмите «Создать аккаунт» (для себя).
- Введите имя и фамилию.
- Укажите дату рождения и пол.
- Выберите предложенный адрес почты или укажите свой вариант.
- Задайте пароль не короче 8 символов.
- Укажите номер телефона для восстановления пароля в случае утраты доступа.
- Сохраните учётную запись.
Для просмотра email на Android запустите Gmail и коснитесь значка папки с входящими письмами. Если на телефоне несколько аккаунтов, то вы можете переключаться между ними, нажимая на иконки в поисковой строке.
Вы также можете добавить в Gmail почтовые ящики, зарегистрированные на других сервисах: Outlook, Yahoo, Mail.ru. Яндекс.Почта, Exchange и прочих. Но их настройки придется указывать вручную.
Собственный почтовый клиент есть у владельцев телефонов Samsung. Он называется Samsung Email и его можно использовать вместо стандартного приложения Gmail, подключив ящики от сервисов Gmail, Yahoo, Outlook и т. д. Принципиальной разницы в использовании и настройке этой программы нет — вам просто нужно указать в ней логин и пароль от email.
На iOS
Владельцы iPhone и iPad имеют возможность зарегистрировать почтовый ящик на iCloud — облачном сервисе, к которому подключаются устройства Apple. Для создания нового аккаунта требуется только устройство и доступ в интернет через Wi-Fi или мобильную сеть. Адрес почты на iCloud одновременно станет вашим идентификатором Apple ID — учётной записи, предоставляющей доступ ко всем сервисам Apple: App Store, iCloud, Найти iPhone, FaceTime, iMessage и т.д.
Как создать емайл на iCloud:
- Откройте приложение «Настройки».
- Перейдите в раздел «Почта, адреса, календари».
- Нажмите «Добавить учётную запись».
- Выберите тип «iCloud».
- Нажмите «Создать Apple ID».
- Укажите имя и фамилию, дату рождения. Добавляйте реальные данные, так как они могут понадобиться при обращении в службу поддержки.
- На странице «Apple ID» отметьте опцию «Получить бесплатный e-mail в iCloud».
- Придумайте имя для почтового ящика. Если оно уже занято, то вы получите соответствующее уведомление. В таком случае придётся указать другой вариант.
- Придумайте и дважды введите пароль. Он должен состоять минимум из 8 символов, а также содержать хотя бы одну цифру, строчную и прописную букву.
- Выберите контрольные вопросы и введите ответы на них. Указывайте сведения, которые вы точно не забудете. Ответы на контрольные вопросы помогут восстановить доступ к аккаунту, если вы не вспомните пароль.
- Укажите адрес резервного емайл, на который будет выслана инструкция для восстановления пароля от ящика на iCloud в случае утери.
- Отключите опцию «Обновления», если не хотите получать на почту письма от Apple с информацией о продуктах и услугах.
- Прочитайте и примите условия использования сервиса.
- Подтвердите резервный адрес почты, перейдя по ссылке из уведомления.
Чтобы отправлять и принимать корреспонденцию с почтового ящика iCloud, нужно добавить его в стандартное приложение «Почта».
Как это сделать:
- Откройте приложение «Настройки».
- Перейдите в раздел «Пароли и учётные записи».
- Нажмите «Новая учётная запись» и выберите сервис iCloud.
- Введите адрес ящика и пароль, который вы задали при регистрации аккаунта.
- Нажмите «Далее» и дождитесь привязки учётной записи.
- С помощью переключателей укажите, к каким данным приложение будет иметь доступ. Для удобной работы с письмами оставьте включенными пункты «Почта», «Контакты», «Календарь».
Чтобы проверить письма, запустите приложение «Почта» и перейдите в раздел «Ящики». В нём будет ссылка на почтовый ящик iCloud. Нажмите на неё, чтобы посмотреть входящие сообщения или отправить письмо.
Аналогичным образом на айфоне добавляются почтовые ящики, зарегистрированные на других сервисах: Google, Yahoo, Outlook и т. д. Если в списке нет ресурса, которым вы пользуетесь, нажмите на пункт «Другое». Затем тапните «Добавить учётную запись», введите имя пользователя, адрес, пароль и описание, например, название сервиса.
Также приложение попросит вас указать адреса серверов входящей и исходящей почты. Например, для Яндекса это следующие:
- imap.yandex.ru — входящая почта;
- smtp.yandex.ru — исходящая почта.
Для сервисов, которых нет в списке предустановленных, вам придётся искать адреса самостоятельно. Чаще всего их можно найти в разделе справки почтового портала, где рассказывается о настройке ящика на разных устройствах.
На этом настройка почтового ящика завершена. Найти его можно в приложении «Почта». В списке он будет указан под тем названием, которое вы задали в поле «Описание» при добавлении.
Сторонние почтовые клиенты для Android и iOS
Вместо стандартного приложения «Почта» на iOS тоже можно использовать сторонние клиенты для управления корреспонденцией. Например, если вы пользуетесь Яндекс.Почтой, то гораздо удобнее установить официальное приложение от Яндекса. В нём достаточно ввести почтовый адрес и пароль, чтобы получить доступ ко всей корреспонденции, остальные настройки установятся автоматически.
Приложение Яндекс.Почта также доступно для Android.
Собственные почтовые клиенты есть и у других популярных сервисов, например, Gmail или Почта.Mail. Более того, в то же приложение от Gmail можно добавлять ящики других ресурсов, включая iCloud.
Вот еще несколько бесплатных универсальных почтовых клиентов для iOS и Андроид:
- myMail — приложение, которое поддерживает ящики Яндекс.Почты, Почты Mail.ru, Рамблера, Google, Yahoo и т.д. Для каждого создаётся отдельная папка с входящими и исходящими письмами. Скачать приложение на Android и iOS можно по этим ссылкам.
- Newton Mail — приложение, доступное пользователям iOS. Его главная особенность — интеграция с сервисами Trello, OneNote и Evernote. Если вы пользуетесь последними, то сможете без труда переносить информацию из письма, например, на доску в Trello или в заметки Evernote.
Платные почтовые клиенты для мобильных устройств, которые тоже существуют, имеют ещё больше интеграций со сторонними ресурсами. Но если вам приходит до десяти-двадцати писем в день, то такие мощные инструменты вам вряд ли пригодятся — для комфортного общения по емейл хватит приложения, встроенного в систему, или бесплатного почтового клиента из названых выше.