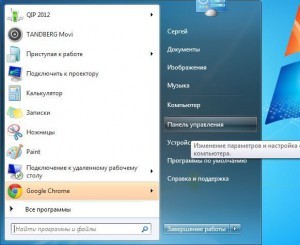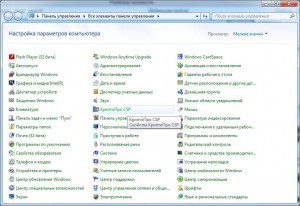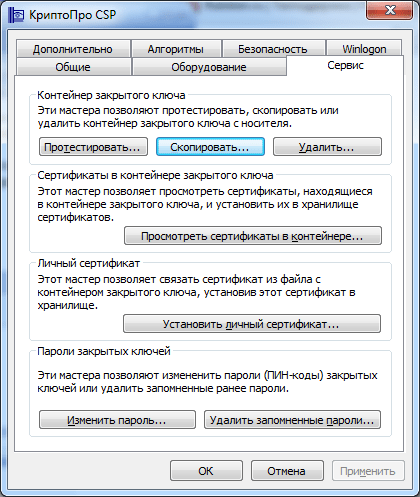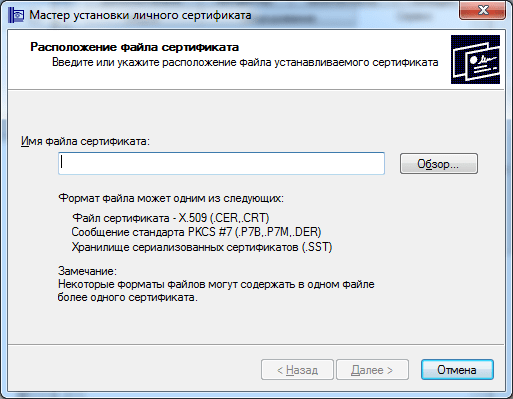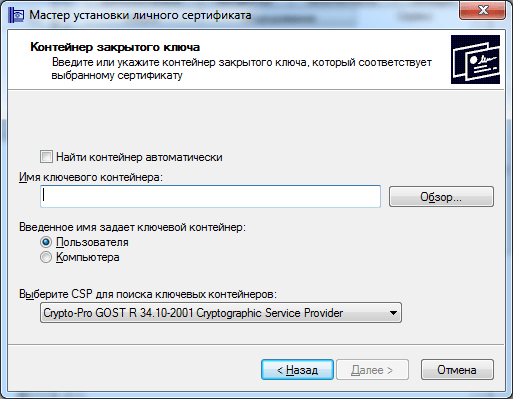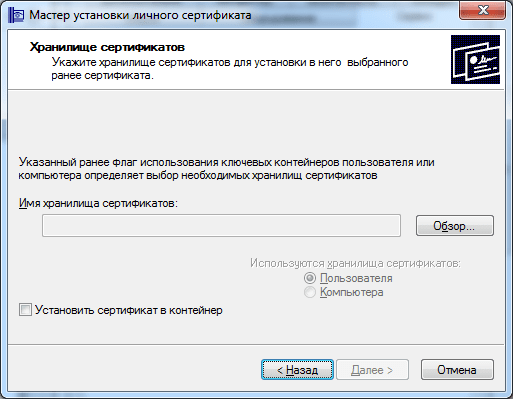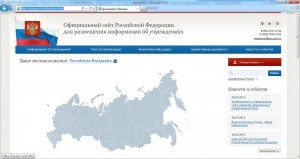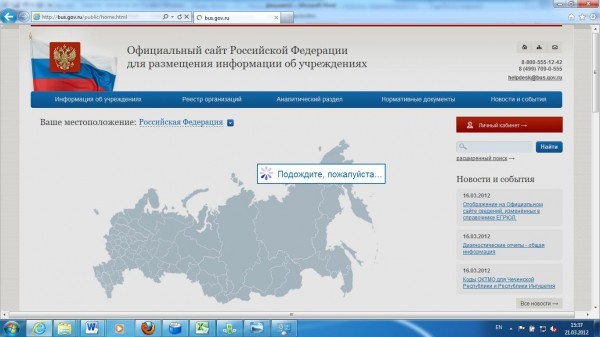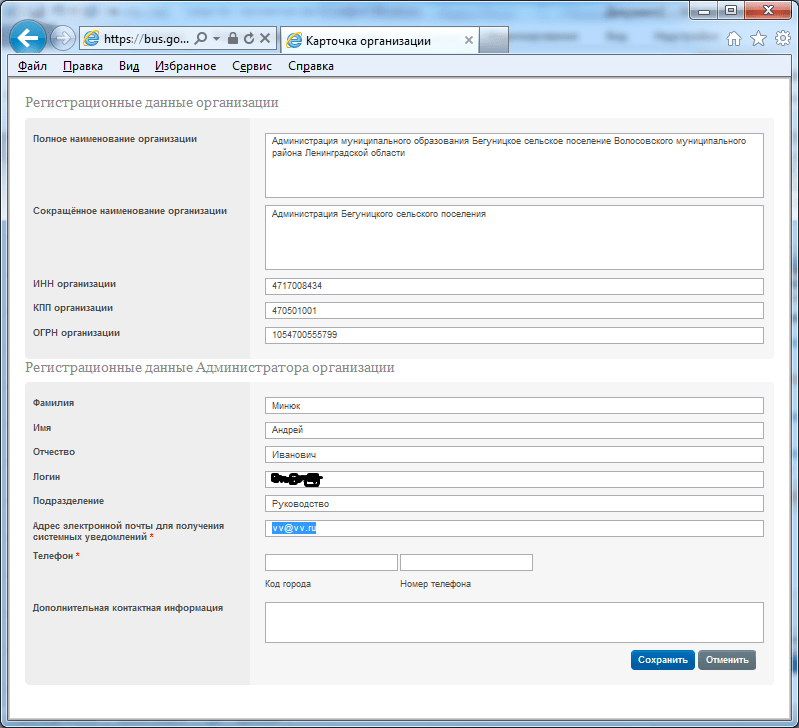После входа в личный кабинет на bus.gov.ru проследуйте по указанным стрелкам:
В выпадающем меню выберите пункт «Подготовить»:
Заполните общую информацию (Номер заказа, ФИО директора и его должность).
Перейдите к закладке «Часть 1 (услуги)», в которой нажмите на кнопку «Добавить»:
Откроется новое окно. Здесь мы будем добавлять услугу. Номер раздела ставится автоматически. Нажмите на значёк «Лупа» в конце строки «Наименование услуги»:
Откроется ещё одно. Здесь мы будем искать услугу по классификатору.
Код услуги возьмём из своего муниципального задания, который мы и размещаем. Красным помечено, какие цифры необходимо брать для уникального номера услуги — всё до слэша:
Классификатор выбираем общероссийский, уникальный номер услуги вставляем из предыдущего шага. Обратите внимание, что к уникальном номере могут присутствовать русские буквы ‘О’, которые могут быть похожи на цифру ‘0’ (ноль).
Далее нажимаем «Найти»:
Внизу найдётся единственная услуга, на название которой необходимо кликнуть!!!
Не забудьте вписать Наименование услуги и отметьте ‘галочкой’ ‘квадратик’ напротив всплывшего реестрового номера. Далее нажимаете на кнопку «Выбрать»:
Теперь услуга вставилась автоматически в предыдущее окно для заполнения.
Проматываем вниз. И тут рекомендуется нажать кнопку ‘Сохранить’. Если Вы будете долгое время вносить данные, то связь с сервером может оборваться и ваши изменения на странице не сохраняться — придётся всё заполнять заново. Поэтому при любой возможности старайтесь нажимать кнопку ‘Сохранить’.
Либо Вы можете нажать кнопку ‘Далее’ и она переключит Вас на следующую закладку для заполнения.
Если Вы нажали кнопку ‘Сохранить’, то вернётесь к списку услуг. Просто нажмите (кликните) в только что созданную услугу.
Перейдите на закладку «Показатели качества и объёма услуги». Здесь по уникальной реестровой записи уже выставлены параметры, которые нельзя поменять вручную:
А здесь указываем данные из нашего документа. И нажимаем кнопку ‘Сохранить’.
Вот так примерно эти данные указаны в нашем муниципальном задании (данные надо брать из таблицы 3.2):
Мы вернёмся в списку услуг, где можем добавлять следующие услуги, нажав кнопку ‘Добавить’. И так добавляем все услуги из муниципального задания.
При внесении данных по услуге «Организация отдыха», может проявиться ньюанс…
…в данной услуге чуть больше таблиц. Но мы заполняем те данные, которые указаны в муниципальном задании:
По итогу мы увидим перечень всех услуг в «Части 1»
«Часть 2» не заполняется.
Для «Части 3» нам понадобятся следующие данные из муниципального задания:
Перейдите к закладке «Часть 3 (прочее)» и заполните данные:
По окончании нажмите кнопку «Сохранить«.
Укажите путь к файлу — лучше прикладывать файл в формате pdf, в котором есть печати организации, указываете название, с которым данный файл будет отображаться на странице — поэтому указывайте осмысленное (понятное) название и указываете дату документа — она указана в самом документе.
Далее нажимаете кнопку «Загрузить«.
Данная статья создана для пользователей, которые хотят зарегистрироваться на сайте http://bus.gov.ru (Официальный сайт Российской Федерации для размещения информации об учреждениях).
Данная инструкция актуальна при соблюдении следующих условий:
- У организации (учреждении) должна быть получена ЭЦП в Органе Федерального казначейства;
- Организация (учреждение) должно быть зарегистрировано на сайте http://zakupki.gov.ru (Официальный сайт Российской Федерации для размещения информации о размещении заказов)
1. Далее запустить: ПускПанель управленияВсе элементы панели управленияКриптоПро CSP
2. Последняя операция. Необходимо переустановить сертификаты в систему. Для этого выбрать «Установить личный сертификат» и нажать «Обзор»
3. Выбираем сертификат который будет подтверждать ключи ЭЦП (в этом пункте меню, без разницы с какого носителя указывается сам сертификат).
4. Нажимаем «Открыть» и «Далее», снова «Далее»
5. Нажимаем кнопку «Обзор»
6. И в данном окне выбираем КОНТЕЙНЕР и нажимаем «Ок»
7. Снова вводим пароль и нажимаем на кнопку «ОК»
8. Нажимаем на «Обзор»
9. Выбираем «Личное» «Ок» «Далее»
10. В следующем окне «Готово»
11. На вопросы системы, ответить «Да»
12. Открываем Internet Explorer и в адресной строке пишем http://bus.gov.ru
13. В верхнем правом углу выбираем “Личный кабинет”
14. Выбираем сертификат выданный на уполномоченное лицо организации.
15. Далее необходимо внимательно и подробно ознакомиться с данными внесенными в поля. Обязательно проверьте “Адрес электронной почты для получения системных уведомлений”. На данный электронный адрес придет ссылка для активации Вашего “Личного кабинета”. После того как придет ссылка, ее необходимо либо скопировать в адресную строку браузера Internet Explorer.
Если все сделано правильно, Ваша организация будет “Зарегистрирована”.
Информация предоставленная на сайте является свободно распространяемой и может быть отредактирована в соответствии с требованиями конкретного получателя. При использовании материалов или цитировании указывать ссылку на источник обязательно.