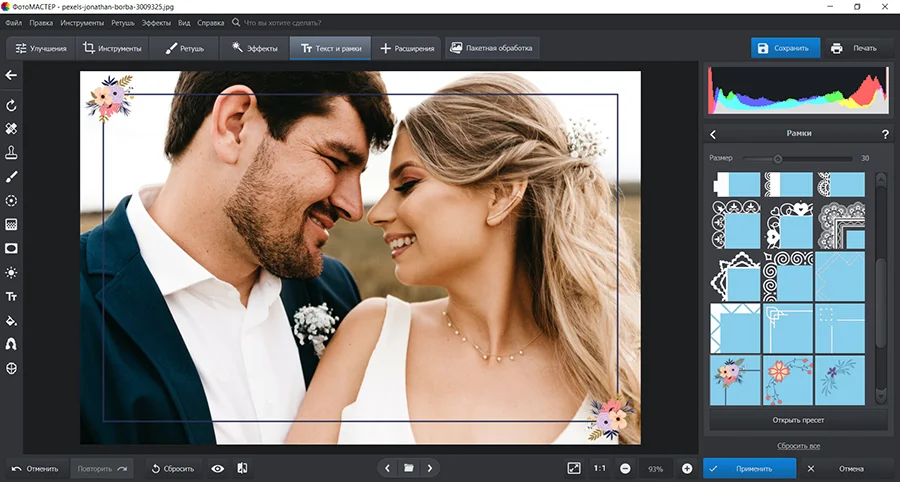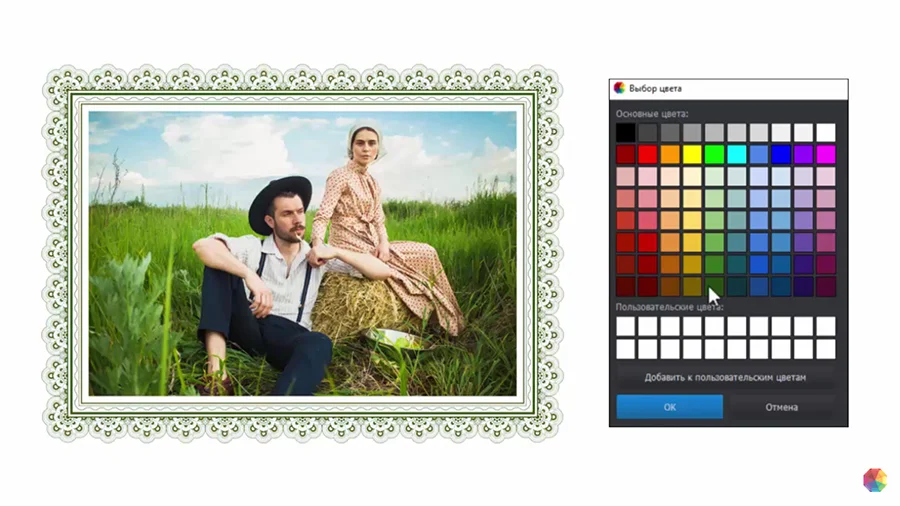Как вставить фото в рамку онлайн на нашем сайте очень просто!
Если Вы не хотите читать, для Вас есть Видео-инструкция работы с сайтом, которую можно посмотреть ЗДЕСЬ
Всего несколько простых шагов до результата.
1. Выбираем понравившуюся рамку на сайте:
2. На следующей страничке нажимаем единственную зеленую кнопку «Выберите файл»:
(ВНИМАНИЕ! Если такая зеленая кнопка отсутствует — это значит что Ваш браузер устарел и его необходимо обновить!)
3. Появляется стандартное окно Windows где вы выбираете нужное Вам фото(1) и нажимаете Открыть(2):
4. После того как фото загрузилось, появится рамка наложенная на ваше фото с инструментами управления:
1 — для приближения и отдаления фото в рамке — нажмите на синий кружочек и двигайте влево или вправо
2 — для поворота по и против часовой стрелки — также нажмите на синий кружочек и двигайте влево или вправо
3 — две кнопки для отражения фото по горизонтали и вертикали — нажимайте на соответствующие кнопки
4 — перекрестие на самом фото — позволяет двигать фото относительно рамки зажав левую кнопку мыши
5. Поиграйтесь с данными рычажками и добившись нужного результата, нажимаем большую зеленую кнопку «Создать фото в рамочке»
6. Немного подождите и на следующей страничке появится готовый результат, с кнопкой «Скачать РЕЗУЛЬТАТ на компьютер»(1), Редактировать в Фотошоп Онлайн (2), прямая ссылка на результат(3) и кнопки для публикации в социальных сетях(4):
Приятной работы! 
1. Видео. Как вставить фото в рамку и добавить текст.
Ваш браузер не поддерживает тег video
Загрузите видео
2. Можно ли у вас на сайте вставить фото в рамку бесплатно?
Да, вставить фото в рамку онлайн, создать фотоэффект онлайн, фотоколлаж онлайн у нас можно бесплатно и без регистрации.
3. Как вставить фото в рамку на сайте?
1 шаг — выбрать рамку. Выбираем нужную рамку и нажимаем левой клавишей мыши на изображение или ссылку под ним.
2 шаг — загрузить свою фотографию.Нажимаем на кнопку «Загрузить» или на надпись «Ваше фото» и выбираем файл с фотографией, которую будем вставлять в рамку.
В появившемся окне выбираем файл для загрузки и нажимаем на кнопку «Открыть».
3 шаг — вырезать миниатюру. Выделяем курсором мыши нужную область на фотографии, а затем нажимаем на кнопку «Вырезать миниатюру».
Для перемещения области выделения — устанавливаем курсор над выделенной областью, нажимаем правую клавишу мыши и (не отпуская клавишу) перемещаем курсор в нужном направлении. Область выделения переместится вместе с курсором мыши. Для окончания перемещения отпускаем правую клавишу мыши.
Для изменения размера области выделения — устанавливаем курсор на край области выделения, нажимаем правую клавишу мыши и (не отпуская клавишу)
перемещаем курсор в нужном направлении. Для окончания изменения размера отпускаем правую клавишу мыши.
4 шаг — редактировать миниатюру.Нажимая мышью на кнопки панели инстументов смещаем миниатюру, изменяем её размер, подгоняя её под вырез рамки, поворачиваем, обесцвечиваем. Так же, нажимая на кнопки, можно корректировать яркость, контрастность, насыщенность и резкость миниатюры. С помощью кнопки «Отменить» можно вернуть исходное изображение, отменив все преобразования.
Так же перемещать и изменять размер миниатюры можно с помощью мыши. Чтобы выделить миниатюру – кликаем по ней мышью один раз. Для перемещения устанавливаем курсор над миниатюрой, нажимаем правую клавишу мыши и (не отпуская клавишу) перемещаем курсор в нужном направлении.
Для изменения размера — устанавливаем курсор на розовый маркер в углу выделенной миниатюры, нажимаем правую клавишу мыши и (не отпуская клавишу) перемещаем курсор в нужном направлении. Для окончания изменения размера отпускаем правую клавишу мыши.
4. Как добавить текст на изображение?
1 шаг — включить режим вставки текста. Кликните мышью по вкладке «Добавить текст».
2 шаг — добавить текст.Нажимаем на кнопку «Добавить» и добавляем блок текста на изображение. С помощью двойного клика выделяем весь текст в блоке и заменяем на свой текст.
3 шаг — изменить внешний вид текста.Чтобы активировать блок текста – кликаем по нему мышью один раз. Нажимая мышью на кнопки панели инстументов смещаем текст, изменяем шрифт и размер, выбираем цвет шрифта и фона текста, задаем для фона прозрачность и размытие краев, создаем размытый фон, меняем форму фона, поворачиваем текст. С помощью кнопки «Удалить» можно удалить активированный текстовый блок.
Так же перемещать и изменять размер текста можно с помощью мыши. Для перемещения устанавливаем курсор над текстом, нажимаем правую клавишу мыши и (не отпуская клавишу) перемещаем курсор в нужном направлении.
Для изменения размера — устанавливаем курсор на розовый маркер в углу активированного текстового блока, нажимаем правую клавишу мыши и (не отпуская клавишу) перемещаем курсор в нужном направлении. Для окончания изменения размера отпускаем правую клавишу мыши.
5. Как скачать полученное изображение?
После того, как изображение создано, выберите тип загрузки из предложенных вариантов и нажмите на кнопку «Скачать».
6. Куда сохраняются файлы на моём компьютере?
Папка для сохранения загруженных файлов зависит от настроек браузера которым вы пользуетесь. Вы можете настроить свой браузер и выбрать путь для сохранения загрузок прочитав подробные статьи о настройке пути для сохранения файлов в разных браузерах.
Ссылки на статьи:
Желаем успехов, мы всегда рады видеть вас на страницах нашего сайта!
Если вам требуется инструменты для обработки и ретуширования снимков, то установите программу ФотоМАСТЕР. Она предлагает встроенную коллекцию рамок, а также содержит опции для цветокоррекции, эффекты, фотомонтажа и т.д.
Преимущества приложения:
- содержит коллекцию рамочек и настраивает размер и цвет элемента;
- загружает обрамления с компьютера;
- добавляет надписи и стикеры поверх изображения;
- производит автоматические улучшения фотографии;
- заменяет фон на картинки из встроенной коллекции или файл с ПК;
- ретуширует снимки и скрывает дефекты кожи;
- предоставляет каталог эффектов;
- сохраняет материал в JPEG, BMP, PNG;
- настраивает размер фотоизображения;
- работает на всех версия Windows;
- предлагает простой интерфейс на русском языке.
Скачать бесплатно
Если вы хотите узнать, как вставить фото в рамку, посмотрите подробный видеоурок:
Веб-платформа содержит рамки для влюбленных, дизайны свадебных открыток и материалы для вставки лица. VipTALISMAN предоставляет более 12 тысяч элементов, которые можно без регистрации применить к фотоснимкам с ПК.
Вы также сможете настроить яркость и насыщенность изображения, добавить размытие и создать текст. Помимо этого Вип ТАЛИСМАН предлагает каталог клипартов: можно добавить фото знаменитостей и женщин, стикеры на тему спорта, развлечений и свадьбы, поместить цветы, праздничные и траурные ленты.
Сохранить результат можно только в одном формате JPEG. Также вы не сможете изменить размер изображения.
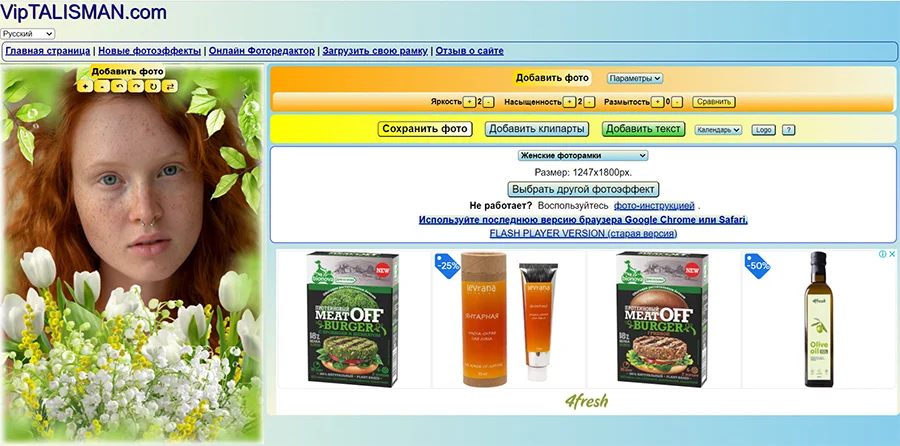
Веб-страница предоставляет различные рамочки для оформления поздравительных открыток с днем рождения, 23 февраля, 8 марта, Новым годом и Хэллоуином. Также она имеет макеты для создания календарей и коллажей.
Портал Фоторамки онлайн позволяет скорректировать масштаб медиа с компьютера, повернуть фотографию, сделать ее черно-белой и отразить по горизонтали. Загрузить итог можно только с разрешением 600×600 пикселей, 72 dpi.
В бесплатной версии сервиса на итоговом материале размещается водяной знак с названием платформы. Чтобы его убрать, необходимо оплатить премиум-скачивание. Стоимость 5 фотоизображений обойдется в 100 рублей.
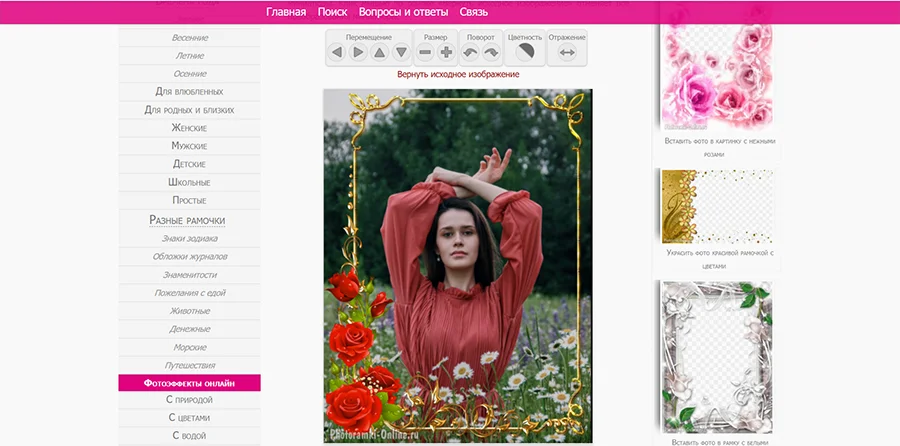
Онлайн-приложение предоставляет обширную коллекцию красивых фоторамок для различных праздников, школы, детей, свадьбы и т.д. Также страница предоставляет инструменты для разработки открыток и семейного древа.
В Оформи фото можно импортировать кадры с жесткого диска, скорректировать положение снимков и повернуть их. Также пользователь способен увеличить или уменьшить яркость, контраст и насыщенность, скорректировать баланс красного, синего и зеленого цветов. Закачать фотоданные можно только в JPEG с разрешением 96 dpi.
На веб-странице много рекламных объявлений, которые мешают при редактировании фотоснимков.
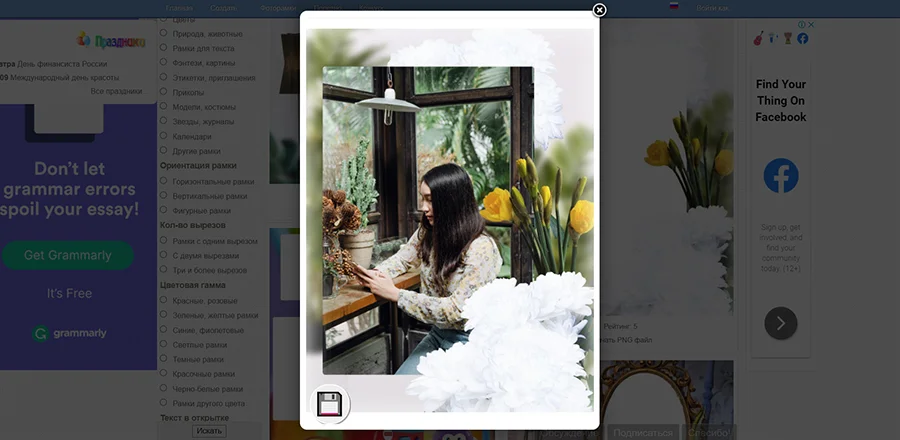
Веб-платформа содержит детские, праздничные, романтичные, семейные, школьные и другие рамочки. Они разбиты по разделам: в специальной вкладке вы найдете шаблоны на двоих, календари, эффекты со знаменитостями и этикетки на бутылки. Также фоторамки можно искать по тегам: укажите желаемые оттенки, детали или тематику дизайна.
Фото в рамку позволяет импортировать мультимедиа с устройства или указать ссылку. У вас будет возможность настроить масштаб контента, повернуть и отразить кадр. Во встроенном редакторе можно добавить текстовый слой, наложить фильтры, рисовать поверх фото и добавлять стикеры.
На фотоснимке будет размещен логотип приложения. Скачать итог можно в JPG или скопировать ссылку на результат, которая активна в течение 24 часов. Если вы хотите сохранить обработанный фотоматериал на сервере сайта, зарегистрируйтесь на платформе.
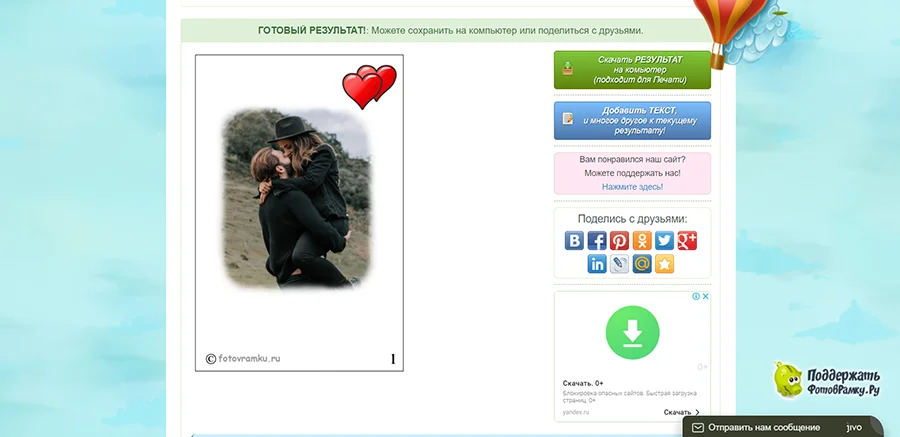
Ресурс с обширным каталогом фоторамок, которые разделены на категории: романтические, детские, анимированные, мужские, женские и другие. Помимо этого Loonapix предлагает опции для применения фотоэффектов, стилизации кадров под масляную картину, витраж и рисунок, инструмент для монтажа и кадрирования снимков. Также вы можете воспользоваться онлайн-фоторедактором. При добавлении обрамления можно только скорректировать отображение картинки. Итоговый материал сохраняется в HD-качестве. Также вы сможете поделиться фото в социальных сетях.
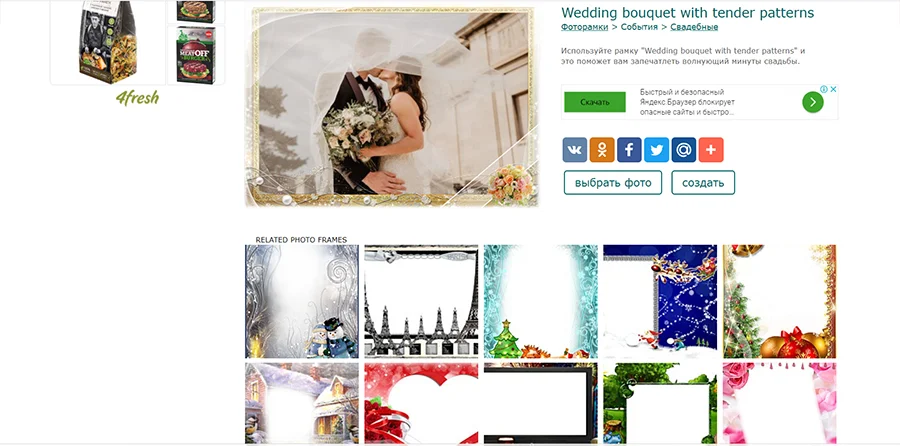
Сервис для наложения фоторамочек, создания календарей, применения фильтров и оформления коллажей. Photo Fun Editor часто добавляет новые дизайны в высоком разрешении и обновляет каталог эффектов.
После загрузки фотоснимка можно добавить надписи, скорректировать яркость, контраст и насыщенность, размыть картинку или увеличить резкость. Также фотоматериал можно тонировать любым цветом из палитры.
На странице много рекламы, которая мешает при поиске шаблонов и обработки фотоизображений. Также инструменты редактора не переведены на русский язык.
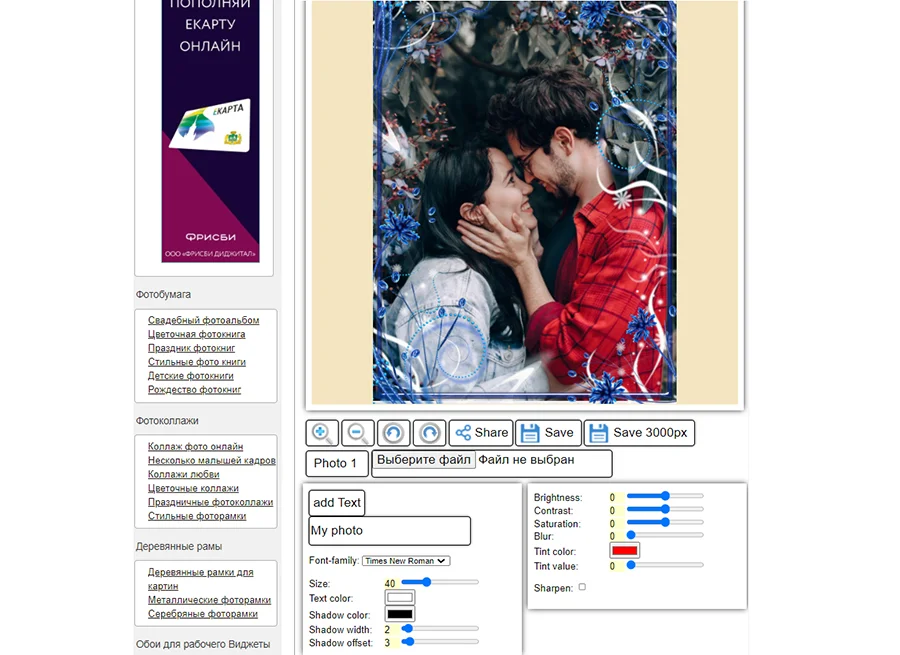
Ресурс предоставляет дизайны фоторамок и шаблоны пользователей, макеты для фотомонтажа и заготовки для коллажей, фильтры и необычные эффекты. Pixiz позволяет загрузить медиафайлы с жесткого диска или создать фото с помощью веб-камеры.
Если в дизайне предусмотрен текстовый слой, то вы можете ввести свою надпись и изменить шрифт и заливку. В редакторе нельзя настроить положение и масштаб фотокарточки. Также вы не сможете применить эффекты или настроить яркость кадра. На сайте большое количество рекламных объявлений. Также периодически всплывают баннеры. Из-за этого на Pixiz сложно работать и точно настраивать обработку. Интерфейс платформы переведен на русский частично.
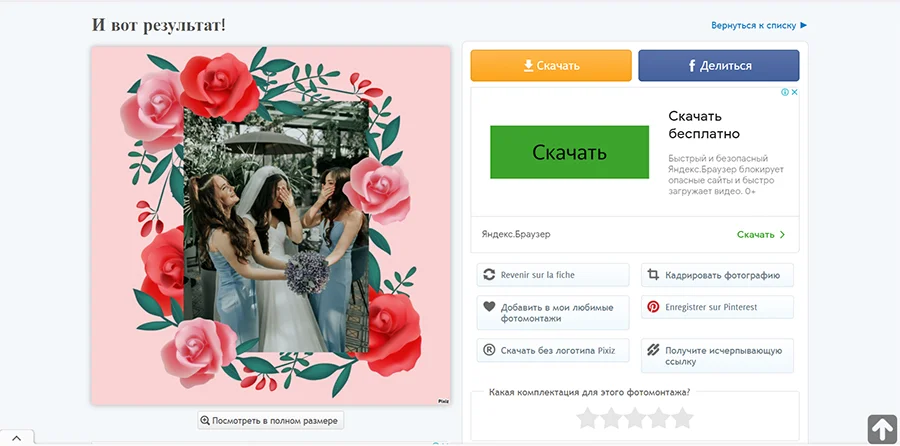
Портал с красивыми дизайнами коллажей, календарей, открыток и т.д. Вы сможете фильтровать заготовки по типу, количеству слотов для фотографий и тематике. MyCollages включает в себя праздничные, романтичные, новогодние и семейные шаблоны. Также в галереи представлены заготовки для мокапов.
После импорта контента с устройства карточку можно повернуть, уменьшить и отразить по горизонтали или вертикали. Также вы можете указать размер коллажа, толщину границ и фон, добавить текст и изменить его величину, шрифт, заливку.
Закачать итоговый медиафайл можно в двух форматах: JPG и PNG.
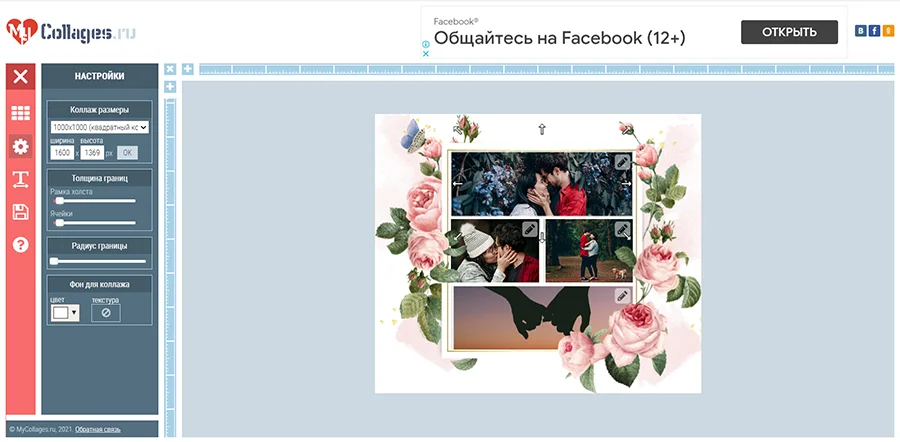
Проект включает в себя более 3 тысяч шаблонов на разные темы: детские, сказочные, свадебные, школьные, новогодние, весенние и другие заготовки. Вы сможете загрузить медиа с ПК, настроить масштаб и повернуть фотоизображение. Фото-идея также предоставляет дизайны фотоколлажей и пригласительных, эффекты, макеты для фотомонтажа, обложки для DVD-дисков. Из недостатков можно отметить, что редактор снижает качество загруженной фотографии. Также при сохранении фотокарточки иногда возникает ошибка.
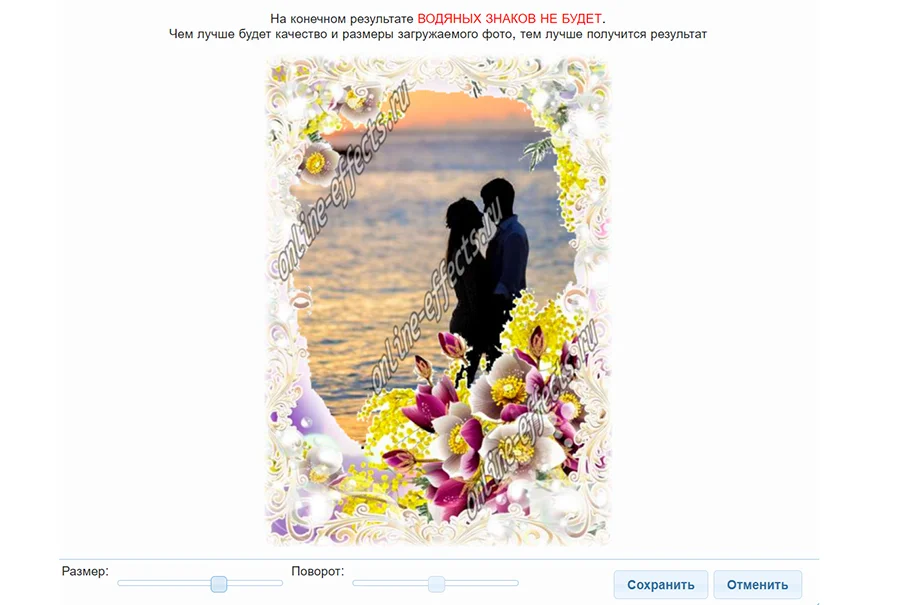
Онлайн-фотошоп для наложения рамочек и фотомонтажа картинок. Он включает в себя большое количество макетов и обновляется минимум раз в месяц. В PicJoke вы сможете обработать кадры с жесткого диска или сделать фото с помощью веб-камеры. Редактировать масштаб изображения нельзя. Оно автоматически будет добавлено в макет. Вы сможете сохранить итог на ПК, скопировать ссылку или использовать код для вставки контента на веб-сайты и форумы. Портал отличается неудобным поиском: заготовки разбиты по датам, а не категориям. Вы можете искать дизайны только по ключевым словам и тегам.
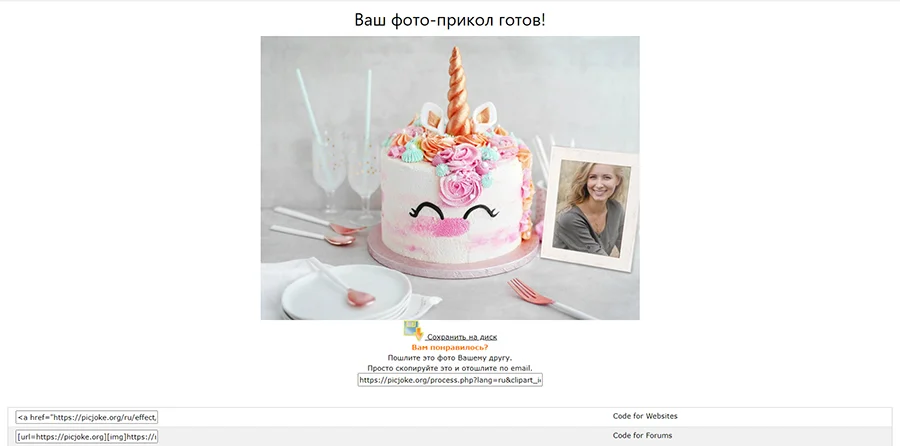
Теперь вы знаете, где можно применить рамки для фото онлайн. Вы можете выбрать любой сервис, так как они предлагают схожий функционал. Если же вам требуется продвинутый фоторедактор, воспользуйтесь приложением ФотоМАСТЕР. Оно позволит не только добавить фоторамки, но и улучшить качество снимков. Вы сможете настроить освещение и цвета кадра, применить фильтры, кадрировать фото, выполнить ретушь и т.д. Скачайте программу бесплатно и сразу приступите к обработке снимков!
Ресурсов, предлагающих просто вставить фото в рамку, в интернете великое множество. Но это стандартные и урезанные в своих возможностях сервисы. Если же вы заинтересованы в получении качественного файла на выходе, то лучше обращаться к профессиональным приложениям. Рассказываем, как вставить рамку в Фотошопе онлайн, самостоятельно ее подобрать, и какие параметры файла должны быть у исходника.
Открыть Фотошоп Онлайн
Открыть Простой Фоторедактор
Удалить фон онлайн автоматически
Содержание
- 1 Как вставить рамку в Фотошопе онлайн
- 2 Как правильно подобрать рамку для Фотошоп Онлайн
- 3 Как вставить рамку в Photoshop онлайн и пошагово
Как вставить рамку в Фотошопе онлайн
Безусловно работа в графическом редакторе займет несколько больше времени, чем использование готовых шаблонов. Однако результатом вашей работы станет качественный коллаж, который вы выполните в онлайн режиме. Чтобы вставить рамку, ее следует скачать в сети. Таким образом, пошагово процесс состоит из следующего:
- Поиск нужной рамки в интернете.
- Выборка по формату и размеру.
- Добавление фоторамки в Фотошоп.
В любом браузере введите запрос «Скачать рамки для фото». При выборе исходного файла следует обратить особое внимании на его параметры. Есть два основным момента:
- Формат файла должен быть типа PSD или PNG.
- Размер документа до 7,5 Мб.
Как правильно подобрать рамку для Фотошоп Онлайн
Изображение, которое будет использоваться в качестве рамки, должно иметь в обязательном порядке прозрачную область. Работа в редакторе происходит через нанесение слоев, и фото должно просматриваться через наложенное на нее изображение рамки. Изображение должно поддерживать прозрачность.
Есть два формата, которые поддерживают такую характеристику – PSD или PNG. Однако они имеют существенные отличия, заключающиеся в следующем:
- Фотошоповский формат PSD не открыть стандартными средствами Windows, для этого потребуются специальные программы для просмотра.
- PNG более часто применяется для работы в Фотошопе онлайн, и имеет прозрачность.
Еще один момент, который также не менее важен до начала работы. Файл должен быть небольшого размера. Онлайн-редактор не сможет обработать тяжеловесные файлы, поэтому в идеале его вес должен быть в среднем 7,5 Мб.
Важно! Для корректной работы с рамками в Фотошопе ищите подходящий файл размером до 7,5 Мб, и с наличием прозрачного фона.
Как вставить рамку в Photoshop онлайн и пошагово
После того, как вы наши нужный вам файл, можно начинать работу в графическом редакторе с ним. Для выполнения поставленной задачи, использует такую инструкцию:
- Откройте Фотошоп онлайн, нажмите на «Открыть с компьютера».
- Выберите нужный файл с ПК. При медленном интернете придется подождать пару минут, пока он добавится в редактор.
- Перейдите в панель со слоями «Layers», чтобы вы смогли увидеть все варианты, потяните за правый нижний угол вниз.
- Кликните на фото, которое будет находиться в дальнейшем в рамке, и отключите его видимость. Для этого нажмите на галочку справа от него.
- Чтобы загрузить рамку с ПК, нажмите «Layers», выберите пункт «Open image as Layer».
- Через окно выбора файла, нажмите на скачанный из интернета, нажмите «Открыть».
- Изображение рамки встанет в окне редактора, и будет располагаться над отключенной ранее фотографией.
Рамка добавлена, остается лишь внести корректировки в положение, которое меняется инструментом «Move Tool», и размер нового слоя. Для изменения размера используйте маршрут «Edit/Free Transform». Резкие края и переходы можно размыть с помощью ластика.
Здравствуйте уважаемые друзья. Сегодняшний урок в гимпе покажет вам, как с легкость вы сможете вставить любую фотографию в красивую рамочку.
Данный урок будет поделен на две части, в первой мы научимся вставлять фото в рамку формата PNG (рамка в таком формате обычно уже имеет прозрачную область, в которую и необходимо вставить фотографию) , а во второй части урока рассмотрим процесс добавления фотографии в рамку формата JPG ( где нет прозрачной области для вставки изображения).
Часть 1. Вставляем фотографию в рамку PNG
Шаг 1
Запускаем программу гимп и идем в меню «Файл — открыть как слои..», выбираем изображение с нашей рамкой.
854
Шаг 2
Аналогично открываем фотографию, как слой. Таким образом у нас в стопке слоем должно появится два миниатюрных изображения , нашей рамки и фотографии.
Шаг 3
Как видно из примера, фотография имеет большой размер. Выбираем на панели инструментов, инструмент «Масштаб». В появившемся окне нажимаем по изображению цепочки, тем самым мы обеспечим пропорциональное изменение фотографии. Берем за любой угол изображения и подгоняем размер фото под рамку. С помощью инструмента «Перемещение» выравниваем нашу фотографию относительно рамки.
Шаг 4
Как видно наше изображение закрывает слой с рамкой, то для правильного отображения нам необходимо, чтобы рамка оказалась выше фото. Для этого нажимаем в стопке слоев на кнопку со стрелочкой вниз. Таким образом можно увидеть уже окончательный результат проделанной работы.
Шаг 5
Объединим слои в одно. Щелкаем правой кнопкой мыши по стопке слоев и из выпавшего меню выбираем «Свести изображение»
Шаг 6
Через меню «Файл — Сохранить как..» сохраняем изображение.
Часть 2. Вставляем фотографию в рамку JPG
В следующей части урока рассмотрим вариант добавления фото в рамку, когда рамочка не имеет прозрачного поля для вставки фотографии.
Шаг 1
Аналогично первой части урока, открываем два изображения в гимпе, с рамкой, и с фотографией.
Шаг 2
Если необходимо, то подгоняем слои к одному размеру с помощью инструментов «Масштаб» и «Перемещение». В моем случае я решил не масштабировать изображение с чайкой, а оставить все как есть.
Шаг 3
В активном слое с изображением уменьшаем непрозрачность где-то до 50 процентов. И с помощью инструмента «Перемещение» выровняем изображение с чайкой по центру рамки с ракушкой. Возвращаем значение непрозрачности до 100%.
Шаг 4
Перемещаем изображение вниз под рамку в стопке слоев, нажав кнопку с зеленой стрелкой.
Шаг 5
Теперь нам нужно удалить на слое с рамкой ту область, через которую будет видна наша фотография. Добавляем альфа-канал к слою с рамкой ( для этого щелкаем правой кнопкой мыши по слою с рамкой и из выпавшего меню выбираем «Добавить альфа канал»). Далее в панели инструментов выбираем инструмент «Выделение смежных областей» и нажимаем по центральной части рамки с ракушкой. Центральная часть рамки выделится.
Шаг 6
Далее нам необходимо добавить «Растушёвку» к выделению, чтобы смягчить границы выделения. Для этого нажимаем меню «Выделение — Растушевать..» и выставляем параметр 40. Нажимаем кнопку «Ок». Удаляем область нажатием кнопки del на клавиатуре и снимаем выделение «Выделение — Снять».
Шаг 7
Также сводим два изображения в одно, как и в первой части урока.
И сохраняем нашу работу.
Теперь вы с легкостью сможете вставить ваши любимые фотографии в любую рамку с помощью бесплатного графического редактора гимпа. Спасибо за внимание и до встречи в следующих уроках.
С уважением, Антон Лапшин!
Если вам понравился урок или статья, то пожалуйста поддержите меня нажав на социальные кнопочки ниже. Тем самым вы поделитесь информацией о блоге GimpArt.Org со своими друзьями в социальных сетях. Спасибо!
Автор блога GimpArt.Org — Антон Лапшин
За 10 лет обучил работе в фоторедакторе Gimp более 12000 пользователей, мои видео-уроки и мастер-классы на одноименном YouTube канале посмотрели более 1 400 000 раз!!!
👉Посмотрите другие материалы:
—>