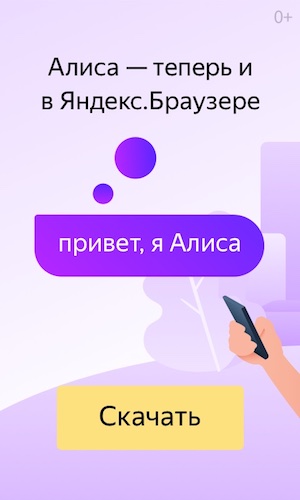Содержание
- Все настройки
- Все настройки
- Настроить заново или изменить сеть
- Настроить заново или изменить сеть
- Первое включение и настройка
- Что дальше
- Решение проблем
- Первое включение и настройка
- Что дальше
- Решение проблем
- Как настроить Яндекс.Станцию? Пошаговое руководство
- Содержание
- Пошаговая инструкция по настройке Яндекс.Станции
- Подключение к компьютеру
- Подключение к телевизору
- Другие настройки Яндекс.Станции
- Решение проблем
- Пошаговая инструкция по настройке Яндекс.Станции
- Подключить смартфон к интернету
- Скачать приложение для колонки на телефон
- Подключить смартфон к интернету
- Подключение к компьютеру
- Подключение к телевизору
- Другие настройки Яндекс.Станции
- Настройка громкости
- Как настроить Алису, чтобы она запомнила и узнавала голос владельца
- Как заменить фразу вызова голосового помощника
- Как перезагрузить
- Как сбросить настройки до заводских
- Решение проблем
- Станция не включается
- Приложение не находит Wi-Fi
- Алиса говорит, что отсутствует подключение к интернету
Все настройки
Приложение Дом с Алисой объединяет все ваши устройства и позволяет легко ими управлять. Обратите внимание, что в вашем телефоне это приложение может называться «Умный Дом» .
В этом приложении тоже можно настроить устройство:
В приложении «Яндекс — с Алисой» могут быть не все настройки, поэтому для управления умным домом все же лучше использовать приложение Дом с Алисой.
Чтобы изменить настройки устройства, выберите его в списке.
Чтобы изменить другие настройки, перейдите в раздел Настройки .
Работа нескольких устройств
Безопасность и приватность Настройки Алисы Настройки звука Другие настройки и функции
Работа нескольких устройств
Безопасность и приватность Настройки Алисы Настройки звука Другие настройки и функции
Все настройки
Откройте приложение
n
Приложение Дом с Алисой объединяет все ваши устройства и позволяет легко ими управлять. Обратите внимание, что в вашем телефоне это приложение может называться «Умный Дом» .
В этом приложении тоже можно настроить устройство:
В приложении «Яндекс — с Алисой» могут быть не все настройки, поэтому для управления умным домом все же лучше использовать приложение Дом с Алисой.
Чтобы изменить настройки устройства, выберите его в списке.
Чтобы изменить другие настройки, перейдите в раздел Настройки .
Источник
Настроить заново или изменить сеть
Приложение Дом с Алисой объединяет все ваши устройства и позволяет легко ими управлять. Обратите внимание, что в вашем телефоне это приложение может называться «Умный Дом» .
В этом приложении тоже можно настроить устройство:
В приложении «Яндекс — с Алисой» могут быть не все настройки, поэтому для управления умным домом все же лучше использовать приложение Дом с Алисой.
\n \n \n \n
\n
«>>»>Дом с Алисой . Вы увидите баннер «Найдена Станция Мини » . Нажмите кнопку Подключить и следуйте инструкциям в приложении.
Приложение Дом с Алисой объединяет все ваши устройства и позволяет легко ими управлять. Обратите внимание, что в вашем телефоне это приложение может называться «Умный Дом» .
В этом приложении тоже можно настроить устройство:
В приложении «Яндекс — с Алисой» могут быть не все настройки, поэтому для управления умным домом все же лучше использовать приложение Дом с Алисой.
\n \n \n \n
\n
«>>»>Дом с Алисой на странице выбора сети Wi-Fi нажмите Подключиться к скрытой сети .
Приложение Дом с Алисой объединяет все ваши устройства и позволяет легко ими управлять. Обратите внимание, что в вашем телефоне это приложение может называться «Умный Дом» .
В этом приложении тоже можно настроить устройство:
В приложении «Яндекс — с Алисой» могут быть не все настройки, поэтому для управления умным домом все же лучше использовать приложение Дом с Алисой.
\n \n \n \n
\n
«>>»>Дом с Алисой на странице выбора сети Wi-Fi нажмите Настроить Wi-Fi вручную .
При проблемах с подключением к интернету попробуйте следующее:
Названия и расположения настроек могут отличаться в зависимости от производителя. Вам понадобятся адрес страницы настроек роутера, логин и пароль по умолчанию и инструкция к роутеру.
Адрес роутера и данные для входа обычно указывают на наклейке на нижней панели устройства. Инструкции по настройкам можно найти на сайте производителя роутера (например, ASUS, TP-Link, D-link, ZyXEL).
\n
На канале 13 могут быть проблемы с подключением других устройств Android.
\n \n \n На частоте 2,4 ГГц \n 1 / 2 / 3 / 4 / 5 / 6 / 7 / 8 / 9 / 10 / 11. \n \n \n
Это может помочь, если Станция Мини подключается и работает, но не воспроизводит некоторые музыкальные источники .
Источник
Настроить заново или изменить сеть
Приложение Дом с Алисой объединяет все ваши устройства и позволяет легко ими управлять. Обратите внимание, что в вашем телефоне это приложение может называться «Умный Дом» .
В этом приложении тоже можно настроить устройство:
В приложении «Яндекс — с Алисой» могут быть не все настройки, поэтому для управления умным домом все же лучше использовать приложение Дом с Алисой.
\n \n \n \n
\n
| Название группы настроек роутера | Инструкции |
|---|---|
| Беспроводной режим / Wireless / Wi-Fi |
Поменяйте частоту Wi-Fi с 5 ГГц на 2,4 ГГц или наоборот. Если у вас первая версия Станции Мини, убедитесь, что выбрана частота Wi-Fi 2,4 ГГц. Включите автоматический выбор канала Wi-Fi или |
| \n |
«>>»>Дом с Алисой . Вы увидите баннер «Найдена Станция Мини » . Нажмите кнопку Подключить и следуйте инструкциям в приложении.
Приложение Дом с Алисой объединяет все ваши устройства и позволяет легко ими управлять. Обратите внимание, что в вашем телефоне это приложение может называться «Умный Дом» .
В этом приложении тоже можно настроить устройство:
В приложении «Яндекс — с Алисой» могут быть не все настройки, поэтому для управления умным домом все же лучше использовать приложение Дом с Алисой.
\n \n \n \n
\n
«>>»>Дом с Алисой на странице выбора сети Wi-Fi нажмите Подключиться к скрытой сети .
Приложение Дом с Алисой объединяет все ваши устройства и позволяет легко ими управлять. Обратите внимание, что в вашем телефоне это приложение может называться «Умный Дом» .
В этом приложении тоже можно настроить устройство:
В приложении «Яндекс — с Алисой» могут быть не все настройки, поэтому для управления умным домом все же лучше использовать приложение Дом с Алисой.
\n \n \n \n
\n
«>>»>Дом с Алисой на странице выбора сети Wi-Fi нажмите Настроить Wi-Fi вручную .
При проблемах с подключением к интернету попробуйте следующее:
Названия и расположения настроек могут отличаться в зависимости от производителя. Вам понадобятся адрес страницы настроек роутера, логин и пароль по умолчанию и инструкция к роутеру.
Адрес роутера и данные для входа обычно указывают на наклейке на нижней панели устройства. Инструкции по настройкам можно найти на сайте производителя роутера (например, ASUS, TP-Link, D-link, ZyXEL).
\n
На канале 13 могут быть проблемы с подключением других устройств Android.
\n \n \n На частоте 2,4 ГГц \n 1 / 2 / 3 / 4 / 5 / 6 / 7 / 8 / 9 / 10 / 11. \n \n \n
Это может помочь, если Станция Мини подключается и работает, но не воспроизводит некоторые музыкальные источники .
Источник
Первое включение и настройка
Включите Станцию Мини в розетку.
В этом приложении тоже можно настроить устройство:
В приложении «Яндекс — с Алисой» могут быть не все настройки, поэтому для управления умным домом все же лучше использовать приложение Дом с Алисой.
В этом приложении тоже можно настроить устройство:
В приложении «Яндекс — с Алисой» могут быть не все настройки, поэтому для управления умным домом все же лучше использовать приложение Дом с Алисой.
Что дальше
Решение проблем
Тогда подключите колонку вручную.
Приложение Дом с Алисой объединяет все ваши устройства и позволяет легко ими управлять. Обратите внимание, что в вашем телефоне это приложение может называться «Умный Дом» .
В этом приложении тоже можно настроить устройство:
В приложении «Яндекс — с Алисой» могут быть не все настройки, поэтому для управления умным домом все же лучше использовать приложение Дом с Алисой.
\n \n \n \n
\n
| Название группы настроек роутера | Инструкции |
|---|---|
| Беспроводной режим / Wireless / Wi-Fi |
Поменяйте частоту Wi-Fi с 5 ГГц на 2,4 ГГц или наоборот. Если у вас первая версия Станции Мини, убедитесь, что выбрана частота Wi-Fi 2,4 ГГц. Включите автоматический выбор канала Wi-Fi или |
| \n |
«>>»>Дом с Алисой на странице выбора сети Wi-Fi нажмите Подключиться к скрытой сети .
Приложение Дом с Алисой объединяет все ваши устройства и позволяет легко ими управлять. Обратите внимание, что в вашем телефоне это приложение может называться «Умный Дом» .
В этом приложении тоже можно настроить устройство:
В приложении «Яндекс — с Алисой» могут быть не все настройки, поэтому для управления умным домом все же лучше использовать приложение Дом с Алисой.
\n \n \n \n
\n
«>>»>Дом с Алисой на странице выбора сети Wi-Fi нажмите Настроить Wi-Fi вручную .
Воспользуйтесь рекомендациями из Справки Яндекс ID.
Первое включение и настройка
Включите Станцию Мини в розетку.
В этом приложении тоже можно настроить устройство:
В приложении «Яндекс — с Алисой» могут быть не все настройки, поэтому для управления умным домом все же лучше использовать приложение Дом с Алисой.
В этом приложении тоже можно настроить устройство:
В приложении «Яндекс — с Алисой» могут быть не все настройки, поэтому для управления умным домом все же лучше использовать приложение Дом с Алисой.
Что дальше
Решение проблем
Тогда подключите колонку вручную.
В приложении
n
Приложение Дом с Алисой объединяет все ваши устройства и позволяет легко ими управлять. Обратите внимание, что в вашем телефоне это приложение может называться «Умный Дом» .
В этом приложении тоже можно настроить устройство:
В приложении «Яндекс — с Алисой» могут быть не все настройки, поэтому для управления умным домом все же лучше использовать приложение Дом с Алисой.
n n n n
n
«>>»>Дом с Алисой на странице выбора сети Wi-Fi нажмите Подключиться к скрытой сети .
В приложении
n
Приложение Дом с Алисой объединяет все ваши устройства и позволяет легко ими управлять. Обратите внимание, что в вашем телефоне это приложение может называться «Умный Дом» .
В этом приложении тоже можно настроить устройство:
В приложении «Яндекс — с Алисой» могут быть не все настройки, поэтому для управления умным домом все же лучше использовать приложение Дом с Алисой.
Источник
Как настроить Яндекс.Станцию? Пошаговое руководство
Вы приобрели умную колонку Яндекс.Станция, сказали: «Алиса, запусти настройку», — но ничего не произошло? Не переживайте, многие пользователи голосовых ассистентов сталкиваются с такой неприятностью. Любое устройство (даже самая умная колонка!) нуждается в первичной настройке.
Содержание
Пошаговая инструкция по настройке Яндекс.Станции
Подключение к компьютеру
Подключение к телевизору
Другие настройки Яндекс.Станции
Решение проблем
Яндекс.Станция — это умная колонка с поддержкой голосового управления. С ее помощью можно пользоваться сервисами Яндекса: смотреть тысячи фильмов и сериалов на «Кинопоиске», включать общедоступные телеканалы, искать видео в интернете, слушать десятки миллионов треков на Яндекс.Музыке и составлять подборку на основе ваших предпочтений.
Пошаговая инструкция по настройке Яндекс.Станции
Подключить смартфон к интернету
Вероятность того, что ваш смартфон уже подключен к интернету, крайне высока. Но если вы не проводили эти операции, то вот что вам нужно сделать.
Если у вас iPhone:
- На экране «Домой» перейдите в меню «Настройки» > Wi-Fi.
- Включите Wi-Fi. Устройство автоматически начнет поиск доступных сетей Wi-Fi.
- Выберите название домашней сети Wi-Fi. При необходимости введите пароль. Если вы не знаете его, проверьте документ, заключенный с провайдером при подключении. Некоторые провайдеры записывают имя сети Wi-Fi и пароль на обратной стороне модема в том случае, если при подключении было использовано оборудование провайдера.
- После подключения к сети рядом с ее названием появится синяя галочка, а в левом верхнем углу дисплея — значок подключенной сети Wi-Fi.
Если у вас Android:
- Откройте настройки устройства.
- Нажмите «Сеть и интернет» > «Интернет».
- Выберите название домашней сети Wi-Fi. При необходимости введите пароль. Если вы не знаете его, проверьте документ, заключенный с провайдером при подключении. Некоторые провайдеры записывают имя сети Wi-Fi и пароль на обратной стороне модема в том случае, если при подключении было использовано оборудование провайдера.
- После подключения вы увидите значок Wi-Fi на панели вверху.
Обратите внимание на то, что операционных систем на базе Android много, поэтому пункты подключения могут отличаться. Вам важно найти «Настройки», Wi-Fi, а далее действовать по пунктам, описанным выше.
Скачать приложение для колонки на телефон
Управление колонкой осуществляется с помощью приложения Яндекс, которое можно скачать на Android и iOS. Сделать это можно по ссылкам:
После установки вам необходимо войти в аккаунт Яндекса. Если у вас есть электронная почта с адресом @yandex.ru, то вы уже обладаете учетной записью в Яндексе. Если нет, то вам требуется ее зарегистрировать. Сделать это удобнее с помощью стационарного компьютера. Пройдите по ссылке и следуйте инструкциям. Этот аккаунт будет един для всех сервисов Яндекса.

Подключить смартфон к интернету
- После установки приложения и успешного входа в Яндекс.ID вам потребуется найти в меню приложения пункт «Устройства».
- Если это ваше первое умное устройство, на баннере «Умные колонки» нажмите «Подключить» и выберите вашу колонку.
Есть второй вариант — ручное подключение:
- Для подключения колонки к интернету выберите на телефоне необходимую сеть и поднесите телефон к колонке.
- Нажмите «Проиграть звук».
- Колонка принимает эту опцию за подключение к Wi-Fi-сети. Она сама устанавливает подключение.
Ранее мы рассказывали:
«Алиса, давай за работу!» — как собрать умный дом «Яндекса»?
Подключение к компьютеру
В настоящий момент подключение Яндекс.Станции к ПК осуществляется только при наличии в ПК Bluetooth-модуля. Если у вас есть Bluetooth-модуль, то выполните следующие шаги:
- Откройте «Параметры ПК». Для этого нажмите «Пуск», начните печатать на клавиатуре слово «параметры». Система предложит вам открыть параметры ПК.
- Выберите «Устройства» > «Bluetooth и другие устройства» > «Вкл».
- Нажмите «Добавление Bluetooth или другого устройства».
- Устройство Bluetooth.
- Дайте колонке команду: «Алиса, активируй Bluetooth».
- Его также можно активировать вручную. На колонке нажмите кнопку отключения микрофона и зажмите ее. Держите ее, пока подсветка на колонке не активируется.
- Система должна определить Яндекс.Станцию (может быть написано «Yandex Station»).
- Нажмите «Подключить». Если требуется PIN, то внимательно прочтите документацию, которая прилагается к колонке, PIN должен быть указан в документе.
Что делать, если нет Bluetooth, но подключить колонку к ПК все же хочется:
- Подключить колонку к ПК можно с помощью HDMI-кабеля. Однако в таком случае колонка работает по принципу «умный микрофон с Алисой». Звук с ПК колонка проигрывать не будет.
Подключение к телевизору
Обратите внимание на то, что вы можете подключить Яндекс.Станцию к ПК только в том случае, если у вас большая колонка. Яндекс.Станция Мини не может быть подключена к ТВ. Исключением являются телевизоры Samsung старше 6-й модели.

Как подключить Яндекс.Станцию к телевизору с помощью HDMI:
- Поставьте колонку рядом с телевизором и подключите ее с помощью кабеля HDMI.
Как проверить, что все сделано правильно:
- Если вы подключили Станцию как следует, то на HDMI-канале подключения появится интерфейс приложения Яндекс.
- Теперь Яндекс.Станция и Алиса подключены к телевизору. Вы можете голосовыми командами просить включить фильм из библиотеки «Кинопоиска», найти видео в интернете и так далее.
Как подключить Яндекс.Станцию к телевизору по Wi-Fi, если у вас Samsung:
Скачайте приложение Samsung SmartThings на смартфон.
Как подружить ТВ и Яндекс.Станцию:
- Зарегистрируйтесь в приложении или войдите в учетную запись Samsung.
- Добавьте телевизор в приложение SmartThings (нажмите на +, добавьте свою модель и подключитесь к ТВ).
- Система должна определить Яндекс.Станцию (может быть написано «Yandex Station»).
- Добавьте телевизор в приложение Яндекс. Перейдите на вкладку «Устройства» > «Другое устройство» > «Приложение Samsung SmartThings» > «Объединить аккаунты».
Что это дает? Вы можете с помощью голосовых команд переключить каналы, увеличивать и уменьшать громкость, включать телевизор и выключать его.
Другие настройки Яндекс.Станции
Настройка громкости
У Станции есть настройка громкости по шкале от 1 до 10. Вы можете установить конкретный уровень громкости с помощью голосовой команды: «Алиса, громкость на [1. 10]».
- Вы также можете установить уровень громкости в процентах, для этого скажите: «Алиса, громкость на [1. 100] процентов».
- Чтобы изменить звук относительно текущего значения, скажите: «Алиса, сделай погромче», «Алиса, тише».
- Чтобы установить предельно громкий или тихий звук, скажите: «Алиса, громкость на максимум», «Алиса, минимальная громкость».
Как сделать настройку громкости вручную?
- Для ручной настройки используйте кнопки на верхней панели колонки. Подсветка индикатора будет меняться с зеленого (тихо) до красного (громко) и подсказывать уровень громкости.
- Яндекс.Станция Мини с часами будет отображать уровень громкости на фронтальном экране.
- Новые версии Яндекс.Станции могут общаться шепотом. Если вы перейдете на шепот, то Алиса тоже понизит голос. Звук активации останется на стандартной громкости — вы можете отключить его.

Ранее мы рассказывали:
«Алиса» научилась общаться шепотом и сочинять нейросетевые сказки. «Яндекс» представил «Станцию» второго поколения
Как настроить Алису, чтобы она запомнила и узнавала голос владельца
Познакомьтесь с Алисой. Для этого скажите: «Алиса, запомни мой голос». Далее Алиса попросит вас повторить за ней несколько фраз. По завершении настройки вы можете спросить у Алисы, как вас зовут. Помощник назовет ваше имя.
Какие есть ограничения?
- Алиса запоминает голос только одного человека и отличает его от других в пределах небольшой группы, например внутри семьи.
- Знакомиться с голосовым помощником должен тот человек, чей аккаунт на Яндексе используется для управления Станцией. Если с Алисой познакомится кто-то другой, его запросы и оценки повлияют на рекомендации для владельца аккаунта.
- Для нескольких колонок можно настроить знакомство с каждой.
Алиса ошибается? Да. Она не всегда определяет собеседника, если голоса в семье, например, похожи. Если вы будете общаться с ней шепотом, она также может не распознать ваш голос.
Можно поменять имя? Да, скажите: «Алиса, запомни мое новое имя».
Как заменить фразу вызова голосового помощника
- Откройте экран устройств на смартфоне.
- В приложении Яндекс скажите: «Алиса, настрой колонку». Вы также можете сделать это вручную, кликнув на «Устройства» > «Яндекс.Станция».
- На открывшемся экране перейдите во вкладку «Настройки».
- Выберите пункт «Устройства с Алисой» > «Откликаться на имя».
- Отметьте вариант, который вам нравится.
Как перезагрузить
Перезагрузка устройства осуществляется вручную.
- Отключите адаптер питания от Станции и подождите пять секунд.
- Снова подключите адаптер питания. Станция начнет загружаться, в кольце на ее верхней панели будет вращаться фиолетовая подсветка. Дождитесь окончания загрузки.
Как сбросить настройки до заводских
- Чтобы сбросить настройки Станции, вам нужно отключить колонку от сети.
- В выключенном состоянии колонки нажмите на кнопку активации устройства. Держите ее, подключая к Станции адаптер питания.
- Удерживайте кнопку активации, пока световое кольцо не загорится желтым. Отпустите кнопку активации.
- Дождитесь приветствия Алисы и снова проведите настройку.
Решение проблем
Станция не включается
Включение Станции и ее загрузка сопровождаются свечением светового кольца на верхней панели. Если этого не происходит:
- Убедитесь, что вы используете адаптер питания из комплекта поставки. Совместимость с другими адаптерами не гарантируется.
- Убедитесь, что адаптер корректно подсоединен к устройству и включен в розетку.
- Проверьте, не обесточена ли розетка (подключите другое устройство, лучше всего лампу, чтобы сразу было видно, работает ли розетка).
- Если вам не удалось решить проблему, ознакомьтесь с информацией о сервисном обслуживании.

Ранее мы рассказывали:
Яндекс.Браузер обещает закадровый перевод для любого видео в интернете. Тестируем функцию на рэпе, новостях и «Властелине колец»
Приложение не находит Wi-Fi
- Убедитесь, что у вас есть подключение к интернету. Зайдите на любой сайт с помощью смартфона.
- Попробуйте перезагрузить роутер. Это можно сделать вручную, выдернув роутер из сети на 5 секунд, а затем подключив его заново.
Алиса говорит, что отсутствует подключение к интернету
Если вы подключились к интернету и настроили сеть Wi-Fi в Яндекс.Станции правильно, но Алиса утверждает, что подключения нет, то попробуйте следующие действия.
Зарезервируйте IP для MAC-адреса Станции:
- Откройте веб-интерфейс роутера. Для этого введите в поисковую строку браузера IP-адрес роутера и авторизуйтесь. Обычно используются такие данные:
адрес — 192.168.0.1 или 192.168.1.1
Если автовыбор канала Wi-Fi выключен, включите его. Автоматический выбор канала может помочь, когда устройств в доме много и эфир зашумлен, но не всегда он срабатывает корректно.
Если автовыбор канала Wi-Fi включен, выключите его. Мы рекомендуем установить 1-й, 6-й или 11-й канал и ширину канала 20 МГц, если устройство подключено к сети с частотой 2,4 ГГц, и 36-й, 40-й, 44-й или 48-й канал, если устройство подключено к сети с частотой 5 ГГц.
Помните, что при любой проблеме вы можете обратиться в службу поддержки Яндекса. Связаться с ней можно ежедневно с 07:00 до 00:00 по московскому времени по телефону 8 (800) 600-78-11. Звонок по России бесплатный.
Надеемся, что мы помогли вам настроить Яндекс.Станцию и вы уже можете спросить у Алисы, как у нее дела, а также попросить ее перейти на сайт «Эльдорадо», чтобы выбрать интересный товар!
Посмотреть все модели Яндекс.Станции и выбрать свою
*Информация о товарах, размещенная на «Эльдоблоге», не является публичной офертой. Цена товаров приведена справочно. С актуальными ценами на товары в соответствующем регионе вы можете ознакомиться на сайте eldorado.ru
Присылайте нам свои обзоры техники и получайте до 1000 бонусов на карту «Эльдорадости»!
Источник
Содержание
- 1 Перезагрузка
- 2 Настройка (сброс) Wi-Fi
- 2.1 Зажатием кнопки на колонке
- 2.2 Через приложение «Яндекс» на смартфоне
- 2.3 Яндекс.Модуль
- 3 Полный сброс к заводскому состоянию
- 3.1 Сброс на мини-колонках (Irbis A, Dexp Smartbox)
- 3.2 Сброс на Яндекс.Модуле
Конечно, обязательно прочитайте Инструкции к умным колонкам, если ещё не сделали этого.
Перезагрузка
| Когда нужна | Как произвести |
|---|---|
|
|
Настройка (сброс) Wi-Fi
Зажатием кнопки на колонке
| Когда требуется | Как произвести |
|---|---|
|
|
Через приложение «Яндекс» на смартфоне
Внимание! Убедитесь, что у вас установлена актуальная версия приложения Яндекс! И вообще, никогда не забывайте её обновлять. Также убедитесь, что вы авторизованы в приложении Яндекс под правильным аккаунтом!
Теперь на смартфоне с установленным приложением «Яндекс» в меню «Устройства» выберите пункт «Настроить заново».
После чего подключиться своим смартфоном к нужному роутеру (или другому смартфону, раздающему доступ в Интернет) и далее по стандартной инструкции.
Яндекс.Модуль
| Когда требуется | Как произвести |
|---|---|
|
|
Полный сброс к заводскому состоянию
| Когда требуется | Как произвести |
|---|---|
|
|
Сброс на мини-колонках (Irbis A, Dexp Smartbox)
| Когда требуется | Как произвести |
|---|---|
|
|
Сброс на Яндекс.Модуле
| Когда требуется | Как произвести |
|---|---|
|
|
Содержание
- Как настроить Яндекс Станцию при первом запуске?
- Пошаговая инструкция по настройке Яндекс Станции
- Подключить к Интернету через Wi-Fi ваш телефон
- Скачать приложение для Яндекс Станции на телефон
- Подключить Яндекс станцию к Вашему смартфону с установленным приложением
- Можно ли настроить Яндекс Станцию без телефона?
- Как подключить колонку Я.Станцию:
- К wifi
- К телевизору
- К Bluetooth
- К другим колонкам
- Другие настройки Яндекс Станции
- Как перезагрузить?
- Как сбросить настройки до заводских (обнулить)?
- Станция Мини не подключается
- Что говорит Алиса?
- Алиса молчит
- Другая проблема
- Как подключить колонку «Алиса»?
- 👑Популярные колонки👑
- Подключение «Алисы» к интернету
- Подключение колонки Алиса к телефону
- Подключение колонки Алиса к компьютеру или ноутбуку
- 👑Популярные бюджетные колонки👑
- Подключение «Алисы» к телевизору
- Подключение других колонок
Как настроить Яндекс Станцию при первом запуске?
Пошаговая инструкция по настройке Яндекс Станции
Настройка Яндекс Станции происходит с помощью специального приложения на смартфоне. Чтобы управлять настройками устройства, необходимо:
- Зайти в приложение «Яндекс – с Алисой» на смартфоне;
- Выбрать в меню параметр «Устройства»;
- Найти и нажать значок шестеренки;
- Выбрать нужную настройку, произвести изменения.
Изменить можно кодовую фразу для активации в режиме «Фраза для вызова помощника», фильтрацию выдаваемого контента в «Режиме поиска», а также отвязать аккаунт в меню «Отвязать устройство».
Подключить к Интернету через Wi-Fi ваш телефон
Чтобы подключить смартфон к сети Wi-Fi, необходимо:
- Провести по экрану сверху вниз, чтобы вызвать панель быстрого доступа;
- Нажать на значок Wi-Fi в выпавшем окне;
- Выбрать нужную сеть и нажать подключить;
- При необходимости ввести пароль (обычно пишется на корпусе роутера);
- Дождаться окончания подключения (в строке состояния появится иконка сети WI-Fi).
Скачать приложение для Яндекс Станции на телефон
Приложения для «Яндекс.Станции» называется «Яндекс – с Алисой». Скачать его можно на Google Play Market или App Store. Для этого нужно:
- Зайти в онлайн-сервис Play Market или App Store;
- В поисковой строке ввести «Яндекс – с Алисой»;
- В выпавшем списке приложений выбрать нужное;
- Нажать кнопку «Установить»;
- Дождаться окончания загрузки.
Подключить Яндекс станцию к Вашему смартфону с установленным приложением
Чтобы подключить «Яндекс.Станцию» к смартфону с установленным приложением, нужно:
- Подключить устройство к розетке;
- Подключить смартфон к сети Wi-Fi;
- Обновить приложение до последней версии и зайти на свой аккаунт;
- Открыть меню – устройства – станция – подключить;
- Поднести смартфон к устройству, нажать кнопку проиграть звук;
- Дождаться оповещения от Алисы.
Можно ли настроить Яндекс Станцию без телефона?
Вся первоначальная настройка станции происходит только с помощью мобильного приложения. Произвести первое включение без использования телефона невозможно. Однако дальнейшие настройки можно производить через обычный браузер. Для этого нужно зайти на тот же аккаунт, что и в приложении, на сайт Яндекс.Паспорт, открыть страницу настроек устройства и изменять параметры.
Как подключить колонку Я.Станцию:
Подключение колонки «Яндекс.Станция» происходит согласно инструкции. Можно использовать устройство как отдельное, подключив его к сети Wi-Fi, в качестве видеопроигрывателя для телевизора с помощью HDMI кабеля, а также подключив к другим устройствам через Bluetooth.
К wifi
Чтобы подключить колонку к сети Wi-Fi, необходимо:
- Подключить ее к розетке;
- Подключить на смартфоне нужную сеть Wi-Fi;
- Зайти в приложение «Яндекс – с Алисой» с телефона;
- Зайти в меню – устройства – станция – подключить;
- Подключиться к нужной сети Wi-Fi и ввести пароль.
К телевизору
Для подключения к телевизору в комплекте с «Яндекс.Станцией» идет специальный HDMI-кабель. Необходимо один конец кабеля подключить к колонке, а другой – к телевизору. После этого на экране появится заставка Яндекса и можно начинать работу с колонкой.
К Bluetooth
Чтобы подключить станцию к Bluetooth, необходимо:
- Сказать ключевую фразу «Алиса, включи Bluetooth» или на пять секунд зажать кнопку включения, пока кольцо светодиодов не замигает голубым светом;
- Включить Bluetooth на другом устройстве (компьютере, планшете, телефоне);
- В списке устройств выбрать Yandex.Station –XXXXXX и подключиться.
Для выключения надо сказать «Алиса, выключи Bluetooth» или отключить передачу с другого устройства.
К другим колонкам
Подключить «Яндекс.Станцию» к другим колонкам нет возможности, так как на данный момент такой функционал не реализован. И неизвестно, будет ли создана такая функция в дальнейшем.
Другие настройки Яндекс Станции
Кроме обычных настроек устройства иногда возникают ситуации, когда требуется более сложные меры. Например, при сбоях в Яндекс.Станции может потребоваться как просто перезагрузка, так и полное обнуление всех настроек, то есть, сброс до заводских.
Как перезагрузить?
Для перезагрузки «Яндекс.Станции» необходимо отключить устройство от сети питания на пять секунд, затем снова включить в розетку и дождаться окончания загрузки (когда на верхней панели устройства перестанет вращаться фиолетовая подсветка).
Как сбросить настройки до заводских (обнулить)?
Иногда возникает ситуация, когда просто необходимо сделать полный сброс настроек устройства до заводских. Чтобы обнулить настройки «Яндекс.Станции», необходимо:
- Отключить устройство от сети питания;
- Зажать кнопку питания и вновь включить блок питания в розетку;
- Подержать кнопку питания зажатой еще пять секунд после включения устройства в розетку;
- Дождаться, когда снова загорится световое кольцо и снова подключить устройство к интернету.
Источник
Станция Мини не подключается
Проблемы могут возникнуть во время первого включения Станции Мини или после того, как вы сбросили настройки.
Что говорит Алиса?
Проверьте подключение Станции Мини к мобильному Wi-Fi.
После внесения изменений перезагрузите роутер, отключив его от питания на 5–10 секунд.
Напишите нам идентификатор вашего устройства. Найти его можно в приложении Яндекс (в настройках Станции Мини ) или на дне вашего устройства. Обратите внимание — идентификатор занимает две строки. В обращении уточните, что уже пробовали подключиться к мобильному интернету.
Проверьте подключение Станции Мини к мобильному Wi-Fi.
Если автовыбор канала Wi-Fi включен — выключите его. Мы рекомендуем установить 1, 6 или 11 канал и ширину канала 20 МГц , если устройство подключено к сети с частотой 2,4 ГГц, и 36, 40, 44 или 48 канал, если устройство подключено к сети с частотой 5 ГГц .
Попробуйте настроить Яндекс.DNS для роутера.
Напишите нам идентификатор вашего устройства. Найти его можно в приложении Яндекс (в настройках Станции Мини ) или на дне вашего устройства. Обратите внимание — идентификатор занимает две строки. В обращении уточните, что уже пробовали подключиться к мобильному интернету.
Скорее всего, к Станции Мини не привязан аккаунт (например, вы отвязали свой аккаунт и не привязали новый). Чтобы Станция Мини заработала, настройте ее.
Станция Мини успешно подключилась, при этом Алиса отвечает так:
- На все обращения
- На некоторые обращения
Попробуйте настроить Яндекс.DNS для роутера.
Зарезервируйте IP для MAC-адреса Станции.Мини :
Если автовыбор канала Wi-Fi выключен — включите его. Автоматический выбор канала может помочь, когда устройств в доме много и эфир зашумлен, но не всегда он срабатывает корректно.
Если автовыбор канала Wi-Fi включен — выключите его. Мы рекомендуем установить 1, 6 или 11 канал и ширину канала 20 МГц , если устройство подключено к сети с частотой 2,4 ГГц, и 36, 40, 44 или 48 канал, если устройство подключено к сети с частотой 5 ГГц .
Зарезервируйте IP для MAC-адреса Станции.Мини :
Если автовыбор канала Wi-Fi выключен — включите его. Автоматический выбор канала может помочь, когда устройств в доме много и эфир зашумлен, но не всегда он срабатывает корректно.
Если автовыбор канала Wi-Fi включен — выключите его. Мы рекомендуем установить 1, 6 или 11 канал и ширину канала 20 МГц , если устройство подключено к сети с частотой 2,4 ГГц, и 36, 40, 44 или 48 канал, если устройство подключено к сети с частотой 5 ГГц .
Алиса молчит
Другая проблема
Если подключиться по-прежнему не получается, обратите внимание на список возможных проблем и путей их решения.
- Подключаю Станцию Мини к домашнему Wi-Fi
- Подключаю Станцию Мини к мобильному Wi-Fi
Проверьте, выдан ли доступ к определению геопозиции для приложения Яндекс в настройках вашего смартфона.
Настройки → Приложения / Управление приложениями → Данные о местоположении / Разрешения → Местоположение .
Источник
Как подключить колонку «Алиса»?
Сегодня разберемся, что нужно сделать для активации колонки с голосовым помощником «Алиса», как подключить ее первый раз к Wi-Fi. Рассмотрим, как подключить колонку «Алиса» для всех возможных вариантов использования:
👑Популярные колонки👑
Подключение «Алисы» к интернету
Если вы только что приобрели колонку, то, чтобы ее активировать, дайте доступ устройству к интернету. Перед вами алгоритм, как подключить колонку «Алиса» к Wi-Fi:
- Включите колонку в розетку.
- На телефоне подсоединитесь к той Wi-Fi-сети, к какой планируете подключить колонку (частота — на уровне 2,4 ГГц).
- Скачайте официальное приложение «Яндекс» в Google Play или App Store. Если софт уже установлен на девайсе, обновите его до самой свежей версии.
- Как подключить «Алису» (колонку) через телефон? Откройте программу на девайсе, выполните вход в свой «Яндекс»-аккаунт.
- В случае, когда у вас есть подписка «Яндекс+», войдите в профиль, на котором она активирована — вы сможете пользоваться подпиской и на колонке.
- Продолжим разбирать, как подключить «Яндекс»-колонку «Алиса» через телефон. В программе «Яндекс» опуститесь к пункту «Устройства».
- Затем проследуйте по пути: Управление устройствами — Добавить — Умная колонка.
- Как подключить колонку «Алиса» к интернету? Из списка выберите нужную вай-фай сеть, при необходимости наберите код.
- Положите телефон к колонке, кликните на «Проиграть звук».
- В продолжение нескольких секунд установится подключение — об этом скажет сам голосовой помощник.
Как подключить мини-колонку «Алиса»? Воспользуйтесь этой же инструкцией.
Подключение колонки Алиса к телефону
Разберем, как подключить колонку «Алиса» к телефону. Вы можете использовать колонку с виртуальным помощником «Алиса» для прослушивания музыки со своего смартфона. Воспользуйтесь простым лайфхаком:
- Попросите колонку активировать Bluetooth. К примеру, скажите: «Алиса, включи блютуз».
- Затем включите Bluetooth на своем смартфоне.
- Как подключить умную колонку «Алиса»? На экране появится список доступных для связки устройств — выберите из него колонку с «Алисой».
- Как только девайсы соединяются в пару, вы сможете слушать музыку, подкасты, аудиокниги и любой другой звук с телефона через колонку.
Подключение колонки Алиса к компьютеру или ноутбуку
Вы можете свободно использовать мини-станцию «Алиса» в качестве беспроводной колонки для трансляции музыки с компьютера, ноутбука, смартфона или планшета. Как подключить колонку «Яндекс-Алиса» здесь? Для этого нужно следующее:
- Скажите колонке: «Алиса, включи блютуз».
- Другой вариант активации Bluetooth-модуля: зажмите на колонке кнопочку отключения микрофонов на несколько минут — до тех пор, пока подсветка девайса не начнет мигать.
- Как подключить колонку «Алису» к компьютеру? После этого включите Bluetooth уже на ПК или ноутбуке, запустите поиск беспроводных устройств.
- Из появившегося списка выберите колонку и подключитесь к ней. Стандартное название обычно такое: Yandex.Station-XXXXXX.
- Подождите, пока световое кольцо на устройстве перестанет мигать — это, значит, что соединение установлено.
- Включите музыку и наслаждайтесь качественным звуком.
Перед тем, как подключить колонку «Яндекс-Алиса» к телефону, компьютеру, имейте ввиду, что, покуда проигрывается музыка через Bluetooth, ее не получится использовать в качестве виртуального помощника. Чтобы «Алиса» вновь услышала вас, нужно разорвать беспроводное соединение. Если вы ранее сопрягали колонку со своим компьютером или смартфоном, то в его списке «Алиса» всегда остается в разделе видимых.
Ищете, как подключить умную колонку «Алиса» к компьютеру? Учтите, что без Bluetooth, посредством кабеля HDMI, подключить умную колонку к ПК не получится — на данном этапе «Яндекс.станции» (в официальном режиме) не дают вывод аудио посредством HDMI.
👑Популярные бюджетные колонки👑
Подключение «Алисы» к телевизору
Обратите внимание: подключить к телевизору вы сможете только большую «Яндекс.Станцию», а не «Мини». С помощью такой «Алисы» вы сможете смотреть фильмы и ТВ-каналы на большом экране.
Большая «Яндекс.Станция», таким образом, будет играть роль телевизионной приставки, но без пульта ДУ — все команды выполняются только голосом. Как подключить станцию «Алиса» (колонку)? Все просто: подсоедините колонку к телевизору посредством кабеля HDMI. Если подключение прошло удачно, на дисплее вы увидите привычный интерфейс «Алисы» с текстовым представлением голосовых запросов и результатов поиска по ним.
Как подключить колонку «Алиса» к телевизору? Вам ничего делать не нужно — все необходимое умный электронный помощник сделает сам. Чтобы посмотреть кино или сериал, достаточно сказать станции: «Алиса, включи фильм (название)». Устройство будет искать его в «Амедиатеке», «Кинопоиске», ivi и других поддерживаемых сервисах.
Вы знаете, что такое колонка «Алиса-мини», как подключить к телефону эту станцию. Но существует также неофициальный способ вывода звука на «Яндекс.Станцию» с телевизора, компьютера посредством HDMI. Однако помните, что подобные действия могут привести к нарушению работы установленного ПО:
- Пройдите в браузере по ссылке: https://quasar.yandex.ru/skills/
- Запустите DevTools.
- В том же DevTools опуститесь ко вкладке Network.
- Затем вам нужно будет открыть страницу колонки по пути: Управление устройствами — Яндекс.Станция.
- Попробуйте изменить любое из значений. К примеру, для заставки выберите не фото, а видео.
- Тем самым вы получите запрос set_device_config
- Правой кнопкой мышки кликните на строчку с ним, нажмите на «Копировать», а в выпадающем меню выберите Copy as fetch.
- В DevTools откройте «Консоль», вставьте скопированный текст.
- Найдите строчку body»:»<»location_override»:»home»,»name»:»Яндекс Станция»,»screenSaverConfig»:<»type»:»VIDEO»>>»
- Затем вставьте следующее: body»:»<»hdmiAudio»:»true»,»location_override»:»home»,»name»:»Яндекс Станция»,»screenSaverConfig»:<»type»:»VIDEO»>>»
- После этих действий остается нажать по кнопке Enter и на «Готово».
Если этот способ не работает, то можно попробовать другой:
- Перейдите в любом из браузеров по ссылке: https://yandex.ru/quasar.
- Нажав на F12, запустите DevTools.
- Перейдите ко вкладке «Консоль» и введите следующий текст: window.storage.permissions.showHdmiAudio = true
- Нажмите на Enter.
- Теперь самое время перейти на страницу своей «Яндекс.Станции» — вы увидите на ней новый переключатель «Передача звука по HDMI».
Итог данных неофициальных настроек — вы сможете выводить звук с телевизора на колонку, что придаст ему более громкое и объемное звучание.
Подключение других колонок
Если вам не хватает глубины, громкости звука на самой колонке «Алиса», вы можете дополнительно подключить к ней внешнюю акустик-систему. Так, подобное расширение поддерживает «Яндекс.Станция Мини». Как подключить умную колонку «Яндекс-Алиса» к другой колонке? Для коннекта между ними вам потребуется приобрести провод для AUX-выходов с двумя штекерами.
Как подключить «Алису» к блютуз-колонке? Существуют также неофициальные способы соединения в пару «Алисы» с колонками, имеющими bluetooth-модуль:
- Используйте в качестве «промежуточного звена» компьютер либо медиасервер. Подключите посредством линейного выхода колонку к ПК, а затем в настройках ОС выберите, на какую (как беспроводную, так и проводную) акустику, подключенную к компьютеру, требуется передавать звук от «Алисы».
- Приобретите bluetooth-передатчик с аудиовыходом 3,5 мм (стоимость самых дешевых моделей на «Алиэкспресс» начинается от 300-400 рублей, но имейте ввиду, что они аккумуляторные, а не портативные), подсоедините его к AUX входу на своей «Яндекс.Станции».
Источник

Как сбросить Алису Мини до заводских настроек, если возникли трудности и появились технические ошибки? Можно ли сделать откат до первоначальной версии, если вы собираетесь отдать устройство? Обо всем в этом обзоре – понятно и подробно!
Что нужно делать?
Сброс Алисы Мини до заводских настроек занимает буквально несколько минут – процесс очень быстрый и легкий, вы справитесь. Мы расскажем, что и как необходимо делать, но сначала поговорим о том, зачем вообще нужен hard reset.
Когда вы пользуетесь устройством, оно накапливает данные о вас – это голос и история поиска, суть запросов, ваши предпочтения и интересы. Кроме того, здесь хранится и иная информация. Например, подписка на другие сервисы, платежные данные, подписка Плюс и многое другое. Как сбросить Алису до заводских настроек и откатить свою Станцию к первоначальным параметрам? Инструкция про все Станции по ссылке.
Сброс Яндекс Станции Мини до заводских настроек нужен, если вы планируете продать или отдать Алису. Не забывайте – вы можете передать устройство, если оно куплено стандартным способом, в магазине, а не по подписке!
Вы должны полностью оплатить подписку – только после этого вы сможете менять какие-либо параметры и делать аппаратное восстановление. В противном случае, устройство просто заблокируется без возможности повторного включения.
Вторая причина, по которой пользователи хотят сбросить Яндекс Станцию Мини до заводских настроек – это некоторые технические неисправности. Порой Алиса сбоит, это мешает нормально работать, но испытанные способы не помогают – крайней мерой в таких случаях как раз является hard reset.
Готовы узнать, как сбросить настройки Яндекс Станции Мини и вернуть Алису к первоначальным параметрам? Ничего сложного, как и обещали:
- Сначала отключаем от колонки адаптер питания – далеко не убирайте, он скоро понадобится;
- Теперь зажимаем клавишу с перечеркнутым микрофоном и удерживаем ее пальцем – в это время снова соединяем адаптер с устройством;
- Продолжаем держать клавишу отключения микрофонов нажатой – до того момента, пока кольцо подсветки не начнет менять цвет;
- Теперь кнопку можно отпустить.
Несколько секунд ждем: девайс загрузится, и вы услышите голос Алисы, которая поприветствует вас и предложит перейти к активации колонки. Дальнейшие шаги ассистент также опишет вслух – берите в руки телефон и приступайте.
Умные чайники звучит невероятно! Узнай все про них в источнике.
Объяснили вам, как сбросить настройки Алисы Мини – теперь можете попробовать обнулить свою Станцию. Это пригодится, если планируете продавать/отдавать девайс. Кроме того, иногда это единственный способ борьбы с техническими неполадками.
Содержание
- Как настроить Алису заново?
- Как настроить Алису мини заново?
- Как сбросить настройки на Яндекс станции?
- Как обнулить Алису мини?
- Как перенастроить Алису лайт?
- Как заново подключить Алису к интернету?
- Как перезагрузить колонку Алиса?
- Как сделать сброс до заводских настроек?
- Как полностью сбросить Алису?
- Как переустановить Яндекс станцию?
- Что делать если Алиса не подключается к интернету?
- Как подключить Яндекс станцию к другому аккаунту?
- Как перезагрузить Яндекс мини?
- Почему станция Лайт не подключается к wifi?
- Как отвязать Алису мини от аккаунта?
- Почему не подключается Яндекс станция лайт?
- Как включить новую Алису?
- Как обратно включить Алису?
- Почему у меня не работает Алиса?
- Как очистить Яндекс станцию?
- Как перезагрузить станцию Лайт Алиса?
- Как перепрограммировать Алису?
- Как настроить станцию мини?
- Можно ли прошить Яндекс станцию?
- Почему Алиса горит синим?
- Как отвязать Алису лайт?
- Как проверить к какому аккаунту привязана Яндекс станция?
- Что делать если Алиса не реагирует на голос?
- Как подключить колонку к интернету?
- Почему мини станция Алиса не подключается к Интернету?
- Все настройки
- Все настройки
- Настроить заново или изменить сеть
- Настроить заново или изменить сеть
Как настроить Алису заново?
*При включенной колонке зажать кнопку активации (значок треугольника, на всех колонках, кроме Мини — там это кнопка отключения микрофонов).
- Держать около 5 секунд (кольцо Станции замигает голубым).
- Открыть приложение Яндекс (пункт «Устройства») и выбрать нужную колонку из списка.
- Нажать кнопку «Настроить заново».
Как настроить Алису мини заново?
Откройте приложение Дом с Алисой. Вы увидите баннер «Найдена Станция Мини». Нажмите кнопку Подключить и следуйте инструкциям в приложении. Выберите Станцию Мини в списке устройств:
- Пропишите адрес Яндекс DNS: 77.88.8.8, 77.88.8.1.
- Перезагрузите роутер.
- Перезагрузите Станцию Мини.
Как сбросить настройки на Яндекс станции?
Сбросить настройки до заводских:
- Отключите адаптер питания от Станции Макс.
- Нажмите кнопку активации и, не отпуская ее, снова подключите к Станции Макс адаптер питания.
- Удерживайте кнопку активации, пока световое кольцо не загорится желтым.
- Дождитесь приветствия Алисы и снова подключите Станцию Макс к интернету.
Как обнулить Алису мини?
Нажмите кнопку отключения микрофонов и, не отпуская ее, снова подключите к Станции Мини адаптер питания. Удерживайте кнопку отключения микрофонов, пока подсветка не поменяет цвет. Отпустите кнопку отключения микрофонов. Дождитесь приветствия Алисы и следуйте ее подсказкам для активации и обновления колонки.
Как перенастроить Алису лайт?
Настроить заново или изменить сеть:
- Нажмите кнопку паузы и подержите ее 6 секунд, пока подсветка Станции Лайт не замигает голубым.
- Откройте приложение Дом с Алисой. Вы увидите баннер «Найдена Станция Лайт». Нажмите кнопку Подключить и следуйте инструкциям в приложении. Если баннер не появился
Как заново подключить Алису к интернету?
В приложении Дом с Алисой на странице выбора сети Wi-Fi нажмите Подключиться к скрытой сети. Включите точку доступа в настройках смартфона. В приложении Дом с Алисой введите название точки доступа и пароль к ней. Следуйте инструкциям в приложении.
Как перезагрузить колонку Алиса?
Зажать кнопку активации (значок треугольника) на 10 секунд. Анимация замигает жёлтым, Алиса войдет в режим сброса настроек: попросит нажать кнопку увеличения громкости, чтобы подтвердить сброс. Если подтвердить, то все данные удалятся, а сама колонка перезагрузится.
Как сделать сброс до заводских настроек?
3. Первый способ сделать сброс данных — через меню:
- Откройте «Настройки».
- Выберите пункт «Общие настройки».
- Выберите пункт «Сброс».
- Выберите пункт «Сброс данных».
- Выберите пункт «Сбросить» (также возможен вариант «Сброс устройства» или «Удалить все»).
- Устройство перезагрузится и данные удалятся.
Как полностью сбросить Алису?
Нажмите кнопку отключения микрофонов и, не отпуская ее, снова подключите к Станции адаптер питания. Удерживайте кнопку отключения микрофонов, пока световая панель не загорится желто-зеленым. После этого отпустите кнопку. Дождитесь приветствия Алисы и снова подключите Станцию к интернету.
Как переустановить Яндекс станцию?
Откройте приложение Дом с Алисой. Вы увидите баннер «Найдена Станция». Нажмите кнопку Подключить и следуйте инструкциям в приложении. Выберите Станцию в списке устройств:
- Пропишите адрес Яндекс DNS: 77.88.8.8, 77.88.8.1.
- Перезагрузите роутер.
- Перезагрузите Станцию.
Что делать если Алиса не подключается к интернету?
Настройки → Дом с Алисой → Геопозиция:
- Перезагрузите мобильное устройство, затем включите на нем Wi-Fi.
- Перейдите к списку сетей.
- Отключите Wi-Fi.
- Включите режим точки доступа (режим модема) в настройках девайса.
- В приложении Дом с Алисой на странице выбора сети Wi-Fi нажмите Подключиться к скрытой сети.
Как подключить Яндекс станцию к другому аккаунту?
Если у вас еще нет аккаунта на Яндексе, зарегистрируйтесь:
- В меню приложения выберите пункт Устройства.
- Если на вашем аккаунте еще нет подключенных устройств, на открывшемся экране выберите Станцию.
- Выберите сеть Wi-Fi и введите пароль к ней.
- Поднесите смартфон к Станции и нажмите кнопку Проиграть звук.
Как перезагрузить Яндекс мини?
Перезагрузить Станцию Мини:
- Отключите адаптер питания Станции Мини и подождите пять секунд.
- Снова подключите адаптер питания. Станция Мини начнет загружаться, на ее верхней панели загорится подсветка. Дождитесь окончания загрузки.
Почему станция Лайт не подключается к wifi?
Убедитесь, что имя сети Wi-Fi не содержит пробелов и специальных символов. Чтобы изменить его, перейдите в раздел Настройки → Основные → Об этом устройстве → Имя. В приложении Дом с Алисой на странице выбора сети Wi-Fi нажмите Подключиться к скрытой сети. Введите название сети и пароль к ней.
Как отвязать Алису мини от аккаунта?
- Откройте приложение Дом с Алисой и выберите Станцию Мини в списке устройств.
- Нажмите кнопку Отвязать устройство.
Почему не подключается Яндекс станция лайт?
Положите смартфон рядом со Станцией Лайт и посмотрите, какой уровень связи он показывает. Если делений меньше половины, переместите Станцию Лайт ближе к роутеру. Перезагрузите Станцию Лайт или выполните сброс настроек до заводских. Настройте подключение к интернету заново.
Как включить новую Алису?
Первое включение и настройка:
- Включите Станцию 2 в розетку.
- Дождитесь приветствия Алисы.
- Откройте приложение Дом с Алисой. На экране появится баннер «Найдена Станция 2». Нажмите кнопку Подключить и следуйте инструкциям в приложении.
Как обратно включить Алису?
Чтобы Алиса заработала, включите голосовую активацию:
- Откройте настройки Лончера.
- Листайте список настроек вниз, пока на экране не отобразится группа Алиса и поиск, затем выберите пункт Алиса.
- Включите опцию Голосовая активация.
Почему у меня не работает Алиса?
Если Алиса активируется, но не отвечает на вопросы — скорее всего, дело в интернет-подключении. Алисе нужен стабильный доступ в интернет. Убедитесь, что интернет подключен, перезапустите Браузер и спросите еще раз. Если проблема сохраняется, напишите нам.
Как очистить Яндекс станцию?
Можете смело протирать сухой или слегка влажной (ни в коем случае не мокрой!) тряпочкой или салфеткой (без химических или моющих добавок). Следите за тем, чтобы влага/вода не попала внутрь разъёмов. Сами разъёмы (если ими не пользуются и там скопилась пыль) можно так же смело пропылесосить.
Как перезагрузить станцию Лайт Алиса?
Перезагрузить Станцию Лайт:
- Отключите адаптер питания Станции Лайт и подождите пять секунд.
- Снова подключите адаптер питания. Станция Лайт начнет загружаться, на ее верхней панели загорится подсветка. Дождитесь окончания загрузки.
Как перепрограммировать Алису?
В приложении Дом с Алисой перейдите в Настройки. Выберите пункт Алиса → Откликаться на имя. Отметьте вариант, который вам нравится.
Как настроить станцию мини?
Первое включение и настройка:
- Включите Станцию Мини в розетку. Как расположить колонку в комнате Учтите, что расположение колонки в комнате сильно влияет на звучание.
- Откройте приложение Дом с Алисой. На экране появится баннер «Найдена Станция Мини». Нажмите кнопку Подключить и следуйте инструкциям в приложении.
Можно ли прошить Яндекс станцию?
Как мы уже сказали выше, такие колонки работают, только если владелец оплачивает подписку со своего аккаунта. Они не предназначены для перепродажи пока пользователь не выплатил стоимость устройства, и нет официального способа подключить ее к другому аккаунту.
Почему Алиса горит синим?
Фиолетовый цвет загорается, когда Алиса слушает вас и обрабатывает запрос. Голубой цвет горит, когда станция проигрывает музыку, которую ей передаёт Bluetooth-устройство. Если мигает зелёный цвет, значит, сработал будильник, а красный цвет предупреждает, что интернет не подключён.
Как отвязать Алису лайт?
Чтобы отвязать Станцию Лайт:
- Откройте приложение Дом с Алисой и выберите Станцию Лайт в списке устройств.
- Нажмите кнопку Отвязать устройство.
Как проверить к какому аккаунту привязана Яндекс станция?
Эту информацию можно найти на дне коробки или колонки, а также в настройках устройства в приложении Дом с Алисой.
Что делать если Алиса не реагирует на голос?
Не забывайте, что Алиса не слышит вас, если вы не позвали ее по имени. Если Алиса не реагирует на обращение, нажмите кнопку активации. Если Алиса неправильно распознает ваши слова, возможно, в помещении слишком шумно или в помещении тихо, но вы слишком далеко. Подойдите поближе и произнесите фразу четче.
Как подключить колонку к интернету?
Для подключения колонки к интернету выберите на телефоне необходимую сеть и поднесите телефон к колонке. Нажмите «Проиграть звук». Колонка принимает эту опцию за подключение к Wi-Fi-сети. Она сама устанавливает подключение.
Почему мини станция Алиса не подключается к Интернету?
Убедитесь, что имя сети Wi-Fi не содержит пробелов и специальных символов. Чтобы изменить его, перейдите в раздел Настройки → Основные → Об этом устройстве → Имя. В приложении Дом с Алисой на странице выбора сети Wi-Fi нажмите Подключиться к скрытой сети. Введите название сети и пароль к ней.
Источник
Все настройки
Приложение Дом с Алисой объединяет все ваши устройства и позволяет легко ими управлять. Обратите внимание, что в вашем телефоне это приложение может называться «Умный Дом» .
Даже если у вас установлено приложение «Яндекс — с Алисой» , для управления умным домом лучше \n скачать\n и использовать приложение Дом с Алисой.
Чтобы изменить настройки устройства, выберите его в списке.
Чтобы изменить другие настройки, перейдите в раздел Настройки .
Работа нескольких устройств
Безопасность и приватность Настройки Алисы Настройки звука Другие настройки и функции
Работа нескольких устройств
Безопасность и приватность Настройки Алисы Настройки звука Другие настройки и функции
Все настройки
Приложение Дом с Алисой объединяет все ваши устройства и позволяет легко ими управлять. Обратите внимание, что в вашем телефоне это приложение может называться «Умный Дом» .
Даже если у вас установлено приложение «Яндекс — с Алисой» , для управления умным домом лучше n скачатьn и использовать приложение Дом с Алисой.
Чтобы изменить настройки устройства, выберите его в списке.
Чтобы изменить другие настройки, перейдите в раздел Настройки .
Источник
Настроить заново или изменить сеть
Приложение Дом с Алисой объединяет все ваши устройства и позволяет легко ими управлять. Обратите внимание, что в вашем телефоне это приложение может называться «Умный Дом» .
Даже если у вас установлено приложение «Яндекс — с Алисой» , для управления умным домом лучше \n скачать\n и использовать приложение Дом с Алисой.
\n
«>>»>Дом с Алисой . Вы увидите баннер «Найдена Станция Мини » . Нажмите кнопку Подключить и следуйте инструкциям в приложении.
Приложение Дом с Алисой объединяет все ваши устройства и позволяет легко ими управлять. Обратите внимание, что в вашем телефоне это приложение может называться «Умный Дом» .
Даже если у вас установлено приложение «Яндекс — с Алисой» , для управления умным домом лучше \n скачать\n и использовать приложение Дом с Алисой.
\n
«>>»>Дом с Алисой на странице выбора сети Wi-Fi нажмите Подключиться к скрытой сети .
Приложение Дом с Алисой объединяет все ваши устройства и позволяет легко ими управлять. Обратите внимание, что в вашем телефоне это приложение может называться «Умный Дом» .
Даже если у вас установлено приложение «Яндекс — с Алисой» , для управления умным домом лучше \n скачать\n и использовать приложение Дом с Алисой.
\n
«>>»>Дом с Алисой на странице выбора сети Wi-Fi нажмите Настроить Wi-Fi вручную .
При проблемах с подключением к интернету попробуйте следующее:
Названия и расположения настроек могут отличаться в зависимости от производителя. Вам понадобятся адрес страницы настроек роутера, логин и пароль по умолчанию и инструкция к роутеру.
Адрес роутера и данные для входа обычно указывают на наклейке на нижней панели устройства. Инструкции по настройкам можно найти на сайте производителя роутера (например, ASUS, TP-Link, D-link, ZyXEL).
\n
На канале 13 могут быть проблемы с подключением других устройств Android.
\n \n \n На частоте 2,4 ГГц \n 1 / 2 / 3 / 4 / 5 / 6 / 7 / 8 / 9 / 10 / 11. \n \n \n
Это может помочь, если Станция Мини подключается и работает, но не воспроизводит некоторые музыкальные источники .
| Название группы настроек роутера | Инструкции | |||||||||
|---|---|---|---|---|---|---|---|---|---|---|
| Беспроводной режим / Wireless / Wi-Fi |
Поменяйте частоту Wi-Fi с 5 ГГц на 2,4 ГГц или наоборот. Если у вас первая версия Станции Мини, убедитесь, что выбрана частота Wi-Fi 2,4 ГГц. Включите автоматический выбор канала Wi-Fi или |
|||||||||
| \n | ||||||||||
| DHCP / DHCP-сервер / Резервирование DHCP | Привяжите IP-адрес к MAC-адресу Станции Мини вручную:
|
|||||||||
| Беспроводной режим → Фильтрация MAC-адресов / Wireless → Wireless MAC Filtering | Возможно, на вашем роутере настроена блокировка по MAC-адресу. Добавьте MAC-адрес Станции Мини в список разрешенных устройств.
На канале 13 могут быть проблемы с подключением других устройств Android. \n \n \n На частоте 2,4 ГГц \n 1 / 2 / 3 / 4 / 5 / 6 / 7 / 8 / 9 / 10 / 11. \n \n \n Это может помочь, если Станция Мини подключается и работает, но не воспроизводит некоторые музыкальные источники .
«>>»>Дом с Алисой . Вы увидите баннер «Найдена Станция Мини » . Нажмите кнопку Подключить и следуйте инструкциям в приложении. Приложение Дом с Алисой объединяет все ваши устройства и позволяет легко ими управлять. Обратите внимание, что в вашем телефоне это приложение может называться «Умный Дом» . Даже если у вас установлено приложение «Яндекс — с Алисой» , для управления умным домом лучше n скачатьn и использовать приложение Дом с Алисой. n |
«>>»>Дом с Алисой на странице выбора сети Wi-Fi нажмите Подключиться к скрытой сети .
Приложение Дом с Алисой объединяет все ваши устройства и позволяет легко ими управлять. Обратите внимание, что в вашем телефоне это приложение может называться «Умный Дом» .
Даже если у вас установлено приложение «Яндекс — с Алисой» , для управления умным домом лучше n скачатьn и использовать приложение Дом с Алисой.
Источник