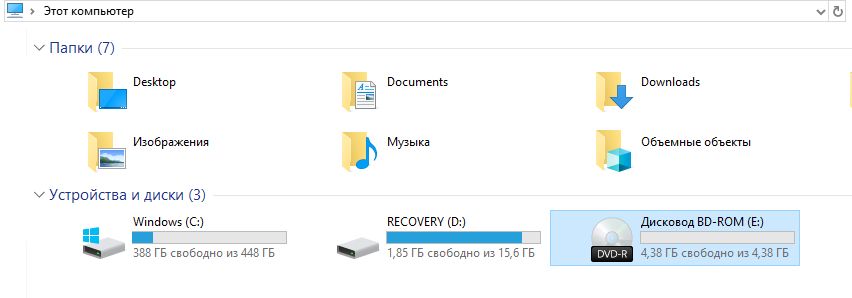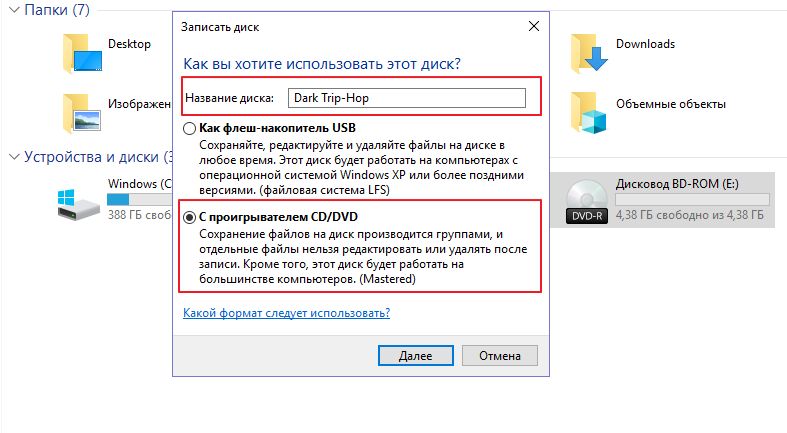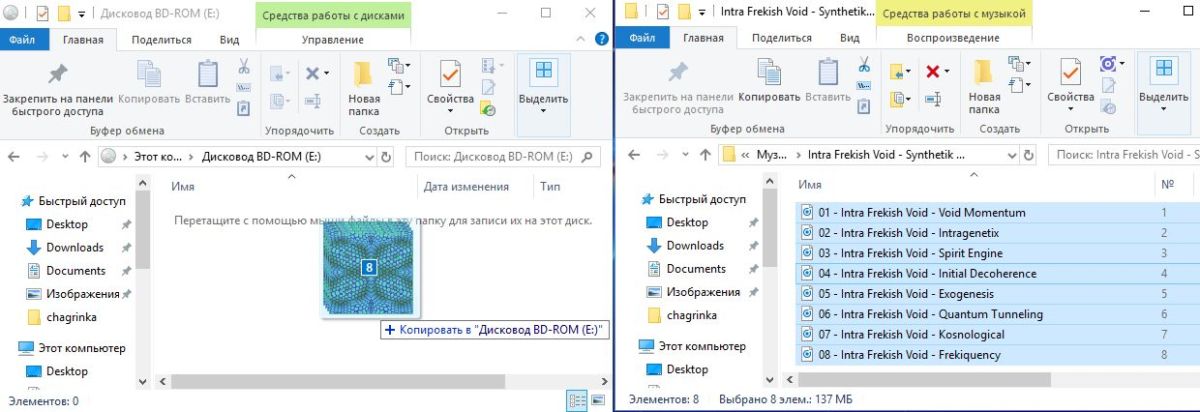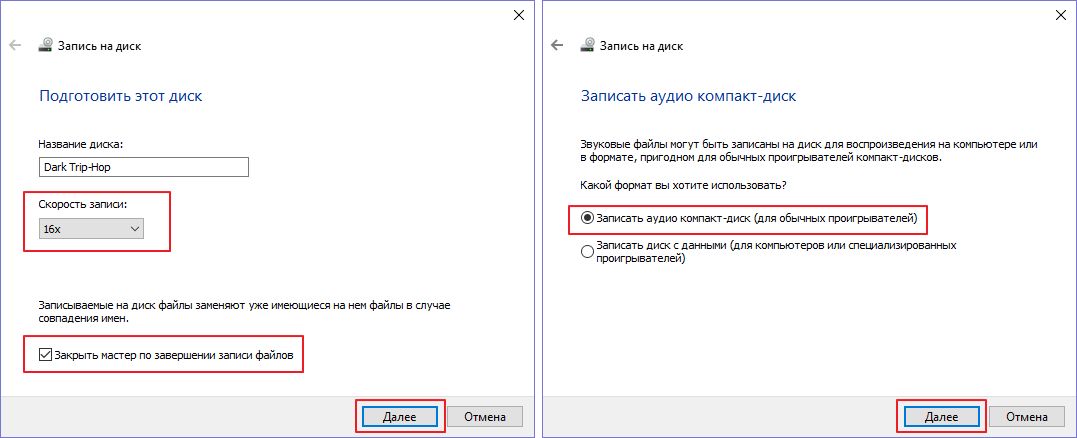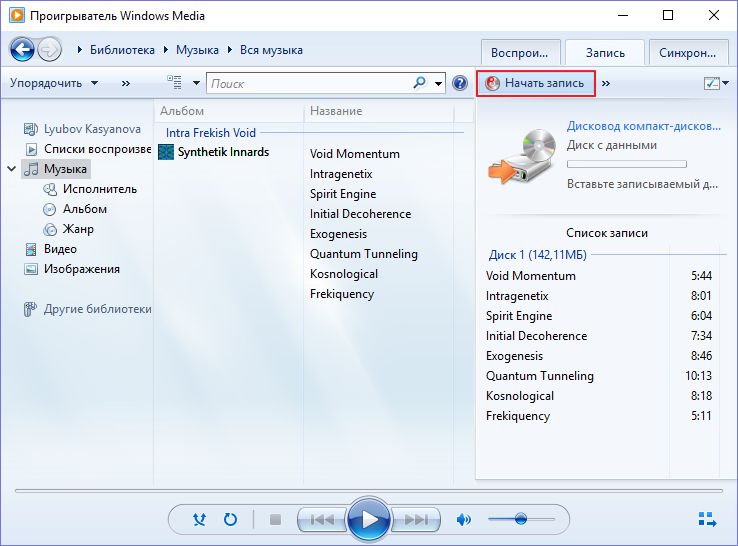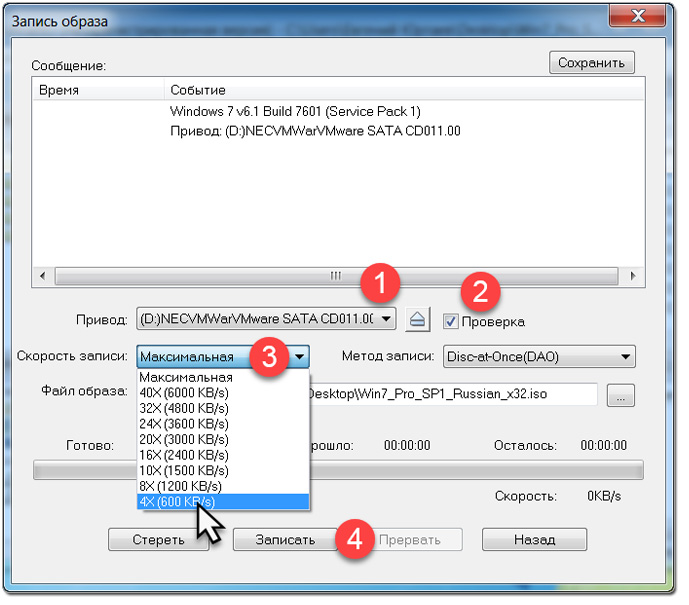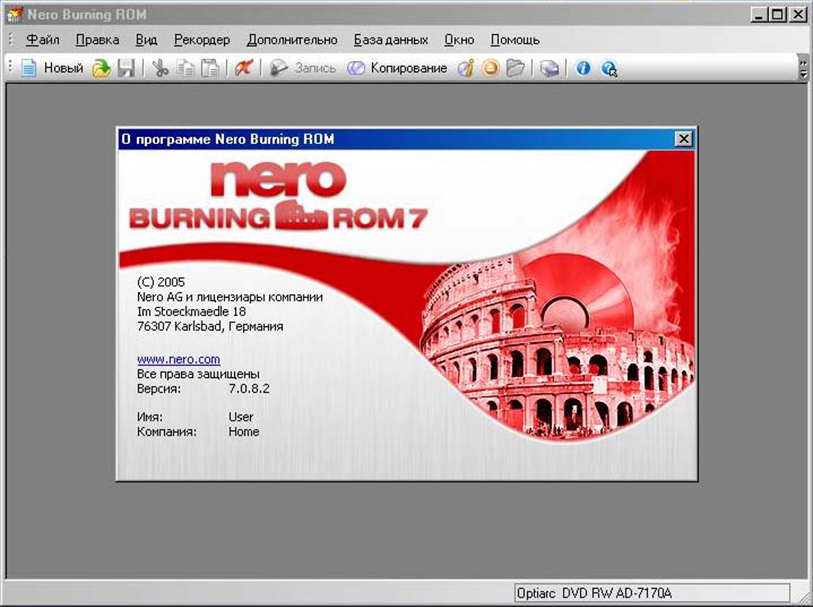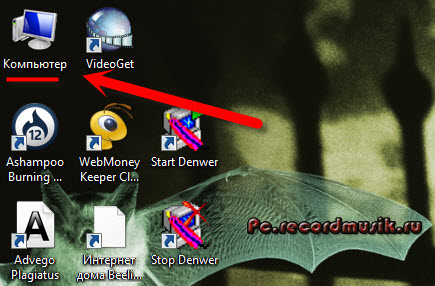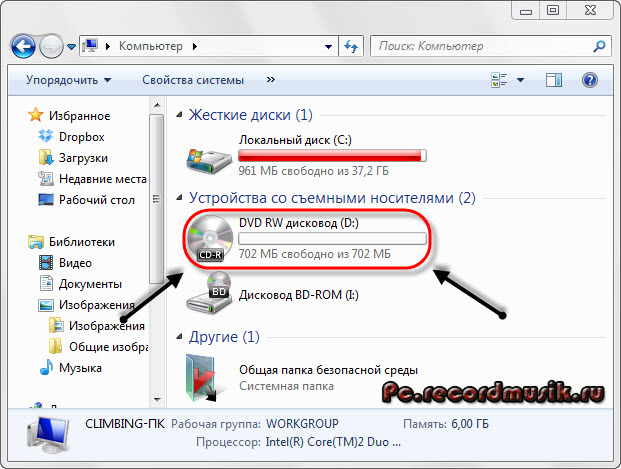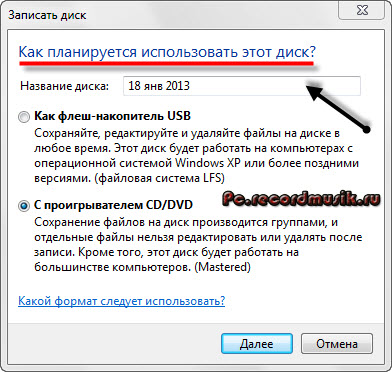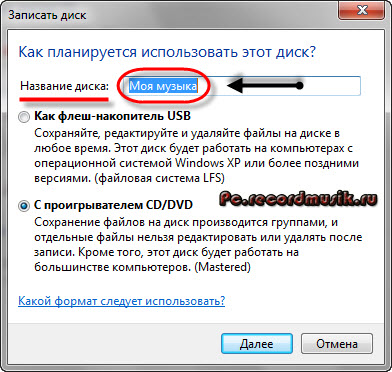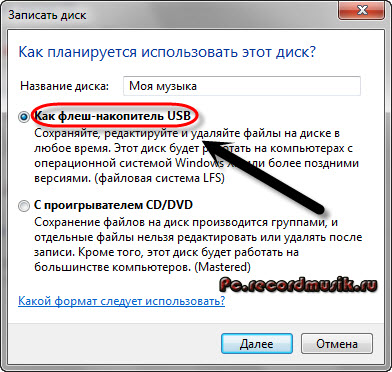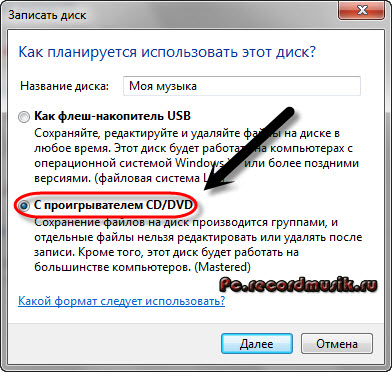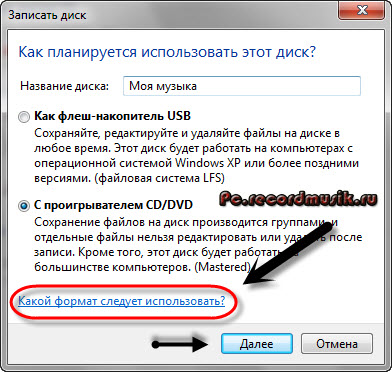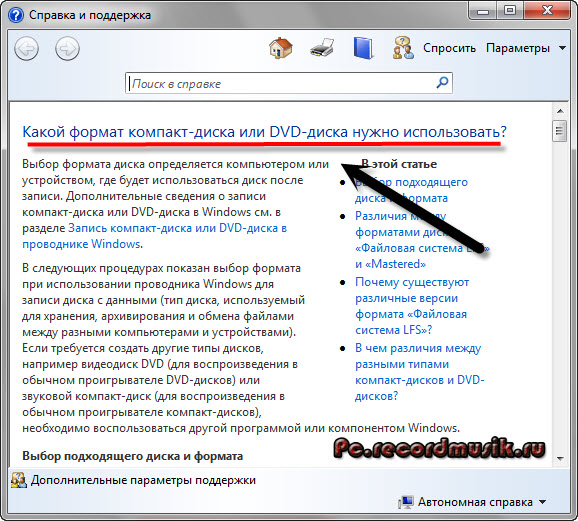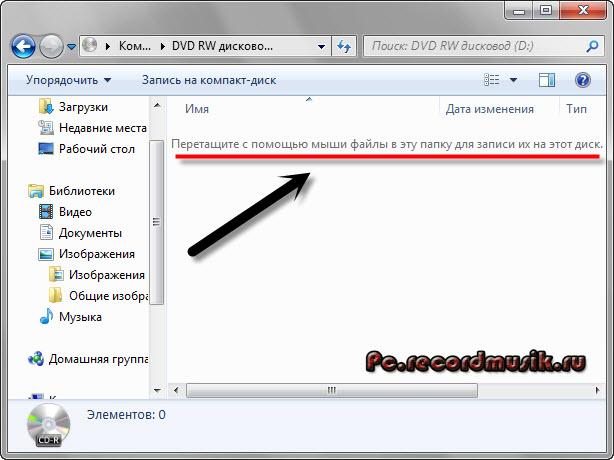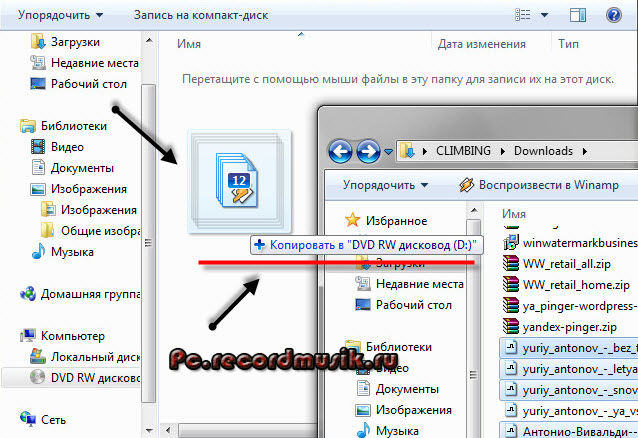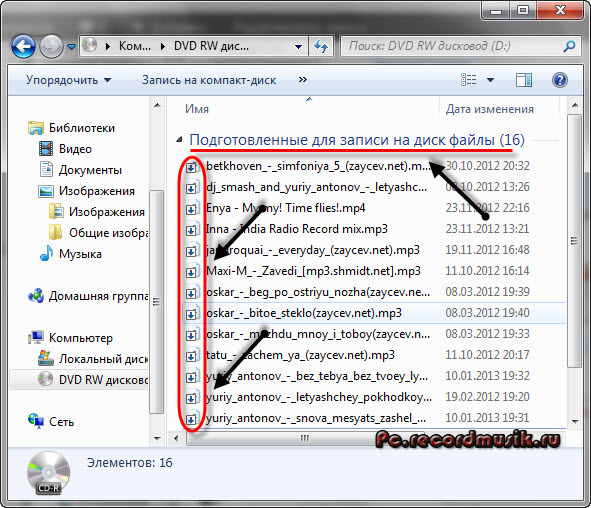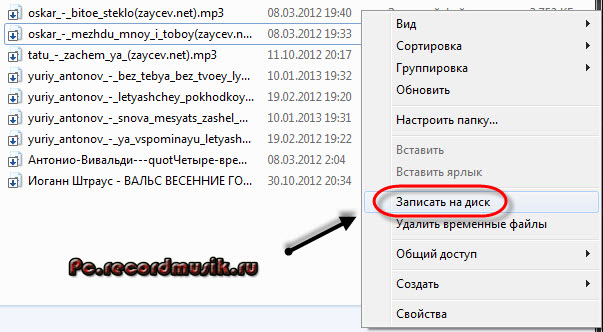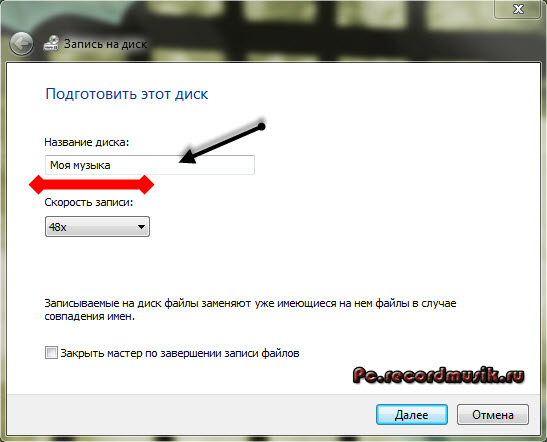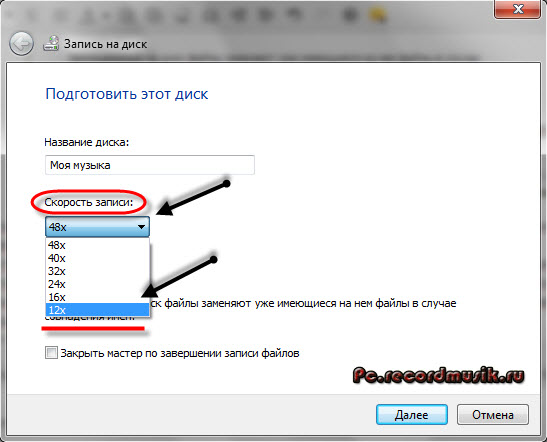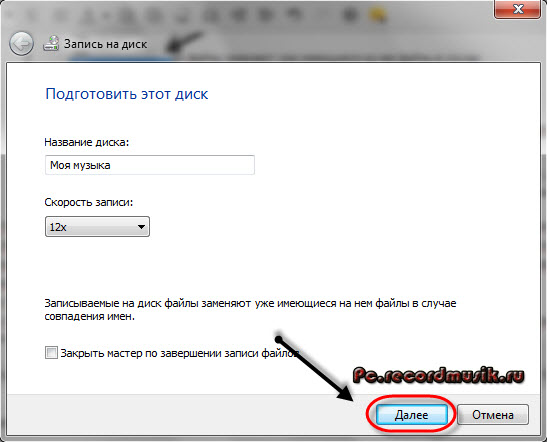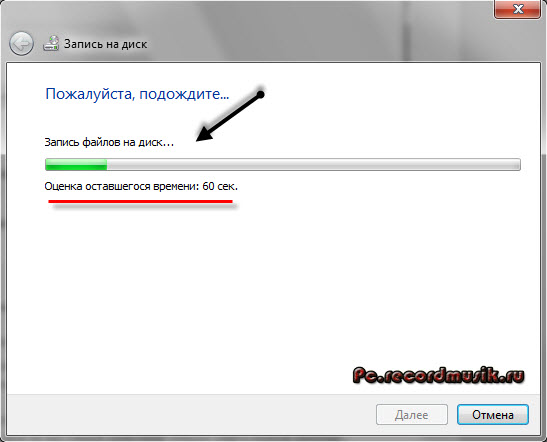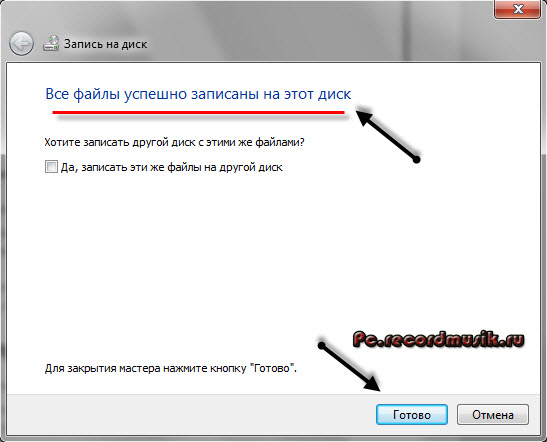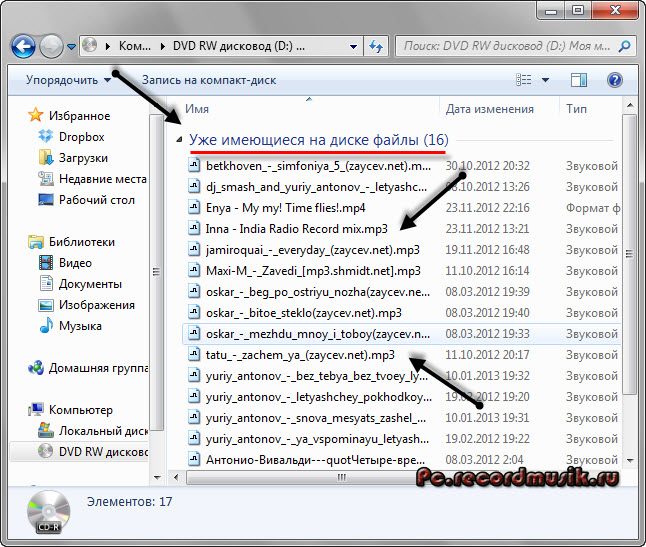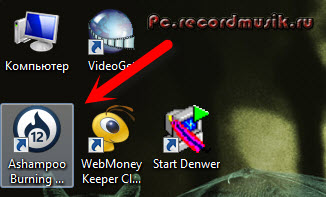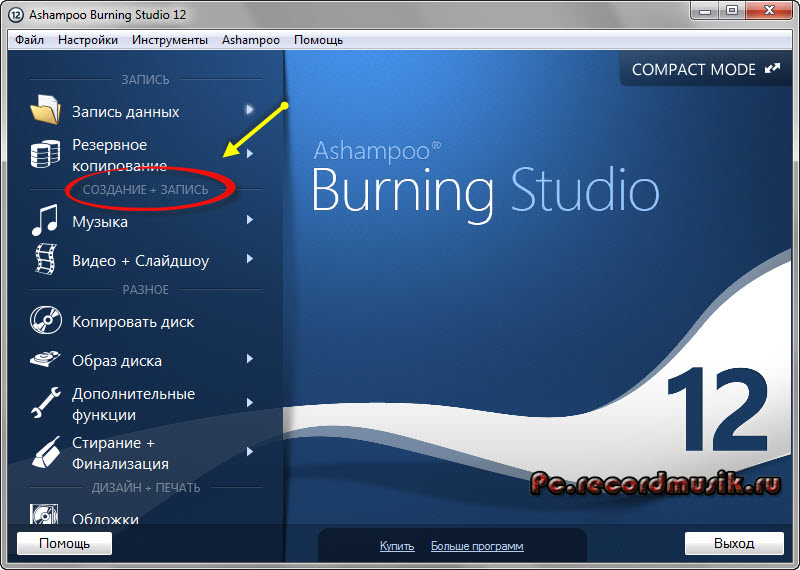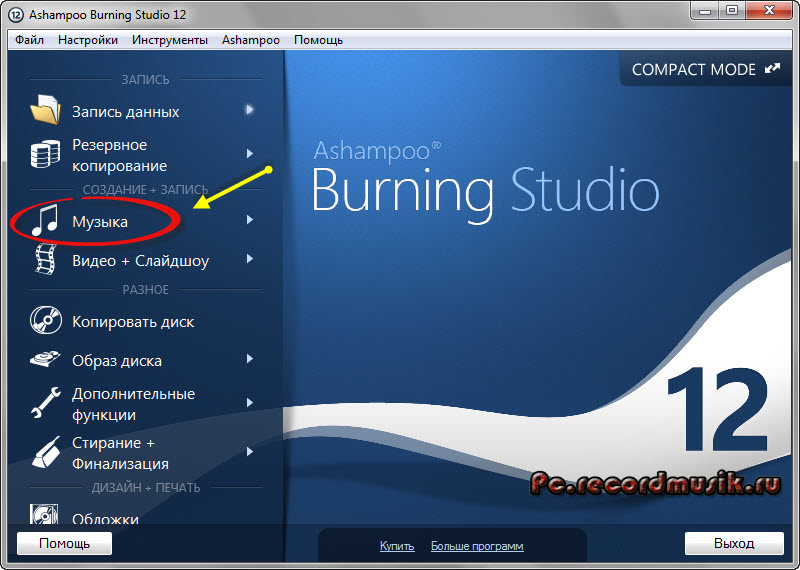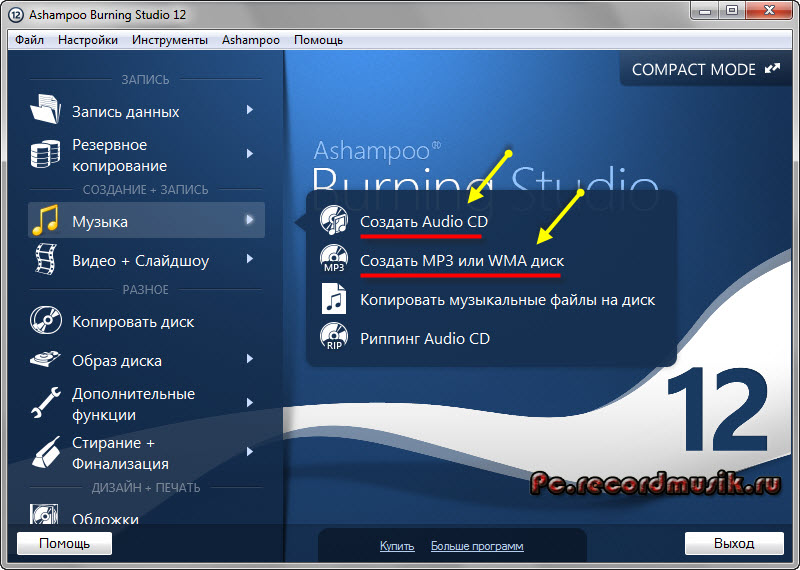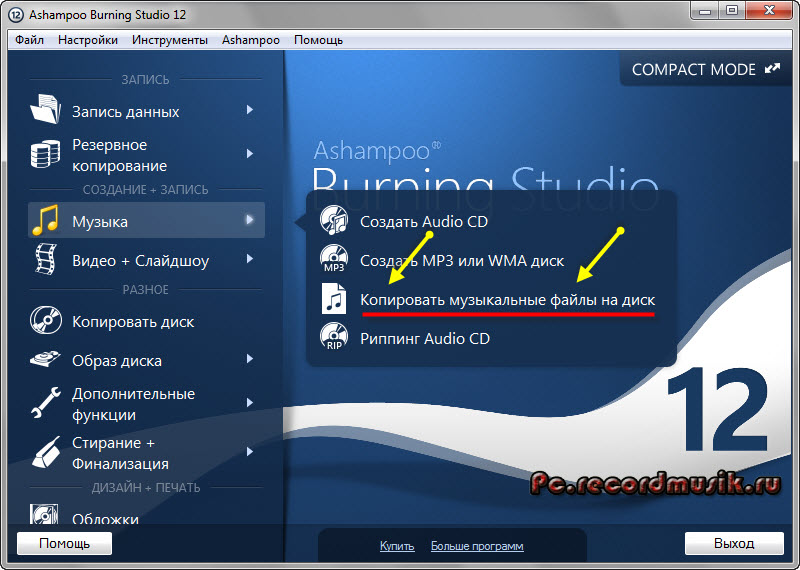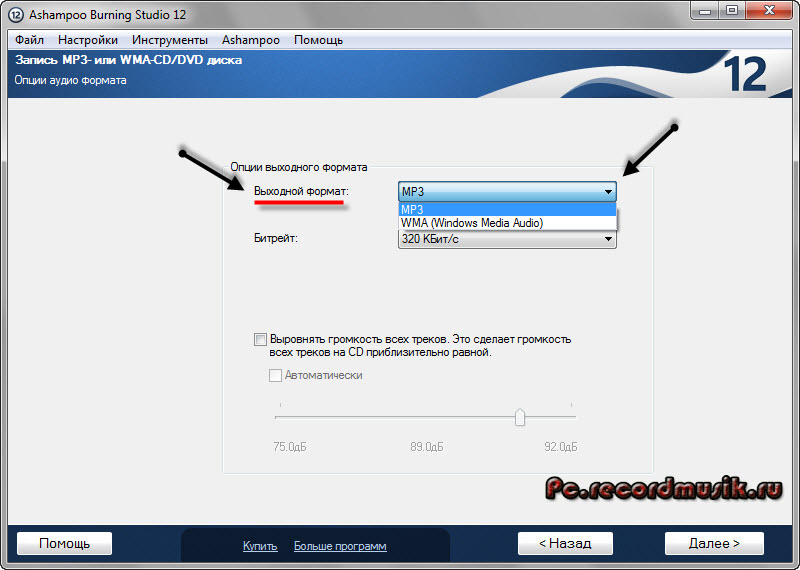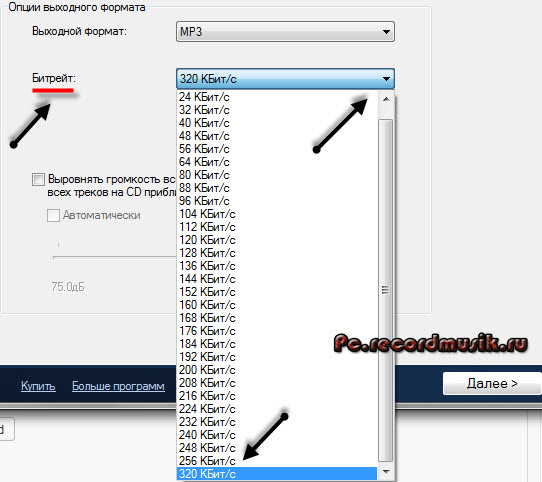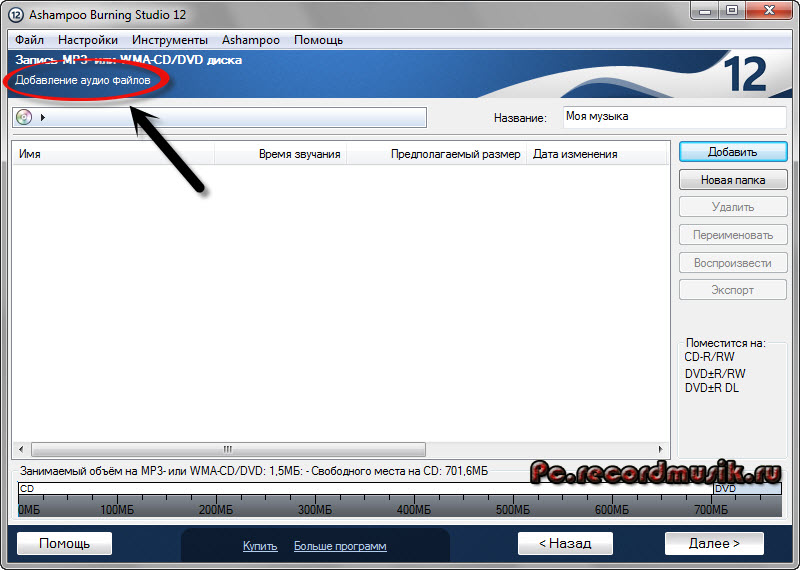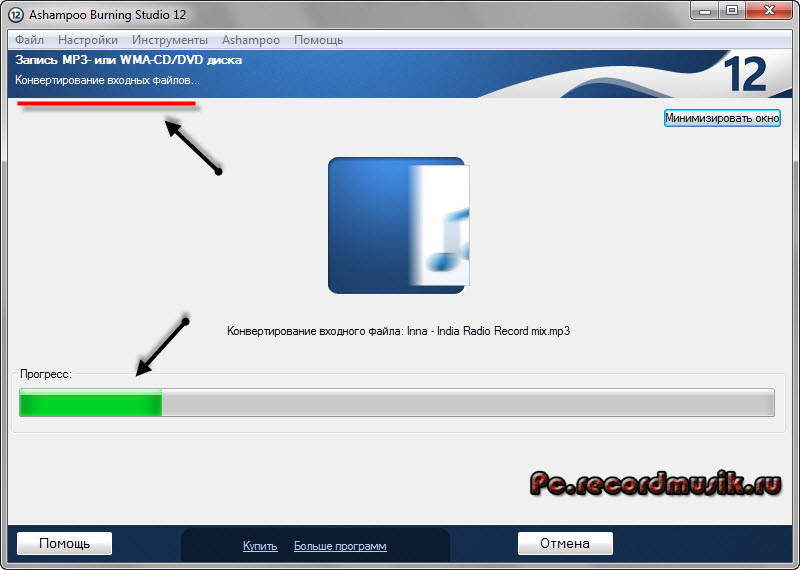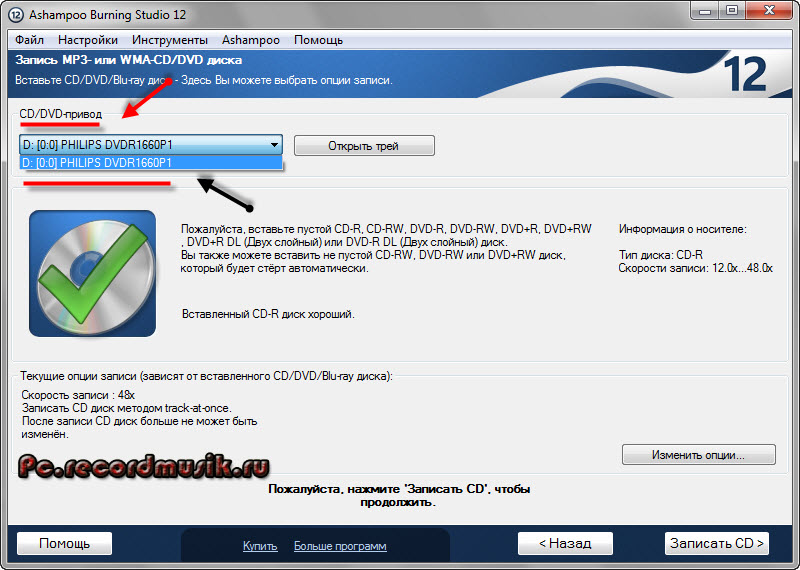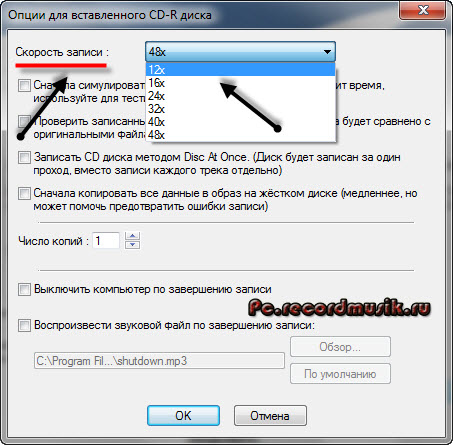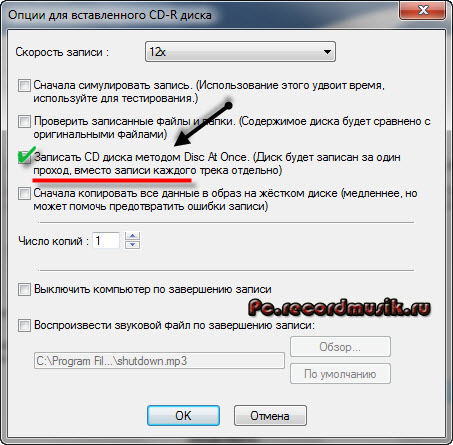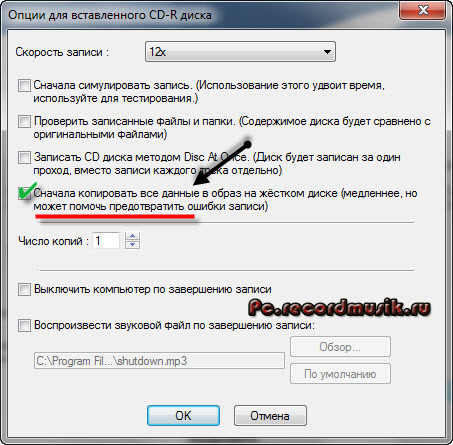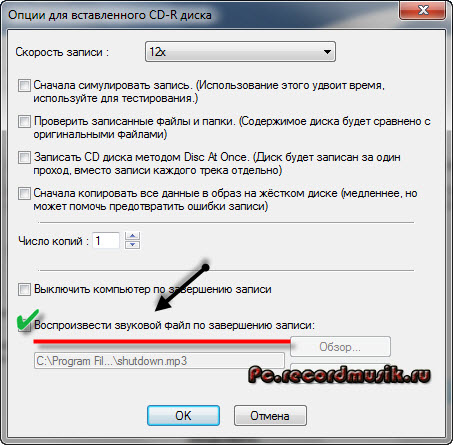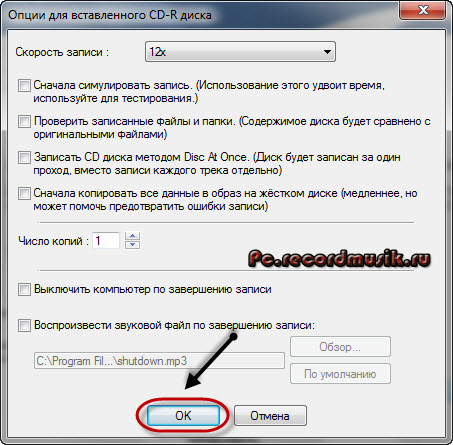Вам по какой-то причине пришлось пересесть на старую «механику» с дисковой автомагнитолой, купленной еще в начале нулевых? Тогда мы сейчас передадим вам сакральные знания древности. А именно — как записать музыку на диск СD-RW в 2019 году?
Качать и записывать — разные вещи
Мы так привыкли к безлимитному интернету, флешкам, смартфонам, Bluetooth и потоковому аудио, что даже статью пришлось назвать — «как скачать музыку на диск». А ведь еще не так давно все знали, что диски записываются или, на сленге, «прожигаются» (от названия знаменитой программы Nero Burning Rom, в просторечье «неро»).
И для этого нужно специальное устройство — пишущий дисковод. Проблема заключается в том, что в 2019 году «компы» и ноутбуки часто этим устройством просто не снабжаются. Подразумевается, что CD — устаревший носитель. И как скачать музыку с компьютера на диск или скопировать музыку с диска, уже никому не интересно. Но ведь это не так?
Если дисковод у вас есть, радуйтесь — сейчас расскажем, как легко перенести музыку на «болванку». Если же его нет, придется поискать выход. И конечно же, вместе мы его найдем.
Как скинуть музыку на диск с компьютера, если у вас есть дисковод
В любой версии Windows, от XP до 10, есть стандартная программа для записи дисков. Использовать ее очень просто.
- Откройте дисковод и вставьте в него диск. Вспоминаем обозначения дисков: CD-R можно записать только один раз, CD-RW — перезаписывать. То же самое с DVD и DVD-RW.
- Откройте Компьютер и дважды кликните по дисководу в списке ваших дисков (в нашем случае, это дисковод E:).
- В отобразившемся окне дайте диску название (не более 20 символов) и установите флажок С проигрывателем CD/DVD. Второй пункт обязателен, иначе нарезать музыку на диск для магнитолы не получится — она не сможет его прочитать. Нажмите Далее.
- Откроется пустая папка. Выберите в своей музыкальной коллекции файлы, которые вы хотите записать, и просто перетаскивайте их мышью в эту папку — по одному или целыми альбомами. Вспоминаем объемы дисков: формат CD-R/CD-RW вмещает не более 650 Мбайт, DVD-R/DVD-RW — не более 4 Гбайт. Учитывайте это при заполнении диска файлами.
- Когда все нужные файлы будут перемещены, кликните правой кнопкой мыши в любом пустом месте папки дисковода и выберите Записать на диск.
- Установите все настройки как на картинке ниже и нажмите Далее.
- Загрузится Проигрыватель Windows Media, в котором нужно просто нажать на кнопку Начать запись.
Аудиофайлы начнут записываться. По завершении вы получите аудио-диск, аналогичный купленному лицензионному. Все — можно вынимать его, вставлять в магнитолу и ехать с музыкой.
Кстати, если диск CD-RW, а музыка надоест — всегда можно вставить диск в привод и удалить файлы, а потом переписать его, закачав что-нибудь новое.
Что делать, если дисковода нет
В этом случае придется его найти, чтобы было чем перекидывать файлы на диски. Для физического носителя нужно физическое устройство записи. Что мы можем порекомендовать?
SATA-дисковод для настольного ПК
Подключается по тому же интерфейсу, что и жесткий диск. Если у вас есть лишний проводок для питания еще одного SATA-устройства, смело приобретайте — он стоит меньше 1000 рублей.
USB-дисковод для ноутбука
Подключается через порт USB 2.0. Питания не требует, USB делает все. Разумеется, может использоваться не только с ноутбуком, но и с настольным ПК (ведь у него тоже есть USB). Стоит чуть больше 1000 рублей.
Приобретите одно из указанных устройств, подключите его к компьютеру, и вы сможете сохранять музыку и другие файлы на оптические диски по инструкции выше.
А вот еще о записи на разные носители:
- Записываем фотографии на CD-диск — лучшие советы
- Как записать Windows на флешку
- Как записать на DVD огромный фильм на много Гбайт?
Фото: авторские, компании-производители
Вопрос от пользователя
Здравствуйте.
Подскажите, как записать CD диск, чтобы его могла открыть магнитола (не самая новая…).
Я просто загрузил треки из сети, записал их на CD, но они не воспроизводятся. Странно…
Доброго дня!
Вообще, сейчас тема с CD уже давно не в тренде… (и я бы, по возможности, рекомендовал переходить на более современные устройства 👌).
Если говорить по теме — то может быть несколько моментов, из-за чего так происходит:
- магнитола может «читать» только диски формата Audio CD (это особый тип диска, записывается не так, как диск с обычными данными). Т.е. если у вас такое устройство — «скормить» MP3-диск ему не получиться!
- устройство может не видеть определенные форматы данных (скажем MP3 читает, а WMA — нет!). А треки-то, загружаемые из сети, могут быть сжаты в разных форматах… (на которые многие не обращают внимание);
- возможно, что магнитола (и др. аудио-устройство) просто не видят конкретный диск: скажем, она может читать CD-R, но не видеть CD-RW (DVD-R и пр.).
Собственно, попробуем ниже записать диск так, чтобы он мог быть воспроизведен. И так…
*
👉 Кстати!
Где можно бесплатно найти и слушать музыку онлайн ♫ (легально!) — моя подборка сервисов.
*
Содержание статьи
- 1 Запись диска с музыкой
- 1.1 👉 ШАГ 1
- 1.2 👉 ШАГ 2
- 1.3 👉 ШАГ 3: выбор программы для записи
- 1.4 👉 ШАГ 4: настройки программы при записи
→ Задать вопрос | дополнить
Запись диска с музыкой
👉 ШАГ 1
Начать разбираться с вопросом я бы посоветовал с уточнения марки и модели магнитолы (или того устройства, для которого вы записываете диск). Обычно, эта информация есть на корпусе устройства (см. наклейки).
Затем, по модели можно найти характеристики устройства (на сайте производителя, либо на Яндекс-Маркете) — а в них как раз нужная информация: поддерживаемые форматы и типы компакт-дисков.
Характеристики плеера (магнитолы)
Например, мой приведенный вариант выше — поддерживает CD-R, CD-RW, DVD-R диски и способен воспроизводить музыку в форматах MP3, WMA, Audio CD (можно сказать — универсальный!).
*
👉 ШАГ 2
Теперь нужно подобрать тот тип диска, который поддерживает ваш привод. Эта информация указывается на практически каждом компакт-диске (в моем примере используется CD-RW).
В общем случае (если вы не знаете какой тип диска вам подойдет) — возьмите CD-R! Этот тип диска поддерживают почти все* проигрыватели, где есть отсек под компакт-диски.
CD-RW устанавливаем в дисковод компьютера
Собственно, устанавливаем этот диск в пишущий привод компьютера и переходим к следующему шагу… 👇
*
👉 ШАГ 3: выбор программы для записи
Как универсальный и бесплатный вариант — я бы посоветовал одну небольшую программу 👉 CD Burner XP (ссылка на офиц. сайт). Почему именно ее:
- позволяет записывать как Audio CD, так и MP3-диски (да и диски с данными и DVD тоже поддерживаются!);
- совместима с большинством приводов, и поддерживается ОС Windows XP/7/8/10;
- компактная (всего несколько МБ!) и шустро работает (в отличие от того же Nero);
- бесплатная, с удобным не нагромождённым интерфейсом, и полностью на русском.
CD Burner XP — бесплатная программа для записи
Установка программы CD Burner XP стандартна, поэтому ее здесь не привожу…
*
👉 ШАГ 4: настройки программы при записи
И так, после запуска программы выбираем тип диска: либо Audio CD, либо MP3 (это зависит от того, какой тип данных поддерживает ваш проигрыватель/магнитола).
Выбор типа диска
Далее откроется стандартное окно как в проводнике, где вам в нижнюю часть необходимо будет перенести те треки, которые вы хотите записать.
Есть ограничения:
- совокупный размер добавленных файлов для MP3-диска не должен превышать 700 МБ (больше на обычный CD не поместится*);
- длительность музыки для Audio CD не должна быть больше 80 мин.!
В принципе, CD Burner XP показывает объем добавленных данных в нижней части окна. 👇
Переносим композиции
Когда данные были добавлены — просто нажмите на кнопку записи и дождитесь окончания процесса. Всё! 👌
Запись существующего проекта
Примечание: на CD-R можно дописывать информацию (если, конечно, на нем осталось место), через так называемую 2-ю сессию. Однако, этого делать я бы не рекомендовал — часто устройства перестают видеть некоторые файлы (либо записанные в первой сессии, либо во второй).
*
Дополнения по теме — приветствуются!
Успехов!
👋


Полезный софт:
-
- Видео-Монтаж
Отличное ПО для создания своих первых видеороликов (все действия идут по шагам!).
Видео сделает даже новичок!
-
- Ускоритель компьютера
Программа для очистки Windows от «мусора» (удаляет временные файлы, ускоряет систему, оптимизирует реестр).
Некоторые домашние и автомобильные магнитолы не читают флеш-карты из-за отсутствия нужного интерфейса. Перед тем как записать музыку на диск, нужно подробно разобраться в типах лазерных носителей и особенностях этого процесса.
Подготовка к записи музыки
Перед тем как «нарезать» диск с музыкой, необходимо убедиться в том, что в компьютере или ноутбуке стоит пишущий привод. Если такого нет, его приобретают и устанавливают. Для переносного ПК нужен дисковод с интерфейсом USB, а для стационарного – с интерфейсом SATA. Чтобы не возникало проблем с «прожигом», устройство записи должно надежно сидеть на посадочном месте.
Проверить, доступна ли возможность «прожига» дисков для привода, уже установленного на компьютере, можно через проводник. Если по щелчку правой кнопкой в контекстном меню появляется соответствующий пункт, то дисковод может закачать музыку на CD или DVD. На возможность записи указывает наличие одноименной вкладки в окне его свойств.
Выбор формата
От него зависят качество звучания музыки, а также возможность воспроизведения диска на разных устройствах. Для записи на традиционный CD Digital Audio следует использовать форматы без сжатия или со сжатием без потерь – WAV, APE, FLAC и WavPack. Это позволит насладиться высоким качеством звучания без выпавших частотных полос. На диск в этом случае производится запись звука в виде массива в формате PCM с частотой дискретизации 44,1 кГц и 16-битовым кодированием.
Для CD или DVD R с данными можно выбрать формат MP3. Запись в этом случае будет проводиться так же, как на флеш-накопитель. Стоит учитывать, что такие диски будут воспроизводиться неправильно на проигрывателях, поддерживающих только CD-DA. Если размер песен велик, из-за чего они не помещаются на носитель, их объем можно уменьшить с помощью аудиоредактора.
Перед загрузкой также выбирают правильную файловую систему (ФС), в которой будет отформатирован аудио-компакт-диск. Большинство магнитол читают носители, использующие ФС ISO 9660 или CDFS. Современные программы для «прожига» «болванок» могут выполнять форматирование в системе UDF. Она не распознается большинством магнитол. Флеш-накопитель должен быть отформатирован в FAT16 или FAT32.
Выбор диска
Для старых бытовых и автомобильных магнитол используют стандартный CD-R или CD-RW, поскольку другие диски этими устройствами не распознаются. На носитель такого типа можно скачать не более 80 минут музыки. Если нужно перекинуть большее количество треков, надо подготовить несколько компакт-дисков.
Преимущество DVD над CD – возможность записи множества треков в хорошем качестве вместе с файлами изображений и видео.
Этот вариант подходит, если в магнитоле есть соответствующий привод. При наличии USB-разъема музыку записывают на флеш-накопитель. В отличие от лазерного диска, информацию можно стирать и перезаписывать много раз – чаще, чем на CD или DVD-RW.
Инструкция по записи музыки на диск
Порядок записи аудиофайлов на диск зависит от конечного устройства, приложения и вида носителя. Стоит учитывать, что информацию с CD-R стереть нельзя. Следует внимательно проверить музыку на целостность, качество и наличие тегов перед тем, как скинуть их на носитель такого типа.
В Windows 7
В эту версию Windows уже встроен набор программ для записи музыкальных произведений, включающий в себя проводник и встроенный медиаплеер. Последний выполняет подготовку и преобразование файлов в формат стандартного аудиодиска.
Вначале в RW-дисковод вставляют пустой CD. Затем нужно перейти в проводник и дважды щелкнуть по значку носителя. Откроется окно, в котором указывают метку носителя, содержащую не более 20 знаков. Затем нужно поставить расположенный ниже переключатель в положение «Проигрыватель». Записанный в таком режиме диск будет читаться в машине или домашней магнитоле.
После этого откроется окно, куда перекидывают файлы, подготавливаемые для записи на диск. Когда список будет внимательно проверен, нужно открыть всплывающее меню и кликнуть по команде записи.
Появится еще одно окно, в котором задается скорость операции и выбирается формат звуковых данных:
-
если надо получить диск CD-DA, переключатель устанавливают в первое положение;
-
если на CD или DVD записывают файлы MP3 или другого формата, то выбирается второй вариант.
После нажатия на кнопку продолжения откроется третье окно – встроенный медиапроигрыватель Windows. В нем запускают «прожиг» щелчком по соответствующей клавише. Когда процесс завершится, носитель извлекают из устройства записи.
В Windows 8
Процесс записи в этой операционной системе зависит от ее интерфейса. При работе Windows 8 в современном режиме (Metro) для «прожига» диска используется приложение из магазина Microsoft Store, например Nero Burning ROM 365 или DVD CD Burner Professional. На Windows 8.1 с традиционным интерфейсом музыку на этот носитель скидывают точно так же, как на компьютере с Windows 7.
Запись для автомагнитолы
Порядок записи диска для этого аудиоустройства зависит от даты выпуска и поддержки форматов. Если магнитола в автомобиле была выпущена до 2005 г. и на передней панели имеется обозначение Compact Disc, то нужно «прожигать» носитель в классическом формате с использованием ФС ISO9660. Если поддержка MP3 или WMA указана в инструкции, то музыку на флеш-карту или диск записывают в этом формате с помощью средств Windows или специальных приложений.
Запись на флешку
Запись музыки на флеш-накопитель не требует установки специальных программ. Перед этой операцией выбранные файлы нумеруют в соответствии с желаемым порядком воспроизведения. Автомобильные и переносные магнитолы воспроизводят треки по порядку добавления. Если на флеш-карту будет загружено еще несколько песен, то они будут играть последними в папке, а не по алфавитному порядку.
С учетом этой особенности нужно нумеровать файлы перед загрузкой на носитель. Если по мере добавления композиций порядок их прослушивания нарушился, то надо их удалить из папки на флеш-накопителе. Затем те же песни нужно пронумеровать заново и записать их, используя проводник, Total Commander или 7 Zip.
Специальные программы для записи музыки на CD-диск
Запись музыкальных произведений на диск может также осуществляться специальными программами, позволяющими более тонко настроить этот процесс. Приложение «Неро» – одно из самых распространенных. Оно лучше всего справляется с записью разных файлов на CD и DVD. Для удобства предусмотрена установка разных параметров «прожига». Приложение покажет занятый и свободный объем, чтобы определить, сколько файлов можно добавить на носитель. Еще одна особенность – возможность создавать загрузочные диски.
Загрузить PDF
Загрузить PDF
Запишите свои любимые музыкальные композиции на один компакт-диск — в этом случае вам не придется менять диски в проигрывателе. Созданный вами звуковой диск не будет отличаться от диска, купленного в магазине, поэтому его можно воспроизвести в проигрывателе, CD-плеере или на компьютере. Обратите внимание, что звуковой компакт-диск отличается от компакт-диска с данными (или с MP3-файлами), который не воспроизводится обычными проигрывателями. Чтобы записать звуковой диск, вам понадобится пишущий оптический привод, чистый компакт-диск и медиаплеер.
-
1
Вставьте пустой диск в оптический привод компьютера. Убедитесь, что у вас пишущий привод. Он должен быть помечен как «CD-RW» или «DVD-RW». Буква «W» означает «writable» (пишущий).
- Ищите «CD-RW» или «DVD-RW» на передней панели привода или нажмите «Пуск» > «Панель управления»> «Диспетчер устройств»> «Дисководы».
-
2
Откройте Проигрыватель Windows Media (WMP). Нажмите «Пуск»> «Все приложения» (или «Все программы» в Windows 7 и более ранних версиях) > «Проигрыватель Windows Media». Этот медиапроигрыватель предустановлен в Windows.
- Данный метод относится к WMP 12. Его можно применить и к другим версиям WMP, но, возможно, расположение опций будет другим.
-
3
Нажмите «Запись». Эта кнопка расположена справа. В правой части экрана откроется панель для создания списка песен.
-
4
Перетащите нужные композиции на эту панель. Формат файлов должен поддерживаться WMP (.mp3, .mp4, .wav, .aac — эти музыкальные форматы являются самыми распространенными). Когда аудиофайлы будут записываться на диск, они преобразуются в формат без потери качества звука.
- На звуковой диск можно записать до 80 минут музыки. Это промышленный стандарт, установленный производителями. Таким образом, количество песен, которые можно записать на компакт-диск, зависит от общей продолжительности всех композиций.
- На компакт-диске вы увидите пометку «700 МБ». Имейте в виду, что эта емкость рассчитана на создание диска с данными — такой диск используется как носитель информации и воспроизводиться только на компьютерах.
-
5
Откройте меню «Запись». Отобразятся различные параметры записи. В меню выберите «Звуковой компакт-диск».
-
6
Нажмите «Начать запись». Запустится процесс записи диска. Когда процесс завершится, диск будет автоматически извлечен из привода и готов к воспроизведению.
- Если вы отмените процесс записи или произойдет его сбой, используйте новый компакт-диск, чтобы повторить попытку.
Реклама
-
1
Откройте iTunes. Нажмите «Программы» > «iTunes» или щелкните по значку iTunes в доке. В Windows нажмите «Пуск» > «Все приложения» (или «Все программы» в Windows 7 и более ранних версиях) > «iTunes». Этот медиаплеер предустановлен в Mac OS X, но также доступен для других операционных систем.
- Данный метод относится к iTunes 12. Его можно применить и к другим версиям iTunes, но, возможно, расположение опций будет другим.
-
2
Создайте список воспроизведения. Нажмите «Файл» > «Создать плейлист», введите имя списка воспроизведения, а затем перетащите нужные песни в этот список.
- Убедитесь, что слева от каждой композиции есть флажки. Только аудиофайлы, помеченные флажками, будут записаны на диск.
-
3
Убедитесь, что у вас есть разрешение на запись песен. Аудиофайлы, приобретенные в магазине iTunes, связаны с вашей учетной записью iTunes. Дважды щелкните по каждой композиции, чтобы убедиться, что она воспроизводится. Если песня не воспроизводится, появится всплывающее окно с запросом имени пользователя/пароля учетной записи iTunes, которые использовались для покупки песни. Когда вы введете эту информацию, песню можно воспроизвести и записать на диск.
- iTunes разрешит вам записать любой аудиофайл только на 5 разных компьютерах.
-
4
Вставьте пустой диск в оптический привод. Система автоматически распознает его как чистый диск.
- Совместимость диска можно проверить в меню «Параметры записи». Диск совместимый, если он отображается в разделе «Дисковод» вверху меню.
-
5
Откройте меню «Файл» и выберите «Записать плейлист на диск». Откроется меню «Параметры записи».
-
6
Выберите «Звуковой CD» в меню. В этом случае диск будет воспроизводиться на любом стандартном CD-проигрывателе.
- Если в меню выбрать «Данные», компакт-диск будет использоваться в качестве хранилища файлов и будет воспроизводиться только на компьютерах.
- Если в меню выбрать «MP3 CD», вам придется использовать CD-плеер, который поддерживает формат MP3. Это может сбить с толку, потому что формат MP3 очень распространен, но все-таки лучше выбрать опцию «Звуковой CD», если вы собираетесь воспроизводить диск на стандартном проигрывателе.
-
7
Нажмите «Запись». Запустится процесс записи диска. Когда процесс завершится, диск будет автоматически извлечен из привода и готов к воспроизведению.
- Если вы отмените процесс записи или произойдет его сбой, используйте новый компакт-диск, чтобы повторить попытку.
Реклама
-
1
Выберите программу. Если вы не хотите использовать iTunes или WMP, есть множество сторонних программ. Возможно, вам нравятся программы с открытым исходным кодом, или вы просто предпочитаете набор функций другого медиаплеера, или вы не слушаете музыку на компьютере и на нем нет медиаплеера.
- Любую программу лучше скачать с сайта ее производителя. Это гарантирует, что в установщике нет ненужных дополнительных программ или вредоносных кодов. Если разработчик программы не выложил ее на своем сайте, на нем вы найдете ссылки на серверы с программой.
-
2
Воспользуйтесь другим медиаплеером. VLC и Foobar2000 — это бесплатные медиаплееры, которые популярны за скорость работы, возможность гибкой настройки и поддержку множества аудиоформатов. Так как эти программы являются медиаплеерами, процесс записи звукового диска в них аналогичен использованию WMP или iTunes.
- Foobar2000 поддерживает только Windows.
-
3
Воспользуйтесь специальной программой для записи дисков. InfraRecorder и IMGBurn — это бесплатные простые программы, которые не являются медиаплеерами. У них больше функций для записи дисков, например, с помощью этих программ можно создать смешанный звуковой диск и диск с данными.
- Так как такие программы более функциональны, они предназначены для опытных пользователей или людей, которым не нравятся медиаплееры.
- И InfraRecorder, и IMGBurn поддерживают только Windows. Для Mac OS X есть отличная программа Burn.
Реклама
Советы
- Обратите внимание на пустые компакт-диски, которые вы покупаете. Возможно, некоторые некачественные компакт-диски не будут воспроизводиться проигрывателями компакт-дисков.
- Если у вас CD-RW диск, информацию на нем можно перезаписывать. В Windows откройте окно Проводника, нажмите «Компьютер» > «Дисковод DVD/CD-RW», щелкните по приводу правой кнопкой мыши и в меню выберите «Стереть», чтобы удалить всю информацию с диска – теперь на диск можно записать другие песни или данные. Информацию на диске CD-R перезаписать нельзя.
- Если записывать диск на меньшей скорости, можно избежать ошибок. Выберите скорость записи в меню «Параметры записи».
- Если вы собираетесь записать много компакт-дисков, купите специальный маркер для дисков и пометьте их, чтобы не запутаться.
Реклама
Предупреждения
- Регулярно чистите компакт-диски, чтобы избежать технических ошибок.
Реклама
Что вам понадобится
- Пишущий (CD-RW или DVD-RW) оптический привод. Он может быть внутренним или внешним.
- Пустой диск CD-R.
- Аудиофайлы.
- Медиаплеер (WMP, iTunes, WinAmp, VLC и так далее).
Об этой статье
Эту страницу просматривали 25 583 раза.
Была ли эта статья полезной?
Содержание
- Как записать музыку на диск.
- Выбор носителя и формата
- Использование Windows Media Player
- Сторонние программы
- Как записать файлы с компьютера на диск CD или DVD
- Запись файлов на новый диск стандартными средствами Windows
- Добавление файлов на записанный ранее диск стандартными средствами Windows
- Стирание перезаписываемых дисков
- Запись файлов на диск с использованием программы Nero Burning ROM
- Саундтрек в твою вишневую девятку: как скачать музыку на диск
- Качать и записывать — разные вещи
- Как скинуть музыку на диск с компьютера, если у вас есть дисковод
- Что делать, если дисковода нет
- SATA-дисковод для настольного ПК
- USB-дисковод для ноутбука
- Как записать музыку на диск — четыре способа и видео
- Музыка на круглых носителях
- Аудио форматы
- Форматы дисков
- Записываем музыку на диск в машину
- Запись музыки средствами Windows
- Запись музыки при помощи Windows Media
- Пишем музыку — программа Nero
- Записываем музыку — программа Ashampoo
- Итоги
Как записать музыку на диск.
Оптические диски постепенно уступают позиции флеш-накопителям, но всё еще остаются нужными пользователям, предпочитающим слушать музыку в машине или на музыкальных центрах. Однако их эксплуатация иногда вызывает вопросы, главный из которых звучит так: как записать музыку на диск, чтобы при её воспроизведении не возникало никаких проблем?
Посмотрим способы создания компакт-диска с применением встроенных средств Виндовс и бесплатных программ, которые в числе прочих функций предоставляют инструменты для переноса песен на CD.
Выбор носителя и формата
Обычно музыку записывают (прожигают) на диски стандарта CD-R и CD-RW. На них помещается до 700 Мб данных или примерно 80 минут воспроизведения аудио.RW можно перезаписать несколько раз, но если хотите наслаждаться музыкой дольше, выбирайте стандарт CD-R; CD-RW быстрее приходит в негодность.
Формат композиций тоже имеет значение. Если собираетесь прослушивать композиции на старом музыкальном оборудовании, то лучше использовать универсальный формат MP3. С воспроизведением FLAC и других менее распространенных форматов могут возникнуть сложности, так как старые проигрыватели их не поддерживают.
Если музыкальное оборудование не распознает и MP3, то придется обратиться к первому формату дисков – Audio CD. Обязательно подготовьте треки перед записью – обрежьте их и конвертируйте в подходящий формат.
Как только вы вставите чистый CD в привод, появится окно, в котором система уточняет, что нужно сделать с оптическим носителем. Выберите вариант «Записывать звуковой CD».
Запустится Windows Media Player. Если автозапуск не сработал, откройте медиапроигрыватель самостоятельно и перейдите в раздел «Запись».
Вы увидите поле «Список записи» – его нужно заполнить файлами, которые требуется перенести на носитель. Если композиции уже сохранены в виде списка, просто импортируйте его. Если нет – перетащите элементы вручную. При добавлении композиций будет видно, сколько песен еще войдет на CD с учетом доступного объема.
Когда список готов, перейдите к настройке параметров прожига. Если на CD указана низкая скорость, то выбирайте значение «Средняя» или «Низкая». При высокой скорости возможны ошибки, которые помешают воспроизвести записанный CD.
После указания параметров вернитесь в главное окно проигрывателя и щелкните «Начать запись». Остальную работу Media Player выполнит самостоятельно.
Сначала файлы будут обрабатываться, затем записываться. После завершения прожига CD будет извлечен из привода – можете вставить его в любой проигрыватель, чтобы проверить работоспособность.
Песни – это такие же файлы, как фото, видео или документы. Поэтому для их переноса на диск можно использовать стандартный для Виндовс порядок прожига. Зайдите в «Компьютер» и откройте дисковод, в который вставлен чистый CD. Появится запрос на то, как использовать носитель.
Если вы собираетесь прослушивать аудиофайлы на другом компьютере, выберите вариант «Как флеш-накопитель». Для проигрывания на магнитолах, магнитофонах и музыкальных центрах укажите способ «С проигрывателем». Затем перенесите треки на CD. Щелкните «Записать на компакт-диск».
Напишите имя CD и выберите скорость копирования файлов. Посмотрите максимально допустимую скорость на компакт-диске – указывайте значение, которое будет равно или меньше этого показателя. В следующем окне укажите формат «Записать аудио компакт-диск».
После нажатия «Далее» откроется проигрыватель Windows Media с подготовленным списком. Нажмите «Начать запись», чтобы перенести музыкальные файлы на CD.
Сторонние программы
Существует много программ для копирования данных на диск – Nero, CD Burner XP Free, MakeCD, Ashampoo Burning Studio и другие. Представленный софт серьезно различается: если MakeCD позволяет копировать только аудио, то с помощью Nero или Ashampoo Burning Studio выполняются практически любые действия с дисками – копирование, создание образов, прожиг.
Но мы рассмотрим вариант, который по своей функциональности находится посередине между узкоспециализированным приложением и пакетом утилит – программу CD Burner XP. Мне она нравится тем, что занимает мало места, но при этом качественно выполняет поставленные задачи.
При инсталляции вы можете еще больше сократить объем, занимаемый программой, убрав ненужные файлы локализации под разные языки.
При запуске CD Burner XP появляется окно с выбором режима работы. Щелкните по пункту «Аудиодиск», если вам нужно прожечь песни на компакт-диск.
Используя окно проводника, найдите папку, где хранятся подготовленные к прожигу композиции. Можно перетащить файлы мышкой или нажать кнопку «Добавить».
Названия песен и альбомов меняются при необходимости вручную прямо в окне программы. Когда перечень треков будет сформирован, щелкните «Записать».
Появится окошко с опциями. Укажите скорость, задайте паузы между треками, если они нужны. Нажмите «Записать диск».
Начнется обработка аудиофайлов, по завершении которой запустится процесс записи. В небольшом окне отобразится строка прогресса с указанием времени, оставшегося до завершения прожига.
После завершения записи компакт-диск будет автоматически извлечен из привода. CD Burner XP Free предложит сохранить проект, чтобы записать его потом еще раз. Воспользуйтесь этой возможностью, если собираетесь сделать несколько одинаковых компакт-дисков с треками.
Источник
Как записать файлы с компьютера на диск CD или DVD
В этой статье мы расскажем, как записать файлы с компьютера на диск CD и DVD. Эти два типа дисков отличаются объемом хранимой на них информации. Для CD дисков он равен 700 Мб, а для DVD – 4,7 Гб. Также по типу дисков они могут перезаписываемые и нет. Перезаписываемые имеют в название буквы RW, а не перезаписываемые – R. Например, CD-RW – можно полностью стереть и записать снова, а DVD-R – нет.
Стоит также отметить, что скорость записи не перезаписываемых дисков намного выше и к ним можно добавлять файлы по мере их заполнения, как на флешку.
Мы рассмотрим несколько вариантов записи файлов на диск, а также укажем особенность использования перезаписываемых дисков:
Запись файлов на новый диск стандартными средствами Windows
Чтобы записать файлы на новый диск нам потребуется:
Примечание: Если окно автозапуска не появилось, можете запустить запись диска, нажав: Проводник->Этот компьютер (или Пуск->Компьютер для Windows 7) и в появившемся окне проводника Windows дважды щелкнуть по устройству DVD-RW или CD-RW (в зависимости от типа привода компакт-дисков);
Добавление файлов на записанный ранее диск стандартными средствами Windows
Если у вас есть диск, на котором уже хранится информация, но свободное место еще есть, то вы можете дописать туда новые файлы, не стирая существующие.
Примечание: для того чтобы дописывать файлы на диск он должен быть подготовлен как флеш-накопитель в системе Windows или мультисессионный в Nero Burning Rom.
Итак, для добавления файлов на диск:
Стирание перезаписываемых дисков
Как уже упоминалось в начале статьи перезаписываемые диски – это те, которые можно полностью очистить от данных и записать новые. Они имеют метку RW в своем названии.
Рассмотрим, как полностью стереть и заново записать файлы на диск RW.
Теперь вы можете записать файлы на диск так, как это было описано в предыдущем разделе.
Запись файлов на диск с использованием программы Nero Burning ROM
Еще одним способом того как записать файлы на диск является использование сторонней программы Nero Burning ROM. Она обладает очень большим набором инструментов и хороша в том случае, когда вы часто записываете диски.
Рассмотрим процесс записи файлов на диск в программе Nero Burning ROM:
Примечание: Можете добавлять не только файлы, но и целые папки на диск.
Источник
Саундтрек в твою вишневую девятку: как скачать музыку на диск
Если вместе с запахом пыли от сидений и скрученным пробегом вам досталась автомагнитола времен живого Ельцина, то вот вам инструкция — как записывать CD-диски в 2019 году.
Вам по какой-то причине пришлось пересесть на старую «механику» с дисковой автомагнитолой, купленной еще в начале нулевых? Тогда мы сейчас передадим вам сакральные знания древности. А именно — как записать музыку на диск СD-RW в 2019 году?
Качать и записывать — разные вещи
Мы так привыкли к безлимитному интернету, флешкам, смартфонам, Bluetooth и потоковому аудио, что даже статью пришлось назвать — «как скачать музыку на диск». А ведь еще не так давно все знали, что диски записываются или, на сленге, «прожигаются» (от названия знаменитой программы Nero Burning Rom, в просторечье «неро»).
И для этого нужно специальное устройство — пишущий дисковод. Проблема заключается в том, что в 2019 году «компы» и ноутбуки часто этим устройством просто не снабжаются. Подразумевается, что CD — устаревший носитель. И как скачать музыку с компьютера на диск или скопировать музыку с диска, уже никому не интересно. Но ведь это не так?
Если дисковод у вас есть, радуйтесь — сейчас расскажем, как легко перенести музыку на «болванку». Если же его нет, придется поискать выход. И конечно же, вместе мы его найдем.
Как скинуть музыку на диск с компьютера, если у вас есть дисковод
В любой версии Windows, от XP до 10, есть стандартная программа для записи дисков. Использовать ее очень просто.
Аудиофайлы начнут записываться. По завершении вы получите аудио-диск, аналогичный купленному лицензионному. Все — можно вынимать его, вставлять в магнитолу и ехать с музыкой.
Кстати, если диск CD-RW, а музыка надоест — всегда можно вставить диск в привод и удалить файлы, а потом переписать его, закачав что-нибудь новое.
Что делать, если дисковода нет
В этом случае придется его найти, чтобы было чем перекидывать файлы на диски. Для физического носителя нужно физическое устройство записи. Что мы можем порекомендовать?
SATA-дисковод для настольного ПК
Подключается по тому же интерфейсу, что и жесткий диск. Если у вас есть лишний проводок для питания еще одного SATA-устройства, смело приобретайте — он стоит меньше 1000 рублей.
USB-дисковод для ноутбука
Подключается через порт USB 2.0. Питания не требует, USB делает все. Разумеется, может использоваться не только с ноутбуком, но и с настольным ПК (ведь у него тоже есть USB). Стоит чуть больше 1000 рублей.
Приобретите одно из указанных устройств, подключите его к компьютеру, и вы сможете сохранять музыку и другие файлы на оптические диски по инструкции выше.
А вот еще о записи на разные носители:
Источник
Как записать музыку на диск — четыре способа и видео
Приветствую всех моих постоянных читателей и тех кто первый раз зашел на мой блог moicom.ru. Надеюсь вам у меня понравится и вы станете постоянными читателями этого компьютерного ресурса.
Недавно у меня возникла необходимость записать определенные файлы на диск, буквально через пол часа все было сделано. После этого, недолго думая, я решил написать статью как записать музыку на диск. В прошлый раз мы с вами говорили о том как сделать дефрагментацию диска.
Записывать можно не только музыку, но и другие файлы видео, фото, документы, образа и так далее. Сегодня я вам расскажу и покажу четыре способа как записать музыку на диск и другую информации, так же немного поговорим про три популярные аудио формата записи и какие бывают диски. Еще, специально для вас, записал 4 видео урока по каждой программе, которые мы сегодня разберем.
Музыка на круглых носителях
Аудио форматы
Музыку обычно записывают в трех форматах Audio CD, Mp3 и Flac. Существуют конечно и другие форматы, но в данном выпуске мы рассмотрим только эти три. Итак, чем же отличаются эти музыкальные форматы между собой.
Audio CD — его история началась еще в прошлом столетии, далеком 1969 году. Первый Audio CD (компакт диск) был выпущен в 1980 году фирмами Philips и Sony. А двумя годами позднее появился первый проигрыватель компакт дисков.
На него вмещается от 15 до 20 песен в хорошем качестве (стерео), продолжительность записи до 80 минут. Чаще всего такие диски слушают в автомобилях, музыкальных центрах и других проигрывателях. Так же их часто использовали на дискотеках и студиях звукозаписи.
Mp3 — сам формат появился в 1994 году, его разработали в институте Фраунгофера. Буквально через год появился первый Mp3-плеер. В этом формате можно записать до 10 раз больше песен чем в Audio CD, в зависимости от качества звука и сжимаемого кодека.
Обычный человек наверное не отличит звучание Mp3 и Audio CD. Формат Mp3 распространен практически везде, его поддерживают большинство проигрывателей. Он делится на три версии: Mpeg-1, Mpeg2 и Mpeg-2,5. Патент на Mp3 принадлежит фирме Alcatel-Lucent и заканчивается в 2017 году.
Flac — появился достаточно недавно, не многие люди слышали и знают про него. Лично я наткнулся на него случайно около года назад. Для истинных ценителей музыки могу порекомендовать слушать аудио записи в формате Flac, так же его называют Lossless. Там почти нет потерь и качество звука намного выше чем в Audio CD и Mp3. Средний размер одного такого файла составляет в несколько раз больше чем Mp3.
Качество звука в среднем колеблется от 700 до 1500 Кбит/c. В том же самом Mp3 максимум 320 Кбит/c, чаще всего 192 Кбит/c. Прослушайте песню в первых двух обычных форматах, затем в формате Flac. Я уверен — разница будет очевидна. Если вам нравится спокойная музыка, то заходите на мой второй музыкальный блог Chillout.
Что-то я немного увлекся с этими аудио форматами. Если вы хотите узнать о форматах более подробнее, то всегда можете обратиться за помощью к интернету или википедии. Давайте приступим непосредственно к процессу записи музыки на диск.
Для этого у вас должны быть готовы несколько дисков CD или DVD, зависит от количества информации, которую вы хотите записать на диск. А несколько для того, чтобы если один диск испортиться (прожиг завершиться неудачей) можно воспользоваться вторым — запасным.
Форматы дисков
Совсем забыл рассказать какие бывают диски. В настоящий момент чаще всего используют такие форматы дисков:
Записываем музыку на диск в машину
Для того чтобы записать музыку на диск в машину, нужно определиться с поддерживаемыми форматами вашей магнитолы. Обычно они написаны на самой автомагнитоле. Если их нет, то загляните в инструкцию самой магнитолы, если она осталась.
Если нет, то запишите марку, название магнитолы и посмотрите информацию в интернете по поддерживаемым носителям и аудиоформатам.
Старенькие магнитолы поддерживают CD — Audio и WMA. Нужно записывать музыку именно в этих форматах, другие проигрываться не будут.
Старенькие магнитолы с поддержкой CD — MP3, Audio и WMA. Тут уже можно писать мелодии на диски в формате эмпэтри.
Магнитолы поддерживаемые CD и DVD — есть возможность записи песен как на сиди так и на диви носители, смотрите поддерживаемые форматы.
Последние магнитолы поддерживают CD, DVD, USB-Flesh (флешки), блютуз, поддержка телефона и прямо с интернета.
Есть автомагнитолы на андройде и с поддержкой FLAC (lossless) — качество звука намного лучше чем MP3, но для его оценки должна быть установлена хорошая аудиосистема, желательно с усилителем звука.
Запись музыки средствами Windows
Первым способом мы узнаем как записать музыку на диск стандартными средствами Windows.
Включаем наш компьютер, вставляем чистый диск в привод, он должен быть свободен на все 100% и идем в мой компьютер.
Заходим на этот чистый диск.
Появляется окно Как планируете записать этот диск.
Придумываем название нашего диска (например Моя музыка).
Выбираем как планируете использовать это диск.
Лично я этим способом пользуюсь редко и всегда выбираю С проигрывателем CD/DVD.
Так же можно нажать на синий текст Какой формат следует использовать?
Если у вас возникли вопросы и трудности, то можете воспользоваться этой подсказкой и нажимаем Далее.
Вставляем или перетаскиваем на него нужные файлы музыка, фото, видео и так далее.
Добавленные нами файлы будут прозрачные — означает что они готовы к записи, но еще не записаны.
Если вы не знаете что такое скрытые файлы, то рекомендую вам прочитать статью как отобразить или скрыть файлы и папки на компьютере.
Переходим мышкой на свободное не занятое пространство и щелкаем по нему правой кнопкой мыши, в появившемся меню выбираем Запись на диск.
Здесь можно назвать наш диск, если до этого вы ему не дали никакое название, а можно оставить без изменений.
Переходим к Скорости записи, тут рекомендую всем записывать с небольшой скоростью от 12x до 16x, лично я всегда выбираю 12x.
Присутствует возможность Закрыть мастер по завершении записи файлов.
Этой функцией можно воспользоваться, если хотите закрыть мастер записи, после того как будет записан диск.
Нажимаем Далее и ждем некоторое время, обычно 5-10 минут (возможно дольше), в зависимости от объема записываемых данных.
После того как прожиг завершиться нажимаем кнопку Готово.
В конце у меня получилось так, как у вас получиться я не знаю, у всех будут разные файлы.
После завершения записи можете наслаждаться новой музыкой. Если же запись закончилась не удачей — то нужно выполнить все те же самые действия, только уже с новым диском.
Как записать музыку на диск средствами Windows 7 | Moicom.ru
Второй способ как записывать музыку на диск я продемонстрирую на проигрывателе Windows Media. Он присутствует (встроен) в стандартном, заложенном пакете программ операционных систем Microsoft.
Первым делом нужно включить наш Проигрыватель Windows Media.
После того как он откроется нужно перейти на вкладку Запись, которая расположена в правом верхнем углу между Воспроизведение и Синхронизация.
Должен появиться Звуковой компакт-диск. У меня было написано Осталось 702 Мб из 702 Мб.
Для того, чтобы добавить нужные элементы их необходимо перенести в Список записи.
После этого можно зайти в Параметры записи.
Дополнительные параметры записи … выставить все необходимые настройки, если конечно же посчитаете нужным это сделать.
Я туда почти не захожу, хотя нет, нужно выбрать скорость записи — чем меньше, тем лучше. Можно поставить среднюю или низкую.
После всех выставленных настроек нажимаем Начать запись и ждем конечного результата, а пока вы ждете расширьте свои знания и ознакомьтесь со статьей как включить диспетчер задач.
Так же здесь есть возможность Копирование музыки с компакт-диска. Довольно-таки удобный инструмент, если вам нужно скопировать музыку с Audio CD. Большинство программ не смогут этого сделать. Данную опцию я видел и пользовался только в двух программах — это Windows Media и Winamp (мой любимый проигрыватель музыки).
Как записать музыку на диск — проигрыватель Windows Media | Moicom.ru
Пишем музыку — программа Nero
В большинстве случаев, когда мне нужно записать любой диск я чаще всего пользуюсь программой для записи дисков Nero. Наверняка большинству из вас знакома эта программа, если нет, рекомендую с ней познакомиться. У неё обширные возможности как записать музыку на диск и очень много дополнительных фишек (настроек и прибамбасов).
С помощью неё вы можете копировать диски, создавать образы, записывать свои собственные клипы и фильмы, делать презентации, собственные слайд-шоу и многое другое. Скачать эту программу вы можете в интернете, на официальном сайте программы разные версии стоят по-разному, но не бесплатно, так что ищите в сети интернет.
Приступим к записи музыки на диск третьим способом, с помощью программы Nero.
Запускаем программу Nero, я пользуюсь 7 версией, она проверенная и самая надежная, во всяком случаи для меня. Возможно у кого-то другая версия, интерфейс будет немного отличаться, но суть программы не меняется — запись дисков и все что с этим связанно.
Заходим в Nero StartSmart, у вас может называться немного по другому. В верху в центре можно сразу выбрать тип носителя записи CD, DVD, Blu-ray или два в одном CD/DVD.
Переходим на ноту — вкладка Звук.
Выбираем нужный для нас проект и нажимаем на него Сделать аудио CD, Создать JukeBox CD (Mp3, Mp4, WMA) и так далее.
Так же можно зайди на вкладку данные и записать обычный диск с данными. Если вам нужен именно Audio CD — то выбирайте Сделать аудио CD. Нужен Mp3 — выбираем Создать JukeBox CD, или Создать CD с данными.
Если у вас много информации — можете записать диски на DVD, все то же самое.
После выбора проекта появляется окно Nero Express, в котором нам нужно добавить наши файлы.
Можно нажать на кнопку «зеленый плюс» Добавить, или перетащить данные в пустое окно. Так же можете воспользоваться буфером обмена и горячими кнопками Ctrl+X, Ctrl+C, Ctrl+V.
Появится окно Добавление файла(ов) с двумя зелеными полосками.
После того как информация добавлена на диск, можно все перепроверить и нажать Далее.
Выходит Предупреждение о совместимости (может и не появиться). Нас спрашивают Отключить мультисессию? Если больше на него не будем ничего записывать — то нажимаем да. Если же хотите в будущем добавить на него данные — то нажимаем нет, перед нами выходит окно Финальные установки записи.
Тут можно написать имя диска.
Выбрать текущий рекордер записи (если у вас несколько дисководов).
Выставить число копий, которые будут записаны.
Есть возможность поставить галочку Проверить данные после записи на диск — эта функция полезна, если вы записываете важную информацию и хотите убедиться, что она записалась без всяких ошибок. Еще её иногда называют Верификация данных, то есть сравнение копии с оригиналом.
Так же можно выставить Разрешить добавление файлов (мультисессионный).
После чего нажимаем Запись (горящую спичку возле диска) и ждем. Можно сходить покурить, попить чаю или кофе, или заняться другим делом минут на 20 иногда и больше, например
По завершении процесса записи должно выйти такое окно Прожиг успешно завершен, жмем OK. После этого появится окно Сохранения проекта. Нас спросят — Хотите сохранить проект? Я всегда нажимаю Нет, если вы хотите сохранить проект — то нажмите Да.
Так же можно выставить галочку Больше не показывать это сообщение, если вы не хотите чтобы оно постоянно выходило после каждой записи диска. Если же прожиг завершился неудачей — бывает и такое, нужно вставить новый диск и попробовать снова.
Можете наслаждаться музыкой или другими своими записанными данными.
Как записать музыку на диск — Nero 7 | Moicom.ru
Записываем музыку — программа Ashampoo
Ashampoo — это дочерняя компании корпорации Microsoft, которая была создана в Германии специально для разработки программного обеспечения с закрытым исходным кодом в 1999 году.
Программой Ashampoo пользуюсь редко, вполне хватает Nero. Здесь спокойный темно-синий с белыми волнами интерфейс, все на русском языке, удобное меню. Скачать программу Ashampoo можно на официальном сайте.
Единственно скачав её с официального сайта вы сможете ею бесплатно пользоваться 10 дней без регистрации и 30 дней, если запросите код активации на месяц.
Если вас это не устраивает, то в любой момент вы можете зайти в интернет и скачать себе полноценную версию. Нашел одну ссылку программы, выкладываю для того, кто не умеет искать.
Для того чтобы её скачать, у вас должно быть 176 Мб свободного места на диске.
Вот мы незаметно подошли к четвертому и последнему способу как записать музыку на диск в данной статье.
Находим нашу программу Ashampoo.
Идем в подменю Создание + Запись.
Переходим во вкладку Музыка.
Во сплывающем меню можно выбрать Создать аудио CD и Создать Mp3 или WMA диск.
Еще здесь много функций, в этом же подменю можно выбрать Копировать музыкальные файлы на диск.
Я выбрал запись Mp3 или WMA и перед нами появились Опции выходного формата.
Тут можно выбрать выходной формат — Mp3 или WMA (оставил Mp3, вы можете выбрать WMA).
Так же Битрейт — частота звука — здесь рекомендую поставить самую большую цифру 320 Кбит/c (для наилучшего звучания музыкального файла). Можете выбрать свою цифру, чем она больше, тем больше места будет занимать песня.
Нажимаем Далее, появляется окно Добавления аудио файлов.
Жмем кнопку добавить и выбираем нужные музыкальные или другие файлы. Так же можно перенести данные простым движением мышкой на чистую область или воспользоваться волшебными клавишами Ctrl+X, Ctrl+C, Ctrl+V.
Возможно выйдет окно Конвертирование входных файлов — нужно немного подождать.
В следующем окне Вы можете выбрать опции записи, CD/DVD привод, если у вас их несколько.
Так же можете Изменить опции записи.
Поставить нужную скорость записи (по умолчанию стоит максимальная), рекомендую выбрать 12х или 16х.
Поставить галочки, если это необходимо — сначала симулировать запись.
Проверить записанные файлы и папки.
Запись CD диска методом Disc At Once.
Сначала копировать все данные в образ на жестком диске.
Выбираем нужное число копий.
Можно Выключить компьютер по завершении записи.
Так же Воспроизвести звуковой файл по завершению записи.
После того как выставили все настройки нажимаем OK.
Следующим шагом жмем кнопку Запись на CD и ждем пока запишется наш диск, а пока это происходит рекомендую прочитать статью Как настроить скайп на компьютере.
По завершении записи можете прослушать вашу музыку или посмотреть другие файлы, которые были записаны на диск. Если возникают ошибки и некоторые файлы не открываются — то нужно взять новый диск и повторить процесс записи.
Как записать музыку на диск — Ashampoo burning studio 12 | Moicom.ru
>
Итоги
В данной статье, как записать музыку на диск, мы с вами узнали какие бывают аудио форматы, чем они отличаются, немного поговорили про форматы дисков.
Так же записали музыку на диски четырьмя разными способами: средствами Windows, с помощью проигрывателя Windows Media, воспользовались программой Nero и прибегли к помощи Ashampoo. Закрепили все наши знания, посмотрев 4 видео урока по каждой из программ.
Возможно у вас остались или возникли вопросы, связанные с записью дисков, можете задавать их ниже в комментариях к этой статье, а так же воспользоваться формой обратной связи со мной.
Благодарю вас что читаете меня в Твиттере.
Оставайтесь на связи — мой канал You Tube.
Если приведенная выше информация оказалась для вас полезной, тогда рекомендую подписаться на обновления моего блога, чтобы всегда быть в курсе свежей и актуальной информации по настройке и ремонту вашего компьютера.
С уважением, Дмитрий Сергеев 19 января 2013
Источник