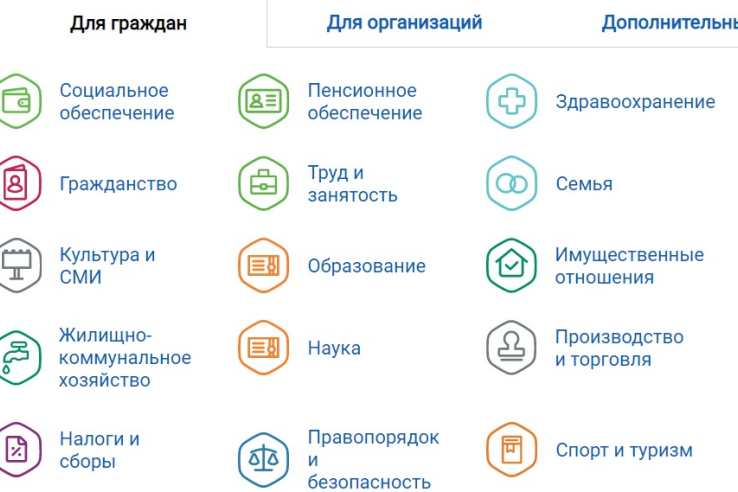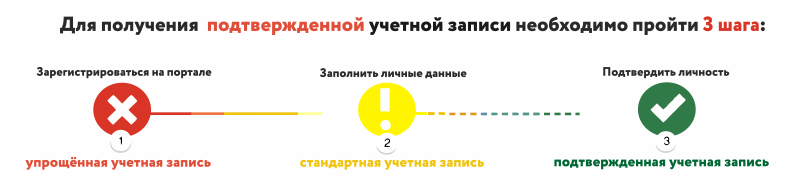Личный кабинет ЕСИА
Каждый гражданин неизбежно общается с представителями разнообразных государственных органов. Хождение по инстанциям отнимает много времени и нервов. Современные средства связи и переход государственных органов на новые формы коммуникаций позволяют многие услуги получать в электронном виде.
Функционал личного кабинета ЕСИА
Авторизация в личном кабинете ЕСИА
Мобильное приложение личного кабинета ЕСИА
Клиентская поддержка через кабинет
Правила безопасности и конфиденциальности
С этой целью создан портал государственных услуг ЕСИА (Единая система идетнификации и аутентификации), предоставляющий каждому гражданину возможность зарегистрироваться в личном кабинете.
Функционал личного кабинета ЕСИА
Регистрация в личном кабинете позволяет аккумулировать информацию обо всех услугах, которые вы когда-либо получали – обращения, заявления, платежи. Через личный кабинет можно следить за тем, как рассматривается ваша заявка, контролировать ее статус, настраивать уведомления об изменениях, отслеживать статус платежей.
Регистрация в кабинете
Для получения доступа в личный кабинет необходимо зарегистрироваться. Для этого надо ввести фамилию, имя, номер телефона и адрес электронной почты. Нажимая кнопку «Зарегистрироваться» вы соглашаетесь с политикой конфиденциальности и правилами использования.
Авторизация в личном кабинете ЕСИА
Для входа в кабинет необходимо вернуться на сайт, пройти по ссылке Личный кабинет и ввести логин и пароль.
Мобильное приложение личного кабинета ЕСИА
Мобильное приложение разработано для мобильных устройствах на разных платформах.
Вход в устройство может производиться по ПИН-коду или по отпечатку пальца, если ваш телефон поддерживает такую функция. Нет необходимости запоминать логин и пароль.
С помощью приложения возможно:
- получать информацию о событиях (изменение статусов заявлений, информация о штрафах и задолженности, прием к врачу, время смены паспорта и множество другой информации)
- подстроиться под каталог услуг в зависимости от региона
- подать заявление на получение заграничного и гражданского паспорта
- запросить выписку по пенсионному счету
- заказать справку об отсутствии судимости
- зарегистрировать автомобиль
- оформить водительское удостоверение
- оплатить задолженности и штрафы
Клиентская поддержка через кабинет
- Поддержка клиентов осуществляется по телефону:
- 8 800 100-70-10
- +7 495 727-47-47
- Электронный адрес для обратной связи [email protected]
- Ответы на частые вопросы в разделе «Помощь и поддержка».
- Поддержка в Telegram.
Правила безопасности и конфиденциальности
В системе портала используется полный набор механизмов безопасности. Программное обеспечение портала регулярно проходит сертификацию. Персональные данные пользователей хранятся в единой базе ЕСИА. Данная система аттестована на обработку конфиденциальной информации.
В то же время не нужно забывать, что безопасность определяется не только защищенностью базы, но и рабочего места. Пользователи должны следовать рекомендациям:
- использовать лицензированное ПО
- регулярно производить рекомендуемые обновления безопасности
- использовать качественное антивирусное обеспечение
- не входить на портал из общественных и незнакомых источников
- не разглашать логины, пароли, ПИН-коды доступа
Время выдачи
3 минуты – 3 дня
Реклама
МФК «Лайм-Займ» (ООО)
Реклама
ООО МФК «Мани Мен»
Реклама
ООО МКК «Академическая»
Реклама
ООО МФК «Вэббанкир»
25 июня 2020
Инструкции по регистрации в ЕСИА физического лица
Единая система идентификации и аутентификации (сокращенно — ЕСИА) предназначена для обеспечения доступа физических лиц к информации, содержащейся на Портале.
Ключевая функция ЕСИА – предоставление Заявителю единой учетной записи ЕСИА, которая дает возможность получить государственные услуги в электронной форме без взаимодействия с Ведомством.
Подтвержденная учетная запись ЕСИА позволит Вам получить доступ ко всем электронным услугам и сервисам на Портале.
С помощью учетной записи в ЕСИА, Вы, не выходя из дома можете совершать юридически значимые действия:
- получать информацию о порядке получения государственных услуг;
- подавать заявления на получение государственных услуг и получать результаты услуг в электронной форме в Личном кабинете;
- оплачивать государственные услуги и совершать иные платежи на Портале;
- пользоваться электронными сервисами Портала;
- принимать участие в электронных голосованиях;
- обратиться в госорганы по любому интересующему вопросу;
- направить жалобу о нарушении прав в порядке досудебного обжалования, а также с целью проведения проверки деятельности хозяйствующих субъектов.
Независимо от того, к каким услугам Вы намерены получить доступ, требуется предварительно пройти процедуру регистрации учетной записи физического лица.
В ЕСИА предусмотрены три уровня учетных записей:
Уровень 1. Упрощенная учетная запись. Регистрируется онлайн, с использованием номера вашего мобильного телефона или e-mail. Позволяет получить доступ к ограниченному перечню государственных услуг на Портале.
Уровень 2. Стандартная учётная запись. Заполните ваш профиль (СНИЛС и данные документа, удостоверяющего личность). После успешного окончания автоматической проверки данных учетная запись станет стандартной и позволит получить доступ к расширенному перечню государственных услуг на Портале.
Уровень 3. Подтверждённая учётная запись. Выполните подтверждение личности, чтобы учетная запись стала подтвержденной. Важно помнить, что наличие подтвержденной учетной записи позволяет получить доступ ко всем государственным услугам и сервисам на Портале. Также возможна регистрация пользователя в одном из центров обслуживания и любом МФЦ Московской области – в этом случае будет сразу создана подтвержденная учетная запись (см. п. 3.6).
- Создание упрощенной учетной записи
Для регистрации упрощенной учетной записи ЕСИА необходимо перейти на Единый портал gosuslugi.ru.
Для перехода на страницу регистрации ЕСИА необходимо нажать на кнопку «Личный кабинет» в информационной системе Единого портала госуслуг, интегрированной с ЕСИА (рис. 1), либо воспользоваться прямой ссылкой: https://esia.gosuslugi.ru/registration/
Рисунок 1 – Регистрация в информационной системе ЕПГУ.
Отобразится страница регистрации ЕСИА (рис. 2).
Рисунок 2 – Главная страница регистрации ЕСИА
На странице регистрации учетной записи доступны следующие действия:
1.1. Выбрать способ регистрации:
- по мобильному телефону – в этом случае в ходе регистрации на указанный номер будет отправлено sms-сообщение с кодом подтверждения номера мобильного телефона;
- по электронной почте – в этом случае в ходе регистрации на указанный адрес будет отправлена ссылка, по которой потребуется перейти для подтверждения адреса электронной почты;
- с указанием и мобильного телефона, и электронной почты – в этом случае в ходе регистрации на указанный номер будет отправлено sms-сообщение с кодом подтверждения номера мобильного телефона; после проверки кода подтверждения и создания учетной записи на указанный адрес электронной почты будет выслана ссылка, использование которой позволит сохранить данный адрес в профиле пользователя.
1.2. Зарегистрировать учетную запись:
Для регистрации новой учетной записи необходимо заполнить поля формы
регистрации:
- фамилия;
- имя;
- номер мобильного телефона и/или адрес электронной почты.
После этого следует нажать кнопку «Зарегистрироваться».
Если выбран способ регистрации по мобильному телефону, то будет отправлено sms-сообщение с кодом подтверждения номера мобильного телефона. Его необходимо ввести в специальное поле, которое отображается на экране (рис. 3). Данный код можно ввести в течение 5 минут (данная информация отображается в виде обратного отсчета секунд), если время истекло, то можно запросить новый код подтверждения номера мобильного телефона.
Рисунок 3 – Сообщение о необходимости подтверждения номера мобильного телефона.
Если выбран способ регистрации по электронной почте, то отобразится страница подтверждения адреса электронной почты пользователя (рис. 4).
Рисунок 4 – Страница подтверждения адреса электронной почты
На указанный адрес электронной почты будет отправлено письмо, содержащее ссылку для создания упрощенной учетной записи (рис. 5).
Рисунок 5 – Письмо со ссылкой для подтверждения адреса электронной почты Для завершения создания упрощенной зарегистрированной учетной записи следует перейти по содержащейся в письме ссылке, либо скопировать и вставить указанную ссылку в адресную строку браузера и нажать кнопку «Ввод». Время действия данной ссылки составляет 3 дня.
Завершающим этапом регистрации учетной записи является ввод пароля. Пароль необходимо ввести два раза (рис. 6). Пароль должен удовлетворять следующим критериям надежности: 8 символов латинского алфавита, строчные и заглавные буквы, цифры.
Рисунок 6 – Страница ввода пароля для учетной записи
Упрощенная учетная запись зарегистрирована (рис. 7). Теперь можно войти в систему и заполнить заявку на повышение учетной записи до стандартной (вход будет осуществлен автоматически через 3 секунды после завершения регистрации).
Рисунок 7 – Регистрация завершена
Пользоваться учетной записью можно сразу после регистрации, в частности,
заказывать некоторые услуги на Портале государственных услуг. Следует помнить, что упрощенная учетная запись позволяет получить доступ лишь к незначительному перечню услуг.
- Создание стандартной учетной записи
Если создание стандартной учетной записи происходит не непосредственно после регистрации упрощенной учетной записи, то инициировать процедуру проверки данных можно из личного профиля. Перейти в него можно, в частности, по ссылке: http://esia.gosuslugi.ru/ Наличие стандартной учетной записи позволяет получить доступ к расширенному перечню государственных услуг на Портале.
- Заполнение личных данных.
Для перехода к созданию стандартной учетной записи необходимо воспользоваться баннером, размещенным в левой части страницы с данными пользователя (рис. 8).
Рисунок 8 –Баннер, призывающий подтвердить учетную запись
Для создания стандартной учетной записи необходимо выполнить следующие шаги:
- заполнить личные данные;
- дождаться завершения автоматической проверки личных данных;
Если личные данные были указаны ранее, то они автоматически будут перенесены на страницу запуска процедуры проверки данных (рис. 9). Эта страница включает в себя:
- ФИО;
- пол;
- дата рождения;
- место рождения;
- гражданство;
- вид документа, удостоверяющего личность;
- данные документа, удостоверяющего личность;
- СНИЛС.
Рисунок 9 – Личные данные для выполнения проверки
После ввода данных необходимо нажать на кнопку «Сохранить», после чего запускается процесс проверки данных.
- Проверка личных данных
После того, как данные заполнены, можно нажать на кнопку «Сохранить». Это запустит процесс проверки личных данных в государственных ведомствах. В Пенсионном фонде РФ осуществляется проверка:
- ФИО гражданина Российской Федерации соответствует указанному СНИЛС, что введены корректные данные о поле и возрасте;
- документ, удостоверяющий личность иностранного гражданина на территории Российской Федерации и СНИЛС иностранного гражданина, выданный на основании этого документа.
В Министерстве внутренних дел РФ проверяются данные документа, удостоверяющего личность гражданина Российской Федерации. Ход проверки отображается на странице «Мои данные» (рис.10). После успешной проверки данных документа, удостоверяющего личность, запускается автоматический поиск ИНН пользователя (рис.11)
В случае успешной проверки личных данных учетная запись пользователя станет стандартной (рис. 12).
Рисунок 10 – Ход проверки данных
Рисунок 11 – Поиск ИНН
Рисунок 12 – Отображение информации о создание стандартной учетной записи
- Создание подтвержденной учетной записи
Создание подтвержденной учетной записи происходит в результате процедуры подтверждения личности пользователя. Подтверждение личности необходимо для того, чтобы удостовериться, что владельцем учетной записи является пользователь, действительно обладающий указанными идентификационными данными.
Пользователю предлагается несколько способов подтверждения личности:
- Онлайн через интернет-банки Сбербанк Онлайн веб-версии и Тинькофф, а также интернет- и мобильный банк Почта Банк Онлайн (при условии, что вы являетесь клиентом одного из банков) (рис.13-15);
- Лично, обратившись с документом, удостоверяющим личность, и СНИЛС в удобный в любой многофункциональный центр предоставления государственных и муниципальных услуг Московской области;
- Обратиться в центр обслуживания (рис.16).
- Почтой, заказав получение кода подтверждения личности Почтой России из профиля.
- Подтвердить личность с помощью средства усиленной квалифицированной электронной подписи.
- Создать и подтвердить учетную запись онлайн в интернет банке
Если вы являетесь клиентом одного из банков — Сбербанк, Тинькофф или Почта Банк, то можете создать учетную запись ЕСИА онлайн в интернет-банках Сбербанк Онлайн веб-версии и Тинькофф, а также интернет- и мобильном банке Почта Банк Онлайн. После проверки данных вы сразу получите Подтвержденную учетную запись без необходимости очного посещения отделения банка или Центра обслуживания.
Рис.13 — Регистрация и подтверждение учетной записи ЕСИА через Сбербанк Онлайн
Рис. 14 — Регистрация и подтверждение учетной записи ЕСИА через Тинькофф Банк
Рис. 15 — Регистрация и подтверждение учетной записи ЕСИА через Почта Банк
Рисунок 16 – Выбор способа подтверждения личности
- Регистрация пользователя в центре обслуживания или в МФЦ Московской области
При обращении в один из доступных центров обслуживания или МФЦ Московской области, возможно осуществить регистрацию пользователя без предварительной самостоятельной регистрации в ЕСИА.
Для регистрации необходимо лично обратиться в такой центр или МФЦ и предъявить следующие документы:
- паспорт гражданина РФ (или документ, удостоверяющий личность иностранного гражданина на территории РФ);
- СНИЛС.
После проверки личности оператор центра обслуживания может предложить следующие способы получения пароля для входа в ЕСИА:
- на номер мобильного телефона;
- на адрес электронной почты.
При выборе способа подтверждения в центре обслуживания и нажатия на кнопку «Найти ближайший центр обслуживания» откроется карта с отображением мест нахождения Центров обслуживания (рис. 17).
Рисунок 17 – Страница отображения мест обслуживания
Для прохождения процедуры подтверждения личности необходимо предъявить оператору этой организации паспорт (или документ иностранного гражданина) и СНИЛС. Следует помнить, что нужно предъявить тот же документ, который был указан в личных данных при запуске процедуры подтверждения личности.
Если вы получили новый документ, удостоверяющий личности, то вы не сможете подтвердить свою личность. В этом случае следует зайти в свой личный профиль, ввести данные нового документа (нажав на кнопку «Редактировать» в профиле) и инициировать новую проверку личных данных. После успешного завершения проверок вы сможете подтвердить свою личность одним из доступных способов. В Центре обслуживания возможно подтвердить упрощенную учетную запись пользователя.
При подтверждении УЗ в ЦО предоставляется код подтверждения личности. На странице с личными данными появится баннер с полем для ввода кода (рис. 18). После ввода корректного кода подтверждения личности на странице с личными данными учетная запись будет подтверждена при условии, что проверка личных данных завершится успешно.
Рисунок 18 – Баннер с полем для ввода кода подтверждения личности
- Получить код подтверждения личности по почте
При выборе способа подтверждения заказным письмом необходимо нажать на ссылку «заказным письмом» и указать адрес, по которому будет заказным письмом отправлен код подтверждения личности (рис. 19).
Рисунок 19 – Ввод адреса для доставки кода подтверждения личности
Средний срок доставки составляет около 2-х недель. Необходимо убедиться в том, что адрес заполнен корректно: в случае ошибочного указания адреса повторная отправка код подтверждения личности будет возможна не раньше, чем через 30 дней после первой отправки.
Тем не менее, пользователь может воспользоваться другим способом подтверждения личности. После того, как будет заказан код подтверждения личности, на странице с личными данными появится баннер с полем для ввода кода подтверждения личности (рис. 20), а после отправки письма появится возможность перейти на сайт Почты России (https://www.pochta.ru/tracking) для отслеживания доставки письма (Рисунок 21).
Рисунок 20 – Баннер с полем для ввода кода подтверждения личности
Рисунок 21 – Отображения трек-номера отправленного письма с возможностью перехода на сайт Почты России
- Подтвердить личность с помощью средства усиленной квалифицированной электронной подписи
Для подтверждения личности этим способом потребуется:
1. Физический носитель (токен или смарт-карта) с электронной подписью пользователя, выданной аккредитованным удостоверяющим центром. Перечень этих центров можно посмотреть по адресу: https://e-trust.gosuslugi.ru/CA.
Также может использоваться Универсальная электронная карта.
2. Для некоторых носителей электронной подписи требуется установить специальную программу – криптопровайдер (например, КриптоПро CSP). Например, для использования УЭК необходимо установить криптопровайдер КриптоПро УЭК CSP.
3. Установить специальный плагин веб-браузера (см. п. 3.5). После этого можно нажать на ссылку «электронной подписью» (рис.22). Потребуется выбрать сертификат ключа проверки электронной подписи (если у пользователя имеется несколько сертификатов), ввести pin-код для считывания электронной подписи, а также подписать заявление на подтверждение учетной записи в ЕСИА. После этого будет произведена проверка электронной подписи и, если эта процедура завершится успехом, учетная запись будет подтверждена.
Рисунок 22 – Подтверждение личности с помощью электронной подписи.
- Особенности регистрации иностранных граждан
В целом процедуры регистрации (п. 1) и проверки данных (п. 2), иностранных граждан не отличается от аналогичной процедуры для граждан РФ, вместе с тем имеется ряд особенностей. Так, при заполнении данных (п. 2) требуется указать реквизиты документа, удостоверяющего личность иностранного гражданина на территории Российской Федерации, на основании которого иностранный гражданин получал СНИЛС и сам СНИЛС. Все поля необходимо заполнять на русском языке в полном соответствии с документами, только тогда успешно пройдет проверка в ведомствах. По вопросам получения СНИЛС всем категориям пользователей (включая иностранных высококвалифицированных специалистов), а также, в случае изменения документов иностранного гражданина после получения СНИЛС, следует обращаться в Пенсионный фонд России (http://www.pfrf.ru).
- Особенности регистрации второй стандартной и подтвержденной учетной записи
Наличие у пользователя учетной записи ЕСИА не позволяет кому-то другому регистрировать стандартную или подтвержденную учетную запись на этот же СНИЛС.
Если личность подтверждена, другой пользователь при попытке зарегистрировать учетную запись на тот же СНИЛС будет проинформирован, что такой СНИЛС уже занят.
Однако если пользователь имеет только стандартную учетную запись, то кто-то другой может также выполнить проверку данных и – в случае успеха – подтвердить личность (в центре обслуживания или с помощью квалифицированной электронной подписи), в результате чего учетная запись первого будет переведена в состояние упрощенной.
В то же время этот другой пользователь после успешной проверки данных не получит стандартную учетную запись.
Схематично данное поведение системы отображено на рис. 23. Согласно этой схеме, пользователь Б пытается создать стандартную учетную запись с теми же данными, которые ранее были проверены пользователем А. В результате пользователь Б получает лишь возможность подтвердить личность; если он делает это, то получает доступ к полному перечню государственных услуг, а учетную запись пользователя А переводят в состояние упрощенной учетной записи (с информированием пользователя А об этом действии по доступным подтвержденным контактам). Если пользователь А не только проверил данные, но и подтвердил личность, то у пользователя Б не будет даже возможности провести проверку аналогичных данных.
Рисунок 23 – Две учетные записи на одни и те же данные
Если пользователь указывает данные, на которые уже имеется стандартная учетная запись, то ЕСИА перед проведением проверки в государственных ведомствах предупредит его об этом (рис. 24).
Рисунок 24 – Предупреждение о наличии стандартной учетной записи.
В случае успешной проверки пользователь будет проинформирован, что он может перейти к подтверждению личности, однако доступ к новым услугам ему не будет предоставлен (рис. 25).
Рисунок 25 – Упрощенная учетная запись, готовая к подтверждению
- Установка плагина для работы со средством электронной подписи
Для подтверждения личности с помощью электронной подписи или регистрации юридического лица следует установить специальную программу – плагин. Для начала установки плагина необходимо перейти по ссылке «Plugin для работы с электронной подписью» в соответствующем всплывающем окне (рис. 26). Отобразится страница установки плагина.
Рисунок 26 – Страница установки плагина
Загрузка плагина начнется автоматически (рис. 24).
Рисунок 27– Окно загрузки плагина
Необходимо нажать на кнопку «Запуск». Отобразится мастер установки плагина.
Рисунок 28 – Мастер установки плагина
Необходимо следовать инструкциям мастера установки. После завершения установки требуется перезапустить браузер.
Для корректной работы с электронной подписью в браузере Internet Explorer необходимо добавить адрес https://esia.gosuslugi.ru в список надёжных узлов.
Для этого следует:
- зайти в «Свойства обозревателя»;
- выбрать закладку «Безопасность»;
- выбрать зону для настройки параметров безопасности – «Надежные узлы», нажать на кнопку «Узлы»;
- в поле «Добавить в зону следующий узел» ввести адрес https://esia.gosuslugi.ru и нажать «Добавить»;
- закрыть данное окно.
Если у Вас остались вопросы о регистрации учетной записи в ЕСИА, пройдите по ссылке https://www.gosuslugi.ru/help/faq/c-1 на Едином портале госуслуг.
Воспользуйтесь бесплатным звонком на номер по России 8 800 100-70-10
Для мобильных телефонов 115
Для звонков из-за границы +7 495 727-47-47
Подробнее о регистрации в ЕСИА:
Руководство пользователя ЕСИА, разработанное Министерством связи и массовых коммуникаций Российской Федерации
Если указанный номер телефона занят, то пользователю будет предложено продолжить регистрацию, подтвердив владение этим номером. Если пользователь подтвердит владение номером телефона, то в учетной записи, в которой ранее был введен этот номер, мобильный телефон будет отмечен как непроверенный, по нему будет недоступен вход в систему. Пользователю перед продолжением регистрации с «перехватом» номера телефона рекомендуется убедиться, что он ранее не регистрировал себе учетную запись пользователя на этот номер
При ранее выбранном гражданстве отличным от России, данное поле будет предзаполнено значением «Документ иностранного гражданина» без возможности редактировать. При указании гражданства России, будет предоставлена возможность выбора документа, удостоверяющего личность: паспорт гражданина Российской Федерации или заграничный паспорт гражданина Российской Федерации. Следует помнить, что заграничный паспорт гражданина Российский Федерации нужно выбирать в случае отсутствия действующего общегражданского паспорта Российской Федерации.
Стандартная учетная запись перейдет в статус упрощенной в случае, если при изменении основных данных указать СНИЛС, который используется в другой стандартной учетной записи.

|
Регистрация на портале госуслуги и подтверждение учетной записи |
Для получения полного доступа к электронным государственным услугам нужна подтвержденная учетная запись на портале Госуслуг
ШАГ 1. РЕГИСТРАЦИЯ НА ПОРТАЛЕ
1. На портале Госуслуги ( gosuslugi.ru) нажмите кнопку «Зарегистрироваться»
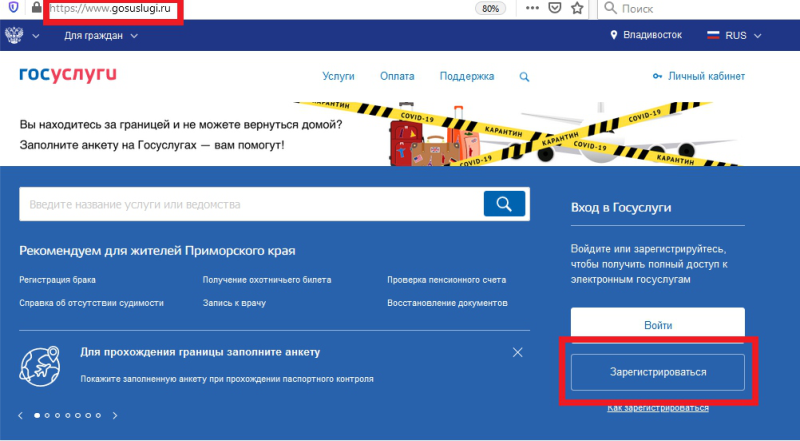
2. В появившейся регистрационной форме укажите свою фамилию, имя, мобильныйтелефон и адрес электронной почты, после чего нажмите на кнопку«Зарегистрироваться»
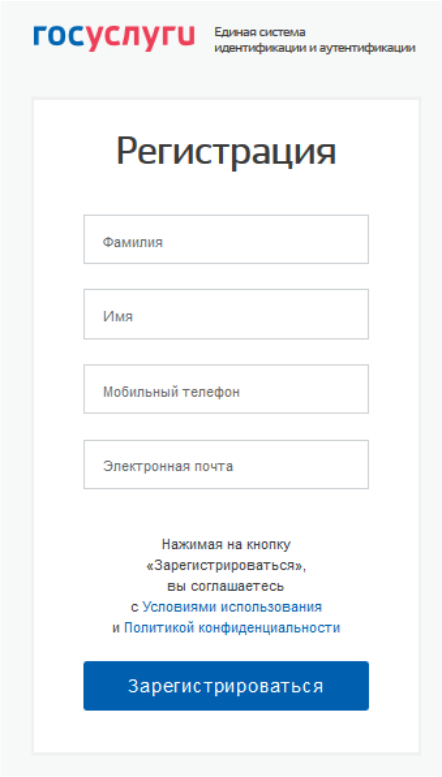
3. Дождитесь SMS с кодом подтверждения
4. Введите полученный из SMS код подтверждения и нажмите «Продолжить» для
завершения регистрации
ШАГ 2. ЗАПОЛНЕНИЕ ЛИЧНЫХ ДАННЫХ
1. Войдите в личный кабинет. После успешной регистрации статус Вашей учетной записи будет «Упрощенная»
2. Заполните профиль пользователя — укажите свой СНИЛС и данные документа, удостоверяющего личность (паспорт гражданина РФ, для иностранных граждан -документ иностранного государства)
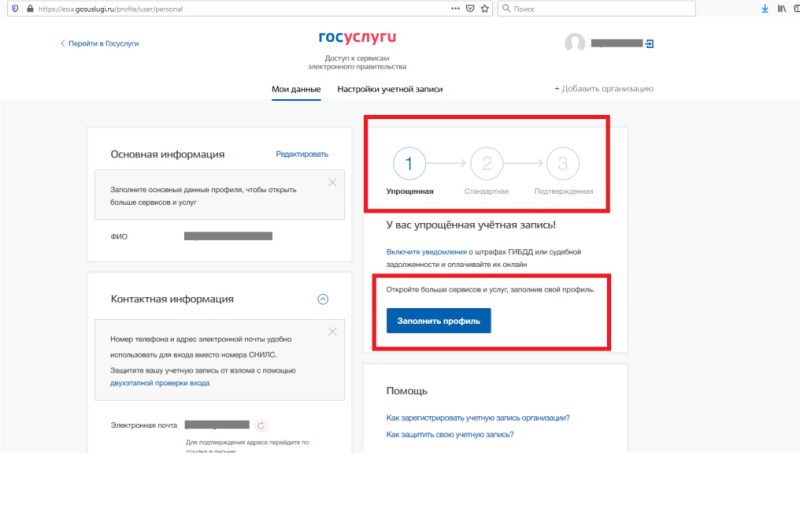
3. Дождитесь окончания проверки введенных Вами данных (данные проходят проверку в МВД России и Пенсионном фонде РФ), это может занять от нескольких часов до нескольких дней
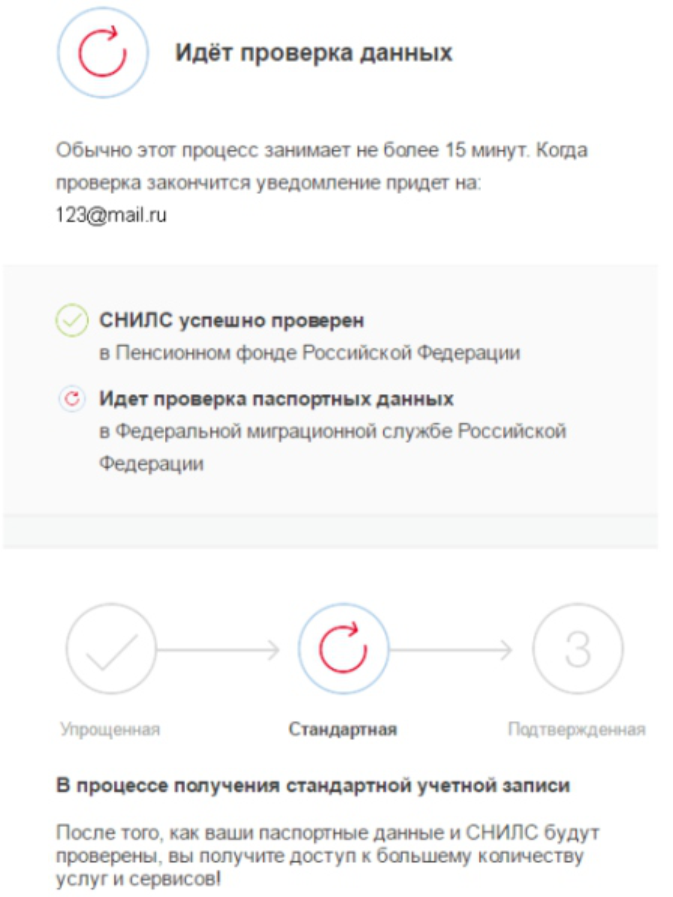
По окончании проверки на Ваш электронный адрес будет направлено уведомление. В случае успешной проверки Ваших данных статус Вашей учетной записи сменится с «Упрощенная» на « Стандартная»
При условии, что Вы являетесь клиентом одного из банков — «Сбербанк», «Тинькофф» или «Почта Банк», Вы можете зарегистрировать и (или) подтвердить свою учетную запись в веб-версиях интернет-банков или мобильных приложениях без необходимости посещения МФЦ или центров обслуживания. В случае, если вы не являетесь клиентом одного из банков — «Сбербанк», «Тинькофф» или «Почта Банк» для подтверждения учетной записи вам необходимо посетить МФЦ или центр обслуживания.
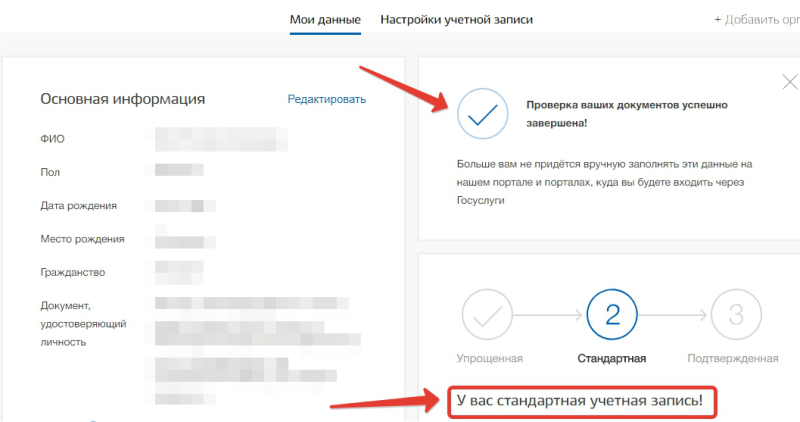
ШАГ 3. ПОДТВЕРЖДЕНИЕ ЛИЧНОСТИ ЧЕРЕЗ «Почта Банк».
1. На главной странице приложения «Почта банк» нажмите кнопку «Оплатить и перевести»
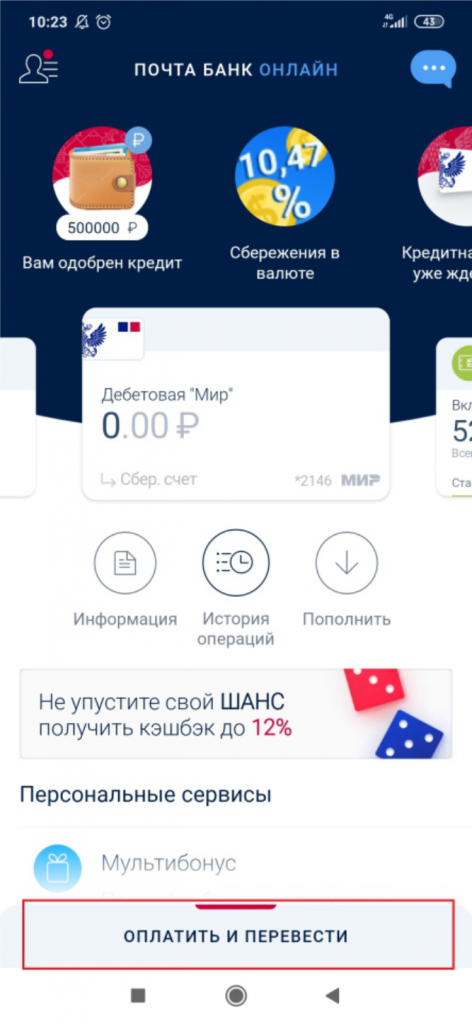
2. Из перечня услуг и поставщиков выберите «Госуслуги»
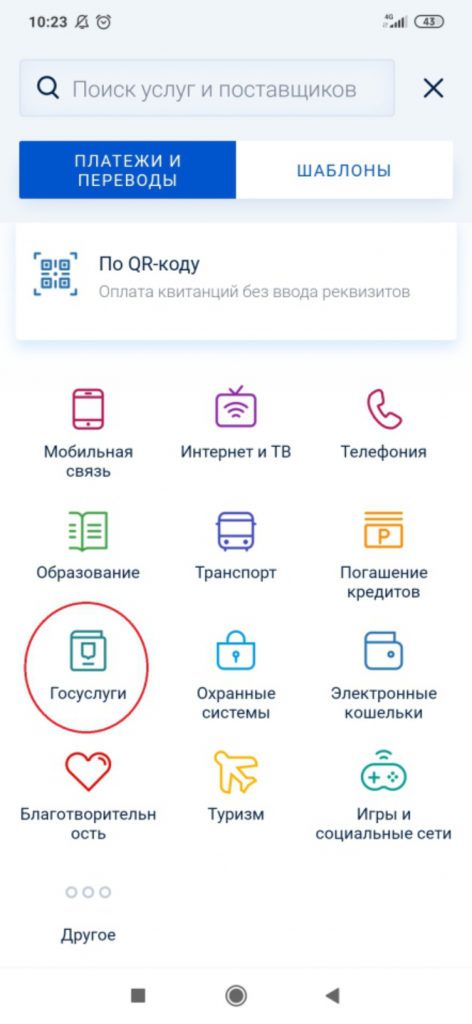
3. Нажмите «Подтверждение учетной записи Госуслуг»
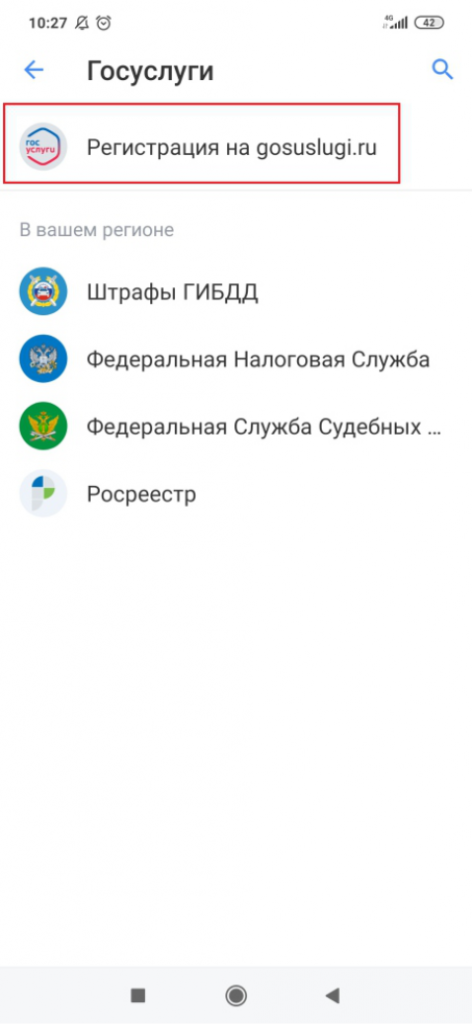
4. В появившейся форме введите свой СНИЛС и нажмите «Подтвердить»
5. Дождитесь получения кода подтверждения (поступит в виде SMS либо Push-уведомления)
6. Укажите полученный код подтверждения в строке «Введите код подтверждения» и нажмите «Подтвердить»
В случае возникновения технических проблем обратитесь за помощью по телефону горячей линии «Почта Банк»: 8-800-550-07-70 или на телефон горячей линии портала Госуслуги: 8 800 100-70-10.
ПОДТВЕРЖДЕНИЕ ЛИЧНОСТИ ЧЕРЕЗ «Сбербанк»
1. На главной странице приложения «Сбербанк» выберите раздел «Платежи»
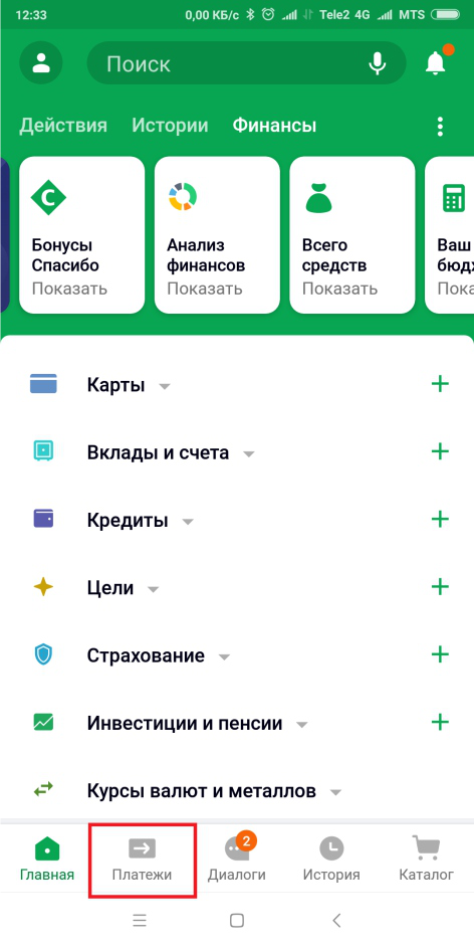
2. Из перечня выберите категорию «Регистрация на Госуслугах»
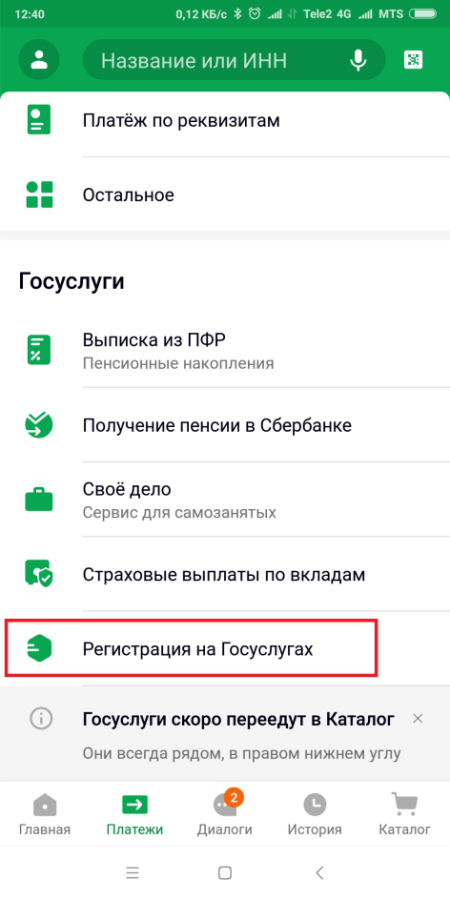
3. В появившейся форме выберите «Подтвердить учетную запись»
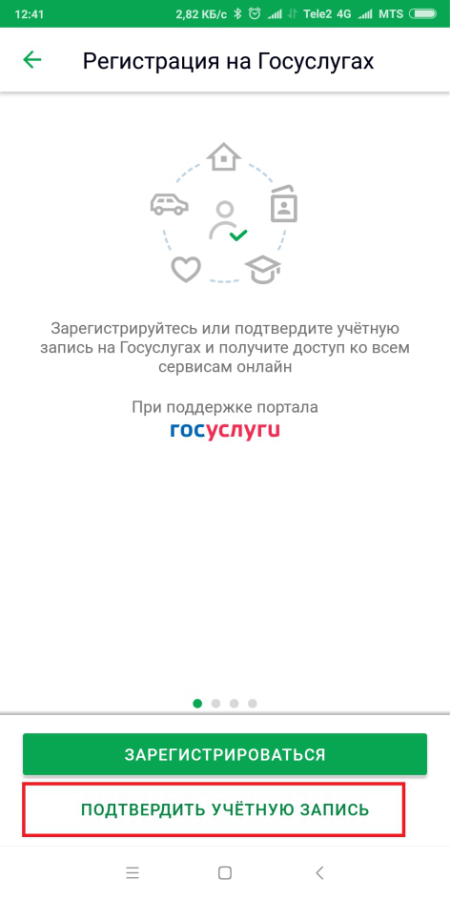
4. Проверьте правильность и актуальность личных данных
5. Введите свой СНИЛС и нажмите «Продолжить»
6. После поиска Вашей учетной записи на портале Госуслуг в приложении появится сообщение «Ваша учетная запись подтверждена»
В случае возникновения технических проблем, обратитесь за по телефону горячей линии «Сбербанк»: 900 или по телефону горячей линии портала Госуслуги: 8 800 100-70-10.
ПОДТВЕРЖДЕНИЕ ЛИЧНОСТИ ЧЕРЕЗ «Тинькофф»
1. На главной странице приложения «Тинькофф» нажмите кнопку «Платежи»
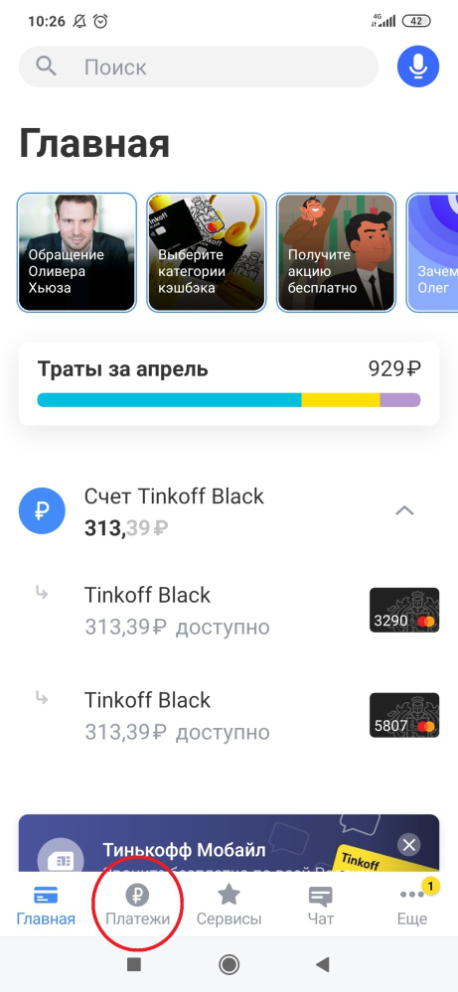
2. Из перечня платежей выберите категорию «Госуслуги»
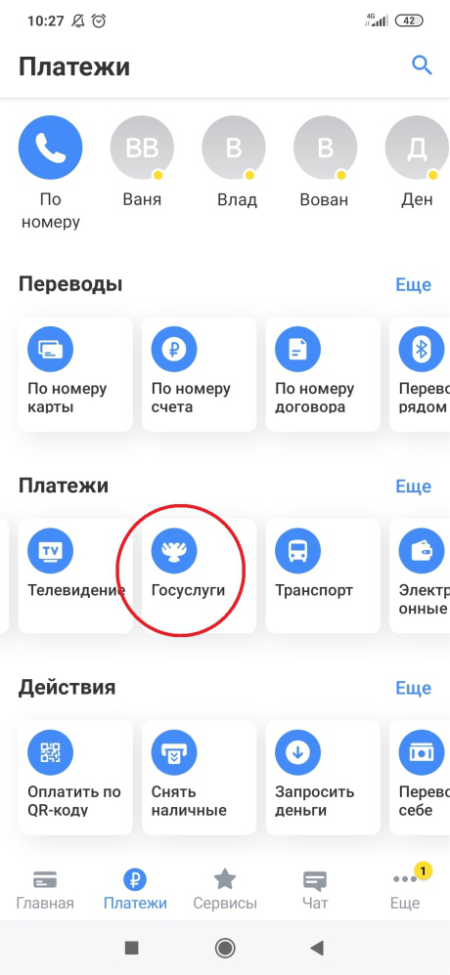
3. Нажмите «Регистрация на gosuslugi.ru»
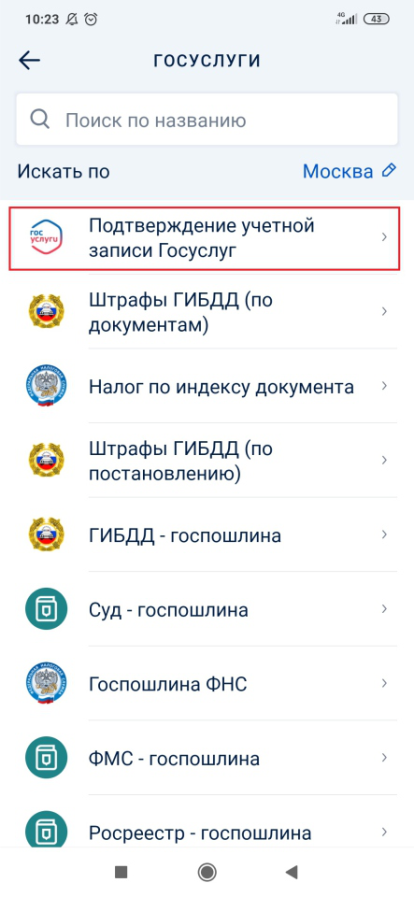
4. В появившейся форме выберите «Подтвердить учетную запись»
5. Проверьте правильность и актуальность личных данных
6. Введите свой СНИЛС
7. Нажмите «Подтвердить учетную запись»
В случае возникновения технических проблем, обратитесь за помощью по телефону горячей линии «Тинькофф Банк»: 8 800 555-777-8 или по телефону горячей линии портала Госуслуги: 8 800 100-70-10.
Упрощенная регистрация детей на Госуслугах
Для использования сервисов «Моя школа» ученику необходимо иметь учетную запись на портале Госуслуг.
Законный представитель может создать учетную запись для ребёнка самостоятельно.
Проверка информации о детях на портале госуслуг
Перед созданием учетной записи проверьте данные ребёнка, указанные в вашем личном кабинете.
Для проверки и добавления информации выполните следующие действия.
Шаг 1. Авторизуйтесь под учетными данными родителя на gosuslugi.ru (рис.1).

Рисунок 1. Авторизация на Госуслугах
Шаг 2. На главной странице перейдите в раздел «Документы → Семья и дети» (рис.2).

Рисунок 2. Раздел «Семья и дети»
Шаг 3. Если в блоке «Дети» информация о ребёнке отображается корректно, то вы можете сразу перейти к созданию учетной записи. Если ребёнок отсутствует в блоке «Дети», нажмите на кнопку «Добавить» (рис.3).

Рисунок 3. Информация о ребёнке в блоке «Дети»
Шаг 4. В открывшемся окне введите необходимую информацию о ребёнке (рис.4).

Рисунок 4. Добавление информации о ребёнке
Также введите данные свидетельства о рождении и нажмите на кнопку «Сохранить» (рис.5).

Рисунок 5. Сохранение заполненной формы
Обратите внимание! Учётную запись на портале госуслуг можно создать только для детей с российским свидетельством о рождении.
Шаг 5. Запустите проверку свидетельства о рождении в ЕГР ЗАГС, нажав на кнопку «Запросить» (рис.6).

Рисунок 6. Запрос на получение данных из ЕГР ЗАГС
Шаг 6. Выберите ребёнка, установив галочку рядом с его именем, и нажмите на кнопку «Отправить».
Обратите внимание, по умолчанию будет включен чекбокс «Автообновление для сохранения актуальности документов». Его необходимо отключить перед отправкой (рис.7).

Рисунок 7. Отправка запроса на получение данных из ЕГР ЗАГС
Важно! Проверка может занять некоторое время (в среднем 15-20 минут). По завершении проверки у вас появится возможность создать учётную запись для ребёнка.
Создание учётной записи ребёнка
Для создания отдельной учётной записи для ребёнка необходимо выполнить несколько действий.
Шаг 1. Перейдите в раздел «Документы → Семья и дети» и выберите ребёнка в блоке «Дети» (рис.8).

Рисунок 8. Переход к информации о ребенке
Шаг 2. В открывшемся окне нажмите на кнопку «Создать» (рис.9).

Рисунок 9. Создание учётной записи для ребёнка
Шаг 3. Введите место рождения (как указано в свидетельстве о рождении) и адрес постоянной регистрации. Если адрес совпадает с вашим, нажмите на галочку для автозаполнения данного поля. Нажмите на кнопку «Продолжить» (рис.10).

Рисунок 10. Добавление адреса
Шаг 4. Введите номер телефона ребёнка и нажмите на кнопку «Получить код».
Если вы не желаете указывать номер телефона, нажмите на кнопку «Пропустить» (рис.11).

Рисунок 11. Добавление номера телефона
Телефон можно использовать для входа на Госуслуги и для восстановления пароля.
Шаг 5. Введите электронную почту ребёнка. На неё придёт ссылка для подтверждения создания учётной записи на Госуслугах.
Нажмите на кнопку «Продолжить» (рис.12).

Рисунок 12. Добавление электронной почты ребёнка
На экране появится информация о том, что письмо для подтверждения электронной почты отправлено на указанный адрес (рис.13).

Рисунок 13. Отправка письма для подтверждения e-mail
Шаг 6. Нажмите на кнопку «Подтвердить адрес» в электронном письме, полученном по указанному адресу почты (рис.14).

Рисунок 14. Подтверждение e-mail
Шаг 7. Придумайте или сгенерируйте пароль для входа в личный кабинет ребёнка и нажмите на кнопку «Сохранить» (рис.15).

Рисунок 15. Ввод пароля
Требования к паролю:
- 8 и более символов
- большие латинские буквы
- маленькие латинские буквы
- цифры
- символы (!»$%&'()+,-./:;<=>?@[]^_{|}~);
После сохранения пароля процедура создания учётной записи ребёнка будет успешно завершена (рис.16).

Рисунок 16. Завершение процедуры создания учетной записи ребёнка
Восстановление пароля от учётной записи ребёнка
Пароль от учётной записи ребёнка можно восстановить с помощью электронной почты или телефона (если он был указан). Также изменить пароль можно в личном кабинете родителя.
Для изменения пароля в личном кабинете родителя выполните следующие действия:
- Выберите ребёнка в блоке «Дети», для которого необходимо сменить пароль.
- Перейдите в настройки профиля, нажав на кнопку «Настроить профиль» в правом верхнем углу (рис.17).

Рисунок 17. Настройка профиля
3. Нажмите на кнопку «Сменить пароль» (рис.18).

Рисунок 18. Кнопка «Сменить пароль»
4. После ввода текущего пароля появится окно для ввода нового пароля. Введите новый пароль и нажмите на кнопку «Сохранить» (рис.19).

Рисунок 19. Ввод нового пароля
Также в настройках профиля вы можете в любое время добавить номер телефона, изменить электронную почту или удалить учетную запись ребёнка.