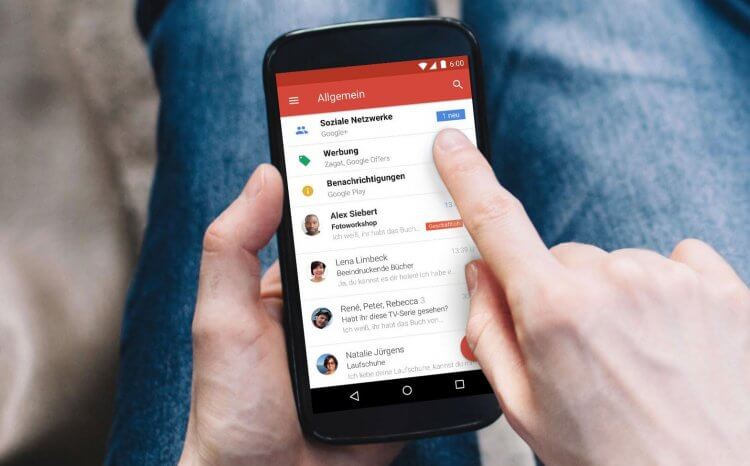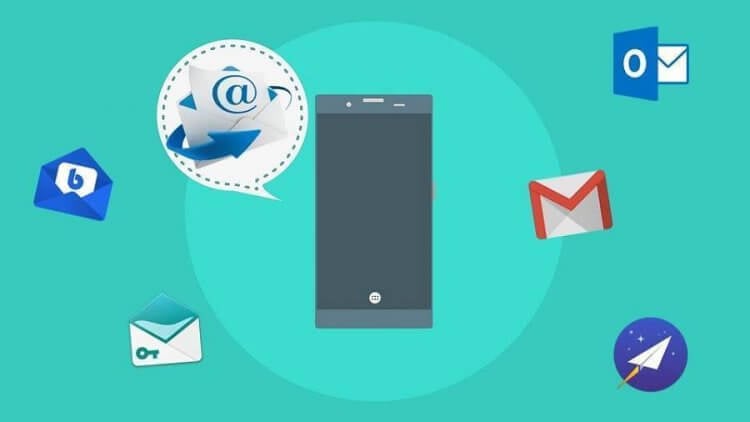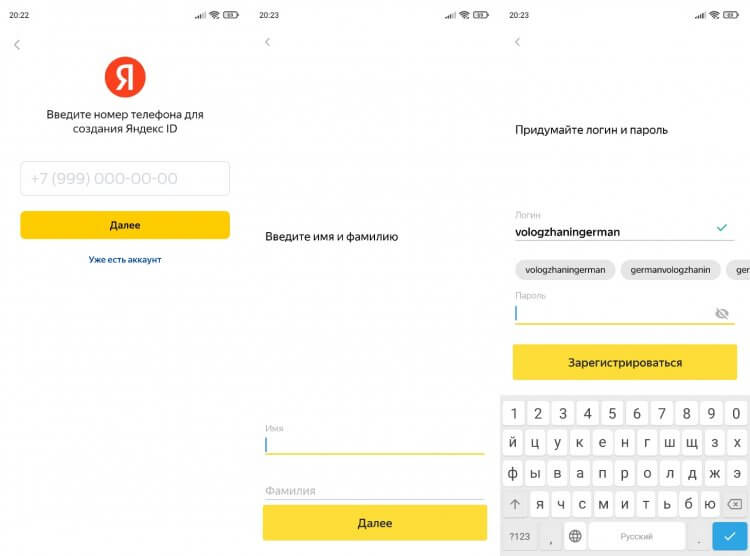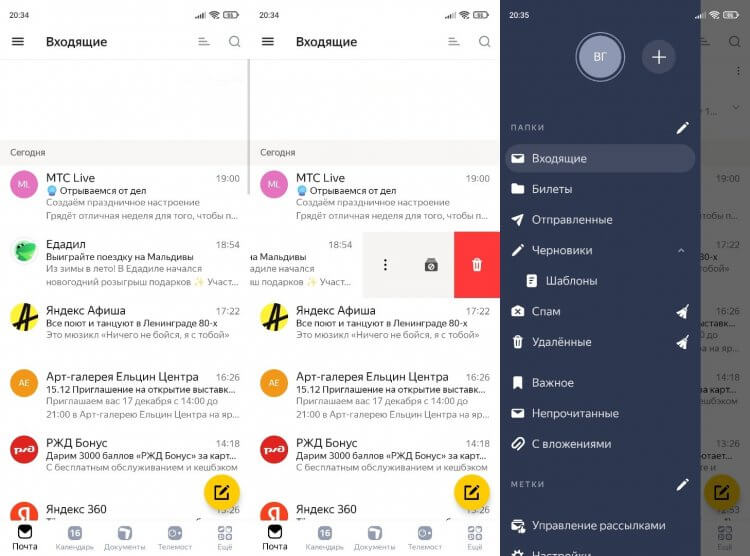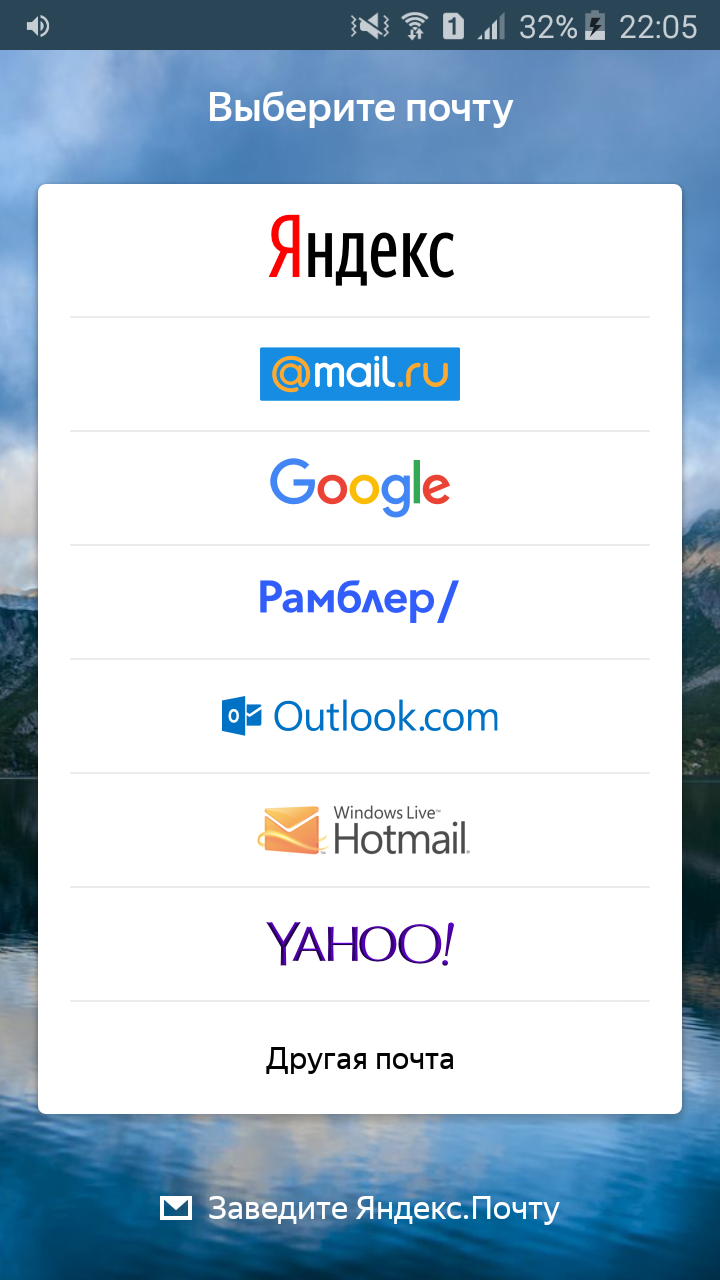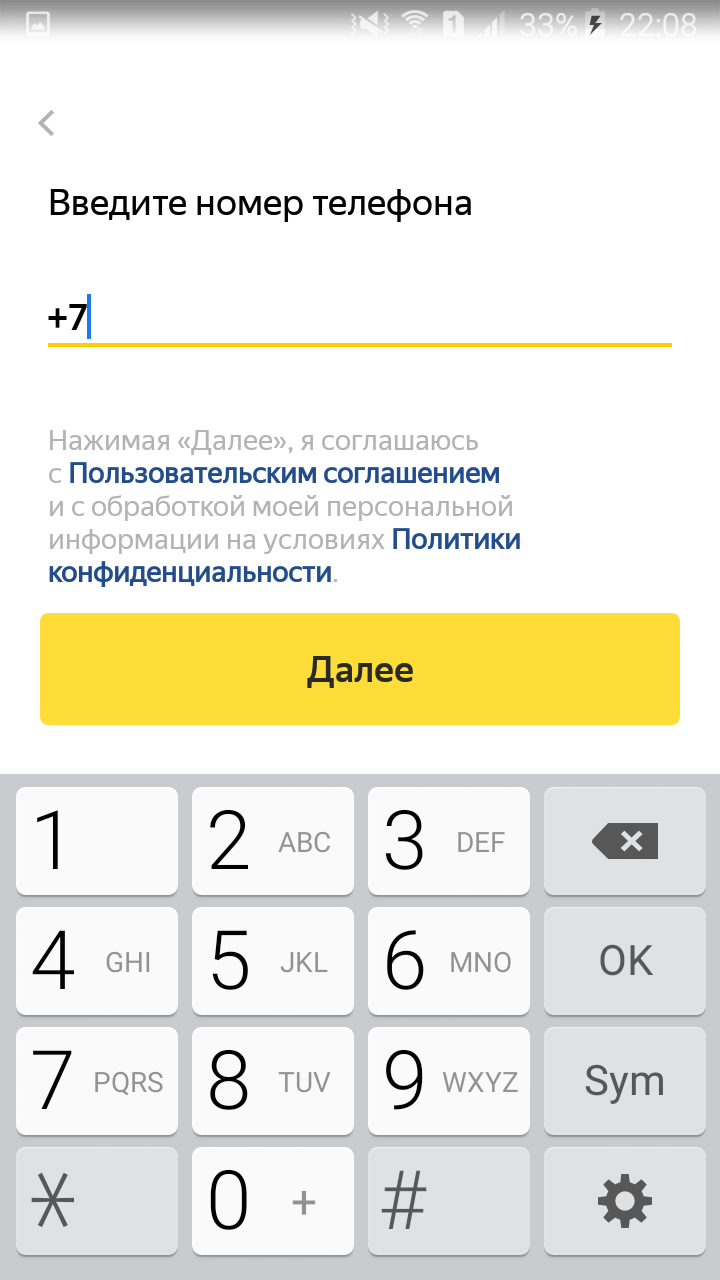Электронная почта появилась на заре развития интернета в 90-е годы и долгое время была основным средством коммуникации между людьми в сети. А сейчас, когда у нас есть социальные сети и мессенджеры, e-mail является ключом к различным интернет-сервисам. При регистрации на сайтах нас то и дело просят указать электронный адрес. Потому вне зависимости от того, используете вы свой ящик для общения или исключительно как логин для сервисов, важно знать, как создать электронную почту на телефоне. И сегодня вы получите исчерпывающий ответ на этот вопрос.
Создание почты займет пару минут, но сначала определите, действительно ли она нужна вам
Содержание
- 1 Где создать электронную почту
- 2 Как создать электронную почту на телефоне Андроид
- 2.1 Электронная почта без регистрации
- 3 Как пользоваться электронной почтой на Андроид
Где создать электронную почту
Не буду предполагать, сколько существует почтовых сервисов, но счет точно уже идет на тысячи. Поэтому первым делом вы должны определиться, где создать e-mail. Даю список наиболее популярных сервисов, кликом по названию которых вы попадете на страницу регистрации почты:
- Яндекс Почта;
- Gmail;
- Почта Mail.ru;
- Microsoft Outlook;
- Рамблер/почта.
Обращаю ваше внимание, что многие почтовые сервисы сегодня представляют из себя себя целые экосистемы. К примеру, регистрируя почту Яндекса, вы автоматически получаете Яндекс ID с доступом к КиноПоиску, Музыке и другим сервисам без необходимости создания еще одной учетной записи. То же самое касается Mail.ru, Google, Рамблер и Microsoft Outlook, но список экосистемных продуктов везде разный.
⚡ Подпишись на Androidinsider в Дзене, где мы публикуем эксклюзивные материалы
Как создать электронную почту на телефоне Андроид
Удобнее всего пользоваться почтой при помощи специальных приложений, но можно ограничиться браузером
Вы можете создать почту на телефоне бесплатно как через браузер, так и при помощи фирменного приложения. Если в ваших планах использование e-mail в качестве рабочего инструмента, настоятельно рекомендую сразу установить специальную программу и зарегистрироваться через нее:
- Яндекс Почта;
- Gmail;
- Почта Mail.ru;
- Microsoft Outlook;
- Рамблер/почта.
Плюсом отдельного приложения является тот факт, что оно позволяет объединить в себе сразу несколько почтовых адресов. Допустим, у вас есть e-mail от Google (Gmail) и аккаунт в Microsoft Outlook. Тогда внутри одной программы, будь то Рамблер/почта или Почта Mail.ru, вы будете читать все письма, которые приходят на разные адреса. Кроме того, отдельное приложение умеет присылать уведомления о входящих сообщениях, что добавляет еще один плюс в его копилку.
❗ Поделись своим мнением или задай вопрос в нашем телеграм-чате
Если вы не планируете использовать e-mail как рабочий инструмент, то просто перейдите по одной из ссылок, которые я дал в предыдущем пункте материала, и регистрируйтесь через браузер. Но прежде ответьте себе на вопрос, а нужна ли вам еще одна почта. Если в ваших руках смартфон Андроид, то вы уже зарегистрировали аккаунт Google и, следовательно, получили электронный адрес. Все-таки нужна? Тогда вот вам инструкция, как создать электронную почту на телефоне пошагово:
- Откройте страницу регистрации или запустите почтовое приложение.
- При использовании приложения нажмите кнопку «Создать аккаунт» (может называться немного иначе), а при регистрации на сайте — сразу переходите к следующему.
- Укажите номер телефона и подтвердите его, введя код из ответного СМС.
- Укажите имя и фамилию.
- Придумайте логин (адрес почты) и пароль.
- Примите пользовательское соглашения.
Почтовый сервис сам придумает логин, но вы можете его изменить
Выше я показал процесс создания электронной почты на Яндексе. Рассказывать о каждом сервисе отдельно не вижу смысла, так как везде алгоритм плюс-минус одинаковый. Из отличий только то, что анкета может находиться на одной странице, а не быть представленной в виде пошаговых действий.
🔥 Загляни в телеграм-канал Сундук Али-Бабы, где мы собрали лучшие товары с АлиЭкспресс
Важный момент. Номер телефона является обязательным только при регистрации в российских почтовых сервисах (Яндекс, Mail.ru, Рамблер), а в иностранных (Gmail и Outlook) указание контактных данных носит факультативный характер (по желанию).
Электронная почта без регистрации
Объясняя предназначение e-mail в современном мире, я отметил, что почтовый ящик нужен для регистрации на сайтах. Если ресурс, на котором вы планируете создать аккаунт, вызывает подозрения, или вы просто хотите избежать спама, воспользуйтесь временной почтой:
- tmp-mail.ru;
- temp-mail.org;
- temporary-email.org.
Здесь не надо регистрироваться, придумывать пароль и уж тем более указывать номер телефона. Вы просто получите в свое распоряжение одноразовую почту, которой можно воспользоваться для создания аккаунта на каком-либо сайте. Но учтите, что рассматривать подобный e-mail в качестве рабочего ящика нельзя.
Как пользоваться электронной почтой на Андроид
Главная страница любого почтового сервиса представляет из себя ленту входящих сообщений. К ней можно получить доступ как через сайт, так и при помощи приложения. Второй вариант является более предпочтительным, если вы собираетесь пользоваться e-mail на постоянной основе.
⚡ Подпишись на Androidinsider в Пульс Mail.ru, чтобы получать новости из мира Андроид первым
Чтобы написать письмо, нужно нажать кнопку в виде карандаша, для удаления письма достаточно лишь смахнуть пальцем в сторону, а доступ к основному меню осуществляется через «три полоски».
Меню любой почты очень простое. В нем легко разобраться
Здесь вы найдете много полезных фишек, включая «Управление рассылками» и папку со спамом. Думаю, нет смысла объяснять, что это и зачем нужно. В завершении дам пару рекомендаций, как настроить почту на телефоне, если вы установили специальное приложение.
Во-первых, выберете свою программу для e-mail как приложение по умолчанию, чтобы ссылки с электронными адресами автоматически открывались в нем. Во-вторых, настройте уведомления на телефоне для своевременного ознакомления с письмами, которые будут поступать в ваш ящик.
Перейти к контенту
16.02.2023Рубрика: Технологии
В этой статье вы узнаете, как создать почту на Яндексе в 2023 году. Рассмотрим 2 рабочих варианта: регистрация ID с компьютера и телефона.
Материал написан в формате пошаговой инструкции для новичков.
Как создать почту на Яндексе: 2 рабочих варианта
Сразу перейдем к основной части статьи. Посмотрим, как создать почту на Яндексе. Рассмотрим 2 актуальных и рабочих способа: для компьютера и телефона.
Регистрация в Яндекс Почте через веб-версию: с компьютера и телефона
Чтобы начать процесс регистрации в Яндекс Почте, зайдите на официальный сайт сервиса — с телефона или компьютера (ноутбука): mail.yandex.ru.
На главной странице нажмите кнопку «Начать пользоваться».

Откроется окно регистрации.
Здесь все максимально просто:
- Укажите свои имя и фамилию.
- Придумайте логин. На латинице. Можно использовать цифры. Ваш логин — это адрес электронной почты. Например, ivanivanov@yandex.ru.
- Придумайте сложный пароль.
- Повторите пароль.
- Укажите номер телефона. Получите код по SMS на указанный номер → введите его в специальное поле.
- Отметьте галочкой пункт, что вы принимаете условия Пользовательского соглашения.
- Нажмите кнопку «Зарегистрироваться».

На этом процесс регистрации успешно завершен. Теперь вы можете получать и отправлять электронные письма с помощью почты от Яндекса.
Мобильное приложение
Зарегистрироваться в Яндекс Почте можно через официальное мобильное приложение для смартфонов и планшетов. Оно доступно для Android и iOS.
Скачайте и установите приложение «Яндекс Почта» на телефон. Запустите приложение.
На первом экране выберите почтовый сервис «Яндекс».

На втором экране нажмите кнопку «Создать ID».

После этого — пройдите процесс регистрации: укажите имя и фамилию, придумайте логин и пароль.
Весь процесс создания почты от Яндекса через приложение займет 2-3 минуты.
Итоги
Краткие итоги статьи:
- Создать почту на Яндексе можно за 2-3 минуты.
- С компьютера и телефона.
- Пользоваться Яндекс Почтой можно через веб-версию или мобильное приложение.
Как бесплатно создать электронную почту на телефоне Андроид: пошаговые инструкции
Для полноценной эксплуатации любого мобильного телефона Андроид его владельцу необходимо создать электронную почту Gmail, а затем привязать ее к используемому устройству. Если этого не сделать, то значительная часть функционала телефона останется недоступной. В числе прочего будет отсутствовать возможность скачивания приложений и использования Google-сервисов, потому от регистрации этой почты лучше не отказываться. Сегодня мы расскажем, как создать электронную почту на телефоне Андроид. Представим максимально подробные инструкции по созданию почтовых ящиков в Google и других популярных сервисах.
Содержание
- Как создать электронную почту Gmail на телефоне?
- Как создать электронную почту Mail.ru на телефоне?
- Как создать электронную почту Яндекс бесплатно на телефоне?
- Как создать электронную почту без номера телефона?
Как создать электронную почту Gmail на телефоне?
В первую очередь рассмотрим создание почты Gmail, так как она используется для получения доступа к контенту на Play Market. То есть без наличия этой почты владелец смартфона не сможет скачать с упомянутого сервиса ни одного приложения, а значит, многие интересные игры и полезные программы останутся для него недоступными.
Для регистрации почты Gmail необходимо выполнить такие действия:
- включите любое предустановленное приложение от Google (например, Play Market или Gmail);
- при запуске выберите опцию «Создать аккаунт»;
- укажите запрашиваемые данные (ФИО и прочее);
- придумайте данные для авторизации (запоминающийся логин и сложный пароль);
- укажите номер телефона (для подтверждения регистрации и создания привязки номера к аккаунту);
- прочитайте правила сервиса и согласитесь с ними.
Выполнение перечисленных действий займет несколько минут и позволит зарегистрировать на телефоне электронную почту от Google. Более того, указанные регистрационные данные можно будет использовать для доступа к другим Google-сервисам.
Важно: Если вы ранее создавали электронную почту на телефоне или ПК, то вместо регистрации нового аккаунта понадобится лишь ввести ранее использовавшиеся авторизационные данные (логин и пароль). После этого на телефоне появится привязка к ранее зарегистрированной почте и другим сервисам от Google.
Если какие-либо приложения от Google на телефоне найти не удалось, то бесплатно создать электронную почту можно другим способом. Понадобится перейти в настройки телефона, найти там раздел «Аккаунты» (на некоторых телефонах раздел может называться иначе), после чего нажать «Добавить аккаунт» и выбрать «Google». Дальнейшие действия точно такие же, как в вышеприведенной инструкции, описывающей регистрацию почты Google через приложение.
Демонстрация всех особенностей регистрации в видеоформате представлена в конце статьи. Если текстового описания окажется недостаточно, рекомендуем посмотреть добавленный видеоролик.
Важно: Для скачивания приложений и синхронизации данных на смартфоне и в «облаке» Google понадобится только почта Gmail. Остальные (далее представленные) почтовые сервисы нужны для других целей, потому их создание, в отличие от регистрации Gmail, не является для владельцев смартфонов приоритетной задачей. Но нюансы создания других популярных почтовых ящиков (на Mail.ru и Яндекс) мы все равно рассмотрим. В определенных ситуациях их наличие может сыграть немаловажную роль.
Как создать электронную почту Mail.ru на телефоне?
Для создания почты на Mail.ru необходимо воспользоваться одним из двух далее приведенных способов:
- Через браузер. Откройте на телефоне сайт mail.ru (через браузер) и перейдите на страницу регистрации (кнопка «Создать почту»). Далее полностью заполните появившуюся форму, указав там требуемые данные (по аналогии с созданием почты Gmail). Затем нажмите «Создать».
- Через приложение. Скачайте в Play Market приложение «Почта Mail.ru». Затем откройте его и выберите опцию создания почты. Далее последовательно заполните все появившиеся поля и подтвердите регистрацию.
Напомним, что создать электронную почту Mail.ru на телефоне можно абсолютно бесплатно – вне зависимости от выбранного способа создания учетной записи.
Как создать электронную почту Яндекс бесплатно на телефоне?
Способы создания почты Яндекс не особо отличаются от регистрации аккаунта Mail.ru. То есть добиться требуемого результата (создать электронную почту Яндекс) можно такими способами:
- Через браузер. Зайдите на сайт yandex.ru и найдите вкладку «Почта». Затем выберите опцию «Создать аккаунт», введите требуемые данные и нажмите «Зарегистрироваться».
- Через приложение. Скачайте и установите приложение «Яндекс Почта», затем перейдите в раздел регистрации и, заполнив все пустые поля, завершите процесс создания аккаунта.
Отметим, что создать на телефоне электронную почту Яндекс можно еще одним методом – через настройки телефона. Для достижения цели следуйте инструкции:
- в настройках телефона найдите раздел «Аккаунты»;
- активируйте опцию добавления аккаунта и найдите в списке «Яндекс»;
- выберите опцию «Создать ID» и укажите номер телефона;
- введите код подтверждения, полученный в SMS, и нажмите «Далее»;
- укажите ФИО;
- придумайте логин и пароль.
Выбор способа регистрации зависит от предпочтений пользователя. Но мы рекомендуем создавать почту (и в дальнейшем пользоваться ей) через фирменное приложение. Это наиболее удобный вариант для владельцев мобильных телефонов.
Как создать электронную почту без номера телефона?
Все крупные почтовые сервисы запрашивают у пользователей номера телефонов, потому обойтись без указания этих контактных данных не выйдет. Если вы по каким-либо причинам хотите отказаться от предоставления номера телефона, но намерены зарегистрировать электронную почту в Google, Mail.ru, Яндекс или на других известных сервисах, то придется искать обходные пути. Например, можно попросить SIM-карту у родственника или воспользоваться услугами сервисов, предоставляющих в пользование телефонные номера для регистрации на различных сайтах.
Однако эти варианты небезопасны, так как после регистрации доступ к почте гарантированно попадет в чужие руки. То есть информация из писем будет доступна третьим лицам, что почти наверняка приведет к неприятным последствиям (рассекречивание личной переписки, потеря доступа к другим сервисам и т.д.). Поэтому рекомендуем не искать обходные решения, а попросту указать актуальный номер телефона или купить дополнительную SIM-карту специально для регистрации электронной почты. С точки зрения безопасности такой подход себя обязательно оправдает.
Мы рассмотрим, как пройти регистрацию в Яндекс Почте с помощью ПК, мобильных устройств. Вы узнаете, как отправлять письма, группировать их в папки. Мы расскажем, как управлять контактами и объединять их, научим создавать шаблоны писем и автоответ на сообщения.
Содержание
- 1 Варианты регистрации ящика
- 1.1 С компьютера
- 1.2 Через телефон и планшет
- 1.3 Без номера телефона
- 1.4 Верификация
- 2 Работа с почтой
- 2.1 Основной интерфейс
- 2.2 Создание и отправка писем
- 2.3 Как прикрепить фотографии и другие файлы
- 2.4 Как в яндекс почте создать группу контактов и управлять ими
- 2.5 Создание шаблонов
- 2.6 Создание автоответа
- 2.7 Создание папок в почте
- 2.8 Перемещение писем между папками
- 2.9 Сколько можно завести почтовых ящиков на яндексе
- 3 Вместо заключения
Варианты регистрации ящика
Для создания личной электронной почты на Яндексе необходимо зарегистрироваться в системе: получить учетную запись. Она позволит вам пользоваться всеми сервисами Яндекс (почта, карты, музыка, диск, маркет).
Создавая учетку, вы одновременно оформляете почту. Сделать удобнее с компьютера или ноутбука. Возможна регистрация через мобильное приложение. Мы рассмотрим все возможные варианты.
С компьютера
Для создания электронной почте на Яндексе перейдите на по ссылке https://passport.yandex.ua/registration. Перед вами откроется форма для заполнения.
Потребуется ввести:
- имя, фамилию;
- придуманный логин (ваше имя в системе Яндекс);
- пароль.
По желанию вы можете привязать ящик к номеру мобильного телефона. При регистрации, смене пароля или его восстановлении вам будут приходить на него сообщение с кодами подтверждения.
При создании почты можно и не указывать номер телефона, как в таком случае пройти регистрацию рассмотрим ниже.
Итак, вы ввели ФИО. Осталось придумать логин. Важно он должен быть уникальным. Система подскажет, если имя занято и предложит свободные варианты. Вы и сами можете добавить (удалить) цифры или буквы. После регистрации изменить логин не получится, помните об этом.
Не менее важный шаг при создании учетной записи – пароль. Он должен содержать латинские строчные и заглавные буквы, допустимы так называемые непечатные символы (# _ вопросительный и восклицательный знаки). Не создавайте очевидные пароли из даты рождения своей или близких, именами или кличками питомцев. Не подойдут и простая последовательность цифр из серии 12345. Не можете сами придумать надежный пароль – воспользуйтесь подсказкой системы. Затем повторите придуманный или сгенерированный пароль в следующей графе.
Введите номер телефона и нажмите «Зарегистрироваться». После чего вам придет смс-код. Его вы введете в специальную графу в появившемся окне.
Через телефон и планшет
Мобильное приложение Яндекс позволяет создать учетную запись по номеру телефона. Его можно установить на телефоны с операционной системой IOS, Android, Windows Phone.
Для создания почты на мобильном на андроид проделайте следующее:
Зайдите в Google Play, скачайте мобильное приложение Яндекс почта.
- Зайдите в него и выберите «Завести Яндекс почту».
- В появившемся окне введите номер мобильного телефона.
- Нажмите далее.
- Введите код из СМС сообщения.
- Заполните личные данные
- Придумайте логин и пароль.
- Нажмите «Зарегистрироваться».
Процедура создания почты на айфоне аналогична описанной выше.
Без номера телефона
Не хотите вводить номер мобильного — нажмите на надпись «У меня нет телефона». Система предложит вам выбрать контрольный вопрос или придумать свой.
Ответ нужно запомнить, он пригодится для восстановления доступа, если вы забудете пароль.
После того как вы выберете контрольный вопрос порядок действий следующий:
- Напишите ответ в соответствующее поле.
- Затем введите символы с картинки.
- Нажмите зарегистрироваться.
Затем примите условия пользовательского соглашения, кликнув на соответствующую кнопку. Все регистрация завершена.
Верификация
Яндекс предлагает услугу «Почта для домена». Ее можно подключить бесплатно для личного пользования (у вас есть собственный сайт), для организации или портала. Для подключения услуги перейдите по ссылке https://connect.yandex.ru/pdd/.
- Введите имя домен в соответствующую ячейку в окне регистрации.
- Кликните Подключить бесплатно.
- Выберите домен из списка.
- Затем откроется окно с выбором вариантов верификации.
- Пройдите ее.
Работа с почтой
Мы рассмотрим основной функционал почтового ящика Яндекс, подробно остановимся на настройке автоответов, шаблонов. Вы узнаете, как группировать контакты и создавать письма с вложениями, как настроить переадресацию почты.
После того как вы зарегистрировались в Яндексе у вас откроется страница Яндекс Паспорт. Переход с нее на почту показан на скриншоте ниже.
Основной интерфейс
Личный кабинет Яндекс почты показан на скриншоте.
Давайте разберем основной функционал. На панели слева расположены вкладки:
- «Написать» – кликнув по ней вы переходите в редактор для написания писем. Рядом с ней расположен значок «две стрелки». С его помощью обновляется страница, и вы можете узнать, пришли ли новые письма.
- «Входящие» – отображается вся входящая корреспонденция: и прочитанная и не прочитанная. Рядом с непрочитанным письмом светится цветная точка.
- «Отправленные» – перейдя на вкладку, вы увидите все сообщения, что отправляли кому-то.
- «Удаленные» – В этой папке хранятся письма, которые вы удалили из «Входящих» или «Отправленных». Полностью их удаляют кликнув на значок корзины. При этом сервис уточнит действительно ли вы хотите это сделать.
- «Спам» – сюда Яндекс автоматически отправляет письма с подозрительных адресов, часто туда попадают рекламные рассылки или письма от виртуальных мошенников. Иногда сервис воспринимает письма от некоторых интернет-ресурсов, где вы зарегистрировались, как спам. Также в эту папку вы с легкостью отправите сообщения от нежелательных адресатов. Для этого поставьте в маленьком окошке рядом с письмом галочку и кликните по кнопке «Это Спам!» на панели вверху.
- «Черновики» – Здесь сохраняются письма, которые вы написали, но не отправили адресату. Их можно редактировать или полностью удалять.
- «Создать папку» – кликнув по ней, вы сможете создавать тематические папки и сортировать корреспонденцию. Как это сделать расскажем ниже.
Ниже расположена панель с метками. На ней указано число входящих писем, сколько сообщений вы отметили как важные или сколько писем с вложениями вы получили. Кликая по соответствующему значку, вы переходите на нужные письма.
Под ней расположена панель «Добавить ваш ящик». Кликнув по ней, вы добавите почту с других сервисов и просматривать всю корреспонденцию в одном месте.
Когда у вас открыта одна из вкладок: «Входящие», «Отправленные», «Удаленные», «Спам» или «Черновики», над ними вверху располагаются кнопки, позволяющие работать с корреспонденцией. Чтобы их «активировать» установите метку в небольшом квадрате слева от письма.
Что позволяют делать эти кнопки:
- Переслать – позволяет пересылать полученное письмо сразу нескольким адресатам.
- Удалить – кликнув по ней, вы отправите выделенную корреспонденцию в папку «Удаленные». А если у вас открыта именно она, то очистите ее от содержимого.
- Это спам – клик по ней переносит полученные письма в соответствующую папку. После этого сообщения с этого адреса всегда будут приходит в эту папку.
- Прочитано – если вы не хотите открывать сообщение, кликнув по этой кнопке, вы снимите с него значок не прочитано (цветной кружок рядом с письмом).
- Метка – позволяет помечать выделенные письма флажком важно или созданной вами меткой.
- В папку – кликнув сюда, вы с легкостью переместите выделенную корреспонденцию в нужную папку.
Нажав на стрелочку «Вид» (справа вверху), вы можете выбрать, как будут выглядеть ваш личный кабинет на Яндекс почте.
Над кнопками с действиями располагаются тематические вкладки: «Все категории», «Общие», «Покупки», «Поездки», «Соцсети». В них по соответствующим категориям распределяются ваши входящие письма.
В самом верху страницы слева располагаются кнопки для перехода к контактам или другим сервисам Яндекс. Слева на этой же панели находятся для настройки темы (внешнего вида) почтового ящика, основные настройки и переход в Яндекс Паспорт.
Создание и отправка писем
Мы составили пошаговую инструкцию с алгоритмом действий создания и отправки писем:
- Шаг 1. Кликаете по вкладке «Написать» на панели слева.
- Шаг 2. В открывшемся окне заполняете графы «Кому» — вводите адрес электронной почты получателя и «Тема». В ней кратко пишете, о чем письмо.
- Шаг 3. В редакторе ниже набираете текст сообщения, или копируете из другого источника, например, вордовского документа.
- Шаг 4. Редактирование при необходимости. С помощью кнопок над окном, в которое вы вводили текст, оформляют списки, выбирают шрифт и его размер. Еще можно изменить цвет текста, или выделить цитату. Набор функций максимально приближен к текстовому редактору.
- Шаг 5. Внизу страницы нажмите на значок конвертик с подписью «Уведомить». После этого вам придет сообщение, что адресат прочитал письмо. Для важных писем устанавливают напоминание, кликнув на колокольчик рядом. После чего вы настраиваете через, сколько дней напомнить о письме, если ответ на него так, и не получен.
- Шаг 6. Для отправки письма кликните на желтую кнопку отправить.
Яндекс почта позволяет настроить отложенную отправку письма. Для этого кликните на значок с часами рядом с желтой кнопкой «Отправить». В появившемся меню укажите дату и время, когда сообщение нужно отослать адресату.
Как прикрепить фотографии и другие файлы
К тексту письма легко прикрепить изображение из интернета. Для этого кликните на иконку «пейзаж в рамке» на панели над окном с текстом сообщения. В появившееся окно скопируйте URL адрес картинки. Это делают, щелкнув по изображению правой кнопкой мыши.
Добавляют файл или фото, с компьютера кликнув по значку скрепка. Он располагается сразу в двух местах: на панели с иконками для редактирования текста и справа от желтой кнопки отправить. После этого открывается окно, в котором вы выбираете нужный файл.
Когда нашли нужное фото или документ, кликните по нему, чтобы выделить. После чего нажмите на кнопку «Открыть». После этого файл прикрепится к письму. Для добавления еще одного документа повторите вышеописанные действия.
Как в яндекс почте создать группу контактов и управлять ими
Вам приходится отправлять одно и то же письмо сразу нескольким адресатам — объедините их в группу получателей. Как это сделать:
- Кликните по «Контакты» в правом верхнем углу, рядом с надписью Яндекс почта.
- Откроется со списком всех личных контактов.
- Чтобы сгруппировать нужные, подведите курсор мыши к значку контакта и кликните по нему правой кнопкой.
- После того как отметите всех адресатов нажмите на кнопку «Добавить в группу».
- Затем либо выберите из списка групп, либо нажмите «Новая группа».
- Откроется окно, где верхней правой графе нужно присвоить группе имя.
- После чего кликните на желтую кнопку «Создать» внизу справа.
- Группа создана, ее название отображается на панели слева, а перед вами открыты все внесенные контакты.
Чтобы отправить письмо сгруппированным контактам кликните на кнопку «Написать» слева. В открывшемся окне кликните по графе «Кому» (в нее вводится адрес получателя).
Появится вкладка «Добавить получателей» со списком всех ваших корреспондентов. Кликните на стрелку в графе все контакты и выберете нужную группу из списка. Щелкните по ней, откроется список нужных адресатов. Затем нажмите на галочку справа от графы с названием группы. После этого щелкните по желтой кнопке добавить внизу слева. Все нужные контакты добавлены, можно приступать к написанию письма.
Контакты из группы можно удалять по одному. При этом они останутся в адресной книге. Для этого:
- Перейдите во вкладку контакты.
- Из списка слева выберите нужную группу.
- Щелчком правой кнопки мыши выделите адресата, которого нужно исключить.
- Затем жмите на красный значок мусорной корзины вверху.
Нужно добавить нового адресата в группу — зайдите в нее через вкладку «Контакты». Клините «Добавить контакт» вверху». Заполните форму, указав имя и адрес электронной почты.
Восстановить контакт в группу можно нажав на соответствующую иконку вверху справа. Появится список удаленных корреспондентов. Выберите необходимого и кликните «Восстановить контакты» внизу слева.
Группу можно полностью удалить. Для этого Войдите в «Контакты», выберите нужную. Подведите к ней курсор мыши и кликните на «Настроить» под названием группы.
В открывшемся окне с настройками из списка групп выберете нужную. Щелкните по ней для выделения, затем нажмите на кнопку «Удалить» справа.
Создание шаблонов
Часто приходится писать однотипные письма – создайте шаблон. Его настройка не займет много времени. Следуйте нашей инструкции:
Кликните по вкладке «Написать».
- В графе тема введите название будущего шаблона.
- Щелкните правой кнопкой мыши по «Шаблон» (расположено в той же строке слева).
- В выпавшем окне нажмите «Создать шаблон».
- В окне текстового редактора напишите текст письма.
- Кликните по желтой кнопке «Сохранить шаблон» верхнем левом углу.
Образец письма успешно сохранен. А на панели слева появилась соответствующая папка.
Создание автоответа
Собираетесь в отпуск, командировку, а дела некому передать — настройте автоответчик. Он будет отправлять автоматическое сообщения. Для его настройки проделайте следующее:
- В личном кабинете почты кликните на значок «шестеренка» (настройки) в правом верхнем углу.
- В открывшемся окошки выберете «Правила обработки писем» (вторая строка сверху).
- Затем кликните на желтую кнопку «Создать правило».
- В появившемся окне настраивайте параметры для автоответа.
В графе «Применить» выберите тип писем, для которых нужна рассылка.
В блоке «Если» задайте условия, укажите адрес электронной почты корреспондента, которому нужно отправить автоматический ответ. Нажав на кнопку «Добавить условие», вы получите возможность внести еще адресатов.
Выставите галочку возле графы «Ответить следующим текстом». А в блоке рядом напишите ответ. Затем кликните на желтую кнопку «Создать правило». После в появившемся окне введите пароль для доступа к почте. Все автоответчик настроен.
Создание папок в почте
Яндекс почта позволяет сортировать входящие или отправленные письма. Для этого создайте дополнительные папки. Процесс не займет много времени:
- Кликните по значку «шестеренка» (вверху справа).
- Выберите «Папки и метки».
- Нажмите на «Новая папка».
- В появившемся окне введите название папки.
- Кликните на «Создать папку».
По умолчанию новые папки сохраняются во входящих сообщения. Требуется другое размещение – выберите в окошке слева.
В приложение Яндекс почта на андроиде также можно создавать папки. Для этого войдите в него, нажмите на значок в виде трех полосок в левом верхнем меню. В появившемся окне выберите «Новая папка».
Далее жмите на значок «+». В появившейся графе введите название папки и нажмите готово.
Мобильные приложения позволяют создавать папки в почте и на ipad или смартфонах с Windows Phone. Порядок действий такой же, как описано выше.
Перемещение писем между папками
Для сортировки писем по нескольким папкам воспользуйтесь автоматической настройкой размещения. Для этого в Яндекс почте создают правило пересылки сообщений в другую папку :
Перейдите в настройки, кликнув по значку с шестеренкой в правом верхнем углу личного кабинета.
- Выберите «Правила обработки писем».
- Нажмите на кнопку «Создать правило».
- В графе «Применить» выберите тип писем.
- В блоке «Если» задайте условия сортировки (идентично настройки автоответа).
- Поставьте галочку рядом с графой «Положить в папку».
- В списке папок отметьте нужную.
- Кликните по желтой кнопке «Создать папку». В появившемся окне введите пароль от почты.
Перемещать письма из папки в папку можно и самостоятельно. Прочли письмо и решили переместить его в тематическую папку – кликните на значок с тремя точками серого цвета на панели вверху.
В появившемся меню щелкните по пункту «В папку». Из списка выберите нужную.
Хотите переместить в папку несколько сообщений – в списке писем помете их галочкой. На панели сверху кликните «В папку» и выберите нужную.
Сколько можно завести почтовых ящиков на яндексе
На один номер телефона можно создать не более 10 почтовых ящиков на yandex ru. Если не указывать номер мобильного, а использовать контрольные вопросы, то их может быть неограниченное количество.
Давайте рассмотрим, как создать дополнительную почту:
- Для этого кликнете по своему имени в правом верхнем углу почты.
- Выберите «Выйти из сервисов Яндекс».
- Система направит вас на стартовую страницу для регистрации.
- На ней создайте новый ящик и аккаунт Яндекс.
Как пройти регистрацию мы рассматривали выше.
Вместо заключения
Зарегистрировать почту в Яндексе можно бесплатно. У нее удобный, приятный интерфейс и полезный функционал. А учетная запись позволяет пользоваться расширенными возможностями остальных сервисов Яндекс (Музыка, Диск).
Электронная почта Яндекс
В этом уроке я на примере покажу, как бесплатно создать электронную почту Яндекс. Мы научимся не только регистрировать новый ящик, но и настраивать его.
Как создать почту Яндекс
Яндекс – одна из лучших электронных почтовых служб в мире. Быстрая, надежная, простая в управлении. Имеет встроенную защиту от спама и вирусов, работает 24 часа в сутки без выходных. Зарегистрировать электронный ящик в этой системе может любой желающий бесплатно!
| Преимущества | Недостатки |
|---|---|
| ✔ Быстрая отправка и получение писем ✔ Защита от вирусов и спама ✔ Удобный интерфейс ✔ Бесплатный доступ к сервисам Яндекса: Диск, Такси и другие ✔ Есть мобильное приложение |
✘ Иногда долго загружается |
Сейчас я на примере покажу, как завести электронную почту Яндекс. Для этого нужно будет зарегистрироваться на сайте yandex.ru. Сначала рассмотрим, как это сделать на компьютере, а потом на мобильном устройстве — телефоне и планшете.
Регистрация на компьютере
1. Откройте сайт yandex.ru.
2. В верхнем правом углу находится небольшой прямоугольник с кнопкой «Войти в почту». Чуть выше есть ссылка «Завести почту» — нажмите на нее.
3. Загрузится новая страничка. В правой части будет анкета для регистрации. Заполните ее — и у вас будет личный почтовый ящик.
На картинке ниже приведен пример заполнения анкеты. Вам же нужно будет указать там свои данные. Далее я подробно расскажу про каждый пункт.
Имя и Фамилия. Здесь нужно напечатать свое настоящее имя и настоящую фамилию. Эта информация будет показана только в личном кабинете пользователя. Отправлять письма можно под любыми другими данными. О том, как это сделать, я рассказываю ниже.
Вы можете указать в этих строках и вымышленные имя/фамилию – никто проверять не будет. Но лучше все-таки печатать правду, потому как эта информация нужна для восстановления доступа к почте.
Например, завели вы себе ящик в Яндексе и пользуетесь им несколько лет. А потом вдруг что-то случилось с компьютером: сбой в системе, вирус. И так вышло, что в почту попасть не получается.
В этом случае нужно будет восстанавливать доступ. А для этого служба поддержки может потребовать указать имя и фамилию из регистрационной анкеты. Если на этапе создания ящика вы их выдумали, могут возникнуть проблемы с восстановлением. В худшем случае эту электронную почту вы больше никогда не увидите.
Придумайте логин. Сюда нужно напечатать название для своего будущего ящика.
Логин должен состоять из латинских букв (английский язык) – русские использовать нельзя. Также разрешено добавить к нему цифры и точку или дефис. Например, ivan.pertov, slava-ivanov1990
Логин — это главная часть адреса электронной почты. Он уникален — будет принадлежать только вам и другой человек не сможет получить такое же название.
Но так как Яндекс почтой пользуется много людей, большинство простых логинов уже заняты. И не всегда получается быстро найти свободный вариант. Поэтому система помогает с выбором – подсказывает доступные для регистрации имена.
Покажу на примере. Допустим, я придумал для своей почты название umnik. При печати его в поле «Логин» система подсказывает, что такое название уже кем-то занято. Но, вместе с тем, Яндекс предлагает другие, свободные варианты.
Система подбирает их автоматически, взяв за основу имя и фамилию. Можно выбрать любой из них — для этого достаточно просто щелкнуть по нему. Если логин подходит, то в конце строки появится галочка зеленого цвета.
Пример:
От логина зависит название вашего ящика, тот адрес, который будет ему назначен. Рекомендую не торопиться и уделить этому достаточно времени, ведь выбранный логин потом поменять нельзя!
Чем короче и проще логин, тем лучше. В идеале он должен быть звучным и состоять только из букв — без цифр и знаков препинания.
Придумайте пароль. Здесь нужно напечатать буквы/цифры английского алфавита (не менее шести), которыми вы будете открывать свой ящик. Можно сказать, пароль — это ключ от почты.
Во время печати вместо набранных знаков будут высвечиваться точки. Это сделано специально, чтобы никто не смог случайно его подсмотреть. Увидеть пароль можно нажав на значок с изображением глаза в конце строки.
Запомните этот пароль, а лучше запишите в надежное место и никому не показывайте. Ведь зная его, человек сможет открыть электронный ящик, прочитать письма и даже переписываться от вашего лица.
Повторите пароль. В этом поле нужно еще раз напечатать пароль от ящика — тот же, который вы только что печатали.
Если случайно наберете его с ошибкой, Яндекс об этом сообщит.
Номер мобильного телефона. Здесь нужно указать номер своего мобильного. Это необходимо для того, чтобы в случае потери доступа к почте вы всегда могли ее восстановить.
Номер нужно вводить в международном формате и после ввода нажать на кнопку «Получить код». Например, 79001112233
На ваш телефон придет бесплатное смс-сообщение с кодом. Этот код нужно ввести в специальное поле.
Если номера мобильного нет или вы по каким-то причинам не хотите его указывать, то нажмите на надпись «У меня нет телефона» под этим полем.
Тогда нужно будет ответить на контрольный вопрос. Это альтернатива номеру телефона на случай потери доступа к почте.
Нажмите на надпись «Контрольный вопрос» и выберите из списка тот, который покажется достаточно сложным (чтобы его нельзя было подобрать). И в нижнее поле напечатайте СВОЙ ответ на него.
Пример:
Зарегистрироваться – это последний шаг в получении электронной почты Яндекс. Нажмите на эту кнопку, когда все поля будут заполнены.
Появится небольшое окошко. В нем система сообщит, что откроет вам новый ящик только в том случае, если вы примите пользовательское соглашение и согласитесь с политикой конфиденциальности. Для завершения регистрации нажмите «Принимаю».
Если при заполнении анкеты вы что-то указали неправильно, то после нажатия на кнопку «Зарегистрироваться» ничего не произойдет. Значит, нужно внимательно пересмотреть анкету и исправить ошибку – она будет подсвечена красным цветом.
Сразу после регистрации откроется личный кабинет Яндекса – это и есть ваша новая электронная почта.
Возможно, появится дополнительное окошко, предлагающее настроить ящик. Закройте его, нажав на крестик в правом верхнем углу. О том, как настроить почту я расскажу далее.
Обратите внимание на верхний правый угол почты — в нем написан ваш логин. Если по нему нажать, высветиться полное название электронного ящика. Обязательно запишите его – ведь это и есть адрес почты (email).
Адрес состоит из выбранного при регистрации логина, знака @ (собака) и названия почтового сайта – yandex.ru. Вот этот адрес целиком, без пробелов и без точки в конце и нужно давать людям, чтобы они смогли отправить вам письмо.
На заметку: электронный ящик начинает свою работу сразу после создания. Как только открылся личный кабинет, вы уже можете отправлять и получать письма.
ВАЖНО! Почта создается один раз – повторно регистрироваться не нужно. Чтобы зайти в этот ящик, просто введите логин и пароль в форме для входа (см. далее).
Регистрация на телефоне или планшете
Регистрация нового ящика через телефон или планшет происходит практически так же, как и в компьютерной версии. Нужно заполнить небольшую анкету: указать фамилию/имя, выбрать логин и пароль.
Если вы уже заполняли анкету (например, на компьютере), то заново регистрироваться не нужно. Просто войдите в свою почту по логину и паролю. О том, как это сделать, читайте далее.
Сейчас я покажу, как зарегистрироваться в Яндексе через телефон или планшет. Для этого подойдет любое приложение для запуска сайтов: Google Chrome, Mozilla Firefox, Opera, Safari и др.
1. Откройте программу, в которой вы просматриваете сайты на своем мобильном. В верхней строке напечатайте mail.yandex.ru и перейдите на этот адрес.
2. Нажмите на кнопку «Создать аккаунт».
3. Заполните все поля анкеты:
- Имя;
- Фамилия;
- Логин;
- Придумайте пароль;
- Номер мобильного телефона.
Пример заполнения:
Подробнее о заполнении каждого поля я рассказывал в инструкции чуть выше.
4. Нажмите кнопку «Зарегистрироваться», а затем «Принимаю». Сразу после этого откроется ваша новая почта на Яндексе.
Теперь у вас есть электронный ящик, который будет работать на любом другом устройстве, – в том числе и на компьютере.
Как войти и выйти из Яндекс Почты
Сейчас я покажу, как входить в свою почту на компьютере и телефоне. Также поговорим про выход из ящика – это важно, если вы пользуетесь им на чужом устройстве (например, на рабочем компьютере).
Еще раз повторюсь: регистрацию мы проходим один раз. Потом, чтобы пользоваться ящиком, в него нужно просто войти. Сделать это можно через любое устройство: компьютер, смартфон, планшет.
Как войти в ящик на компьютере
1. Открываем сайт yandex.ru.
2. В правом верхнем углу нажимаем на кнопку «Войти в почту».
3. В первое поле печатаем логин, а во второе поле пароль и нажимаем «Войти».
Если вы входите в почту с другого компьютера (не со своего), щелкните по пункту «Чужой компьютер». Таким образом ваш пароль не запомнится в системе.
Откроется личный кабинет — это и есть ваша почта на Яндексе.
Как войти в ящик на телефоне или планшете
Войти в свою Яндекс.Почту на мобильном можно одним из двух способов:
- Через браузер;
- Через приложение.
Я покажу, как входить в электронный ящик через браузер. Это подходит, если нужно быстро проверить почту. А вот если вы собираетесь регулярно пользоваться ящиком на мобильном, то лучше установить специальное приложение. Подробно об этом я рассказывал в статье «Яндекс.Почта».
Вход в Яндекс почту через мобильный браузер:
1. Открываем программу для интернета, в верхней части печатаем mail.yandex.ru и переходим на этот адрес.
2. В первом поле печатаем логин, во втором – пароль от почты. Затем нажимаем «Войти».
Если открываете свой ящик на чужом устройстве, нажмите на пункт «Чужой компьютер».
После этого может загрузиться страница установки мобильного приложения. Нажмите «Перейти на мобильную версию сайта».
3.Откроется ваш электронный ящик. На смартфоне он выглядит так:
Выход из электронной почты
Часто при входе в ящик, данные от него запоминаются в браузере. Это значит, что теперь каждый раз при открытии сайта yandex.ru вход в почту будет выполняться автоматически. И чтобы прочитать письма, нужно просто нажать на надпись «Почта».
Это удобно, если вы пользуетесь почтой на личном компьютере или телефоне. Но опасно, если так происходит в общественно месте – например, на работе или в компьютерном клубе. Ведь получается, что любой человек, который зайдет на Яндекс после вас, сможет попасть в ваш ящик.
Чтобы такого не произошло, из почты на чужих устройствах нужно выходить. Таким образом вы уберете данные из браузера, и программа не будет автоматически открывать ящик.
На заметку. Выход из электронной почты – это просто ее закрытие на определенном устройстве. Ящик, как и прежде, будет работать: принимать и отправлять письма. И вы, как и прежде, сможете зайти в него по логину и паролю.
Как выйти из Яндекс почты на компьютере:
Откройте сайт yandex.ru и в правом верхнем углу нажмите на свою иконку.
Из списка выберите пункт «Выйти».
На телефоне или планшете принцип почти такой же:
- Открываем сайт yandex.ru
- Нажимаем на три горизонтальные линии рядом с логином и выбираем «Выход».
Настройка электронной почты
Сразу после регистрации Яндекс.Почта уже готова к полноценной работе: принимать и отправлять письма с документами и фото в любую точку мира. Но есть функции, которые настраиваются дополнительно. Сейчас я расскажу о самых, на мой взгляд, полезных.
Защита ящика от взлома
Защита ящика от взлома – это важный этап, который многие пользователи игнорируют. Из-за этого они теряют доступ к почте и страдают от действий мошенников.
Важно знать! Электронные ящики чаще всего взламывают не люди, а программы. Злоумышленник запускает приложение, и оно автоматически составляет логины и подбирает к ним пароли. Ваш адрес тоже может попасть под раздачу.
Чтобы этого не допустить, существуют правила защиты. Соблюдая их, вероятность, что вас взломают, минимальна. А даже если это произойдет, вы сможете быстро восстановить доступ к почте.
Правила защиты ящика:
- Сложный пароль. Он должен состоять как минимум из 10 букв, среди которых будут и большие и маленькие, а также цифры и знаки препинания (кроме ~ и ‘). Пример надежного пароля: Vb6,Gh_89jkSe1
- Добавление номера телефона. Указав в настройках номер своего мобильного, вы сможете быстро вернуть доступ к электронной почте в случае каких-либо проблем.
Если у вас не настроено ни то ни другое, советую поправить. Для этого щелкните по иконке с изображением шестеренки и выберите «Безопасность».
Настройка имени, портрета и подписи
Имя – это то, под каким названием от вас будут приходить письма. Оно будет написано в поле «Кому», рядом с адресом почты. По умолчанию в этом поле указаны те данные, которые вы заполняли при регистрации.
Портрет – это иконка, которая будет добавлена к каждому вашему письму. Примерно то же самое есть в популярных мессенджерах: Skype, WhatsApp, Viber и других.
Пример:
Подпись – это текстовая часть, которая будет автоматически добавляться в конце каждого письма.
Пример:
Для настройки имени, портрета и подписи щелкните по иконке с шестеренкой в правом верхнем углу ящика и выберите пункт «Личные данные, подпись, портрет».
Другие настройки
Остальные настройки находятся под шестеренкой в правом верхнем углу личного кабинета:
Здесь можно настроить сбор почты с других ящиков, поменять оформление, создать папки и метки. Также есть пункт «Прочие», где прячутся настройки интерфейса. Через них, например, можно отключить рекламу в почте.
Заключение
В этом уроке я показал, как бесплатно зарегистрироваться в Яндексе и получить новый электронный ящик. Также мы поговорили про вход и выход из почты и научились ее настраивать.
Подробнее про работу с электронной почтой Яндекс я рассказываю в другом уроке. Там вы научитесь отравлять письма, фотографии, документы, а также узнаете, что делать при проблемах с входом.
Другие вопросы пишите в комментариях. Постараюсь помочь, чем смогу.
С уважением, Илья Кривошеев
P.S. На большинство вопросов можно найти ответ в официальной справочной службе Яндекс Почты по ссылке.