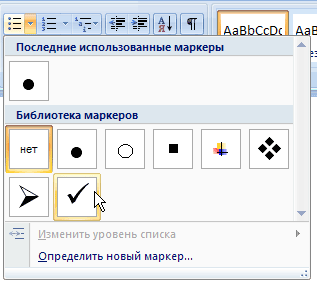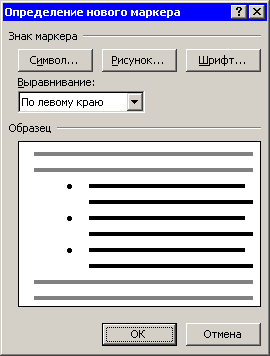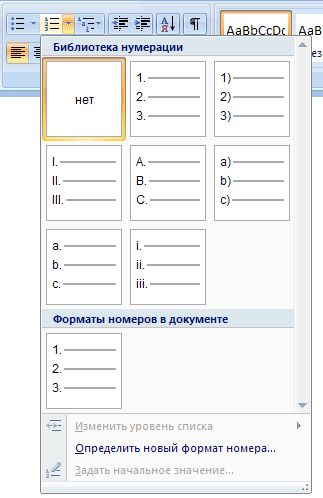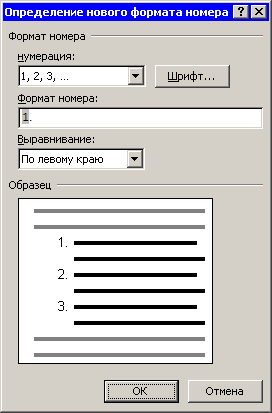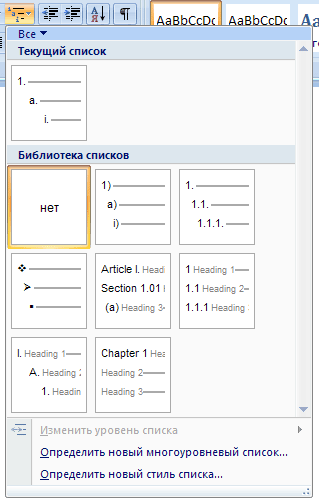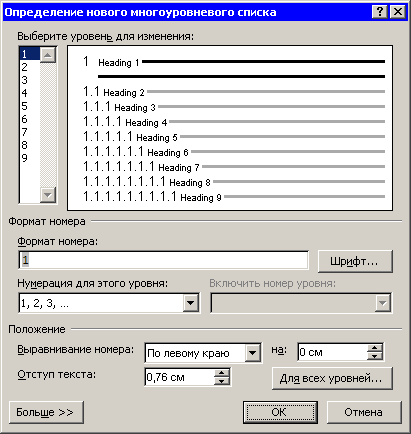Содержание
- Какие свойства символа можно определить не открывая диалоговое окно формат шрифт?
- Пункт меню выбор которого приведет к появлению диалогового окна?
- Для чего нужны диалоговые окна?
- Как называется раздел в диалоговом окне?
- Для чего нужны диалоговые окна?
- Как называется раздел в диалоговом окне?
- В каком варианте представления выводиться диалоговое окно 1) значок 2) полноэкранном 3) нормальном?
- Раздел в диалоговом окне?
- В каком наборе шрифта Times New Roman находятся символы ⅓ и ⅛?
- В каком шрифте используется спосрб задания конфигурации символов с помощью векторов?
- Раздел в диалоговом окне?
- Какие свойства символа можно определить не открывая диалоговое окно формат шрифт
- Как написать хороший ответ?
- Урок 23 Практикум Форматирование объектов текста
- Задание 2.9. Расположение текста в списке
- Задание 2.10. Создание многоуровневого списка
- Задание 2.11. Форматирование многоуровневого списка
- Контрольные вопросы и задания
- Урок 28 Контрольная работа
- Текстовые документы и текстовые процессоры
- Задания
- Контрольные вопросы
- Форматирование объектов текста
- Контрольные вопросы и задания
- Создание и редактирование графических изображений
- Контрольные вопросы и задания
- Создание и редактирование таблиц
- Контрольные вопросы и задания
- Изменение структуры текстового документа
- Контрольные вопросы и задания
Какие свойства символа можно определить не открывая диалоговое окно формат шрифт?
Информатика | 10 — 11 классы
Какие свойства символа можно определить не открывая диалоговое окно формат шрифт?
Основная графическая единица текста — это символ.
Последовательность символов образует текст.
СИМВОЛ имеет следующие параметры : гарнитура — вид шрифта ; кегль (размер) ; цвет.
Пункт меню выбор которого приведет к появлению диалогового окна?
Пункт меню выбор которого приведет к появлению диалогового окна.
Для чего нужны диалоговые окна?
Для чего нужны диалоговые окна.
Как называется раздел в диалоговом окне?
Как называется раздел в диалоговом окне?
Для чего нужны диалоговые окна?
Для чего нужны диалоговые окна.
Как называется раздел в диалоговом окне?
Как называется раздел в диалоговом окне.
В каком варианте представления выводиться диалоговое окно 1) значок 2) полноэкранном 3) нормальном?
В каком варианте представления выводиться диалоговое окно 1) значок 2) полноэкранном 3) нормальном.
Раздел в диалоговом окне?
Раздел в диалоговом окне.
В каком наборе шрифта Times New Roman находятся символы ⅓ и ⅛?
В каком наборе шрифта Times New Roman находятся символы ⅓ и ⅛?
Можно ли продолжить ввод с клавиатуры, не закрывая окно Символ?
Можно ли отформатировать символ, добавленный через меню Вставка?
В каком шрифте используется спосрб задания конфигурации символов с помощью векторов?
В каком шрифте используется спосрб задания конфигурации символов с помощью векторов.
Раздел в диалоговом окне?
Раздел в диалоговом окне.
На этой странице находится вопрос Какие свойства символа можно определить не открывая диалоговое окно формат шрифт?, относящийся к категории Информатика. По уровню сложности данный вопрос соответствует знаниям учащихся 10 — 11 классов. Здесь вы найдете правильный ответ, сможете обсудить и сверить свой вариант ответа с мнениями пользователями сайта. С помощью автоматического поиска на этой же странице можно найти похожие вопросы и ответы на них в категории Информатика. Если ответы вызывают сомнение, сформулируйте вопрос иначе. Для этого нажмите кнопку вверху.
8000 Как — то так Вроде все верно.
(85 * 1024 * 1024 * 

A : min = 1 ; Б : min = 5 В : min = 2 var a, b, c, min : real ; begin writeln(‘Введите три числа’) ; readln(a, b, c) ; min : = a ; if b.
15ₓ * 4ₓ = 112ₓ (x > 5, так как присутствует цифра «5») Тут такая закономерность, что чем больше X, тем «меньше» ответ. Методом подбора определяем, что x = 6. Ответ : в 6 — тиричной.
Вот : 1. Самый короткий путь равен 16 ; 2. 22 ; 3. 21.
1. (b + sqrt(b * b + 4 * a * c)) / (2 * a) — a * a * a * c + 1 / (b * b) 2. (a / c) * (b / d) — (a * b — c) / (c * d) 3. X — x * x * x / 3 + x * x * x * x * x / 5 4. (x + y) / (x + 1) — (x * y — 12) / (34 + x).
#include using namespace std ; int main() < int n, sum = 0, o ; cout >n ; int a[n] ; for (int i = 0 ; i> a[i] ; o = i ; > for (int i = 1 ; i.
Символ — 1 байт ; Строка — 50 символов — 50 байт — 400 бит Страница — 40 строк — 2000 символов — 2000 байт — 16000 бит Статья — 30 страниц — 1200 строк — 60000 символов — 60000 байт — 480000бит
Второе задание) program qwe ; var a, b, c : integer ; begin readln(a, b) ; c : = (a + b) * 2 ; writeln(c) ; end.
Источник
Какие свойства символа можно определить не открывая диалоговое окно формат шрифт
Вопрос по информатике:
Какие свойства символа можно определить не открывая диалоговое окно формат шрифт?
Трудности с пониманием предмета? Готовишься к экзаменам, ОГЭ или ЕГЭ?
Воспользуйся формой подбора репетитора и занимайся онлайн. Пробный урок — бесплатно!
Ответы и объяснения 1
Формат шрифта. Основная графическая единица текста — это символ. Последовательность символов образует текст. СИМВОЛ имеет следующие параметры: гарнитура — вид шрифта; кегль (размер); цвет.
Знаете ответ? Поделитесь им!
Как написать хороший ответ?
Чтобы добавить хороший ответ необходимо:
- Отвечать достоверно на те вопросы, на которые знаете правильный ответ;
- Писать подробно, чтобы ответ был исчерпывающий и не побуждал на дополнительные вопросы к нему;
- Писать без грамматических, орфографических и пунктуационных ошибок.
Этого делать не стоит:
- Копировать ответы со сторонних ресурсов. Хорошо ценятся уникальные и личные объяснения;
- Отвечать не по сути: «Подумай сам(а)», «Легкотня», «Не знаю» и так далее;
- Использовать мат — это неуважительно по отношению к пользователям;
- Писать в ВЕРХНЕМ РЕГИСТРЕ.
Есть сомнения?
Не нашли подходящего ответа на вопрос или ответ отсутствует? Воспользуйтесь поиском по сайту, чтобы найти все ответы на похожие вопросы в разделе Информатика.
Трудности с домашними заданиями? Не стесняйтесь попросить о помощи — смело задавайте вопросы!
Информатика — наука о методах и процессах сбора, хранения, обработки, передачи, анализа и оценки информации с применением компьютерных технологий, обеспечивающих возможность её использования для принятия решений.
Источник
Урок 23
Практикум
Форматирование объектов текста
Задание 2.9. Расположение текста в списке
Пункт списка может занимать несколько строк. Поскольку пункты в списке специально выделяются для привлечения внимания, то на практике рекомендуется, чтобы текст первой и последующих строк располагался с отступом от номера. В каком из предложенных вариантов оформления (рис. 2.10) текст расположен наиболее удобно для восприятия?
Рис. 2.10. Примеры нумерованных списков
с разными значениями параметров положения текста
Исследуйте, какие свойства влияют на расположение текста в списке. Сформулируйте правило, какие надо задавать значения для положения текста/ чтобы все строки располагались с одинаковым отступом.
Задание 2.10. Создание многоуровневого списка
Создайте многоуровневый список по образцу (рис. 2.11, а).
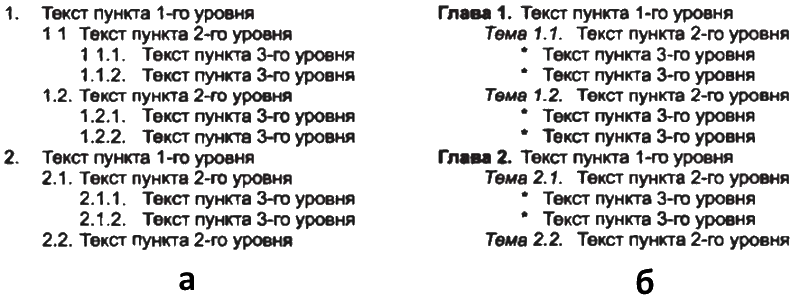
Рис. 2.11. Примеры оформления многоуровневых списков
Технология работы
1. Наберите все пункты списка.
2. Выделите все пункты списка. Не выделяйте пустые строки, расположенные перед списком и после него.
3. Выполните команду Формат ► Список и в открывшемся диалоговом окне перейдите на вкладку Многоуровневый.
4. Выберите подходящий вид списка.
5. Закройте окно, не меняя никакие другие параметры. У вас получился одноуровневый список, все пункты которого оформлены как пункты первого уровня. Это естественно, потому что среда не может сама догадаться, какой уровень должен быть у того или иного пункта.
6. Выделите все пункты, которые не относятся к первому уровню, используя клавишу Ctrl.
7. Найдите на панели Форматирование кнопку (Увеличить отступ) и нажмите ее. Все выделенные пункты станут подпунктами второго уровня вложенности.
8. Выделите пункты, которые надо отодвинуть на третий уровень, и снова нажмите кнопку «Р (Увеличить отступ).
9. Если в процессе форматирования списка какой-либо его пункт был ошибочно отнесен не к тому уровню, воспользуйтесь кнопками т (Увеличить отступ) и [Щ (Уменьшить отступ).
Задание 2.11. Форматирование многоуровневого списка
Среда Word распознает многоуровневый список как единый объект, поэтому для изменения свойств списка достаточно щелкнуть внутри него, выделять пункты не нужно. Измените свойства многоуровневого списка по образцу (рис. 2.11, б).
Технология работы
1. Щелкните на любой строке внутри многоуровневого списка.
2. Выполните команду Формат ► Список.
3. На вкладке Многоуровневый щелкните на кнопке Изменить.
4. В поле Уровень выделите номер 1. Это означает, что вы будете изменять свойства пунктов первого уровня.
5. Щелкните в поле Формат номера так, чтобы курсор оказался слева от номера пункта, записанного в этом поле. Напишите слева от номера слово «Глава», поставьте пробел.
6. Нажмите кнопку Шрифт. В открывшемся диалоговом окне Шрифт установите параметры символов номера: начертание, цвет и пр. Закройте окно Шрифт.
7. Закройте окно изменения многоуровневого списка и посмотрите, как изменилось оформление. Обратите внимание: изменение свойств отразилось на всех пунктах первого уровня.
8. Аналогично измените свойства пунктов второго уровня.
9. Для изменения в пунктах третьего уровня нумерации на маркеры откройте список Нумерация и выберите в нем подходящий символ или создайте новый маркер.
Контрольные вопросы и задания
1. Какие свойства символа можно определить, не открывая диалоговое окно Формат ► Шрифт?
2. Чем отличаются следующие свойства символа: Нижний индекс и Смещение вниз?
3. Может ли абзац содержать несколько строк, занимать меньше одной строки, быть пустым?
4. Какие параметры абзаца можно определить, не открывая диалоговое окно Формат ► Абзац, и как это можно сделать?
5. В каких случаях для абзаца используется выравнивание по центру, по ширине?
6. Почему нельзя для выравнивания по центру использовать пробелы в начале строки?
7. Объясните назначение свойств абзаца: Отступ справа, Отступ слева, Первая строка.
8. Для абзаца установлены следующие свойства: отступ слева 2 см, отступ справа 2 см, первая строка — выступ 1 см. Как будут располагаться строки абзаца в текстовом документе?
9. Какой тип списка лучше выбрать для форматирования инструкции пользования прибором?
10. Как установить в списке цвет номера, отличающийся от цвета текста?
11. Как изменить вид маркера в маркированном списке?
12. Как на линейке задается положение текста после номера или маркера?
13. Что можно задать в поле Формат номера в нумерованных или многоуровневых списках?
14. Характерным примером многоуровневого списка является оглавление книги. Рассмотрите пример оформления оглавления данного учебника. Сколько уровней в списке? Какие пункты списка относятся к первому, второму, третьему уровню?
Источник
Урок 28
Контрольная работа
Текстовые документы и текстовые процессоры
Задания
1. Найдите в периодической печати образцы рекламных документов. Выделите основные признаки рекламного документа. Обоснуйте эти признаки, ссылаясь на образцы документов.
2. Составьте классификационную схему аппаратного обеспечения процесса подготовки текстовых документов по образцу, представленному на рисунке.
3. Составьте классификационную схему программного обеспечения процесса подготовки текстовых документов.
4. Сравните интерфейс программных сред Excel и Word. Составьте таблицы «Общие элементы интерфейса программных сред Excel и Word» и «Отличия интерфейса программных сред Excel и Word» по образцу, приведенному ниже.
Отличия интерфейса программных сред Excel и Word

Контрольные вопросы
1. В каких областях деятельности используются текстовые документы? Приведите примеры.
2. В чем отличие рекламного текста от научного? Приведите примеры.
3. В чем отличие литературного текста от рекламного? Приведите примеры.
4. В чем отличие литературного текста от делового? Приведите примеры.
5. В чем отличие литературного текста от научного? Приведите примеры.
6. Какие функции выполняет аппаратное обеспечение процесса подготовки текста?
7. В чем состоит назначение программного обеспечения процесса подготовки текста?
8. Какие основные структурные блоки составляют интерфейс среды текстового процессора Word 2003?
Форматирование объектов текста
Контрольные вопросы и задания
1. Какие свойства символа можно определить, не открывая диалоговое окно Формат ► Шрифт?
2. Чем отличаются следующие свойства символа: Нижний индекс и Смещение вниз?
3. Может ли абзац содержать несколько строк, занимать меньше одной строки, быть пустым?
4. Какие параметры абзаца можно определить, не открывая диалоговое окно Формат ► Абзац, и как это можно сделать?
5. В каких случаях для абзаца используется выравнивание по центру, по ширине?
6. Почему нельзя для выравнивания по центру использовать пробелы в начале строки?
7. Объясните назначение свойств абзаца: Отступ справа, Отступ слева, Первая строка.
8. Для абзаца установлены следующие свойства: отступ слева 2 см, отступ справа 2 см, первая строка — выступ 1 см. Как будут располагаться строки абзаца в текстовом документе?
9. Какой тип списка лучше выбрать для форматирования инструкции пользования прибором?
10. Как установить в списке цвет номера, отличающийся от цвета текста?
11. Как изменить вид маркера в маркированном списке?
12. Как на линейке задается положение текста после номера или маркера?
13. Что можно задать в поле Формат номера в нумерованных или многоуровневых списках?
14. Характерным примером многоуровневого списка является оглавление книги. Рассмотрите пример оформления оглавления данного учебника. Сколько уровней в списке? Какие пункты списка относятся к первому, второму, третьему уровню?
Создание и редактирование графических изображений
Контрольные вопросы и задания
1. Какие виды компьютерной графики вы знаете?
2. Что надо сделать, чтобы создать копию экрана?
3. Как выделить несколько графических объектов?
4. Можно ли сгруппировать несколько графических объектов, имеющих положение «в тексте»?
Создание и редактирование таблиц
Контрольные вопросы и задания
1. Как установить отступы для текста, расположенного в ячейке таблицы?
2. Как сделать невидимой только одну из границ ячейки?
3. Какое положение надо установить рисунку, размещенному в конкретной ячейке таблицы?
4. Как установить разные типы линий к границам одной ячейки?
Изменение структуры текстового документа
Контрольные вопросы и задания
1. Почему нельзя для перехода на новую страницу вставить до конца текущей страницы пустые абзацы?
2. Посмотрите несколько изданий различного назначения. Определите формат бумаги, размеры полей.
3. Посмотрите несколько изданий с колонтитулами. Ответьте на вопросы:
— Разбит ли текст на разделы?
— Установлены ли параметры различения колонтитулов четных и нечетных страниц, первой страницы?
— Какая информация помещена в колонтитулы?
4. При брошюровке документа все страницы и с книжной, и с альбомной ориентацией складываются одинаково. Какие поля на странице с альбомной ориентацией соответствуют верхнему, нижнему, левому и правому полю страниц с книжной ориентацией?
Источник
Вася Иванов
Мореплаватель — имя существительное, употребляется в мужском роде. К нему может быть несколько синонимов.
1. Моряк. Старый моряк смотрел вдаль, думая о предстоящем опасном путешествии;
2. Аргонавт. На аргонавте были старые потертые штаны, а его рубашка пропиталась запахом моря и соли;
3. Мореход. Опытный мореход знал, что на этом месте погибло уже много кораблей, ведь под водой скрывались острые скалы;
4. Морской волк. Старый морской волк был рад, ведь ему предстояло отчалить в долгое плавание.

|
2.2. Практикум. Форматирование объектов текста |
81 |
текст, начинающийся с новой строки, является продолжением того же абзаца, а не новым абзацем.
На рис 2. 7 показан один и тот же текст с разрывами строки, но с разным размером шрифта. Видно, что разрывы строки в дан ном случае мешают форматированию текста.
Символ •разрыв строки• часто присутствует в текстах, скопи
рованных с веб-станиц. В документах Word не рекомендуется использовать символ •разрыв строки• для разделения абзацев. Прежде чем вставлять в текст этот символ, надо уточнить для себя, почему вы непременно хотите, чтобы строка обрывалась в этом месте, а текст воспринимался как один абзац. Так, напри мер, этот символ можно использовать в таблицах для более удоб ного распределения текста в узкой ячейке.
|
История |
наших собак |
тянется |
no научным данным nрибnиэи_, |
|
теnьно |
50-60 м1-1лn11 о н о в пет со |
времени |
когда nоявиn11сь все до+J |
|
ныне существующ•1е В•11.Ыхкцных животных |
Собакообразные хищнн+J |
||
|
к11 к которым относятся |
собаки |
nоявнnнсь в то же время н pac+J |
|
|
nространиnись no всему миру |
История— наших-собак тянется.-nо·научнь м-данным.-
|
приблизи-.. |
. |
|
теnьно 50-60 м иnnионов·лет со времени . когда появипись |
|
|
все до-.. |
|
|
ныне с у ществую щие виды х и щн ы х животных |
|
|
Собакообразные хищни-.. |
|
|
ки, ·к·которым-относятся собак 1. |
появиш1сь в то же — время |
и·рас-..
пространипись по всему миру
Рис. 2.7. Текст с разрывами в каждой строке
Найдите и удалите символы 4сразрыв строки• в тексте, скопи рованном из Интернета.
Задание 2.6. Границы и заливка для символов
и абзацев
Любое слово, фразу, фрагмент абзаца, а также весь абзац можно
охватить прямоугольной рамкой, а внутри этой рамки устано вить заполнение некоторым выбранным цветом и узором. Для этого в меню Формат используется команда Границы и заливка.

|
82 |
Глава 2. Информационная технология работы с текстовым документом |
Исследуйте возможности установления границ и внутреннего заполнения для символов и абзацев.
Технология работы
1. Откройте документ по указанию учителя.
2. Включите режим отображения непечатаемых символов.
З. Выделите фразу внутри абзаца.
Выполните команду Формат • Границы и заливка.
На вкладке Граница установите тип границы, тип линии, цвет
итолщину линии.
6.На вкладке Заливка установите цвет заливки, тип и цвет узора
по заливке.
7.В поле Применить установите значение к тексту . Посмотрите ре зультат.
8.Выделите целый абзац.
9.На вкладке Граница установите тип границы, тип линии, цвет
итолщину линии. Отмените отображение правой и левой гра ницы абзаца.
10.На вкладке заливка установите цвет заливки, тип и цвет узора по заливке.
11.В поле Применить установите значение к абзацу. Посмотрите ре зультат.
Объект <<список>> и его свойства
Список — это совокупность абзацев, которые содержат перечис ления и оформлены в виде пунктов.
Выделяют три вида списков: маркированные, нумерованные и многоуровневые.
Если порядок следования пунктов в списке не важен, то, как правило, используют маркированные списки. Все пункты в мар кированных списках обозначены одинаковыми симвелами, ко торые в данном случае называются маркерами.
Если порядок следования пунктов важен, то используют ну мерованные списки. Это не строгое, а рекомендательное правило. Все пункты нумерованного списка обозначены упорядоченным
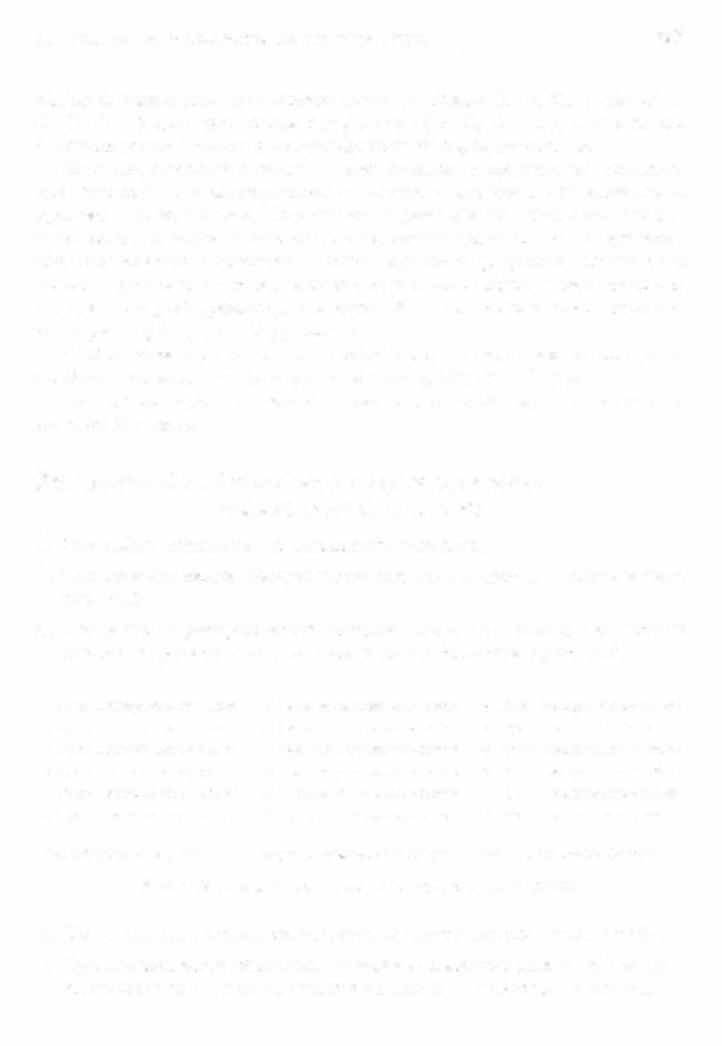
|
2.2. Практикум. Форматирование объектов текста |
83 |
|
набором символов. Это может быть арабская (1 , 2, |
3 …), римская |
(1, 11, 111…) или буквенная нум_ерация (А, В, В, Г... ), а также не
которые другие виды упорядоченных наборов символов. Многоуровневый список — это список, содержащий вложен
ные списки. В многоуровневых списках может быть несколько уровней вложенности. Одним из характерных примеров много уровневого списка является оглавление учебника. Многоуровне вое оглавление содержит в себе перечень разделов книги (это первый уровень списка), в каждом разделе может быть несколь ко глав (второй уровень), а в каждой главе может быть несколь ко параграфов (третий уровень).
Чтобы установить тот или иной вид списка, а также изменить свойства списка, используется команда Формат • Список.
Для просмотра и изменения свойств списка надо щелкнуть на кнопке Изменить.
Задание 2.7. Создание и форматирование
маркированного списка
1. Откройте документ по указанию учителя.
2.Прочитайте текст. Какую часть текста следует оформить в виде
списка?
3.Создайте маркированный список. Сделайте несколько копий списка и установите для них разные свойства (рис. 2.8).
|
• Пункт маркированного списка |
fl |
Пункт маркированного списка |
V |
Пункт маркированного списка |
|
• Пункт маркированного списка |
fl |
Пункт маркированного списка |
V |
Пункт маркированного списка |
|
• Пункт маркированного списка |
fl |
Пункт маркированного списка |
V |
Пункт маркированного списка |
|
• Пункт маркированного списка |
fl |
Пункт маркированного списка |
V |
Пункт маркированного списка |
|
• Пункт маркированного списка |
fl |
Пункт маркированного списка |
V |
Пункт маркированного списка |
|
• Пункт маркированного списка |
fl |
Пункт маркированного списка |
V |
Пункт маркированного списка |
|
Стандартный маркер |
Маркер шрифта Webdings |
Маркер шрифта Syтbol |
Рис. 2.8. Примеры оформления маркированного списка
Что означают свойства маркированного списка Знак, Шрифт?
Что показывают значения, устанавливаемые для свойств Поло
жение маркера — отступ, Положение текста — табуляция и отступ?

|
84 |
Глава 2. Информационная технология работы с текстовым документом |
|
а |
ние и форм |
а |
ти |
рова |
ние |
|
Задание 2.8. Созд |
|||||
|
нумерованного списка |
Создайте три варианта нумерованного списка в соответствии с образ цом (рис. 2.9). Какие свойства списка отличаются в этих примерах?
|
8. |
Пункт нумерованного списка |
8. |
Пункт нумерованного списка |
Vlll. Пункт нумерованного списка |
|
9. |
Пункт нумерованного списка |
9. |
Пункт нумерованного списка |
IX. Пункт нумерованного списка |
|
10. Пункт нумерованного списка |
10. |
Пункт нумерованного списка |
Х. Пункт нумерованного списка |
|
|
1 1 . Пункт нумерованного списка |
1 1 . |
Пункт нумерованного списка |
XI. Пункт нумерованного списка |
|
|
1 2. Пункт нумерованного списка |
12. |
Пункт нумерованного списка |
Xll. Пункт нумерованного списка |
|
|
1 З. Пункт нумерованного списка |
13. |
Пункт нумерованного списка |
Xlll. Пункт нумерованного списка |
Рис. 2.9. Примеры оформления нумерованного списка
Задание 2.9. Расположение текста в списке
Пункт списка может имать несколько строк. Поскольку пункты
в списке специально выделяются для привлечения внимания, то
на практике рекомендуется, чтобы текст первой и последующих строк располагался с отступом от номера.
В каком из предложенных вариантов оформления (рис. 2. 10) текст расположен наиболее удобно для восприятия?
Для нумерованных списков с большим количеством пунктов задавайте выравнивание номера по правому краю.
Для пунктов списка рекомендуется , чтобы все
строки имели одинаковый
отступ от левого поля.
В поле Формат номера
можно написать слово или вставить любые символы, которые будут повторяться у каждого номера списка.
положение номера:
отступ о см
положение текста:
табуляция 0,6 см; отступ 0,6 см
|
1 . |
Для нумерованных списков |
1 . |
Для нумерованных |
|
с большим количеством |
списков с большим количеством |
||
|
пунктов задавайте |
пунктов задавайте выравнивание |
||
|
выравнивание номера по |
номера по правому краю. |
||
|
правому краю. |
2. |
Для пунктов списка |
|
|
2. |
Для пунктов списка |
рекомендуется. чтобы все строки |
|
|
рекомендуется, чтобы все |
имели одинаковый отступ от |
||
|
строки имели одинаковый |
левого поля. |
||
|
отступ от левого поля. |
З. |
В поле Формат номера |
|
|
З. |
В поле Формат номера |
можно написать слово или |
|
|
можно написать слово или |
вставить любые символы, |
||
|
вставить любые символы, |
которые будут повторяться у |
||
|
которые будут повторяться |
каждого номера списка. |
||
|
у каждого номера списка. |
|||
|
положение номера: |
положение номера: |
||
|
отступ о см |
отступ_0,5 см |
||
|
положение текста: |
Положение текста: |
||
|
табуляция 0,6 см; |
табуляция 1 см; |
||
|
отступ 0,3 см |
отступ О см |
Рис. 2.10. Примеры нумерованных списков с разными значениями параметров положения текста

|
2.2. Практикум. Форматирование объектов текста |
85 |
Исследуйте, какие свойства влияют на расположение текста
в списке. Сформулируйте правило, какие надо задавать зна
чения для положения текста,4 чтобы все строки располагались с одинаковым отступом.
Задание 2.10. Создание многоуровневого списка
Создайте многоуровневый список по образцу (рис. 2.11, а).
|
1 . |
Текст пункта 1-го уровня |
Гnава 1. Текст пункта 1-го уровня |
||
|
1 . 1 . Текст пункта 2-го уровня |
Твмв 1. 1. Текст пункта 2-го уровня |
|||
|
1 . 1 . 1 . |
Текст пункта 3-го уровня |
* Текст пункта 3-го уровня |
||
|
1 .1 .2. |
Текст пункта 3-го уровня |
* |
Текст пункта 3-ro уровня |
|
|
1 .2. Текст пункта 2-ro уровня |
Твмв 1.2. Текст пункта 2-ro уровня |
|||
|
1 .2.1 . |
Текст пункта 3-ro уровня |
* |
Текст пункта 3-го уровня |
|
|
1 .2.2. |
Текст пункта 3-гоуровня |
* |
Текст пункта 3-ro уровня |
|
|
2. |
Текст пункта 1-ro уровня |
Гnава 2. Текст пункта 1-го уровня |
||
|
2.1 . Текст пункта 2-ro уровня |
Твмв 2. 1. Текст пункта 2-го уровня |
|||
|
2.1 . 1 . |
Текст пункта 3-го уровня |
* |
Текст пункта 3-го уровня |
|
|
2.1 .2. |
Текст пункта 3-го уровня |
* |
Текст пункта 3-ro уровня |
|
|
2.2. Текст пункта 2-го уровня |
Твмв 2.2. Текст пункта 2-го уровня |
|||
|
а |
б |
Рис. 2.11. Примеры оформления многоуровневых списков
rехволоrия работы
1.Наберите все пункты списка.
2.Выделите все пункты списка. Не выделяйте пустые строки,
расположенные перед списком и после него.
З. Выполните команду Формат • Список и в открывшемся диалого вом окне перейдите на вкладку Многоуровневый.
4. Выберите подходящий вид списка.
5.Закройте окно, не меняя никакие другие параметры. У вас получился одноуровневый список, все пункты которого оформ лены как пункты первого уровня. Это естественно, потому что среда не может сама догадаться, какой уровень должен быть
у того или иного пункта.
&.Выделите все пункты, которые не относятся к первому уров
ню, используя клавишу Ctrl.


|
2.2. Практикум. Форматирование объектов текста |
87 |
Контрольные вопросы и задания
1. Какие войства символа можно определить, не открывая диа логовое окно Формат Шрифт?
2. Чем отличаются следующие свойства символа: Нижний индекс
и Смещение вниз?
Э. Может ли абзац содержать несколько строк, занимать меньше
одной строки, быть пустым?
4. Какие параметры абзаца можно определить, не открывая диа логовое окно Формат Абзац, и как это можно сделать?
5.В каких случаях для абзаца используется выравнивание по
центру, по ширине?
6.Почему нельзя для выравнивания по центру использовать
пробелы в начале строки?
7.Объясните назначение свойств абзаца: Отступ справа, Отступ сле
ва, Первая строка.
8.Для абзаца установлены следующие свойства: отступ слева
2 см, отступ справа 2 см, первая строка — выступ 1 см. Как будут располагаться строки абзаца в текстовом документе?
9.Какой тип списка лучше выбрать для форматирования инст рукции пользования прибором?
10.Как установить в списке цвет номера, отличающийся от цвета текста?
11.Как изменить вид маркера в маркированном списке?
12.Как на линейке задается положение текста после номера или
маркера?
13.Что можно задать в поле Формат номера в нумерованных или
многоуровневых списках?
14.Характерным примером многоуровневого списка является ог
лавление книги. Рассмотрите пример оформления оглавления данного учебника. Сколько уровней в списке? Какие пункты списка относятся к первому, второму, третьему уровню?

|
88 |
Глава 2. Информационная технология работы с текстовым документом |
2.3. Практикум. Соэдание
иредактирование
графических изображений
Изучив эту тему, вы узнаете:
какие бывают виды компьютерной графики;
как может быть расположен рисунок в текстовом документе;
технологию вставки рисунков в текстовый документ
Виды компьютерной графики
Будем называть графикой рисунки, схемы, чертежи, цифровые
фотографии, сканированные изображения и художественные надписи, полученные самыми различными способами.
Двумя основными типами изображений, используемых в доку ментах Мicrosoft Word, являются графические обикты и рисунки.
Графические объекты включают автофигуры, схемы, кривые, ли нии и объекты WordArt. Эти объекты создаются непосредственно в документе Мicrosoft Word и являются его частью. Для создания и изменения этих объектов служит панель инструментов Рисование.
Рисунки являются изображениями, созданными из другого фай ла. Они включают точечные рисунки, сканированные изображе ния и фотографии, а также картинки из коллекции клипов, по ставляемой с пакетом Microsoft Office. Для изменения рисунков служат некоторые кнопки панели инструментов Рисование и па нель инструментов Настройка изображения. В некоторых случаях рисунок можно преобразовать в графический объект.
Несмотря на такое разнообразие, существует два принципиаль
но различных подхода к созданию компьютерной графики и, соот ветственно, два вида графики: растровая и векторная (рис. 2.12).
Изображение растровой графики представляет собой совокуп ность пикселей — цветных точек. Растровое изображение можно самостоятельно построить с помощью редактора растровой гра фики, путем сканирования бумажного изображения или с помо щью цифрового фотоаппарата.
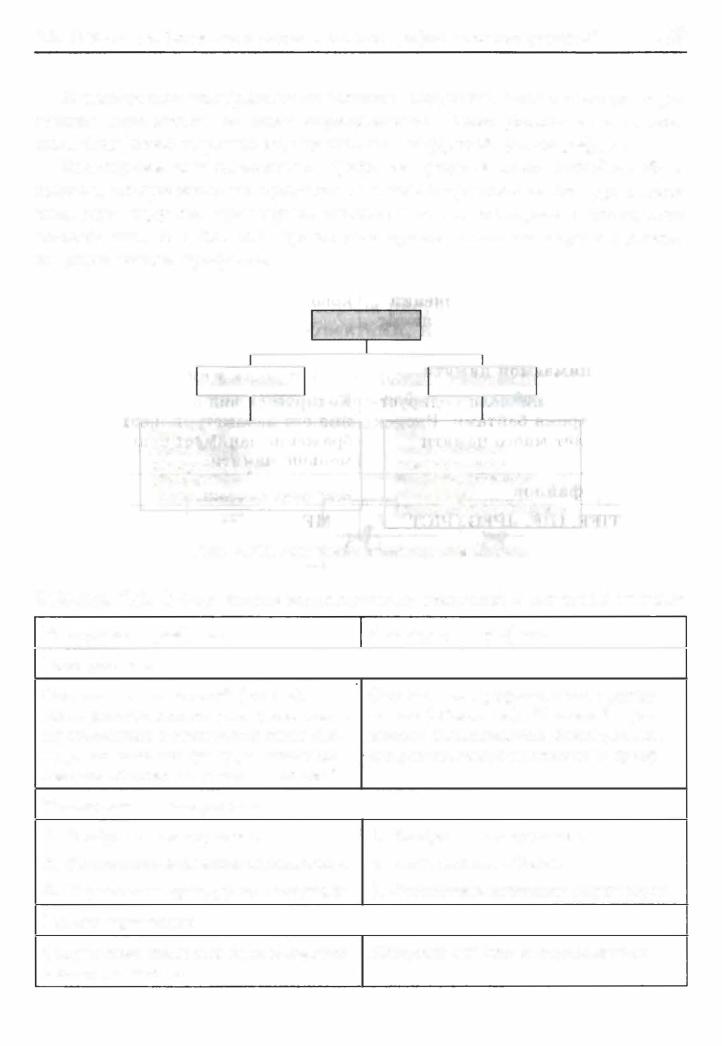
|
2.3. Практикум. Создание и редактирование графических изображений |
89 |
В растровом изображении можно получить очень точное отра жение оригинала за счет чередования точек различных оттен ков. Особенно хорошо это видно на цифровой фотографии.
Векторная или объектная графика представляет собой изобра жение, полученное из простейших геометрических фигур: отрез ков, дуг, кругов, прямоугольников и т. п., которые называются объектами. В табл. 2.1 приведена сравнительная характеристи ка двух видов графики.
|
Виды графиt<и |
||||||||
|
Векторная |
Растровая |
|||||||
|
Corel DRAW |
Paint |
|||||||
|
АdоЬе lllustrator |
Adobe Photoshop |
|||||||
|
Micrografx Designer |
Corel Photo-Paint |
|||||||
|
Microsoft Draw |
Fractal Design Painter |
|||||||
|
Панель Рисование среды Word |
Photo Finish |
|||||||
|
Micrografx Picture PuЫisher |
||||||||
Рис. 2.12. Растровая и векторная .графика
Табп ица 2.1. Сравнительная характеристика растровой и векторной графики
|
Растровая графика |
Векторная графика |
|
Построение |
Состоит из пикселей (точек). Есть .инструменты для рисования простейших геометрических фигур, но каждая фигура после является совокупностью пикселей
Состоит из графических примитивов (объектов). Каждый примитив описывается формулами, запрограммированными в среде
Технология построения
|
1 . Выбрать инструмент. |
1 . Выбрать инструмент. |
2.‘Установить значения параметро в. 2. Нарисовать объект.
3.Нарисовать фигуру из пикселей. 3. ‘Установить значения параметров.
Редактирование
Отдельные пиксели или выделенКаждый объект в отдельности ные фрагменты

Соседние файлы в предмете [НЕСОРТИРОВАННОЕ]
- #
- #
- #
- #
- #
- #
- #
- #
- #
- #
- #
Какой тип списка лучше выбрать для форматирования инструкции пользования прибором
Предыдущий
вопрос
Следующий
вопрос
Какой тип списка лучше выбрать для форматирования инструкции пользования прибором
Предыдущий
вопрос
Следующий
вопрос
Какой тип списка луч…
eva
8 Янв 2020
в 19:41
198
+1
0
Ответы
Нет ответов
Похожие вопросы
Решить на PYTHON Прошу помочь решить задачки Дан код программы, которая должна обрабатывать последовательность…
eva
Информатика
21 Мая
0
Ответить
Как измерить длину строки с помощью цикла while? Язык python, тип int. Пример: Введите число: 654 3 …
eva
Информатика
21 Мая
0
Ответить
Задача по информатике Здравствуйте! Задали задачу и не могу понять, как её решить. Буду очень благодарна за…
eva
Информатика
21 Мая
0
Ответить
Не можешь разобраться в этой теме?
Обратись за помощью к экспертам
Гарантированные бесплатные доработки
Быстрое выполнение от 2 часов
Проверка работы на плагиат
Интересные статьи из справочника
Поможем написать учебную работу
Доверьте свою работу экспертам
Разместите заказ
Наша система отправит ваш заказ на оценку
71 978 авторам
Первые отклики появятся уже в течение 10 минут
Нужен развернутый ответ на вопрос?
-10%
По промокоду STUD10
Получить помощь

Предметы







Ответы экспертов
Показать ещё
Новые вопросы
Отвечай на вопросы, зарабатывай баллы и трать их на призы.
Подробнее
Общий совет: Вы можете изменить формат только одного или нескольких маркеров или числовых стилей в списке. Поместите курсор в начало строки, которую вы хотите изменить, прежде чем открывать диалоговое окно «Маркеры и нумерация». Ваши изменения будут применены только к выбранным строкам.
Сочетание клавиш для маркированного списка: нажмите клавиши CTRL + SHIFT + L, чтобы применить маркеры по умолчанию к списку. Нажмите CTRL + SHIFT + N, чтобы удалить маркеры.
Чтобы настроить сочетание клавиш для нумерованного списка, перейдите в « Параметры Word» . Нажмите на ленту и выберите « Настроить ленту» во всплывающем меню. Вы также можете открыть Параметры Word в меню «Файл»> «Параметры»> «Настроить ленту» .
Нажмите кнопку « Настроить» для сочетаний клавиш.
Выберите Все команды в списке категорий. Прокрутите вниз список справа и выберите FormatNumberDefault .
Поместите курсор в поле Нажмите новую комбинацию клавиш и нажмите комбинацию клавиш, которую вы хотите использовать для создания нумерованного списка. Например, вы можете использовать Alt + N, потому что он не назначен чему-либо еще в Word. Нажмите Назначить .
Новое сочетание клавиш добавлено в список «Текущие клавиши».
Нажмите кнопку ОК, чтобы закрыть диалоговое окно и проверить новый ярлык. Нажатие «Alt + N» создает нумерованный список. Повторное нажатие возвращает его обратно к тексту абзаца.
Совет общего характера: хотите пропустить нумерацию элемента списка и преобразовать его в абзац в середине списка? Выберите определенный элемент списка и используйте сочетание клавиш Alt + N, чтобы отключить нумерацию.
3. Измените формат нумерованного списка по умолчанию
Вы можете изменить, отредактировать или создать новый нумерованный список по своему усмотрению. Вы можете выбрать один из четырех форматов нумерованного списка. Но что, если вы хотите использовать свой собственный формат, отличный от букв или римских цифр, и он недоступен? Идите вперед и создайте свой собственный в несколько простых шагов.
Перейдите в раздел Домашняя страница> Группа абзацев > Нумерация . Нажмите стрелку вниз. Выберите « Определить новый числовой формат» .
Выберите любой хронологический формат. Чтобы изменить размер, стиль и цвет шрифта , нажмите « Шрифт» и выберите параметр на вкладке «Шрифт» или «Дополнительно».
Если вы хотите добавить к числу тире, скобки или другое значение, например знак решетки, введите его в поле « Формат числа» . Небольшой предварительный просмотр отображает изменения. На скриншоте ниже я добавил две квадратные скобки для списка, который вы можете отметить.
Чтобы изменить выравнивание номера, выберите «По левому краю», «По центру» или «Вправо» в разделе « Выравнивание» . По умолчанию установлено выравнивание по левому краю.
Нажмите ОК.
Новый числовой формат применяется к любому выбранному тексту в вашем документе.
Общий совет: Вы можете даже добавить к нумерованным спискам описательный текст, например, «Участник 1», «Участник 2», «Участник 3» и т. Д.
4. Измените формат списка по умолчанию
Как и нумерованный список, вы также можете изменить внешний вид любого маркированного списка по умолчанию. Визуально привлекательные маркеры (кроме скучных черных сплошных точек) помогают вашим документам выделиться из обыденного.
Выберите текст, для которого вы хотите маркированный список, и выполните следующие действия.
Перейдите в раздел Домашняя страница> Группа абзацев . Нажмите на стрелку рядом с пулями .
Когда нужного маркера нет в библиотеке, нажмите « Определить новый маркер» .
Откроется диалоговое окно «Определение новой марки». Под Bullet Character выберите Symbol .
Откроется другое диалоговое окно, в котором вы сможете выбрать соответствующие символы из установленных шрифтов.
Шрифты Wingdings лучше всего подходят для стилизованных списков. Как и любой другой шрифт, вы можете изменить цвет, размер, стиль и другие характеристики выбранного шрифта. Нажмите кнопку « Шрифт» в разделе « Символ маркера », чтобы открыть диалоговое окно «Шрифт».
Общий совет: используйте открытое окно (Open box) или трехмерное поле (3D box) из палитры символов Wingdings, чтобы создать документ Word с аккуратными флажками.
5. Используйте картинку вместо маркера
Иногда все мистические символы в Webdings могут быть недостаточно. Вы также можете использовать собственную графику многократного использования для обозначения маркеров. Хотя я признаю, что на слайде PowerPoint это выглядит еще лучше, но использование их в Word работает так же хорошо.
Выберите маркированный список, для которого вы хотите изменить маркеры на изображения. Перейдите на вкладку «Главная»> « Группа абзацев », нажмите кнопку « Пули» и выберите « Определить новый маркер» в раскрывающемся меню. В диалоговом окне «Определение новой марки» нажмите « Изображение» .
В диалоговом окне « Вставка изображений » отображаются различные варианты исходного файла. Вы можете вставить изображение из файла на вашем ПК или в локальной сети, из поиска Bing Image или из своей учетной записи OneDrive .
Перейдите к местоположению вашего исходного файла и нажмите « Вставить» . Окно предварительного просмотра показывает выбор.
Общий совет: вы можете выбрать изображение, которое соответствует «теме» вашего списка. Например, отобразить банан в качестве изображения для списка фруктов. Убедитесь, что изображения прозрачны и имеют хороший фон. По моему опыту, простая графика работает лучше всего.
6. Выстроить числа в список
Иногда самые маленькие изменения могут иметь большое визуальное значение. Обратите внимание на скриншот слева внизу, который показывает нумерованный список с выравниванием Word по умолчанию. Как только список достигает двузначных чисел, выравнивание по умолчанию по левому краю кажется немного искаженным, поскольку десятичные точки не выстраиваются аккуратно. Microsoft Word позволяет вам управлять этим выравниванием и сбрасывать двузначные числа вправо.
Создайте свой нумерованный список. Выберите элементы списка. Word также может управлять выравниванием нескольких выбранных элементов.
Перейти на главную> Пункт . Нажмите на стрелку раскрывающегося списка Нумерованный список.
Нажмите Определить новый числовой формат . Выберите Правое выравнивание из выпадающего списка. Нажмите ОК .
Совет общего характера: даже если десятичной дроби нет, желательно, чтобы они были выровнены по правому краю числа. Попробуйте с помощью скобок.
7. Отрегулируйте отступ в Microsoft Word.
Каждый список Word поставляется с автоматическим отступом. В зависимости от визуального вида вы можете настроить пространство.
Дважды щелкните любой номер в списке, чтобы выбрать все номера в списке.
Щелкните правой кнопкой мыши выделение и выберите « Настроить отступы списка» в контекстном меню.
Измените расстояние отступа от маркера с помощью поля Положение числа . Измените расстояние между маркером и текстом в поле « Отступ» .
Нажмите ОК .
8. Примените форматирование к одному номеру или маркировке в списке.
Бывают случаи, когда вы хотите применить форматирование (изменение стиля маркера, цвета или размера) к одному маркеру или номеру в списке, не затрагивая текст в списке или любые другие последующие маркеры или числа. Вот простой способ.
Отобразите метки форматирования, нажав « Домой»> «Показать / Скрыть» .
В конце выберите маркер абзаца для элемента списка, маркер или номер которого вы хотите изменить. Примените любое форматирование. Форматирование влияет только на марку или номер; текст в элементе списка сохраняет свой первоначальный формат.
Новые маркированные или пронумерованные элементы в списке, следующие за этим, также будут отражать это. Текст в новом элементе списка будет иметь те же характеристики шрифта, что и предыдущий текст, а новый маркер / номер будет иметь те же характеристики шрифта, что и предыдущий маркер / номер.
9. Создайте многоуровневый нумерованный список
Многоуровневый список может состоять из цифр, алфавитов и маркеров, расположенных на разных уровнях, как показано ниже. Вы можете использовать многоуровневые списки, чтобы разбить список на его иерархии или подпункты. Такое выравнивание также используется для создания контуров. Word 2016 предоставляет нам специальную кнопку на ленте для создания многоуровневого списка.
Нажмите кнопку «Многоуровневый список» и введите список.
Нажмите клавишу Tab, чтобы сделать отступ и создать подуровень. Нажмите Shift + Tab, чтобы удалить отступ и переместить элемент на более высокий уровень.
Общий совет: Вы также можете написать весь список заранее. Выберите его, а затем нажмите кнопку «Многоуровневый список», чтобы выровнять его, используя клавиши Tab и Shift + Tab для упорядочивания тем. Вы также можете использовать команды « Увеличить» или « Уменьшить отступ» на ленте.
10. Создание многоразовых стилей для многоуровневых списков
Как и любой другой тип списка, вы можете изменить стиль, цвет и выравнивание маркеров, букв или цифр. Сохраните эти изменения как новый стиль и используйте его снова и снова.
Перейдите на Лента> Главная> щелкните стрелку рядом с Многоуровневым списком> Определить новый многоуровневый список .
Нажмите « Еще», чтобы расширить параметры.
Для настройки любого из уровней щелкните номер уровня, который вы хотите изменить. 1 является значением по умолчанию.
Используйте предоставленные параметры, чтобы изменить внешний вид списка. Например:
- В Числовом стиле для этого уровня введите (1), если вы хотите оформить числа в скобках, или (A), чтобы оформить буквы в скобках.
- В поле Начать с выберите номер, букву или маркер, с которого вы хотите начать список.
Когда вы закончите настройку, присвойте списку имя под именем списка ListNum . Это имя будет появляться везде, где вы видите поле ListNum.
Выберите стиль в разделе « Уровень привязки к стилю» . Это позволяет использовать существующий стиль в Word для каждого уровня в списке.
Выберите место, где вы хотите применить свои изменения, нажав « Применить изменения» и выбрав « Выбранный текст», «Весь список» или « Этот момент вперед» .
Это видео представляет собой краткий визуальный обзор основного процесса:
11. Преобразовать список в таблицу
Сначала выберите список. Перейти на главную> Вставить . Выберите опцию Таблица в группе Таблицы.
Выберите « Преобразовать текст в таблицу» из выпадающего списка.
Microsoft Word оценивает структуру таблицы на основе содержимого списка. Word создает столбцы на основе разделителей между элементами в списке.
Если Word не работает правильно, вам нужно изменить настройки и упростить преобразование списка в Word. После того, как таблица была создана, вы можете использовать инструменты дизайна таблицы для форматирования внешнего вида.
Общий совет: в большинстве случаев результаты не идеальны. Лучший способ — удалить нумерацию или маркеры, а затем создать таблицу из списка элементов. Серийные номера могут быть легко добавлены в таблицу позже.
12. Продолжайте нумерацию, когда абзац сокращается
Иногда параграфу текста необходимо прервать последовательность списка. Чтобы продолжить список после абзаца в том же числовом формате, выполните следующие действия.
Введите остальную часть вашего нумерованного списка после абзаца и отформатируйте его. Список начинается с 1 снова. Щелкните правой кнопкой мыши по списку, который идет после абзаца. Выберите « Продолжить нумерацию» в контекстном меню. Список изменяется мгновенно.
Нумерация списка продолжается с того места, где его разорвал абзац.
Важность списков — уважаете ли вы это?
Как я уже говорил, списки скучны. Но они экономят время, когда документ должен быть упражнением в экономике. Списки мгновенно становятся немного менее скучными, чем блоки текста.
Вы будете сталкиваться со списками в Microsoft Word почти ежедневно — от использования Word для быстрого мозгового штурма о расширенных функциях Mail Merge. другого. Или вам может просто понадобиться продемонстрировать список своих достижений в изготовленном Microsoft Word резюме
Я смею называть списки организационной основой документа. Вот почему каждый совет, который помогает нам форматировать и управлять списками в Microsoft Word, помогает. Это где вы входите.
Расскажите нам о любом достойном упоминания списке. Расскажите нам свои главные раздражения, когда речь заходит о создании списков. Давайте решать это вместе в комментариях.
Создание и форматирование списков
Многие документы (контракты, приказы, должностные инструкции и т.д.) содержат перечисления (списки). Ниже описаны возможности Word по созданию списков различных типов (маркированных, нумерованных, иерархических).
В маркированных списках пункты имеют одинаковую значимость; в нумерованных и иерархических списках они в большинстве случаев различны по важности, что определяет структуру списков.
Список можно создать как до ввода пунктов, так и после него. Быстрый способ создания списка заключается в выделении абзацев, которые должны входить в него, и нажатии кнопки Нумерация или Маркеры панели инструментов форматирования. Список формируется в соответствии с параметрами, установленными перед последним закрытием диалогового окна Список.
Pиc. 1. Вкладка Маркированный диалогового окна Список
Последовательность действий
- В основном меню выбрать Формат.
- Из выпавшего меню выбрать Список.
- Появится окно Список, рис. 1.
1. Маркированные списки
Word позволяет профессионально оформлять маркированные списки, используя при этом более выразительные символы, чем тире или звездочка. Чтобы создать или изменить список, необходимо выделить абзацы, вызвать команду Список и в открывшемся диалоговом окне перейти на вкладку Маркированный. На этой вкладке Word предлагает выбрать один из семи типов списков. Для выбора типа списка достаточно выполнить щелчок на его образце. Если ни один из типов не подходит, следует нажать кнопку Изменить, чтобы изменить формат, шрифт, а также позицию символов перечисления.
При нажатии кнопки Шрифт открывается одноименное диалоговое окно, в котором устанавливаются шрифт, размер, цвет и другие параметры символов перечисления. Для символов перечисления, как и для обычного текста, можно задавать анимационные эффекты и объемное представление.
Рис. 2. Диалоговое окно для изменения вида списка.
Использовать цветные символы перечисления имеет смысл только при наличии цветного монитора и цветного принтера.
Нажав кнопку Маркер, пользователь может выбрать символ перечисления в таблице символов, если ему не понравился ни один из предложенных программой маркеров.
Рис. 3. Диалоговое окно для выбора символа перечисления
В области Положение текста определяется расстояние между символами перечисления и абзацами списка, а в области Положение маркера — позиция символов относительно полей страницы и текста. Значения в областях Положение текста и Положение маркера не могут превышать 55,87 см. При изменении этих значений Word демонстрирует в поле предварительного просмотра, как изменяется вид списка.
Если в документе не выделен ни один фрагмент, щелчок на кнопке создания маркированного списка приводит к размещению символа перечисления перед абзацем, в котором находится курсор ввода. В результате повторного щелчка на данной кнопке создание списка прекращается или удаляются символы перечисления из выделенных абзацев.
Рис. 4. Маркированные списки
Последовательность действий
- В окне Список выбрать Маркированный.
- Если имеющиеся маркеры нас не удовлетворяют, то можно выбрать Рисунок.
- В окне Рисованный маркер выбрать рисунок, можно цветной, для маркера.
- Для изменения черно-белого маркера выбрать:
- Список, Маркированный;
- Изменить;
- в открывшемся окне Изменение маркированного списка выбрать Маркер;
- выбрать нужный шрифт и маркер.
2. Нумерованные списки
Чтобы создать нумерованный список, прежде всего необходимо выделить абзацы, которые должны входить в него, вызвать команду Список и в открывшемся диалоговом окне перейти на вкладку Нумерованный.
Рис. 5. Вкладка Нумерованный диалогового окна Список
На вкладке Нумерованный нужно выбрать один из семи вариантов нумерации. Если ни один вариант не подходит, следует нажать кнопку Изменить, чтобы самостоятельно установить параметры нумерованного списка (вид и размер шрифта, позицию номеров).
Рис. 6. Диалоговое окно для изменения нумерованного списка
В поле Формат номера надлежит определить внешний вид номеров, а в поле начать с — задать значение, с которого должна начинаться нумерация элементов списка. Оформляя документы с большими списками, следует учитывать, что Word не может создавать списки, состоящие более чем из 32767 элементов.
Для номеров списка, как и для символов перечисления, пользователь может задать любой параметр форматирования.
В поле Образец можно оценить внешний вид списка до подтверждения установок.
- Microsoft Outlook 2002
- Microsoft Outlook Календарь
- Microsoft Outlook Журнал
- Удобная и быстрая связь
- Флаги сообщений
- Записная книжка
- Internet Assistent
- Гипертекстовые ссылки
- Web Page Wizard
- Публикация Web из Microsoft Access 2002
- Web-страница из Microsoft Excel 2002
- Распределенные рабочие книги в Microsoft Excel 2002
- Автокоррекция формул
- Проверка орфографии и грамматики
- Мастер писем
Рис. 7. Нумерованный список
Word предоставляет возможность изменять готовые списки, преобразовывать нумерованные списки в маркированные и наоборот. Для этого достаточно выделить список и в окне Список выбрать другой вариант нумерации либо щелкнуть на пиктограмме Нумерованный или Маркированный.
Последовательность действий
- Выбрать и выделить фрагмент текста для нумерации
- Выбрать Формат, Список
- Из появившегося окна выбрать Нумерованный и вид нумерации
- Выбрать Изменить
- В окне Изменение нумерованного списка установить:
- «начать с:» и выбрать начальный номер 0; 1; 2 и т. д.
- «положение номера«: «по левому краю«, «по центру«, «по правому краю» и «на:» какое расстояние от края
- «Положение текста» указать «отступ» в см.
- Нажать OK
- Если желаете изменить форму и способ нумерации следует:
- В окне Список, Нумерованный выбрать Изменить
- В окне Изменение нумерованного списка выбрать «нумерация» и из предложенного списка выбрать способ нумерации или задать способ нумерации самостоятельно в окне Формат номера
- Далее установить начальный номер и отступы
- Нажать OK
3. Сортировка списков
Элементы любого списка можно упорядочить по алфавиту, а также рассортировать по возрастанию или по убыванию. Команда Сортировка из меню Таблица позволяет выполнять сортировку списка по нескольким критериям.
Чтобы отсортировать элементы списка, необходимо выполнить такую последовательность действий:
- Выделите список и вызовите команду Сортировка из меню Таблица.
- В открывшемся окне Сортировка текста задайте способ сортировки (по возрастанию или по убыванию), а в списке тип выберите вид сортировки (по алфавиту, по цифрам и по датам). Нажмите кнопку ОК, чтобы начать процесс сортировки.
Сортировка по возрастанию выполняется по следующим правилам:
- Элементы, которые начинаются со знаков пунктуации или специальных символов (например, %, $, &, <), сортируются первыми. Затем сортируются элементы, которые начинаются с цифр. Последними сортируются элементы, начинающиеся с букв.
- Элементы, которые начинаются с одинаковых символов, сортируются по следующим символам.
Если часть сортируемых элементов списка написана на языке, отличном от установленного по умолчанию, следует нажать кнопку Параметры в окне Сортировка текста и указать язык, который надлежит использовать при сортировке элементов списка в окне Параметры сортировки. Чтобы первыми сортировались элементы списка, начинающиеся с прописных букв, в этом же окне надлежит установить опцию с учетом регистра. Пример отсортированного списка приведен на следующем рисунке.
- Internet Assistant
- Microsoft Outlook 2002
- Microsoft Outlook Журнал
- Microsoft Outlook Календарь
- Web Page Wizard
- Web-страницы из Microsoft Excel 2002
- Автокоррекция формул
- Гипертекстовые ссылки
- Записная книжка
- Мастер писем
- Проверка орфографии и грамматики
- Публикация в Web из Microsoft Access 2002
- Распрделенные рабочие книги в Microsoft Excel 2002
- Удобная и быстрая связь
- Флаги сообщений
Рис. 8. Отсортированный список
Последовательность действий
- Выделить текст для сортировки (сортировка может выполняться как по алфавиту так и по номерам в случае нумерованного списка)
- Выбрать Таблица
- В выпавшем меню выбрать Сортировка
- В окне Сортировка текста установить:
- сортировать абзацы или поля
- текст, число, дата
- по возрастанию, по убыванию
- Если список, тогда установить со строкой заголовка, без строки заголовка (обычно устанавливают без строки заголовка)
- Можно нажать OK
- Можно выбрать Параметры
- В новом окне Параметры сортировки установить разделитель полей: знак табуляции, точка с запятой и другой
- Возможности сортировки: установить учитывать регистр, тогда будут отдельно сортироваться слова с большими и маленькими буквами
- Установить язык
- Нажать OK
4. Автоматическое форматирование текста при вводе
Одним из усовершенствований программы является предоставление возможности создания списков непосредственно при вводе текста. Предположим, пользователь набрал текст:
А. Во-первых
После нажатия клавиши <Enter> программа преобразует эту строку в первый пункт нумерованного списка, а перед следующим абзацем вставит символ перечисления.
- Internet Assistant
- Microsoft Outlook 2002
- Microsoft Outlook Журнал
- Microsoft Outlook Календарь
- Web Page Wizard
- Web-страницы из Microsoft Excel 2002
- Автокоррекция формул
- Гипертекстовые ссылки
- Записная книжка
- Мастер писем
- Проверка орфографии и грамматики
- Публикация в Web из Microsoft Access 2002
- Распрделенные рабочие книги в Microsoft Excel 2002
- Удобная и быстрая связь
- Флаги сообщений
Рис. 9. Автоматическое форматирование списка при вводе текста
Точно так же создаются нумерованные списки при вводе i. (I.) или a., а также единицы с точкой или круглой скобкой. При этом Word начинает нумерацию элементов списка с заданного с клавиатуры значения.
Для отмены автоматического форматирования списков следует дважды нажать клавишу <Enter> или один раз нажать клавишу <Backspace>.
Чтобы создать маркированный список, в начале нового абзаца надлежит ввести звездочку (*), если символ перечисления должен быть круглым, дефис (-), если символ перечисления должен быть прямоугольным, или знак >, если символ перечисления должен иметь вид стрелки. Затем необходимо нажать клавишу <Пробел> и ввести текст. После нажатия клавиши <Enter> абзац будет преобразован в элемент списка, а перед следующим абзацем появится символ перечисления.
По завершении ввода списка нужно дважды нажать клавишу <Enter>. Появившийся при этом пустой абзац будет автоматически удален.
Функция автоматического форматирования маркированных и нумерованных списков активизируется с помощью переключателей маркированным спискам и нумерованным спискам, расположенных на вкладке Автоформат при вводе диалогового окна Автозамена.
Рис. 10. Вкладка Автоформат при вводе диалогового окна Автозамена
Если функция автоматического форматирования активна, стиль заголовка назначается введенному тексту автоматически. Для назначения абзацу стиля Заголовок 1 после ввода текста следует дважды нажать клавишу <Enter>.
Чтобы создать заголовок второго уровня (Заголовок. 2), нужно перед вводом абзаца нажать клавишу <Tab>, а по окончании ввода — дважды нажать клавишу <Enter>. Заголовки более низких уровней также могут создаваться автоматически, при этом основную роль играет количество символов табуляции, введенных в начале абзаца.
Заголовку назначается определенный стиль только после двойного нажатия клавиши <Enter>. При этом пустой абзац автоматически удаляется.
Если Word отформатировал введенный текст как заголовок, а в этом не было необходимости, следует щелкнуть на кнопке Отменить стандартной панели инструментов либо нажать клавиши <Alt+Backspace> или <Ctrl+Z>, чтобы восстановить исходный вид текста.
Функция автоформатирования имеет еще одну интересную возможность. Ею можно воспользоваться, установив опцию таблицам на вкладке Автоформат при вводе.
Введите последовательность символов
+-+-+-+
и нажмите клавишу <Enter>.
В результате в документ будет вставлена одна (первая) строка таблицы, состоящая из трех ячеек. Для вставки второй строки нужно установить курсор ввода под введенной таблицей и повторно набрать указанную последовательность символов.
Автор: Тишин Владимир Иванович
|
Вторая мировая война
Вторая мировая война (1 сентября 1939— 2 сентября 1945) — вооружённый конфликт двух мировых военно-политических коалиций, ставший крупнейшей войной в истории человечества. Во Вторую мировую войну оказалось вовлечено 61 государство (из них 37 приняли участие в боевых действиях), на территории которых проживало свыше 80 % населения земного шара. Военные действия охватили территории 40 государств … |
Корень
Понятие об органах растений. Органом называют часть тела организма, имеющую определенное строение и выполняющую определенные функции. |
|
Диаграммы
1. Построение диаграмм |
Задание 1
Задание 1 Обращаясь к ученику, учитель говорит: «Сейчас я буду называть различные звуки. Будь внимателен: если среди этих звуков услышишь звук Ш, то подними руку. Слушай: |
Содержание
- Создание маркированных и нумерованных списков
- Создание и форматирование списков
- Как создать нумерованные или маркированные списки
- Создание маркированного или нумерованного списка
- Форматирование документа
- 4.5. Создание списков
- Маркированный список
- Нумерованный список
- Многоуровневый список
- Создание собственного стиля многоуровневого списка
Создание маркированных и нумерованных списков



Методические указания к выполнению лабораторной работы №4
Текстовый процессор Microsoft Word
Создание списков, оглавления, нумераций страниц, колонок, разделов
Цель работы:
Научиться создавать и редактировать маркированные, нумерованные и многоуровневые списки, создавать оглавление, нумеровать страницы, разбивать текст на колонки, создавать в документе разделы.
Работа со списками
Правила оформления различных документов иногда требуют наличия в документах списков. Принято выделять три типа списков:
— Маркированные списки используются при перечислении или выделении отдельных фрагментов текста. В качестве примера можно использоваться данный фрагмент текста, оформленный с помощью средств маркированного списка.
— Нумерованные списки полезны в тех случаях, когда нужно определить порядок изложения.
— Многоуровневые (или иерархические) списки, т.е. имеющие несколько уровней. В таких списках допустимы как нумерованные элементы, так и символы маркера.
Создание маркированных и нумерованных списков
Маркированный (нумерованный) список создается двумя способами:
I. С помощью меню Формат → Список.
1. Выделить несколько абзацев текста, предназначенных для создания списка.
2. Выбрать команду Формат → Список. Откроется окно диалога Список (рис. 1).
3. Перейти на вкладку Маркированный (Нумерованный).
4. Выбрать список из представленных образцов. Нажать «ОК».
Для продолжения списка необходимо поместить курсор в конце последнего абзаца списка и нажать клавишу «Enter».
Рис. 1 Диалоговое окно а Список с открытой вкладкой Маркированный
II. С помощью панели Форматирование.
Для создания списков на панели инструментов Форматирование предназначены две кнопки:


При создании списков с помощью кнопок панели инструментов Форматирование параметры их будут заданы по умолчанию.
Для завершения списка необходимо установить курсор в пределах абзаца, начиная с которого нужно отменить список, и нажать кнопку, соответствующую списку (нумерованный или маркированный).
Источник
Создание и форматирование списков
В Word существует три типа списков: нумерованные, маркированные (простые) и многоуровневые (иерархические).
Создавать их можно по-разному, но я предлагаю самый простой способ: сначала набрать текст списка без нумерации, а затем превратить его в список требуемого типа.
Как создать нумерованные или маркированные списки
Первый и самый простой способ — спросить: » Как это сделать?», т.е. использовать правило Правой кнопки мыши.
- Наберите текст списка (прямо от левого края, не обращая внимания на нумерацию, то есть без номеров и маркеров. )
- Выделите этот текст.
- Щелкните Правой кнопкой мыши ( Как создать список?) в любом месте выделенного участка.
- В появившемся контекстном меню выполните команду Список, в диалоге «Список» укажите тип списка и вежливо попрощайтесь с диалогом.
- Наберите текст списка (без номеров или маркеров!)
- Выделите этот текст.
- Щелкните на кнопке
(Нумерация) или
(Маркеры) на панели «Форматирование» в зависимости от того, какой тип списка вам нужен.
Обратите внимание, что на этой панели отсутствует кнопка для многоуровневых списков!
Все абзацы списка получат номера (маркеры). Не пугайтесь, если номеров оказалось больше, чем нужно. Это всего лишь значит, что в каких-то пунктах списка надо пропустить нумерацию списка (см. следующий пункт «Как пропустить нумерацию элементов любого списка»).
- Наберите текст списка (прямо от левого края).
- Выделите этот текст.
- Выполните команду Список в меню Формат.
- В диалоге «Список» вызовите закладку «Нумерованный» или «Маркированный», а затем укажите тип номера или маркера списка.
- Вежливо попрощайтесь с диалогом, щелкнув на кнопке ОК.
По умолчанию в нумерованном списке цифры арабские, а в маркированном — черные точки. Если вы измените тип номеров или маркеров, то кнопки Нумерация и Маркеры «запомнят» последнее изменение (см. п. «Как изменить тип цифр (букв) в нумерованных списках» и п. «Как изменить тип маркера в маркированных списках»).
Источник
Создание маркированного или нумерованного списка
Вы можете создать в текстовом поле Publisher или Publisher.
На ленте на вкладке «Вставка» нажмите кнопку «Нарисовать текстовое поле».
В документе щелкните место, где вы хотите создать текст, нарисуйте текстовое поле нужного размера и отпустите.
Создание маркированного списка
На вкладке «Главная» выберите «Маркеры», чтобы создать список.
Выберите нужный стиль маркеров.
Введите первый элемент в списке и сделайте следующее:
Чтобы начать новую строку с маркером, нажмите ввод.
Чтобы начать новую строку без маркера, нажмите shift+ВВОД.
Чтобы закончить список, дважды нажмите ввод.
Чтобы создать вкладки, вы выберите их и нажмите tab.
Создание нумерованного списка
На вкладке «Главная» выберите «Номер», чтобы создать список.
Выберите нужный формат номеров.
Введите первый элемент в списке и сделайте следующее:
Чтобы начать новую строку с числа, нажмите ввод.
Примечание: Publisher будет автоматически про номер абзацев в списке. Если вы добавите или удалите абзацы, Publisher обновить числа.
Чтобы начать новую строку без номера, нажмите shift+ВВОД.
Чтобы закончить список, дважды нажмите ввод.
Чтобы создать многоуровневый нумернный список, создайте новый нумернный список, выберите его стиль и отступ для нового списка.
Примечание: Жизненный цикл поддержки Office 2007 заканчивается, поэтому в Office нет новых обновлений для системы безопасности, обновлений, не внося в нее обновлений, бесплатных и платных услуг технической поддержки, а также обновлений технических материалов в Интернете. Клиентам, использующим продукты и службы Office 2007, следует перейти на Office 365 или обновить их до поддерживаемых версий продуктов и служб Office, таких как Office 2016.
На панели инструментов «Объекты» щелкните инструмент » 
Создание маркированного списка
В меню «Формат» выберите пункт «Маркеры инуминг» и перейдите на вкладку «Маркеры».
Выберите нужные параметры и нажмите кнопку «ОК».
Введите первый элемент в списке и сделайте следующее:
Чтобы начать новую строку с маркером, нажмите ввод.
Чтобы начать новую строку без маркера, нажмите shift+ВВОД.
Чтобы создать вемещенный маркер, вы выберите его и нажмите tab.
Чтобы закончить список, дважды нажмите ввод.
Создание нумерованного списка
В меню «Формат» выберите пункт «Маркеры инуминг» и перейдите на вкладку «Нуминг».
Выберите нужные параметры форматирования и нажмите кнопку «ОК».
Примечание: Publisher автоматически про номерит абзацы в вашем списке. Если вы добавите или удалите абзацы, Publisher обновить числа.
Введите первый элемент в списке и сделайте следующее:
Чтобы начать новую строку с числа, нажмите ввод.
Чтобы начать новую строку без номера, нажмите shift+ВВОД.
Чтобы закончить список, дважды нажмите ввод.
Источник
Форматирование документа
4.5. Создание списков
Часто бывает необходимо выделить какие-нибудь части текста визуально (например, при перечислении). Простое выделение абзаца не дает должного эффекта. В этом случае имеет смысл воспользоваться маркерами или нумерацией. Маркеры объединяют пункты, связанные одной темой. Нумерованные списки содержат пункты, следующие друг за другом. Примеры использования нумерованных и маркированных списков вы можете найти в этой книге.
Для создания нумерованных и маркированных списков можно использовать соответствующие кнопки в группе Абзац на вкладке Главная на ленте. Кнопки на панели инструментов дают возможность быстро пронумеровать абзацы или установить перед ними маркеры, а также установить дополнительные параметры форматирования.
Для быстрого создания списка сделайте следующее.
- Выделите требуемый участок текста.
- Нажмите кнопку Маркеры, Нумерация или Многоуровневый список в группе Абзац на вкладке Главная на ленте (рис. 4.42).
Маркированный список
При создании маркированных списков можно использовать различные типы маркеров. Щелкнув по стрелке, направленной вниз, которая расположена рядом с кнопкой Маркеры (рис. 4.43), можно выбрать один из восьми наиболее используемых маркеров. Кроме того, можно создать собственный тип маркера. Для этого выберите команду Определить новый маркер.
Диалоговое окно Определение нового маркера (рис. 4.44), которое откроется после выполнения этого действия, позволяет задать параметры маркера.
- Шрифт — оформление маркера в виде текстового символа.
- Символ — оформление маркера в виде знака таблицы символов.
- Рисунок — оформление маркера в виде любого рисунка, имеющегося в Коллекции картинок.
- Выравнивание — определение положения маркера.
В области Образец вы сможете увидеть, как будет выглядеть список с заданными параметрами.
Нумерованный список
При создании нумерованных списков можно использовать различные типы нумерации. Щелкнув по стрелке, направленной вниз, которая расположена рядом с кнопкой Нумерация (рис. 4.45), можно выбрать один из семи наиболее используемых типов нумерации. Кроме того, можно создать собственный тип нумерации. Для этого выберите команду Определить новый формат номера.
Диалоговое окно Определение нового формата номера (рис. 4.46), которое откроется после выполнения этого действия, позволяет задать параметры маркера.
- Формат номера — выбор текста, который будет располагаться после номера:
- нумерация — тип нумерации;
- Шрифт — оформление номера в виде текстового символа.
В области Образец вы сможете увидеть, как будет выглядеть список с заданными параметрами.
Многоуровневый список
Microsoft Word позволяет также создавать многоуровневые списки, содержащие до 10 уровней различных списков. При этом каждый уровень может иметь собственный маркер или номер. Щелкнув по стрелке, направленной вниз, которая расположена рядом с кнопкой Многоуровневый список (рис. 4.47), можно выбрать один из семи наиболее используемых типов многоуровневых списков. Кроме того, можно создать собственный тип такого списка. Для этого выберите команду Определить новый многоуровневый список.
После нажатия этой кнопки открывается диалоговое окно Определение нового многоуровневого списка (рис. 4.48).
Представленные в окне параметры аналогичны настройкам, которые содержатся в окне Изменение нумерованного списка, однако в данном случае можно выбрать настройки нумерации отдельно для каждого уровня.
Создание собственного стиля многоуровневого списка
Если вы часто используете многоуровневые списки с определенными параметрами, вы можете создать собственный стиль. Задать параметры оформления многоуровневого списка можно в диалоговом окне Определение нового стиля списка (рис. 4.49), которое можно вызвать из меню кнопки Многоуровневый список.
Для создания собственного стиля выполните следующие действия:
- Введите название стиля в поле Имя
- Выберите уровень, к которому нужно применить форматирование
- Задайте параметры форматирования, выбрав гарнитуру, кегль и начертание шрифта
- Укажите тип списка на указанном уровне – маркированный или нумерованный, а также выберите символ или рисунок
- В случае необходимости задать параметры для других уровней вернитесь к списку Применить форматирование к и выберите другой уровень
- Если вы хотите сохранить созданный стиль многоуровневого списка только в текущем документе, установите переключатель в положение Только в этом документе, если же вы хотите, чтобы стиль был доступен в других документах Word, установите переключатель в положение В новых документах, использующих этот шаблон.
- Нажмите кнопку OK, чтобы создать стиль.
Раскройте меню кнопки Многоуровневый список. Появилась новая группа Список стилей, где имеется только что созданный стиль (рис. 4.50).
Источник











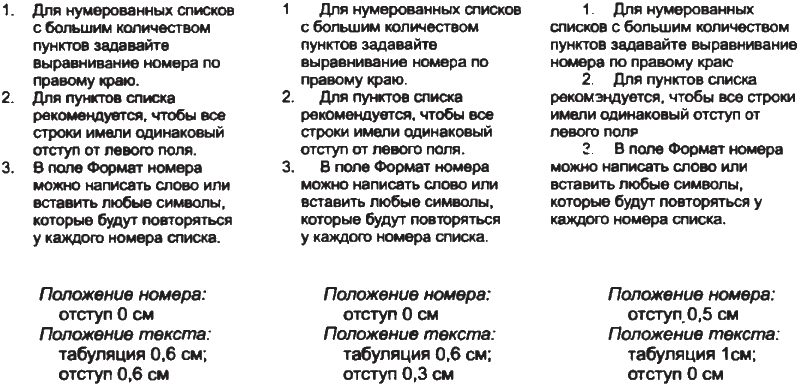







































 (Нумерация) или
(Нумерация) или  (Маркеры) на панели «Форматирование» в зависимости от того, какой тип списка вам нужен.
(Маркеры) на панели «Форматирование» в зависимости от того, какой тип списка вам нужен.